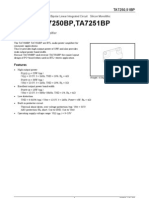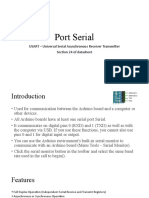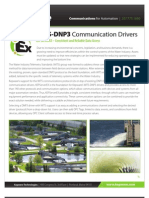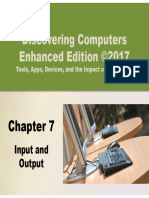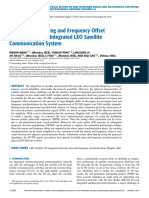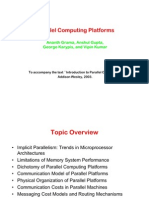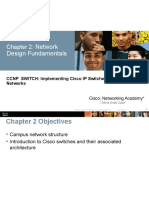Documenti di Didattica
Documenti di Professioni
Documenti di Cultura
10 Ways To Improve Excel Performance - Tech Republic
Caricato da
aldobnaDescrizione originale:
Titolo originale
Copyright
Formati disponibili
Condividi questo documento
Condividi o incorpora il documento
Hai trovato utile questo documento?
Questo contenuto è inappropriato?
Segnala questo documentoCopyright:
Formati disponibili
10 Ways To Improve Excel Performance - Tech Republic
Caricato da
aldobnaCopyright:
Formati disponibili
madison 10 Things
By Susan Harkins November 18, 2011, 6:51 AM PST Takeaway: You dont have to live with sluggish workbooks. Try these tricks for a noticeable boost in
performance. Most Excel files are small enough not to affect performance, but size isnt the only thing that can slow things down. Fortunately, you dont have to know all about multithreads and dual processors to eliminate bad performance. The following tips are easy to implement, so even the most casual users can improve performance when a workbook slows down. Better yet, apply this advice when designing sheets to help avoid sluggish performance altogether.
1: Work from left to right
This tip is easy to implement because data tends to flow from left to right naturally, but it doesnt hurt to know that theres a little more going on under the hood. By default, Excel will calculate expressions at the top-left corner of the sheet first and then continue to the right and down. For this reason, youll want to store independent values in the top-left portion of your sheet and enter expressions (dependent cells) to the right or below those values. In a small sheet, you wont notice much difference, but a sheet with thousands of rows and calculations will definitely perform better when you position dependent cells to the right and below the independent values. In technical terms, this behavior is called forward referencing. Formulas should be to the right or below the referenced values. Avoid backward referencing, where formulas are to the left and above the referenced values.
2: Keep it all in one sheet
When possible, store everything on the same sheet. It takes longer for Excel to calculate expressions that evaluate values on another sheet. If youve already spread your work across several sheets, rearranging everything probably isnt worth the effort. But keep this one in mind when planning sheets. Keep expressions and references in the same sheet, if possible.
3: Keep it all in the same workbook
Linking to or referencing other workbooks will usually slow things down, even in an uncomplicated workbook. If you can, store everything in the same workbook. Using fewer larger workbooks will be more efficient than using several smaller linked workbooks. When you must use linked workbooks, open them all and open the linked workbooks before opening the linking workbooks to improve performance.
4: Clean things up
What youre not using, delete. Create a backup so you can reclaim functionality at a later date and then delete everything you no longer use. In doing so, youll minimize the used range. To determine the used range, press [Ctrl]+ [End]. Then, delete all rows and columns below and to the right of your real last used cell. Then, save the workbook.
5: Convert unused formulas
If youre still referring to derived values (the results of formulas), #4 isnt feasible. You can, however, convert the
1 de 3
formulas to static values. But only do this if youre sure you will never need to recalculate the formulas that generated the values in the first place. To convert formulas to their static values, use Paste Special and select Values to paste. Doing so will overwrite the formulas with the results of those formulas. Be careful, though. The formulas really will be gone. Create a backup first, just in case.
6: Avoid multiple volatile functions
A volatile function recalculates every time theres a change in the worksheet, and that slows things down. An efficient alternative is to enter the volatile function by itself and then reference that cell in your formulas. The function will still calculate as expected, but only once instead of hundreds of times. Examples of volatile functions are RAND(), RANDBETWEEN(), NOW(), TODAY(), OFFSET(), CELL(), and INDIRECT().
7: Avoid array formulas
Gurus and power users alike love arrays, and they are a powerful tool. Unfortunately, theyre memory hogs. It might be hard to believe, but a couple of regular formulas will calculate faster than their equivalent array. If helper formulas arent adequate, consider a user-defined function. In addition, you might be able to replace arrays with new functions, such as SUMIF(), COUNTIF(), and AVERAGEIF. (Array formulas perform somewhat better in the Ribbon versions of Excel.)
8: Avoid monster formulas
The performance killer in most workbooks is the number of cell reference and operations, not the number of formulas. Throw in some inefficient functions and you can slow things down enough that users will complain. Two or three helper formulas are almost always more efficient than one super colossal formula.
9: Use ISERROR() to update old error-masking formulas
If youve upgraded to a Ribbon version of Excel, you can replace most of your convoluted IF() masks with the IFERROR()(http://www.techrepublic.com/blog/msoffice/avoid-nesting-vlookup-functions-to-mask-error-values /6184) function: =IFERROR(expression,actioniferror) This function is more efficient than the pre-Ribbon solution of using IF() in the following form: =IF(ISERROR(expression),trueaction,falseaction) If youre still working with a pre-Ribbon version, consider a helper formula (#8). Two columns of simple formulas will be more efficient than a single column of IF() functions.
10: Limit conditional formats
Many techniques rely heavily on conditional formatting, but sometimes at a cost. Every conditional format is evaluated every time the workbook performs calculations. Use conditional formatting wisely, and sparingly. Too many conditional formats will slow things down. Susan Harkins About Susan Harkins Susan Sales Harkins is an IT consultant, specializing in desktop solutions. Previously, she was editor in chief for The Cobb Group, the world's largest publisher of technical journals.
2 de 3
People who read this...
10 ways to improve Excel performance(http://www.techrepublic.com/forum/discussions /102-350740?tag=btxcsim) Excel Text Search usign Formulas(http://www.techrepublic.com/forum/questions/101-233473?tag=btxcsim) Excel Look Up(http://www.techrepublic.com/forum/questions/101-216729?tag=btxcsim) Use Excel's Find feature to find and select cells(http://www.techrepublic.com/forum/discussions /102-347977?tag=btxcsim) Excel hyperlink(http://www.techrepublic.com/forum/questions/101-263535?tag=btxcsim)
3 de 3
Potrebbero piacerti anche
- The Subtle Art of Not Giving a F*ck: A Counterintuitive Approach to Living a Good LifeDa EverandThe Subtle Art of Not Giving a F*ck: A Counterintuitive Approach to Living a Good LifeValutazione: 4 su 5 stelle4/5 (5794)
- Shoe Dog: A Memoir by the Creator of NikeDa EverandShoe Dog: A Memoir by the Creator of NikeValutazione: 4.5 su 5 stelle4.5/5 (537)
- The Yellow House: A Memoir (2019 National Book Award Winner)Da EverandThe Yellow House: A Memoir (2019 National Book Award Winner)Valutazione: 4 su 5 stelle4/5 (98)
- Hidden Figures: The American Dream and the Untold Story of the Black Women Mathematicians Who Helped Win the Space RaceDa EverandHidden Figures: The American Dream and the Untold Story of the Black Women Mathematicians Who Helped Win the Space RaceValutazione: 4 su 5 stelle4/5 (895)
- The Hard Thing About Hard Things: Building a Business When There Are No Easy AnswersDa EverandThe Hard Thing About Hard Things: Building a Business When There Are No Easy AnswersValutazione: 4.5 su 5 stelle4.5/5 (344)
- The Little Book of Hygge: Danish Secrets to Happy LivingDa EverandThe Little Book of Hygge: Danish Secrets to Happy LivingValutazione: 3.5 su 5 stelle3.5/5 (399)
- Grit: The Power of Passion and PerseveranceDa EverandGrit: The Power of Passion and PerseveranceValutazione: 4 su 5 stelle4/5 (588)
- The Emperor of All Maladies: A Biography of CancerDa EverandThe Emperor of All Maladies: A Biography of CancerValutazione: 4.5 su 5 stelle4.5/5 (271)
- Devil in the Grove: Thurgood Marshall, the Groveland Boys, and the Dawn of a New AmericaDa EverandDevil in the Grove: Thurgood Marshall, the Groveland Boys, and the Dawn of a New AmericaValutazione: 4.5 su 5 stelle4.5/5 (266)
- Never Split the Difference: Negotiating As If Your Life Depended On ItDa EverandNever Split the Difference: Negotiating As If Your Life Depended On ItValutazione: 4.5 su 5 stelle4.5/5 (838)
- A Heartbreaking Work Of Staggering Genius: A Memoir Based on a True StoryDa EverandA Heartbreaking Work Of Staggering Genius: A Memoir Based on a True StoryValutazione: 3.5 su 5 stelle3.5/5 (231)
- On Fire: The (Burning) Case for a Green New DealDa EverandOn Fire: The (Burning) Case for a Green New DealValutazione: 4 su 5 stelle4/5 (73)
- Elon Musk: Tesla, SpaceX, and the Quest for a Fantastic FutureDa EverandElon Musk: Tesla, SpaceX, and the Quest for a Fantastic FutureValutazione: 4.5 su 5 stelle4.5/5 (474)
- Team of Rivals: The Political Genius of Abraham LincolnDa EverandTeam of Rivals: The Political Genius of Abraham LincolnValutazione: 4.5 su 5 stelle4.5/5 (234)
- The World Is Flat 3.0: A Brief History of the Twenty-first CenturyDa EverandThe World Is Flat 3.0: A Brief History of the Twenty-first CenturyValutazione: 3.5 su 5 stelle3.5/5 (2259)
- The Unwinding: An Inner History of the New AmericaDa EverandThe Unwinding: An Inner History of the New AmericaValutazione: 4 su 5 stelle4/5 (45)
- The Gifts of Imperfection: Let Go of Who You Think You're Supposed to Be and Embrace Who You AreDa EverandThe Gifts of Imperfection: Let Go of Who You Think You're Supposed to Be and Embrace Who You AreValutazione: 4 su 5 stelle4/5 (1090)
- The Sympathizer: A Novel (Pulitzer Prize for Fiction)Da EverandThe Sympathizer: A Novel (Pulitzer Prize for Fiction)Valutazione: 4.5 su 5 stelle4.5/5 (120)
- Her Body and Other Parties: StoriesDa EverandHer Body and Other Parties: StoriesValutazione: 4 su 5 stelle4/5 (821)
- Consumer RMA Claim Form Ver1 0FDocumento5 pagineConsumer RMA Claim Form Ver1 0Fanon_999151Nessuna valutazione finora
- Unit 6 Software Design and DevelopmentDocumento9 pagineUnit 6 Software Design and DevelopmentMikeNessuna valutazione finora
- Worksheet 1.2Documento9 pagineWorksheet 1.2Abhishek GorshiNessuna valutazione finora
- Iot Based Weather Monitoring SystemDocumento23 pagineIot Based Weather Monitoring Systemchaudharitush313Nessuna valutazione finora
- Digital Dice: DefinitionDocumento3 pagineDigital Dice: DefinitionRahul KumarNessuna valutazione finora
- 933Documento13 pagine933Fernando Lopez DiazNessuna valutazione finora
- CRM-DBM Integration Consulting NoteDocumento9 pagineCRM-DBM Integration Consulting NoteGobi NagarajanNessuna valutazione finora
- T6963CDocumento28 pagineT6963Capi-19831863Nessuna valutazione finora
- C Lab 1st Internal Examination For EEE 1st Year - 001Documento30 pagineC Lab 1st Internal Examination For EEE 1st Year - 001Hemanth PradeepNessuna valutazione finora
- Simple IR Proximity Sensor With Arduino - 5 Steps (With Pictures)Documento16 pagineSimple IR Proximity Sensor With Arduino - 5 Steps (With Pictures)Marreza RifaNessuna valutazione finora
- Disk Free Space ManagementDocumento16 pagineDisk Free Space ManagementKARTHIKEYAN CNessuna valutazione finora
- Port Serial: USART - Universal Serial Asynchronous Receiver Transmitter Section 24 of DatasheetDocumento22 paginePort Serial: USART - Universal Serial Asynchronous Receiver Transmitter Section 24 of DatasheetDevi RatnaNessuna valutazione finora
- Technical Specifications Alct - Srdevice - SNMP - n1Documento25 pagineTechnical Specifications Alct - Srdevice - SNMP - n1STANDlNNessuna valutazione finora
- PowerPlatform DevOps Module2Documento66 paginePowerPlatform DevOps Module2bhaskar padmanabhanNessuna valutazione finora
- Wits Dnp3 DatasheetDocumento2 pagineWits Dnp3 DatasheetAllan Troy SalazarNessuna valutazione finora
- MX C630 - C730 e 4 Troub PDFDocumento9 pagineMX C630 - C730 e 4 Troub PDFIvanilto Martins da CruzNessuna valutazione finora
- AS2258Documento7 pagineAS2258Gunter BragaNessuna valutazione finora
- Chapter 7 (Input and Output)Documento55 pagineChapter 7 (Input and Output)Mocmoc SalihNessuna valutazione finora
- Satellite m30x MANUALDocumento211 pagineSatellite m30x MANUALAlcindo TaroNessuna valutazione finora
- Cloud Resources ProvisioningDocumento13 pagineCloud Resources ProvisioningVaishnavi ChockalingamNessuna valutazione finora
- Facilio State of Operations and Maintenance SoftwareDocumento25 pagineFacilio State of Operations and Maintenance Softwarearunkumar277041Nessuna valutazione finora
- PPL 7Documento12 paginePPL 7Movie GuyNessuna valutazione finora
- Configure MQ Connections Between IBM Integration Bus v10 and IBM MQ v8Documento22 pagineConfigure MQ Connections Between IBM Integration Bus v10 and IBM MQ v8Mazhar KhanNessuna valutazione finora
- Paper 7Documento13 paginePaper 7d20l211Nessuna valutazione finora
- Computer Capsule For RRB and UIIC Mains Exam 2017Documento27 pagineComputer Capsule For RRB and UIIC Mains Exam 2017KrishnaRoyNessuna valutazione finora
- Chap2 SlidesDocumento127 pagineChap2 SlidesDhara RajputNessuna valutazione finora
- Network Design Fundamentals: CCNP SWITCH: Implementing Cisco IP Switched NetworksDocumento41 pagineNetwork Design Fundamentals: CCNP SWITCH: Implementing Cisco IP Switched NetworksSulayman AlwabelNessuna valutazione finora
- EDS-file Communication Modul Drive FIF Coordination EDS-files V2.5 (Stand 12/2015)Documento5 pagineEDS-file Communication Modul Drive FIF Coordination EDS-files V2.5 (Stand 12/2015)Hudson CostaNessuna valutazione finora
- M4a785td-M EvoDocumento64 pagineM4a785td-M EvoBuba MaraNessuna valutazione finora
- Ev 5000Documento14 pagineEv 5000SeeniNessuna valutazione finora