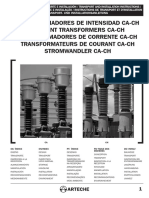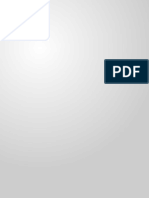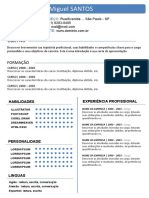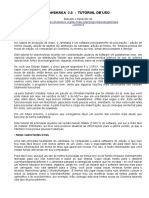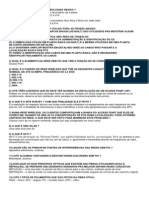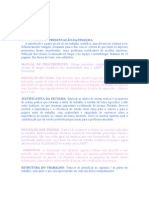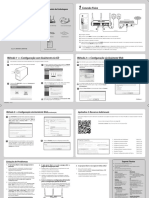Documenti di Didattica
Documenti di Professioni
Documenti di Cultura
Tutorial Ghost Rev2
Caricato da
Lino BertanhaCopyright
Formati disponibili
Condividi questo documento
Condividi o incorpora il documento
Hai trovato utile questo documento?
Questo contenuto è inappropriato?
Segnala questo documentoCopyright:
Formati disponibili
Tutorial Ghost Rev2
Caricato da
Lino BertanhaCopyright:
Formati disponibili
Tutorial Usando o Ghost (por Kleber Credidio)
APRESENTAO
Desenvolvi este tutorial com base na percepo da necessidade que muitas pessoas estavam tendo para realizar seus backups, restaurar imagens, enfim, operar o Symantec Ghost. Seja nos fruns do Guia do Hardware, nos e-mails que recebo diariamente respondendo dvidas dos leitores, ou nas listas de discusso das quais participo, sempre foram perceptveis as dvidas e obstculos encontrados. Espero poder ajudar pelo menos uma parcela destas pessoas, mostrando um pouco deste programinha to til e pouco conhecido. Para os que no conhecem o Ghost, mais informaes esto disponveis em: http://www.symantec.com.br/region/br/product/ghost/ghost_personal/ (em Portugus) http://www.symantec.com/sabu/ghost/ghost_personal/ (em Ingls) Este trabalho foi realizado voluntariamente, sem qualquer ganho financeiro ou pessoal (a no ser a satisfao de ajudar algum), com muito prazer. Ainda assim, possvel que algumas informaes estejam faltando ou incompletas. Se for o caso, fiquem vontade para me escrever e fazerem suas colocaes (meu e-mail est no final do documento). Aproveitando, no deixe de visitar o Guia do Hardware. Alm de vrias informaes teis, fruns, artigos e outros, bem possvel que encontrem este tutorial por l, revisto e atualizado, mais completo. Boa leitura! Kleber Credidio www.guiadohardware.net Outubro/2001
Guia do Hardware - www.guiadohardware.net
Tutorial Usando o Ghost (por Kleber Credidio)
ndice
Apresentao................................................................................................................................1 Etapa 1 Preparao...................................................................................................................3 Etapa 2 Entendendo o Ghost....................................................................................................3 Etapa 3 Apresentando o Ghost.................................................................................................4 Fig. 1 - Tela inicial .............................................................................................................4 Fig. 2 - Menu Disk .............................................................................................................5 Fig. 3 - Menu Partition ........................................................................................................6 Fig. 4 - Menu Check ...........................................................................................................7 Fig. 5 - Opes do programa (SPAN/CRC) ..................................................................................8 Fig. 6 - Opes do programa (FAT32/64) ...................................................................................9 Fig. 7 - Opes do programa (Misc) ....................................................................................... 10 Fig. 8 - Opes do programa (Image/Tape) .............................................................................. 11 Fig. 9 - Opes do programa (HDD access) ............................................................................... 12 Fig. 10 - Opes do programa (Security) .................................................................................. 13
Fig. 11 Opes do programa (Save Settings nenhuma opo selecionada)...................................................14 Fig. 12 Opes do programa (Save Settings quatro opes selecionadas)....................................................15
Etapa 4 Fazendo Backup........................................................................................................16 Fig. 13 - Selecionando unidade de origem ................................................................................ 16 Fig. 14 - Lista das parties do HD ........................................................................................ 17 Fig. 15 - Nomeando o arquivo de imagem ................................................................................ 18 Fig. 16 - Nvel de compactao ............................................................................................. 19 Fig. 17 - Confirmao do processo ......................................................................................... 20 Fig. 18 Criao do Imagem File em andamento ........................................................................ 21 Fig. 19 - Criao do Image File concluda. ................................................................................ 22 Etapa 5 - Verificando o arquivo de imagem..............................................................................23 Fig. 20 - Verificao do arquivo de imagem............................................................................... 23 Fig. 21 - Confirmao de verificao do arquivo .......................................................................... 24 Fig. 22 - Nenhum problema encontrado. .................................................................................. 24 Etapa 6 - Restaurando um arquivo de imagem.........................................................................26 Fig. 23 - Restaurar um arquivo de imagem ............................................................................... 26 Fig. 24 - Insira o nmero de licena do Ghost ............................................................................ 27 Fig. 25 Selecionando o drive de destino................................................................................. 27 Fig. 26 - Selecionando a partio de destino. ............................................................................. 28 Fig. 27 - Confirmao de recuperao ..................................................................................... 29 Etapa 7 - Criando um disco de boot do Ghost..........................................................................30 Fig. 28: Tela inicial do Ghost Boot Wizard................................................................................. 30 Fig. 29: Selecione USB, LPT ou CD-R/RW ................................................................................. 31 Fig. 30: Ativar o modo MS-DOS ............................................................................................ 31 Fig. 31: Insira o disquete de boot no drive. ............................................................................... 32 Fig. 32: Copiando arquivos do disquete de boot ......................................................................... 32 Fig. 33: A opo MS-DOS habilitada. ...................................................................................... 32 Fig. 34: Indique onde est o arquivo GhostPE.exe ....................................................................... 33 Fig. 35: Opes de criao do disco ....................................................................................... 33 Fig. 36: Exibio do Autoexec.bat e Config.sys do disquete de boot. .................................................. 34 Fig. 37: Processo concludo. ................................................................................................ 34 Concluso...................................................................................................................................35
Guia do Hardware - www.guiadohardware.net
Tutorial Usando o Ghost (por Kleber Credidio)
Tutorial - Usando o Ghost
(Por Kleber Credidio)
Neste tutorial, vamos aprender melhor sobre esta fantstica ferramenta de backup. Aprenda como us-lo sem medo, evitando perda acidental de dados. Para realizar este tutorial, foi utilizado o Symantec Ghost 2002 Personal Edition, em ingls (este produto acompanha o Norton Systemworks 2002 podendo tambm ser adquirido separadamente). IMPORTANTE: Ns do Guia do Hardware NO NOS RESPONSABILIZAMOS por perda de dados ocasionadas por uso indevido do software. :. Etapa 1 Preparao Antes de efetuarmos o backup dos dados, conveniente levarmos algumas coisas em conta: - Para maior segurana, sempre execute o Ghost atravs de um boot limpo, por disquete ou CD. No rode o Ghost sob Windows; se der alguma pane seus dados podero ser perdidos. - Apague todos os temporrios e arquivo de troca antes de efetuar uma clonagem ou um backup. Isto preserva espao e principalmente tempo. - Execute o Scandisk antes de proceder com o backup, a fim de certificar-se de que no h erros tanto no disco de origem quanto no de destino ( aconselhvel rodar inclusive o teste de superfcie em ambos). - Siga as recomendaes acima nesta ordem. :. Etapa 2 Entendendo o Ghost OK, uma vez tendo adotado certas medidas de segurana, vamos a algumas explicaes sobre como funciona o Ghost. O backup pode ser feito de duas formas: criao de uma imagem ou clonagem de disco. Uma imagem neste caso um arquivo com a extenso .GHO, normalmente compactado, contendo
informaes exatas do disco rgido ou partio, um espelho. Ao ser restaurado em outro HD, ter-se- uma cpia fiel do disco de onde foi feita a imagem, incluindo as informaes de hardware (no se preocupe se o hardware for diferente, basta ter em mos os drivers adequados e seguir as orientaes do prprio Windows, que ir detectar um a um os novos componentes).
A clonagem de disco nada tem a ver com DNA: nesta etapa, o Ghost simplesmente copia diretamente todos os arquivos de um HD para outro, ou de uma partio para outra (no vai me dizer que no sabe o que partio???? OK, vou explicar mais adiante...). Note que mesmo as informaes como quantidade de clusters e etc. tambm armazenada, embora seja perfeitamente possvel usar mdias de origem e destino de tamanhos diferentes. Explicarei isto com detalhes mais adiante. Para eliminar dvidas posteriores, darei aqui uma breve explanao de partio: Um disco rgido padro tem apenas uma partio, que a unidade C:. Mas comum vermos unidades de disco rgido divididos em duas, trs ou mais partes a cada uma destas partes chamamos partio ou unidades. Assim, se tivermos um disco rgido de 10 Gb, e o dividirmos em trs partes, sendo a principal (C:) com 3 Gb, a secundria (D:) com outros 3 Gb e a terciria (E:) com os 4 Gb restantes, teremos um disco rgido com trs parties. Preste ateno para no confundir com letras de unidade! Podemos ter letras de unidade que no so parties (como o caso de CD-ROMs e drives de disquete, por exemplo) e temos tambm parties sem letras de unidade ( o caso de outros sistemas operacionais, como o Linux, ou de parties ocultas). Ento, agora importante ressaltar que o Ghost permite fazer tanto backup de um disco rgido inteiro (com todas as parties) como de cada partio separadamente. Vamos ver agora como que funciona o bichinho.
Guia do Hardware - www.guiadohardware.net
Tutorial Usando o Ghost (por Kleber Credidio)
:. Etapa 3 Apresentando o Ghost Dependendo da verso que voc tiver do Ghost, o executvel pode ser o ghost.exe ou ghostpe.exe (que o meu caso). Ao abrir o programa, vem uma breve tela de apresentao, com as informaes de usurio e nmero de registro (apenas na verso 2002). Pressionando OK, temos a seguinte tela:
Fig. 1 - Tela inicial
Avanando no menu Local, temos as tarefas principais: Disk (disco), Partition (Partio) e Check (Verificar). A opo Disk usada caso deseje fazer operaes (backup ou restaurao) de um disco rgido inteiro. A segunda opo, Partition, para operaes com parties individualmente. E a ltima, Check, para verificar se alguma das unidades de disco rgido (ou parties) ou o arquivo de imagem possui erros. Veja as figuras seguintes:
Guia do Hardware - www.guiadohardware.net
Tutorial Usando o Ghost (por Kleber Credidio)
Fig. 2 - Menu Disk
Aqui temos as seguintes possibilidades: - To Disk: Clonar um disco rgido inteiro para outro. Copia inclusive as informaes de parties. - To Image: Criar um arquivo de imagem do disco rgido. - From Image: Restaurar um disco rgido a partir de um arquivo de imagem.
Guia do Hardware - www.guiadohardware.net
Tutorial Usando o Ghost (por Kleber Credidio)
Fig. 3 - Menu Partition
Aqui, temos: - To Partition: Clona uma partio somente para outra. - To Image: Cria um arquivo de imagem da partio desejada. - From Image: Restaura uma partio a partir de um arquivo de imagem.
Guia do Hardware - www.guiadohardware.net
Tutorial Usando o Ghost (por Kleber Credidio)
Fig. 4 - Menu Check
No menu Check, temos: - Image File: verifica se um arquivo de imagem contm erros. importante fazer esta verificao no arquivo logo aps sua criao, antes de apagar quaisquer informaes no disco rgido. Pode acontecer s vezes de ocorrerem erros durante o processo, se isso acontecer o Check Image File ir detectar, de modo que voc poder fazer um novo arquivo de imagem. - Disk: Verifica se h erros no(s) disco(s) rgido(s) e/ou parties.
Guia do Hardware - www.guiadohardware.net
Tutorial Usando o Ghost (por Kleber Credidio)
Fig. 5 - Opes do programa (SPAN/CRC)
Estamos agora nas opes (Options) do Ghost. Vejamos: - Spanning: Divide o arquivo de imagem em mais de um volume. til por exemplo caso voc deseje gravar o arquivo de imagem diretamente em um CD-R/CD-RW e o espao disponvel no CD seja insuficiente. Com esta opo habilitada, o prprio Ghost pedir que insira uma nova mdia no drive quando a atual estiver lotada, de modo que se possa prosseguir com o processo de backup. Semelhante opo de mesmo nome do Winzip e outros compactadores. - AutoName: Usado em conjunto com o Spanning. Determina automaticamente os nomes dos prximos volumes, sem necessitar de interveno do usurio. - Compatible Naming: Usa sistema de nomes antigos (8.3). - CRC Ignore: Ignora quaisquer erros de CRC existentes no arquivo de imagem. No recomendvel habilitar esta opo. - Create CRC32: Cria um arquivo (ghost.crc) com o resumo da tabela CRC. Recomendvel para quem sabe o que CRC e o que fazer com o arquivo ghost.crc. ;-)
Guia do Hardware - www.guiadohardware.net
Tutorial Usando o Ghost (por Kleber Credidio)
Fig. 6 - Opes do programa (FAT32/64)
Aqui, temos: - FAT32 Conversion: Converte volumes FAT16 em FAT32 caso a partio de destino seja maior que 256 Mb. - 64K FAT Clusters: Redimensiona parties FAT16 maiores de 2 Gb para usar clusters de 64Kb. Usado somente em Windows NT. - FAT Limit: Limita o tamanho de parties FAT16 no Windows NT at 2 Gb. til quando h parties FAT16 no disco e clusters de 64 Kb no so desejados.
Guia do Hardware - www.guiadohardware.net
Tutorial Usando o Ghost (por Kleber Credidio)
Fig. 7 - Opes do programa (Misc)
Nesta seo: - Sure (desabilitado nesta verso do Ghost): no faz perguntas, tomando as decises sozinho. De qualquer modo no seguro nem vantajoso, salvo quando usado por administradores de sistema experientes. - Force Cloning: Fora a clonagem, mesmo que o disco de origem tenha blocos invlidos ou setores defeituosos (bad clusters). - Reboot: Reinicia o computador aps terminar o processo de clonagem. - Exit to DOS: Volta ao prompt do DOS aps terminadas as tarefas.
Guia do Hardware - www.guiadohardware.net
10
Tutorial Usando o Ghost (por Kleber Credidio)
Fig. 8 - Opes do programa (Image/Tape)
Na aba Image/Tape, temos: - Default: usa as configuraes padro desta seo. - Image All: fora cpia setor por setor de todas as parties. - Image Boot: Copia tambm o setor de boot. til quando se tem dois ou mais sistemas operacionais instalados com dual boot. - Image Disk: Similar ao Image All, mas tambm copia o setor de boot, tabelas de parties extendidas e espao no particionado no disco. As opes seguintes (TAPE) so teis somente caso voc deseje fazer o backup em unidades de fita (caso possua uma, claro).
Guia do Hardware - www.guiadohardware.net
11
Tutorial Usando o Ghost (por Kleber Credidio)
Fig. 9 - Opes do programa (HDD access)
Os itens do HDD Access (acesso ao disco rgido) so: - Use Extendend Interrupt 13h disk access: Usa a interrupo extendida 13h para acesso ao disco rgido. - Disable Extended INT13 access support: Desabilita suporte ao acesso extendido INT13. - Use direct IDE disk access: Usa o acesso direto ao disco (DMA). - Disable direct IDE access support: Desabilita o suporte ao DMA. - Use direct ASPI/SCSI disk access: usa o acesso ASPI/SCSI. til caso deseje fazer o backup diretamente em um CD-R/CD-RW IDE (ASPI) ou SCSI. - Disable direct ASPI/SCSI access support: Desabilita o suporte a ASPI/SCSI.
Guia do Hardware - www.guiadohardware.net
12
Tutorial Usando o Ghost (por Kleber Credidio)
Fig. 10 - Opes do programa (Security)
Nas opes Security (segurana), vemos: - Password protect images: coloca senha nos arquivos de imagem. - Locktype settings: trava as imagens criadas de modo que s possam ser restauradas em equipamentos com configuraes de BIOS semelhantes s do computador de origem. So elas: * None (nenhum) * Manufacturer (Fabricante) * Product Name (Nome do Produto) * BIOS Version (Verso da BIOS) * Serial Number (Nmero de Srie) * UUID * Manufacturer + Product Name * PIII ID
Guia do Hardware - www.guiadohardware.net
13
Tutorial Usando o Ghost (por Kleber Credidio)
Fig. 11 Opes do programa (Save Settings nenhuma opo selecionada)
Aqui, em Active Switches, so mostrados (caso hajam) as alteraes feitas que sero salvas. Na ilustrao 11, no foi selecionada nenhuma opo. Na figura 12, foram selecionadas as opes Spanning, FAT32 Conversion, Reboot e Use IDE Direct Access.
Guia do Hardware - www.guiadohardware.net
14
Tutorial Usando o Ghost (por Kleber Credidio)
Fig. 12 Opes do programa (Save Settings quatro opes selecionadas)
Bem, tendo apresentado o software, vamos ao que interessa: fazer um backup. Vamos prxima etapa.
Guia do Hardware - www.guiadohardware.net
15
Tutorial Usando o Ghost (por Kleber Credidio)
:. Etapa 4 Fazendo Backup O processo pode parecer complicado primeira vista, mas bastante simples. Como exemplo, fiz uma imagem de uma partio de meu disco rgido. Vamos s partes do processo: Para fazer a imagem, v ao menu Local > Partition > To Image. Aparecer a seguinte tela:
Fig. 13 - Selecionando unidade de origem
Na tela que aparece na figura 13, so listados os discos rgidos presentes no computador. Neste caso, s aparece um s h um disco rgido instalado na mquina de testes. As informaes do mesmo so mostradas: Size (Tamanho), Type (Tipo), Culinders (Cilindros), Heads (Cabeas) e Sectors (Setores). Caso haja mais de uma unidade, selecione a desejada e pressione OK. Camos na tela mostrada na figura 14:
Guia do Hardware - www.guiadohardware.net
16
Tutorial Usando o Ghost (por Kleber Credidio)
Fig. 14 - Lista das parties do HD
Aqui so listadas as parties existentes no disco rgido selecionado. Pode-se ver que h 5 parties na unidade atual; uma primria (de nome Main) e quatro lgicas. Selecionei a partio JUNK, de 1.106Mb. Uma vez tendo selecionada a unidade, o boto OK ficar disponvel. Pressione-o.
Guia do Hardware - www.guiadohardware.net
17
Tutorial Usando o Ghost (por Kleber Credidio)
Fig. 15 - Nomeando o arquivo de imagem
Nesta tela devemos selecionar o nome do arquivo de imagem e o local onde o mesmo ser gravado. A extenso padro .GHO, no aconselhvel alter-la. Escolha o nome (at 8 caracteres), se desejar coloque algum comentrio em Image File Description e pressione SAVE. Voc no dever ter problemas aqui, o processo bastante semelhante ao Salvar Como de um software do Windows (tais como Word, Excel, etc.). ATENO: As unidades de origem e destino NUNCA PODEM SER IGUAIS. Seja para fazer clonagem ou image, seja do disco inteiro ou uma determinada partio, obrigatrio que origem e destino sejam diferentes. Em outras palavras, no posso determinar que o Ghost grave o arquivo de imagem da partio JUNK nesta mesma partio, necessrio selecionar uma outra.
Guia do Hardware - www.guiadohardware.net
18
Tutorial Usando o Ghost (por Kleber Credidio)
Fig. 16 - Nvel de compactao
Certo. Camos nesta tela, onde o Ghost pergunta se deseja compactar (comprimir) o arquivo de imagem. Isto bastante til, mas vale saber de algumas coisas: - No: No compacta o arquivo de imagem; ele ter o mesmo tamanho do espao utilizado na partio/disco selecionado, ou seja, um arquivo de imagem de uma partio com 1 Gb de dados ter 1 Gb de tamanho. o processo mais rpido. - Fast: Compactao rpida. a melhor opo. Comprime os dados em 40% e no muito demorado. Isto quer dizer que, em uma partio com 1 Gb de dados, aps criado o arquivo de imagem ele ter 600 Mb, ao invs de 1 Gb se no fosse usada a compactao aqui. - High: Alta. No vale muito a pena, j que compacta apenas 10% a mais que a opo Fast e leva um bom tempo a mais. O nvel de compactao de aproximadamente 50%.
Guia do Hardware - www.guiadohardware.net
19
Tutorial Usando o Ghost (por Kleber Credidio)
Fig. 17 - Confirmao do processo
Uma vez selecionado o nvel de compresso desejado, o Ghost perguntar uma vez mais se deseja mesmo continuar com o processo, e avisa que o nmero de licena (License Number) ser necessrio para restaurar o arquivo de imagem. Este aviso s aparece na verso 2002, inexiste nas verses anteriores do Ghost. Portanto, cuidado com isto, voc precisa EXATAMENTE do mesmo Ghost para restaurar a imagem posteriormente. No Ghost 2002, o nmero de licena aparece na tela de inicializao do programa.
Guia do Hardware - www.guiadohardware.net
20
Tutorial Usando o Ghost (por Kleber Credidio)
Fig. 18 Criao do Imagem File em andamento
O processo de criao do arquivo de imagem em andamento. O Ghost bem completinho, oferece informaes teis como porcentagem de concluso do processo, velocidade (em Mb/minuto), tempo estimado, tempo decorrido, arquivo de imagem de destino, arquivo atual que est sendo copiado e etc.
Guia do Hardware - www.guiadohardware.net
21
Tutorial Usando o Ghost (por Kleber Credidio)
Fig. 19 - Criao do Image File concluda.
Aps 1 minuto e 19 segundos, o processo est terminado. Aparece a tela Dump Completed Successfully (processo terminado com sucesso). timo! Terminamos o processo de backup! :-)
Guia do Hardware - www.guiadohardware.net
22
Tutorial Usando o Ghost (por Kleber Credidio)
:. Etapa 5 Verificando o arquivo de imagem Aps a concluso da criao do arquivo de imagem, altamente aconselhvel antes de fazer mais nada verificar se o mesmo no possui erros. possvel ocorrer algum erro durante a criao do mesmo. Para isso, na tela inicial do Ghost, v em Local > Check > Image File, como na figura abaixo:
Fig. 20 - Verificao do arquivo de imagem
Feito isto, selecione o arquivo de imagem que deseja verificar (no caso, C:\BKPGDH.GHO). Aparecer uma tela de confirmao (Deseja prosseguir com a verificao de integridade do arquivo de imagem?). Clique em YES.
Guia do Hardware - www.guiadohardware.net
23
Tutorial Usando o Ghost (por Kleber Credidio)
Fig. 21 - Confirmao de verificao do arquivo
O processo bastante rpido. No final, temos o resultado:
Fig. 22 - Nenhum problema encontrado.
O Ghost mostra-nos a tela Image file passed integrity check (O arquivo de imagem passou no teste de integridade). Ou seja, nenhum erro encontrado. Caso haja algum erro, o Ghost
Guia do Hardware - www.guiadohardware.net
24
Tutorial Usando o Ghost (por Kleber Credidio)
emitir um alerta. Neste caso, recomendvel fazer um NOVO arquivo de imagem, seguindo as etapas desde o incio (inclusive executando o Scandisk). Se deu tudo bem at aqui, perfeito: seu backup est concludo e voc pode ficar sossegado.
Guia do Hardware - www.guiadohardware.net
25
Tutorial Usando o Ghost (por Kleber Credidio)
:. Etapa 6 Restaurando um arquivo de imagem At agora, conhecemos o Ghost, aprendemos a fazer um backup, verificar o arquivo de imagem por erros. Mas e para fazer o processo inverso (restaurar um disco/partio a partir de um arquivo de imagem)? bastante simples, vamos aos passos:
Fig. 23 - Restaurar um arquivo de imagem
Na tela inicial do Ghost, v em Local > Partition > From Image (se tiver sido feito o arquivo de imagem a partir de um disoc inteiro, s ir em Disk > From Image). A seguir, aparecer uma tela pedindo o nmero de licena do Ghost (fig. 24):
Guia do Hardware - www.guiadohardware.net
26
Tutorial Usando o Ghost (por Kleber Credidio)
Fig. 24 - Insira o nmero de licena do Ghost
Note que esta tela s aparecer no Ghost 2002. Caso contrrio, no haver nada disso. Se voc usar uma verso anterior do Ghost, pule este passo.
Fig. 25 Selecionando o drive de destino
Aqui voc deve selecionar o disco rgido que contm a partio que deseja ser restaurada.
Guia do Hardware - www.guiadohardware.net
27
Tutorial Usando o Ghost (por Kleber Credidio)
Fig. 26 - Selecionando a partio de destino.
Selecione a partio que deseja ser restaurada. Sero listadas aqui todas as parties existentes no disco rgido atual.
Guia do Hardware - www.guiadohardware.net
28
Tutorial Usando o Ghost (por Kleber Credidio)
Fig. 27 - Confirmao de recuperao
Aparecer uma tela de confirmao (Prosseguir com recuperao da partio? A partio de destino ser permanentemente sobrescrita.). Preste ateno, esta sua ltima chance de verificar se est mandando recuperar a partio correta. Se cometer algum erro, ser irreversvel. Se estiver tudo OK, clique em YES. O processo ser concludo e o Ghost pedir para reiniciar o computador. Caso haja algum erro no meio do processo, ele lhe emitir um alerta.
Guia do Hardware - www.guiadohardware.net
29
Tutorial Usando o Ghost (por Kleber Credidio)
:. Etapa 7 Criando um disco de Boot do Ghost OK, o processo de backup est concludo. Mas vamos supor que voc fez o backup diretamente para um CD-R/CD-RW, e quer ter um disco de boot prprio para recuperar seu backup em caso de necessidade sem maiores preocupaes. Como fazer? Bem, o Ghost vem com o Norton Ghost Boot Wizard, que auxilia bastante neste processo. Vamos ver como criar um disco de boot com ele:
Fig. 28: Tela inicial do Ghost Boot Wizard
Na tela inicial do Norton Ghost Boot Wizard (fig. 28), temos trs opes. A primeira a ideal para o que desejamos. A segunda um disco de boot para se usar em redes TCP, e a terceira cria um disquete de boot com suporte aos drivers de CD-ROM, de modo que o mesmo fique acessvel em um boot limpo. Vamos selecionar a primeira opo (Boot Disk with CD-R/RW, LPT and USB Support). Clique em Next.
Guia do Hardware - www.guiadohardware.net
30
Tutorial Usando o Ghost (por Kleber Credidio)
Fig. 29: Selecione USB, LPT ou CD-R/RW
Aqui devemos selecionar as opes necessrias para a restaurao de boot. Se voc tiver, por exemplo, um CD-RW externo que ligado ao micro via USB, selecione a primeira opo tambm. Se for usar um drive de CD-ROM externo, via LPT, selecione a segunda opo. Caso contrrio, escolha apenas a ltima opo. A primeira e segunda opes tambm devem ser selecionadas caso voc v precisar do arquivo de imagem que est em outro computador, ligado ao atual via USB ou LPT. Aqui neste caso, o CD-RW interno mesmo, ento s preciso ativar a ltima opo. Clique em Next.
Fig. 30: Ativar o modo MS-DOS Guia do Hardware - www.guiadohardware.net
31
Tutorial Usando o Ghost (por Kleber Credidio)
Vamos precisar ativar o modo MS-DOS (o PC-DOS no serve pro que precisamos agora). Para isto, voc vai precisar de um disquete de boot pronto do Windows. Inisira-o no drive e clique em Get MS-DOS.
Fig. 31: Insira o disquete de boot no drive.
Insira o disquete de boot no drive e clique em OK. O Ghost Boot Wizard ir copiar alguns arquivos do disquete (fig. 32). Terminada a cpia, a opo MS-DOS estar disponvel (fig. 33). Selecione-a e pressione Next.
Fig. 32: Copiando arquivos do disquete de boot
Fig. 33: A opo MS-DOS habilitada.
Guia do Hardware - www.guiadohardware.net
32
Tutorial Usando o Ghost (por Kleber Credidio)
Fig. 34: Indique onde est o arquivo GhostPE.exe
Aqui, o Ghost Boot Wizard pede para indicar onde est localizado o arquivo GhostPE.exe (o mesmo usado para executar o Ghost). Indique e clique em Next, no preciso adicionar nenhum parmetro.
Fig. 35: Opes de criao do disco
Indique agora qual a unidade de disquete que voc possui, defina quantos disquetes de boot quer criar e se deseja formatar o disquete antes. O melhor desabilitar o Quick Format, assim caso o disquete possua algum setor defeituoso, a formataco detectar. Clique em Next.
Guia do Hardware - www.guiadohardware.net
33
Tutorial Usando o Ghost (por Kleber Credidio)
Fig. 36: Exibio do Autoexec.bat e Config.sys do disquete de boot.
O programa mostrar como ficam os arquivos Autoexec.bat e Config.sys do disco de boot. No possvel alterar nada neste momento. Apenas insira o disquete vazio no drive e clique em Next. O Ghost Boot Wizard ir copiar arquivos necessrios no disquete e concluir o processo (fig. 37).
Fig. 37: Processo concludo.
Agora, caso deseje fazer um CD de boot, basta usar o disquete criado neste processo em seu software de CD-Burning favorito. Mas isto uma outra histria... ;-)
Guia do Hardware - www.guiadohardware.net
34
Tutorial Usando o Ghost (por Kleber Credidio)
:. Concluso Terminamos este tutorial. Espero ter colocado todas as informaes relevantes e ter tornado possvel a utilizao deste software de backup to til, tanto para leigos quanto para tcnicos. Se tiver alguma dvida, crtica ou sugesto sobre este tutorial, por favor mande um e-mail para kleber@guiadohardware.net; terei o maior prazer em responder sua mensagem! Abraos e at a prxima! Kleber Credidio Outubro/2001 So Paulo/SP www.guiadohardware.net
Este tutorial pode ser distribudo e reproduzido livremente desde que se mantenha o formato original e sejam feitas as devidas referncias ao autor e ao site Guia do Hardware (www.guiadohardware.net). O tutorial tambm pode ser encontrado online no endereo http://www.guiadohardware.net/tutoriais/ghost/index.asp. Alteraes neste documento no so permitidas em hiptese alguma. Direitos reservados.
Guia do Hardware - www.guiadohardware.net
35
Potrebbero piacerti anche
- A Historia Da Escultura 1 - As Ferramentas Re-Escrito - 3 RevisadoDocumento14 pagineA Historia Da Escultura 1 - As Ferramentas Re-Escrito - 3 RevisadoFrazão AndréaNessuna valutazione finora
- Anexo VI Formulário de Solicitação de Vistoria de Microgeração DistribuídaDocumento1 paginaAnexo VI Formulário de Solicitação de Vistoria de Microgeração DistribuídaLuiz Felipe CostaNessuna valutazione finora
- Eram Os Deuses Realmente Astronautas?Documento17 pagineEram Os Deuses Realmente Astronautas?Mariangela Ghirotti100% (1)
- Circuito Impresso PDFDocumento13 pagineCircuito Impresso PDFAsrRefri-maqNessuna valutazione finora
- Registro 003357 - 2020 - Avaliação Da ConformidadeDocumento2 pagineRegistro 003357 - 2020 - Avaliação Da ConformidadePedro AlvesNessuna valutazione finora
- TC Arteche CA-72 2012Documento16 pagineTC Arteche CA-72 2012macNessuna valutazione finora
- Planilha Boletos Vencidos Excel v1Documento37 paginePlanilha Boletos Vencidos Excel v1Thiago Marasca MouraNessuna valutazione finora
- AVB Carbono Zero PDF-02.02-1Documento1 paginaAVB Carbono Zero PDF-02.02-1Matheus LopesNessuna valutazione finora
- Como Instalar Esp32 ArduinoIDE WinDocumento11 pagineComo Instalar Esp32 ArduinoIDE WinFernando Santos100% (1)
- Formulário Check List Oficina Bau Oficina 2020Documento2 pagineFormulário Check List Oficina Bau Oficina 2020Higor RobertoNessuna valutazione finora
- Planner Modelo 2Documento14 paginePlanner Modelo 2Roberta SilvaNessuna valutazione finora
- Gestão Da Qualidade Através Da Metodologia QRQCDocumento7 pagineGestão Da Qualidade Através Da Metodologia QRQCsassi147Nessuna valutazione finora
- Recibo Do Pagador: Mensalidade UNIG 210000683 2022 1Documento1 paginaRecibo Do Pagador: Mensalidade UNIG 210000683 2022 1Isabella Frauches de CastroNessuna valutazione finora
- cv32 MDCDocumento2 paginecv32 MDCEvania Alfredo FranciscoNessuna valutazione finora
- Tutorial de Uso JAHSHAKA 2.0Documento27 pagineTutorial de Uso JAHSHAKA 2.0octavianijrNessuna valutazione finora
- Infraestrutura e Projeto de RedesDocumento1 paginaInfraestrutura e Projeto de RedesRone MottaNessuna valutazione finora
- Votorantim Metais Niquel S-Propostas 20.10Documento15 pagineVotorantim Metais Niquel S-Propostas 20.10Gregory SuarezNessuna valutazione finora
- Relatório de Estagio Novo - Ponte RolanteDocumento21 pagineRelatório de Estagio Novo - Ponte RolanteAdriano BrazNessuna valutazione finora
- Pdf093092per093092 1951 06998 PDFDocumento53 paginePdf093092per093092 1951 06998 PDFRamon MundinNessuna valutazione finora
- Afiliados PDFDocumento48 pagineAfiliados PDFbolinhaicmNessuna valutazione finora
- Perguntas Teste Escrito TAPDocumento3 paginePerguntas Teste Escrito TAPEduardo Almeida SilvaNessuna valutazione finora
- Manual de IntegracaoV1.3Documento34 pagineManual de IntegracaoV1.3cruzcvNessuna valutazione finora
- Norma GP 071 v.06Documento34 pagineNorma GP 071 v.06Carlos AlmeidaNessuna valutazione finora
- Apostila Instalações Hidráulicas III e IV Mód. EdfificaçõesDocumento72 pagineApostila Instalações Hidráulicas III e IV Mód. EdfificaçõesEmerson100% (2)
- Modelo de Trabalho EtepDocumento3 pagineModelo de Trabalho EtepfelipesoteNessuna valutazione finora
- Apostila de SolidworksDocumento18 pagineApostila de SolidworksMarcos SaldanhaNessuna valutazione finora
- Apostila Elevador Á Cabo No ModeloDocumento20 pagineApostila Elevador Á Cabo No ModeloMárcio Fellipi100% (1)
- Ged 22Documento42 pagineGed 22Mateus HenriqueNessuna valutazione finora
- A Era Do HipertextoDocumento320 pagineA Era Do HipertextoClaudiene Diniz100% (2)
- Roteador Tl-wr941nd v5 Qig 7106504622 BRDocumento2 pagineRoteador Tl-wr941nd v5 Qig 7106504622 BRkateborghiNessuna valutazione finora