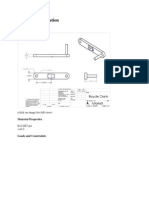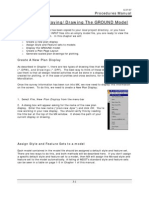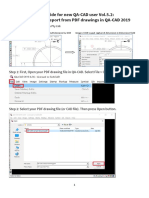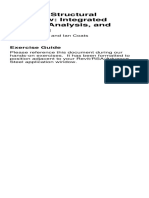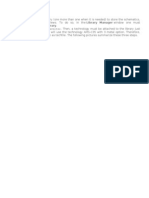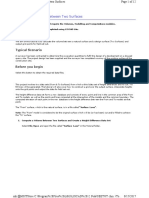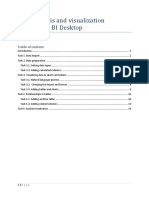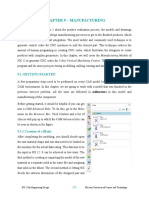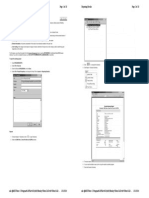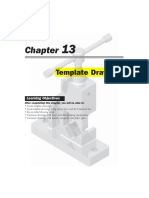Documenti di Didattica
Documenti di Professioni
Documenti di Cultura
Inspection Tutorial Sheet Metal Part
Caricato da
Siddharth GhorpadeDescrizione originale:
Copyright
Formati disponibili
Condividi questo documento
Condividi o incorpora il documento
Hai trovato utile questo documento?
Questo contenuto è inappropriato?
Segnala questo documentoCopyright:
Formati disponibili
Inspection Tutorial Sheet Metal Part
Caricato da
Siddharth GhorpadeCopyright:
Formati disponibili
Qualify Tutorial
Inspection Example Sheet Metal Part
Objective: Generate an inspection report for a sheet metal part. Learn how to register scan data to the CAD model using a set of features, analyze the resulting deviations, create dimensions, and prepare views for a report in HTML or PDF format \\Geomagic Qualify 5\TutorialData\sheet-metal-inspection.wrp
Files:
1. Open file sheet-metal-inspection.wrp. This file contains a CAD model of a sheet metal part, imported as IGES from a CAD package, representing the as-designed condition. The file also contains the scan data of the physical part. 2. The first step in inspecting a part is to register, or align, the point cloud to the CAD model so that we can perform a deviation analysis and compare the as-built condition (Test model) to the as-designed condition (Reference model). NOTE: Upon import, the CAD model is given the designation of REF, or Reference, in the Model Manager and the point cloud is designated as TEST. This designation occurs automatically and assists the software in some automated functions downstream. 3. In the Model Manager tree on the left-hand side of the screen, click on the REF object (the CAD model) to make it the active object, if it is not already. The point cloud will disappear and you should have just the CAD model visible on screen. Use Ctrl+D to fit the model to the screen 4. Change your view to the Front view. 5. From the Tools Features menu, select Create Features. This function allows the user to specify a set of features to be used for registering, or aligning, two objects. There are a variety of feature types, including holes, slots, rectangles and lines. Besides being used for alignment, they can also be analyzed and compared against one another. We will create 7-8 features that we can use for both alignment and analysis.
6. Under Feature Type, select Hole. Leave the default settings for Fitting Method (Best Fit) and Selection (CAD Boundary). Click once near the edge of the hole indicated by the green arrow below. This is to be used as our first alignment feature.
7. A green circle is fit to the boundary, representing Hole 1. In the Parameters section of the dialog, the Diameter of the hole is given (12 mm). 8. Click the Next button towards the bottom of the dialog box to create another feature. Change the Feature Type to Slot. Click on the slot indicated by the green arrow below.
9. A green slot is fit to the boundary, representing Slot 1. In the Parameters section of the dialog, the Length and Width of the slot are given (12 mm x 6 mm). This will be the second alignment feature. 10. Click Next. Change Feature Type back to Hole. Click the hole indicated below. This will be the third and final alignment feature.
11. Click Next. We now have enough features defined to align the parts. We will create some additional features, though, to use for analysis. 12. Create each of the five additional features shown below using the image as a guide.
13. Click OK to dismiss the dialog. When complete, you should have eight features.
You can certainly create more if you like, but these are the eight we will use for alignment and analysis. 14. Now that the features are defined on the CAD model, we must define the same set of features on the scan data to be able to perform our alignment and analysis. For this we will use an innovative function that can automatically detect and create features in a point cloud or polygon mesh, saving the user the time and effort of doing it manually. 15. Select Auto Create Datums/Features from the Tools menu. You will see a list of the eight features we created on the CAD model. These are the eight that will now be automatically generated on the point cloud. 16. Make sure the Fine Adjustments Only checkbox is unchecked, if it is not already. Placing a check in this box would save time if the models were previously aligned, but that is not the case here. 17. Click Apply to initiate the function. As each feature is created, the dialog box lists its progress. When complete, it should say, OK next to all eight in the dialog box. Click Done to dismiss the dialog. 18. Even before we do an alignment, we can extract some basic information about the features we just created. Highlight the point cloud object in the Model Manager to make it the active object. Show all features using the hotkey Alt+4. 19. Select Feature Info from the Tools Features menu. Click on Slot 1. In the dialog box, you are presented with the actual measured values for that slot, extracted from the scan data. 20. Experiment with this function by querying some of the other features. When finished, click OK. 21. Now we will align the two models using one of several alignment methods available in Qualify. Select Datum/Feature Alignment from the Tools Alignment menu. The screen is reconfigured to show the CAD model as the Fixed object, in the upper left, and the scan data as the Floating object in the upper right. 22. Toggle off the Use Feature Plane and Use Feature Axis checkboxes. 23. Under the Datum/Feature Inputs section of the dialog, toggle on the Features option, indicating that we are going to use features, rather than datums, for alignment. A list of features should appear in the two boxes below that.
24. For this example, we will align the two Hole 1 features first. Make sure Hole 1 is highlighted in both the Fixed list and the Floating list and click Create Pair and the two holes will be aligned in the bottom window of the screen. The pairing also appears in the Datum Pairs section near the bottom of the dialog box. The Statistics section of the dialog box tells us that as a result of this first alignment, 0 of 3 rotational Degrees of Freedom (DOF) are constrained and 3 of 3 translational DOF are constrained.
25. Now, in the dialog box, click on Slot 1 in both the Fixed and Floating lists. Then click Create Pair. A second feature pair is created. The bottom window of the screen is updated as well as the statistics section of the dialog box. This second pairing constrained 2 rotational DOF. All that remains is one rotational DOF. 26. Select Hole 2 in each list and click Create Pair. The alignment is complete. The parts are fully constrained. Quick Tip: The icons next to the Datum/Feature Pairs box allow you to reorder the alignment pairs, flip directions, and delete unwanted pairings. 27. Click OK to complete the alignment process. The CAD model and scan data should be aligned, as shown in the close-up at right. Now that the models are aligned, we will perform a series of analyses to determine the deviations between the as-designed and the as-built conditions 28. Select 3D Compare from the Analysis menu. This function will create a colored 3D model showing the deviation between CAD and point cloud, called a Result model. 29. In this dialog box, we have the option of setting our own tolerance values, using a saved set of tolerances or letting the software determine average tolerance values. For this example, well start by using some calculated average values. Do not set any tolerance values and click Apply. The software calculates the average and maximum deviations and uses these values to generate a default color map. That
image appears at left, below. Quick Tip: The Display Resolution and Color Detail slide bars should be set to Coarse unless a high level of detail in the Result model is required.
30. Now, we will change these values to some known tolerances. Change the number of Color Segments to 17. In the Max. Positive field, type in 5.0 mm and hit the Enter key (hitting Enter automatically updates the Max. Negative field to -5.0 mm). 31. In the Min. Positive field, type in 1.0 mm and hit Enter. Now click Apply to update the color map. Your model should appear like the image above, at right. Notice the Statistics section of the dialog box, which tells you some basic information about the deviation between CAD and scan data. 32. If desired, you can toggle on the Test Object in the dialog box to show the point cloud overlaid with the CAD model. This helps visualize where some of the deviations may be occurring. You can also toggle between Color Reference and Color Test to see either the CAD model or scan data with colors applied. If you toggle on Keep Result Points, the colored point information is retained in memory. 33. Click OK to dismiss the dialog and complete the creation of the Result model. The Result model now appears in the Model Manager tree as a separate object. Quick Tip: There are many available options for editing the display of the Result object. For example, right-clicking your mouse over the spectrum bar brings up a menu that controls some of the display options for the spectrum. The Edit Spectrum option under the Analysis menu also allows the user to change the color scale in many different ways. 34. With the parts now aligned, we can compare their boundaries to check for problems such as springback or trim error. From the Analysis menu, select Compare Boundary. The Result model will turn gray with its large, outer boundary highlighted by a thick, green line. By default, it will always select the largest boundary first. 35. Click the Apply button to initiate the calculation. Upon completion, a longer dialog box appears to control the display of the boundary comparison. More importantly,
there is now a whisker plot on the Result model showing the magnitude of deviation between the outer boundaries of the CAD model and scan data. Zoom in on a section to see the result. 36. The default option is Normal Deviation, which shows only deviation normal to the CAD face. There are two other options under the Measurement section of the dialog: 3D Deviation, which shows the true direction of the deviation at every location around the perimeter, and Tangent Deviation, which shows only deviation tangent to the CAD face. Try toggling through each of these three to see the updated result.
37. For this example, select the 3D Deviation option. Fit the view to screen (Ctrl+D) or use the hotkey Ctrl+R to reset the view. The orientation the view is in when leaving the dialog is the orientation that will show up on our report. Hence, if you want to create a close-up for your report, simply zoom in on a region before hitting OK. 38. Click OK to exit the function. You now have a Boundaries folder under the result model in the Model Manager containing this view, Boundary 1. 39. Now we will create some dimensions on the model using the features we created earlier. Highlight the Reference object (CAD model) in the tree. We can create dimensions on the CAD model, and then transfer those same dimensions to the Test object (point cloud), instead of having to dimension both. This saves time and because the CAD model has surfaces, it is easier to see what we are dimensioning. 40. With the CAD model active, click 3D Dimensioning from the Analysis menu. There are many options for 3D Dimensioning. Here is a brief explanation of how the function works: First, the user defines a work plane. This plane is primarily used when picking the annotation point in 3D space. It can also be used as the drawing and measurement plane as described for the Work Plane dimension type below. By default, it is the same as the current view but can be changed to any orientation; The user then chooses one of the five dimensions types (Linear, Parallel, Angular, Radial, Textual);
Next, user selects the method of measurement. Work Plane (default) will measure the distance between features relative to the 2D work plane, similar to a traditional CAD drawing package. The 3D option will measure the absolute distance and is independent of the work plane. Likewise, the X, Y, and Z options are those respective components of the measurement, and independent of the work plane; User then chooses whether to measure between features or datums (can be combination of the two); Finally, user selects the features (or datums) to be measured and places the annotation. 41. Begin by establishing the view orientation to use. From the Predefined Views toolbar on the right side of the screen, select the Front View. 42. Click the Save button at the top of the dialog to lock the work plane parallel to the current view orientation. Our dimensions will be projected to this 2D plane. Any time you want to make the work plane parallel to the current view, click this button. 43. Since the work plane has been defined we can hide it to make it easier to see the dimensions. Toggle off the Work Plane checkbox under Display options. 44. Under Dimension Type, select Linear. We will start with a simple point-to-point measurement. 45. For the measurement method, select Work Plane (it is the icon directly beneath Linear). This dimension will be measured relative to the work plane. 46. Under Pick Method, select Feature. 47. For the first pick, click on or near Hole 3. The selection automatically snaps to the holes center point. For the second pick, click on or near Hole 4. Again, the selection snaps to the center.
48. Now click somewhere between the two points to place the annotation, as shown below. With the dimension still active (pink), you can drag the annotation around until satisfied with its placement.
49. The default dimension name, DWP 1, indicates it was created using the Work Plane method. However, you can change the name to whatever you like. Leave it the default for now. 50. Under the Edit Dimension Information option, the nominal dimension value is displayed along with the tolerance for this dimension. The user can set a unique tolerance for each dimension, or use the same one for all. Once you type in a tolerance, that tolerance is used until you change it. In the appropriate fields, set both the + Tolerance and Tolerance to .25 mm. 51. Click Next to finish this dimension and continue with the next one. Rotate the model a little bit to see how the dimension is projected onto the work plane (it may help to toggle the work plane on temporarily). Quick Tip: Clicking the Reset button near the top of the dialog will reset the view back to the orientation it was in when you last clicked Save. 52. Under Dimension Type, choose Parallel. Click the feature Line 1 first.
53. For the second feature, pick Hole 3. After selecting Hole 3, a red dot appears on Line 1, indicating the position of minimum distance between the two features. You could, however, change this to be any point on the line if you were not looking solely for the minimum distance.
54. Place the annotation between the two features. Notice in the Edit Dimension Information section that the Tolerance value is still set to 0.25 mm. It is not necessary to enter this every time. 55. Click Next to complete the creation of this dimension. 56. Switch the Dimension Type to Angular. Continue to use the Work Plane option. 57. Click Line 1, and then click Line 2. Place your annotation. You will notice that the angle given is the smaller of the two possible angles for this measurement (56.2 deg vs. 123.8 deg). To display the complement of this angle, click the c key on the keyboard. Now move your dimension into a position similar to image below.
58. Since angular dimensions have different tolerances than distance dimensions, enter a + Tolerance and - Tolerance of 0.5 deg in the respective fields under Edit Dimension Information. 59. Click Next. Now switch back to Parallel dimension.
60. Change the measurement method to Y direction. Now we will create a dimension that only displays the Y component of the distance. 61. Pick first on Line 2. Now pick near the center of Rounded Rectangle 1. After picking the rectangle, small gray spheres are visible at several positions around that feature indicating the feature center and the ends of each line segment. By default, the parallel dimension is created using the feature center. We are going to change that to measure to the top edge of the rectangle. 62. Immediately after the second pick (Rounded Rectangle 1), change the option under the Selection area back to Second End. We are going to re-pick the second measurement point now that the spheres are visible. 63. Zoom in close on the corner of the model. Carefully select one of the two endpoints of the top line segment, as shown below. This is new second end of our dimension.
64. Place your annotation between the two points and drag it to a desirable location. The value will reflect the distance in the Y-direction only (41.5 mm). 65. Click Next to move on to the next dimension. Experiment on your own by placing some more dimensions on the view if you like. For more information, refer to the tutorial on 3D Dimensioning. 66. Click OK to exit the function. Your dimensions will disappear from the model. Go to the Dimensions Views folder under the Reference object (CAD) in the Model Manager. Expand the folder to see the view we just created, called Dimension View 1. Click on it to see that view again.
67. Click on the Test object (scan) to make it active in the Model Manager. Now we will automatically create the same dimensions on the scan data. 68. Select Auto Create 3D Dimensions from the Analysis menu. In the dialog that appears, simply click Apply. This function creates that we just created manually on the Reference object, only it uses the features of the Test object. These dimensions should differ slightly from the values displayed for the Reference object. 69. When finished, click Done to dismiss the function. You should have Dimension View 1 available in the Dimension Views folder in the Model Manager under the Test object. Click on it to see the dimensions. Now click on the Dimension View 1 for the Reference object. Toggle between these two to see how the dimensions differ.
70. Now make the Result model the active object. Right-click on the Features folder under the Result model and select Show All to display all the features, or use the hotkey Alt+4. 71. From the Analysis menu, select Compare Features. This allows the user to place an annotation on each feature displaying some comparison values between Reference and Test object features. 72. In the dialog box, toggle on the first three checkboxes (Name, Go/No-Go Indicator and Deviation of Center). Toggle off the last three. 73. In the viewing window, click on Slot 1 and drag the annotation towards the top left. The annotation will display, as shown at right, the name of the feature, a go/no-go color box and the deviation of the two features centers. The tolerance for this comparison is stored in the Tools Options settings under Comparison. The default tolerance for all comparisons is 0.1 mm. 74. With this annotation still active (red), toggle on the option to display Form Deviations. Three more lines become visible in the annotation box displaying values for deviation of the two slots lengths, widths, and radii. Since these deviations exceed the default of 0.1 mm, the red no-go indicator is shown. 75. Click another feature to create a new annotation. Try Hole 1. Notice that its Deviation of Center is 0.00 mm, since it was the first alignment point used. The center of the Test hole and the center of the Reference hole were placed right on top of one another. We would expect to see zero deviation here. Also reported here is the deviation of the two holes diameters, in this case about .21 mm.
76. If desired, you can click on the line attaching the annotation box to the feature to drag it to a new position. This is sometimes necessary after repositioning an annotation.
77. Continue creating more feature annotations using some of the other features. When finished, click OK to exit the dialog. You should have a view similar to the one below.
78. We can also create annotations listing the deviation between Reference and Test objects at locations other than the features. Select Create/Modify Annotations from the Result menu. 79. In the Display section of the dialog box, toggle on only the toggles for Name, Color Box, and Deviation Dx, Dy, Dz. Toggle off the remaining two (Reference and Test coordinates). 80. Click a point on the model that you want to query to find the deviation at. For example, select a point in the red portion of the model, indicated at right. 81. The annotation reports the annotation name (A2), total deviation at that point (D), the XZY components of the deviation (Dx, Dy, Dz), as well as a color box indicating the color of the spectrum at that point. 82. With the annotation still active (red), toggle on the Reference Rx, Ry, Rz and Test Tx, Ty, Tz checkboxes to display the coordinates of the corresponding points on the Reference and Test Objects.
83. Create a few more annotations, and experiment with the various display toggles. If you switch to one of the other pre-defined views, such as the Back view, the annotations disappear. This is because they are view-dependant. You can create some more on the Back view if you like. When finished, click OK to exit the command. 84. Switch back to the Front view, if you havent already. 85. We have now created several sets of views to be used in our inspection report, including Dimension Views, Annotated Views and Boundary Views. Finally, it is time to compile the report. The first step is to define some basic information about the user. 86. Go to Edit Properties. Here you can enter some information about yourself and the part being evaluated. Fill in a few of these fields. This information will appear on the report we are about to generate. 87. When finished, click OK and this information is saved. 88. With the Result model still the active object, select Create Report from the Result menu. 89. Change the Output Directory to some place on your hard drive where you want the report saved. If desired, give the report a unique name. 90. Under Formats, choose HTML only. Toggle off the other formats 91. Click Customize button. If desired, under Introduction, give the report a brief explanation. Under Conclusion, explain a little about the results. 92. Continue scrolling through the rest of the options to see what they are, but dont change any others at this time. Click OK to return to the main dialog. When prompted to save the changes, click No. Quick Tip: Any changes to this menu can be saved as a .qtmpl file, or Qualify Template file. This allows a user to fully customize the report output and save all the changes. 93. After setting all available options, click OK to generate the report. While the report is being generated, do not open any other programs because the software is taking screen shots and other visible windows might affect the images. When complete, a report with the given name will be saved to the directory specified in the dialog. 94. Minimize the Geomagic Qualify window and find the report folder you specified. In
that folder you will find a directory labeled html. Open that directory and you will find a file called report.html. Open this file to view the results of the report generation. Use the navigation links on the left side to browse the various pages of this report.
End of Tutorial
Potrebbero piacerti anche
- Bentley Rail Track Design TipsDocumento58 pagineBentley Rail Track Design TipsConstantin CiobanuNessuna valutazione finora
- Civil3D TrainingDocumento58 pagineCivil3D TrainingAnkit Bhatt100% (1)
- SolidWorks 2015 Learn by doing-Part 3 (DimXpert and Rendering)Da EverandSolidWorks 2015 Learn by doing-Part 3 (DimXpert and Rendering)Valutazione: 4.5 su 5 stelle4.5/5 (5)
- FreeStyle Shaper and OptimizerDocumento234 pagineFreeStyle Shaper and OptimizerPrathameshNalawdeNessuna valutazione finora
- Solidworks 2018 Learn by Doing - Part 3: DimXpert and RenderingDa EverandSolidworks 2018 Learn by Doing - Part 3: DimXpert and RenderingNessuna valutazione finora
- CATIA V5 TutorialDocumento30 pagineCATIA V5 Tutorialkindjo100% (1)
- Generative Shape DesignDocumento173 pagineGenerative Shape Designjaskaran singhNessuna valutazione finora
- Guide To AutoCAD BasicsDocumento72 pagineGuide To AutoCAD BasicsTemitope OsadareNessuna valutazione finora
- AutoCAD Civil 3D - Roads Design: 2Da EverandAutoCAD Civil 3D - Roads Design: 2Valutazione: 3.5 su 5 stelle3.5/5 (2)
- Part Design PDFDocumento244 paginePart Design PDFOstromafNessuna valutazione finora
- EPANET TutorialDocumento7 pagineEPANET TutorialBinyam KebedeNessuna valutazione finora
- SolidWorks 2016 Learn by doing 2016 - Part 3Da EverandSolidWorks 2016 Learn by doing 2016 - Part 3Valutazione: 3.5 su 5 stelle3.5/5 (3)
- Geometry and Material Specification for Crank ProblemDocumento27 pagineGeometry and Material Specification for Crank ProblemAaron LivingstonNessuna valutazione finora
- Pro Engineer Basic Pro MechanicaDocumento7 paginePro Engineer Basic Pro MechanicaMatheus StefaniNessuna valutazione finora
- MAE 477/577 - Spring 2016 CAD Applications: CategoryDocumento22 pagineMAE 477/577 - Spring 2016 CAD Applications: CategoryZurina MANessuna valutazione finora
- Graph With Origin 1Documento9 pagineGraph With Origin 1cuongspvl2713Nessuna valutazione finora
- Promine Tick AutoCADDocumento20 paginePromine Tick AutoCADmarcomac2000Nessuna valutazione finora
- Pro E MechanicaDocumento7 paginePro E Mechanicajagg_studNessuna valutazione finora
- Draw AlignmentDocumento10 pagineDraw AlignmentENG83_ALINessuna valutazione finora
- Additional 17657 ES17657 L Vorwerk AU2016 ExercisesDocumento27 pagineAdditional 17657 ES17657 L Vorwerk AU2016 ExercisesSibil DavidNessuna valutazione finora
- Chapter 3 Displaying/Drawing The GROUND Model: Create A New Plan DisplayDocumento12 pagineChapter 3 Displaying/Drawing The GROUND Model: Create A New Plan DisplayBalachanter RamasamyNessuna valutazione finora
- QA-CAD DocumentationDocumento22 pagineQA-CAD DocumentationnargissuhailNessuna valutazione finora
- Code group design for steel members using Revit, RSA, and Advance SteelDocumento33 pagineCode group design for steel members using Revit, RSA, and Advance SteelEDDYVECENessuna valutazione finora
- SAM Design ExampleDocumento110 pagineSAM Design Exampleyyanan1118100% (3)
- The Basics of A Revit-Robot Workflow - Exercise GuideDocumento16 pagineThe Basics of A Revit-Robot Workflow - Exercise GuideCesarNessuna valutazione finora
- Cadence LVSDocumento18 pagineCadence LVSkjnanduNessuna valutazione finora
- Finding Volume in LISCAD S.E.EDocumento12 pagineFinding Volume in LISCAD S.E.Esanjit41Nessuna valutazione finora
- Autodesk Inventor Assembly OptimizationDocumento8 pagineAutodesk Inventor Assembly Optimizationjack-bcNessuna valutazione finora
- Data Analysis & Visualization with Power BI DesktopDocumento15 pagineData Analysis & Visualization with Power BI DesktopjoseNessuna valutazione finora
- ProtaStructure QSG enDocumento48 pagineProtaStructure QSG enhahaer50% (2)
- Basic Solid Edge ST TutorialDocumento48 pagineBasic Solid Edge ST Tutorialgaurishankar51Nessuna valutazione finora
- Drawing Sketches For Solid Models: Learning ObjectivesDocumento38 pagineDrawing Sketches For Solid Models: Learning ObjectivesthehendrixNessuna valutazione finora
- Basic Solid Edge v19 TutorialDocumento48 pagineBasic Solid Edge v19 TutorialDymitr WiśniewskiNessuna valutazione finora
- Basic Solid Edge V19 TutorialDocumento48 pagineBasic Solid Edge V19 TutorialGoran Miodragovic100% (6)
- PCBDocumento18 paginePCBHenrik PedersenNessuna valutazione finora
- Create An Alignment Using The Alignment Layout ToolsDocumento10 pagineCreate An Alignment Using The Alignment Layout ToolsKoeswara SofyanNessuna valutazione finora
- Skeleton MetodeDocumento14 pagineSkeleton MetodeAgus SetiyonoNessuna valutazione finora
- QA-CAD Software Installation Beginners GuideDocumento42 pagineQA-CAD Software Installation Beginners GuideDorivalNessuna valutazione finora
- Rep PortsDocumento29 pagineRep Portsshivender111Nessuna valutazione finora
- Tutorial IL Orthophoto DEM NeogeoDocumento16 pagineTutorial IL Orthophoto DEM NeogeoQoudar RamdhaniNessuna valutazione finora
- GD & TDocumento32 pagineGD & TSantheep KumarNessuna valutazione finora
- Ej Create PartsDocumento24 pagineEj Create PartsNOCHE3Nessuna valutazione finora
- Oracle Reports TutorialDocumento38 pagineOracle Reports TutorialTomas Mendoza LoeraNessuna valutazione finora
- Chapter 9 - Manufacturing: 9.1 Getting StartedDocumento37 pagineChapter 9 - Manufacturing: 9.1 Getting StartedVictor SanchezNessuna valutazione finora
- 2D TutorialDocumento21 pagine2D Tutorialtoky-topoNessuna valutazione finora
- Watercad 4.0Documento5 pagineWatercad 4.0Smr OnlyNessuna valutazione finora
- Catia Tutorial 5: Generative Part Structural AnalysisDocumento65 pagineCatia Tutorial 5: Generative Part Structural AnalysismatmeanNessuna valutazione finora
- AutoCAD Civil 3D Software Instruction ManualDocumento65 pagineAutoCAD Civil 3D Software Instruction ManualManoj BaralNessuna valutazione finora
- Pipe Flow Tutorial 2014Documento21 paginePipe Flow Tutorial 2014حيدر علاءNessuna valutazione finora
- Editing in Latitude Play AreaDocumento4 pagineEditing in Latitude Play AreaTim HeronNessuna valutazione finora
- Section3D TutorialDocumento65 pagineSection3D TutorialHuy VuNessuna valutazione finora
- RoadCalc PDFDocumento13 pagineRoadCalc PDFMohsinKhanNessuna valutazione finora
- What Is New V.3.7: Designing With FormfinderDocumento26 pagineWhat Is New V.3.7: Designing With FormfinderPierre BadiaNessuna valutazione finora
- Catia TutorialDocumento53 pagineCatia TutorialJiju Joseph MarikudiyilNessuna valutazione finora
- Template Drawings: Learning ObjectivesDocumento30 pagineTemplate Drawings: Learning ObjectivesJulius MahitiNessuna valutazione finora
- By Skysof Software Inc.: Autocad Drawing ViewerDocumento9 pagineBy Skysof Software Inc.: Autocad Drawing ViewersattvaNessuna valutazione finora
- Instruction of Using VSoft Viscometer Data Collection, Analysis and Graphing Software-USBDocumento11 pagineInstruction of Using VSoft Viscometer Data Collection, Analysis and Graphing Software-USBBe FluentNessuna valutazione finora