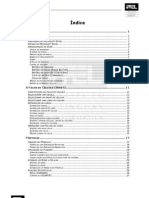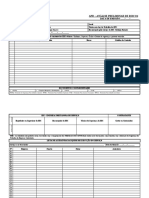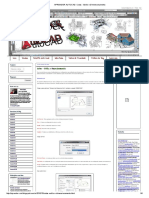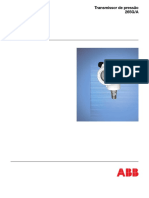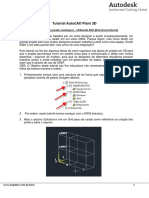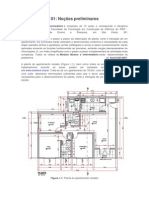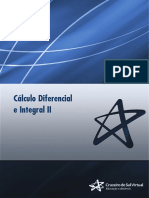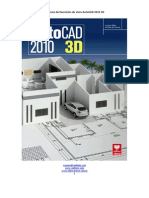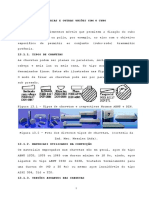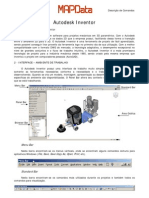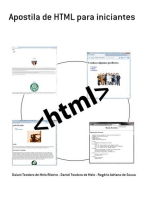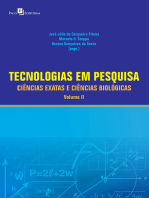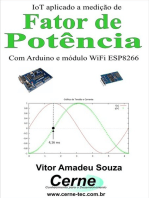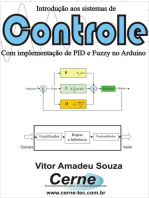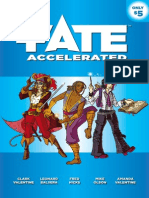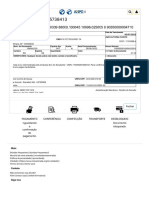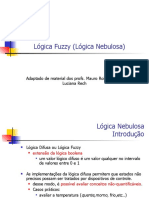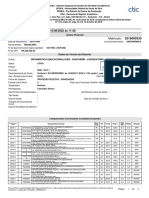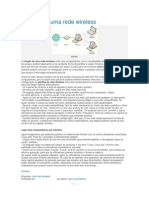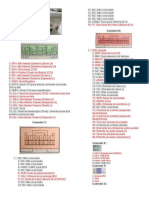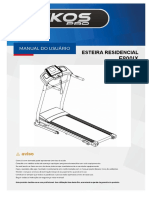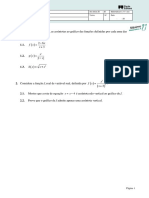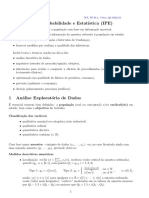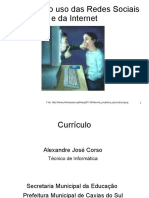Documenti di Didattica
Documenti di Professioni
Documenti di Cultura
Apostila CAD 3D - Prof. Daniel Severino
Caricato da
Tony LoioDescrizione originale:
Copyright
Formati disponibili
Condividi questo documento
Condividi o incorpora il documento
Hai trovato utile questo documento?
Questo contenuto è inappropriato?
Segnala questo documentoCopyright:
Formati disponibili
Apostila CAD 3D - Prof. Daniel Severino
Caricato da
Tony LoioCopyright:
Formati disponibili
v
Prof. Daniel Severino daniel.severino@yahoo.com.br
ndice
Captulo 01 ............................................................................................................ Coordenadas Tridimensionais ............................................................. Sistema de leitura do AutoCAD ............................................................. VAMOS PRATICAR!!!! ............................................................................ 03 03 05 06 07 07 09 09 11 12 14 15 17 18 19 19 21 23 25 27 27 30 32 33 33 34 35 36 37 38
Captulo 02 Captulo 03
.................................................................................................................... Visualizao no espao 3D ........................................................,.................
.................................................................................................................... Criando peas a partir de Region ............................................,................. Realizando Extrude ..................................................................................... Realizando Revolve ..................................................................................... Configurando Visual Styles ......................................................................... Union .................................................................................................. Subtract ......................................................................................................... Intersct ......................................................................................................... ....................................................................................................................
Captulo 04
3D Move ........................................................................................................... Mirror ............................................................................................................. 3D Align ......................................................................................................... VAMOS PRATICAR!!!! ..............................................................................
Captulo 05
....................................................................................................................
Chamfer ........................................................................................................... Fillet ................................................................................................................. MassProp ...........................................................................................................
Captulo 06
....................................................................................................................
Box .................................................................................................................. Cone ................................................................................................................. Cilinder ............................................................................................................ Torus ................................................................................................................ Sphere ................................................................................................................ Pyramid ................................................................................................................
Este documento propriedade de Prof. Daniel Severino sendo completamente vetada sua reproduo sem prvia autorizao Acesse: http://www.youtube.com/user/DanielSeverinoCAD Twitter: http://twitter.com/danielautocad (Planto On-Line, Dicas e Truques do AutoCAD)
Prof. Daniel Severino daniel.severino@yahoo.com.br
Captulo 1 INTRODUO AO AUTOCAD 3D
Coordenadas Tridimensionais
Para a construo de objetos tridimensionais, primeiramente devemos nos familiarizar com a coordenada responsvel, utilizada para a construo de elementos neste tipo de plano, referente ao eixo "Z. Na verdade ele sempre existiu, e toda a vez que voc digitava uma coordenada (x,y) para a construo de determinados elementos em um plano bidimensional, ela sempre esteve l, mas assumindo o valor de 0. Exemplo: Construo de uma linha no comprimento de 30 unidades, saindo do ponto inicial (0,0) e se deslocando at o ponto final (30,0), com uma angulao de 0, conforme Figura 01: Linha de Comando: - Command: Line - LINE Specify first point: 0,0 - Specify next point or [Undo]: @30,0 - Specify next point or [Close/Undo]:
Figura 01
Para entender como ficar uma linha com a coordenada Z, primeiro devemos entender como alteramos nosso campo de visualizao, passando de uma vista 2D para um campo tridimensional, ou seja, uma vista isomtrica.
Este documento propriedade de Prof. Daniel Severino sendo completamente vetada sua reproduo sem prvia autorizao Acesse: http://www.youtube.com/user/DanielSeverinoCAD Twitter: http://twitter.com/danielautocad (Planto On-Line, Dicas e Truques do AutoCAD)
Prof. Daniel Severino daniel.severino@yahoo.com.br
Para alterar no Menu de Ferramentas o opo View > 3D Views > SE Isomentric, conforme Figura 02:
Figura 02
Note que o eixo Z a linha criada no apresentou nenhuma relevncia ou no houve nenhuma interao desse eixo na construo da linha criada conforme Figura 03. Isso ocorre porque toda vez em que passamos uma coordenada 2D para a localizao de determinado ponto a ser encontrado e marcado, no especificamos nenhuma coordenada referente ao vetor Z, por conseqncia levando o mesmo a assumir uma posio nula igual a 0, dentre as coordenadas solicitadas, como no caso da Figura 01, em que foram passadas as seguintes coordenadas para a localizao dos pontos: Ponto inicial: Ponto final: (0,0) (@30,0)
Figura 03
Este documento propriedade de Prof. Daniel Severino sendo completamente vetada sua reproduo sem prvia autorizao Acesse: http://www.youtube.com/user/DanielSeverinoCAD Twitter: http://twitter.com/danielautocad (Planto On-Line, Dicas e Truques do AutoCAD)
Prof. Daniel Severino daniel.severino@yahoo.com.br
Sistema de leitura do AutoCAD
O AutoCAD tem um sistema de leitura tridimensional, em que a no especificao do eixo Z junto com as demais coordenadas solicitadas, nos leva entender que o mesmo localiza-se exatamente no ponto 0, exemplo, para demonstrao de uma coordenada situada nos trs eixos de nosso WCS (World Coordenate System), veja o caso abaixo: Ponto inicial: Ponto final: (0,0,10) (@30,0,-10)
Linha de Comando: - Command: Line - LINE Specify first point: 0,0,10 - Specify next point or [Undo]: @30,0,-10 - Specify next point or [Close/Undo]:
Figura 04
Perceba que nossa linha teve um ponto inicial nas coordenadas (0,0) em X e Y, com uma altura inicial em Z de 10 unidades, e seu ponto final, encontrado nas coordenadas (30,0) de X e Y de -10 unidades em Z se comparada com o ponto inicial.
Este documento propriedade de Prof. Daniel Severino sendo completamente vetada sua reproduo sem prvia autorizao Acesse: http://www.youtube.com/user/DanielSeverinoCAD Twitter: http://twitter.com/danielautocad (Planto On-Line, Dicas e Truques do AutoCAD)
Prof. Daniel Severino daniel.severino@yahoo.com.br
VAMOS PRATICAR!!!!
Com o 3D Views configurado em SE Isomentric, desenhe as coordenadas indicadas abaixo: a) Ponto inicial: Ponto final: ( 2 , 1.56 , 4) (@4, 0 , -2)
Figura 05
b) Ponto inicial: Ponto final:
(0 , 0 , 20) (@30 , 0 , 28.48)
Figura 06
Entendido esses conceitos sobre a localizao dos pontos nos eixos (x,y,z), j estamos prontos para aprender a modelar.
Este documento propriedade de Prof. Daniel Severino sendo completamente vetada sua reproduo sem prvia autorizao Acesse: http://www.youtube.com/user/DanielSeverinoCAD Twitter: http://twitter.com/danielautocad (Planto On-Line, Dicas e Truques do AutoCAD)
Prof. Daniel Severino daniel.severino@yahoo.com.br
Captulo 2 VISUALIZAO NO ESPAO 3D
Normalmente estamos acostumados a utilizar somente a tela plana do AutoCAD, sendo somente possvel realizar movimentos no eixo X e Y. No modulo 3D, iremos trabalhar com o eixo Z, conforme j verificado no Capitulo 01. Na barra de 3D Navigation, iremos encontrar algumas opes para podermos girar e visualizar as peas 3D.
Figura 07 Uma delas o Contrained Orbit que nos possibilita girar somente um eixo do AutoCAD. Outra opo o Free Orbit que nos possibilita girar as peas em qualquer sentido. Note que ao ativar o comando, ir aparecer na tela um circulo verde como referencia de rotao. Clique em um ponto qualquer da tela e permanea com o boto pressionado e movimente o mouse. Aps localizar uma vista adequada solte o boto verifique que sua pea estar travada novamente.
Figura 08
Este documento propriedade de Prof. Daniel Severino sendo completamente vetada sua reproduo sem prvia autorizao Acesse: http://www.youtube.com/user/DanielSeverinoCAD Twitter: http://twitter.com/danielautocad (Planto On-Line, Dicas e Truques do AutoCAD)
Prof. Daniel Severino daniel.severino@yahoo.com.br
A outra opo o Continuous Orbit, muito semelhante ao Free Orbit, porem ao soltar o mouse sua pea continuar o movimento pr estabelecido, assim ficar rodando na tela at que o prximo comando seja ativado. Porem, utilizando estes recursos de movimentao 3D, o eixo de referencia ficar numa posio ruim para executar os desenhos 2Ds que nos auxiliaro na criao das peas 3Ds. Para ajustar novamente nosso eixo X, Y e Z, clique no Menu de Ferramentas o opo View > 3D Views > Top, conforme Figura 09:
Figura 09
Este documento propriedade de Prof. Daniel Severino sendo completamente vetada sua reproduo sem prvia autorizao Acesse: http://www.youtube.com/user/DanielSeverinoCAD Twitter: http://twitter.com/danielautocad (Planto On-Line, Dicas e Truques do AutoCAD)
Prof. Daniel Severino daniel.severino@yahoo.com.br
Captulo 3 MODELAMENTO 3D
Criando peas a partir de REGION
Para a criao de peas 3D, primeiramente iremos construir uma regio fechada, pois para a utilizao dos comandos de extruso, revolve e criao de slidos, as linhas e desenhos 2D no so validos para a sua criao. Desenhe com os comandos da barra de ferramentas Draw a pea da Figura 10:
Figura 10
Na barra de ferramentas Draw clique no cone do comando Region conforme Figura 11:
Figura 11
Selecione a pea desenhada e confirme com Enter.
Este documento propriedade de Prof. Daniel Severino sendo completamente vetada sua reproduo sem prvia autorizao Acesse: http://www.youtube.com/user/DanielSeverinoCAD Twitter: http://twitter.com/danielautocad (Planto On-Line, Dicas e Truques do AutoCAD)
Prof. Daniel Severino daniel.severino@yahoo.com.br
Note que a pea passou a ser um nico componente, ou seja, ela uma superfcie fechada, pronta a criao de slidos. Caso exista algum ponto aberto em seu desenho o comando Region no ir funcionar.
Linha de Comando: - Command: _region - Select objects: Specify opposite corner: 11 found - Select objects: 5 closed, degenerate or unsupported objects rejected. - 1 loop extracted. - 1 Region created.
No Menu de Ferramentas, mude sua opo de visualizao para View > 3D Views > SE Isomentric, conforme Figura 12:
Figura 12
Para a criao de qualquer pea 3D gerada por desenhos 2Ds, devemos criar uma Region. Esta pea agora pode receber os comandos de extruso ou revoluo para a criao de eixos.
Este documento propriedade de Prof. Daniel Severino sendo completamente vetada sua reproduo sem prvia autorizao Acesse: http://www.youtube.com/user/DanielSeverinoCAD Twitter: http://twitter.com/danielautocad (Planto On-Line, Dicas e Truques do AutoCAD)
10
Prof. Daniel Severino daniel.severino@yahoo.com.br
Realizando Extrude
Com comando Extrude possvel realizar a elevao de superfcies planas, que neste caso ser a nossa regio criada conforme a Figura 07. O comando Extrude est localizado na barra de ferramentas Modeling conforme Figura 13:
Figura 13
Ative o comando Extrude. Selecione a pea que deseja extrudar, ou seja, realizar uma elevao e confirme com o Enter. Note que ao mexer o mouse no sentido do eixo Z, sua pea ganha a forma de um bloco, porem devemos colocar uma altura predefinida e neste exerccio a altura do bloco ser de 40 unidades. Digite 40 na linha de comando e confirme com Enter.
Figura 14 Linha de Comando: - Command: _extrude - Current wire frame density: ISOLINES=4 - Select objects to extrude: 1 found - Select objects to extrude: - Specify height of extrusion or [Direction/Path/Taper angle]: 40 Sua primeira pea esta pronta!!!!
Este documento propriedade de Prof. Daniel Severino sendo completamente vetada sua reproduo sem prvia autorizao Acesse: http://www.youtube.com/user/DanielSeverinoCAD Twitter: http://twitter.com/danielautocad (Planto On-Line, Dicas e Truques do AutoCAD)
11
Prof. Daniel Severino daniel.severino@yahoo.com.br
Realizando Revolve
Com comando Revolve possvel realizar a revoluo de superfcies plana para a criao de peas cilndricas. Desenhe a pea conforme a Figura 15 e a transforme em um regio, utilizando o comando Region.
Figura 15
O comando Revolve est localizado na barra de ferramentas Modeling conforme Figura 16:
Figura 16
No Menu de Ferramentas, mude sua opo de visualizao para View > 3D Views > SE Isomentric, conforme Figura 17:
Figura 17
Este documento propriedade de Prof. Daniel Severino sendo completamente vetada sua reproduo sem prvia autorizao Acesse: http://www.youtube.com/user/DanielSeverinoCAD Twitter: http://twitter.com/danielautocad (Planto On-Line, Dicas e Truques do AutoCAD)
12
Prof. Daniel Severino daniel.severino@yahoo.com.br
Ative o comando Region. Selecione a pea que deseja revolucionar, ou seja, realizar um cilindro e confirme com o Enter. Voc ir definir um eixo de rotao para a sua pea. Neste exerccio iremos utilizar a linha da prpria regio como referencia. Clique no Ponto 01 e no Ponto 02 conforme a Figura 18:
Figura 18 Defina o ngulo de rotao da pea, ou seja, essa pea ir rotacionar 360. Digite o ngulo desejado e confirme com enter.
Figura 19
Este documento propriedade de Prof. Daniel Severino sendo completamente vetada sua reproduo sem prvia autorizao Acesse: http://www.youtube.com/user/DanielSeverinoCAD Twitter: http://twitter.com/danielautocad (Planto On-Line, Dicas e Truques do AutoCAD)
13
Prof. Daniel Severino daniel.severino@yahoo.com.br
Linha de Comando: - Command: _revolve - Current wire frame density: ISOLINES=4 - Select objects to revolve: Specify opposite corner: 1 found - Select objects to revolve: - Specify axis start point or define axis by [Object/X/Y/Z] <Object>: - Specify axis endpoint: - Specify angle of revolution or [STart angle] <360>: Seu pea cilndrica j esta pronta!!!!
Configurando o Visual Styles
Quando criamos as duas primeiras peas, note que elas esto visveis como estruturas de arame, porem podemos visualizar estas peas com um preenchimento, dando assim uma melhor impresso do projeto 3D. Para voc visualizar melhor sua pea, na barra de ferramentas Visual Styles clique no modulo Conceptual Visual Style, conforme Figura 20:
Figura 20
Figura 21
Este documento propriedade de Prof. Daniel Severino sendo completamente vetada sua reproduo sem prvia autorizao Acesse: http://www.youtube.com/user/DanielSeverinoCAD Twitter: http://twitter.com/danielautocad (Planto On-Line, Dicas e Truques do AutoCAD)
14
Prof. Daniel Severino daniel.severino@yahoo.com.br
Union
Com comando Union possvel unir objetos e transform-los em um nico objeto. Os objetos vlidos para a unio so slidos entre si, e regions entre si. No possvel unir slidos com regies sem estarem extrudadas ou revolucionadas. Seu cone esta na barra de ferramentas Modeling, conforme a Figura 22:
Figura 22 Para entender melhor a utilizao do comando Union, desenhe um crculo e um retngulo conforme a Figura 23:
Figura 23 No Menu de Ferramentas, mude sua opo de visualizao para View > 3D Views > SE Isomentric, conforme Figura 24:
Figura 24
Este documento propriedade de Prof. Daniel Severino sendo completamente vetada sua reproduo sem prvia autorizao Acesse: http://www.youtube.com/user/DanielSeverinoCAD Twitter: http://twitter.com/danielautocad (Planto On-Line, Dicas e Truques do AutoCAD)
15
Prof. Daniel Severino daniel.severino@yahoo.com.br
Transforme as peas em duas regies com o comando Region e com o comando Extrude faa uma extruso com 30 unidades: Aps realizar a extruso note que ao passar o mouse em cima das peas elas so selecionadas independentes uma da outra, sem nenhuma relao:
Figura 25 Ative o comando Union. Selecione as duas peas que deseja unir e confirme. Confirme com Enter a seleo. Passe o mouse em cima da pea e note que as peas passaram a ser somente uma conforme a Figura 25:
Figura 26
Este documento propriedade de Prof. Daniel Severino sendo completamente vetada sua reproduo sem prvia autorizao Acesse: http://www.youtube.com/user/DanielSeverinoCAD Twitter: http://twitter.com/danielautocad (Planto On-Line, Dicas e Truques do AutoCAD)
16
Prof. Daniel Severino daniel.severino@yahoo.com.br
Subtract
Com o comando Subtract possvel subtrair objetos e transform-los em um nico objeto. Os objetos vlidos para a subtract so slidos entre si, e regions entre si. No possvel subtrair slidos com regies sem estarem extrudadas ou revolucionadas. Seu cone esta na barra de ferramentas Modeling, conforme a Figura 27:
Figura 27 Vamos utilizar a mesma matemtica do exerccio anterior (Figura 23): Transforme as peas em duas regies com o comando Region e com o comando Extrude faa uma extruso com 30 unidades: Aps realizar a extruso note que ao passar o mouse em cima das peas elas so selecionadas independentes uma da outra, sem nenhuma relao. Ative o comando Subtract. Selecione a pea que deseja que fique e confirme com Enter, ou seja, a pea que no ser deletada. Neste exerccio ser o cilindro. Selecione a pea que deseja que saia e confirme com Enter, ou seja, a pea que ser deletada. Neste exerccio ser o bloco.
Figura 28 Seu pea com subtrao esta pronta!!!!
Este documento propriedade de Prof. Daniel Severino sendo completamente vetada sua reproduo sem prvia autorizao Acesse: http://www.youtube.com/user/DanielSeverinoCAD Twitter: http://twitter.com/danielautocad (Planto On-Line, Dicas e Truques do AutoCAD)
17
Prof. Daniel Severino daniel.severino@yahoo.com.br
Intersect
Com o comando Intersect realizar a interseco entre objetos tridimensionais, possibilitando a obteno das mais variadas formas por meio do produto entre eles. Os objetos vlidos para a interseco so slidos entre si, e regions entre si. Seu cone esta na barra de ferramentas Modeling, conforme a Figura 29:
Figura 29 Vamos utilizar a mesma matemtica do exerccio anterior (Figura 23): Transforme as peas em duas regies com o comando Region e com o comando Extrude faa uma extruso com 30 unidades: Aps realizar a extruso note que ao passar o mouse em cima das peas elas so selecionadas independentes uma da outra, sem nenhuma relao. Ative o comando Intersect. Selecione as duas peas que deseja realizar a interseco. Confirme com Enter.
Figura 30 Seu pea com interseco esta pronta!!!!
Este documento propriedade de Prof. Daniel Severino sendo completamente vetada sua reproduo sem prvia autorizao Acesse: http://www.youtube.com/user/DanielSeverinoCAD Twitter: http://twitter.com/danielautocad (Planto On-Line, Dicas e Truques do AutoCAD)
18
Prof. Daniel Severino daniel.severino@yahoo.com.br
Captulo 4 EDIO DE PEAS 3D
3D Move
Esse comando uma das muitas novidades a partir da verso 2007, podemos mover o objeto facilmente definindo o ponto base e o eixo que queremos usar. Esse cone esta na barra de comandos Modeling conforme Figura 31:
Figura 31 Iremos trabalhar com a pea j criada no capitulo anterior conforme Figura 25. Ative o comando 3D move. Selecione o objeto que queira mover, neste caso ser o bloco. Clique em um ponto no desenho que ser o local onde o desenho ficar preso na mira do curso:
Figura 32
Este documento propriedade de Prof. Daniel Severino sendo completamente vetada sua reproduo sem prvia autorizao Acesse: http://www.youtube.com/user/DanielSeverinoCAD Twitter: http://twitter.com/danielautocad (Planto On-Line, Dicas e Truques do AutoCAD)
19
Prof. Daniel Severino daniel.severino@yahoo.com.br
Agora movimente o cursor e veja que aparece um cone mostrando os eixos. Ao definir qual o eixo desejado, aparecer um cilindro amarelo envolvendo o eixo. Para determinar a seleo do eixo, clique sobre ele conforme Figura 33:
Figura 33 Note que alem do cilindro amarelo, aparece tambm uma linha base da mesma cor do eixo, que se estende at o limite da visualizao da tela. Agora que j temos o eixo base para a movimentao, pr-direcione o mouse para a posio que deseja movimentar, digite a distancia correspondente a sua necessidade e confirme com Enter.
Figura 34
Neste exemplo ser movimentado o bloco 30 unidades no eixo Y, conforme Figura 35:
Figura 35
Este documento propriedade de Prof. Daniel Severino sendo completamente vetada sua reproduo sem prvia autorizao Acesse: http://www.youtube.com/user/DanielSeverinoCAD Twitter: http://twitter.com/danielautocad (Planto On-Line, Dicas e Truques do AutoCAD)
20
Prof. Daniel Severino daniel.severino@yahoo.com.br
Mirror
O comando Mirror tem a finalidade de espelhar um objeto criado a partir de um eixo de referencia. Este mtodo idntico ao mtodo utilizado para peas 2D. Para entender melhor este comando desenho a pea abaixo conforme Figura 36. OBS: Altura 30 unidades
Figura 36
Na barra de ferramentas Modify ative o comando Mirror
Figura 37
Este documento propriedade de Prof. Daniel Severino sendo completamente vetada sua reproduo sem prvia autorizao Acesse: http://www.youtube.com/user/DanielSeverinoCAD Twitter: http://twitter.com/danielautocad (Planto On-Line, Dicas e Truques do AutoCAD)
21
Prof. Daniel Severino daniel.severino@yahoo.com.br
Selecione a pea deseja espelhar e confirme com Enter. Clique em dois pontos base para criar um eixo de espelhamento. Neste caso, clique no Ponto 01 e Ponto 02 conforme Figura 38:
Figura 38
Ir aparecer a seguinte frase: - Erase source objects? [Yes/No] <N>: Neste ponto o AutoCAD quer saber se voc vai deletar a pea original. Confirme com Enter para permanecer com a pea original, ou caso queira deleta-la digite Yes e confirme com um Enter.
Figura 39
Seu pea espelhada esta pronta!!!!
Este documento propriedade de Prof. Daniel Severino sendo completamente vetada sua reproduo sem prvia autorizao Acesse: http://www.youtube.com/user/DanielSeverinoCAD Twitter: http://twitter.com/danielautocad (Planto On-Line, Dicas e Truques do AutoCAD)
22
Prof. Daniel Severino daniel.severino@yahoo.com.br
3D Align
O comando 3D Align uma ferramenta muito importante para a montagem de conjuntos, pois com ela poderemos ajustar duas peas independentes entre com base em pontos de sua superfcie. Esse cone esta na barra de ferramentas Modeling conforme Figura 40:
Figura 40 Abra o arquivo Pea_align.DWG, conforme Figura 41:
Figura 41 Ative o comando 3D Align Selecione a pea que quer alinhas e confirme com Enter, neste exemplo ter o bloco chanfrado. Clique em trs pontos de sua superfcie da pea que ser alinhada para criar as referencia de movimentao:
Figura 42
Este documento propriedade de Prof. Daniel Severino sendo completamente vetada sua reproduo sem prvia autorizao Acesse: http://www.youtube.com/user/DanielSeverinoCAD Twitter: http://twitter.com/danielautocad (Planto On-Line, Dicas e Truques do AutoCAD)
23
Prof. Daniel Severino daniel.severino@yahoo.com.br
Clique em trs pontos da pea que ficar imvel, neste exemplo ser o bloco. Os pontos tem que ser na mesma seqncia realizada nos trs primeiros pontos, conforme Figura 43:
Figura 43
Pronto, ao clicar no ultimo ponto de alinhamento, sua pea j estar alinhada.
Figura 44
Este documento propriedade de Prof. Daniel Severino sendo completamente vetada sua reproduo sem prvia autorizao Acesse: http://www.youtube.com/user/DanielSeverinoCAD Twitter: http://twitter.com/danielautocad (Planto On-Line, Dicas e Truques do AutoCAD)
24
Prof. Daniel Severino daniel.severino@yahoo.com.br
VAMOS PRATICAR!!!!
Com os comandos Extrude, Revolve, Union, Subtract e Intersction, modela a pea abaixo em 3D:
Figura 45
Este documento propriedade de Prof. Daniel Severino sendo completamente vetada sua reproduo sem prvia autorizao Acesse: http://www.youtube.com/user/DanielSeverinoCAD Twitter: http://twitter.com/danielautocad (Planto On-Line, Dicas e Truques do AutoCAD)
25
Prof. Daniel Severino daniel.severino@yahoo.com.br
Figura 46
Este documento propriedade de Prof. Daniel Severino sendo completamente vetada sua reproduo sem prvia autorizao Acesse: http://www.youtube.com/user/DanielSeverinoCAD Twitter: http://twitter.com/danielautocad (Planto On-Line, Dicas e Truques do AutoCAD)
26
Prof. Daniel Severino daniel.severino@yahoo.com.br
Captulo 5 EDITANDO PEAS 3D
Chamfer
Para a criao de chanfros em peas 3D utilizado o mesmo comando para a realizao em peas 2D, porem iremos utilizar um superfcie como referencia. Abra o arquivo Pea_chamfer.DWG, conforme Figura 47:
Figura 47
Ative o comando Chamfer na barra de ferramentas Modify:
Figura 48
Este documento propriedade de Prof. Daniel Severino sendo completamente vetada sua reproduo sem prvia autorizao Acesse: http://www.youtube.com/user/DanielSeverinoCAD Twitter: http://twitter.com/danielautocad (Planto On-Line, Dicas e Truques do AutoCAD)
27
Prof. Daniel Severino daniel.severino@yahoo.com.br
Selecione uma face da pea para realizar o chanfro. Neste exerccio ser a superfcie superior.
Figura 49 Confirme com um Enter para que o software entenda que a primeira distancia seja realizada com base na mesma face. Confirme com mais um Enter para que o software entenda que a segunda distancia seja realizada com base na mesma face.
Selecione as Aretas que deseja chanfrar e basta confirmar com Enter.
Figura 50
Este documento propriedade de Prof. Daniel Severino sendo completamente vetada sua reproduo sem prvia autorizao Acesse: http://www.youtube.com/user/DanielSeverinoCAD Twitter: http://twitter.com/danielautocad (Planto On-Line, Dicas e Truques do AutoCAD)
28
Prof. Daniel Severino daniel.severino@yahoo.com.br
Pronto, sua pea j esta com as Aretas chanfradas!!!!
Figura 51
Linha de Comando
- Command: _chamfer - (TRIM mode) Current chamfer Dist1 = 0.0000, Dist2 = 0.0000 - Select first line or [Undo/Polyline/Distance/Angle/Trim/mEthod/Multiple]: d - Specify first chamfer distance <0.0000>: 2 - Specify second chamfer distance <2.0000>: - Select first line or [Undo/Polyline/Distance/Angle/Trim/mEthod/Multiple]: - Base surface selection... - Enter surface selection option [Next/OK (current)] <OK>: OK - Specify base surface chamfer distance <2.0000>: - Specify other surface chamfer distance <2.0000>: - Select an edge or [Loop]: Select an edge or [Loop]:
Este documento propriedade de Prof. Daniel Severino sendo completamente vetada sua reproduo sem prvia autorizao Acesse: http://www.youtube.com/user/DanielSeverinoCAD Twitter: http://twitter.com/danielautocad (Planto On-Line, Dicas e Truques do AutoCAD)
29
Prof. Daniel Severino daniel.severino@yahoo.com.br
Fillet
Para a criao de arredondamentos em peas 3D utilizado o mesmo comando para a realizao em peas 2D, porem iremos utilizar um superfcie como referencia. Abra o arquivo Pea_chamfer.DWG, conforme Figura 47. Ative o comando Fillet na barra de ferramentas Modify:
Figura 52
Selecione o mtodo Radius. Digite a distancia que ser de 2 unidades.
Selecione uma face da pea para realizar o chanfro. Neste exerccio ser a superfcie superior.
Figura 53
Este documento propriedade de Prof. Daniel Severino sendo completamente vetada sua reproduo sem prvia autorizao Acesse: http://www.youtube.com/user/DanielSeverinoCAD Twitter: http://twitter.com/danielautocad (Planto On-Line, Dicas e Truques do AutoCAD)
30
Prof. Daniel Severino daniel.severino@yahoo.com.br
Selecione as Aretas que deseja arredondar e basta confirmar com Enter.
Figura 54
Pronto, sua pea j esta com as Aretas chanfradas!!!!
Figura 55
Linha de Comando
- Command: f - FILLET - Current settings: Mode = TRIM, Radius = 2.0000 - Select first object or [Undo/Polyline/Radius/Trim/Multiple]: r - Specify fillet radius <2.0000>: 2 - Select first object or [Undo/Polyline/Radius/Trim/Multiple]: - Select first object or [Undo/Polyline/Radius/Trim/Multiple]: - Enter fillet radius <2.0000>: - Select an edge or [Chain/Radius]: - 1 edge(s) selected for fillet.
Este documento propriedade de Prof. Daniel Severino sendo completamente vetada sua reproduo sem prvia autorizao Acesse: http://www.youtube.com/user/DanielSeverinoCAD Twitter: http://twitter.com/danielautocad (Planto On-Line, Dicas e Truques do AutoCAD)
31
Prof. Daniel Severino daniel.severino@yahoo.com.br
MassProp
Ao criar componentes 3D, s vezes precisamos saber seu volume. No AutoCAD isto possvel atravs do comando MassProp. Digite massprop na linha de comandos. Selecione o objeto que deseja realizar a medio e confirme com um Enter. Automaticamente ir aparecer uma janela com todos os dados de seu objeto, desde massa, centride, lembrando que as coordenadas indicadas so referente ao ponto 0,0 absoluto do AutoCAD.
Figura 56
Este documento propriedade de Prof. Daniel Severino sendo completamente vetada sua reproduo sem prvia autorizao Acesse: http://www.youtube.com/user/DanielSeverinoCAD Twitter: http://twitter.com/danielautocad (Planto On-Line, Dicas e Truques do AutoCAD)
32
Prof. Daniel Severino daniel.severino@yahoo.com.br
Captulo 6 CRIANDO PEAS 3D COM FERRAMENTA DE MODELAMENTO RPIDO
Box
Na barra de ferramentas Modeling temos o comando Box para a criao rpida de cubos ou caixotes tridimensionais.
Figura 57
Para a construo de cubos, segui as seguintes etapas: - Indique o ponto de inicio para a construo de nosso objeto. - Digite o comprimento do cubo no eixo X. - Quando for pedido o comprimento do cubo no eixo Y, selecione a opo Cube; - Digite a altura do cubo em relao ao eixo Z.
Figura 58
Este documento propriedade de Prof. Daniel Severino sendo completamente vetada sua reproduo sem prvia autorizao Acesse: http://www.youtube.com/user/DanielSeverinoCAD Twitter: http://twitter.com/danielautocad (Planto On-Line, Dicas e Truques do AutoCAD)
33
Prof. Daniel Severino daniel.severino@yahoo.com.br
Cone
Na barra de ferramentas Modeling temos o comando Cone para a criao rpida de cones tridimensionais.
Figura 59
Para a construo de cones, segui as seguintes etapas: - Indique o ponto de inicio para a construo de nosso objeto. - Digite o raio do cone no eixo X. - Digite a altura do cone em relao ao eixo Z.
Figura 60
Este documento propriedade de Prof. Daniel Severino sendo completamente vetada sua reproduo sem prvia autorizao Acesse: http://www.youtube.com/user/DanielSeverinoCAD Twitter: http://twitter.com/danielautocad (Planto On-Line, Dicas e Truques do AutoCAD)
34
Prof. Daniel Severino daniel.severino@yahoo.com.br
Cilinder
Na barra de ferramentas Modeling temos o comando Cilinder para a criao rpida de cilindros tridimensionais.
Figura 61
Para a construo de cilindros, segui as seguintes etapas: - Indique o ponto de inicio para a construo de nosso objeto. - Digite o raio do cilindro no eixo X. - Digite a altura do cilindro em relao ao eixo Z.
Figura 62
Este documento propriedade de Prof. Daniel Severino sendo completamente vetada sua reproduo sem prvia autorizao Acesse: http://www.youtube.com/user/DanielSeverinoCAD Twitter: http://twitter.com/danielautocad (Planto On-Line, Dicas e Truques do AutoCAD)
35
Prof. Daniel Severino daniel.severino@yahoo.com.br
Torus
Na barra de ferramentas Modeling temos o comando Torus para a criao rpida de anis tridimensionais.
Figura 63
Para a construo de anis, segui as seguintes etapas: - Indique o ponto de inicio para a construo de nosso objeto. - Digite o raio externo do anel no eixo X. - Digite o raio interno do anel;
Figura 64
Este documento propriedade de Prof. Daniel Severino sendo completamente vetada sua reproduo sem prvia autorizao Acesse: http://www.youtube.com/user/DanielSeverinoCAD Twitter: http://twitter.com/danielautocad (Planto On-Line, Dicas e Truques do AutoCAD)
36
Prof. Daniel Severino daniel.severino@yahoo.com.br
Sphere
Na barra de ferramentas Modeling temos o comando Sphere para a criao rpida de esferas tridimensionais.
Figura 65
Para a construo de esferas, segui as seguintes etapas: - Indique o ponto de inicio para a construo de nosso objeto. - Digite o raio externo da esfera no eixo X. - Pronto, sua esfera est modelada!!!!
Figura 66
Este documento propriedade de Prof. Daniel Severino sendo completamente vetada sua reproduo sem prvia autorizao Acesse: http://www.youtube.com/user/DanielSeverinoCAD Twitter: http://twitter.com/danielautocad (Planto On-Line, Dicas e Truques do AutoCAD)
37
Prof. Daniel Severino daniel.severino@yahoo.com.br
Pyramid
Na barra de ferramentas Modeling temos o comando Sphere para a criao rpida de pirmides tridimensionais.
Figura 67
Para a construo de pirmides, segui as seguintes etapas: - Indique o ponto de inicio para a construo de nosso objeto. - Digite metade da distancia da base inferior da pirmide no eixo X. - Digite a altura da pirmide em relao ao eixo Z. - Pronto, sua pirmide est modelada!!!!
Figura 68
Este documento propriedade de Prof. Daniel Severino sendo completamente vetada sua reproduo sem prvia autorizao Acesse: http://www.youtube.com/user/DanielSeverinoCAD Twitter: http://twitter.com/danielautocad (Planto On-Line, Dicas e Truques do AutoCAD)
38
Potrebbero piacerti anche
- Apostila de Solidworks (Português)Documento46 pagineApostila de Solidworks (Português)morph_euNessuna valutazione finora
- Apostila - Autocad 3d - UnipDocumento88 pagineApostila - Autocad 3d - UnipThiago MedeirosNessuna valutazione finora
- Excel - Apostila Introd XPDocumento87 pagineExcel - Apostila Introd XPExcellyNessuna valutazione finora
- Geração de Grafico Curva SDocumento1 paginaGeração de Grafico Curva SBed ZedNessuna valutazione finora
- Produtividade No AutoCAD 2007Documento42 pagineProdutividade No AutoCAD 2007Jander Silva100% (1)
- Modelo II de APR em BrancoDocumento3 pagineModelo II de APR em BrancoVeronica OliveiraNessuna valutazione finora
- Apostila de Desenho Assistido Por Computador Ii - Dac IiDocumento180 pagineApostila de Desenho Assistido Por Computador Ii - Dac IiPauloJaponeisNessuna valutazione finora
- Apostila Solid Works Nível 1 2013 PDFDocumento552 pagineApostila Solid Works Nível 1 2013 PDFLuiz Claudio VenturaNessuna valutazione finora
- 1 - Funções Reais de Uma Variável Real - 2Documento54 pagine1 - Funções Reais de Uma Variável Real - 2wfsacco100% (1)
- AutoCAD 3D - Como Desenhar Um Telhado em 3dDocumento9 pagineAutoCAD 3D - Como Desenhar Um Telhado em 3dGuyLapoubleNessuna valutazione finora
- Introdução ao AutoCAD 2DDocumento37 pagineIntrodução ao AutoCAD 2DLidy Borges100% (1)
- PR.011.Diretriz Projetos ElétricosDocumento27 paginePR.011.Diretriz Projetos ElétricosLucas Vasconcelos100% (1)
- Modelar superfícies complexas SolidWorksDocumento1 paginaModelar superfícies complexas SolidWorksRafael BruxelNessuna valutazione finora
- APRENDER AUTOCAD - Cotas - Estilo e DimensionamentoDocumento6 pagineAPRENDER AUTOCAD - Cotas - Estilo e DimensionamentoMarceloMatias100% (1)
- Manual Do UsuarioDocumento19 pagineManual Do UsuarioNícolas Sandri100% (3)
- Solidworks Recursos Modelagem 3DDocumento18 pagineSolidworks Recursos Modelagem 3DMarcos SaldanhaNessuna valutazione finora
- Topografia para serviços de distribuição de energiaDocumento91 pagineTopografia para serviços de distribuição de energiaPEDRO EDUARDO OLIVEIRA100% (1)
- SQL Server Alem Do Conceito Blog Post CoDocumento335 pagineSQL Server Alem Do Conceito Blog Post CoweltonssousaNessuna valutazione finora
- Manual Autopower 2016-1Documento250 pagineManual Autopower 2016-1Leandro VicenteNessuna valutazione finora
- Manual de ManutencaoDocumento42 pagineManual de ManutencaoClaudio AzevedoNessuna valutazione finora
- Introdução ao SolidWorks SimulationDocumento306 pagineIntrodução ao SolidWorks SimulationGlauco AzevedoNessuna valutazione finora
- Transmissor de Pressão-ManualDocumento37 pagineTransmissor de Pressão-ManualClaudio SilasNessuna valutazione finora
- Tutorial AutoCAD Plant 3D: Dividindo projetos grandes em XRefsDocumento4 pagineTutorial AutoCAD Plant 3D: Dividindo projetos grandes em XRefsFábio OliveiraNessuna valutazione finora
- SolidWorks UCS 2010-2 GuideDocumento62 pagineSolidWorks UCS 2010-2 GuideVittorio GelainNessuna valutazione finora
- CADWORKS-Roscas No SolidworksDocumento7 pagineCADWORKS-Roscas No SolidworksMarcosNessuna valutazione finora
- Aulas CADDocumento141 pagineAulas CADIlcimar Andrade da SilvaNessuna valutazione finora
- Cálculo TécnicoDocumento136 pagineCálculo TécnicotrennepohlNessuna valutazione finora
- Controle de eventos e sistemas lógicosDocumento74 pagineControle de eventos e sistemas lógicosEriton NevesNessuna valutazione finora
- Vision - Corporate - Profile - 2019 GisDocumento28 pagineVision - Corporate - Profile - 2019 GisFernando CastroNessuna valutazione finora
- Fuso de EsferasDocumento240 pagineFuso de EsferasJorleildo da Silva0% (1)
- TeoricoDocumento22 pagineTeoricoCowboy100% (1)
- Livro Solidworks IntermediarioDocumento149 pagineLivro Solidworks IntermediarioGlauco AzevedoNessuna valutazione finora
- Perfil estrutural Gerdau tabela de bitolasDocumento3 paginePerfil estrutural Gerdau tabela de bitolasgbagba100% (1)
- Caderno de Exercícios AutoCAD 2010 3DDocumento0 pagineCaderno de Exercícios AutoCAD 2010 3DMatheus Vanz100% (2)
- Lista de Comandos Do AutoCADDocumento10 pagineLista de Comandos Do AutoCADEliel Divino Oliveira100% (1)
- PDFDocumento137 paginePDFpedro oliveira100% (1)
- ChavetasDocumento9 pagineChavetasalregonhaNessuna valutazione finora
- Modelagem CilíndricaDocumento37 pagineModelagem CilíndricaGustavo SalvadorNessuna valutazione finora
- Altium Keyboard ShortcutsDocumento11 pagineAltium Keyboard ShortcutsmotagomesNessuna valutazione finora
- 14.2 Limites e Continuidade PDFDocumento28 pagine14.2 Limites e Continuidade PDFLudimila Ribeiro Peloso100% (1)
- 05 - Cálculo Do Dimensionamento Do Isolamento em TubulaçõesDocumento3 pagine05 - Cálculo Do Dimensionamento Do Isolamento em TubulaçõesLargyla Torres MendesNessuna valutazione finora
- Introdução aos comandos básicos do SolidWorksDocumento86 pagineIntrodução aos comandos básicos do SolidWorksPablo WesleyNessuna valutazione finora
- Apostila Completa - Autodesk Inventor 2009Documento319 pagineApostila Completa - Autodesk Inventor 2009Magnetor50% (2)
- Disjuntores 3VT até 1600ADocumento6 pagineDisjuntores 3VT até 1600AAna Maria GodoyNessuna valutazione finora
- Aplicando Iot Para Medir Célula De Carga Com Esp8266 (nodemcu) Programado Em ArduinoDa EverandAplicando Iot Para Medir Célula De Carga Com Esp8266 (nodemcu) Programado Em ArduinoNessuna valutazione finora
- Iot Para Medir Dinamômetro Com Esp32 Programado Em ArduinoDa EverandIot Para Medir Dinamômetro Com Esp32 Programado Em ArduinoNessuna valutazione finora
- Projetos Em Clp Ladder Baseado No Twidosuite Parte ViiiDa EverandProjetos Em Clp Ladder Baseado No Twidosuite Parte ViiiNessuna valutazione finora
- CEP para processos contínuos e em bateladasDa EverandCEP para processos contínuos e em bateladasNessuna valutazione finora
- Apostila De Html Para IniciantesDa EverandApostila De Html Para IniciantesNessuna valutazione finora
- Acionamento Remoto De Televisor Com Gsm Usando Comandos Sms Com Módulo Sim800l Programado No ArduinoDa EverandAcionamento Remoto De Televisor Com Gsm Usando Comandos Sms Com Módulo Sim800l Programado No ArduinoNessuna valutazione finora
- Tecnologias em Pesquisa: Ciências Exatas e Ciências Biológicas - Volume 2Da EverandTecnologias em Pesquisa: Ciências Exatas e Ciências Biológicas - Volume 2Nessuna valutazione finora
- Domótica Através Da Internet Com Esp32 Programado Em Arduino, App Inventor E PhpDa EverandDomótica Através Da Internet Com Esp32 Programado Em Arduino, App Inventor E PhpNessuna valutazione finora
- Introdução Aos Sistemas De Controle Com Implementação De Pid E Fuzzy No ArduinoDa EverandIntrodução Aos Sistemas De Controle Com Implementação De Pid E Fuzzy No ArduinoNessuna valutazione finora
- Operação de caldeiras: Gerenciamento, controle e manutençãoDa EverandOperação de caldeiras: Gerenciamento, controle e manutençãoNessuna valutazione finora
- Takt Time Administração de ProduçãoDocumento3 pagineTakt Time Administração de ProduçãojuniorNessuna valutazione finora
- Scrum Vs KanbanDocumento20 pagineScrum Vs Kanbansp diabairrosNessuna valutazione finora
- Fate Accelerated Electronic Edition PT BR v1.0Documento50 pagineFate Accelerated Electronic Edition PT BR v1.0spylipeNessuna valutazione finora
- Dinamômetros Automotivo - Linha 2020 - Apresentação Técnica - R2Documento9 pagineDinamômetros Automotivo - Linha 2020 - Apresentação Técnica - R2Rodrigo StremelNessuna valutazione finora
- Documento Do Estudante 2022 - Válido em Todo o BrasilDocumento2 pagineDocumento Do Estudante 2022 - Válido em Todo o BrasilSimone SousaNessuna valutazione finora
- FuzzyDocumento40 pagineFuzzyShawn Ramsey100% (2)
- Cadernos Do Curso Conciliação Contábil 2Documento6 pagineCadernos Do Curso Conciliação Contábil 2Wilker MarquesNessuna valutazione finora
- Simulado Informática UEFSDocumento7 pagineSimulado Informática UEFSAderilson OliveiraNessuna valutazione finora
- Histórico Escolar UFOPADocumento3 pagineHistórico Escolar UFOPAMaurício GamaNessuna valutazione finora
- Matemática atividades classificaçãoDocumento28 pagineMatemática atividades classificaçãoclsilva77Nessuna valutazione finora
- Como Criar Canal Na Youtube em 2024 Part 2Documento8 pagineComo Criar Canal Na Youtube em 2024 Part 2domingosaugusto448Nessuna valutazione finora
- Como proteger uma rede wirelessDocumento5 pagineComo proteger uma rede wirelessXeila Yanusa YanusaNessuna valutazione finora
- ASP Net Web API Parte 2Documento46 pagineASP Net Web API Parte 2Paulo André MoraesNessuna valutazione finora
- Manual de Procedimentos para Cadastro de Clientes Mercado UrbanoDocumento32 pagineManual de Procedimentos para Cadastro de Clientes Mercado UrbanoCamila MariaNessuna valutazione finora
- Diagrama (Esquema) Eletrico Ligação Radio Toyota Corolla - HiluxDocumento4 pagineDiagrama (Esquema) Eletrico Ligação Radio Toyota Corolla - HiluxFernando Azenha Boscoli100% (1)
- Impressoras a jeto de tinta Markem-Imaje 9232/9232 IP65 para pequenos caracteresDocumento2 pagineImpressoras a jeto de tinta Markem-Imaje 9232/9232 IP65 para pequenos caracteresEdmar Vilela de SouzaNessuna valutazione finora
- Manual da esteira residencial E800IXDocumento14 pagineManual da esteira residencial E800IXPedro PantarottoNessuna valutazione finora
- Manual Web Férias PDFDocumento37 pagineManual Web Férias PDFDelfino Silva GomesNessuna valutazione finora
- miniTestesMax11 MT 4 2Documento7 pagineminiTestesMax11 MT 4 2eses20051095Nessuna valutazione finora
- Como efetuar ataque Brute Force com Hydra e medidas proteçãoDocumento3 pagineComo efetuar ataque Brute Force com Hydra e medidas proteçãoLuan Rocha de AssisNessuna valutazione finora
- MFL70643397 Hu70la Rev00Documento24 pagineMFL70643397 Hu70la Rev00jorge gette BalbiNessuna valutazione finora
- Tutorial Teste Rele GE F650 Sobrecorrente de Neutro CTCDocumento25 pagineTutorial Teste Rele GE F650 Sobrecorrente de Neutro CTCMichel CarvalhoNessuna valutazione finora
- Trabalho de Geoprocessamento MAPA TEMÁTICODocumento4 pagineTrabalho de Geoprocessamento MAPA TEMÁTICOVitória Alvez LimaNessuna valutazione finora
- Matemática Discreta para Computação e Informática Cap. 1Documento63 pagineMatemática Discreta para Computação e Informática Cap. 1fach265321Nessuna valutazione finora
- Falência múltipla dos órgãos segundo a autora Lya LuftDocumento15 pagineFalência múltipla dos órgãos segundo a autora Lya LuftMat LuizNessuna valutazione finora
- Introdução à Probabilidade e Estatística (IPEDocumento29 pagineIntrodução à Probabilidade e Estatística (IPERita PereiraNessuna valutazione finora
- 2012 Mitsubishi Outlander 104501Documento390 pagine2012 Mitsubishi Outlander 104501luciano_ferreira_80Nessuna valutazione finora
- Otet - M7Documento52 pagineOtet - M7joaoduartepcNessuna valutazione finora
- Perigos Da InternetDocumento43 paginePerigos Da InternetEdson LealNessuna valutazione finora
- Plano de Continuidade Operacional NTCDocumento3 paginePlano de Continuidade Operacional NTCipNessuna valutazione finora