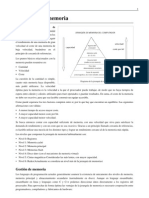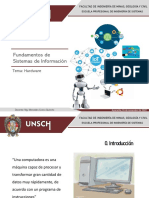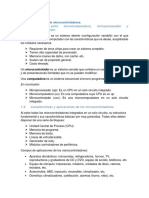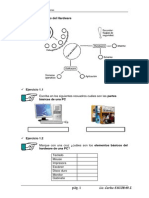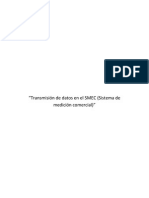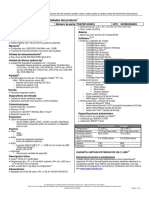Documenti di Didattica
Documenti di Professioni
Documenti di Cultura
Utilizar ..
Caricato da
Xoan KarlTitolo originale
Copyright
Formati disponibili
Condividi questo documento
Condividi o incorpora il documento
Hai trovato utile questo documento?
Questo contenuto è inappropriato?
Segnala questo documentoCopyright:
Formati disponibili
Utilizar ..
Caricato da
Xoan KarlCopyright:
Formati disponibili
Utilizar el equipo de cmputo conforme a las normas de seguridad e higiene 5.
-Diferenciar las funciones del sistema operativo Descripcin del sistema operativo Para que un ordenador pueda hacer funcionar un programa informtico (a veces conocido como aplicacin o software), debe contar con la capacidad necesaria para realizar cierta cantidad de operaciones preparatorias que puedan garantizar el intercambio entre el procesador, la memoria y los recursos fsicos (perifricos). El sistema operativo (a veces tambin citado mediante su forma abreviada OS en ingls) se encarga de crear el vnculo entre los recursos materiales, el usuario y las aplicaciones (procesador de texto, videojuegos, etctera). Cuando un programa desea acceder a un recurso material, no necesita enviar informacin especfica a los dispositivos perifricos; simplemente enva la informacin al sistema operativo, el cual la transmite a los perifricos correspondientes a travs de su driver (controlador). Si no existe ningn driver, cada programa debe reconocer y tener presente la comunicacin con cada tipo de perifrico.
De esta forma, el sistema operativo permite la "disociacin" de programas y hardware, principalmente para simplificar la gestin de recursos y proporcionar una interfaz de usuario (MMI por sus siglas en ingls) sencilla con el fin de reducir la complejidad del equipo. Funciones del sistema operativo El sistema operativo cumple varias funciones:
Administracin del procesador: el sistema operativo administra la distribucin del procesador entre los distintos programas por medio de un algoritmo de programacin. El tipo de programador depende completamente del sistema operativo, segn el objetivo deseado. Gestin de la memoria de acceso aleatorio: el sistema operativo se encarga de gestionar el espacio de memoria asignado para cada aplicacin y para cada usuario, si resulta pertinente. Cuando la memoria fsica es insuficiente, el sistema operativo puede crear una zona de memoria en el disco duro, denominada "memoria virtual". La memoria virtual permite ejecutar aplicaciones que requieren una memoria superior a la memoria RAM disponible en el sistema. Sin embargo, esta memoria es mucho ms lenta.
Gestin de entradas/salidas: el sistema operativo permite unificar y controlar el acceso de los programas a los recursos materiales a travs de los drivers (tambin conocidos como administradores perifricos o de entrada/salida). Gestin de ejecucin de aplicaciones: el sistema operativo se encarga de que las aplicaciones se ejecuten sin problemas asignndoles los recursos que stas necesitan para funcionar. Esto significa que si una aplicacin no responde correctamente puede "sucumbir". Administracin de autorizaciones: el sistema operativo se encarga de la seguridad en relacin con la ejecucin de programas garantizando que los recursos sean utilizados slo por programas y usuarios que posean las autorizaciones correspondientes. Gestin de archivos: el sistema operativo gestiona la lectura y escritura en el sistema de archivos, y las autorizaciones de acceso a archivos de aplicaciones y usuarios. Gestin de la informacin: el sistema operativo proporciona cierta cantidad de indicadores que pueden utilizarse para diagnosticar el funcionamiento correcto del equipo.
Componentes del sistema operativo El sistema operativo est compuesto por un conjunto de paquetes de software que pueden utilizarse para gestionar las interacciones con el hardware. Estos elementos se incluyen por lo general en este conjunto de software:
El ncleo, que representa las funciones bsicas del sistema operativo, como por ejemplo, la gestin de la memoria, de los procesos, de los archivos, de las entradas/salidas principales y de las funciones de comunicacin. El intrprete de comandos, que posibilita la comunicacin con el sistema operativo a travs de un lenguaje de control, permitiendo al usuario controlar los perifricos sin conocer las caractersticas del hardware utilizado, la gestin de las direcciones fsicas, etctera. El sistema de archivos, que permite que los archivos se registren en una estructura arbrea.
Tipos de sistemas operativos Existen varios tipos de sistemas operativos, definidos segn su capacidad para administrar simultneamente informacin de 16 bits, 32 bits, 64 bits o ms. Sistema DOS Windows3.1 Programacin Usuario nico Usuario mltiple Tarea nica Multitarea 16 bits 16/32 bits X X X X X X no preventivo cooperativo preventivo preventivo
Windows95/98/Me 32 bits WindowsNT/2000 32 bits WindowsXP 32/64 bits
Unix / Linux MAC/OS X VMS
32/64 bits 32 bits 32 bits
X X X
preventivo preventivo preventivo
En este nuevo captulo vamos a entrar ya de lleno en materia y para empezar pues tendremos que ver lgicamente como se pone en marcha la mquina con la que trabajaremos, o sea, el PC. Ya dijimos que el PC por muchos componentes que tenga y disponga de la ltima tecnologa, no deja de ser una "caja tonta" mientras no tenga cargado el sistema operativo; as que doy por supuesto que este ya existe en tu PC as que en esta primera leccin tan solo tendrs que pulsar sobre el botn de arranque, el cual tendr una forma u otra pero estar siempre en la parte frontal del PC y tendr algn smbolo o leyenda que lo identifique, como "Power", o algo similar.-Esta primera vez si no lo conoces no tendrs ms que preguntar y ya no se te olvidar. Una vez pulsado dicho botn, comienza a llegar la corriente al PC y este realiza una serie de comprobaciones a travs de la Bios (comprueba los discos duros que tiene el PC, la memoria Ram disponible, etc.) y a continuacin pasa el mando al sistema operativo (en la mayora de los casos ser Windows, y ser este sistema sobre el que trabajaremos, si el tuyo es diferente --Linux por ejemplo--, se saldra de estas explicaciones).-Todo esto se te presentar a travs de diversas pantallas con algunos mensajes; t no tienes que hacer nada y vers que la carga de todo el sistema operativo se lleva un tiempo (normalmente 1 minuto como mximo, pero claro, depende mucho de la cantidad de datos y programas que tenga cargado el PC, en cuyo caso podra tardar algo ms). En este momento deberemos tambin encender el monitor o pantalla, el cual tiene tambin un botn en su parte frontal que al pulsarlo hace que le llegue corriente y se encienda, como hacemos por ejemplo con la tele. Si se trata de Windows XP la primera pantalla que aparecer ser una de bienvenida en la que pueden existir varios usuarios creados, como se v a continuacin.-En este caso tendrs que preguntar al que use normalmente el PC, con qu usuario trabajas, aunque lo mejor sera que te creasen uno para trabajar en las sucesivas lecciones, es muy sencillo y aunque alguien proteste exigelo! para que vean que ests decidido/a.
Una vez aqu, pues nada picas una vez con el botn izquierdo del ratn (debes saber que el ratn dispone normalmente de 2 botones o pulsadores, uno a la izquierda y otro a la derecha, y adems los ms modernos tienen una ruedecita enmedio de ambos botones y veremos su uso ms adelante), y vers que el sistema carga tu configuracin y al final te lleva a la pantalla de trabajo, que se llama ESCRITORIO, y que ms o menos se parecer a la que te muestro a continuacin:
Como ves te presento dos de los escritorios que pueden aparecerte, pero pueden presentar otros muchos aspectos porque cada uno lo suele configurar de maneras distintas.-Es igual, el caso es que entiendas que aqu acabars cada vez que enciendas tu PC. Por supuesto que si el s. operativo fuese por ejemplo Windows 2000 u otro, la forma diferira en que la pantalla en que debes picar sobre el usuario cambiara, pero al final tambin acabaras en el Escritorio que acabamos de ver. Ahora te presentar lo que encontrars en dicho Escritorio siempre; por un lado vers que abajo hay una barra que presentar este aspecto:
aunque igual que coment antes el aspecto puede variar de un PC a otro segn configuraciones, pero lo importante es que te fijes en que siempre habr a la izquierda un botn que se llama "Inicio", y a la derecha otro en que como ves aparece la hora y entre ellos pueden aparecer diversos elementos pero de momento no te preocupe, lo nico que quiero es que te familiarices con la pantalla del Escritorio. Ya vimos en el captulo anterior como al arrancar el PC tras una serie de comprobaciones, el sistema operativo nos v a llevar a una pantalla que llamamos Escritorio de Windows; esta pantalla digamos que es el panel principal desde el que nos moveremos para realizar cuantas operaciones necesitemos, por ejemplo desde aqu podremos arrancar cualquier
programa que vayamos a usar, o podremos ir a otras pantallas donde realizar configuraciones, o crear carpetas, etctera.-Todo ello se ir viendo en su momento. En el Escritorio, aparte de la barra de tareas que vimos en el captulo anterior, hay una serie de iconos (los iconos son como unas pequeas imgenes que representan diversos lugares que iremos explicando).-Hay algunos de estos iconos que siempre aparecern en el Escritorio y normalmente en la parte izquierda y alineados, y hay otros muchos que estarn o no dependiendo de nuestros gustos. Voy a presentar los iconos que siempre veremos, y son:
y otros que aparecern como dije, en funcin de los programas que tengamos cargados, como por ejemplo:
Iremos viendo en sucesivos captulos para qu sirven, pero ahora lo nico que quiero es que os vayais familiarizando con ellos (y repetir una vez ms que la apariencia puede variar pero la leyenda "Mi PC", o la de "Explorador de Windows", etc. ser siempre la misma). Vamos a explicar un poco ms de cada icono y botn que hasta ahora hemos visto, sin profundizar en su uso total, sino solamente viendo algunos detalles.-Por ejemplo, vimos el captulo anterior, como en la barra inferior apareca a la izquierda un botn que pone "Inicio": pues bien, si colocais la flecha del ratn sobre l y picais una sola vez con el botn izquierdo, aparecer esto:
donde de momento quiero solo que veais como aparece una ventanita (se llama "men emergente") que presenta una serie de lneas, entre las que vemos: "Programas", o "Documentos", o "Configuracin", otro con "Buscar" y el de "Ejecutar"; todos ellos a excepcin de "Ejecutar", tienen a la derecha una flechita negra: esta flechita nos indicar siempre que si nos colocamos sobre esa lnea aparecer automticamente (sin necesidad de picar con el botn del ratn) otro men emergente con ms opciones, comprobadlo y no piqueis en ningn sitio, pues simplemente con mover el ratn fuera del men, desaparecer. Para que desaparezca el primer men (el que muestro arriba en la foto) solo tendremos que picar una vez con el botn izquierdo del ratn en cualquier parte del Escritorio, fuera del referido men y vereis que se quita; comprobadlo un par de veces para familiarizarse Vale?. Si hemos aprendido ya como conectar el PC, es lgico que veamos ya la forma en que se debe apagar el mismo una vez que hayamos decidido no continuar trabajando. Lo primero que quiero decir es que NUNCA se deber apagar el PC volviendo a pulsar sobre el botn que apretamos cuando lo encendimos, puesto que aunque de esta forma el ordenador tambin se apagara, existira un riesgo de que algo saliera mal y la prxima vez que fusemos a trabajar diese algn tipo de error.-Ello se debe a que el PC al igual que vimos cuando se encenda, necesita tambin realizar una serie de comprobaciones (cerrar programas abiertos, guardar configuracin personal, etc.) antes de apagarse.-Hay veces sin embargo (pero en muy contadas ocasiones) en que el ordenador se "cuelga" (es decir no responde para nada al ratn ni al teclado) y es preciso "por causas de fuerza mayor" apagarlo mediante el botn mencionado (es lo que se llama en el argot "dar botonazo"). Pero ahora veremos la forma correcta en que deberemos realizar esta tarea, y es la siguiente:
1.- Movemos la flecha del ratn hasta colocarla encima del botn "Inicio" como vimos en el captulo anterior, y pulsamos una vez con el botn izquierdo del ratn, para que salga el men que muestro. 2.- Ahora volvemos a mover la flecha hasta colocarnos sobre la ltima lnea que pone "Apagar equipo..." y volvemos a picar una vez con botn izquierdo sobre ella:
lo que har que nos aparezca:
3.- Tendremos que picar ahora nuevamente con el botn izquierdo sobre el botn "Apagar" y esto har que realmente comience el proceso de apagado del PC con las comprobaciones oportunas, sin que tengamos que hacer nada, hasta que al final notemos como el PC deja de funcionar; as que apagamos la pantalla oprimiendo el correspondiente botn frontal de la misma, y listo.-El equipo se ha apagado de forma correcta. Podeis realizar una vez todo el ciclo completo, es decir, encender el equipo y una vez haya aparecido el Escritorio, lo apagais como hemos visto para que esta tarea os resulte fcil a partir de ahora. Y es todo por hoy, me despido hasta el prximo captulo. Saludos. 6.- aplicar las herramientas del sistema para la preservacin del equipo e insumos Herramientas del Sistema Windows incorpora algunas herramientas como pueden ser el desfragmentador de disco, el liberador de espacio en disco, el monitor del sistema, etc. Casi todas estas herramientas tienen como objetivo el optimizar el funcionamiento del ordenador. A continuacin conoceremos ms en detalle algunas de las herramientas ms tiles. Antivirus El desarrollo de la tecnologa no siempre trae resultados buenos, y hoy los virus reconocidos se acercan a la centena de miles, con una tasa de creacin de varias docenas diarias. De poco o nada sirve tener un antivirus de gran prestigio, nacional o extranjero, si es de una versin antigua. El usuario recomienda la compra de cualquiera de los antivirus nacionales, para estar protegidos de los virus hechos en casa muy prolficos ltimamente. De preferencia, este antivirus debera trabajar en conjunto con otro antivirus extranjero. Comprar antivirus piratas puede llegar a empeorar las cosas. No tiene sentido ahorrarse unas cuantas monedas cuando lo que se desea cuidar es algo tan valioso como su computadora y la informacin que guarda dentro. Si bien por el costo de un buen Antivirus Nacional, es moderado, para que no haya excusas para la compra de un antivirus extranjero, aqu les damos una lista de antivirus gratuitos:
AVG Antivirus. F-Secure. PC- Silln. Virus Catcher.
Las actualizaciones no deben posponerse si se desea estar medianamente protegidos, y los antivirus aplican tcnicas eursticas para anticiparse a la infeccin de virus desconocidos. Por Internet y el correo electrnico circulan millnes de archivos y correos contaminados cada da, y las ms avanzadas tcnicas para producir virus son pblicamente conocidas. Los virus pueden enviarse en documentos, en anexos de correo, y por cuanto "agujero de seguridad" se descubre a diario. Ya no basta con ejecutar un simple programa antivirus para una descontaminacin total. Los nuevos virus modifican el registro de Windows, generan "compuertas traseras" para autoreproducirse, y algunos procedimientos de descontaminacin toman horas de trabajo. Tambin se han perfeccionado los posibles daos (payloads), existen "virus de mentirita" (jokes), y hasta "virus imaginarios" (hoaxes) con los que nos amenazan por correo electrnico. El concepto de virus se ha ampliado: hay virus, troyanos, gusanos, en fin, todo un derroche de tcnica para hacer dao a la humanidad. Es por eso que en las actividades de mantenimiento de una PC tiene singular importancia la proteccin contra virus, la actualizacin sistemtica de las aplicaciones antivirus y las revisiones profundas de nuestro disco duro cada cierto tiempo o bajo determinadas condiciones. La frecuencia con que debe hacerse una profunda revisin antivirus depende de diversos factores: Cantidad de usuarios de la computadora. Utilizacin de disquetes provenientes del exterior. Uso de Internet para bajar programas. Nivel de uso del correo electrnico. Uso de barreras protectoras. Si se observa algn evidente deterioro del funcionamiento de la PC.
La probabilidad de ser contaminado por un virus se reduce casi a cero cuando se aplican todas las medidas de seguridad. Pero una PC al alcance de nios o personas desconocedoras, o un fatdico click al anexo de un correo pueden causar estragos al ms previsor de los usuarios. Comprobar disco Esta herramienta se utiliza para buscar errores en las unidades del sistema e intentar repararlos. Cuando nosotros por algn motivo apagamos de forma brusca e inesperada el ordenador es posible que algn archivo del sistema se dae por lo que normalmente cuando enciendes
el ordenador despus de apagarlo bruscamente (sin utilizar la opcin Agapar del botn Inicio) el comprobador del disco o Scandisk se activa automticamente para revisar las unidades e intentar reparar los errores que pueda encontrar. Esta herramienta se suele utilizar cuando tenemos algn disquete daado, con ella podemos reparar los posibles errores en el disquete y entonces recuperar la informacin que haba en su interior. Hay que tener en cuenta que esta herramienta no es milagrosa por lo que no siempre es posible recuperar la informacin.
Para abrir Comprobar disco haz clic en el icono Mi PC del escritorio que ves aqu,
, se abrir la pantalla
ahora selecciona la unidad sobre la que quieres ejecutar la comrobacin del disco, por ejemplo, la unidad (D) y haz clic con el botn derecho del ratn. Se abrir un men contextual como el que ves en la imagen anterior, selecciona la opcin Propiedades del men contextual. Esto har que se abr una ventana de Propiedades de Disco local(D), selecciona la solapa Herramientas y se abrir la ventana que puedes ver a la derecha. Si pulsas sobre el botn Comprobar ahora , se abrir la ventana Comprobando disco local(D).
Aqu debers elegir una de las dos opciones de comprobacin de disco
disponibles: Reparar automticamente errores en el sistema de archivos o Examinar e intentar recuperar los sectores defectuosos. Pulsa el botn Iniciar para que comience a comprobar el disco. Este proceso puede tardar algunos minutos, en funcin del tamao del disco. Una vez finalizada la comprobacin del disco aparecer una ventana de conformacin.
Desfragmentador de discos Esta herramienta se encarga de reorganizar la informacin que tenemos almacenada en el disco, aunque tambin puede corregir errores en las unidades. El motivo por el cual Windows ha incorporado esta herramienta es porque el disco se degrada conforme grabamos nuevos datos y eliminamos otros, por eso hemos de reorganizar la informacin para que los espacios libres entre la informacin desaparezcan y de esta forma mejoremos el rendimiento de nuestro disco e incluso conseguiremos que el acceso a la informacin sea ms rpido. Los espacios libres que se generan al eliminar la informacin del disco influye en el tamao que ocupan los ficheros, por esos cuando vemos las propiedades de un archivo nos aparecen dos tamaos, el tamao real del archivo y el tamao que est ocupando el archivo en el disco. Si desfragmentamos el disco nos daremos cuenta que el tamao en disco de los archivos disminuye.
Para ejecutar esta herramienta sigue los pasos vistos en el punto anterior hasta llegar a esta pantalla. P
pulsa en el botn Desfragmentar ahora... Te aparecer la ventana Desfragmentador de disco, que ser similar a la que te mostramos a continuacin. Puedes elegir hacer directamente la desfragmentacin pulsando en el botn Desfragmentar, o ver primero el estado el disco con el botn Analizar. Segn el resultado puedes optar por desfragmentar o no el disco. Cuando se han realizado muchos borrados de archivos el disco necesita un desfragmentacin, ya que hay muchos archivos que estan fragmentados en varios trozos en lugar de ocupar un espacio contiguo en el disco. En la configuracin puedes elegir que site los archivos de programa de tal forma que las aplicaciones se inicien con ms rpidez, esta opcin es muy recomendable. Tambin puedes indicar que compruebe los errores de la unidad, esta opcin implicar que el desfragmentador tarde ms tiempo, si tu sistema funciona correctamente y las unidades son de gran tamao puedes desactivarla para que vaya ms deprisa. Puedes hacer que esta configuracin sea la que utilice a partir de ahora marcando Cada vez que desfragmente... o bien slo esta vez , marcando la opcin Slo esta vez. Una vez seleccionada la unidad y la configuracin del Desfragmentador pulsa Aceptar. Te aparecer una ventana similar a la que te mostramos, esta te indicar la progresin y tambin te permitir pausarlo o incluso finalizarlo. Recuerda que el proceso tardar bastante. Liberar espacio en el Disco Duro
Uno de los pasos dentro del mantenimiento de nuestra PC es el Liberar Espacio en nuestro disco duro, con esta herramienta podremos eliminar archivos que son inecesarios pero que estan ocupando espacio dentro del disco. Para poder Liberar Espacio utilizaremos una Herramienta brindada por el propio Sistema Windows XP. Pasos a seguir para liberar espacio en el Disco Duro:
1. Vamos al Men Inicio, Todos Los Programas, Accesorios, Herramientas del Sistema, Liberador de Espacio del Disco Duro.
2. Luego aparecer una Ventana en donde debemos de seleccionar la Unidad a liberar, en nuestro caso es el Disco C.
3. Luego de la seleccion de la Unidad, el programa empezara a buscar aquellos archivos que
pueden ser eliminados. 4. La Cantidad de archivos que detecta varia segun lo que tengamos en Nuestro Disco Duro y el Mantenimiento Previo que le hubieramos hecho. Los archivos que busca para eliminar son lo Temporales de Internet, Los de Papelera de Reciclaje y algunos archivos de Instalacin. Seleccionemos en la siguiente ventana aquellos que deseemos y le damos aceptar. (Ve Imagen)
5. Luego de dar click en Aceptar aparecera una ventana de confirmacin y le damos si. Empezara entonces la liberacin del Espacio Innecesario.
6. Apenas finalice la ventana se cerrara automaticamente.
10.- Resguardar la informacin Presentacin Cuando trabajamos con ordenadores toda la informacin queda almacenada en dispositivos que guardan esta informacin. Estos medios de almacenamiento pueden fallar (y desgraciadamente lo hacen) generando as la prdida de datos parcial o total. En este curso queremos ensear todo lo necesario acerca del las copias de seguridad y la posterior recuperacin de los datos: tcnicas, ventajas y desventajas, medios, herramientas, software, etc. Resguardando y Recuperando los Datos Los medios de almacenamiento pueden fallar (y lo hacen) y generan as la prdida de datos parcial o total. En este captulo aprenderemos todo Lo necesario acerca del resguardo y La recuperacin de datos: diferentes tcnicas, ventajas y desventajas, medios, herramientas, etc. Por qu hay que realizar copias de seguridad?
Todos los datos con los que trabajamos diariamente en una PC se guardan en un medio de almacenamiento (disco rgido, diskette, CD, Zip, Jazz, entre otros), lo cual implica que la supervivencia de todo el trabajo realizado en horas, das o meses depende de que no suceda nada de lo detallado a continuacin 1. Fallas en el Medio. los dispositivos que proveen los medios de almacenamiento de mayor uso en la actualidad estn formados por combinaciones de componentes electrnicos y mecnicos. Ambas clases de componentes pueden fallar. Las fallas pueden ser de todo tipo e inclusive ocasionadas por terceros (ej.: si se cae un disco rgido desde un metro de altura ste dejar de funcionar por completo y ser imposible volver a acceder a cualquier dato que se encontraba en l) produciendo la prdida parcial o total de los datos. 2. Operacin Incorrecta. Puede ser intencional o no. Pero por la operacin incorrecta de una aplicacin se pueden eliminar archivos que contengan datos de nuestro inters. Ejemplos de este caso son: la eliminacin de archivos, la eliminacin de una particin o unidad lgica en forma accidental, el formateo accidental del medio, etc. Es una de las principales causas de prdida de datos. 3. Ataques Externos. Los virus y el ingreso de usuarios con malas intenciones a los datos pueden causar grandes prdidas de informacin. 4. Incompatibilidades de Hardware. Este tipo de problemas puede afectar la operacin del hardware asociado al medio de almacenamiento de manera tal que los datos que se escriban en ste no sean los correctos y as ocasionar prdidas de informacin. Un ejemplo tpico es algn hardware que tenga conflictos o incompatibilidades con la controladora de discos rgidos. 5. Bugs o Problemas en Drivers o en Aplicaciones. La presencia de bugs en drivers relacionados con el medio de almacenamiento o el subsistema asociado a este ltimo pueden generar problemas en la lectura y/o escritura de datos desde y hacia el medio y as ocasionar prdidas de informacin. Tambin debemos tener en cuenta que todos los problemas mencionados para los drivers, se aplican a los dispositivos en cuestin. Tambin los bugs en las aplicaciones pueden generar repentinamente comportamientos inesperados que afecten a los datos presentes en el medio. 6. Desaparicin del Medio. Adems de pensar en todos los problemas anteriores no nos olvidemos de la posibilidad de prdida fsica del medio de almacenamiento que contiene los datos. Ya sea por un siniestro que ocasione daos materiales por una prdida accidental o por un robo. Por todos estos posibles inconvenientes debemos efectuar copias de resguardo o backups y as estar preparados para cualquier desastre. Negocios, empresas y empleos pueden depender de unos pocos megabytes. Imaginemos cul sera el resultado si un banco pierde todos los datos de las cuentas de los ahorristas, y qu pasara si la presentacin o el documento en la que un empleado ha estado trabajando varias semanas se pierde debido pues lo estaba guardando en un diskette cuyos sectores se daaron. Backup o copia de seguridad. Se conoce con este nombre al resultado de efectuar una copia de todos, o algunos archivos, que se encuentran en el medio de almacenamiento de una o
varias computadoras en otros medios diferentes a este ltimo, para poder recuperarlos en otro momento si se pierden o se daan Los archivos originales. Restaurar.Se llama restaurar al proceso de recuperar uno o mas archivos de un backup. Medio origen y medio destino.Denominamos origen al medio de almacenamiento del cual se efecta el backup de sus datos. El destino es aqul en el cual se almacenara la copia de resguardo. Consideraciones para Backups Teniendo en cuenta todos los problemas relacionados con los medios de almacenamiento y las razones para hacer backups que enumeramos anteriormente, debemos prestar atencin a determinadas consideraciones sobre el medio destino, que se listan a continuacin: Debe ser diferente al medio del cual estamos tomando los datos originales (no sirve de mucho almacenar el backup de un disco rgido en ese mismo disco). No debe residir en el mismo lugar fsico que el medio origen (menos an en el mismo equipo), pues si ocurre un siniestro o robo en dicho lugar, el backup no habr servido de nada. Lo ideal es generar varias copias del medio destino y guardarlo en diferentes ubicaciones fsicas dispersas, pero no siempre el tiempo y el presupuesto alcanzan. Debemos tener en cuenta que el medio destino tambin puede presentar fallas a la hora de restaurar los archivos. Debe guardarse en un lugar seguro, seco y fresco, teniendo en cuenta a su vez las condiciones del ambiente que requiere el medio para manetener los datos libres de peligro. No deben exponerse al calor, la humedad ni a campos electromagnticos ya que se podran daar. Debe etiquetarse en forma ordenada y clara, en donde se incluya la fecha, el tipo de backup efectuado, la especificacin del origen del backup (ej.: unidad C:, mquina x; ruta completa de la carpeta inicial, etc.), el nmero del medio y la cantidad utilizada en total para ese backup (ej.: 1/3). Debe verificarse que los datos almacenados en el mismo son los correctos y se puede acceder a ellos sin inconvenientes. Backup es backup. Cuando hablamos de backup no nos referimos a cualquier otro mecanismo de recuperacin de datos implementado en el sistema, como ser el espejado de discos, replicacin de servidores o diferentes configuraciones RAID, sino a la copia de archivos en medios removibles. Qu Hay Que Resguardar? En la mayora de los casos, salvo por ciertas circunstancias especiales que mencionaremos ms adelante, solamente necesitamos efectuar un backup de todos los archivos de datos o documentos generados por las aplicaciones y de todos los archivos de configuracin. Documento. Un documento es la unidad de trabajo de una aplicacin y aparece en el disco como un archivo. El con tenido del mismo va a depender exclusivamente de la aplicacin, por ejemplo: para un procesador de texto es un documento de texto; para un software para reto que fotogrfico es una fotografa digital; para un editor de pelculas una pelcula digital.
No es necesario hacer un backup de todos los archivos de nuestro disco rgido, pues estaramos incluyendo a todas las aplicaciones que tengamos instaladas y del S.O. En caso de perder datos, podemos volver a instalar el S.O. desde su copia original y tambin las aplicaciones y lo que s debemos restaurar del backup son los archivos de datos o documentos y los de configuracin para que todo siga como antes. Como toda regla, tiene excepciones.Hay aplicaciones shareware, freeware o bajadas de Internet de las cuales no tenemos originales para efectuar las instalaciones correspondientes y queremos incluirlas en el backup. Se supone que no tenemos software comercial instalado sin tener los originales, ya que estaramos cometiendo un delito. Todo esto se puede resumir en pocas palabras: debemos hacer un backup de los datos y no del software. Una buena excusa.El hecho de facilitar el proceso de backup es una excelente excusa para ordenar los medios de almacenamiento para que los archivos de datos se guarden en carpetas separadas de aqullas en las cuales se encuentran instaladas las aplicaciones. De esta manera, resulta mucho mas sencillo seleccionar qu se debe copiar y qu no. Circunstancias Especiales para Resguardar Todo Existen algunas circunstancias especiales en las cuales, por cuestin de tiempo, practicidad o grandes riesgos, necesitamos efectuar un backup de todo el contenido de uno o ms medios de almacenamiento incluyendo el software instalado y los archivos de datos: - Al efectuar un cambio de disco rgido, aunque el 5.0. puede requerir drivers diferentes para el nuevo dispositivo que no estarn presentes en la instalacin (ej.: si cambiamos un disco IDE por uno SCSI). - Al efectuar cambios en las particiones de uno, o ms discos rgidos. Para copiar todo de un disco rgido a otro. - Al no estar seguro de dnde se guarda la configuracin de un software en particular. - Al no tener disponibles los originales del software instalado. Seleccin del Medio Destino La seleccin del medio destino de un backup va a depender de las siguientes consideraciones - El Volumen de Datos. Es uno de los principales factores a la hora de seleccionar el medio destino. Por ejemplo: si tenemos que hacer un backup de 2 GB, el medio adecuado no sern diskettes y tampoco discos Zip, tendramos que pensar en discos Jazz o en cintas. - El Rendimiento. Hay que tener en cuenta el tiempo de acceso a los datos y la velocidad de transferencia de datos para la escritura y la lectura hacia y desde el medio destino. - La Importancia de los Datos. Si los datos de los cuales estamos haciendo backup son demasiado crticos y deben estar disponibles siempre, necesitamos un medio de resguardo rpido que permita su recuperacin en unos pocos minutos, aunque sea ms costoso.
- El Costo por MB del Medio. Obviamente este factor no debe faltar en ninguna evaluacin y seguramente tendr un peso muy importante a la hora de tomar la decisin del medio a utilizar. Una solucin ptima puede ser demasiado costosa, por lo cual habr que buscar el mejor balance del costo/beneficio. - Almacenamiento Fsico y Practicidad. Es importante no olvidar que el medio destino resultado de un backup se debe guardar fsicamente en un lugar con las caractersticas ya mencionadas. Esto puede influir en la seleccin del medio porque el tamao y la cantidad que se necesitan del mismo para el volumen de datos que estamos manejando pueden no ser convenientes a la hora de ubicar un espacio fsico para almacenarlo. Por ejemplo: los diskettes podran ser la solucin que ofrezca el mejor costo/beneficio, pero si se deben utilizar 200 por cada backup, puede terminar resultando un gran problema a la hora de guardarlos y una gran prdida de tiempo etiquetarlos. Teniendo en cuenta estas consideraciones, deberemos seleccionar el medio destino. A continuacin, mencionamos algunas opciones: - Diskettes convencionales. - Floptical (Diskettes pticos). - Discos Zip o de alta capacidad (120 MB). - Discos Jazz. - Unidades Bernoulli o SyQuest. - CD-RW. - Discos Magneto~pticos/Reescribibles. - Cartuchos de Cinta. Dentro de los cuales, entre otros, tenemos los siguientes: - DC2000 QIC (Quarter lnch Cartridge - Cartucho de un Cuarto de Pulgada: Cinta de 6,3 mm de Ancho). DC6000 QIC. DC9000 QIC-ER. QIC-Wide. -4 mm. -8 mm o D8. -4 mm DAT (Digital Audio Tape - Cinta de Audio Digital) o DDS (Digital Data Storage Almacenamiento Digital de Datos). DOT (Digital Optical Tape Cinta Digital ptica). Discos Rgidos. - Flash-RAM. La unidad tambin tiene cuesta. A la hora de tomar decisiones no se olvide que a unidad tambin tiene un costo, por lo cual debe tenerlo en cuenta adems del costo por medio. Nuevos medios. Desde hace unos aos algunas empresas comenzaron a alquilar espacio en el disco de sus servidores en internet para efectuar backups a distancia. ste es un medio destino que no debemos descartar en nuestra evaluacin y posterior decisin. Estrategias de Backup En algunos casos, solamente necesitaremos efectuar un backup porque vamos a hacer alguna de las tareas enunciadas anteriormente cuando hablamos de circunstancias especiales para resguardar todo. Si de eso se trata, no hace falta demasiada imaginacin para definir una estrategia de backup, que va a consistir en armar una copia de resguardo completa de las
unidades involucradas en la operacin a efectuar. Esto es muy comn cuando estamos realizando reparaciones o actualizaciones a un sistema propio o ajeno. Sin embargo, cuando diseamos un plan de backups para nuestro sistema o para otra persona o empresa, debemos tener en cuenta algunas estrategias que nos van a ayudar a que el plan sea ms conveniente y lograr el mejor costo/beneficio posible, minimizando los tiempos de respuesta, es decir, el tiempo que tardaramos en recuperar los datos en caso de cualquier desastre. Al intentar definir un plan de backups, nos surgen dos dudas esenciales: - Cada cunto se debera efectuar un backup de los datos?. Frecuencia del backup. - Qu datos se deberan resguardar en cada backup?. Datos a resguardar. Tomando en cuenta estos dos factores, surgen tres diferentes clases de backup que podemos combinar en nuestra estrategia: - Completo (Full). - lncremental (Incremental). - Diferencial (Diferential). A continuacin, estudiaremos cada una de estas clases y adems resaltaremos sus ventajas y desventajas, para luego definir nuestra estrategia de backup. Backup Completo, incremental y diferencial Backup Completo Se crea una copia de resguardo de todas las carpetas y archivos que seleccionemos en la herramienta para hacer el backup. Es ideal para crear la primera copia de todo el contenido de una unidad o bien de sus archivos de datos solamente. Ventajas: - Todos los archivos seleccionados pasan a formar parte de este - Para restaurar uno o mas archivos, se los toma directamente de este backup. backup.
Backup Incremental: esta clase de backup, como su nombre lo indica, solamente genera una copia de resguardo con todos aquellos archivos que hayan sido modificados (o aparenten haberlo sido debido a cambios en su fecha de modificacin) o se hayan creado desde el ltimo backup realizado, ya sea este ltimo incremental o completo. Si se utiliza por primera vez en una unidad en vez de un backup completo, se comportar como este ltimo, pero en los backups siguientes, ir copiando solamente lo nuevo o lo modificado. Ventajas: - Es mucho ms rpido que el uso de sucesivos backups completos. - Requiere menor cantidad de espacio en el medio destino que sucesivos backups completos. - Se pueden ir manteniendo diferentes versiones de los mismos archivos en cada uno de los backups incrementales, con lo que se podra restaurar la versin deseada. Desventajas: - Se pueden estar copiando archivos cuyo contenido no haya sido modificado, ya que compara las fechas de modificacin, y se pueden haber guardado sin que se hayan efectuado cambios en su contenido. - Para restaurar determinados archivos o inclusive, todos, es necesario tener todos los medios de los backups incrementales que se hayan efectuado desde el ltimo backup completo o
primer backup incremental. - Como consecuencia de esta bsqueda por varios backups, la restauracin de unos pocos archivos toma mucho mas tiempo. Backup Diferencial Es similar al incremental, la nica diferencia es que compara el contenido de los archivos a la hora de determinar cules se modificaron de manera tal que solamente copia aqullos que hayan cambiado realmente y no se deja engaar por las fechas de modificacin de los mismos. Ventajas: - Todas las del backup incremental, pero requieren an menor espacio en el medio de destino. Desventajas: Todas las del backup incremental, - No todas las herramientas del backup dan soporte a esta clase. Definiendo la Estrategia Las diferentes clases de backup que vimos anteriormente se pueden combinar entre s para definir una estrategia de backup. Pero, todava debemos tener en cuenta dos factores que nos ayudarn a delinearla. - Frecuencia del Backup. Indica cada cuanto tiempo debemos hacer un backup y nos restringe junto con el medio destino la clase de backup que se puede efectuar. Depender del volumen de datos y de la frecuencia con la que se modifican los mismos (tanto cambios en archivos como la generacin de nuevos). Si stos son muy frecuentes y el costo de los datos lo justifica ante el costo de los backups, se podran hacer cada cierta cantidad de horas. Si se considera que no hace falta tanta frecuencia, podramos hablar de uno por da y en el caso de un uso hogareo en el cual los cambios en los datos dependen del uso de la mquina, tal vez se debe considerar la opcin de hacer un backup los das que modifiquemos datos y uno semanal fijo. - Volumen de Datos a Resguardar. Si no es muy grande y el tiempo de backup es corto lo mejor por las ventajas que ofrece es el backup completo, pero hoy en da, solamente se dara en un uso hogareo. Si no es as, debemos pensar en la combinacin de varias clases para obtener el mejor costo/beneficio. Nunca uno solo. Independientemente de la combinacin de clases de backup que seleccione, nunca se debe quedar con un solo conjunto de copias para recuperar desde all los datos. Siempre debe tener al menos dos juegos de backup histricos ya que, por ejemplo, podra haber contrado un virus y efectuar un backup de todos los archivos con virus. Si en ese caso tiene el juego anterior, puede recuperarlos de este ltimo y sino ya ser tarde para recuperar los archivos con datos correctos. Hacer un backup de datos correctos es factible, por lo cual hay que guardar varios juegos y el costo ser menor que la prdida de todos los datos. Si tenemos que recuperar un archivo el da Jueves de la Semana 1, debemos utilizar los medios Incremental 3 hasta el 1 y luego el Completo. Si eso sucede la segunda semana, debemos utilizar esos mismos medios, pero los correspondientes a la segunda semana. A la hora de definir la estrategia, tambin deberemos tener en cuenta la herramienta a utilizar menos la ltima.
No esperar al desastre. Una vez definida una estrategia de backup, debemos probarla para asegurarnos de que sea practica y si es necesario replantearla o mejorarla sobre la marcha. No esperemos que ocurra un desastre para recuperar datos, hagamos pruebas para asegurarnos de que la recuperacin de datos se puede hacer correctamente en los tiempos previstos. Un backup del cual no estamos seguros si se podrn recuperar datos no sirve para nada. Herramientas para Hacer Backups y Recuperar Datos En la mayora de los casos el S.O. ofrece algunas herramientas para hacer backups, como sucede en DOS, Windows 9X, Me, NT y 2000. Si bien dichas herramientas proveen las facilidades bsicas y satisfacen la mayora de los requerimientos para un uso hogareo de la PC, en otras circunstancias pueden no ser suficientes, por lo cual habr que evaluar la posibilidad de adquirir un software comercial para hacer backups (existen varios paquetes excelentes que se ofrecen en el mercado).
Potrebbero piacerti anche
- Trabajo Monográfico Sistemas Digitales 1.Documento29 pagineTrabajo Monográfico Sistemas Digitales 1.CHRISTIANM GRENOLD MONTENEGRO QUISPENessuna valutazione finora
- ADMINISTRACION DE CUENTAS DE USUARIOS y SeguridadDocumento7 pagineADMINISTRACION DE CUENTAS DE USUARIOS y SeguridadgatyguampoNessuna valutazione finora
- Microcontrolador Pic16f84Documento45 pagineMicrocontrolador Pic16f84josetantonioNessuna valutazione finora
- Jerarquía de MemoriaDocumento3 pagineJerarquía de MemoriaAlex SantosNessuna valutazione finora
- Clasificacion de PCDocumento39 pagineClasificacion de PCRodolfo JoseNessuna valutazione finora
- S 3 HardwareDocumento99 pagineS 3 HardwareJeydie YelinnaNessuna valutazione finora
- Alinco DR 150T Manual Usuario en EspañolDocumento64 pagineAlinco DR 150T Manual Usuario en EspañolLU7HQW100% (3)
- Laboratorio 1Documento34 pagineLaboratorio 1Cesar AugustoNessuna valutazione finora
- Arquitectura de MicrocontroladoresDocumento2 pagineArquitectura de MicrocontroladoresMiguel Angel AburtoNessuna valutazione finora
- 1 - Conocimiento Del HardwareDocumento7 pagine1 - Conocimiento Del HardwareabrahamdNessuna valutazione finora
- Guía de Operación 2634: Conociendo El RelojDocumento6 pagineGuía de Operación 2634: Conociendo El RelojVNessuna valutazione finora
- Conceptos de Almacenamiento en OracleDocumento8 pagineConceptos de Almacenamiento en OraclegalogetNessuna valutazione finora
- Capitulo3 PROCESADORES-SUPERESCALARESDocumento143 pagineCapitulo3 PROCESADORES-SUPERESCALARESPatty PatNessuna valutazione finora
- Unidad 8 Memoria VirtualDocumento15 pagineUnidad 8 Memoria VirtualMilena CinosiNessuna valutazione finora
- Mcom1 - U1 - A2Documento7 pagineMcom1 - U1 - A2Oscar I. ValenzuelaNessuna valutazione finora
- Instrucciones de ManejoDocumento302 pagineInstrucciones de Manejomiratuquecosa100% (2)
- DYMO LabelManager 220PDocumento25 pagineDYMO LabelManager 220Pjordiboixeda33953429Nessuna valutazione finora
- Monografia Partes de Un CaseDocumento23 pagineMonografia Partes de Un CaseVictor Marquez100% (2)
- Manual Moway v1.0.0Documento72 pagineManual Moway v1.0.0José PerezNessuna valutazione finora
- TLB Translation Lookaside BufferDocumento7 pagineTLB Translation Lookaside BufferAle PinNessuna valutazione finora
- Esquema de Funcionamiento de Un MicroprocesadorDocumento7 pagineEsquema de Funcionamiento de Un MicroprocesadorguilhangNessuna valutazione finora
- Guia Imp FiscalDocumento6 pagineGuia Imp Fiscaljlbc3Nessuna valutazione finora
- Diagramas de FlujoDocumento11 pagineDiagramas de FlujoAndy Morales De LopezNessuna valutazione finora
- Nivelación Con Nivel ElectrónicoDocumento12 pagineNivelación Con Nivel ElectrónicoDanny Javier Chavez CasaniNessuna valutazione finora
- Manipulación Del GravímetroDocumento5 pagineManipulación Del GravímetroNette PatNessuna valutazione finora
- Transmisión de Datos en El SMECDocumento31 pagineTransmisión de Datos en El SMECferNessuna valutazione finora
- Satellite L845-SP4339KL Spec - SP RevDocumento3 pagineSatellite L845-SP4339KL Spec - SP RevJose Berrospi0% (1)
- Elementos de Un Sistema de ControlDocumento34 pagineElementos de Un Sistema de ControlAriel Acosta63% (8)
- Dispositivos de AlmacenamientoDocumento29 pagineDispositivos de Almacenamientoanon_293150353Nessuna valutazione finora
- Examen Final de Tics e InternetDocumento3 pagineExamen Final de Tics e InternetManolo Ita Castillo100% (1)