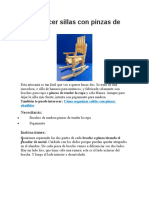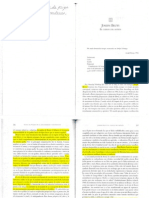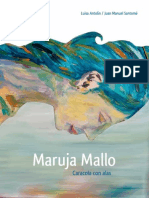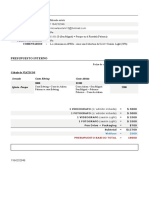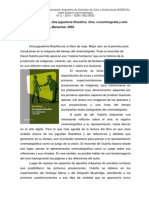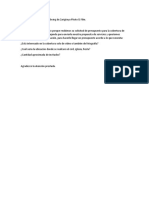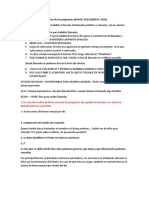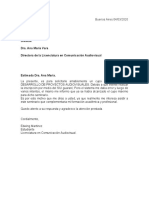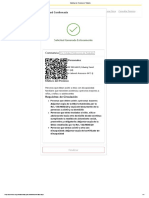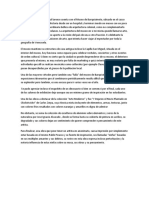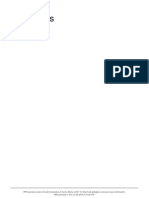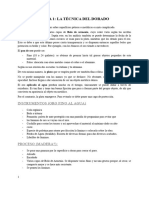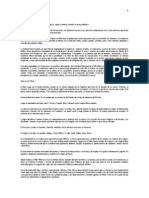Documenti di Didattica
Documenti di Professioni
Documenti di Cultura
After I
Caricato da
Wino MarTitolo originale
Copyright
Formati disponibili
Condividi questo documento
Condividi o incorpora il documento
Hai trovato utile questo documento?
Questo contenuto è inappropriato?
Segnala questo documentoCopyright:
Formati disponibili
After I
Caricato da
Wino MarCopyright:
Formati disponibili
Adobe Alter Effect Primer Tutorial 1
Adobe After Effects Iniciando el programa Al abrir el programa puede tardar un poco de acuerdo a los plug ins (aplicaciones que permiten la realizacin de ms efectos) que estn instalados en la mquina. Una vez que se inicia veremos la siguiente pantalla:
1- Barra de herramientas: Aqu encontraremos las herramientas necesarias para trabajar con las imgenes. Mover (Atajo: V): Esta herramienta es laque nos permitir seleccionar y mover las imgenes hacia el lugar que sea necesario. Mano (Atajo: H o barra espaciadora): Nos permite desplazarnos a travs de la pantalla para buscar la posicin ms cmoda a la hora de trabajar. Lupa (Atajo: Z): Para hacer zoom y acercarnos para trabajar con mayor precisin sobre cosas pequeas. Para hacer zoom out mantenemos apretada la tecla Alt. Rotacin (Atajo: W): Para rotar las imgenes de la composicin. Controles de cmara 3D (Atajo: C): La primera opcin (Orbit) permite rotar la cmara en sus distintas angulaciones. La segunda (Track XY) realiza movimientos horizontales o verticales. Y la tercera (Track Z) realiza movimientos en profundidad es decir, zomm in y zoom out de cmara.
Docente: Osvaldo Morate
Adobe Alter Effect Primer Tutorial 2
Punto de anclaje (Atajo: Y): Nos permite modificar el centro de la imagen que por defecto se encuentra en el medio. De acuerdo al lugar donde est este punto, lograremos distintos efectos en la rotacin y la escala de los elementos de la composicin Formas poligonales (Atajo: Q): Formas predefinidas para crear mscaras de recorte o formas poligonales editables como objetos. Cada una de ellas har una forma como su dibujo lo indica. Pluma (Atajo: G): Permite la creacin formas poligonales libres y editables como objetos o bien mscaras con formas libres. La opcin Add Vertex permite agregar nodos (puntos) al trazo ya creado; por el contrario Delete Vertex permite la eliminacin de un nodo y Convert Vertex, permite convertir un nodo a la forma de curvas editables. ATENCIN: A partir de la versin CS3 el uso de las dos herramientas anteriores permite la creacin de mscaras en forma directa. Es decir que si tenemos seleccionada una capa, estas herramientas funcionarn como mscaras y si en cambio no tenemos ninguna capa seleccionada, entonces nos crear una nueva capa dibujando la forma deseada. Texto (Atajo: Ctrl. + T): Nos permite incorporar texto a nuestra composicin. La primera opcin inserta el texto en el modo de escritura convencional, mientras que la segunda lo inserta en forma vertical. Pincel (Atajo: Ctrl. + B): Para pintar o dibujar sobre alguna de las capas. Clonar (Atajo: Ctrl. + B): Permite hacer una copia fiel de una seccin de la imagen. Por lo general se utiliza para reparar zonas daadas de las imgenes. Goma de borrar (Atajo: Ctrl. + B): Permite borrar no slo los trazados realizados con el pincel, si no a dems las imgenes importadas al archivo. Chinche (Atajo: Ctrl. + P): Herramienta utilizada para realizar animaciones tipo stop motion y cut out. Para crear un sistema similar a un esqueleto de huesos de animacin. 2- Ventana de Proyecto: Aqu es donde estarn todos los archivos que importemos para trabajar. Aqu podremos ver la informacin de los videos (su duracin, tamao, aspecto de pxel entre otros).
Docente: Osvaldo Morate
Adobe Alter Effect Primer Tutorial 3
3- Control de efectos: Cuando agreguemos efectos en las capas, aqu encontraremos los aspectos editables de cada uno de ellos. 4- Monitor de la composicin: En este espacio vamos a ver y chequear el trabajo que estemos haciendo. 5- Timeline (lnea del tiempo): es qu donde vamos a trabajar la mayor parte del tiempo agregando efectos o realizando animaciones. Marcando fotogramas clave, cortando, editando. 6- Ventana de opciones de Render: Aqu daremos las ltimas configuraciones para sacar el video final una vez terminado el trabajo. 7- Informacin: En esta ventana encontraremos toda la informacin a cerca de la posicin del cursor en tiempo y espacio, el cdigo alfanumrico de un color determinado o la posicin de entrada y salida de un clip en el timeline. 8- Opciones de Audio: Aqu podremos chequear el correcto nivel e audio para que no sature. Alter Effects no es un programa editor de Audio, si no que permite la importacin de las pistas para usarlas de referencia en el trabajo. 9- Controles de tiempo: Ac encontramos todas los botones necesarios para adelantar, rebobinar o reproducir el video. 10- Controles de texto: Esta ventana se activa cuando incorporamos texto a la composicin. Desde aqu podremos elegir la tipografa, el tamao, el color y otros parmetros que estn relacionados con el texto. 11- Controles de Pinceles: Este panel se activa al utilizar la herramienta Pincel y as como en la ventana Control de Texto encontramos los parmetros correspondientes a la escritura, aqu encontramos las opciones referentes a los elementos de dibujo y pintura. 12- Controles de Track: Esta ventana se activa cuando se utilizan videos y desde aqu podremos controlar el tracking de una imagen con otra, es decir lograr que una imagen siga el movimiento de otra. Comenzando a trabajar Luego de esta presentacin de la interfase del programa, comenzaremos a trabajar, y para ello lo primero que debemos hacer antes de iniciar cualquier trabajo en Alter Effects es crear una composicin nueva. Para ello debemos ir al men y seleccionar Composicin Nueva Composicin, como se muestra en la imagen siguiente: Al hacer clic aqu se abrir el siguiente cuadro de dilogo donde debemos configurar las opciones de
Docente: Osvaldo Morate
Adobe Alter Effect Primer Tutorial 4
video de acuerdo a los videos que vayamos a trabajar. Es importante al configurar estos parmetros, respetar el formato del video original, ya que de lo contrario crearemos un proyecto que no es adecuado y eso nos puede traer conflictos en la resolucin o las proporciones del clip deformndolo o pixelndolo. Una vez terminadas las configuraciones hacemos click en OK y notaremos que hay pequeos cambios en la pantalla de trabajo:
Por un lado, en la ventana de proyecto, nos aparece una lnea que tendr el nombre que le hayamos dado a la composicin en el cuadro de dilogo anterior (Esto indica que hemos creado la composicin y estamos listos para empezar a trabajar). Y por otro en la ventana Monitor nos aparece un cuadrado negro; sta es la pantalla de trabajo.
El paso siguiente es el de Importar los archivos con los que vamos a trabajar. Para ello vamos al men Archivo Importar Archivos. Se nos abrir el explorador de archivos en el cual buscaremos la ubicacin en la Pc de los archivos que vamos a importar. Los seleccionamos y hacemos clic en Importar. Ahora vamos a ver que en la ventana de Proyecto, adems de la composicin, estn los archivos que importamos: Si seleccionamos uno de los archivos, podemos observar que en la parte superior de la ventana, se nos muestra la informacin del mismo, as como una foto en miniatura del mismo. Dentro de estos datos podemos ver la extensin del archivo, su tamao, su sistema de color, la duracin, el aspecto del pxel y en el caso de que tenga audio veremos que frecuencia tiene. Ahora el paso siguiente para comenzar el trabajo, ser arrastrar estos archivos hasta el timeline. Podemos hacerlo de a uno por vez, o bien seleccionando todos y arrastrarlos juntos. Ahora el espacio de trabajo deber quedar de la siguiente forma:
Docente: Osvaldo Morate
Adobe Alter Effect Primer Tutorial 5
Aqu vemos las imgenes que llevamos al timeline
As se ven las imgenes en el timeline. Las lneas violetas de la derecha indican el tiempo de duracin de cada una de ellas.
Vamos a comenzar por ajustar la imagen de fondo al tamao de la pantalla. Para ello primero seleccionamos la capa que vamos a ajustar. Al hacer esto notaremos que se marca el borde de la imagen con una lnea y unos puntos en sus extremos y medios. Ahora seleccionamos la herramienta de mover (V) y arrastramos desde el punto de la esquina inferior derecha de la imagen hacia adentro para achicar la foto. Para que no se deforme, debemos comenzar a achicar y luego mantener apretada la tecla Shift del teclado y la soltamos cuando logramos el tamao deseado. Ahora debemos duplicar la capa de la rueda, ya que slo hemos importado una. Para duplicar una capa, la seleccionamos en el timeline y presionamos Ctrl. + C para copiar la imagen en el portapapeles y Ctrl. + V para pegarla nuevamente en el timeline. Ahora debemos tener dos capas iguales que se llaman rueda. Para cambiarle el nombre a una capa slo debemos seleccionarla y apretar Enter, esto nos permitir escribir nombre y luego presionamos nuevamente Enter para aceptar. Ahora colocamos cada rueda en su lugar. Seleccionamos la primera y con la herramienta de mover arrastramos hasta su lugar. Y lo mismo hacemos con la otra. el
la
Docente: Osvaldo Morate
Adobe Alter Effect Primer Tutorial 6
Como vamos a animar cada rueda separada de la carrocera del auto, pero todo debe desplazarse junto, lo que tenemos que hacer es linkear las ruedas al auto. El modo de hacer esto es el siguiente: Al lado de los nombres de capa, encontramos distintos conos, uno de ellos es un espiral, y luego de este todas las capas dicen Ninguno (None). El espiral de las dos capas de ruedas, lo vamos a arrastrar hacia la palabra Ninguno de la capa Auto como se muestra en las siguientes figuras:
Una vez terminado este paso notaremos que la palabra Ninguno de las capas Ruedas, ahora dicen N.auto.png El N vara de acuerdo al orden que tengan las capas. En el caso de las figuras anteriores el N es 3 ya que la capa auto se encuentra en el tercer lugar. A partir de ahora, cuando movamos o rotemos la capa Auto, las capas de las ruedas se movern o rotarn tambin. Ahora debemos ajustar el tamao del auto y voltearlo para que marche de derecha a izquierda. Para ajustar el tamao utilizamos el mismo mtodo que para la imagen de fondo (seleccionamos la capa y ajustamos el tamao desde la esquina inferior derecha). Y para voltearlo, debemos en primera instancia abrir las opciones de transformacin haciendo clic en la flecha que se encuentra a la izquierda del nombre de capa, y luego en la flecha que se encuentra a la izquierda de la palabra transformacin. Una vez hecho esto, se desplegar una lista de opciones, todas ellas editables a nuestro gusto. Para voltear la imagen debemos hacer clic sobre el icono que se muestra en la figura para desactivar el modo de escala proporcional, es decir que al modificar un valor, no se modifique automticamente el otro. Una vez desactivada esta opcin, hacemos clic sobre el primer valor de escala y le agregamos un signo - adelante. Notaremos que el auto ahora mira hacia la izquierda. Ya tenemos cada elemento posicionado para empezar a animar. La animacin en el Alter Effects respeta los mismos cdigos que cualquier otro programa de animacin, sea 2D o 3D. La animacin se lleva a cabo a travs de Keyframes. Se denomina keyframes a los puntos clave de la animacin. Para que una animacin exista, deben existir como mnimo 2 kayframes uno con la posicin inicial y otro con la final para que el programa realice la interpolacin entre ambos Verificamos el creando la animacin.
tiempo 00
Vamos a seleccionar la capa Auto y verificamos que el cursor del tiempo se encuentre
Docente: Osvaldo Morate
Activamos los keyframes
Keyframe incorporado
Adobe Alter Effect Primer Tutorial 7
en 0:00:00:00. Ahora ubicamos al auto en su posicin inicial (fuera de cuadro y asomando la trompa) y presionamos el icono que se encuentra a la izquierda de la palabra posicin y notaremos que en donde se encuentra el cursor del tiempo se crea un punto con forma de diamante (keyframe). Ahora nos adelantamos 3 segundos en el tiempo. Para hacer esto o bien podemos arrastrar el cursor de tiempo o bien podemos hacer doble clic sobre 0:00:00:00 y se abre un cuadro de dialogo donde podemos escribir manualmente el tiempo al que deseamos ir. El paso siguiente, ahora que ya estamos en los 3 segundos, movemos el auto hasta su posicin final. Notaremos que se marc un nuevo keyframe en el timeline:
Volvemos el cursor al tiempo 00 y apretamos el play desde los controles de tiempo (otra forma de activar el play es presionando una vez la barra espaciadora). El video comenzara a correr y podremos verificar que el auto se mueve desde la posicin inicial que marcamos hasta la posicin final, detenindose a los 3 segundos. Bien, ahora el auto ya se mueve. Ahora debemos animar la rotacin de las ruedas. Seleccionamos una de ellas y volvemos el cursor al tiempo 00. Activamos los keyframe de rotacin y verificamos que se haya agregado en la linea de tiempo. Nos adelantamos 3 segundos y cambiamos el primer valor que se encuentra al lado de la palabra Rotacin (este nmero indica la cantidad de vueltas que queremos que de la rueda) por 30 por ejemplo. De este modo le estamos diciendo que en el tiempo de 3 segundos de 30 vueltas completas. La otra rueda deber ser animada con los mismos valores. Pero as como es posible duplicar una capa, tambin es posible copiar los keyframe de una capa a la otra. Para ello seleccionamos los dos keyframe de rotacin de la rueda recin animada haciendo clic sobre la palabra rotacin (para qe los key estn seleccionados deben ser de color amarillo ambos).
Docente: Osvaldo Morate
Adobe Alter Effect Primer Tutorial 8
Una vez seleccionados apretamos Ctrl. + C para copiar. Ahora abrimos las opciones de transformacin de la otra rueda, seleccionamos la palabra rotacin, verificamos que el cursor est en 00 y presionamos Crtl. + V para pegar los key. Volvemos el cursor a 00 y vemos la animacin. Ahora las dos ruedas giran y el auto se desplaza. Bien! Hemos logrado nuestra primer animacin, pero ahora vamos a darle un poco ms de realismo a la imagen, Vamos generarle la sombra al auto. Al principio de este tutorial, vimos como duplicar una capa. Ahora bien, al duplicar una capa animada, tambin duplicaremos su animacin. Seleccionamos la capa auto y la duplicamos como vimos anteriormente. Obtendremos lo siguiente:
Dos capas exactamente iguales. Pero atencin! A la capa original estaban linkeadas las ruedas. Si observamos veremos que el nmero de capa a la que estaban linkeadas las ruedas cambi. Antes era 3 y ahora es 4. Esto significa que la capa duplicada se creo entre la original y las ruedas. Para no confundirnos vamos a cambiarle el nombre a la nueva capa y la arrastramos por debajo de la capa Auto. Una vez hecho esto vamos a aplanar el auto cambiando slo el segundo nmero de los valores de escala. Como vimos antes debemos desactivar la opcin de proporcin, hacer clic sobre el segundo nmero y darle un valor menor al que tiene. En el monitor no deberamos ver este auto ya que se encuentra detrs del otro. Ya cambiamos la escala de la sombra. Ahora debemos ubicarla en su posicin. Vamos al tiempo 00 y arrastramos la imagen hacia abajo hasta que aparezca por debajo del auto. Como ya tenamos marcados keyframe de posicin, debemos modificar el segundo valor de la posicin (que es el que modificamos al mover la capa hacia abajo) el el keyframe el segundo 3. De los contrario la sombra se desplazar de la posicin
Docente: Osvaldo Morate
Adobe Alter Effect Primer Tutorial 9
que le dimos en el tiempo 00 hacia arriba que era la posicin original de la capa duplicada. Un ltimo paso. Darle transparencia a la sombra para que no sea tan marcada. Hasta ahora utilizamos las opciones de posicin y rotacin. Ahora vamos a usar la de Opacidad. Con la capa de la sombra seleccionada, hacemos clic sobre el valor que se encuentra a la derecha de la palabra Opacidad e ingresamos el numero 70. Notaremos que la sombra es ms suave. Al hacer este cambio y no activar los keyframe, ese valor se mantendr a lo largo de toda la animacin.
Docente: Osvaldo Morate
Potrebbero piacerti anche
- Apuntes de La AcuarelaDocumento96 pagineApuntes de La AcuarelaRa Yoga Integral100% (2)
- Produccion Audiovisual 3Documento10 pagineProduccion Audiovisual 3Wino Mar100% (1)
- Puntos TejidosDocumento29 paginePuntos Tejidosraquelrovira100% (1)
- Cómo Hacer Sillas Con Pinzas de MaderaDocumento35 pagineCómo Hacer Sillas Con Pinzas de MaderaJeinner SanchezNessuna valutazione finora
- Signos de Psique en El Arte ModernoDocumento38 pagineSignos de Psique en El Arte ModernoEdith B. ArizmendiNessuna valutazione finora
- Arte UrbanoDocumento26 pagineArte UrbanoJonathan NaranjoNessuna valutazione finora
- Boris Groys Volverse Publico 2014Documento105 pagineBoris Groys Volverse Publico 2014srdiego100% (6)
- Catedral de BrasiliaDocumento4 pagineCatedral de BrasiliaWalter VillacortaNessuna valutazione finora
- Examen Parcial - Semana 4 - Ra-Segundo Bloque-Comunicacion y Estetica - (Grupo1)Documento9 pagineExamen Parcial - Semana 4 - Ra-Segundo Bloque-Comunicacion y Estetica - (Grupo1)Yessica CorredorNessuna valutazione finora
- Maruja MalloDocumento48 pagineMaruja Mallotiemposcanallas100% (1)
- Presuesto BodaDocumento2 paginePresuesto BodaWino MarNessuna valutazione finora
- Ensayo Sociologia PDFDocumento5 pagineEnsayo Sociologia PDFWino MarNessuna valutazione finora
- Resena Oubiña Jugueteria FilosoficaDocumento3 pagineResena Oubiña Jugueteria FilosoficamarumarulanNessuna valutazione finora
- Modelo para ContactarDocumento1 paginaModelo para ContactarWino MarNessuna valutazione finora
- Modelo de Respuestas en CasamientosDocumento4 pagineModelo de Respuestas en CasamientosWino MarNessuna valutazione finora
- Final SantanderDocumento6 pagineFinal SantanderWino MarNessuna valutazione finora
- SolicitudDocumento1 paginaSolicitudWino MarNessuna valutazione finora
- Solicitud de Permiso de TránsitoDocumento1 paginaSolicitud de Permiso de TránsitoWino MarNessuna valutazione finora
- Material Formacion AA1-1 PDFDocumento24 pagineMaterial Formacion AA1-1 PDFRichard OrdoñezNessuna valutazione finora
- Solicitud de Permiso de TránsitoDocumento1 paginaSolicitud de Permiso de TránsitoWino MarNessuna valutazione finora
- DDJJ Padres e Hijos 0Documento1 paginaDDJJ Padres e Hijos 0Wino MarNessuna valutazione finora
- DDJJ - Padres - e - Hijos - 0 BackupDocumento1 paginaDDJJ - Padres - e - Hijos - 0 BackupWino MarNessuna valutazione finora
- MinimalismoDocumento23 pagineMinimalismoAlex Cherres VallejoNessuna valutazione finora
- EVAU Historia Del Arte 2020-2021Documento6 pagineEVAU Historia Del Arte 2020-2021Ryu SNessuna valutazione finora
- La Iglesia de San Miguel de Biota - Aproximación Estilística A Su EsculturaDocumento18 pagineLa Iglesia de San Miguel de Biota - Aproximación Estilística A Su EsculturaleodegariusNessuna valutazione finora
- Culturas Del Norte ChicoDocumento15 pagineCulturas Del Norte ChicoNicolás Adones AguileraNessuna valutazione finora
- Museo de BarquisimetoDocumento1 paginaMuseo de BarquisimetoYoselin K. InfanteNessuna valutazione finora
- Remodelación Casa SilvaDocumento6 pagineRemodelación Casa Silvaleslie GallegosNessuna valutazione finora
- Mademoiselle Manet y Los Avatares de Una GaleríaDocumento26 pagineMademoiselle Manet y Los Avatares de Una GaleríaHeliana CardonaNessuna valutazione finora
- Tintas Quimica DocumentologicaDocumento2 pagineTintas Quimica DocumentologicaatvNessuna valutazione finora
- PostersdeotoñoDocumento5 paginePostersdeotoñoYami ArriegaNessuna valutazione finora
- Modernismo y PostmodernismoDocumento3 pagineModernismo y Postmodernismoalesilla97Nessuna valutazione finora
- La Imagen Femenina en El Hogar y Su RelaDocumento10 pagineLa Imagen Femenina en El Hogar y Su RelaMiguel AntónNessuna valutazione finora
- PuertaDocumento4 paginePuertaVanessaNessuna valutazione finora
- Arquitectura ClásicaDocumento18 pagineArquitectura ClásicaWalter Perez EspinozaNessuna valutazione finora
- Collection 1Documento113 pagineCollection 1Alexander ArceNessuna valutazione finora
- Vanguardias Literarias 4° MedioDocumento49 pagineVanguardias Literarias 4° Mediokaran400Nessuna valutazione finora
- SQ416 420 625 2Documento615 pagineSQ416 420 625 2Carlos Awo OsaureNessuna valutazione finora
- 131 0242 1Documento7 pagine131 0242 1HUACHOS.COMNessuna valutazione finora
- ANÁLISIS TEMA 1 (Dorado)Documento4 pagineANÁLISIS TEMA 1 (Dorado)per.al.spamNessuna valutazione finora
- Brochure PG 2022 Arte y Diseno EmpresarialDocumento1 paginaBrochure PG 2022 Arte y Diseno EmpresarialPark JennieNessuna valutazione finora
- Javier Hernando Carrasco. de La Apropiación Fotográfica A Los Medios ElectrónicosDocumento20 pagineJavier Hernando Carrasco. de La Apropiación Fotográfica A Los Medios ElectrónicosGabriel Ese ErreNessuna valutazione finora
- Surrealism oDocumento17 pagineSurrealism oHellenMatosMaldonadoNessuna valutazione finora
- El Títere Es Un Vehículo de Crecimiento Grupal yDocumento11 pagineEl Títere Es Un Vehículo de Crecimiento Grupal yevelinsitaNessuna valutazione finora