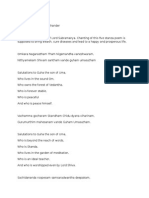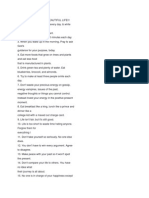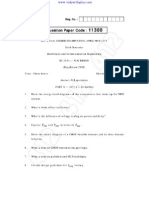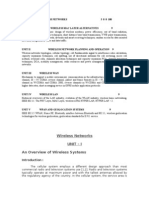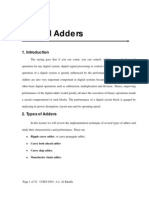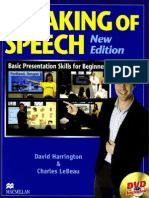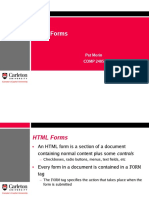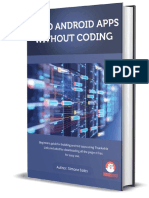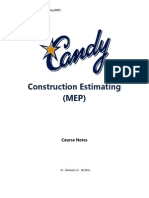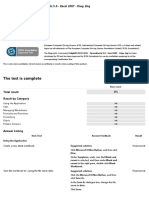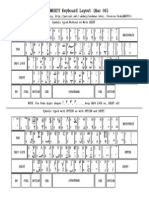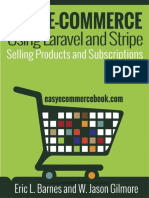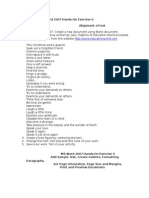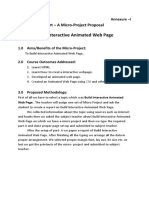Documenti di Didattica
Documenti di Professioni
Documenti di Cultura
Ecampus Student Tutorial-Final
Caricato da
srgperumalDescrizione originale:
Titolo originale
Copyright
Formati disponibili
Condividi questo documento
Condividi o incorpora il documento
Hai trovato utile questo documento?
Questo contenuto è inappropriato?
Segnala questo documentoCopyright:
Formati disponibili
Ecampus Student Tutorial-Final
Caricato da
srgperumalCopyright:
Formati disponibili
eCampus Tutorial Student Version
Live Tutorials can be found under the Campus and Student Center tabs on your eCampus Dashboard
eCampus Student Tutorial
Welcome to eCampus, the one-stop portal for networking with the Walden online community and connecting to the latest university news. To enhance your Walden experience, recent updates have been made to eCampus to make the portal more intuitive and robust than ever. As a student, you can now take advantage of these enhanced features: Live chat with faculty, staff, and students so you can network in real-time. Blogs and dynamic message boards for you to post your ideas and stay up-to-date on current news and events. Access to support services including the Writing Center, Walden Library, Career Services. Secure file sharing which allows you to exchange group projects and assignments. Student communities that bring together others who share your program, career, or research interests. Discover how these eCampus features can help you enrich your Walden learning experience. Begin the tutorial by clicking the sections below:
Table of Contents:
Page 1 Page 2 Pages 3-4 Page 5 Page 6 Pages 7-8 Pages 9-11 Pages 12-13 Pages 14-15 Page 16 Page 17 Page 18 Pages 19 Pages 20-26 Pages 27-28 Pages 29-30 Pages 31-33 How to Access eCampus My Dashboard Tab Campus Life Tab Student Center and Academics Tabs Campus Tab Requesting and Hosting an eCampus Community Customizing a Community Page eCampus Community Features and User Tools and Message Board Discussion E-mail Members Chat Room Community Calendar and Address Book Shared Files Bookmarks Survey Tools (Community Hosts Only) Edit Announcements (Community Hosts Only) Blog Manager (Community Hosts Only) Member Manager (Community Hosts Only)
Back to Table of Contents
eCampus Tutorial for Walden Students
How to Access eCampus: From your myWalden Student Portal, you can access eCampus from two (2) locations: Log In to your myWalden Student Portal, click the Student Life tab, and then click Go to eCampus
Log In to your myWalden Student Portal, click Inbox under your Message Corner and it will reroute you to your mailbox in eCampus
Back to Table of Contents
My Dashboard Tab: This overview page provides a broad, at-a-glance view of eCampus, including campus news and announcements, community membership, community updates, your daily schedule, and e-mails. The Dashboard is completely customizable by hovering over the gray header bars and dragging and dropping channels where you want them to appear.
Back to Table of Contents
Campus Life Tab: This tab features My Communities, which lists the communities you are currently an active member of, and All Communities, a list of campus-level communities that you may request to join. When you first click on the Campus Life tab, you will see My Communities.
By clicking All Communities in your left menu bar, you will see a full list of all public communities within eCampus.
The All Communities list is organized according to category. These include: - Academics - Arts, Performance, and Media - Community Service - Computers, Internet, and Technology - Political
Professional Recreation and Sports Religious and Spiritual Sorority Student Service
Back to Table of Contents
Student Center Tab: Eliminating the need for multiple Web sites, the eCampus Student Center tab offers quick access points to all Walden offices; academic, financial, and support services; and social change initiatives, including the Walden Service Network, the Global Day of Service, and the annual Social Change Conference. It also offers quick links to the Walden bookstore and the WaldenGear shop. It also offers direct links to user tutorials and the Walden University Video Library. .
Back to Table of Contents
Campus Tab: This tab offers quick access to all academic information, including links to the following: - College of Undergraduate Studies - Walden University Services - The Richard W. Riley College of - Degree Programs - Masters Education and Leadership - Degree Programs - Doctoral - College of Health Sciences - Degree Programs - Bachelors - College of Management and - Tuition and Fees Technology - Financial Aid - College of Social and Behavioral - About Walden University Sciences - Education Specialist Program - Walden Academic Calendar - M.S. in Mental Health Counseling
Doctor of Business Administration Certificate Programs Ph.D. in Psychology Master of Business Administration Master of Science in Nursing Support Services The Walden Difference Walden Colleges and Schools Walden Service Network
Back to Table of Contents
Requesting and Hosting an eCampus Community: Under My Communities on your Campus Life tab, click the New Community Request button to begin the registration process.
Back to Table of Contents
Requesting a New Community: To host a community, complete this form and submit it to be reviewed and approved. Upon approval, the community host may begin setting up and designing the page and recruiting members to the community.
Back to Table of Contents
Customizing a Community Page: To customize your landing page, click the Customize button on the top right
Back to Table of Contents
Then select your Layout from the Choose Layout dropdown menu Always use the 2-column with header layout: two columns are the same width.
10
Back to Table of Contents
Channel Selection and Page Setup: From the Available Channels dropdown menu, select the following channels for each column: - Header: HTML Notepad - Column 1: Announcements, Community Message Board - Column 2: Community Schedule, Mini Calendar, Community Bookmarks
(You may customize your community however works best for your members but we recommend always including the channels listed above)
Once you have completed your customization, click Save and go back to your community welcome page.
11
Back to Table of Contents
eCampus Community Features and User Tools: As the community host, you will have access to Member Areas, Survey Tools, and Admin Tools. Features controlled through Member Areas include: - Message Board - Chat Room - E-mail Members - Address Book Features controlled through Survey Tools include: - Designer - Publisher - Survey Manager Features controlled from Admin Tools include: - Announcements - Blogs Manager - Member Manager
- Shared Files - Bookmarks
Message Board Discussion: Explore this discussion board where members can engage in conversation on various topics related to the community. Members can post new topics, comment on posts, and interact with their peers. To create a new forum, click Message Board from Member Areas.
In order for the forum to appear in the channel on your community home page, you have to create a topic.
12
Back to Table of Contents
Create a new topic.
Click the Settings tab from the top and schedule when you want the topic to post to your message board by clicking Availability. (Everything else should stay as it is already set.) Once you have selected a date and time for the topic to post, click Submit, and it will be scheduled to post to your community message board.
13
Back to Table of Contents
E-mail Members: E-mail all of your community members at once to update them on new announcements, message board discussions, or upcoming events. Click the E-mail Members tab from Member Areas on the left.
Click E-mail All Members from the top right.
14
Back to Table of Contents
Compose your e-mail and click Send when complete.
15
Back to Table of Contents
Chat Room: Chat through instant messaging with other logged-in members of the community. Click Chat Room from Member Areas and then select Click Here to Open Chat Window. Note: If it doesnt open on the first click, use the Reconnect button in the top right and it will open.
16
Back to Table of Contents
Community Calendar: Add upcoming meetings and events, and that information will be fed in text form directly into the Schedule channel on each members home page.
Address Book: Find member contact information by using the community address book, which lists quick e-mail links for each member.
17
Back to Table of Contents
Shared Files: Share files with your group or use this area to store program documents and information. Select Shared Files from the Member Areas list and then click Upload.
Select the file you want to add and click Upload.
18
Back to Table of Contents
Bookmarks: Place Web sites, quick links, or other resources useful to your community here. Select Bookmarks from Member Areas.
Click New Bookmark to add a link.
19
Back to Table of Contents
Add the subject, URL, and a brief description and click Save.
Survey Tools: Create surveys to engage your members, learn more about what they hope to gain from the community, and ask for their feedback on a recent event or discussion. To create a new survey, select Publisher from the Survey Tools area.
Click New Survey to get started; complete each section of this form and click Save.
20
Back to Table of Contents
Start designing your survey by clicking Write Content.
21
Back to Table of Contents
22
Back to Table of Contents
Click Add Content Here.
Select the format for each question from the Format list. Enter your question and click Save Content.
23
Back to Table of Contents
To add more questions, click Add Content Here. You can add questions above or below your last entry.
To publish your survey, return to the Publisher tab under Survey Tools on the left and select the survey you want to publish (e.g, Test Survey).
24
Back to Table of Contents
Click Choose Participants.
25
Back to Table of Contents
Click Choose User Roles. (Recommended: Select All Login Users.) Click Done and then Save.
26
Back to Table of Contents
To launch, click Publisher from Survey Tools, select your survey, and click Publish.
Edit Announcements: Post the latest news, events, accomplishments, etc., in this space for all community members to view. Select Edit Announcements from the Admin Tools area. To post a new announcement, click New Announcement.
27
Back to Table of Contents
Compose your announcement, select the dates, priority, and recipients, and then click Post Announcement.
28
Back to Table of Contents
Blog Manager: Create your own community blog, post new articles, and solicit responses. Select Blog Manager from your Admin Tools area.
To create a new blog, click New Blog, complete all required fields, select your theme (color scheme), and then click Save.
29
Back to Table of Contents
From the Blog Manager main page, select Entries from the blue menu bar and click New Entry to start a new post.
Create your blog post and click Publish to post to your blog page.
30
Back to Table of Contents
Member Manager: For a full list of your community members and their e-mail/contact information, select Member Manager under Admin Tools.
Membership approval: If you are hosting a public community, individuals can join it at any time. As the community host, you can approve these membership requests within the Member Manager tool. Select the Membership Approval tab and click Membership Requests.
31
Back to Table of Contents
To accept a request to join the community, click the button and then click Submit.
To add a new member, click Member Manager and then Add New Member. Search for individuals by first or last name. Click the box next to each name you want and then click Add Selected Members.
32
Back to Table of Contents
To finalize adding them to the community, click Add.
To add your new members to the community address book, click the box next to each persons name and then click Add Checked. They will automatically be added.
For any questions regarding eCampus, please contact the Student Support Team at support@waldenu.edu.
33
Potrebbero piacerti anche
- A Prayer To The Surpeme Commander of GodsDocumento1 paginaA Prayer To The Surpeme Commander of GodssrgperumalNessuna valutazione finora
- Guha PanchakamDocumento3 pagineGuha PanchakamsrgperumalNessuna valutazione finora
- Gayatri Mantra: Anuradha PaduwalDocumento1 paginaGayatri Mantra: Anuradha PaduwalsrgperumalNessuna valutazione finora
- Unit 1Documento66 pagineUnit 1srgperumalNessuna valutazione finora
- Assemblylanguage8086intermediate 120317144353 Phpapp01Documento37 pagineAssemblylanguage8086intermediate 120317144353 Phpapp01srgperumalNessuna valutazione finora
- Sastha PancharatnamDocumento3 pagineSastha PancharatnamsrgperumalNessuna valutazione finora
- BitLocker Drive Encryption Recovery KeyDocumento1 paginaBitLocker Drive Encryption Recovery KeysrgperumalNessuna valutazione finora
- LNM 4Documento13 pagineLNM 4kanhiyaNessuna valutazione finora
- Electronics System Design Lab PDFDocumento66 pagineElectronics System Design Lab PDFsrgperumalNessuna valutazione finora
- 25 Awesome Tips For Beautiful LifeDocumento2 pagine25 Awesome Tips For Beautiful LifesrgperumalNessuna valutazione finora
- Vlsi DesignDocumento3 pagineVlsi DesignsrgperumalNessuna valutazione finora
- Anna University VLSI Design Question PaperDocumento3 pagineAnna University VLSI Design Question PapersrgperumalNessuna valutazione finora
- 100 மருத்துவக் குறிப்புகள்Documento13 pagine100 மருத்துவக் குறிப்புகள்srgperumalNessuna valutazione finora
- A Famous Sloka For Praying To Lord HanumanjiDocumento1 paginaA Famous Sloka For Praying To Lord HanumanjinsrgperumalNessuna valutazione finora
- Technical Aptitude QuestionsDocumento175 pagineTechnical Aptitude QuestionssrgperumalNessuna valutazione finora
- 001.verilog IntroDocumento193 pagine001.verilog IntrosrgperumalNessuna valutazione finora
- Antenna FundamentalsDocumento14 pagineAntenna Fundamentalsapi-3804614100% (3)
- 100 மருத்துவக் குறிப்புகள்Documento13 pagine100 மருத்துவக் குறிப்புகள்srgperumalNessuna valutazione finora
- Digital Signal Processing Lab MannualDocumento37 pagineDigital Signal Processing Lab Mannualsreenathreddy100% (4)
- Electronic Commerce Eighth Edition: Technology Infrastructure: The Internet and The World Wide WebDocumento84 pagineElectronic Commerce Eighth Edition: Technology Infrastructure: The Internet and The World Wide WebsrgperumalNessuna valutazione finora
- Ec2252 NolDocumento120 pagineEc2252 NolsrgperumalNessuna valutazione finora
- Internet History and Growth: William F. Slater, III Chicago Chapter of The Internet Society September 2002Documento50 pagineInternet History and Growth: William F. Slater, III Chicago Chapter of The Internet Society September 2002janga1988Nessuna valutazione finora
- Programming P89V51 Microcontroller to Control Seven Segment DisplayDocumento5 pagineProgramming P89V51 Microcontroller to Control Seven Segment DisplaysrgperumalNessuna valutazione finora
- MW Lab ManualDocumento48 pagineMW Lab ManualsrgperumalNessuna valutazione finora
- Real Time Operating SystemDocumento37 pagineReal Time Operating Systemalok kumar0% (1)
- Real Time Operating System IIDocumento25 pagineReal Time Operating System IIsrgperumalNessuna valutazione finora
- Ec1013 NotesDocumento67 pagineEc1013 NotessrgperumalNessuna valutazione finora
- CsaDocumento52 pagineCsaSatyakiran KunapareddyNessuna valutazione finora
- Basic Present A Ion Skill For BeginnersDocumento111 pagineBasic Present A Ion Skill For BeginnerssrgperumalNessuna valutazione finora
- The Subtle Art of Not Giving a F*ck: A Counterintuitive Approach to Living a Good LifeDa EverandThe Subtle Art of Not Giving a F*ck: A Counterintuitive Approach to Living a Good LifeValutazione: 4 su 5 stelle4/5 (5794)
- The Little Book of Hygge: Danish Secrets to Happy LivingDa EverandThe Little Book of Hygge: Danish Secrets to Happy LivingValutazione: 3.5 su 5 stelle3.5/5 (399)
- A Heartbreaking Work Of Staggering Genius: A Memoir Based on a True StoryDa EverandA Heartbreaking Work Of Staggering Genius: A Memoir Based on a True StoryValutazione: 3.5 su 5 stelle3.5/5 (231)
- Hidden Figures: The American Dream and the Untold Story of the Black Women Mathematicians Who Helped Win the Space RaceDa EverandHidden Figures: The American Dream and the Untold Story of the Black Women Mathematicians Who Helped Win the Space RaceValutazione: 4 su 5 stelle4/5 (894)
- The Yellow House: A Memoir (2019 National Book Award Winner)Da EverandThe Yellow House: A Memoir (2019 National Book Award Winner)Valutazione: 4 su 5 stelle4/5 (98)
- Shoe Dog: A Memoir by the Creator of NikeDa EverandShoe Dog: A Memoir by the Creator of NikeValutazione: 4.5 su 5 stelle4.5/5 (537)
- Elon Musk: Tesla, SpaceX, and the Quest for a Fantastic FutureDa EverandElon Musk: Tesla, SpaceX, and the Quest for a Fantastic FutureValutazione: 4.5 su 5 stelle4.5/5 (474)
- Never Split the Difference: Negotiating As If Your Life Depended On ItDa EverandNever Split the Difference: Negotiating As If Your Life Depended On ItValutazione: 4.5 su 5 stelle4.5/5 (838)
- Grit: The Power of Passion and PerseveranceDa EverandGrit: The Power of Passion and PerseveranceValutazione: 4 su 5 stelle4/5 (587)
- Devil in the Grove: Thurgood Marshall, the Groveland Boys, and the Dawn of a New AmericaDa EverandDevil in the Grove: Thurgood Marshall, the Groveland Boys, and the Dawn of a New AmericaValutazione: 4.5 su 5 stelle4.5/5 (265)
- The Emperor of All Maladies: A Biography of CancerDa EverandThe Emperor of All Maladies: A Biography of CancerValutazione: 4.5 su 5 stelle4.5/5 (271)
- On Fire: The (Burning) Case for a Green New DealDa EverandOn Fire: The (Burning) Case for a Green New DealValutazione: 4 su 5 stelle4/5 (73)
- The Hard Thing About Hard Things: Building a Business When There Are No Easy AnswersDa EverandThe Hard Thing About Hard Things: Building a Business When There Are No Easy AnswersValutazione: 4.5 su 5 stelle4.5/5 (344)
- Team of Rivals: The Political Genius of Abraham LincolnDa EverandTeam of Rivals: The Political Genius of Abraham LincolnValutazione: 4.5 su 5 stelle4.5/5 (234)
- The Unwinding: An Inner History of the New AmericaDa EverandThe Unwinding: An Inner History of the New AmericaValutazione: 4 su 5 stelle4/5 (45)
- The World Is Flat 3.0: A Brief History of the Twenty-first CenturyDa EverandThe World Is Flat 3.0: A Brief History of the Twenty-first CenturyValutazione: 3.5 su 5 stelle3.5/5 (2219)
- The Gifts of Imperfection: Let Go of Who You Think You're Supposed to Be and Embrace Who You AreDa EverandThe Gifts of Imperfection: Let Go of Who You Think You're Supposed to Be and Embrace Who You AreValutazione: 4 su 5 stelle4/5 (1090)
- The Sympathizer: A Novel (Pulitzer Prize for Fiction)Da EverandThe Sympathizer: A Novel (Pulitzer Prize for Fiction)Valutazione: 4.5 su 5 stelle4.5/5 (119)
- Her Body and Other Parties: StoriesDa EverandHer Body and Other Parties: StoriesValutazione: 4 su 5 stelle4/5 (821)
- Human Computer Interaction: Lecture 1: IntroductionDocumento41 pagineHuman Computer Interaction: Lecture 1: IntroductionDebra DavisNessuna valutazione finora
- HCM Rest Training - Atom FeedsDocumento4 pagineHCM Rest Training - Atom FeedsShravanUdayNessuna valutazione finora
- Single Sign-On and Authorizations For Sap Fiori Made SimpleDocumento88 pagineSingle Sign-On and Authorizations For Sap Fiori Made SimplemahfoudNessuna valutazione finora
- HTML Forms: Pat Morin COMP 2405Documento20 pagineHTML Forms: Pat Morin COMP 2405Manoj KathriNessuna valutazione finora
- Build Android Apps Without Coding PDFDocumento54 pagineBuild Android Apps Without Coding PDFMohammed fouad AlbhlwanNessuna valutazione finora
- C205 - Candy Estimating - MEP - Rev 1.1!09!11Documento161 pagineC205 - Candy Estimating - MEP - Rev 1.1!09!11Indrajith Jeewan Kumara PereraNessuna valutazione finora
- M.S. Paint & Notepad (Sscstudy - Com)Documento8 pagineM.S. Paint & Notepad (Sscstudy - Com)jagannath swamyNessuna valutazione finora
- The Test Is Complete: Enlightks Ecdl/Icdl - Spreadsheets 5.0 - Excel 2007 - Diag. EngDocumento9 pagineThe Test Is Complete: Enlightks Ecdl/Icdl - Spreadsheets 5.0 - Excel 2007 - Diag. Engmrcquinton100% (2)
- 9.6.2.2 Lab - Research Laptop ProblemsDocumento1 pagina9.6.2.2 Lab - Research Laptop ProblemsChetana VaNessuna valutazione finora
- Electrical Harness Assembly & Electrical Harness InstallationDocumento40 pagineElectrical Harness Assembly & Electrical Harness Installationniteen_mulmule485Nessuna valutazione finora
- Руководство пользователя V600Documento119 pagineРуководство пользователя V600Marković AlexandarNessuna valutazione finora
- HTML Input TagDocumento6 pagineHTML Input Tagronweasley_698583Nessuna valutazione finora
- Urdu Qwerty Keyboard MacDocumento1 paginaUrdu Qwerty Keyboard MacumairsalamNessuna valutazione finora
- Introcss PPT 01 02 PDFDocumento14 pagineIntrocss PPT 01 02 PDFvarshaNessuna valutazione finora
- Photoshop BasicsDocumento43 paginePhotoshop Basicslilesh92Nessuna valutazione finora
- Manual - MC9090 KeymapDocumento3 pagineManual - MC9090 KeymapYannick GaillardNessuna valutazione finora
- Computer WorksheetDocumento29 pagineComputer WorksheetJaved Hussain AnsariNessuna valutazione finora
- HTML IntroductionDocumento57 pagineHTML IntroductionJuns Usep JunaediNessuna valutazione finora
- Futuremag DocumentationDocumento11 pagineFuturemag DocumentationArunkumar DhingraNessuna valutazione finora
- Easy E-Commerce Using Laravel and Stripe - 2015 PDFDocumento124 pagineEasy E-Commerce Using Laravel and Stripe - 2015 PDFPrashant100% (1)
- Web Development Certificate EarnedDocumento1 paginaWeb Development Certificate EarnedSahil Chaudhary100% (1)
- HCI and User-Experience Design PDFDocumento285 pagineHCI and User-Experience Design PDFraj123789Nessuna valutazione finora
- Marketing Strategy Template PDFDocumento2 pagineMarketing Strategy Template PDFEthakota Sravani100% (1)
- 1) Create A Simple Webpage With A Heading and A Body Text. 2) Create A Calendar Using Javascript With Notepad. Source CodeDocumento2 pagine1) Create A Simple Webpage With A Heading and A Body Text. 2) Create A Calendar Using Javascript With Notepad. Source Coderaju dasNessuna valutazione finora
- MS-Word 2007 Hands-On Exercise 6 Alignment of TestDocumento3 pagineMS-Word 2007 Hands-On Exercise 6 Alignment of TestGenilyn DomosmogNessuna valutazione finora
- How To Download Documents From Scribd in 2019Documento8 pagineHow To Download Documents From Scribd in 2019Ali AbdoulayeNessuna valutazione finora
- Gesture RecognitionDocumento1 paginaGesture RecognitionGarima SharmaNessuna valutazione finora
- The UE4 VR Cookbook Lecture3Documento21 pagineThe UE4 VR Cookbook Lecture3Oussama JbeliNessuna valutazione finora
- Build Interactive Animated Web Page: Part - A Micro-Project ProposalDocumento3 pagineBuild Interactive Animated Web Page: Part - A Micro-Project ProposalSneha Bhadrige0% (1)
- Immersion Day: Creating An Elastic Load BalancerDocumento14 pagineImmersion Day: Creating An Elastic Load BalancerMuhammad AcoNessuna valutazione finora