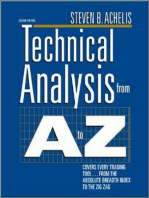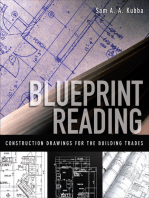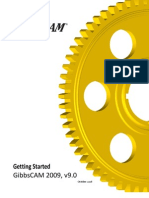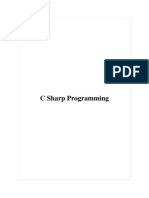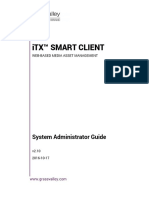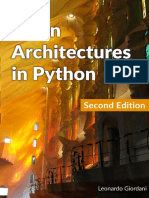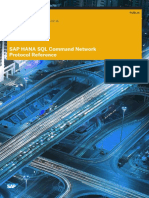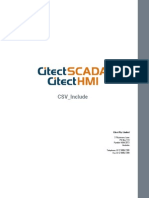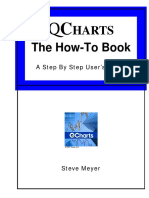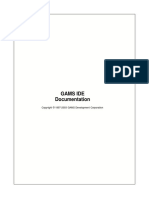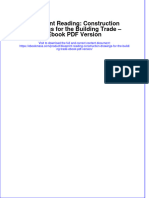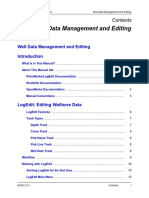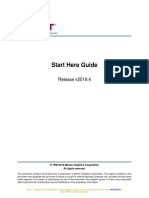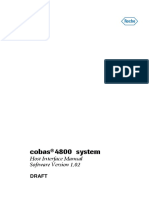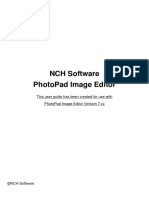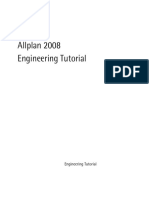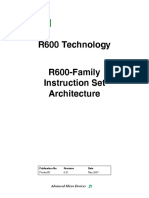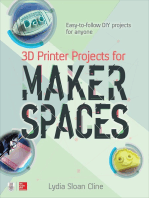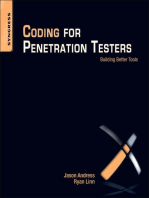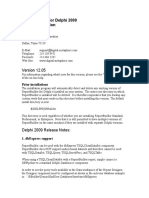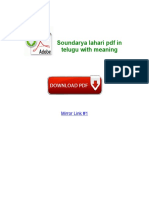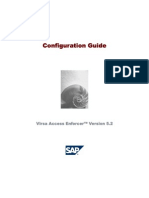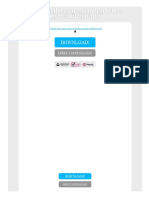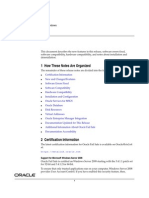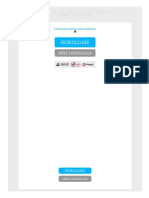Documenti di Didattica
Documenti di Professioni
Documenti di Cultura
Cls
Caricato da
BaniBrata ChakrabortyDescrizione originale:
Titolo originale
Copyright
Formati disponibili
Condividi questo documento
Condividi o incorpora il documento
Hai trovato utile questo documento?
Questo contenuto è inappropriato?
Segnala questo documentoCopyright:
Formati disponibili
Cls
Caricato da
BaniBrata ChakrabortyCopyright:
Formati disponibili
Classic Tools
PDF Command Line Suite
Version 3.6 User Manual
Contact: Owner:
pdfsupport@pdf-tools.com PDF Tools AG Kasernenstrasse 1 8184 Bachenblach Switzerland www.pdf-tools.com
Copyright
2000-2012
PDF Command Line Suite, Version 3.6 January 10, 2012
Page 2 of 61
Table of Contents
1 1.1 1.2 2 2.1 2.2 Overview ............................................................................................... 6 The Different Tools..................................................................................6 Using the Tools .......................................................................................7 General Options ..................................................................................... 8 Usage....................................................................................................8 Encrypted files........................................................................................8 -pw Decrypt the Input Files ...............................................................8 -perm Set Permission Flags ..................................................................8 -owner Set Owner Password ..................................................................8 -user Set User Password .....................................................................8 Replace Existing File................................................................................9 pdcat ................................................................................................... 10 3.1 3.2 Description .......................................................................................... 10 Functionality and Options....................................................................... 10 Merge documents .............................................................................. 10 -annot Delete Text Annotations ........................................................... 10 -bglogo Set a Background Logo......................................................... 10 -box Set the Media Box ................................................................... 11 -bs: Border Style of Hyperlinks ........................................................ 11 -c Set the Document Information .................................................. 11 -clip Clip Pages............................................................................... 11 -crop Set the Crop Box ..................................................................... 11 -I Create Bookmarks for each Input File......................................... 12 -l Use a Control File .................................................................... 12 Create Link Annotations ..................................................................... 12 Create Bookmarks with Links .............................................................. 14 Create a Free Text Annotation ............................................................. 15 -logo Add Logos from a PDF Document ............................................... 16 -m Add Named Destinations for each Page ...................................... 17 -M Set Metadata .......................................................................... 17 -p: Copy a Specified Range of Pages ............................................... 17 -R Rotate Pages ........................................................................... 17 -s Substitute Text Strings in Action Links ....................................... 17 -sp Substitute a Substring in Action Links ........................................ 17 -uc Un-embed File Collection .......................................................... 18 Common Transformations ...................................................................... 19 Page Sizes ........................................................................................ 20 Examples for Transformations ............................................................. 21 pdsplit ................................................................................................. 29 4.1 4.2 Description .......................................................................................... 29 Functionality and Options....................................................................... 29 Split Files and name Output Files ......................................................... 29 -b Extract all or individual Chapters According to Bookmarks ............ 30 -l Restrict the Processing to a Specific Bookmark Level ....................... 30 -m Exclude low-level Bookmarks .................................................... 30 -p Split a Document into Parts with Specified Number of Pages ......... 31
PDF Tools AG Premium PDF Technology
2.3 3
3.3
PDF Command Line Suite, Version 3.6 January 10, 2012
Page 3 of 61
-x 5 5.1 5.2
Exchange Bookmark Characters in File Names ............................. 31
pdsel .................................................................................................... 32 Description .......................................................................................... 32 Functionality and Options....................................................................... 32 Select Individual Pages or Ranges of Pages ........................................... 32 -a Remove Annotations ................................................................ 32 pdw ..................................................................................................... 33 6.1 6.2 Description .......................................................................................... 33 Functionality and Options....................................................................... 33 -c Break down Text Blocks to Individual Character .......................... 33 -cr Add Carriage Return before New Lines ....................................... 33 -o List the Annotations in a Separate File........................................ 33 -r Take Account of the Page Rotation ............................................. 33 -u List the Text in Unicode Encoding .............................................. 33 -w Break down Text Blocks to Blank Separated Words ...................... 33 pdform ................................................................................................. 35 7.1 7.2 Description .......................................................................................... 35 Functionality and Options....................................................................... 35 Fill in data ........................................................................................ 35 Add a new form field .......................................................................... 35 Delete a field .................................................................................... 35 -l List all Form Fields ................................................................... 35 pdwebl ................................................................................................. 36 8.1 8.2 Description .......................................................................................... 36 Functionality and Options....................................................................... 36 Add URL Links to a PDF Document ....................................................... 36 Add Page links to a PDF Document....................................................... 36 Add Java Scripts ................................................................................ 36 -i Read Input File from Standard Input .......................................... 36 -l: Define Key/Link Pairs in a File or Standard Input ......................... 37 -q Quite Mode ............................................................................. 37 -s Set the border style of links ...................................................... 37 pdtoc ................................................................................................... 39 9.1 9.2 Description .......................................................................................... 39 Functionality and Options....................................................................... 39 -b Create or Omit Bookmarks........................................................ 39 -I Set New Titles ......................................................................... 39 -d Place the Current Date on the Pages .......................................... 39 -w Set the Page Width .................................................................. 39 -t Place a Header Text on the Pages .............................................. 39 -c Set the Document Title............................................................. 39 -dest Create Named Destination Links ................................................ 39 -url Create URL Links ....................................................................... 40 -@ Read Input from a Control File .................................................. 40 pdbm ................................................................................................... 41
10
10.1 Description .......................................................................................... 41
PDF Tools AG Premium PDF Technology
PDF Command Line Suite, Version 3.6 January 10, 2012
Page 4 of 61
10.2 Functionality and Options....................................................................... 41 -d List Named Destinations ........................................................... 41 -D List Named Destinations Tab-separated ...................................... 41 -o Redirect the Output to a File ..................................................... 41 -oa Page Mode, Initial Page Number, Open Action ............................. 41 -a Add Bookmarks from an Input File ............................................. 42 -n Do not Print Destinations .......................................................... 43 -n1 Add a Leading Hyphen ............................................................. 43 11 pdpg .................................................................................................... 44 11.1 Description .......................................................................................... 44 11.2 Functionality and Options....................................................................... 44 -c List the CropBox ...................................................................... 44 -f List All Fonts on Pages.............................................................. 44 -pAll Get the Total Number of Pages in a PDF Document ...................... 45 -fAll List all Fonts in a Document ....................................................... 45 -m List the MediaBox .................................................................... 45 -p Set the Page Range ................................................................. 45 -r List the Page Rotation .............................................................. 46 -s Abbreviate Output ................................................................... 46 -u Disable UserUnit Adjustment ..................................................... 46 12 pdxt ..................................................................................................... 47 12.1 Description .......................................................................................... 47 12.2 Functionality and Options....................................................................... 47 Specify a PDF File Containing the Logo ................................................. 47 Select the logo page .......................................................................... 47 Put the Logo on top of the Page or in the Background ............................ 47 13 txt2pdf ................................................................................................. 48 13.1 Description .......................................................................................... 48 13.2 Functionality and Options....................................................................... 48 Using Text File as Input ...................................................................... 48 Using Standard Input (Pipe) ................................................................ 48 -b Set the Border Size .................................................................. 49 -c Set the Document Title............................................................. 49 -f Set the Font and the Font Size .................................................. 49 -m Set the Margin Size.................................................................. 49 -n Set the Line Count per Page...................................................... 49 -s Set the Word and Line Spacing .................................................. 49 -t Set a Title for each Page ........................................................... 50 -w Set the Page Dimensions .......................................................... 50 -z Disable Compression of the Content Stream................................ 50 14 pdcrop ................................................................................................. 50 14.1 Desciption ............................................................................................ 50 14.2 Functionality and Options....................................................................... 50 -ob Base the Cropping on a Specified Box ........................................ 50 -nb Specify the Box Type to Be Set ................................................. 50 -shrink Shrink the Box ........................................................................ 51 15 pdmerge .............................................................................................. 52
PDF Tools AG Premium PDF Technology
PDF Command Line Suite, Version 3.6 January 10, 2012
Page 5 of 61
15.1 Description .......................................................................................... 52 15.2 Functionality and Options....................................................................... 52 Simple Merge of PDF Files ................................................................... 52 -c Create a Table of Contents........................................................ 52 -t Merge PDF Files and Add Individual Outlines ............................... 53 -WP Specify Javascript Code ............................................................. 53 @ Use a Control File .................................................................... 54 16 17 18 19 pdinfo .................................................................................................. 55 pdobj ................................................................................................... 56 pdls...................................................................................................... 57 COM Interface...................................................................................... 58
19.1 Overview ............................................................................................. 58 19.2 Installation........................................................................................... 58 19.3 Examples ............................................................................................. 59 Declaration ....................................................................................... 59 Parameter Passing ............................................................................. 59 Execution ......................................................................................... 59 Appendix A: Security .................................................................................... 60 Appendix B: Link Definition Files for pdcat ................................................... 60
PDF Tools AG Premium PDF Technology
PDF Command Line Suite, Version 3.6 January 10, 2012
Page 6 of 61
1
1.1
Overview
The Different Tools
The Command Line Suite consists of a series of tools to manipulate PDF documents in various ways or extract information. The tools are based on the PDF Library SDK. The following tools are part of the PDF Command Line Suite. pdcat The pdcat tool concatenates (merges) PDF files. The tool can also merge annotations from another PDF file, generate book marks, add a named destination for each page, set the title text of the output file, rotate pages, add link annotations specified in an ASCII file, substitute file names in action links, clip and crop pages, and more The pdw tool analyses text and prints it along with position and size information. You can process this output to generate the hyperlink definitions for pdlink. (The pdw sample program does not handle the full set of stream operators and neither all fonts). The pdxt tool adds a logo taken from a first PDF file and puts it on all pages of a second input PDF file. The logo can be put behind or on top of the page content. The pdform tool displays information about text form fields, or fills in data into form fields. The pdsel tool allows to select (extract) pages from a PDF file. The pdwebl tools can add web links (URL link annotations) to a PDF file. The pdtoc tool creates a PDF file containing links to existing PDF files. It can also add URL links and links to named destinations. This tool splits a PDF file into single page files, changing links between pages into links between the spited files. This tool lists bookmarks contained in a PDF file. This tool lists basic information about a PDF file, such as number of pages, fonts, MediaBox, CropBox etc. The txt2pdf tool creates PDF files from ASCII text This tool can be used to crop PDF files. The pdinfo tool lists the info object of a PDF file The pdobj tool lists individual objects of the PDF file The pdls tool lists all pages objects of a PDF file and optionally their contents streams
pdw
pdxt
pdform pdsel pdwebl pdtoc pdsplit pdbm pdpg txt2pdf pdcrop pdinfo* pdobj* pdls*
(*) These tools are specialized tools which require profound knowledge about PDF technology.
PDF Tools AG Premium PDF Technology
PDF Command Line Suite, Version 3.6 January 10, 2012
Page 7 of 61
1.2
Using the Tools
Each tool prints a short text on how to use it to standard output when executed without parameters. This text consists of the usage and a list of the available parameters. The command line syntax is Unix like. Command line arguments in brackets ([ ... ]) are optional. Arguments in curly brackets ({ ... }) can be repeated. The tools have a usage, to provide a brief description of all available features. To retrieve the usage, they the tool name without any arguments. This documentation does not cover all features, but only common features and meaningful use-cases. For undocumented features, please refer to the usage.
PDF Tools AG Premium PDF Technology
PDF Command Line Suite, Version 3.6 January 10, 2012
Page 8 of 61
2
2.1
General Options
Usage
The usage will be listed by typing a command without parameters.
2.2
Encrypted files
Encrypted input files, that have a user password, can be read with most tools if either the user or owner password is provided. A PDF document can have two passwords: The owner password and a user password. The owner password is to protect the document from unwanted changes or actions taken. There are several security flags which can be set for this purpose (see Appendix A: Security). When a PDF document is encrypted with a user password, the content of the document can only be read (opened) when the user password is known. Most, but not all tools of the PDF Command Line Suite support the following encryption related options:
-pw
Decrypt the Input Files
Specify either the user or the owner password to read an encrypted PDF input document. pdcat -pw PW1 in1.pdf -pw PW2 in2.pdf out.pdf
-perm Set Permission Flags
Set the access permission flags. See also Appendix: Security for additional information.
-owner Set Owner Password
Set the owners password. Thats the password required to change the access permissions of the document, such as the passwords and the permission flags.
-user
Set User Password
Set the users password. If that password is set, the user is prompted a password to open and read the document. Specify a user and owner password and access permissions to encrypt the output files. pdcat -user upw -owner opw -permit psca in.pdf out.pdf For the permissions flags see Appendix A: Security
PDF Tools AG Premium PDF Technology
PDF Command Line Suite, Version 3.6 January 10, 2012
Page 9 of 61
2.3
Replace Existing File
The option r is to overwrite an existing file. It however will not overwrite looked or read only files. pdcat -r in.pdf out.pdf or: txt2pdf -r input.txt out.pdf
PDF Tools AG Premium PDF Technology
PDF Command Line Suite, Version 3.6 January 10, 2012
Page 10 of 61
3
3.1
pdcat
Description
The main functionality of pdcat is to concatenate pages from different input documents into one new output document. It can also add and replace links, reset the media and crop box, as well as clip and scale pages or add logos. Please note that if a PDF document is provided multiple times as input file, the resources (such as images or embedded fonts) will no longer be shared. This can lead to an increase of the file size.
3.2
Functionality and Options
Merge documents
Merge the pages of multiple (two ore more) PDF input documents into one output document: pdcat in1.pdf in2.pdf in3.pdf out.pdf Users Tip: One should try and avoid using the same input document multiple times. The main reason is that resources (such as embedded fonts and images) are embedded from every input file. Hence if the same resource is used on two different pages of the same input document, and these two pages are merged using the same input file twice, the resource is embedded twice. For page re-assembly of the same input document use the tool pdsel instead.
-annot Delete Text Annotations
Do not copy any text annotations to the output file. pdcat -annot in.pdf out.pdf
-bglogo Set a Background Logo
Use logo.pdf as background logo, in.pdf as input and create a new output document with the logo called out.pdf. In the background means behind the content of the page. pdcat -bglogo:1-1 logo.pdf in.pdf out.pdf Users Tip: If the page contains opaque items, such as non-transparent images or vector graphics a logo in the background might remain partially or fully hidden behind these objects. In this situation use the switch logo to put the logo in the foreground. Add a logo with its size reduced to 50%. The coordinates of the lower left corner of the logo remain the same. pdcat -logo +"0.5 0 0 0.5 0 0" logo.pdf in.pdf out.pdf
PDF Tools AG Premium PDF Technology
PDF Command Line Suite, Version 3.6 January 10, 2012
Page 11 of 61
Add a logo with its size reduced to 25% and move it 200 points to the right and 300 points to the top. Add the logo only to page 2 of in.pdf. pdcat -logo:2-2 +"0.25 0 0 0.25 200 300" logo.pdf in.pdf out.pdf Users Tip: See also chapter Common Transformations.
-box
Set the Media Box
The media box marks the size of the page. Set the media box to a square of 300x300 points at x=100/y=250. pdcat -box "100 250 400 550" in.pdf out.pdf Users Tip: The media-box defines the size of the page. If its changed it has no impact on any objects on the page. This means resetting the media-box does not automatically delete objects outside the media-box. It therefore does not reduce the file size nor should be used to hide any confidential information, since it could simply be reset again.
-bs:
Border Style of Hyperlinks
Set the set border style for hyperlinks added via switch l. See chapter Border Style to find out more about border styles. pdcat bs:33009 in.pdf out.pdf
-c
Set the Document Information
Set document title attribute to "New Title": pdcat -c "New Title" in.pdf out.pdf Set author attribute to "Peter Pan": pdcat -c "/Author=Peter Pan" in.pdf out.pdf
-clip
Clip Pages
Set a clipping area of the square 500 x 500 points, with (0,0) at lower left corner to the out.pdf. pdcat -clip "0 0 500 500" in.pdf out.pdf
-crop
Set the Crop Box
The crop box marks the size of the part that is to be displayed. pdcat -crop "100 250 400 550" in.pdf out.pdf If the size of the crop box is increased, the media box should be taken in account too. i.e. needs to be enlarged too, to the same size as the crop box.
PDF Tools AG Premium PDF Technology
PDF Command Line Suite, Version 3.6 January 10, 2012
Page 12 of 61
Assuming the input file has a size of A4 (0, 0, 595, 842), the following command will increase the crop and media box by 50 points in each direction. pdcat -crop "-50 -50 645 892" -box "-50 -50 645 892" in.pdf out.pdf
-I
Create Bookmarks for each Input File
Create a bookmark called "BM 1" for the first document, create a bookmark called "BM 2" for the second bookmark: pdcat -I "BM 1" in1.pdf -I "BM 2" in2.pdf out.pdf
-l
Use a Control File
The switch l can be used for different purposes. It always requires an external control file which contains a series of commands. The control file is a text file containing the commands to create one or several of the items below: Link annotation (to another page or an URL) Bookmark with a link Free Text annotation Lines in the control file that start with a semicolon are comments. ; This is a comment
Users Tip: The positioning of annotations use the coordinate system of the PDF document to which they are added. Most documents have a media-box, with its origin (0/0) in the lower left corner. However the media-box could also have different coordinate, e.g. lower left corner at (50/-100). If an annotation is added to such a document at position (0/0), its left border is 50 points outside the media-box and its bottom is 100 points above to bottom of the page. Applies to: Link Annotations and Free Text Annotations.
Create Link Annotations
Link annotations supported by pdcat represent either a link to a destination in another PDF document, or URL. Page Number A link annotation starts with the required keyword Page followed by a number, which defines on what page number the link annotation is to be added. Commands after the keyword Page are applied to the selected page number until a new keyword Page or Bookmark is set. Page 1
PDF Tools AG Premium PDF Technology
PDF Command Line Suite, Version 3.6 January 10, 2012
Page 13 of 61
Border Style Link annotations that point to anther page or an URL can optionally have rectangular borders. A border style is specified as .bs DLBGR whereas the number after .bs has 5 digits with the following meaning: D L B G R Example: Distance between dashes in points (0-9) Length of dashes in points (0-9) Blue value (0-9) Green value (0-9) Red value (0-9) A red dashed line is .bs 33009 A grey line is .bs 00555 Destination The link annotation pointing to a page in another document or an URL is specified as X Y height width path pagenr X-offset Y-offset or X Y height width URL Where the meaning of the parameters are: X Y height width Path pagenr x-offset y-offset URL x-position of left lower corner of the annotation rectangle y position of the left lower corner of the annotation rectangle Height of the annotation rectangle Width of the annotation rectangle Path and filename of the file to which the link points. A relative path is also possible Page number of the linked file to be opened x position on the page of the linked PDF file that has to be places at the upper left corner of the viewing application y position on the page of the linked PDF file that has to be places at the upper left corner of the viewing application The URL to where the link annotation points
Note that in PDF the origin of the coordinate system is in the lower left of the page. Example 1: Create a Link Annotation to another Page Step 1: Create Control File Create a control text-file, name it link.tmp, add the following four lines: Page 1
PDF Tools AG Premium PDF Technology
PDF Command Line Suite, Version 3.6 January 10, 2012
Page 14 of 61
.bs 33009 ; replace the target.pdf by an existing PDF document 100 100 200 200 "target.pdf" 2 100 150 The above control files does the following: Add a link annotation on page 1 The annotation has a dashed, red border Its position is 100 from the left and 100 points from the bottom (100 points = 1.39 inch = 35.3 mm) It is 200 points wide and high It points to the second page of the document target.pdf and on that page to offset 100 points from the left and 150 points from the bottom Step 2: Add Link Annotation Add the link annotation defined in the control file using the following shell command: pdcat -l link.tmp in.pdf out.pdf Example 2: Create a Link annotation to an URL A link annotation pointing to an URL is constructed in a very similar way as a link annotation to another file (see Example 1). The first 4 parameters for the link rectangle remain the same. As 5th and last parameter the URL is provided as shown in the sample below: Step 1: Create Control File Create a text file with the following content and name it link.tmp: Page 1 .bs 33009 100 100 200 200 http://www.pdf-tools.com Step 2: Add Link Annotation Add the link using the following command: pdcat -l link.tmp in.pdf out.pdf
Create Bookmarks with Links
Bookmarks are created by using the keyword Bookmark without parameters in the control file. Subsequent lines after the keyword define one bookmark each. Each line consists of three parameters: level description destination Where the meaning of the parameters are: level description The depth of the bookmark. A level 0 bookmark is a top-level (or root) bookmark. PDF supports a maximum bookmark depth of 28 levels. The displayed text of the bookmark. If the text contains blanks, this
PDF Tools AG Premium PDF Technology
PDF Command Line Suite, Version 3.6 January 10, 2012
Page 15 of 61
parameter must be in "quotes". destination The destination of the bookmark. If the text contains blanks, this parameter must be in "quotes".
Example Step 1: Create Control File Create a text file with the following content and name it link.tmp: Bookmarks 0 PDF-Tools http://www.pdf-tools.com 1 "CLS" http://www.pdf-tools.com/asp/products.asp?name=CLS Step 2: Add Bookmarks with Links Add the link using the following command: pdcat -b -l link.tmp in.pdf out.pdf Note, that on Unix platforms, the end of a link is defined by a CR, whereas on Windows it is CR LF.
Create a Free Text Annotation
A Free Text annotation is an rectangular annotation that contains text and is always visible, i.e. does not have an open or close status. Page Number The page number of a Free Text annotation is set using the keyword Page followed by the actual page number. Page 1 Style The font style is defined using the keyword font, followed by a series of parameters. font FontName FontSize Alignment TextColor BgColor Where the meaning of the parameters are: FontName The font name. Must be one of the 14 PDF standard fonts. These are: Times-Roman Times-Bold Times-Italic FontSize Alignment TextColor Helvetica Helvetica-Bold Helvetica-Oblique Courier Courier-Bold Courier-Oblique Symbol ZapfDingbats
Times-BoldItalic Helvetica-BoldOblique Courier-BoldOblique The font size in points. The alignment, supported values are L, R and C for left, right, center. The color of the text. The color must be set as PDF command, e.g. "0.5 g"
PDF Tools AG Premium PDF Technology
PDF Command Line Suite, Version 3.6 January 10, 2012
Page 16 of 61
BgColor
The color of the rectangle in the background. The background color must be set as PDF command, e.g. "0.8 0.8 1 rg"
Text The actual text an position is defined using the keyword text, followed by the two parameter for position and the actual text. text X Y Text Where the meaning of the parameters are: X Y Text The horizontal position, 0 being at the left hand side. The vertical position, 0 being at the bottom. The actual text. If the text contains blanks, this parameter must be in "quotes". If the text shall contain quotes as part of the text they must be prefixed with a backslash character \".
Example 1. Create Control File Create a text file with the following content and name it control.txt: Page 1 ; comment lines start with a semicolon ; use the keyword "font" to set the font name, font size, alignment, text color, and background color ; only the 14 PDF standard fonts are supported; if less parameters are specified, previous or default values will be in effect font Courier 24 L "0.5 g" "0.8 0.8 1 rg" ; use the keyword "text" to set the x/y coordinates and the actual text to be printed; optionally, a width parameter can be passed to set the width of the rectangle (default 0 = adjust width to text width) text 10 700 "this is a piece of text with a \" inside" font Courier 12 C(enter) text 300 600 "centered" 80 2. Add the Free Text Annotation Add the textbox using the following command: pdcat -r +I1 -l control.txt in.pdf out.pdf
-logo
Add Logos from a PDF Document
Add a logo to the foreground of every page of in.pdf. pdcat -logo logo.pdf in.pdf out.pdf Users Tip: See also chapter Common Transformations and switch -bglogo.
PDF Tools AG Premium PDF Technology
PDF Command Line Suite, Version 3.6 January 10, 2012
Page 17 of 61
-m
Add Named Destinations for each Page
A named destination for each of a document can be set using mPre, where "Pre" is the name of the prefix. The following example sets the named destinations: "FirstBook1" on page 1, "FirstBook2" on page 2, etc. pdcat -mFirstBook in.pdf out.pdf
-M
Set Metadata
Set document Metadata from a XML file. If the parameter 'none' is passed, no meta data is added. pdcat M meta.xml in.pdf out.pdf
-p:
Copy a Specified Range of Pages
Copy pages range 1 through 3: pdcat -p:1-3 in.pdf out.pdf Copy page 1 from first file and pages 3 to 4 from second file: pdcat -p:1-1 in1.pdf -p:3-4 in2.pdf out.pdf
-R
Rotate Pages
Rotate the pages by 90 degree clockwise: pdcat -R 90 in.pdf out.pdf Rotate the pages of the first file by 90 degree clockwise, dont rotate the pages of the second file: pdcat -R 90 in1.pdf -R 0 in2.pdf out.pdf
-s
Substitute Text Strings in Action Links
If in.pdf contains for a web link like "http://www.google.com", the link can be replaced like this: pdcat s http://www.google.com http://www.yahoo.com in.pdf out.pdf Please note this option replaces only the web link. If the link is related to a textual string in the content of the PDF document, this string will remain as is.
-sp
Substitute a Substring in Action Links
The parameter sp is similar to s, but can be used to replace substrings. The following example replaces all (sub-) strings "tools" by "fools". pdcat sp tools fools in.pdf out.pdf
PDF Tools AG Premium PDF Technology
PDF Command Line Suite, Version 3.6 January 10, 2012
Page 18 of 61
-uc
Un-embed File Collection
This switch is used for un-embedding of attached files in a collection.
PDF Tools AG Premium PDF Technology
PDF Command Line Suite, Version 3.6 January 10, 2012
Page 19 of 61
3.3
Common Transformations
The following information applies the all types of transformation, in particular to the logo functions logo and bglogo. In order to scale, rotate, skew and translate the logo, one must apply a transformation matrix. A transformation matrix describes a linear transformation from one coordinate system to another. For our purpose the transformation matrix contains 6 elements and has the form [a b c d e f]. The elements "a b c d" are for scaling, rotating and skewing, the elements "e f" are vertical and horizontal translation. The identity matrix is [1 0 0 1 0 0] which means, no scaling, rotating, skewing nor translating is applied. Scale Scaling is achieved by multiplying with the matrix [sx 0 0 sy 0 0]. For uniform scaling up or down, sx and sy must be equal. Or put in simpler words: The first 4 numbers are multiplied, all with the same value. A value larger than 1 means scaling up, a value smaller than 1, but larger than 0 means scaling down. (A value of 0 means the size becomes 0, a value below 0 means it becomes inverted.) Examples: Increase the size to 200%: Decrease the size to 50%: Rotate [2 0 0 2 0 0] [0.5 0 0 0.5 0 0]
Rotating is achieved by multiplying with [cos() sin()sin() cos() 0 0]. Where is the angle of the counter-clockwise rotation. Examples: Rotate by 30 degrees: Rotate by 45 degrees: Rotate by 90 degrees: Rotate by 180 degrees: Rotate by 270 degrees: [0.866 0.5 0.5 0.866 0 0] [0.707 0.707 0.707 0.707 0 0] [0 1 1 0 0 0] [-1 0 0 1 0 0] [0 -1 1 0 0 0]
Skew
Specifying an matrix of the form [1 tan() tan() 1 0 0] results in skewing the x-axis by angle and y-axis by angle . Due to its rare use, this is not described further here. Translation is specified by the form [1 0 0 1 tx ty] where tx represents the translation in points along the x-axis, and ty represents the translation in points along the y-axis. 1 PDF point = 1/72 inch 1 inch = 25.4 mm
Translate
PDF Tools AG Premium PDF Technology
PDF Command Line Suite, Version 3.6 January 10, 2012
Page 20 of 61
Advanced Tip: The following information is slightly mathematical and assumes the reader is familiar with matrix multiplication. It is not required to understand how to apply transformation, it just adds some mathematical background. A transformation matrix to transform from one coordinate system to another is represented by a 3 by 3 matrix as shown below: a b 0 TM=
rd
c e
d 0 f 1
The 3 column does not contain any relevant elements, which is why it is left away in the simplified form [a b c d e f]. However it is required to multiply matrices and receive a result which is a 3 by 3 matrix again. In order to combine multiple operations, e.g. rotating and scaling, the corresponding matrices are multiplied. Example: Matrix R to rotate by 90 degree, matrix S to scale by factor 2. 0 1 0 R= -1 0 0 0 0 1 2 S= 0 0 0 2 0 0 0 1
The transformation matrix that does both, rotate and scale is: TM = R x S, which in the simplified version is [0 2 2 0 0 0]. To gain a deeper knowledge about coordinate transformation please refer to the PDF Reference chapter 4.2.
Page Sizes
When dealing with transformation matrices, specially with translation, it is a requirement to know how large the pages are. The coordinate system of a PDF page is in points. 1 point corresponds to 1/72 inch, 1 inch is equal to 25.4mm. Below is a table with the most frequently used paper sizes, and their size in PDF points. Name A3 A4 Letter Legal Size 297 x 420 mm 210 x 297 mm 8.5 x 11 inch 8.5 x 14 inch PDF Points 842 x 1190 595 x 842 612 x 792 612 x 1008
PDF Tools AG Premium PDF Technology
PDF Command Line Suite, Version 3.6 January 10, 2012
Page 21 of 61
Examples for Transformations
The following commands show how to use the -logo and -bglogo switches, and how the corresponding results look. Lets assume you have a PDF document with a page of size A4 and a PDF logo document with the same dimensions. (A4: width w = 595 points, height h = 842 points). These two documents are displayed below image (1) and (2):
(1) (2)
filename = page.pdf Width = 595, Height = 842 viewing rotation = 0
filename = logo.pdf Width = 595, Height = 842 viewing rotation = 0
No Transformation Stamping the logo without transformation on top is done using logo without a transformation matrix, stamping in the background using bglogo. The commands to achieve this are: pdcat -logo logo.pdf page.pdf foregound.pdf pdcat -bglogo logo.pdf page.pdf backgound.pdf If no transformation matrix is provided, the default transformation matrix [1 0 0 1 0 0] is applied. The above commands are therefore equal to the following commands: pdcat -logo +"1 0 0 1 0 0" logo.pdf page.pdf foregound.pdf pdcat -bglogo +"1 0 0 1 0 0" logo.pdf page.pdf backgound.pdf
(3) (4)
foreground.pdf
background.pdf
PDF Tools AG Premium PDF Technology
PDF Command Line Suite, Version 3.6 January 10, 2012
Page 22 of 61
Scale The origin of any transformation is the lower left corner. This also applies to scaling. In order to scale down the logo to 50% use the matrix [0.5 0 0 0.5 0 0]. pdcat -logo +"0.5 0 0 0.5 0 0" logo.pdf page.pdf output5.pdf With this command the lower left corner of the page and the logo will be at the same location, however due to the scaling the upper left corner of the logo is in the middle of the page, see image (5). Scale and Translate To translate the logo, use the 5th value of the matrix to move it horizontally (positive value = right), and the 6th value to move it vertically (positive value = upwards). The command below scales the image by 0.5 and moves it by 297.5 points to the right. (297.5 points = w/2) pdcat -logo +"0.5 0 0 0.5 297.5 0" logo.pdf page.pdf output6.pdf The result is shown in (image 6). In order to scale down a logo by 50% and center it, it needs to be translated by a quarter of its original width to the right and by a quarter of its original height upwards. The command for that is: pdcat -logo +"0.5 0 0 0.5 148.5 210.5" logo.pdf page.pdf output7.pdf If the pages of the document and the log are different, or the scaling is different, the values need to be adjusted accordingly.
(5) (6) (7)
output5.pdf
output6.pdf
output7.pdf
Rotate The origin of the rotation is the lower left corner. The commands below rotate by 30 and by 30 degrees. pdcat -logo +"0.866 0.5 -0.5 0.866 0 0" logo.pdf page.pdf output8.pdf pdcat -logo +"0.866 -0.5 0.5 0.866 0 0" logo.pdf page.pdf output9.pdf
PDF Tools AG Premium PDF Technology
PDF Command Line Suite, Version 3.6 January 10, 2012 (8) (9)
Page 23 of 61
output8.pdf
output9.pdf
As one can see, part of the logo is outside the page. In fact if the rotation angle is larger than 90 or smaller then 90, the entire logo is outside the page. A common issue is logos disappearing. This often happens due to the initial viewing rotation of the page, which may differ from 0. See also chapter Rotated Pages. Rotate, Scale and Translate Rotating a document as in the sample above image (8) and additionally scaling with 0.5 is achieved by multiplying the two matrices, result see image (10). pdcat -logo +"0.433 -0.25 0.25 0.433 0 0" logo.pdf page.pdf output10.pdf In order to translate the rotated logo upwards and to the right, so it is placed in the middle of the page, one needs to apply some trigonometry. Page width w = 595, height h = 842 The center of the logo needs to be moved x to the right and y upwards, where after some calculation one ends up with: x = (4-3)/8 * w - 1/8 * h = 63.4 y = (4-3)/8 * h + 1/8 * w = 313.1 pdcat -logo +"0.433 -0.25 0.25 0.433 63.4 313.1" logo.pdf page.pdf output11.pdf Again, this assumes, logo and page have the identical dimensions. The result can be seen in image (11). If this is not the case, or the rotation is different from 30 degrees, other equations apply.
(10) (11)
output10.pdf
output11.pdf
PDF Tools AG Premium PDF Technology
PDF Command Line Suite, Version 3.6 January 10, 2012
Page 24 of 61
Portrait vs. Landscape vs. Rotated Portrait Every page in a PDF document can have a so called viewing rotation. The viewing rotation can take the following values: 0, 90, 180, 270. It defines how the page is to be displayed when viewed in a PDF viewing application. In this chapter we treat three types of pages. These are: Portrait: The width of the page is smaller than its height. The viewing rotation is 0. Landscape: The width of the page is larger than its height. The viewing rotation is 0. Rotated Portrait: The width of the page is smaller than its height. The viewing rotation is 90. As a result the page appears as landscape. (The most common example of a rotated portrait is using the PDFMaker 7.0 plug-in for MS Word and convert a landscape MS Word document to a PDF document.) There exist many more types, such as rotated landscape, or other viewing rotations (e.g. 270). Those cases occur infrequently and are not discussed here. The rotation and page sizes of documents can be retrieved using the command line tool pdpg. When one deals with rotated pages, one needs to be aware how rotated pages are handled. The steps always are as follows: The viewing rotation of the PDF page and the logo are set to 0. The logo is added to the page. The viewing rotation is set back to the initial rotation of the page. There are nine different combinations of a logo added onto a page. Three of them are trivial, i.e. when the page and the logo are of the same type. The other six are explained in the following samples. Page Portrait Portrait Logo Landscape Rotated Portrait trivial Example 1 Example 2 Landscape Example 3 trivial Example 4 Rotated Portrait Example 5 Example 6 trivial
The six samples handle the non-trivial combinations of the three different pages and three different logos. These six input documents are displayed in images (1), (2), (12), (13), (14) and (15).
PDF Tools AG Premium PDF Technology
PDF Command Line Suite, Version 3.6 January 10, 2012 (12) (13)
Page 25 of 61
filename = page2.pdf Width = 842, Height = 595 viewing rotation = 0 (14) (15)
filename = logo2.pdf Width = 842, Height = 595 viewing rotation = 0
filename = page3.pdf Width = 595, Height = 842 viewing rotation = 90
filename = logo3.pdf Width = 595, Height = 842 viewing rotation = 90
Example 1: (Page = Portrait, Logo = Landscape) If the logo is applied without a transformation matrix, the result looks as displayed in image (16). pdcat logo logo2.pdf page.pdf output16.pdf If the logo should fit on the page, there are the following options: Shrink the logo and translate it to the middle of the page Rotate the logo clockwise and move it upwards Rotate the logo counter-clockwise and move it to the right The second option is explained in this paragraph. If the landscape-logo is rotated by 90 degrees clockwise around the origin in the lower left corner, it needs to be translated upwards by the height of the page, otherwise the logo ends up outside (below) the page. The corresponding command for the rotation [0 1 1 0 0 0] and translation [1 0 0 1 0 842] is given below. The result is displayed in image (17). pdcat logo +"0 -1 1 0 0 842" logo2.pdf page.pdf output17.pdf
PDF Tools AG Premium PDF Technology
PDF Command Line Suite, Version 3.6 January 10, 2012 (16) (17)
Page 26 of 61
output 16.pdf
output 17.pdf
Example 2: (Page = Portrait, Logo = Rotated Portrait) The viewing rotation of the logo is resolved. The result is displayed in image (18). pdcat logo logo3.pdf page.pdf output18.pdf
(18)
output 18.pdf
Example 3: (Page = Landscape, Logo = Portrait) If the logo is added without transformation matrix, the result looks as displayed in image (19). pdcat logo logo.pdf page2.pdf output19.pdf If the logo should fit on the page, there are the following options: Shrink the logo and translate it to the middle of the page Rotate the logo clockwise and move it upwards Rotate the logo counter-clockwise and move it to the right The third option is explained in this paragraph. If the portrait-logo is rotated by 90 degrees counter-clockwise around the origin in the lower left corner, it needs to be translated to the right by the width of the page, otherwise the logo ends up outside (to the left) the page. The corresponding command for the rotation [0 1 -1 0 0 0] and translation [1 0 0 1 842 0] is given below. The result is displayed in image (20).
PDF Tools AG Premium PDF Technology
PDF Command Line Suite, Version 3.6 January 10, 2012
Page 27 of 61
pdcat -logo +"0 1 -1 0 842 0" logo.pdf page2.pdf output20.pdf
(19) (20)
output 19.pdf
output 20.pdf
Example 4: (Page = Landscape, Logo = Rotated Portrait) If the logo is added without transformation matrix, the result looks as displayed in image (21). pdcat logo logo3.pdf page2.pdf output21.pdf If the logo should fit on the page, it makes most sense to rotate the logo clockwise and move it upwards. The corresponding command for the rotation [0 -1 1 0 0 0] and translation [1 0 0 1 0 595] is given below. The result is displayed in image (22). pdcat logo +"0 -1 1 0 0 595" logo3.pdf page2.pdf output22.pdf
(21) (22)
output 21.pdf
output 22.pdf
Example 5: (Page = Rotated Portrait, Logo = Portrait) The logo inherits the viewing rotation of the page as shown in image (23). pdcat logo logo.pdf page3.pdf output23.pdf
(23)
output 23.pdf
PDF Tools AG Premium PDF Technology
PDF Command Line Suite, Version 3.6 January 10, 2012
Page 28 of 61
Example 6: (Page = Rotated Portrait, Logo = Landscape) If the logo is added without transformation matrix, the result looks as displayed in image (24). pdcat logo logo.pdf page3.pdf output24.pdf First off, one needs to be aware where the origin is. Due to the rotation of the page, the origin in the image appears in the upper left. The logo must be rotated counterclockwise and moved to the right. (Not downwards, remember the page is rotated!) The corresponding command for the rotation [0 1 -1 0 0 0] and translation [1 0 0 1 595 0] is given below. The result is displayed in image (25). pdcat logo +"0 1 -1 0 595 0" logo.pdf page3.pdf output25.pdf
(24) (25)
output 24.pdf
output 25.pdf
PDF Tools AG Premium PDF Technology
PDF Command Line Suite, Version 3.6 January 10, 2012
Page 29 of 61
4
4.1
pdsplit
Description
The pdsplit program splits large PDF files into smaller pieces either one page files, or according to the bookmarks stored in the file. This is controlled by the option -b (meaning do split according to bookmarks). The program can also selectively extract a particular chapter, if the corresponding bookmark title is specified (e.g. b:'Chapter one'=one.pdf). For other options supported by pdsplit, see the usage message which can be retrieved when calling the program without any parameters.
4.2
Functionality and Options
Split Files and name Output Files
By default the created files have the following file name: <xx><page number>.pdf <xx> is a prefix that can be modified and <page number> is at least two digits long. The following command splits the file big.pdf into individual pages and names the resulting files xx01.pdf, xx02.pdf, etc. pdsplit big.pdf When you specify a second argument, the links and file names will be generated according to given the format, in this case small001.pdf, small002.pdf, etc. pdsplit big.pdf small%3.3d.pdf Note that you must specify a "printf" conforming format. The argument supplied to the format is always an integer number (the page number). Therefore, you can use d (for decimal), x (for hexadecimal), u (unsigned decimal), or o (octal). If you specify s (char string), pdsplit will crash, because the page number will not be a valid string address. By using pdsplit as shown in the command below, you can change the links between the resulting PDF files to web links that invoke a servlet method on the web server, which can do some on the fly processing while serving the desired PDF page. pdsplit big.pdf http://myweb/servlet/big?page=%d big-%d.pdf It is also possible to change links to relative web links: pdsplit big.pdf http:big?page=%d big-%d.pdf or pdsplit big.pdf http:/servlet/big?page=%d big-%d.pdf
PDF Tools AG Premium PDF Technology
PDF Command Line Suite, Version 3.6 January 10, 2012
Page 30 of 61
-b
Extract all or individual Chapters According to Bookmarks
Extract the chapter "Chapter One" - if it exists in the file in.pdf - according to bookmarks. pdsplit v -b:"Chapter One" in.pdf Creating xx-Chapter One.pdf In order to extract by bookmarks and not create a prefix, define an output file and name it %s.pdf. pdsplit v -b:"Chapter One" in.pdf %s.pdf Creating Chapter One.pdf If the file big.pdf contains a bookmark tree pointing to the individual chapters of the file, pdsplit will extract all sections into separate files. The name of the files being created will carry the prefix "chapter-" followed by the bookmark text, and have the extension ".pdf" in the example below. pdsplit b big.pdf chapter-%s.pdf
-l
Restrict the Processing to a Specific Bookmark Level
The option -l can only be used in combination with the option b. Assume you have a bookmark tree that looks as this: Chapter A - Page 1 - Page 2 Chapter B - Page 3 - Page 4 The following command splits the input file according to the first level bookmarks: pdsplit v b l 1 in.pdf Creating xx-Chapter A.pdf Creating xx-Chapter B.pdf
-m
Exclude low-level Bookmarks
Use the option -m n to exclude bookmarks which have a lower level than n. The option -m can only be used in combination with the option b. The following command splits the input file according to the first and second level bookmarks: pdsplit v b m 2 in.pdf Creating xx-Chapter A.pdf Creating xx-Page 2.pdf Creating xx-Chapter B.pdf Creating xx-Page 4.pdf The following command splits the input file according to the second level bookmarks:
PDF Tools AG Premium PDF Technology
PDF Command Line Suite, Version 3.6 January 10, 2012
Page 31 of 61
pdsplit b l 2 m 2 in.pdf Creating xx-Page 1.pdf Creating xx-Page 2.pdf Creating xx-Page 3.pdf Creating xx-Page 4.pdf
-p
Split a Document into Parts with Specified Number of Pages
Split the input document and create output documents, which are two pages long each. pdsplit p 2 in.pdf
-x
Exchange Bookmark Characters in File Names
This option allows to replace characters in bookmark. This is useful for bookmarks which contain characters that are not allowed in file names, such as "/" or ":". For example to replace all "\" by a "_" and all "/" by a "-" use a command like this: pdsplit x \/=_- in.pdf
PDF Tools AG Premium PDF Technology
PDF Command Line Suite, Version 3.6 January 10, 2012
Page 32 of 61
5
5.1
pdsel
Description
Split a PDF document into several documents or extract pages from a document.
5.2
Functionality and Options
Select Individual Pages or Ranges of Pages
Select page 1. pdsel 1 in.pdf out.pdf Select pages 1 and 3-5. pdsel 1,3-5 in.pdf out.pdf Selecting a specific page more than once which repeats the page without using more space pdsel 1-3,2 in.pdf out.pdf
-a
Remove Annotations
Remove all annotations on pages 1 to 3. pdsel a 1-3 in.pdf out.pdf
PDF Tools AG Premium PDF Technology
PDF Command Line Suite, Version 3.6 January 10, 2012
Page 33 of 61
6
6.1
pdw
Description
pdw is a tool to list all text tokens in a PDF document. The output is x/y/font-size/textwidth/rotation. Note there is a newer and more enhanced text extraction tool available by PDF Tools AG, the 3-Heights PDF Extract Shell: http://www.pdf-tools.com/asp/products.asp?name=EXPS
6.2
-c
Functionality and Options
Break down Text Blocks to Individual Character
List all characters separately. pdw c in.pdf
-cr
Add Carriage Return before New Lines
Depending on the platform, this option should be used in combination with the option u. pdw u cr in.pdf
-o
List the Annotations in a Separate File
pdw o out.txt in.pdf
-r
Take Account of the Page Rotation
The option r takes account of page rotation. This is useful for documents with rotated page and rotated text on the rotated pages, which visually appears to be not rotated. However, this option can always be turned on. pdw r in.pdf
-u
List the Text in Unicode Encoding
pdw u in.pdf
-w
Break down Text Blocks to Blank Separated Words
This option starts a new text token when one of the following criteria is fulfilled:
PDF Tools AG Premium PDF Technology
PDF Command Line Suite, Version 3.6 January 10, 2012
Page 34 of 61
There is one or more blank characters The distance between two characters is 20% or more of the font size. (only applies if there is kerning in the TJ operator) If the option w is not set, a new text token starts when two characters are at least 50% of the font size apart. pdw w in.pdf
PDF Tools AG Premium PDF Technology
PDF Command Line Suite, Version 3.6 January 10, 2012
Page 35 of 61
7
7.1
pdform
Description
The pdform tool displays information about text form fields, or fills in data into form fields. Note, there is a professional form filling tool available by PDF Tools AG, which also supports flattening (merging the form fields with the page content, i.e. burn the fields on the page, so they are no longer editable).
7.2
Functionality and Options
Fill in data
Assuming "in.pdf" contains a form field called "field01", its content can be set like this: pdform in.pdf out.pdf field01="Hello World!"
Add a new form field
Add a new form at page 1, coordinates (50/50), width = 200, height = 25, font = 4, font size = 10 and write "Hello World!" into the form. pdform in.pdf out.pdf +field02@1,50,50,250,75,4,10="Hello World!"
Delete a field
Assuming "in.pdf" contains a form field called "field01" pdform in.pdf out.pdf field01
-l
List all Form Fields
pdform lists the name, the box coordinates, and current data for each field in the file. If there are multiple instances of the same field, the box of an arbitrary instance is shown. pdform -l formtemplate.pdf F1 [177,399/374,51] : Data of first field F2 [104,399/150,51] : Data of second field
PDF Tools AG Premium PDF Technology
PDF Command Line Suite, Version 3.6 January 10, 2012
Page 36 of 61
8
8.1
pdwebl
Description
The first parameter specifies the input file, the second one the output file. Subsequent parameters define the key/link pair: pdwebl will scan the text on all pages for a text fragment containing the key text, and will put the corresponding link over the text. If a key contains spaces, you have to put it into quotes (so the shell treats the whole key/link expression as one argument). pdwebl currently cannot match keys that wrap over the end of a line. The default link type for pdwebl is a web link, but it supports also other link types. These are specified with a prefix in the link specification. For a link to another PDF file in the file system (GoToR link), substitute the prefix http:// by file:. To launch any other file or program in the file system, use "launch:". pdwebl joins text fragments before performing match; text can have varying font size the size of the last fragment determines the height of the link box.
8.2
Functionality and Options
Add URL Links to a PDF Document
Add the web link http://www.pdf-tools.com to all keywords "PDF-Tools" in the document in.pdf. pdwebl in.pdf out.pdf PDF-Tools=http://www.pdf-tools.com
Add Page links to a PDF Document
To all keywords "file2" in in1.pdf, add a link to the document in2.pdf pdwebl in1.pdf out.pdf file2=in2.pdf To all keywords "command" in file1, add a link, which launches the command shell pdwebl in1.pdf ouin.pdf command=launch:C:\winnt\system32\command.com
Add Java Scripts
Add Java Scripts to a PDF document stored on a text file and add a link to it: pdwebl infile.odf out.pdf action=js.file.js
-i
Read Input File from Standard Input
See switch l:
PDF Tools AG Premium PDF Technology
PDF Command Line Suite, Version 3.6 January 10, 2012
Page 37 of 61
-l:
Define Key/Link Pairs in a File or Standard Input
Instead of providing the key/link pairs as parameter on the command, they can be passed as file parameter using switch l:. Example using a File Create a text file with one key/link pair per line (case sensitive), e.g. like this: PDF-Tools=http://www.pdf-tools.com google=http://www.google.com Save that text file and name it for example "pairs.txt". Then execute the command below: pdwebl in1.pdf out.pdf l:pairs.txt This has the same effect as the following command with text file: pdwebl in1.pdf out.pdf PDF-Tools=http://www.pdf-tools.com google= http://www.google.com Example using Standard Input If no file name parameter is provided with the switch l:, the input is read from the standard input. One line corresponds to one key/link pair. Completing the input is achieved by pressing Ctrl+Z twice. pdwebl in1.pdf out.pdf l: PDF-Tools=http://www.pdf-tools.com google=http://www.google.com ^Z ^Z Alternatively the key/link pairs can be piped. This is achieved using the following command: (echo PDF-Tools=http://www.pdf-tools.com && echo google=http://www.google.com) | pdwebl in1.pdf out.pdf l:
-q
Quite Mode
Omit the log to standard out. pdwebl q in1.pdf out.pdf PDF-Tools=http://www.pdf-tools.com
-s
Set the border style of links
0: black solid 1: red dashed 2: solid red 3: green dashed
PDF Tools AG Premium PDF Technology
PDF Command Line Suite, Version 3.6 January 10, 2012
Page 38 of 61
4: solid green 5: blue dashed 6: solid blue Set the border to solid blue pdwebl s6 in.pdf out.pdf PDF-Tools=http://www.pdf-tools.com
PDF Tools AG Premium PDF Technology
PDF Command Line Suite, Version 3.6 January 10, 2012
Page 39 of 61
9
9.1
pdtoc
Description
pdtoc create a table of content for PDF files.
9.2
-b
Functionality and Options
Create or Omit Bookmarks
To not generate any bookmarks use the option b: pdtoc b in1.pdf in2.pdf out.pdf
-I
Set New Titles
Set or replace titles. pdtoc I "my first PDF" in1.pdf I "my second PDF" in2.pdf out.pdf
-d
Place the Current Date on the Pages
pdtoc d in1.pdf in2.pdf out.pdf
-w
Set the Page Width
Set the page width to 300 points. pdtoc w300 in1.pdf in2.pdf out.pdf
-t
Place a Header Text on the Pages
pdtoc t "Table of content" in1.pdf in2.pdf out.pdf
-c
Set the Document Title
Set the document title attribute to "My Title". pdtoc c "My Title" in1.pdf in2.pdf out.pdf
-dest
Create Named Destination Links
If in.pdf has a named destination "mydest", a link to it can be created like this: pdtoc dest mydest in.pdf out.pdf
PDF Tools AG Premium PDF Technology
PDF Command Line Suite, Version 3.6 January 10, 2012
Page 40 of 61
To replace the title to the named destination link (default is document title), use the option -I pdtoc dest mydest I "My Link" in.pdf out.pdf Note that Acrobat 6.0 can only link directly to the correct page number when the linked file is already opened. Acrobat 5.0 links correctly in any case.
-url
Create URL Links
pdtoc url http://www.pdf-tools.com "PDF-Tools Homepage" out.pdf
-@
Read Input from a Control File
The option -@filename allows read data from a control text file. Lets assume you have a text file named link.txt with the following content: -I "Link to File 1" in1.pdf -I "Link to File 2" in2.pdf The following command will then create a table of content PDF with the two files specified in the control file. pdtoc r -@link.txt out.pdf
PDF Tools AG Premium PDF Technology
PDF Command Line Suite, Version 3.6 January 10, 2012
Page 41 of 61
10
10.1
pdbm
Description
List bookmarks in a PDF document. Add bookmarks from a text file to a PDF document.
10.2
-d
Functionality and Options
List Named Destinations
pdbm d in.pdf
-D
List Named Destinations Tab-separated
This is the default option. Providing no option has the same effect as setting the option D. pdbm in.pdf Is equal to: pdbm D in.pdf
-o
Redirect the Output to a File
This has the same effect as the pipe command >. pdbm o bookmarks.txt in.pdf
-oa
Page Mode, Initial Page Number, Open Action
This switch sets the page mode, the initially displayed page and the open action for the initial view. It must be set before the switch a. -oa takes three parameters which have the following syntax: -oa [OpenMode],[PageNumber],[OpenAction] The individual parameters are optional and comma-separated OpenMode: OpenAction: o=Outlines, t=Thumbs, f=Fullscreen, n=None Window=fit window, Width=fit width, Visible=fit visible PageNumber: The initially displayed page number: 1, 2, 3... Example that sets the initial view to bookmarks, page 1 and fit window: pdbm oa o,1,Window a bookmarks.txt in.pdf out.pdf Example that sets the initial view to full screen, page 2:
PDF Tools AG Premium PDF Technology
PDF Command Line Suite, Version 3.6 January 10, 2012
Page 42 of 61
pdbm oa f,2, a bookmarks.txt in.pdf out.pdf
-a
Add Bookmarks from an Input File
The input file has the same syntax as the output created with the option D. (Remove the first line.) [Expand State][Level]{Tab}[Bookmark Title]{Tab}[Link]{CRLF} [Expand State] is the expand state of the bookmark node. There are three possible options: The '+' indicates that node should be expanded (showing child nodes). The '-' indicates that the node should be collapsed (sub node should not be shown). ' ' means the node has no children. [Level] {Tab} [Bookmark Title] [Link] is the indent of branch level of the bookmark. The value is numeric and zero based. is a tab character (hex 09). is the title of the bookmark. The link type of the bookmark. GoTo [Page Number]: A reference to a page number within the document. GoToR [Page Number]: A reference to a page number which is in another document. {CRLF} is a carriage return line feed control set (hex 0d0a). The destination such as /Fit, /FitH, /XYZ, etc, can only be extracted, it cannot be set with pdbm -a. Create a text file with the following content. There must be a Tab before and after the bookmark title. + 0 1 + 1 + 2 3 3 + 0 1 Part 1 First Page Second Page Bookmark1 Bookmark2 Bookmark3 Part 2 Bookmark4 GoTo 0 /FitH 844 GoTo 0 /FitH 844 GoTo 1 /FitH 839 GoTo 1 /FitH 700 GoTo 1 /FitH 505 GoTo 1 /FitH 341 GoTo 2 /FitH 843 GoTo 2 /FitH 676
pdbm a bookmarks.txt in.pdf out.pdf
PDF Tools AG Premium PDF Technology
PDF Command Line Suite, Version 3.6 January 10, 2012
Page 43 of 61
-n
Do not Print Destinations
This option only lists the titles, and not the destinations. pdbm n in.pdf
-n1
Add a Leading Hyphen
This option is equal to the option n, but adds a leading hyphen for compatibility reasons with older versions. pdbm n1 in.pdf
PDF Tools AG Premium PDF Technology
PDF Command Line Suite, Version 3.6 January 10, 2012
Page 44 of 61
11
11.1
pdpg
Description
pdpg can be used to list: The total number of pages in a PDF document The size of the media and crop-box The viewing rotation of the pages The fonts per page or per document The output of pdpg has the following format: pagenumber, type, values1, value2, value3 pagenumber: type: The page number in the document. At document level this value is 0. The type can be page or font.
valueX: A row of type font has always one value: the name of the font. A row of type page can have several values: e.g. Media Box, Crop Box, Rotation.
11.2
-c
Functionality and Options
List the CropBox
This option lists the crop-boxes of the pages comma separated. If there are no cropboxes set, it returns the media-boxes. pdpg m in.pdf 1, page, 0.00, 0.00, 595.00, 842.00 2, page, 0.00, 0.00, 595.00, 842.00 3, page, 0.00, 0.00, 595.00, 842.00 4, page, 0.00, 0.00, 595.00, 842.00
-f
List All Fonts on Pages
List all fonts on all pages: pdpg f in.pdf 1, font, "TimesNewRomanPSMT" 2, font, "Verdana" 2, font, "Verdana-Bold" 2, font, "Arial-BoldMT"
PDF Tools AG Premium PDF Technology
PDF Command Line Suite, Version 3.6 January 10, 2012
Page 45 of 61
3, font, "Arial-BoldMT"
-pAll
Get the Total Number of Pages in a PDF Document
The option s generates a shortened output message. pdpg pAll in.pdf 0, page, 4
pdpg pAll s in.pdf 4
-fAll
List all Fonts in a Document
The option s generates a shortened output message. pdpg fAll in.pdf 0, font, "Verdana" 0, font, "ArialMT" 0, font, "Verdana-Bold" 0, font, "TimesNewRomanPSMT"
pdpg fAll s in.pdf "Verdana" "ArialMT" "Verdana-Bold" "TimesNewRomanPSMT"
-m
List the MediaBox
This option lists the media-boxes of the pages comma separated. pdpg m in.pdf 1, page, 0.00, 0.00, 595.00, 842.00 2, page, 0.00, 0.00, 595.00, 842.00 3, page, 0.00, 0.00, 595.00, 842.00 4, page, 0.00, 0.00, 595.00, 842.00
-p
Set the Page Range
List all fonts on page 2-3: pdpg f p 2 2 in.pdf
PDF Tools AG Premium PDF Technology
PDF Command Line Suite, Version 3.6 January 10, 2012
Page 46 of 61
2, font, "Verdana" 2, font, "Verdana-Bold" 2, font, "Arial-BoldMT" 3, font, "Arial-BoldMT"
-r
List the Page Rotation
Option m lists the media box, Option -c the crop box and option r the rotation. pdpg m r in.pdf 1, page, 0 2, page, 0 3, page, 0 4, page, 90
-s
Abbreviate Output
Do not output the result with additional information comma separated. See options pAll and -fAll for samples.
-u
Disable UserUnit Adjustment
Disable the adjustment of box sizes by UserUnit.
PDF Tools AG Premium PDF Technology
PDF Command Line Suite, Version 3.6 January 10, 2012
Page 47 of 61
12
12.1
pdxt
Description
The pdxt tool adds a logo taken from a first PDF file and puts it on all pages of a second input PDF file. The logo can be put behind or on top of the page content. This functionality is also available in pdcat. pdxt can only be applied once per document. It is generally suggested to use pdcat instead.
12.2
Functionality and Options
Specify a PDF File Containing the Logo
pdxt logo.pdf in.pdf out.pdf
Select the logo page
Take page 3 of "logoin.pdf" as logo pdxt 3 logoin.pdf in.pdf out.pdf
Put the Logo on top of the Page or in the Background
Put the logo in the foreground pdxt logoin.pdf in.pdf top out.pdf
PDF Tools AG Premium PDF Technology
PDF Command Line Suite, Version 3.6 January 10, 2012
Page 48 of 61
13
13.1
txt2pdf
Description
The txt2pdf tool creates PDF files from ASCII text.
13.2
Functionality and Options
There are two ways of creating a PDF file: Using a text file or using standard input.
Using Text File as Input
First, it is needed to have a text file, that contains the text, that is to be stamped on the PDF. In the examples below, this text file is called input.txt. The control character that marks the end of a page is the form feed character (Ascii 12). Lets assume the input.txt contains the following simple data: Hello World Second Page Then this command will create a A4 paper sized PDF document called out.pdf, containing the text "Hello World" on the first page and "Second Page" on the second page (the stands for a form feed): txt2pdf input.txt out.pdf
Using Standard Input (Pipe)
If no input file is provided, the input is taken from the standard input. One line on the standard input corresponds to one line in the generated PDF. To complete the input press Ctrl+Z. txt2pdf out.pdf This is a sample text. This is another line. ^Z Alternatively the text can be piped. For example to convert the usage of the txt2pdf executable into a PDF file, use a command like this: txt2pdf | txt2pdf out.pdf
PDF Tools AG Premium PDF Technology
PDF Command Line Suite, Version 3.6 January 10, 2012
Page 49 of 61
-b
Set the Border Size
This option sets the border, which is the distance from the text to the border of the page in points. The values are equal for all borders (left, top, bottom). The default value is 20 points. txt2pdf b 25 input.txt out.pdf
-c
Set the Document Title
Use the option c text, to specify the title of the PDF document. txt2pdf c "This is my new title" input.txt out.pdf
-f
Set the Font and the Font Size
To set the font size, use the option f Font. The following 14 Type 1 fonts, known as the standard fonts are allowed: Times-Roman Times-Bold Times-Italic Times-BoldItalic Helvetica Helvetica-Bold Helvetica-Oblique Helvetica-BoldOblique Courier Courier-Bold Courier-Oblique Courier-BoldOblique Symbol ZapfDingbats
The font size can be set using the option p size. The following command uses a Times New Roman Italic size 14 font. txt2pdf f Times-Italic p 14 input.txt out.pdf
-m
Set the Margin Size
While the option b sets the margin for left, topa and bottom to an equal value, the option m allows a separate specification for left, top and bottom. txt2pdf m 25 40 40 input.txt out.pdf
-n
Set the Line Count per Page
The following command sets the total number of lines per page to 30. txt2pdf n 30 input.txt out.pdf
-s
Set the Word and Line Spacing
To set the line spacing, use the option s. The default value is 1.0. txt2pdf s 1.5 input.txt out.pdf
PDF Tools AG Premium PDF Technology
PDF Command Line Suite, Version 3.6 January 10, 2012
Page 50 of 61
-t
Set a Title for each Page
The option t sets a title on the first line of every page of the output PDF. txt2pdf t "This is the title" input.txt out.pdf
-w
Set the Page Dimensions
To set the width in points, use the option wNNN, where "NNN" is the value in points (not necessarily three digits). For the height, use the option hNNN. The command below creates a PDF document with a page size of 400 x 600 points. The default value is A4 (595 x 842 points). txt2pdf w400 h600 input.txt out.pdf
-z
Disable Compression of the Content Stream
Using the option z, the content streams of the PDF document will not be compressed. This allows later manual editing of the content stream. txt2pdf z input.txt out.pdf
14
14.1
pdcrop
Desciption
As the name says, pdcrop crops pages in PDF documents. It can set various boxes, such as the media box, the crop box, the bleed box, the art box and the trim box. New vales can be based on existing values of any existing box.
14.2
-ob
Functionality and Options
Base the Cropping on a Specified Box
This option defines based on which box the cropping is done. Any type of box can be used, the most common and supported are: MediaBox, CropBox, TrimBox, BleedBox, Artbox
-nb
Specify the Box Type to Be Set
This option defines to which box the cropping is applied. Any type of box can be used, the most common and supported are: MediaBox, CropBox, TrimBox, BleedBox, Artbox
PDF Tools AG Premium PDF Technology
PDF Command Line Suite, Version 3.6 January 10, 2012
Page 51 of 61
-shrink Shrink the Box
The shrink value defines the value by which the box is cropped. pdcrop ob MediaBox -nb CropBox -shrink <left>:<bottom>:<right>:<top> in.pdf out.pdf The following example uses the MediaBox as base, and sets a CropBox which is 30 points smaller than the MediaBox in all four directions. pdcrop -ob MediaBox -nb CropBox -shrink 30 in.pdf out.pdf Alternatively the values can be provided as absolute values. The following command will shrink the CropBox by 10 points from the left and right border, and 20 points from the bottom and top border. This is assuming the input page is A4. (A4 = 595 x 842 points) pdcrop -nb CropBox -shrink 10:20:10:20 in.pdf out.pdf The shrink option can also be used to increase a box, this is simply done by providing negative numbers. The following command sets the MediaBox 20 points larger in each direction as A4. pdcrop -nb MediaBox -shrink -20 in.pdf out.pdf
PDF Tools AG Premium PDF Technology
PDF Command Line Suite, Version 3.6 January 10, 2012
Page 52 of 61
15
15.1
pdmerge
Description
pdmerge is a tool that can merge several PDF documents into one. It also provides the functionality to insert Java scripts for "Will Save" and "Will Print", to generate a table of contents and to add outlines (bookmarks) for each input document.
15.2
Functionality and Options
Simple Merge of PDF Files
The following command merges the documents in1.pdf, in2.pdf and in3.pdf to out.pdf. pdmerge in1.pdf in2.pdf in3.pdf out.pdf
-c
Create a Table of Contents
A table of contents is automatically created when a template file is defined using the option -c. The template document has two functionalities: The template should contain one page. This page acts as template of the created table of contents. The template defines the layout of the table of contents. The defining values are set in the custom properties of the PDF document. These settings are optional. BOTTOMM Font PARASPACE RIGHTM XYL Margin from bottom Two vales that define the font and font size in points The distance between two lines in points Margin from left border Three values that define the position of the first entry (X position, Y position, line feed)
Custom properties can be created in different ways. A simple way is using the Document Properties window of Adobe Acrobat, see screenshot:
PDF Tools AG Premium PDF Technology
PDF Command Line Suite, Version 3.6 January 10, 2012
Page 53 of 61
Example that creates a table of contents as first page, it contains the same entries as the outlines, "one" and "two": pdmerge c template.pdf t one input1.pdf t two input2.pdf out.pdf The table of contents can be inserted at any position. Each document that is added a title using the switch t is listed in the table of contents.
-t
Merge PDF Files and Add Individual Outlines
The following command merges the two input files in1.pdf and in2.pdf. It adds the outlines (= bookmarks) "Chapter 1" and "Chapter 2", which point to the beginning of each document. pdmerge t "Chapter 1" input1.pdf t "Chapter 2" input2.pdf out.pdf
-WP -WS
Specify Javascript Code
These options specify a Javascript for "Will Save" (WS) and "Will Print" (WP) document actions. The Javascript is read from a file. The following command specifies the Javascript from the file willsave.script as the "Will Save" document action of the output file. pdmerge WS willsave.script input1.pdf input2.pdf out.pdf Where "willsave.script" is an text file containing for example the following script: app.alert('saving the document clears field data'); this.getField("NAME").value = "";
PDF Tools AG Premium PDF Technology
PDF Command Line Suite, Version 3.6 January 10, 2012
Page 54 of 61
Use a Control File
A control file containing a list of commands can be inserted to the command using the prefix @. A command can contain multiple control files. Example with 1 control file containing all commands: pdmerge @control.txt Where the text file control.txt could look like this: -t "Chapter 1" input1.pdf -t "Chapter 2" input2.pdf out.pdf Example with 2 control files, each containing a list of input files. pdmerge owner mypassword @list1.txt @list2.txt out.pdf In order to merge all PDF documents in a directory, the files should first be listed and written to a file and can then be merged using a control file. Here is a sample for the CMD Shell of Windows that merges all files in the folder C:\pdf. C:\> dir C:\pdf\*.pdf /B > list.txt
C:\> pdmerge @list.txt out.pdf
PDF Tools AG Premium PDF Technology
PDF Command Line Suite, Version 3.6 January 10, 2012
Page 55 of 61
16
pdinfo
pdinfo print Catalog and Info object. The following sample prints the Catalog and Info object of the file acrobat.pdf. pdinfo c:/acrobat3/reader/acrobat.pdf << /Type /Catalog /Pages 274 0 R /OpenAction 279 0 R /AcroForm 280 0 R /Outlines 243 0 R >> << /Type /Pages /Kids [ 273 0 R 275 0 R ] /Count 11 >> << /CreationDate (D:19960913110306) /Producer (Acrobat Distiller 3.0 for Macintosh) /Author (Adobe Systems Incorporated) /Creator (PageMaker 6.0) /Title (Why To Buy) /ModDate (D:19961023133930) /Subject (Why to Buy Adobe Acrobat 3.0) /Keywords (Adobe Acrobat 3.0) >> With the option o output.txt the output can be redirected to a specified file. pdinfo o output.txt c:/acrobat3/reader/acrobat.pdf
PDF Tools AG Premium PDF Technology
PDF Command Line Suite, Version 3.6 January 10, 2012
Page 56 of 61
17
pdobj
Prints the attributes of a PDF object. The objects can be printed by providing the object number as parameter. For example use pdobj to print the /OpenAction object of the file acrobat.pdf pdobj c:/acrobat3/reader/acrobat.pdf 279 << /S /GoTo /D [ 281 0 R /Fit ] >> With the option o output.txt the output can be redirected to a specified file. pdobj allows you to walk through all objects of a PDF document and see their content and properties. The use of this tool requires profound knowledge about PDF. See PDF Reference manual: http://www.pdf-tools.com/public/downloads/pdf-reference/pdfreference16.pdf
PDF Tools AG Premium PDF Technology
PDF Command Line Suite, Version 3.6 January 10, 2012
Page 57 of 61
18
pdls
pdls prints the pages tree and content streams of PDF documents. For example: pdls -s c:/acrobat3/reader/acrobat.pdf Info object = 276 /CreationDate = (D:19960913110306) /Producer = (Acrobat Distiller 3.0 for Macintosh) /Author = (Adobe Systems Incorporated) /Creator = (PageMaker 6.0) /Title = (Why To Buy) /ModDate = (D:19961023133930) /Subject = (Why to Buy Adobe Acrobat 3.0) /Keywords = (Adobe Acrobat 3.0) page 1 is object 281 Font /F6 /NKAAAF+NuevaMM-It_540_200_ Font /F9 /NKBDBI+NuevaMM_200_200_ Font /F11 /MyriadMM_400_600_ Font /F12 /MyriadMM_700_600_ % 0 0 612 792 RC /GS1 gs q 0 -530.05 402.5 0 103.4999 661.3 cm /Im1 Do Q BT /F6 1 Tf ... (rest omitted) With the option o output.txt the output can be redirected to a specified file.
PDF Tools AG Premium PDF Technology
PDF Command Line Suite, Version 3.6 January 10, 2012
Page 58 of 61
19
19.1
COM Interface
Overview
There is a COM interface available which acts as a wrapper to the two command line tools pdcat.exe and pdsplit.exe. The COM interface is named pdapp.dll, it is a Windows COM DLL. It can be used with any programming language that supports COM, such as Visual Basic or Delphi. The COM interface does not support any kind of encryption opposed to the executables pdcat.exe and pdsplit.exe. The COM interface used to be sold as a stand-alone product called PDCAT COM DLL. This product is no longer available, instead it is bundled to the PDF Command Line Suite.
19.2
Installation
Before the COM interface can be used, it must be registered using the Windows tool regsvr32.exe. Copy the pdapp.dll into the installation directory (e.g. C:\Program Files\PDF Tools\bin). In the command prompt, type regsvr32.exe and specify the name of the DLL as a parameter. (If you are on Windows Vista, the command prompt must run under administrator).
Upon this command you should receive a message box confirming the successful registering of the DLL.
PDF Tools AG Premium PDF Technology
PDF Command Line Suite, Version 3.6 January 10, 2012
Page 59 of 61
19.3
Examples
The COM interface works very much like the command line interface, except that the parameter list must be constructed via the API. It is not possible to pass it as one single string. In Visual Basic 6, the COM interface is used as shown below.
Declaration
Dim obj As New PDAPPLib.PDCat Note that you must add the PDAPPLib type library to the references of the Visual Basic project to make this work. Alternatively, you can use the CreateObject method: Dim obj As Object Set obj = CreateObject("PDApp.PDCat")
Parameter Passing
The AddParameter method is used to compose the arguments just as they would be specified on the command line for the PDCAT executable (but without the restriction of the maximum length imposed by the command shell). obj.AddParameter "-r" obj.AddParameter "input.pdf" ... obj.AddParameter "output.pdf"
Execution
The command is executed by calling the method Execute. Dim res As PDErrorType, osErr As Long res = obj.Execute() If res = pdOSErr Then osErr = obj.GetErrorCode The Execute method returns a result code as defined in the IDL file (and the PDApp.h file). If an error is returned from the operating system, the corresponding error number can be retrieved using the GetErrorCode method. This typically happens when there is a problem with file input/output. The class pdsplit works in the same way.
PDF Tools AG Premium PDF Technology
PDF Command Line Suite, Version 3.6 January 10, 2012
Page 60 of 61
Appendix A: Security
Encrypting a PDF file is useful in combination with permission flags that define what actions the user may or may not perform. A document must have an owner password in order to set permission flags. A user password is not related to permission flags, but only required to open the document. Here is a list of the permission flags: "p": Do not print the document from Acrobat. "c": Changing the document is denied in Acrobat. "s": Selection and copying of text and graphics is denied. "a": Adding or changing annotations or form fields is denied. The following flags are defined for 128 bit encryption (PDF 1.4, Acrobat 5.0): "i": Disable editing of form fields. "e": Disable extraction of text and graphics. "d": Disable document assembly. "q": Disable high quality printing. The flag "5" can be used in combination with one of the "old" flags to force 128 bit encryption without setting any of the i, e, d, or q flags. Note that using any of these Acrobat 5 related flags will produce a file that cannot be opened with older versions of Acrobat.
Appendix B: Link Definition Files for pdcat
The structure of a link definition file is composed as follows (EBNF syntax): LINK_FILE LINK_SECTION NL PAGE_HEADER PAGE_NUMBER INTEGER_NUMBER LINK RECTANGLE X_COORD Y_COORD HEIGHT :== :== :== :== :== :== :== :== :== :== :== { LINK_SECTION | BOOKMARK_SECTION } PAGE_HEADER NL { (BOX_SETTING | LINK) NL } new line in text file Page PAGE_NUMBER /* omit quotes in file */ INTEGER_NUMBER a number (decimal, e. g. 1, 2, 3, ... 99, ...) RECTANGLE DESTINATION HEIGHT WIDTH
X_COORD Y_COORD NUMBER NUMBER NUMBER
PDF Tools AG Premium PDF Technology
PDF Command Line Suite, Version 3.6 January 10, 2012
Page 61 of 61
WIDTH
:==
NUMBER PAGE_IN_SAME_DOC | EXTERNAL_DEST INTEGER_NUMBER /* the page number */ FILE_NAME [ (PAGE_NUMBER | DST_NAME) [ VIEW_X [ VIEW_Y ] ] ] a quoted string, e. g. "../in.pdf INTEGER_NUMBER INTEGER_NUMBER Bookmark NL { BOOKMARK_ENTRY NL } LEVEL TITLE BM_DESTINATION NUMBER /* starting at 0, max. 4, max. one more than previous */ a quoted string, e. g. Overview and Introduction PAGE_IN_SAME_DOC | FILE_NAME [ PAGE_NUMBER ] .bs NUMBER /* sets the /Border value of link annotations; 0 = no border box, 1 = red dashed, 2 = solid red, 3 = green dashed, 4 = solid green, 5 = blue dashed, 6 = solid blue, other numbers of the form YXBGR will result in box with red = R/10, green = G/10, blue = B/10, dash length = X, dash space = Y; values of 9 are mapped to 1 rather than 0.9 */
DESTINATION :== PAGE_IN_SAME_DOC :== EXTERNAL_DEST FILE_NAME VIEW_X VIEW_Y :== :== :== :==
BOOKMARK_SECTION :== BOOKMARK_ENTRY LEVEL TITLE BM_DESTINATION BOX_SETTING :== :== :== :== :==
The separator between symbols is one or several blanks (ASCII 32). The comment character is the number sign (#). Example: # Sample link definition file for pdcat Bookmark 0 "Overview" 1 0 "Chapter 1" 2 1 "Section 1.1" 3 Page 1 .bs 1 # 22211 56.40 682.80 12.0 56.40 607.20 12.0 37.0 32.4 2 # link to pdinfo # pdcat "pdftools.pdf" 3 92 278
.bs 12900 # blue dashed 227.76 773.76 30.24 127.68 "http://www.pdf-tools.com" # web link Page 2 227.76 773.76 30.24 127.68 "http://www.pdf-tools.com" # web link
PDF Tools AG Premium PDF Technology
Potrebbero piacerti anche
- Technical Analysis from A to Z, 2nd EditionDa EverandTechnical Analysis from A to Z, 2nd EditionValutazione: 4.5 su 5 stelle4.5/5 (19)
- Blueprint Reading: Construction Drawings for the Building TradeDa EverandBlueprint Reading: Construction Drawings for the Building TradeNessuna valutazione finora
- THE LTSPICE XVII SIMULATOR: Commands and ApplicationsDa EverandTHE LTSPICE XVII SIMULATOR: Commands and ApplicationsValutazione: 5 su 5 stelle5/5 (1)
- CostX 6.7 Custom Reports GuideDocumento124 pagineCostX 6.7 Custom Reports GuideRoy TapizNessuna valutazione finora
- PIC Microcontroller Projects in C: Basic to AdvancedDa EverandPIC Microcontroller Projects in C: Basic to AdvancedValutazione: 5 su 5 stelle5/5 (10)
- Expert Systems Principles and Programming Solution Manual PDFDocumento2 pagineExpert Systems Principles and Programming Solution Manual PDFPatrickNessuna valutazione finora
- The Basics of Cloud Computing: Understanding the Fundamentals of Cloud Computing in Theory and PracticeDa EverandThe Basics of Cloud Computing: Understanding the Fundamentals of Cloud Computing in Theory and PracticeNessuna valutazione finora
- Basic Clinical Massage TherapyDocumento3 pagineBasic Clinical Massage TherapyDidik HariadiNessuna valutazione finora
- DXL Reference Manual PDFDocumento952 pagineDXL Reference Manual PDFsuresh reddy malapatiNessuna valutazione finora
- TeslaSCADA IDE UserManualDocumento83 pagineTeslaSCADA IDE UserManualmelin2000Nessuna valutazione finora
- CompTIA Linux+ Certification Study Guide (2009 Exam): Exam XK0-003Da EverandCompTIA Linux+ Certification Study Guide (2009 Exam): Exam XK0-003Nessuna valutazione finora
- PDF Command Line Suite: User ManualDocumento65 paginePDF Command Line Suite: User ManualRangerNessuna valutazione finora
- Getting StartedDocumento86 pagineGetting StartedKornel Erdelyi100% (1)
- VXML TutorialDocumento68 pagineVXML Tutorialayman12aymanNessuna valutazione finora
- Ahnenblatt ManualDocumento82 pagineAhnenblatt ManualFinn poulsenNessuna valutazione finora
- C Sharp ProgrammingDocumento226 pagineC Sharp Programmingnegin17h100% (9)
- EmlDocumento231 pagineEmlalejandro murilloNessuna valutazione finora
- Project ArchitectureDocumento355 pagineProject ArchitectureQwerty Qwerty50% (2)
- ITX SmartClient SysAdminGuide-V2.10Documento45 pagineITX SmartClient SysAdminGuide-V2.10Ardian AriefNessuna valutazione finora
- Clean Architectures in PythonDocumento126 pagineClean Architectures in PythonOlexiy Kutsenko100% (2)
- Ute Documentation PDFDocumento35 pagineUte Documentation PDFMetasepiaNessuna valutazione finora
- SAP HANA SQL Command Network Protocol Reference enDocumento74 pagineSAP HANA SQL Command Network Protocol Reference enShashi DharNessuna valutazione finora
- CitectSCADA CSV IncludeDocumento130 pagineCitectSCADA CSV IncludeMichael Adu-boahenNessuna valutazione finora
- Adobe Framemaker 2015 HelpDocumento990 pagineAdobe Framemaker 2015 Helppulkit nagpal100% (1)
- Uso de Adobe FormsCentralDocumento54 pagineUso de Adobe FormsCentralBtoTcoNessuna valutazione finora
- The How-To Book: HartsDocumento158 pagineThe How-To Book: HartsK. KNessuna valutazione finora
- User ManualDocumento49 pagineUser Manualeshwar1975Nessuna valutazione finora
- Wolke Label Creator: Operating InstructionsDocumento74 pagineWolke Label Creator: Operating InstructionstomactinNessuna valutazione finora
- DXL Reference Manual 9.3Documento932 pagineDXL Reference Manual 9.3acidationNessuna valutazione finora
- Preps User GuideDocumento228 paginePreps User GuideAhmed SalievNessuna valutazione finora
- RHW Users ManualDocumento130 pagineRHW Users ManualFelipe BN100% (2)
- TIBCO ETL (Data Exchange)Documento204 pagineTIBCO ETL (Data Exchange)Idit CohenNessuna valutazione finora
- CitectSCADA CSV - Include PDFDocumento130 pagineCitectSCADA CSV - Include PDFMichael Adu-boahenNessuna valutazione finora
- Flow DWDocumento200 pagineFlow DWPino Watson PisoloNessuna valutazione finora
- DXL Reference ManualDocumento952 pagineDXL Reference ManualcuentasguilloteNessuna valutazione finora
- DXL Reference 9.4 PDFDocumento938 pagineDXL Reference 9.4 PDFTien Dat Ho TruongNessuna valutazione finora
- Gams IdeDocumento39 pagineGams IdeArmando PeregrinoNessuna valutazione finora
- GnucobolDocumento84 pagineGnucobolRafael Flores MNessuna valutazione finora
- Customizing and Administration Guide OpenText DocuLink For SAP Solutions (DC100500-CGD-En)Documento412 pagineCustomizing and Administration Guide OpenText DocuLink For SAP Solutions (DC100500-CGD-En)mhajmohammadniaNessuna valutazione finora
- Blueprint Reading Construction Drawings For The Building Trade Ebook PDF VersionDocumento62 pagineBlueprint Reading Construction Drawings For The Building Trade Ebook PDF Versionramona.evans546100% (45)
- Well Data MGMTDocumento218 pagineWell Data MGMTahmed_497959294Nessuna valutazione finora
- Cisco WIM Database SchemaDocumento316 pagineCisco WIM Database SchemaJD RobersonNessuna valutazione finora
- Uart Core With ApbDocumento31 pagineUart Core With Apbujwala_512Nessuna valutazione finora
- LC Overview DsDocumento70 pagineLC Overview DsdivyaNessuna valutazione finora
- Customizing and Administration Guide OpenText DocuLink For SAP Solutions (DC160208-CGD-En-01)Documento408 pagineCustomizing and Administration Guide OpenText DocuLink For SAP Solutions (DC160208-CGD-En-01)mhajmohammadniaNessuna valutazione finora
- Datawindow ReferenceDocumento1.068 pagineDatawindow ReferenceAgripino QuispeNessuna valutazione finora
- UM0093.GB - EXgarde User Manual - Issue 5Documento56 pagineUM0093.GB - EXgarde User Manual - Issue 5Sahal MathesonNessuna valutazione finora
- Start Here Guide: Release v2019.4Documento68 pagineStart Here Guide: Release v2019.4dupipiNessuna valutazione finora
- Cobas 4800 SystemDocumento70 pagineCobas 4800 Systemiheb nasrNessuna valutazione finora
- PhotoPad Photo Editor Windows Help GuideDocumento153 paginePhotoPad Photo Editor Windows Help GuideTrevor NelsonNessuna valutazione finora
- Tutorial Engineering Allplan BIM 2008 PDFDocumento334 pagineTutorial Engineering Allplan BIM 2008 PDFdomagoj999Nessuna valutazione finora
- SAP HANA SQL Command Network Protocol Reference enDocumento74 pagineSAP HANA SQL Command Network Protocol Reference enismaglezhNessuna valutazione finora
- Dyrf03en PDFDocumento360 pagineDyrf03en PDFDavid ArguméNessuna valutazione finora
- R 600 IsaDocumento342 pagineR 600 IsaAlexandru BOSS RONessuna valutazione finora
- Coding for Penetration Testers: Building Better ToolsDa EverandCoding for Penetration Testers: Building Better ToolsNessuna valutazione finora
- Programming the Intel Galileo: Getting Started with the Arduino -Compatible Development BoardDa EverandProgramming the Intel Galileo: Getting Started with the Arduino -Compatible Development BoardValutazione: 5 su 5 stelle5/5 (1)
- Moving To The Cloud: Developing Apps in the New World of Cloud ComputingDa EverandMoving To The Cloud: Developing Apps in the New World of Cloud ComputingValutazione: 3 su 5 stelle3/5 (2)
- Teardowns: Learn How Electronics Work by Taking Them ApartDa EverandTeardowns: Learn How Electronics Work by Taking Them ApartNessuna valutazione finora
- Programming the Photon: Getting Started with the Internet of ThingsDa EverandProgramming the Photon: Getting Started with the Internet of ThingsValutazione: 5 su 5 stelle5/5 (1)
- Xerox Creo Manual CXP3535 Color Server For The Xerox DocuColor 3535Documento216 pagineXerox Creo Manual CXP3535 Color Server For The Xerox DocuColor 3535tintin49Nessuna valutazione finora
- RBuilder ReleaseDocumento45 pagineRBuilder Releasejlaczko20020% (1)
- Soundarya Lahari PDF in Telugu With MeaningDocumento4 pagineSoundarya Lahari PDF in Telugu With MeaningBhargavi Jakki100% (1)
- ENOVIASynchronicityDesignSyncDataManager ProjectSyncUser V6R2011xDocumento295 pagineENOVIASynchronicityDesignSyncDataManager ProjectSyncUser V6R2011xbondultimateNessuna valutazione finora
- Temperature Data Logger Supplier UAEDocumento4 pagineTemperature Data Logger Supplier UAEVacker Group UAENessuna valutazione finora
- Oracle R12 AP Check Printing Setups and Process DocumentDocumento48 pagineOracle R12 AP Check Printing Setups and Process DocumentCA Vara Reddy50% (2)
- Virsa Access Enforcer For SAP 5.2 - Configuration - User GuideDocumento160 pagineVirsa Access Enforcer For SAP 5.2 - Configuration - User GuideЮрий ЛагутинNessuna valutazione finora
- ADS7 3configDocumento21 pagineADS7 3configsairamb_143Nessuna valutazione finora
- Servicelink User GuideDocumento130 pagineServicelink User GuideAlex Robledo Olarte100% (2)
- Export Quickreport To PDFDocumento2 pagineExport Quickreport To PDFDominiqueNessuna valutazione finora
- Supplier Interface in Oracle Apps R12Documento3 pagineSupplier Interface in Oracle Apps R12Ravi VarmaNessuna valutazione finora
- Nuxeo DM 5.4 InstallationGuideDocumento16 pagineNuxeo DM 5.4 InstallationGuideMue ChNessuna valutazione finora
- InsanDocumento2 pagineInsanSayed Tehmeed Abbas100% (1)
- External and Internal Communication in An Organization PDFDocumento2 pagineExternal and Internal Communication in An Organization PDFLandonNessuna valutazione finora
- Abap TipsDocumento160 pagineAbap TipsRui ClérigoNessuna valutazione finora
- Failure To Launch Critical Mass in Platform Businesses PDFDocumento2 pagineFailure To Launch Critical Mass in Platform Businesses PDFTiffanyNessuna valutazione finora
- Everquest Emu Setup PDFDocumento2 pagineEverquest Emu Setup PDFJonNessuna valutazione finora
- Evaluate The Expression Worksheet Algebra Filetype PDFDocumento2 pagineEvaluate The Expression Worksheet Algebra Filetype PDFBradshawNessuna valutazione finora
- Oracle FailsafeDocumento14 pagineOracle FailsafeRajesh BhanushaliNessuna valutazione finora
- Genericgraphandpsets 12757618910872 Phpapp02Documento16 pagineGenericgraphandpsets 12757618910872 Phpapp02achuu1987Nessuna valutazione finora
- SecureFiles in Oracle 11gDocumento4 pagineSecureFiles in Oracle 11gagathianNessuna valutazione finora
- Excel 2004 Applescript Ref PDFDocumento2 pagineExcel 2004 Applescript Ref PDFBridgetNessuna valutazione finora
- Troubleshooting c252Documento164 pagineTroubleshooting c252Jorge RamírezNessuna valutazione finora
- CorelDRAWGraphicsSuiteX7 ComparisonChart enDocumento12 pagineCorelDRAWGraphicsSuiteX7 ComparisonChart enMuhammad Shaheen MasoomiNessuna valutazione finora
- AFP PrintingDocumento90 pagineAFP PrintingaksmsaidNessuna valutazione finora
- Filetype PDF Computer System ArchitectureDocumento2 pagineFiletype PDF Computer System ArchitectureTanyaNessuna valutazione finora
- Export To Excel PDF CSV and XML Using Display TagDocumento2 pagineExport To Excel PDF CSV and XML Using Display TagRhondaNessuna valutazione finora
- IBM iSeriesInstall The OS400 Release and Related Software V5R2Documento120 pagineIBM iSeriesInstall The OS400 Release and Related Software V5R2Wishywashy BluebubblegumNessuna valutazione finora