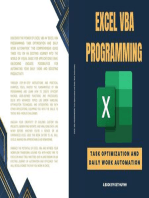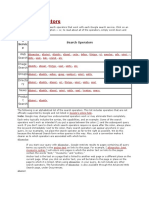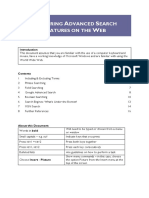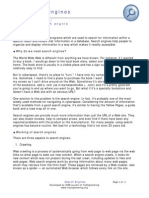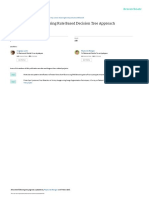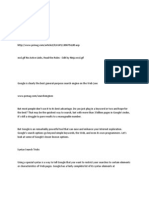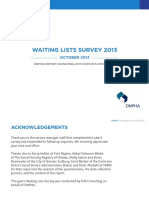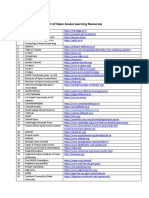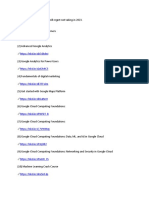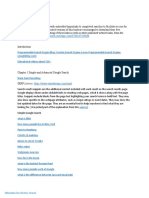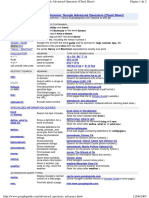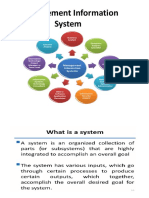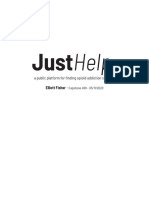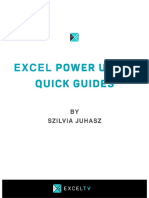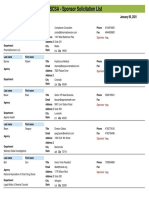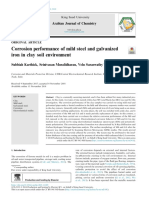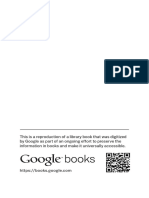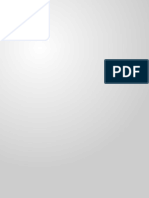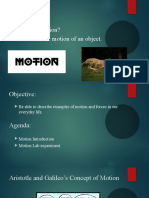Documenti di Didattica
Documenti di Professioni
Documenti di Cultura
Apple Keyboard Shortcuts
Caricato da
hyobemDescrizione originale:
Copyright
Formati disponibili
Condividi questo documento
Condividi o incorpora il documento
Hai trovato utile questo documento?
Questo contenuto è inappropriato?
Segnala questo documentoCopyright:
Formati disponibili
Apple Keyboard Shortcuts
Caricato da
hyobemCopyright:
Formati disponibili
Apple - Support - Pages - Keyboard Shortcuts
1/29/12 10:43 PM
Browse Support
iWork
All products...
Pages Keyboard Shortcuts
You can use your keyboard to quickly accomplish many tasks in Pages. To find the shortcuts for common commands, look in the menus (or see the menu shortcuts below). To do an action, press the keys indicated below.
Support Resources
Pages '09 Discussion Forums iWork '09 System Requirements
Related Shortcuts
Keynote Numbers
Moving around within a document
Action
Move one character to the left Move one character to the right Move to the line above Move to the line below Move to the beginning of current or previous word Move to the end of current or next word Move to the beginning of the current line Move to the end of the current line Move to the beginning of the current paragraph Move to the end of the current paragraph Scroll to the beginning of the document Move to the beginning of the document Scroll to the end of the document Move to the end of the document
Shortcut
Left Arrow Right Arrow Up Arrow Down Arrow Option-Left Arrow Option-Right Arrow Command-Left Arrow Command-Right Arrow Option-Up Arrow Option-Down Arrow Home Command-Up Arrow End Command-Down Arrow
Selecting text
Action
Select one or more characters
Shortcut
Click in front of the first character and drag across the characters you want to select
Select a word Select a paragraph Select all inline text and objects Deselect all inline text and objects Extend text selection
Double-click the word Triple-click in the paragraph Command-A Shift-Command-A Click in the text, then Shift-click in another location in the text
Extend selection one character to the right Extend selection one character to the left Extend selection to end of current word Extend selection to beginning of current word Extend selection to end of current line Extend selection to beginning of current line Extend selection to the line above Extend selection to the line below Extend selection to beginning of the current paragraph
Shift-Right Arrow Shift-Left Arrow Shift-Option-Right Arrow Shift-Option-Left Arrow Shift-Command-Left Arrow Shift-Command-Left Arrow Shift-Up Arrow Shift-Down Arrow Shift-Option-Up Arrow
http://www.apple.com/support/pages/shortcuts/
Page 1 of 6
Apple - Support - Pages - Keyboard Shortcuts
1/29/12 10:43 PM
Extend selection to end of the current paragraph Extend selection to end of text Extend selection to beginning of text Select multiple words or blocks of text that are not next to each other
Shift-Option-Down Arrow Shift-Command-Down Arrow or Shift-End Shift-Command-Up Arrow or Shift-Home Select the first text you want, and then select additional text while holding down the Command key
Formatting text
Action
Show fonts window Show styles drawer Apply a paragraph, character, or list style
Shortcut
Command-T Shift-Command-T F1 through F8, if you've assigned them in the Styles drawer
Bold Italic Underline Delete previous character or selection Delete the next character or selection Make font size bigger
Command-B Command-I Command-U Delete Del (not available on all keyboards) Command-plus sign (+), command-equal sign (=)
Make font size smaller Make text superscript Make text subscript Align text flush left Center text Align text flush right Align text flush left and flush right (justify) Decrease list indent level Increase list indent level Edit hyperlink text without disabling hyperlinks Cut Copy Copy paragraph style Copy character style Paste Paste character or paragraph style Paste and match style of destination text Insert non-breaking space Insert line break (soft return) Insert page break Insert paragraph break
Command-minus sign (-) Control-Command-plus sign (+) Control-Command-minus sign (-) Command-{ Command-| Command-} Option-Command-| Command-[ Command-] Arrow keys into hyperlink text Command-X Command-C Option-Command-C Option-Shift-Command-C Command-V Option-Command-V Option-Shift-Command-V Option-Space bar Shift-Return Command-Enter Return
http://www.apple.com/support/pages/shortcuts/
Page 2 of 6
Apple - Support - Pages - Keyboard Shortcuts
1/29/12 10:43 PM
Manipulating fixed objects
Action
Draw a floating text box, shape, table, or chart
Shortcut
Option-click the Text Box, Shapes, Table, or Chart toolbar button; then drag to size
Select all floating objects Deselect all floating objects
Select one floating object and press Command-A Select one floating object and press CommandShift-A
Select or deselect additional objects Add range to (or remove it from) selection Move selected object one point Move selected object ten points Send object to the back Send object one layer back Bring object to the front Bring object one layer forward Group objects Ungroup objects Lock objects Unlock objects Duplicate object Constrain movement of object to 45-degrees Resize object Resize object from center Constrain aspect ratio when resizing object from center Constrain aspect ratio when resizing object Rotate object Rotate object 45-degrees Rotate object around opposite handle (instead of center) Rotate object 45-degrees around opposite handle (instead of center) Turn off alignment guides Mask or unmask object Exit mask mode Reenter mask mode Open shortcut menu for selected item Exit text edit mode and select object Choose an object to insert Define as placeholder text Define object as media placeholder
Command-click, Shift-click Shift-drag, Command-drag Arrow key Shift-Arrow key Shift-Command-B Option-Command-B Shift-Command-F Option-Shift-Command-F Option-Command-G Option-Shift-Command-G Command-L Option-Command-L Command-D, Option-drag Shift-drag Drag handle Option-drag handle Option-Shift-drag handle
Shift-drag handle Command-drag handle Shift-Command-drag handle Command-Option-drag handle
Shift-Command-Option-drag handle
Command-drag Shift-Command-M Return, Command-Return, Enter, double-click Double-click the masked image Control-click Command-Return Shift-Command-V Control-Option-Command-T Control-Option-Command-I
http://www.apple.com/support/pages/shortcuts/
Page 3 of 6
Apple - Support - Pages - Keyboard Shortcuts
1/29/12 10:43 PM
Working with tables
Action
Select all table borders or cell content, depending on initial selection Delete selected table, border or border segment, or contents of selected cells Constrain the movement of the table and snap to guides Replace contents of selected cell with contents of destination cell Copy contents of selected cell into destination cell Extend selection from selected cell to destination cell Select cell Click cell of selected table or double-click cell of unselected table Add cell to (or remove it from) selection Enter text edit mode Stop editing text and select cell Select border Command-click selected or unselected cell Return or enter (in cell selection mode) Command-Return Click border of selected table or double-click border of unselected table Add border to (or remove it from) selection Select border segment Add border segment to (or remove it from) selection Command-click or Shift-click border Click or double-click if the table isn't selected Shift-click border segment or Command-click border segment Move border or border segment to new position Move selected table, border, or border segment one point Move selected table, border, or border segment ten points Select next cell to the left, right, up, or down Extend cell selection by one cell Select text in next cell or if last cell is selected add a new row Select text in previous cell Stop editing cell and select the table Insert a tab Open table formatting menu for selected table or cells Create a table by dragging Open Formula Editor for selected non-formula cell Open Formula Editor for cell containing formula or formatted number In Formula Editor, save changes In Formula Editor, discard changes Return, Enter, Accept button Escape, Cancel button Option-click Table in toolbar, and then drag to size = =, Return, Enter, or double-click Shift-Tab Command-click the selected cell Option-Tab (in text edit mode) Control-click table Arrow keys (in cell selection mode) Shift-arrow keys (in cell selection mode) Tab Shift-arrow keys Drag border or border segment Arrow keys Option-drag selected cell to another cell Shift-click in destination cell Drag selected cell to another cell Shift-drag table Delete
Shortcut
Command-A
http://www.apple.com/support/pages/shortcuts/
Page 4 of 6
Apple - Support - Pages - Keyboard Shortcuts
1/29/12 10:43 PM
Editing chart data
Action
Show or hide Chart Data Editor Complete a cell entry and move the selection down Complete a cell entry and move the selection up Complete a cell entry and move the selection to the right Complete a cell entry and move the selection to the left Move one character left, right, to the beginning of text (up), or to the end of text (down) Complete a cell entry and select the cell Move one cell in a given direction Move to the beginning of the row Move to the last nonblank cell at the end of the row Extend the selection by one cell Extend the selection to the beginning of the row Extend the selection to the end of the row Enter Arrows keys (in cell selection mode) Home End Shift-Arrow keys Shift-Home Shift-End Arrows keys (in text edit mode) Shift-Tab
Shortcut
Shift-Command-D Return Shift-Return Tab
Working with editable shapes
Action
Make a custom shape editable Move a point of an editable shape Delete a point of an editable shape Add a point to an editable shape
Shortcut
Click the shape, then click again Click point and drag to another location Click point and press Delete Option-click the shape border where you want to add a point
Change a corner point of an editable shape into a curved point Change a curved point of an editable shape into a corner point Reshape the curve of an editable shape
Double-click the corner point
Double-click the curved point
Click a point on the curve and move the control handles
Thumbnail View
Action
Show page thumbnails Select section above current section Select section below current section Extend selection from current section to section above Extend selection from current section to section below Move between pages Page Up and Page Down Shift-Down Arrow
Shortcut
Option-Command-P Shift-Up Arrow Shift-Down Arrow Shift-Up Arrow
http://www.apple.com/support/pages/shortcuts/
Page 5 of 6
Apple - Support - Pages - Keyboard Shortcuts
1/29/12 10:43 PM
Select first section Select last section Select all sections
Home End Command-A
General
Action
Open new document (You can choose the type of document you want to open in Pages Preferences.) Open new document from template chooser Open existing document Save Save as Print Page setup Pages help Find Find next Find previous Use selection for find Scroll to found selection Show search sidebar Check spelling Show spelling window Zoom in Zoom out Close window Minimize window Show preferences Show Inspector window Show document rulers Show layout Show formatting characters (invisibles) Show colors window Hide Pages Hide other windows Quit Pages Shift-Command-N Command-O Command-S Shift-Command-S Command-P Shift-Command-P Command-? Command-F Command-G Shift-Command-G Command-E Command-J Option-Command-F Command-semicolon (;) Command-colon (:) Command-> Command-< Command-W Command-M Command-comma (,) Option-Command-I Command-R Shift-Command-L Shift-Command-I Shift-Command-C Command-H Option-Command-H Command-Q
Shortcut
Command-N
http://www.apple.com/support/pages/shortcuts/
Page 6 of 6
Potrebbero piacerti anche
- Electric Meter Reader: Passbooks Study GuideDa EverandElectric Meter Reader: Passbooks Study GuideNessuna valutazione finora
- Chapter 17. Web-Application Development: ObjectivesDocumento24 pagineChapter 17. Web-Application Development: Objectivescrosz100% (1)
- Virtual File System A Complete Guide - 2020 EditionDa EverandVirtual File System A Complete Guide - 2020 EditionNessuna valutazione finora
- SEOmoz The Beginners Guide To SEO 2012 PDFDocumento67 pagineSEOmoz The Beginners Guide To SEO 2012 PDFPhương HoàiNessuna valutazione finora
- Excel VBA Programming: Task Optimization and Daily Work AutomationDa EverandExcel VBA Programming: Task Optimization and Daily Work AutomationNessuna valutazione finora
- Time ManagementDocumento3 pagineTime ManagementSamuel EkpataNessuna valutazione finora
- Searc H Servic e Search OperatorsDocumento6 pagineSearc H Servic e Search OperatorsTusharkanti Sinha RoyNessuna valutazione finora
- National Plumbing Code of The Philippines (Republic Act 1378 "Plumbing Law")Documento15 pagineNational Plumbing Code of The Philippines (Republic Act 1378 "Plumbing Law")the conqueror100% (1)
- Technical LibraryDocumento2 pagineTechnical Librarysalemg82100% (1)
- Website Coding BasicsDocumento21 pagineWebsite Coding Basicstpo aecNessuna valutazione finora
- GoogleHackingCheatSheet PDFDocumento1 paginaGoogleHackingCheatSheet PDFTashee DukNessuna valutazione finora
- Search Engines: Dept. of Electronics & CommunicationDocumento31 pagineSearch Engines: Dept. of Electronics & CommunicationRenu SharmaNessuna valutazione finora
- Oxygen Sensor Simulator SchematicDocumento4 pagineOxygen Sensor Simulator SchematicДејан Петровић0% (1)
- ChatGPT Jail BreakDocumento2 pagineChatGPT Jail BreakUR RehmanNessuna valutazione finora
- E A S F W: Xploring Dvanced Earch Eatures On The EBDocumento16 pagineE A S F W: Xploring Dvanced Earch Eatures On The EBVicky BistNessuna valutazione finora
- G R: T & T E S: Oogle For Esearch IPS Ricks For Xpert EarchingDocumento2 pagineG R: T & T E S: Oogle For Esearch IPS Ricks For Xpert EarchingelvisNessuna valutazione finora
- Andy S Excel Cheat Sheet 1560187358Documento2 pagineAndy S Excel Cheat Sheet 1560187358Sandeep MelgiriNessuna valutazione finora
- DEVONthink Pro Office ManualDocumento150 pagineDEVONthink Pro Office Manualbanseok0615Nessuna valutazione finora
- Kenny-230723-Python Super Cheat SheetDocumento14 pagineKenny-230723-Python Super Cheat SheetvanjchaoNessuna valutazione finora
- Not What You've Signed Up For: Compromising Real-World LLM-Integrated Applications With Indirect Prompt InjectionDocumento33 pagineNot What You've Signed Up For: Compromising Real-World LLM-Integrated Applications With Indirect Prompt Injectionvimele4515Nessuna valutazione finora
- Google Search Operators - The Complete List (42 Advanced Operators)Documento50 pagineGoogle Search Operators - The Complete List (42 Advanced Operators)carry MoneyNessuna valutazione finora
- 19 Basic TM PrinciplesDocumento3 pagine19 Basic TM PrinciplesSathyaNarayananNessuna valutazione finora
- Arkansas Drivers Handbook - Arkansas Drivers ManualDocumento64 pagineArkansas Drivers Handbook - Arkansas Drivers Manualpermittest100% (2)
- TR Remote Work EbookDocumento27 pagineTR Remote Work EbookK Reginald BucknerNessuna valutazione finora
- Chrome OS Cheat-SheetDocumento2 pagineChrome OS Cheat-SheetSteven CraigNessuna valutazione finora
- 10 Highest Paying PHD DegreesDocumento8 pagine10 Highest Paying PHD DegreesSteven OsharenaNessuna valutazione finora
- MacBook Pro 15inch Mid 2009Documento88 pagineMacBook Pro 15inch Mid 2009Marlon PatroneNessuna valutazione finora
- Stay Smart OnlineDocumento11 pagineStay Smart OnlineNazdir9Nessuna valutazione finora
- PPTDocumento97 paginePPTsounak Sinha100% (1)
- Actions - OpenAI APIDocumento3 pagineActions - OpenAI APINayebare Dominique100% (2)
- Finding The Real Origin Ips Hiding Behind Cloudflare or TorDocumento10 pagineFinding The Real Origin Ips Hiding Behind Cloudflare or TorAmanj ÄjöNessuna valutazione finora
- Search Engine Student DocumentsDocumento6 pagineSearch Engine Student DocumentsMrHeerenTeachesNessuna valutazione finora
- Google AdvancedSearchDocumento2 pagineGoogle AdvancedSearchthedon1611100% (1)
- Knowledge Extraction Using Rule Based Decision Tree ApproachDocumento7 pagineKnowledge Extraction Using Rule Based Decision Tree ApproachMichael PineroNessuna valutazione finora
- How To Speed Up Internet Connection 100% Using Command PromptDocumento10 pagineHow To Speed Up Internet Connection 100% Using Command PromptNagesh Vee100% (1)
- MEN ProfessionalDressTipsDocumento6 pagineMEN ProfessionalDressTipsPrabhat Saini100% (1)
- Toner Transfer Method - Pcell - PCB MakingDocumento8 pagineToner Transfer Method - Pcell - PCB MakingKHAN IMRANNessuna valutazione finora
- Air Break and Air GapDocumento2 pagineAir Break and Air GapZarex BorjaNessuna valutazione finora
- Scan and Share - Tutorial On Making EbooksDocumento47 pagineScan and Share - Tutorial On Making Ebooksiancu_jianu_6Nessuna valutazione finora
- Kinvey How To Make An iOS AppDocumento45 pagineKinvey How To Make An iOS ApppafgoncalvesNessuna valutazione finora
- HTML5 and CSS3: Develop With Tomorrow's Standards TodayDocumento7 pagineHTML5 and CSS3: Develop With Tomorrow's Standards Todaylakshmiescribd100% (1)
- 20 Great Google SecretsDocumento7 pagine20 Great Google SecretsasgbalajiNessuna valutazione finora
- Devmode ChatgptDocumento2 pagineDevmode ChatgptMovie explained in KannadaNessuna valutazione finora
- Reset Root Password LinuxDocumento6 pagineReset Root Password LinuxDiego BetancourtNessuna valutazione finora
- Internet TerminologyDocumento8 pagineInternet TerminologygeethkeetsNessuna valutazione finora
- Housing OntarioDocumento31 pagineHousing OntariosameerNessuna valutazione finora
- Open Access Eresources (2623) PDFDocumento8 pagineOpen Access Eresources (2623) PDFsahith reddy100% (1)
- GoogleHackingCheatSheet PDFDocumento1 paginaGoogleHackingCheatSheet PDFjohn doeNessuna valutazione finora
- Stat Cheat SheetDocumento2 pagineStat Cheat SheetGunjan DesaiNessuna valutazione finora
- FREE Google Courses 2023Documento2 pagineFREE Google Courses 2023MazharRizvi100% (1)
- ERESOURCESDocumento24 pagineERESOURCESorji-nwoke nnannaNessuna valutazione finora
- Google Guide Quick Reference: Google Advanced Operators (Cheat Sheet)Documento2 pagineGoogle Guide Quick Reference: Google Advanced Operators (Cheat Sheet)djalexz007Nessuna valutazione finora
- Project Work NotesDocumento7 pagineProject Work NotesLiew Chee KiongNessuna valutazione finora
- Management Information SystemDocumento106 pagineManagement Information SystemAbdelrhman AhmedNessuna valutazione finora
- JustHelp DocumentationDocumento23 pagineJustHelp DocumentationElliott FisherNessuna valutazione finora
- List of Command Prompt CommandsDocumento25 pagineList of Command Prompt Commandsedijhon5815Nessuna valutazione finora
- Unit-1 Fundamentals of InternetDocumento14 pagineUnit-1 Fundamentals of InternetNew OneNessuna valutazione finora
- Computer Literacy: ST Louis SchoolDocumento53 pagineComputer Literacy: ST Louis SchoolTSZ HIN CHANNessuna valutazione finora
- Excel Cheat SheetDocumento3 pagineExcel Cheat SheetSumitNessuna valutazione finora
- Hello World: Cheatsheets / Learn Python 3Documento63 pagineHello World: Cheatsheets / Learn Python 3Dillon McConnellNessuna valutazione finora
- Or HandoutDocumento190 pagineOr Handoutyared haftu67% (6)
- BLG311 Cell Biology: Course Outline (Fall 2020)Documento11 pagineBLG311 Cell Biology: Course Outline (Fall 2020)Emilija BjelajacNessuna valutazione finora
- The Ethics of Peacebuilding PDFDocumento201 pagineThe Ethics of Peacebuilding PDFTomas Kvedaras100% (2)
- MCFKTP G3 S2 SC Number Pattern PuzzlesDocumento5 pagineMCFKTP G3 S2 SC Number Pattern PuzzlesEric GoNessuna valutazione finora
- ASTR 323 Homework 4Documento2 pagineASTR 323 Homework 4Andrew IvanovNessuna valutazione finora
- Nascsa - Sponsor Solicitation List: January 06, 2021Documento35 pagineNascsa - Sponsor Solicitation List: January 06, 2021Prasoon SimsonNessuna valutazione finora
- IPC PL 11 006 MS Auditors Issue 7.05Documento32 pagineIPC PL 11 006 MS Auditors Issue 7.05saladinNessuna valutazione finora
- Student Research Project Science ReportDocumento8 pagineStudent Research Project Science Reportapi-617553177Nessuna valutazione finora
- Royal British College Dancesport TeamDocumento10 pagineRoyal British College Dancesport TeamAnna rose CabatinganNessuna valutazione finora
- FIGMADocumento22 pagineFIGMACessNessuna valutazione finora
- Aex-Kissan KeralaDocumento25 pagineAex-Kissan Keralabsh08070Nessuna valutazione finora
- Corrosion Performance of Mild Steel and GalvanizedDocumento18 pagineCorrosion Performance of Mild Steel and GalvanizedNarasimha DvlNessuna valutazione finora
- Sistemas de Mando CST Cat (Ing)Documento12 pagineSistemas de Mando CST Cat (Ing)Carlos Alfredo LauraNessuna valutazione finora
- Catalogue - Central Battery SystemDocumento12 pagineCatalogue - Central Battery SystemarifzakirNessuna valutazione finora
- A Vocabulary of Latin Nouns and AdnounsDocumento129 pagineA Vocabulary of Latin Nouns and Adnounsthersitesslaughter-1Nessuna valutazione finora
- DOT RequirementsDocumento372 pagineDOT RequirementsMuhammadShabbirNessuna valutazione finora
- Dragons ScaleDocumento13 pagineDragons ScaleGuilherme De FariasNessuna valutazione finora
- WCDMA Radio Access OverviewDocumento8 pagineWCDMA Radio Access OverviewDocMasterNessuna valutazione finora
- Shoshana Bulka PragmaticaDocumento17 pagineShoshana Bulka PragmaticaJessica JonesNessuna valutazione finora
- Do Now:: What Is Motion? Describe The Motion of An ObjectDocumento18 pagineDo Now:: What Is Motion? Describe The Motion of An ObjectJO ANTHONY ALIGORANessuna valutazione finora
- Literature Review - Part Time Job Among StudentDocumento3 pagineLiterature Review - Part Time Job Among StudentMarria65% (20)
- Unit 3: Theories and Principles in The Use and Design of Technology Driven Learning LessonsDocumento5 pagineUnit 3: Theories and Principles in The Use and Design of Technology Driven Learning Lessons서재배Nessuna valutazione finora
- Prometric Questions-1 AnswersDocumento45 paginePrometric Questions-1 AnswersNina Grace Joy Marayag-Alvarez100% (1)
- Charter of The New UrbanismDocumento4 pagineCharter of The New UrbanismBarabas SandraNessuna valutazione finora
- On The Wings of EcstasyDocumento79 pagineOn The Wings of Ecstasygaya3mageshNessuna valutazione finora
- 3DS 2017 GEO GEMS Brochure A4 WEBDocumento4 pagine3DS 2017 GEO GEMS Brochure A4 WEBlazarpaladinNessuna valutazione finora
- High Speed Power TransferDocumento33 pagineHigh Speed Power TransferJAYKUMAR SINGHNessuna valutazione finora
- ING C1 CO JUN2016 CorrectorDocumento6 pagineING C1 CO JUN2016 CorrectoraciameNessuna valutazione finora
- Module 5Documento14 pagineModule 5shin roseNessuna valutazione finora
- Baby DedicationDocumento3 pagineBaby DedicationLouriel Nopal100% (3)
- How to Create Cpn Numbers the Right way: A Step by Step Guide to Creating cpn Numbers LegallyDa EverandHow to Create Cpn Numbers the Right way: A Step by Step Guide to Creating cpn Numbers LegallyValutazione: 4 su 5 stelle4/5 (27)
- Excel Essentials: A Step-by-Step Guide with Pictures for Absolute Beginners to Master the Basics and Start Using Excel with ConfidenceDa EverandExcel Essentials: A Step-by-Step Guide with Pictures for Absolute Beginners to Master the Basics and Start Using Excel with ConfidenceNessuna valutazione finora
- The Designer’s Guide to Figma: Master Prototyping, Collaboration, Handoff, and WorkflowDa EverandThe Designer’s Guide to Figma: Master Prototyping, Collaboration, Handoff, and WorkflowNessuna valutazione finora
- Learn Power BI: A beginner's guide to developing interactive business intelligence solutions using Microsoft Power BIDa EverandLearn Power BI: A beginner's guide to developing interactive business intelligence solutions using Microsoft Power BIValutazione: 5 su 5 stelle5/5 (1)
- NFT per Creators: La guida pratica per creare, investire e vendere token non fungibili ed arte digitale nella blockchain: Guide sul metaverso e l'arte digitale con le criptovaluteDa EverandNFT per Creators: La guida pratica per creare, investire e vendere token non fungibili ed arte digitale nella blockchain: Guide sul metaverso e l'arte digitale con le criptovaluteValutazione: 5 su 5 stelle5/5 (15)
- Mastering YouTube Automation: The Ultimate Guide to Creating a Successful Faceless ChannelDa EverandMastering YouTube Automation: The Ultimate Guide to Creating a Successful Faceless ChannelNessuna valutazione finora
- Linux For Beginners: The Comprehensive Guide To Learning Linux Operating System And Mastering Linux Command Line Like A ProDa EverandLinux For Beginners: The Comprehensive Guide To Learning Linux Operating System And Mastering Linux Command Line Like A ProNessuna valutazione finora
- Blender 3D for Jobseekers: Learn professional 3D creation skills using Blender 3D (English Edition)Da EverandBlender 3D for Jobseekers: Learn professional 3D creation skills using Blender 3D (English Edition)Nessuna valutazione finora
- Tableau Your Data!: Fast and Easy Visual Analysis with Tableau SoftwareDa EverandTableau Your Data!: Fast and Easy Visual Analysis with Tableau SoftwareValutazione: 4.5 su 5 stelle4.5/5 (4)
- iPhone X Hacks, Tips and Tricks: Discover 101 Awesome Tips and Tricks for iPhone XS, XS Max and iPhone XDa EverandiPhone X Hacks, Tips and Tricks: Discover 101 Awesome Tips and Tricks for iPhone XS, XS Max and iPhone XValutazione: 3 su 5 stelle3/5 (2)
- AI Monetization of your Faceless YouTube Channel: Ai Side Hustle NicheDa EverandAI Monetization of your Faceless YouTube Channel: Ai Side Hustle NicheNessuna valutazione finora
- Windows 11 for Beginners: The Complete Step-by-Step User Guide to Learn and Take Full Use of Windows 11 (A Windows 11 Manual with Useful Tips & Tricks)Da EverandWindows 11 for Beginners: The Complete Step-by-Step User Guide to Learn and Take Full Use of Windows 11 (A Windows 11 Manual with Useful Tips & Tricks)Valutazione: 5 su 5 stelle5/5 (1)
- Skulls & Anatomy: Copyright Free Vintage Illustrations for Artists & DesignersDa EverandSkulls & Anatomy: Copyright Free Vintage Illustrations for Artists & DesignersNessuna valutazione finora
- SketchUp Success for Woodworkers: Four Simple Rules to Create 3D Drawings Quickly and AccuratelyDa EverandSketchUp Success for Woodworkers: Four Simple Rules to Create 3D Drawings Quickly and AccuratelyValutazione: 1.5 su 5 stelle1.5/5 (2)
- Hacks for TikTok: 150 Tips and Tricks for Editing and Posting Videos, Getting Likes, Keeping Your Fans Happy, and Making MoneyDa EverandHacks for TikTok: 150 Tips and Tricks for Editing and Posting Videos, Getting Likes, Keeping Your Fans Happy, and Making MoneyValutazione: 5 su 5 stelle5/5 (3)
- Memes for Music Producers: Top 100 Funny Memes for Musicians With Hilarious Jokes, Epic Fails & Crazy Comedy (Best Music Production Memes, EDM Memes, DJ Memes & FL Studio Memes 2021)Da EverandMemes for Music Producers: Top 100 Funny Memes for Musicians With Hilarious Jokes, Epic Fails & Crazy Comedy (Best Music Production Memes, EDM Memes, DJ Memes & FL Studio Memes 2021)Valutazione: 4 su 5 stelle4/5 (6)