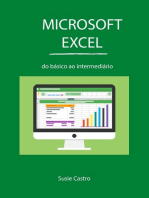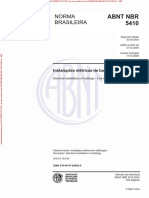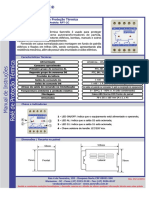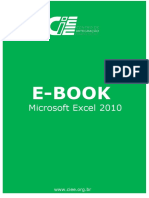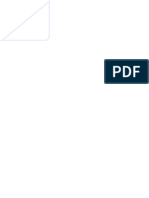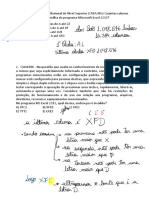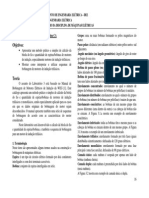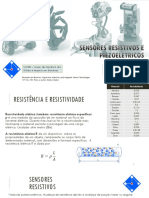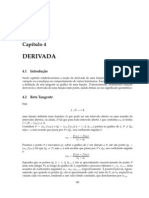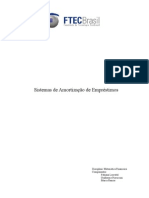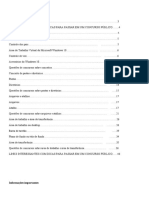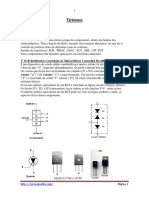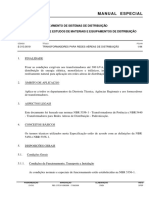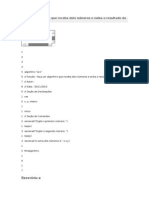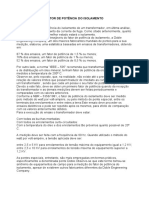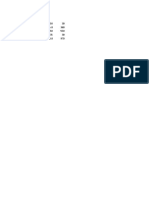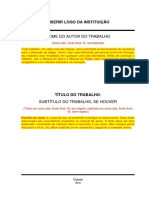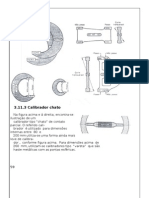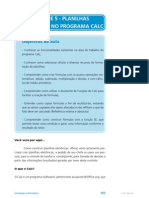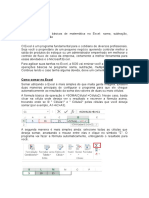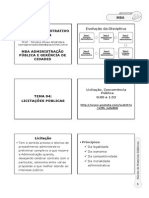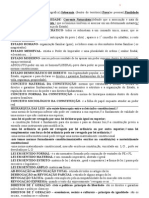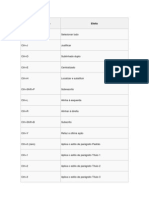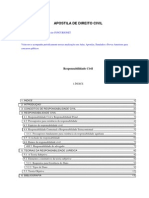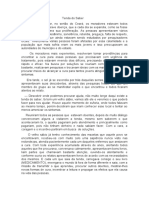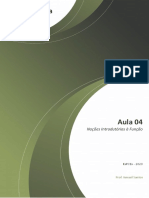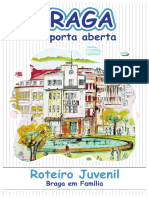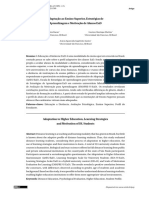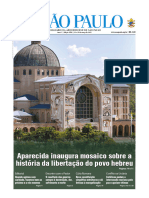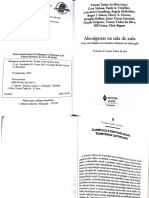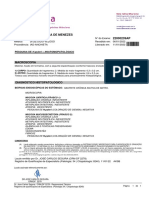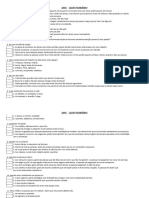Documenti di Didattica
Documenti di Professioni
Documenti di Cultura
Apostila de Planílha
Caricato da
irisrufinoDescrizione originale:
Titolo originale
Copyright
Formati disponibili
Condividi questo documento
Condividi o incorpora il documento
Hai trovato utile questo documento?
Questo contenuto è inappropriato?
Segnala questo documentoCopyright:
Formati disponibili
Apostila de Planílha
Caricato da
irisrufinoCopyright:
Formati disponibili
BrOffice Planilha - Calc
Conceito Bsico Uma planilha simplesmente um conjunto de linhas e colunas, dividida em 256 colunas e 65.536 linhas, as quais podem armazenar textos e nmeros. Sua vantagem que os dados podem ser manipulados atravs de frmulas disponveis para serem usadas a qualquer momento. A unidade bsica de uma planilha chama-se clula, que formada pela juno de uma linha com uma coluna. Cada clula possui o seu prprio endereo, o qual composto pela letra da coluna e pelo nmero da linha. Ex.: A1 identifica o endereo da clula pertencente coluna A juntamente com a linha 1. Veja:
Significado sobre o Browser da planilha:
Segue prxima pgina:
BrOffice Planilha - Calc
Comparando com Excel do Office: Calc Planilha:
Excel Planilha
Cabealhos e Rodaps Permite que voc crie e formate cabealhos e rodaps. No menu suspenso v em Editar > Cabealhos e Rodaps Aps colocar as informaes nas partes de: rea esquerda, Centralizar rea e rea direita, basta dar ok!
BrOffice Planilha - Calc
Veja como ficou: Nesse caso, a verificao atravs do Visualizar pgina
Para imprimir opes ou dados da planilha 1 Iremos configura a nossa pgina: Menu formatar + intervalo de impresso + editar
2 Marque definindo como dever sair impresso: Veja:
Observe que a tabela foi marcada. O painel que se abril no Intervalo de impresso, est definido pelo usurio. Nesse caso, foi selecionada a tabela no qual ser impresso. Aps isso d ok! Verifique em visualizar impresso como dever ficar.
BrOffice Planilha - Calc
Planilha Dinmica Agora iremos aplicar uma planilha dinmica: Primeiro digite a planilha abaixo:
Selecione toda sua planilha, depois v at Menu Dados + Assistente de dados + iniciar.
Clique em Ok. Veja: Arraste os botes para os campos definidos pelo usurio, observe no exemplo ao lado.
BrOffice Planilha - Calc
Observe no exemplo abaixo: Ao clicar no Drp's, voc notar que poder colher um dado especfico de um determinado local ou rea. Observe que a rea especfica foi a do Contador.
Macetes e utilizao do teclado para a planilha ou Excel CTRL + END Posiciona o cursor no final da planilha. CTRL + HOME Posiciona o cursor no incio da planilha celA e linha1. CTRL + SETA P/ BAIXO Move o cursor para a ltima linha digitada ou ltima linha CTRL + SETA P/ CIMARetorno para a clula digitada acima. CTRL + SETA DIREITA Move o cursor para a ltima clula direita. CTRL + SETA ESQU. Move o cursor para a ltima clula esquerda. END Posiciona o cursor no fim da linha . HOME Posiciona o cursor no incio da linha. PAGE DOWN Posiciona o cursor 25 linhas para baixo. PAGE UP Posiciona o cursor 25 linhas acima. Criando uma planilha simples e travando clulas de frmulas A partir da linha 2 comece a digitar seus dados. Primeiro digite todos os dados em colunas para facilitar sua agilidade. Por exemplo: Observe a coluna A, veja que esto digitados Lojas, Construo 1, Construtec etc. Siga digitando at a ltima que Construindo. Depois na horizontal digite os meses.
Aps o trmino da criao simples da planilha vejamos na prxima:
BrOffice Planilha - Calc
Digite os valores sem colocar pontos de separao de milhar, veja exemplo abaixo:
V at a Coluna A e linha 1. Marque somente esta extenso na horizontal. Veja exemplo abaixo:
Aps marcar ou selecionar utilize esta ferramenta. Basta apertar com um clique com boto esquerdo do mouse. Esta ferramenta chama-se Mesclar. Digite o ttulo, depois coloque em Negrito e Centralizado. Veja exemplo abaixo como ficar:
Selecione os subttulos, Lojas, Janeiro, Fevereiro, Maro etc.. Coloque em Negrito e Centralizados tambm.
BrOffice Planilha - Calc
Agora, iremos colocar os valores totais. Posicione o cursor na clula H3 do ttulo Total/Semestre. Clique na ferramenta Soma. Aperte enter. Veja etapas abaixo: Etapa 1 A ferramenta soma ativada e marcado a extenso para a colocao do total:
Etapa 2 O resultado final anexado:
O resultado final fixado. Agora fixe o ponteiro do mouse sobre o puxador de frmulas. Quando surgir uma cruz minscula, segure e arraste at o final dos valores. Solte para ver o resultado.
Etapa 3 Veja que o valores foram copiados. Observe que todos os resultados apareceram. E nesse caso, no necessrio repetir a Soma pela funao, bastou apenas usar o puxador.
Etapa 4 Bem, como nossa tabela referente a ganhos semestrais e em milhes, iremos dar um tratamento melhor em nosso trabalho. Marque todos os valores. Depois v at Menu Formatar + clulas + nmeros. Opte por dados que esto referidos na figura abaixo:
BrOffice Planilha - Calc
Veja sua tabela como ficou. Observe que no possui casas decimais. Ex.: R$ 100,00 e sim o valor R$ 100, ausente os dois zeros direita. Isso porque nosso ttulo est levando em considerao valores em milhes.
Agora, se voc desejar travar a sua tabela, ou seja, no deixar que altere qualquer dado, voc poder fazer o seguinte: V at Menu formatar + clulas + proteo de clula. Marque a opo Protegida. Depois v at Menu Ferramentas + Proteger Documento + Folha. No coloque senha, apenas clique em ok! Criando uma tabela complexa 1 Selecione de A1 at H1. Depois basta mesclar. Ento, digite o ttulo como o exemplo abaixo:
2 Selecione de A2 at A7. Mescle estas clulas. Veja como ficou:
3 Digite na parte mesclada o seguinte: Produto. Observe que a palavra digitada ficou sem proporo diante da clula.
BrOffice Planilha - Calc
4 Agora iremos trabalhar essa clula mesclada. Iremos dar uma volta de 90 (graus) e centralizarmos o nome no meio da clula: Veja como fazer. 4.1 Deixe a clula mesclada marcada. V at Menu formatar + clulas. Clique na guia alinhamento. Agora deixe as opes marcadas como o exemplo abaixo:
5 Veja como ficou:
Para dar esse efeito, posicione a seta do mouse entre as colunas A e B. D dois cliques com o boto esquerdo do mouse. O efeito ser notado.
6 Edite a sua planilha igual ao exemplo abaixo
Antes de digitar os valores em porcentagem, marque toda a extenso das clulas de D3 D8, e clique na ferramenta Porcentagem.
Observe que estas linhas esto Mescladas.
BrOffice Planilha - Calc
7 Agora selecione o valores. Depois v at a ferramenta Moeda .
Veja o exemplo abaixo.
8 Iremos neste momento criar as frmulas para o ms de janeiro. Nesse caso iremos adicionar o valor unitrio taxa projetada para os 04 meses, observe a frmula: A frmula definida para janeiro foi: =valor/unit+(valor/unit * taxa) Aps isso d enter e o resultado estar fixado. A frmula definida para fevereiro foi: =janeiro+(janeiro * taxa) Aps isso d enter e o resultado estar fixado. Obs.: Crie as frmulas para os meses de Maro e Abril. Essa frmula dever ser criada a partir do ltimo ms. Note que no exemplo acima, a frmula foi a partir de janeiro mas com a taxa fixa sem alterao. Observe que os valores esto acrescendo ganhos. 9 Veja como ficou sua tabela dos valores de todos os meses.
10 Utilizaremos agora, puxador ou ala de arrasto para que as frmulas sejam copiadas a partir do primeiro valor de cada ms: Observe o exemplo abaixo:
Utilize o mesmo esquema da ala de arrasto para os meses de Fevereiro, Maro e Abril.
Obs.: Sempre que criar uma frmula ponha sempre em primeiro lugar o sinal de igual =. Depois escolha as clulas que comporo as suas frmulas e faa suas operaes aritmticas.
10
BrOffice Planilha - Calc
Utilizando SOMA, MDIA, MXIMO E MNIMO. Usando a mesma tabela, anterior, faremos agora o seguinte: TOTAL ser usado a frmula da soma, porm no iremos aplicar a ferramenta soma. MDIA ser usado a funo da mdia utilizando a ferramenta (fx). MXIMO tambm a funo mximo ser usado pelo (fx). MNIMO - tambm a funo mnimo ser usado pelo (fx). Veja o significado de cada funo: SOMA soma de valores MDIA para saber a mdia estipulada ou preestabelecidas. Exemplo: mdia das notas bimestrais. MXIMO estipula o maior valor de cada coluna ou linha. Exemplo: qual desses valores so maiores? 150, 170 155, 210. Resposta: 210 MNIMO estipula o menor valor. Aplicando SOMA Faa a frmula usando o exemplo abaixo: Aps criar sua frmula, posicione o ponteiro do mouse sobre o valor R$6,83. Segure e arraste at o final. Observe que ele avalia quais clulas iro receber os valores. Depois d enter.
Aplicando MDIA Faa a frmula usando a funo (fx)
Clique aqui
11
BrOffice Planilha - Calc
Observe o formato abaixo: Clique aqui para reduzir
Agora voc ir buscar no ms de janeiro todos os valores. Arraste a ala de arrasto, veja:
Aps marcar, d enter duas vezes. Uma para voltar janela da funo mdia e o outro enter para dar o resultado final.
Aplicando MXIMO ou maior valor Faa a frmula usando a funo (fx)
Clique aqui
Observe o formato abaixo: Clique aqui para reduzir
12
BrOffice Planilha - Calc
Agora voc ir buscar no ms de janeiro todos os valores. Arraste a ala de arrasto, veja:
Aps marcar, d enter duas vezes. Uma para voltar janela da funo mximo e o outro enter para dar o resultado final.
Aplicando o MNIMO ou menor valor Faa a frmula usando a funo (fx)
Clique aqui
Observe o formato abaixo: Clique aqui para reduzir
13
BrOffice Planilha - Calc
Agora voc ir buscar no ms de janeiro todos os valores. Arraste a ala de arrasto, veja: Aps marcar, d enter duas vezes. Uma para voltar janela da funo mximo e o outro enter para dar o resultado final.
Observe como ficou sua planilha.
Agora teremos de dar a continuidade com relao aos outros meses: Fevereiro, Maro e Abril. Observe que em Total, Mdia, Maior Valor e Menor valor, esses meses no tm discriminados. Para isso utilizaremos a ala de arrasto veja exemplo abaixo:
Observe a ala de arrasto. Voc arrastou para horizontal. Voc ver que todos os valores estaro dispostos ordenadamente.
14
BrOffice Planilha - Calc
Congelando itens Congelar significa melhorar o campo de viso da tabela criada. Por exemplo, a tabela Projeo de Vendas, existem campos que voc poder definir. Manipular as barras de rolagens do Browser ou janela de sua planilha que definiro isso. Veja:
1 - Posicione aqui. Note que a palavra taxa est marcada.
2 Observe o acionamento do congelamento. Faa igual figura acima. Menu janela + congelar.
Note como ficou agora sua manipulao das clulas e colunas.
Mova suas barras de rolagens, e ver a diferena de demarcar somente setores para o seu campo de viso. Faa outro exemplo. Desmarque Congelar indo ao Menu janela. Agora posicione sobre a taxa do nmero 5%. Retorne novamente em Menu janela + congelar. Voc observar que os nmeros que movimentam.
15
BrOffice Planilha - Calc
Planilhas inteligentes Usando a funo PROCV Esta funo serve para tirar de dentro de uma tabela uma determinada informao: Iremos criar nossa tabela inteligente. Nesta tabela iremos fazer o seguinte: 1 utilizaremos taxas e uma mdia de valor vendido 2 estipularemos uma previso de vendas. Faa a tabela abaixo: 1 Mescle de A1 at D1. Depois clique em centralizar. Observe que o ttulo e o subttulo esto em NEGRITO, favor coloque.
2 Agora iremos dar uma colorao nas clulas, na previso de vendas marque todos os valores e coloque cor da fonte azul
3 Na coluna do ttulo Valor vendido, digite os seguintes:
4 Nesse momento, iremos calcular o Vlr da comisso que se encontra na clula D2, veja na prxima pgina:
16
BrOffice Planilha - Calc
Utilizaremos a Funo PROCV. Posicione o cursor na clula D3. V at a ferramenta funo (fx). Observe:
Clique aqui
Veja a criao da funo: Clique no valor de 650,00 do item Valor vendido
Marque agora. De E3 at F9, observe que toda a extenso foi selecionada e, na matriz existe uma pequena modificao. Veja:
Opes marcadas conforme a ordem solicitada
Veja que as clulas selecionadas, foram adicionados os $ (cifres), que indicam o travamento dos valores para a aquisio das comisses. Veja:
E$3:F$9
Coloque o ndice 2. Uma regra que dar o resultado.
Para que a frmula d resultado voc ter que multiplicar pela clula C3 veja exemplo abaixo: Note que a frmula foi agregado ao valor de 650,00 multiplicado *C3
17
BrOffice Planilha - Calc
Veja os valores da coluna Valor da comisso.
Planilhas inteligentes 1 Agora iremos criar tabelas em planilhas separadas, daremos nomes s planilhas com referidos meses seqenciais veja: 1 - V ao rodap onde esto as planilhas 1,2 e 3.
2 - Renomeie as planilhas uma por uma, veja
Clique com o boto direito. Quando surgir um pequeno painel, escolha Renomear Planilha. Coloque o nome do ms de janeiro.
3 - Observe no exemplo abaixo o nome Janeiro.
Faa o mesmo processo para as planilhas 2 e 3. utilize o item 2 acima para renomear planilhas.
18
BrOffice Planilha - Calc
Neste momento voc criar o esqueleto da planilha. Lembre-se de que a estrutura (esqueleto) dever ser igual para Fevereiro e Maro. Como? 1 clique na planilha Janeiro com boto direito e escolha selecionar todas as planilhas, note que todas esto selecionadas.
2 Faa sua tabela igual ao exemplo abaixo, essa tabela ter 15 dias, pois no estenderemos muito, mas fica a critrio do usurio.
Todas as demais planilhas foram colocadas no estado igual a planilha de Janeiro. Observe clicando nas outras planilhas que o esqueleto ou Layout, estar igual a primeira.
3 Desmarque as outras planilhas utilizando a seguinte dica: Segure o Shift do teclado, posicione o ponteiro do mouse sobre a planilha Fevereiro clicando para desmarcar a planilha de Maro e a mesma coisa para a planilha de Fevereiro. 4 Nesse momento criaremos as frmulas para dinamizar as planilhas em conjunto. Veja: 4.1 Fixe a frmula do seguinte modo:
Observe: E2 o valor de R$ 10.000,00. C4 significa a clula Entrada e a D4 significa a clula Sada. Veja o a frmula, descrita no exemplo de acima: =saldo anterior + entrada sada, esta frmula est fixada na clula E4. D enter e voc ver que o valor R$ 10.000,00 estar disposto nela. Agora faremos a mesma frmula para a clula E5. Veja: =saldo + entrada sada. E s. O faremos a seguir segue na prxima pgina.
19
BrOffice Planilha - Calc
5 Depois de criada a frmula na clula E5, voc dever fixar a frmula para as demais clulas. Note que todas esto com valores de R$ 10.000,00. Isso porque nesse momento qualquer valor de entrada e sada dar efeito nas clulas que contm as frmulas repetidas. Veja: 5.
Observe o arrasto para todas as clulas. Foram preenchidas com os valores repetidos.
6 Agora iremos selecionar as clulas de A16 at B16. Mescle essas clulas. Digite nelas o seguinte: Total. Veja:
Est mesclado e com o ttulo. Posicione o cursor na clula D17 e digite Saldo a Transpor..
Obs.: Agora iremos digitar os dados na nossa tabela criada. Observe a digitao e note que os valores, da coluna Saldo, estaro alterando automaticamente. Veja na prxima folha:
20
BrOffice Planilha - Calc
7 Digite os dados abaixo:
8 Agora, coloca a soma total de Entrada e Sada. Use a ferramente soma, em cada um.
d Enter
9 Na clula D17 Saldo a Transpor. Iremos colocar a nossa frmula para que ao indicarmos no ms subseqente, Fevereiro, possa ser repassado certo. Veja a frmula: =saldoanterior+entrada-sada. Veja o reposicionamento abaixo na tabela:
O primeiro valor do saldo final este. Observe a frmula criada, aps isso d Enter.
10 Usaremos a planilha de Fevereiro para transportar o ltimo saldo. Veja:
Coloque o = igual no campo Saldo anterior. Clique na planilha de janeiro e marque a clula do resultado que Saldo a Transpor. Dever ter o resultado =Janeiro 06'.E17. Veja exemplo abaixo, que o valor foi R$ 5.969,50.
21
BrOffice Planilha - Calc
11 A nossa planilha de Fevereiro est sem dados nenhum. Ento iremos coloca-los. Mas primeiro iremos utilizar dos artifcios que fizemos na planilha de Janeiro. Observe o item 4 da pgina 19. Lembre-se que o Saldo anterior no mais os R$ 10.000,00 e sim R$ 5.969,50 .
Observe: E2 o valor de R$ 5.969,50 C4 significa a clula Entrada e a D4 significa a clula Sada. Veja o a frmula, descrita no exemplo de acima: =saldo anterior + entrada sada, esta frmula est fixada na clula E4. D enter e voc ver que o valor R$ 5.969,50 estar disposto nela. Agora faremos a mesma frmula para a clula E5. Veja: =saldo + entrada sada. E s. O faremos a seguir segue na prxima pgina. 12 - Depois de criada a frmula na clula E5, voc dever fixar a frmula para as demais clulas. Note que todas esto com valores de R$ 5.969,50. Isso porque nesse momento qualquer valor de entrada e sada dar efeito nas clulas que contm as frmulas repetidas. Veja:
13 - Agora iremos selecionar as clulas de A16 at B16. Mescle essas clulas. Digite nelas o seguinte: Total. Veja:
Est mesclado e com o ttulo.
Posicione o cursor na clula D17 e digite Saldo a Transpor..
22
BrOffice Planilha - Calc
14 Digite na planilha Fevereiro os itens conforme exemplo abaixo:
15 - Agora, coloca a soma total de Entrada e Sada. Use a ferramente soma, em cada um.
d Enter
16 - Na clula D17 Saldo a Transpor. Iremos colocar a nossa frmula para que ao indicarmos no ms subseqente, Fevereiro, possa ser repassado certo. Veja a frmula: O primeiro valor do saldo final este. Observe a frmula criada, aps isso d Enter. 17 S falta agora o ms de Maro. Voc dever faz-lo igual aos meses de Janeiro e Fevereiro. Ento digite os dados do ms de maro e faa todas as frmulas...
23
BrOffice Planilha - Calc
Filtragem de dados A filtragem tem o objetivo de fornecer condies para anlise, comparao e pesquisa. Para filtragem iremos utilizar a planilha de Janeiro como exemplo: 1 Marque os subttulos igual ao exemplo:
2 Clique no menu Dados + filtro + autofiltro. Seus campos dever ter ficado assim:
3 Iremos pegar o ttulo Saldo. Clique no drop's e escolha Padro, veja:
4 Iremos fazer uma configurao para que voc possa filtrar dados da sua escolha. Tomemos o exemplo abaixo: Faa conforme exemplo abaixo. Como estamos no campo Saldo, ele aparece marcado. Iremos pesquisar valores maiores > ou iguais = R$ 10.000,00. Observe:
D ok. Voc observa que somente valores Maiores ou Iguais R$ 10.000,00 que foram localizados.
Somente a coluna Saldo foi projetada, porm com valores maiores ou Iguais 10.000,00. Para retornar a tabela ao estado original, basta seguir: Menu Dados + filtro + remover filtro.
24
BrOffice Planilha - Calc
Utilizando a funo REPT uma funo muito interessante. Caso voc no queira colocar grfico, poder apresent-lo junto com a tabela criada. Utilizaremos essa funo usando um dos exerccios. Faremos para a uma planilha pronta. Veja: 1 - Escolha a planilha de nome Projeo Vendas
Digite o ttulo para o grfico. 2 Posicione na clula i3. V at a funo FX clique. Escolha a funo REPT. Veja:
Clique aqui
3 Veja como proceder: Escolha o nome Abril
Escolha o valor R$ 7,90 Clique em OK. Observe na pgina seguinte como ficou:
25
BrOffice Planilha - Calc
4 Trabalhando o grfico: Clique na ala de Arrasto. Puxe at o ltimo valor. Posicione o ponteiro do mouse entre H e i , d dois cliques para aumentar.
5 Permanea com os dados do grfico marcados. V para o item nome da fonte. E escolha Barcode, veja exemplo abaixo:
Clique aqui, e veja como ficou na imagem abaixo.
Voc poder marcar novamente e dar um tipo de cor para esse pequeno grfico.
26
BrOffice Planilha - Calc
Oramento ou nota de servio um documento importantssimo, porm voc dever cria-lo de modo que todas as frmulas possam funcionar corretamente. Primeiro crie seu modelo conforme exemplo abaixo: a) monte o esqueleto primeiro. Esta tabela ser referente a venda de material de informtica.
b) Nesse momento iremos inserir uma frmula na clula H5. Ento posicione o cursor nessa clula e digite a seguinte frmula: =quantidade * valor. Observe: D enter, depois arraste essa frmula para as demais clulas. c) Posicione o seu cursor agora na clula H13. Digite a frmula da soma veja: =soma(H5:H11), ou seja =soma(coluna subtotal). Veja exemplo abaixo:
V arrastando o contedo dos valores que devero aparecer no valor total. Esse arrasto na frmula digitada. D enter
27
BrOffice Planilha - Calc
d) Nesse momento iremos dar nossa tabela o seguinte: Imposto (carga tributria) total = 12,98% Pagamento vista = 11% de desconto Total Pagamento 2 vezes = 13,78% Pagamento 3 vezes = 13,99% Pagamento 4 vezes = 14,02% Pagamento 5 vezes = 14,68% Veja como colocar na sua tabela para que voc possa pegar esses dados e inserir nas frmulas:
e) Nesse momento iremos calcular na clula H14 Imposto + Valor total a seguinte frmula: = valor total + (valor total * imposto total). Exemplo: Observe que o Imposto total, que E14, est acrescido o seguinte E$14, pois o $ entre E e 14, especifica que esta clula est travada somente para o valor de 12,98%.
f) Outra opo ser para a clula H16 vista, ou seja, um desconto de 11%, caso o pagamento seja vista. Veja frmula: = valor total + impostos (valor total + impostos * desconto). Exemplo: Observe que o Imposto total, que E16, est acrescido o seguinte E$16, pois o $ entre E e 16, especifica que esta clula est travada somente para o valor de 11,00%. J) No campo 2x (duas vezes), onde se encontra a taxa de 13,78%, iremos calcular o valor parcelas, veja a frmula: = (H$14+(H$14*$E17))/2 No campo 3x (trs vezes), onde se encontra a taxa de 13,99%, iremos calcular o valor parcelas, veja a frmula: = (H$14+(H$14*$E18))/3 No campo 4x (quatro vezes), onde se encontra a taxa de 14,02%, iremos calcular o valor parcelas, veja a frmula: = (H$14+(H$14*$E19))/4 No campo 5x (cinco vezes), onde se encontra a taxa de 14,68%, iremos calcular o valor parcelas, veja a frmula: = (H$14+(H$14*$E20))/5 de de de de
Voc deve ter observado que os ndices de porcentagem esto na frmula assim. Tomemos o exemplo dos 13,78% que se encontra na clula E17, onde E17, est acrescido o seguinte $E17, pois o $ antes do E17, especifica que esta clula est livre para serem copiados para as demais clulas.
28
BrOffice Planilha - Calc
Usando a funo SE e achar porcentagem. Voc trabalha em um grupo de Atacado e Varejo. Ento, ser importante que voc encontre a Estimativa em porcentagem, para isso importante achar a diferena entre um ms e outro e, dessa diferena dividir para encontrar esta estimativa, veja: Digite a tabela abaixo.
1) Iremos encontrar no ttulo Diferena o resultado do ms de Fevereiro para o anterior que Janeiro. Veja a frmula: =janeiro + fevereiro (meta/jan + meta/fev). Exemplo abaixo: Observe que as metas B2 + C2 esto acrescidas de $. Veja: B$2 + C$2, isso trava nas metas estabelecidas 2) Aps isso copie essa frmula para as demais clulas, utilizando a ala de arrasto, veja como ficou:
29
BrOffice Planilha - Calc
3) Agora para encontrar a Estimativa/ %, teremos que utilizar o clculo matemtico. Como? Selecione o conjunto de clulas de E4 at E18. Agora escolha a ferramenta de porcentagem e clique: Isso far com que todas essas clulas estaro prontas para receberem valores de %. Divida a diferena pelo ms de Janeiro, veja frmula: =diferena : janeiro. Veja, que a frmula sempre dever ser dirigida para o ms anterior, exemplo abaixo:
4) Aps isso copie essa frmula para as demais clulas, utilizando a ala de arrasto, veja como ficou:
5) Voc poder colocar aqueles valores que estiverem negativos apresentarem uma cor Vermelha. Para isso selecione as clulas D4 D18 do ttulo Diferena. Aps ter selecionado. Escolha clicando com o boto direito sobre a seleo. Depois opte por Formatar clulas. Veja:
6) Surgir um browser para que voc escolha uma das opes: Escolha de forma negativa e de cor vermelha: Depois clique em ok: Veja:
30
BrOffice Planilha - Calc
7) Para a Estimativa/ %, proceda do mesmo modo, como exemplo do item 05. Porm voc dever selecionar o seguinte:
Selecione aqui para que valores em porcentagem negativos, possam aparecer de cor vermelha. 8) Usaremos agora a funo do SE. Posicione o cursor na clula F4 de ttulo Histrico. Nesse momento utilizaremos para o histrico os nomes Consistente e Inconsistente. Isso que dever surgir nas clulas. V at a Funo FX, escolha SE e clique prximo ou avanar. Observe:
Opte pelo ndice 22,00%, que se encontra na clula E4. Depois frente do E4 digite o que desejar. Nesse caso queremos que todo ndice seja menor ou Igual a -0. Porque? Para que ele no seja neutro. Se ndices aparecerem maior que 0 (zero) tero uma ordem e valores = -0 superiores.
Veja: Para valores < = -0, sero tidos como ndices inconsistente , enquanto para ndices diferentes, ou seja, superiores a - 0 sero ndices Consistente. Digite sempre entre aspas ( ).
Veja como estar:
Observe que somente 03 lojas do grupo, no tiveram xito nos faturamentos, ou seja teve um decrscimo de valores. Ento estes ndices esto de forma negativa.
31
BrOffice Planilha - Calc
9) Usaremos o exerccio da funo SE e Porcentagem, ou seja o anterior como exemplo: a Selecione na clula Estimativa, de E03 E18. Depois pressione a tecla Control CTRL, marque na clula Grupo, de A03 A18, veja exemplo abaixo:
b) V at Menu Inserir + Grfico. Clique em prximo, veja: Escolha este tipo de grfico, pois ele de dados ou valores
Marque essas opes.
c) Clique duas vezes no avanar ou prximo. Depois coloque o ttulo do seu grfico como sendo Dados. Clique em criar: Veja exemplo na prxima pgina:
32
BrOffice Planilha - Calc
Os seus dados, bem como a Legenda, estaro coloridos. Isso facilita na hora de organizar seus dados.
33
BrOffice Planilha - Calc
Exerccios de fixao 1 Faa uma tabela de composio de uma loja de artigos e roupas.
Calcule o Seguinte: Total Venda: =vlr.unitrios * quant.sada Total/Estoque R$: =(entrada/estoque quant. Sada) * Vlr. Unitrios Total/Estoque: =Entrada/estoque Quant. Sada 2 Iremos utilizar a criao da tabela abaixo para notas de alunos:
Calcule o seguinte: Posicione o cursor na clula G2. V at a funo FX, escolha Mdia. Clique em prximo. Veja: O assistente de funes est preparado para anexar os dados da mdia. Clique na clula B2 e arraste at chegar na F2. Observe:
D ENTER, voc notar que todos os valores foram dispostos na coluna Mdia. Para os demais valores basta utilizar a Ala de Arrasto para colocar os valores nas demais clulas.
34
BrOffice Planilha - Calc
A continuao da Planilha. Formatao condicional A formatao condicional, uma forma a mais para que voc possa condicionar seus dados: Exemplo: Peguemos o exemplo da planilha que voc digitou acima. A de alunos calculando a mdia. Primeiro voc dever trabalhar essa condio. V at o Menu Formatar + Estilo de formatao Veja exemplo abaixo:
Clique com o boto direito sobre o no Padro. Depois escolha o nome Novo. Observe o exemplo do lado esquerdo, na figura.
Quando surgir a janela Estilo de clula deixe como o exemplo abaixo. Conforme o crculo demarcado. Coloque o nome Azul para identificar a mudana
Observe o exemplo:
Pule para o Guia Efeitos da Fonte. Deixe tambm como o exemplo abaixo. Conforme o crculo demarcado.
Observe o exemplo: D OK.
35
BrOffice Planilha - Calc
Continuando.... Repita o mesmo processo novamente: Primeiro voc dever trabalhar essa condio. V at o Menu Formatar + Estilo de formatao Veja exemplo abaixo:
Clique com o boto direito sobre o no Padro. Depois escolha o nome Novo. Observe o exemplo do lado esquerdo, na figura.
Quando surgir a janela Estilo de clula deixe como o exemplo abaixo. Conforme o crculo demarcado. Coloque o nome Vermelho para identificar a mudana.
Observe o exemplo:
Pule para o Guia Efeitos da Fonte. Deixe tambm como o exemplo abaixo. Conforme o crculo demarcado.
Observe o exemplo: D OK
36
BrOffice Planilha - Calc
Aplicando a Formatao condicional agora: Bem, voc criou uma mscara para que todos os valores podero ter o efeito desejado. Primeiro selecione o resultado de suas mdias. Na planilha da mdia dos alunos, gostaramos que todos que tivessem mdias maiores ou iguais a 6,0 ser aplicada a cor Azul. Menores que a mdia 6,0 ser aplicada a cor Vermelha. Siga o exemplo abaixo. V para o menu Formatar + Formatao Condicional. Agora deixe sua configurao igual ao exemplo a seguir:
D OK. Observe que todos aqueles alunos que conseguiram a mdia desejada, os valores apareceram em cor Azul, aqueles que no conseguiram apareceram de cor Vermelha.
Criando uma folha de ponto Virtual Primeiro selecione toda a linha 1, veja exemplo abaixo:
1 - Clique na linha 1, assim voc selecionar toda a extenso.
2 Depois de selecionar, v at o Menu Formatar + clulas, agora siga para Aba Alinhamento. E escolha Quebra automtica de texto.
37
BrOffice Planilha - Calc
Agora digite o cabealho da sua folha de ponto: veja exemplo abaixo;
Selecione a coluna Data, at a linha 31. V at Formatar > Clulas > Nmeros: Data > Formato: 14/03/01 e clique em OK : veja exemplo; Escolha a categoria Coluna Data selecionada.
Selecione as demais colunas -- todas elas tm informaes referentes a horas. V at Nmero> Formatar > Clulas > Nmeros: Hora > Formato: 13:30
Opes selecionadas para alterar o formato para horas
38
BrOffice Planilha - Calc
Nesse momento, digite por coluna, exemplo: Comece digitar a data, entrada, sada intervalo, retorno intervalo e sada. Digite at os 31 dias do ms. Veja:
Nesse momento iremos colocar a frmula, no local descrito como Total Horas / Dia. Veja: =(Sada Intervalo Entrada) + (sada Retorno Intervalo). Veja exemplo abaixo:
Veja modelo abaixo como ficou: V at a ala de preenchimento a puxe para baixo at 31 dias.
Agora coloque na clula Mnimo de horas por dia, a quantidade de horas que voc deve trabalhar. Veja acima: 39
BrOffice Planilha - Calc
Agora para calcular na coluna Horas Extras, segue frmula: =Total Horas dia Mnimo de horas por dia Veja exemplo abaixo:
Observao: Caso ocorre de um horrio tiver valor negativo ou seja, se estiver devendo hora, importante alterar para o seguinte macete. Veja:
Observe a frmula est errada, selecione a clula...Depois v at Formatar + clulas. Escolha a guia Nmeros, selecione as opes conforme exemplo abaixo:
40
Potrebbero piacerti anche
- NBR5410 - Instalações Elétricas de Baixa TensãoDocumento217 pagineNBR5410 - Instalações Elétricas de Baixa TensãoIgor RenatoNessuna valutazione finora
- Relé de Proteção Térmica: Introdução Modelo: RPT-2CDocumento2 pagineRelé de Proteção Térmica: Introdução Modelo: RPT-2CDj-Samuel OliveiraNessuna valutazione finora
- E BOOK Microsoft Excel 2010Documento77 pagineE BOOK Microsoft Excel 2010Julio RodriguesNessuna valutazione finora
- Transformadores e Fator de PotênciaDocumento10 pagineTransformadores e Fator de PotênciacsorgoNessuna valutazione finora
- Dispositivo de Alivio de PressaoDocumento4 pagineDispositivo de Alivio de PressaoClovis_sccpNessuna valutazione finora
- 02 Fundamento de EletroeletrônicaDocumento97 pagine02 Fundamento de EletroeletrônicaJoão LoboNessuna valutazione finora
- Informatica Apostila BasicaDocumento49 pagineInformatica Apostila BasicaCarlos GasparNessuna valutazione finora
- Ensaio A Vazio e Curto CircuitoDocumento4 pagineEnsaio A Vazio e Curto Circuitodmesg scNessuna valutazione finora
- Documentacao Integracao Imoveis CHAVES NA MAO 2019Documento12 pagineDocumentacao Integracao Imoveis CHAVES NA MAO 2019Marcos Mews100% (1)
- Amplificador - OperacionalDocumento40 pagineAmplificador - Operacionaltaylormoura100% (2)
- Resumo Gatos Guerreiros Na Floresta Erin HunterDocumento2 pagineResumo Gatos Guerreiros Na Floresta Erin HunterIsabella Valério BorbaNessuna valutazione finora
- Manual Suspensao 1Documento6 pagineManual Suspensao 1ViniNessuna valutazione finora
- Aula 01 Excel Gabarito Escrito PDFDocumento20 pagineAula 01 Excel Gabarito Escrito PDFLuciana MattosNessuna valutazione finora
- Quadro de Notas - Diário EletrônicoDocumento1 paginaQuadro de Notas - Diário EletrônicoFazendjhonys G PintoNessuna valutazione finora
- Tabulação No WordDocumento2 pagineTabulação No WordRosivaldo Moreira da SilvaNessuna valutazione finora
- PT 06 - Proteção de TranformadoresDocumento73 paginePT 06 - Proteção de TranformadoresRoberta Coelho100% (1)
- Apostila de Eletricidade BásicaDocumento52 pagineApostila de Eletricidade BásicaUticar UticarNessuna valutazione finora
- Bobinagem de Máquinas CADocumento7 pagineBobinagem de Máquinas CAOLIVALFILHONessuna valutazione finora
- Sensores Resistivos, Piezo e CircuitosDocumento126 pagineSensores Resistivos, Piezo e CircuitosPedro DiasNessuna valutazione finora
- Ap 22685Documento33 pagineAp 22685Euler Moraes dos Reis JuniorNessuna valutazione finora
- Apostila Matemática Cálculo CEFET Capítulo 04 DerivadasDocumento50 pagineApostila Matemática Cálculo CEFET Capítulo 04 DerivadasMatemática Mathclassy100% (1)
- Panela de Arroz CadenceDocumento16 paginePanela de Arroz CadenceMarcelo KimuraNessuna valutazione finora
- ResoluçõesDocumento13 pagineResoluçõesMR7100% (9)
- Determinando A Impedância de Transformadores de SaídaDocumento8 pagineDeterminando A Impedância de Transformadores de SaídaNandoNessuna valutazione finora
- Modelo Relatorio Ensaio TrafoDocumento3 pagineModelo Relatorio Ensaio Trafothiago felipe BritoNessuna valutazione finora
- 4 Lista de Exercicios CisalhamentoDocumento4 pagine4 Lista de Exercicios CisalhamentoMirella FerreiraNessuna valutazione finora
- Windows 10Documento20 pagineWindows 10lucasNessuna valutazione finora
- Exerci Cio SwordDocumento15 pagineExerci Cio SwordJonathan ÁlexNessuna valutazione finora
- AV - PROGRAMAÇÃO APLICADA À SISTEMAS ELÉTRICOS - Passei DiretoDocumento5 pagineAV - PROGRAMAÇÃO APLICADA À SISTEMAS ELÉTRICOS - Passei DiretoPaulo Roberto Macedo de Oliveira100% (1)
- TiristoresDocumento12 pagineTiristoresJoão LoboNessuna valutazione finora
- Excel Básico MÓDULO 1Documento37 pagineExcel Básico MÓDULO 1abdhuljafarNessuna valutazione finora
- Revisão de Matemática Financeira Com HP12CDocumento23 pagineRevisão de Matemática Financeira Com HP12CbrunocbnsNessuna valutazione finora
- Office Excel 2003 Exercicios Universidade LusiadaDocumento20 pagineOffice Excel 2003 Exercicios Universidade LusiadaCarla SpínolaNessuna valutazione finora
- Apostila Basica e Avançada de Excel 2010Documento103 pagineApostila Basica e Avançada de Excel 2010Rafael MirandaNessuna valutazione finora
- Planilha DepreciaçãoDocumento4 paginePlanilha DepreciaçãosᴜɴɢツNessuna valutazione finora
- Norma Celesc para Teste de Trafos-1Documento44 pagineNorma Celesc para Teste de Trafos-1Alexander OliveiraNessuna valutazione finora
- Aula de Manutenção de TransformadoresDocumento19 pagineAula de Manutenção de TransformadoresFrancisco Paulo da SilvaNessuna valutazione finora
- Faça Um Algoritmo Que Receba Dois Números e Exiba o Resultado Da Sua SomaDocumento51 pagineFaça Um Algoritmo Que Receba Dois Números e Exiba o Resultado Da Sua SomaThyago FernandesNessuna valutazione finora
- NBR 17094 4 de 03.2016 - Máquinas Elétricas Girantes - Parte 4 Motores de Indução Monofásicos - Métodos de EnsaiosDocumento30 pagineNBR 17094 4 de 03.2016 - Máquinas Elétricas Girantes - Parte 4 Motores de Indução Monofásicos - Métodos de EnsaiosNiltchowNessuna valutazione finora
- Fator de Potência Do IsolamentoDocumento17 pagineFator de Potência Do Isolamentoarao feitosaNessuna valutazione finora
- DT 11 TransformadoresDocumento218 pagineDT 11 TransformadoresAdriano Mazotti100% (3)
- Transformador Trifásico A Seco11Documento10 pagineTransformador Trifásico A Seco11CheilaSilvaNessuna valutazione finora
- Exercícios-Aluno-17 05 2019Documento109 pagineExercícios-Aluno-17 05 2019le_09876hotmailcomNessuna valutazione finora
- WEG Controle de Parada de Emergencia Cpa D 10002375181 Manual Portugues BR PDFDocumento2 pagineWEG Controle de Parada de Emergencia Cpa D 10002375181 Manual Portugues BR PDFAnonymous ZMvlKJeRtKNessuna valutazione finora
- Modelo TCC 1 2Documento21 pagineModelo TCC 1 2Matheus Brandão100% (1)
- Laboratório 3 Transformador Monofásico. EnsaiosDocumento17 pagineLaboratório 3 Transformador Monofásico. EnsaiosgersonhzpNessuna valutazione finora
- Apostila de Metrologia 3 ParteDocumento34 pagineApostila de Metrologia 3 Partedanosdcno0% (1)
- Apostila Excel Basico 2012 - GeorgiaDocumento15 pagineApostila Excel Basico 2012 - GeorgiaGeorgia AraujoNessuna valutazione finora
- Usando o Modelo Alfabetização Financeira v2Documento14 pagineUsando o Modelo Alfabetização Financeira v2Andrei WinogradNessuna valutazione finora
- Ebook 1Documento14 pagineEbook 1Gustavo NevesNessuna valutazione finora
- Excel Apostila01Documento34 pagineExcel Apostila01Liliana MouraNessuna valutazione finora
- Apostila Do Excel Básico Intermediário E AvançadoDocumento45 pagineApostila Do Excel Básico Intermediário E Avançadorank75Nessuna valutazione finora
- Calc Passo A PassoDocumento13 pagineCalc Passo A PassoPaulo Cezar OliveiraNessuna valutazione finora
- Módulo 2Documento57 pagineMódulo 2Renan Oliveira Arantes CortesNessuna valutazione finora
- Apostila Excel1606313960Documento34 pagineApostila Excel1606313960ALEXANDRE GUILHERMENessuna valutazione finora
- UNIDADE 5 - Informática Básica - CalcDocumento26 pagineUNIDADE 5 - Informática Básica - CalcEstevaoifspNessuna valutazione finora
- PDF AEP PlanilhasEletronicas CarlosViannaDocumento19 paginePDF AEP PlanilhasEletronicas CarlosViannagiselerigorNessuna valutazione finora
- Manual ExcelDocumento27 pagineManual ExcelruismbgmailcomNessuna valutazione finora
- Trabalho - ExcelDocumento8 pagineTrabalho - ExcelDrica AnunciaçãoNessuna valutazione finora
- A2 T2 Dir. Adm. Prof Silvano Revlu PDFDocumento6 pagineA2 T2 Dir. Adm. Prof Silvano Revlu PDFirisrufinoNessuna valutazione finora
- A5 T5 Dir. Adm. Prof Silvano Revlu PDFDocumento5 pagineA5 T5 Dir. Adm. Prof Silvano Revlu PDFirisrufinoNessuna valutazione finora
- A3 T3 Dir. Adm. Prof Silvano Revlu PDFDocumento5 pagineA3 T3 Dir. Adm. Prof Silvano Revlu PDFirisrufinoNessuna valutazione finora
- A4 T4 Dir. Adm. Prof Silvano Revlu PDFDocumento6 pagineA4 T4 Dir. Adm. Prof Silvano Revlu PDFirisrufinoNessuna valutazione finora
- Auditoria ICMS-SP - Prof. João ImbassahyDocumento171 pagineAuditoria ICMS-SP - Prof. João ImbassahyRicardo MichielinNessuna valutazione finora
- A1 T1 Dir. Adm. Prof Silvano Revlu PDFDocumento6 pagineA1 T1 Dir. Adm. Prof Silvano Revlu PDFirisrufinoNessuna valutazione finora
- Constitucional Receb1Documento26 pagineConstitucional Receb1irisrufinoNessuna valutazione finora
- 1704Documento20 pagine1704irisrufinoNessuna valutazione finora
- Teclas de AtalhoDocumento5 pagineTeclas de AtalhoirisrufinoNessuna valutazione finora
- Constitucional Receb1Documento26 pagineConstitucional Receb1irisrufinoNessuna valutazione finora
- Constitucional Receb1Documento26 pagineConstitucional Receb1irisrufinoNessuna valutazione finora
- Restituição de Importâncias Ao Erário e Pagamento Retroativo 12.05.11Documento26 pagineRestituição de Importâncias Ao Erário e Pagamento Retroativo 12.05.11irisrufinoNessuna valutazione finora
- Constitucional Receb1Documento26 pagineConstitucional Receb1irisrufinoNessuna valutazione finora
- Constitucional Receb1Documento26 pagineConstitucional Receb1irisrufinoNessuna valutazione finora
- Direito Constitucional ComentadoDocumento185 pagineDireito Constitucional Comentadooziel10100% (8)
- Constitucional Receb1Documento26 pagineConstitucional Receb1irisrufinoNessuna valutazione finora
- AP Civil Resp CivilDocumento14 pagineAP Civil Resp CivilMarina VarelaNessuna valutazione finora
- Leicomp67 ProfessorDocumento17 pagineLeicomp67 ProfessoririsrufinoNessuna valutazione finora
- Cartilha AlfabetizandoDocumento71 pagineCartilha Alfabetizandojairs_13Nessuna valutazione finora
- C0a80b01 d4c6 210cDocumento76 pagineC0a80b01 d4c6 210cAllan MonferNessuna valutazione finora
- Manual de Licitacoes E Contratos Administrativos PDF Lei 8666 ComentadaDocumento385 pagineManual de Licitacoes E Contratos Administrativos PDF Lei 8666 ComentadairisrufinoNessuna valutazione finora
- Modelos de Platação de Igrjas PDFDocumento214 pagineModelos de Platação de Igrjas PDFRaivan SilvaNessuna valutazione finora
- Tenda Do SaberDocumento2 pagineTenda Do SaberLucieudo PinheiroNessuna valutazione finora
- 14 As Variáveis Básicas Da NegociaçãoDocumento13 pagine14 As Variáveis Básicas Da NegociaçãoEduarda SantosNessuna valutazione finora
- Aquele Que Começou A Boa Obra A CompletaráDocumento4 pagineAquele Que Começou A Boa Obra A CompletaráEduardo SantosNessuna valutazione finora
- Aula 3 Direito AplicadoDocumento6 pagineAula 3 Direito AplicadoBeatriz OliveiraNessuna valutazione finora
- Exercicio Tintim e ImperialismoDocumento1 paginaExercicio Tintim e ImperialismoMirtes Waleska SulpinoNessuna valutazione finora
- Mat Alg Aula 04 PDFDocumento83 pagineMat Alg Aula 04 PDFDamião PereiraNessuna valutazione finora
- Modelo Preenchível PIM V (3) EditadoDocumento39 pagineModelo Preenchível PIM V (3) EditadoLeidiane SilvaNessuna valutazione finora
- Braga - Roteiro - Turistico - JuvenilDocumento19 pagineBraga - Roteiro - Turistico - JuvenilDjoScribdNessuna valutazione finora
- O Que É Metaficção - Narrativa NarcisistaDocumento15 pagineO Que É Metaficção - Narrativa NarcisistaClaudia Regina CamargoNessuna valutazione finora
- Corrimento VaginalDocumento4 pagineCorrimento VaginalPAULO VITOR KELMON SILVA DE OLIVEIRANessuna valutazione finora
- Adaptação Ao Ensino Superior, Estratégias deDocumento15 pagineAdaptação Ao Ensino Superior, Estratégias deEugênia TavaresNessuna valutazione finora
- Repertórido de PagodesDocumento23 pagineRepertórido de PagodesWagner CruzNessuna valutazione finora
- Humanidade e Animalidade - Tim IngoldDocumento25 pagineHumanidade e Animalidade - Tim IngoldLucas Coelho PereiraNessuna valutazione finora
- Acordao 1069921002016900120222275106Documento5 pagineAcordao 1069921002016900120222275106Alan GruberNessuna valutazione finora
- Publico Porto 20170825Documento52 paginePublico Porto 20170825EsserJorge100% (1)
- Concurso See/mg Edital 07-2017Documento51 pagineConcurso See/mg Edital 07-2017Jakes Paulo Félix dos Santos100% (2)
- Atividade de Apoio Remoto 5 Ano Eja de 21 A 30 de JunhoDocumento12 pagineAtividade de Apoio Remoto 5 Ano Eja de 21 A 30 de JunhoNaine FariasNessuna valutazione finora
- Captura de Tela 2022-03-23 À(s) 11.53.56Documento20 pagineCaptura de Tela 2022-03-23 À(s) 11.53.56Bruno MeloNessuna valutazione finora
- Etanol - FISPQDocumento10 pagineEtanol - FISPQYuri SouzaNessuna valutazione finora
- Tomaz Tadeu - Currículo e Identidade SocialDocumento10 pagineTomaz Tadeu - Currículo e Identidade SocialGregBalthazarNessuna valutazione finora
- 22000239APDocumento1 pagina22000239APEmilly MenêzesNessuna valutazione finora
- Apostila Ensino Fundamental CEESVO - Matemática 03Documento43 pagineApostila Ensino Fundamental CEESVO - Matemática 03Ensino Fundamental95% (20)
- Exercicio Transferência de MassaDocumento3 pagineExercicio Transferência de MassaPaulo HenriqueNessuna valutazione finora
- O Que São As Soft SkillsDocumento1 paginaO Que São As Soft SkillsCarlos Henrique FonsecaNessuna valutazione finora
- Disc - QuestionárioDocumento5 pagineDisc - QuestionárioElenNessuna valutazione finora
- Presenà A Musical Italiana Na Formaã à o Do Teatro Brasileiro - ArtCultura PDFDocumento21 paginePresenà A Musical Italiana Na Formaã à o Do Teatro Brasileiro - ArtCultura PDFThais VasconcelosNessuna valutazione finora
- Dinamica de Ensaio CoralDocumento17 pagineDinamica de Ensaio CoralLUCASLOBAO90% (10)
- SABBAT PT BR by Sammer Não RevisadoDocumento134 pagineSABBAT PT BR by Sammer Não RevisadoThiago Almeida100% (1)
- Cruz Mello (Iamurikuma)Documento335 pagineCruz Mello (Iamurikuma)Cesar GordonNessuna valutazione finora