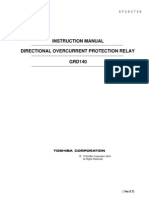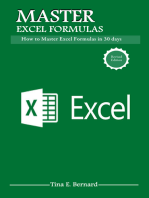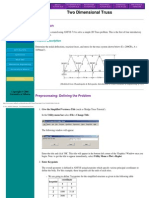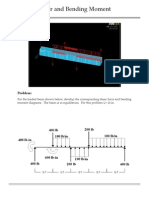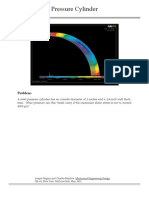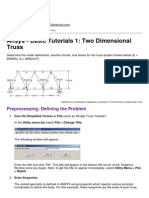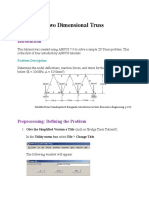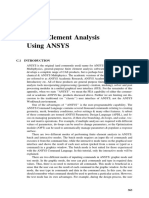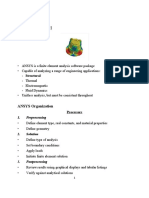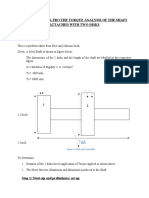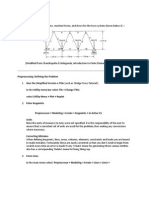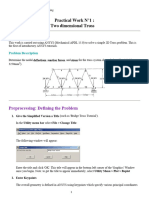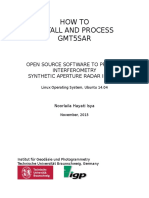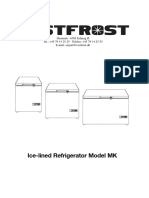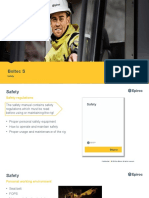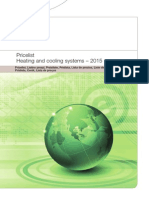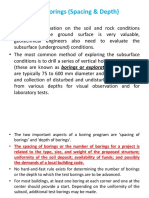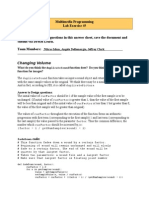Documenti di Didattica
Documenti di Professioni
Documenti di Cultura
9 Basic-Knuckle Joint Pin
Caricato da
bartolo.garca2811Descrizione originale:
Copyright
Formati disponibili
Condividi questo documento
Condividi o incorpora il documento
Hai trovato utile questo documento?
Questo contenuto è inappropriato?
Segnala questo documentoCopyright:
Formati disponibili
9 Basic-Knuckle Joint Pin
Caricato da
bartolo.garca2811Copyright:
Formati disponibili
Knuckle Joint Pin
Problem:
A pin in a knuckle joint carrying a tensile load F deflects somewhat because of the loading resulting in the distribution of reaction and load shown in part b of the figure. The usual designers assumption of loading is shown in part c; others sometimes choose the loading shown in part d. If a = 0.5 in, b = 0.75 in, d = 0.5 in, and F = 1000 lb, estimate the maximum bending stress using the loading assumption shown in part c.
Joseph Shigley and Charles Mischke. Mechanical Engineering Design 5th ed. New York: McGraw Hill, May 2002.
Knuckle Joint Pin
Overview
Anticipated time to complete this tutorial: 1 hour
Tutorial Overview
This tutorial is divided into six parts: 1) Tutorial Basics 2) Starting Ansys 3) Preprocessing 4) Solution 5) Post-Processing 6) Hand Calculations
Audience
This tutorial assumes minimal knowledge of ANSYS 8.0; therefore, it goes into moderate detail to explain each step. More advanced ANSYS 8.0 users should be able to complete this tutorial fairly quickly.
Prerequisites
1) ANSYS 8.0 in house Structural Tutorial
Objectives
1) Model the pin in ANSYS 8.0 2) Analyze the pin for maximum bending stress using ANSYS 8.0
Outcomes
1) Learn how to start ANSYS 8.0 2) Gain familiarity with the graphical user interface (GUI) 3) Learn how to create and mesh a simple geometry 4) Learn how to apply boundary constraints and solve problems
Knuckle Joint Pin
Tutorial Basics
In this tutorial: Instructions appear on the left. Visual aids corresponding to the text appear on the right. All commands on the toolbars are labeled. However, only operations applicable to the tutorial are explained. The instructions should be used as follows: Bold > Text in bold are buttons, options, or selections that the user needs to click on > Preprocessor > Element Type > Add/Edit/DeleteFile would mean to follow the options as shown to the right to get you to the Element Types window Text in italics are hints and notes Click on the left mouse button Click on the middle mouse button Click on the right mouse button
Example:
Italics
MB1 MB2 MB3
Some basic ANSYS functions are: To rotate the models use Ctrl and MB3. To zoom use Ctrl and MB2 and move the mouse up and down. To translate the models use Ctrl and MB1.
Knuckle Joint Pin
Starting Ansys
For this tutorial the windows version of ANSYS 8.0 will be demonstrated. The path below is one example of how to access ANSYS; however, this path will not be the same on all computers. For Windows XP start ANSYS by either using: > Start > All Programs > ANSYS 8.0 > ANSYS or the desktop icon (right) if present.
Note: The path to start ANSYS 8.0 may be different for each computer. Check with your local network manager to find out how to start ANSYS 8.0.
Knuckle Joint Pin
Starting Ansys
Once ANSYS 8.0 is loaded, two separate windows appear: the main ANSYS Advanced Utility Window and the ANSYS Output Window. The ANSYS Advanced Utility Window, also known as the Graphical User Interface (GUI), is the location where all the user interface takes place.
Graphical User Interface
Output Window
The Output Window documents all actions taken, displays errors, and solver status.
Knuckle Joint Pin
Starting Ansys
The main utility window can be broken up into three areas. A short explanation of each will be given. First is the Utility Toolbar:
From this toolbar you can use the command line approach to ANSYS and access multiple menus that you cant get to from the main menu.
Note: It would be beneficial to take some time and explore these pull down menus and familiarize yourself with them.
Second is the ANSYS Main Menu as shown to the right. This menu is designed to use a top down approach and contains all the steps and options necessary to properly preprocess, solve, and postprocess a model.
Third is the Graphical Interface window where all geometry, boundary conditions, and results are displayed. The tool bar located on the right hand side has all the visual orientation tools that are needed to manipulate your model.
Knuckle Joint Pin
Starting Ansys
With ANSYS 8.0 open select > File > Change Jobname and enter a new job name in the blank field of the change jobname window. Enter the problem title for this tutorial. > OK
In order to know where all the output files from ANSYS will be placed, the working directory must be set in order to avoid using the default folder: C:\Documents and Settings. > File > Change Directory > then select the location that you want all of the ANSYS files to be saved. Be sure to change the working directory at the beginning of every problem. With the jobname and directory set the ANSYS database (.db) file can be given a title. Following the same steps as you did to change the jobname and the directory, give the model a title.
Knuckle Joint Pin
Preprocessing
To begin the analysis, a preference needs to be set. > Main Menu > Preferences
Place a check mark next to the Structural box. This determines the type of analysis to be performed in ANSYS. > Ok
The ANSYS Main Menu should now be opened. Click once on the + sign next to Preprocessor. > Main Menu > Preprocessor The Preprocessor options currently available are displayed in the expansion of the Main Menu tree as shown to the right.
Knuckle Joint Pin
Preprocessing
As mentioned previously, the ANSYS Main Menu is designed in such a way that one should start at the beginning and work towards the bottom of the menu in preparing, solving, and analyzing your model.
Note: This procedure will be shown throughout the tutorial.
Select the + next to Element Type or click on Element Type. The extension of the menu is shown to the right. > Element Type Select Add/Edit/Delete and the Element type window appears. Select add and the Library of Element Types window appears. > ADD/EDIT/DELETE > Add In this window, select the types of elements to be defined and used for this problem.
For this model Pipe16 elements will be used. We will define them as having a solid shaft rather than an inner diameter. > Pipe > Elast straight16 > OK
In the Element Types window Type 1 Pipe16 should be visible signaling that the element type has been chosen. Close the Element Types window. > Close
Knuckle Joint Pin
Preprocessing
The properties for the pipe 16 elements need to be chosen. This is done by adding a Real Constant. > Preprocessor > Real Constants > Add/Edit/Delete The Real Constants window should appear. Select add to create a new set. > Add The Element Type for Real Constants window should appear. From this window, select Pipe16 as the element type. > Type 1 Pipe16 > OK The Real Constant Set Number 1, for Pipe16 window will appear. From this window you can interactively customize the element type. From the problem statemen the outside diameter of the pin should be 0.5 inches. Since the pin is a solid, the thickness of the elements should be equal to the radius of the outside diameter (should be .25 inches). Enter the values in to the table as shown to the right. > Ok Close the window. > Close
10
Knuckle Joint Pin
Preprocessing
The material properties for the Pipe16 elements now need to be defined. > Preprocessor > Material Props > Material Models The Define Material Models Behavior window should now be open. This window has many different possibilities for defining the materials for your model. We will use isotropic, linearly, elastic, structural properties. Select the following from the Material Models Available window: > Structural > Linear > Elastic > Isotropic The window titled Linear Isotropic Properties for Material Number 1 now appears. This window is the entry point for the material properties to be used for the model. Enter 30e6 (30 Mpsi) in for EX (Young's Modulus) and 0.3 for PRXY (Poissions Ratio). > OK Close the Define Material Model Behavior window. > Material > Exit
11
Knuckle Joint Pin
Preprocessing
The next step is to define the keypoints (KPs) where loads and constraints will be applied: > Preprocessor > Modeling > Create Keypoints > In Active CS The Create Keypoints in Active CS window will now appear. Here the KPs will be given numbers and their respective (XYZ) coordinates. Enter the KP numbers and coordinates for the pin definition. Select Apply after each KP has been defined.
Note: Be sure to change the keypoint number everytime you click apply to finish adding a keypoint. If you dont it will just move the last keypoint you entered to the new coordinates you just entered.
KP # 1: KP # 2: KP # 3: KP # 4: KP # 5: KP # 6:
X=0, Y=0, Z=0 X=0.25, Y=0, Z=0 X=0.6875, Y=0, Z=0 X=1.0625, Y=0, Z=0 X=1.5, Y=0, Z=0 X=1.75, Y=0, Z=0
Select OK when complete. In the case that a mistake was made in creating the keypoints, select: > Preprocessor > Modeling > Delete > Keypoints Select the inappropriate KPs and select Ok.
The created KPs should look similar to the example to the right except the KPs could be labeled with the KP numbers.
12
Knuckle Joint Pin
Preprocessing
At times it will be helpful to turn on the keypoint numers. > PlotCtrls > Numbering > put a checkmark next to keypoint numbers > OK Other numbers (for lines, areas, etc..) can be turned on in a similiar manner.
The next step is to create lines between the KPs. > Preprocessor > Modeling > Create > Lines > Lines > Straight Lines The Create Straight Lines window should appear. You will create 5 lines. Create line 1 between the first two keypoints. For line 1: MB1 KP1 then MB1 KP 2. The other lines will be created in a similiar manner. For line 2: MB1 KP2 then MB1 KP 3. For line 3: MB1 KP3 then MB1 KP 4. For line 4: MB1 KP4 then MB1 KP 5. For line 5: MB1 KP5 then MB1 KP 6. Verify that each line only goes between the specified keypoints. When you are done creating the lines click ok in the Create Straight Lines window. > Ok If you make a mistake, use the following to delete the lines: > Preprocessor > Modeling > Delete > Lines Only
13
Knuckle Joint Pin
Preprocessing
Now that the model has been created, it needs to be meshed. Only meshed models can be run to find a solution. Models are meshed with elements. First, the element size will be specified. > Preprocessor > Meshing > Size Cntrls > Manual Size > Lines > All Lines The Element Sizes on All Selected Lines window should appear. From this window the number of elements per lines segement can be defined along with the Element edge length. Since the length of the pin is 1.75 in, approximately 20 elements along the length of the pin will produce reasonable results. Enter 0.0875 into the Element edge length field since 1.75/20=0.0875 in. > Ok
Note: you could change the element edge length after completing the tutorial to a different value and rerun the solution to see how it affects the results.
With the mesh parameters complete the lines representing the pin can now be meshed. Select: > Preprocessor > Meshing > Mesh > Lines From the Mesh Lines window select Pick All. > Pick all This will select all the line segments and mesh them all at the same time. The meshed line should appear similar as shown to the right.
14
Knuckle Joint Pin
Solution
We will now move into the solution phase. Before applying the loads and constraints to the pin, we will select to start a new analysis > Solution > Analysis Type > NewAnalysis For type of analysis select Static and select Ok.
The constraints will now be added. For this problem the two upward acting forces act as simple constraints or reaction forces. The reaction forces can be modeled as constraints in the X and Y direction. To apply constraints select: > Solution > Define Loads > Apply > Structural > Displacement > On Keypoints
The Apply U, ROT on KPs window now appears. It will be easier to select the keypoints if the keypoint numbers are turned on as previously explained. However, the current view probably shows just the elements and not the keypoints. The Plot menu can change the way you see your model. You can see both the elements and the keypoints on the screen by selecting: > Plot > Multiplots To see just the keypoints; > Plot > Keypoints > Keypoints Use the plot menu to view your model in way most helpful to completing the step in tutorial.
15
Knuckle Joint Pin
Solution
With the Apply U, ROT on KPs window open select KP 2 and KP 5 from the ANSYS graphics window. > Apply The Apply U, ROT on KPs large window should appear. From this window the degrees of freedom can be specified. To the right of DOFs to be constrained select UX, UY, ROTX, and ROTY. > Apply. The contstraints now apppear at keypoints 2 and 5.
Now select KP 3 and KP 4. > Apply The Apply U, ROT on KPs large window should reappear. Unselect UX, UY, ROTX, and ROTY by using MB1 and then select UZ and ROTZ. > Ok The final constraints should now be on KP 3 and KP 4. The constrained model should appear similar to the right.
16
Knuckle Joint Pin
Solution
The loads will now be applied to the pin. > Solutions > Define Loads > Apply > Structural > Force/Moment > On Keypoints The Apply F/M on KPs window should appear. Select KP 3 and KP 4 in the graphics window. > Apply The expanded Apply F/M on KPs window should appear. From this window the direction of the force and magnitude can be specified. Select FY for the Direction of force/moment. Select Constant Value for Apply as. The total force of 1000 lb will be divided equally between the two pins. Enter 500 in the Force/moment value field which will apply a -500 lb force. Verify that all the fields match those of the figure shown to the right. > Ok
The fully loaded and constrained model should appear similar to the picture shown on the right.
17
Knuckle Joint Pin
Solution
The next step in completion of the tutorial is to solve the current load step that has been created. Select: > Solution > Solve > Current LS
The Solve Current Load Step window will appear. To begin the analysis select Ok.
The analysis should begin and when complete a Note window should appear that states the analysis is complete. Close both the Note window and /STATUS Command window.
18
Knuckle Joint Pin
Post Processing
Results are viewed by using post processing commands. From the ANSYS Main Menu select: > General Postproc > Element Table > Define Table
The Element Data Table window should appear and should be empty. This window shows which types of results will and can be plotted. Select add. > Add
The Define Additional Element Table Items window should appear. From this window the types of results of interest can be selected to be used for analysis. From the problem statement it says to estimate the maximum bending stress for the loading assumption in part c. To obtain the stress, select Stress from the Item, Comp, Results data item drag down menu. From the drag down menu to the right of the stress selection, select von Mises SEQV. > Stress > Von Mises SEQV > Ok The picture to the right shows the line that should be added to the Element Data Table. With the result type selected the results can be plotted. Select Close in the Element Data Table window. > Close
19
Knuckle Joint Pin
Post Processing
To view results: > General Postproc > Element Table > Plot Elem Table The Contour Plot of Element Table Data should appear. From this window the various types or results that could have been previously defined can be accessed. Select SEQV fromto the right of Item to be plotted. Select No- do not average for the Average at common nodes field. >Ok
A plot now appears that shows the von Mises stress contour and the deformation also.
In the top left hand corner of the plot the text SMX = 17825 is displayed. This represents the maximum bending stress in the pin and the location is defined on the pin where its says MX. The text DMX = .345E-03 represents the maximum deflection of the pin. The color contour of the pin is gaged according to the scale at the bottom of the window to reference various points along the pin. To validate the results from ANSYS, the hand calculations for the pin configuration desired are provided on the next page.
20
Knuckle Joint Pin
Hand Calculations
Problem Statement: A pin in a knuckle joint carrying a tensile load F deflects somewhat on account of this loading, making the distribution of reaction and load shown. The usual designers assumption of loading is shown in part c; others sometimes choose the loading in pard d. If a=.5 in, b=.75 in, d=.5 in and F=1000 lb, estimate the maximum bending stress.
Part c b/2
a/2
a+b
a/2
Following the loading assumption of Part c which we modeled, we will now present the closed form solution. Sigma = Mc/I Maximum Bending Stress I =(PI*d4)/64 c = d/2 M = maximum moment Solution: I = (PI*(.5)4)/64 =.003067961576 in4 c=.5/2 =.25 in Shear and Bending Moment Diagrams
(lb) 500
-500
The maximum moment is found by using shear/moment diagrams.
M (lb-in)
218.75
From Moment diagram M=218.75 lb-in. To solve for maximum bending stress sub values into sigma. Sigma = Mc/I = (218.75)(.25)/(.003067961576) Sigma = 17,825.353 psi Answer
21
Potrebbero piacerti anche
- Townsend DischargeDocumento6 pagineTownsend DischargeGordon DuffNessuna valutazione finora
- Directional OCDocumento301 pagineDirectional OCurcalmNessuna valutazione finora
- Two Dimensional Truss: Practical No.-01Documento68 pagineTwo Dimensional Truss: Practical No.-019897856218Nessuna valutazione finora
- Microsoft Excel: Microsoft Excel User Interface, Excel Basics, Function, Database, Financial Analysis, Matrix, Statistical AnalysisDa EverandMicrosoft Excel: Microsoft Excel User Interface, Excel Basics, Function, Database, Financial Analysis, Matrix, Statistical AnalysisNessuna valutazione finora
- Scania 12L - EMS - Operator - Manual - enDocumento60 pagineScania 12L - EMS - Operator - Manual - enАнатолий ЩербаковNessuna valutazione finora
- IEEE STD C37.30.1 Estandar de Requisitos para Interruptores de Aire de AV AC para Nivelesmayores A 1000VDocumento104 pagineIEEE STD C37.30.1 Estandar de Requisitos para Interruptores de Aire de AV AC para Nivelesmayores A 1000Valex100% (4)
- Ansys TutorialDocumento311 pagineAnsys Tutorialborchec100% (3)
- Beginner Ansys TutorialDocumento114 pagineBeginner Ansys TutorialNGUYEN92% (12)
- Microsoft Excel Formulas: Master Microsoft Excel 2016 Formulas in 30 daysDa EverandMicrosoft Excel Formulas: Master Microsoft Excel 2016 Formulas in 30 daysValutazione: 4 su 5 stelle4/5 (7)
- Practical Control Charts: Control Charts Made Easy!Da EverandPractical Control Charts: Control Charts Made Easy!Nessuna valutazione finora
- 4 Basic - Bell CrankDocumento26 pagine4 Basic - Bell Crankkaime_scribd50% (2)
- Filter DesignDocumento4 pagineFilter Designhassan11783Nessuna valutazione finora
- Two Dimensional TrussDocumento33 pagineTwo Dimensional TrussAkesh KakarlaNessuna valutazione finora
- Excel 2007 for Scientists and EngineersDa EverandExcel 2007 for Scientists and EngineersValutazione: 4 su 5 stelle4/5 (2)
- Geometry and Material Specification for Crank ProblemDocumento27 pagineGeometry and Material Specification for Crank ProblemAaron LivingstonNessuna valutazione finora
- 5 Basic-Stressed BarDocumento21 pagine5 Basic-Stressed Barkaime_scribdNessuna valutazione finora
- SFD and BMD in Ansys APDLDocumento26 pagineSFD and BMD in Ansys APDLShadab Alam50% (2)
- 10 Basic-Latch SpringDocumento20 pagine10 Basic-Latch Springkaime_scribdNessuna valutazione finora
- 7 Basic-Stress in A CrankDocumento23 pagine7 Basic-Stress in A Crankkaime_scribdNessuna valutazione finora
- 6 Basic-Pressure VesselDocumento22 pagine6 Basic-Pressure Vesselkaime_scribdNessuna valutazione finora
- 8 Basic-Statically Indeterminate BeamDocumento28 pagine8 Basic-Statically Indeterminate Beamkaime_scribdNessuna valutazione finora
- Ansys Basic TutorialsDocumento19 pagineAnsys Basic TutorialsAlex CristeaNessuna valutazione finora
- 2D Truss Analysis in ANSYS (200kPa, 3250mm2Documento121 pagine2D Truss Analysis in ANSYS (200kPa, 3250mm2swapnil kaleNessuna valutazione finora
- Two Dimentional TrussDocumento24 pagineTwo Dimentional TrussajmalNessuna valutazione finora
- Airplane Wing AnalysisDocumento21 pagineAirplane Wing AnalysisappunathanNessuna valutazione finora
- ANSYS TUTORIAL FOR TORQUE ANALYSIS OF SHAFT WITH TWO DISKSDocumento13 pagineANSYS TUTORIAL FOR TORQUE ANALYSIS OF SHAFT WITH TWO DISKSPugazhenthi ThananjayanNessuna valutazione finora
- Finite Element Analysis Using ANSYS: AppendixDocumento28 pagineFinite Element Analysis Using ANSYS: AppendixNILANJAN CHANDRANessuna valutazione finora
- ANSYS Finite Element Analysis SoftwareDocumento176 pagineANSYS Finite Element Analysis SoftwareSamuel charlesNessuna valutazione finora
- Ansys Lab1 PDFDocumento15 pagineAnsys Lab1 PDFVenkata DineshNessuna valutazione finora
- Lab #1 Introduction To LSDyna: Simple CantileverDocumento22 pagineLab #1 Introduction To LSDyna: Simple CantileverMohammed A. MaherNessuna valutazione finora
- Pro Engineer Basic Pro MechanicaDocumento7 paginePro Engineer Basic Pro MechanicaMatheus StefaniNessuna valutazione finora
- Ansys Tutorial Forthe Torque Analysis of The Shaft Attached With Two DisksDocumento13 pagineAnsys Tutorial Forthe Torque Analysis of The Shaft Attached With Two Disksvinvia100% (1)
- Introduction to APDLDocumento30 pagineIntroduction to APDLVinod SuryawanshiNessuna valutazione finora
- Pro E MechanicaDocumento7 paginePro E Mechanicajagg_studNessuna valutazione finora
- Ansys Tutorial Analysis of A Beam With A Distributed Load: PreprocessingDocumento5 pagineAnsys Tutorial Analysis of A Beam With A Distributed Load: Preprocessinglilfad septiNessuna valutazione finora
- Ansys Tutorial Mech 209: Creating The GeometryDocumento11 pagineAnsys Tutorial Mech 209: Creating The GeometryPraveen VundrajavarapuNessuna valutazione finora
- Corner L-Bracket From ANSYSDocumento29 pagineCorner L-Bracket From ANSYSValeriu PseneacNessuna valutazione finora
- Preprocessing: Defining The ProblemDocumento23 paginePreprocessing: Defining The ProblemBhushan MahajanNessuna valutazione finora
- Solidworks TutorialDocumento14 pagineSolidworks TutorialAshishHegdeNessuna valutazione finora
- Problem: Analyze The 2D Truss As Shown Below. All The Members Have Cross-Sectional Area ofDocumento5 pagineProblem: Analyze The 2D Truss As Shown Below. All The Members Have Cross-Sectional Area ofsmg26thmayNessuna valutazione finora
- Tutorial 3 - Crack ProblemDocumento8 pagineTutorial 3 - Crack ProblemImran2109Nessuna valutazione finora
- SampleDocumento5 pagineSampleKhusi1Nessuna valutazione finora
- TP1 Two Dimensional Truss (12 Octobre 2021) - Copy For StudentsDocumento20 pagineTP1 Two Dimensional Truss (12 Octobre 2021) - Copy For StudentsMouhamed MaamouliNessuna valutazione finora
- Practical-01: Preprocessing: Defining The ProblemDocumento18 paginePractical-01: Preprocessing: Defining The ProblemsandeepNessuna valutazione finora
- Ansys TutorialDocumento24 pagineAnsys TutorialMuhammad BilalNessuna valutazione finora
- Allen Wrench - AnsysDocumento16 pagineAllen Wrench - AnsysAswathaman RNessuna valutazione finora
- Finite Element Method Transfer from Pro/ENGINEER to ANSYSDocumento11 pagineFinite Element Method Transfer from Pro/ENGINEER to ANSYSsunil481Nessuna valutazione finora
- Fluent Tute Pipe FlowDocumento33 pagineFluent Tute Pipe FlowGopal KrishanNessuna valutazione finora
- CFDDocumento431 pagineCFD9700216256Nessuna valutazione finora
- ANSYS TutorialDocumento60 pagineANSYS TutorialDarmanto Suwarni MunirNessuna valutazione finora
- NC Files For Knee ProsthesisDocumento51 pagineNC Files For Knee ProsthesisTeh IvaNessuna valutazione finora
- NX 9 for Beginners - Part 1 (Getting Started with NX and Sketch Techniques)Da EverandNX 9 for Beginners - Part 1 (Getting Started with NX and Sketch Techniques)Valutazione: 3.5 su 5 stelle3.5/5 (8)
- NX 9 for Beginners - Part 3 (Additional Features and Multibody Parts, Modifying Parts)Da EverandNX 9 for Beginners - Part 3 (Additional Features and Multibody Parts, Modifying Parts)Nessuna valutazione finora
- Failure Analysis of Syngas Bypass Line Rupture inDocumento11 pagineFailure Analysis of Syngas Bypass Line Rupture inshahgardezNessuna valutazione finora
- Applied Fluid Mechanics: Viscosity of FluidsDocumento22 pagineApplied Fluid Mechanics: Viscosity of FluidsMaggie HepditchNessuna valutazione finora
- NTP35N15 Power MOSFET Features and SpecificationsDocumento7 pagineNTP35N15 Power MOSFET Features and SpecificationsChristine GomezNessuna valutazione finora
- How To Install GmtsarDocumento24 pagineHow To Install GmtsardedetmixNessuna valutazione finora
- Easygen-3000 Series (Package P1) Genset Control: InterfaceDocumento102 pagineEasygen-3000 Series (Package P1) Genset Control: InterfacejinameNessuna valutazione finora
- Duet CE-3301 Geotechnical Engineering - IDocumento37 pagineDuet CE-3301 Geotechnical Engineering - IShekh Muhsen Uddin AhmedNessuna valutazione finora
- Communication System (LC-ECE204G) LAB ManualDocumento54 pagineCommunication System (LC-ECE204G) LAB ManualBindia HandaNessuna valutazione finora
- Ice-Lined Refrigerator ManualDocumento8 pagineIce-Lined Refrigerator ManualEmilioPerezBallesterosNessuna valutazione finora
- Ultrasonic Testing Level 2 MCQsDocumento8 pagineUltrasonic Testing Level 2 MCQspandab BkNessuna valutazione finora
- GOT2000 - UserManual Monitor - SH 081196 I PDFDocumento614 pagineGOT2000 - UserManual Monitor - SH 081196 I PDFFanny Achmad Hindrarta KusumaNessuna valutazione finora
- 01-01 Boltec S - SafetyDocumento30 pagine01-01 Boltec S - SafetyALVARO ANTONIO SILVA DELGADONessuna valutazione finora
- DC DC DC DC Iiii 6 6 6 6: Spec Spec Spec SpecDocumento12 pagineDC DC DC DC Iiii 6 6 6 6: Spec Spec Spec SpecarsolNessuna valutazione finora
- Acsomega 9b01541Documento9 pagineAcsomega 9b01541Benedictus EduardoNessuna valutazione finora
- Previews AGA XQ9902 PreDocumento6 paginePreviews AGA XQ9902 PreAldrin HernandezNessuna valutazione finora
- Heat Exchanger Systems en PPL 2015-03-01Documento59 pagineHeat Exchanger Systems en PPL 2015-03-01corneltincuNessuna valutazione finora
- Alketerge EDocumento4 pagineAlketerge EYohanes OktavianusNessuna valutazione finora
- Exploratory Boring Spacing & DepthDocumento24 pagineExploratory Boring Spacing & Depth18106 Mahmudur RahmanNessuna valutazione finora
- V8fr-Ii V8r7-IiDocumento1 paginaV8fr-Ii V8r7-Iiaeroseb1Nessuna valutazione finora
- Chapter 2 Cast IronDocumento9 pagineChapter 2 Cast IronHelen AdugnaNessuna valutazione finora
- Lab5 AnswerSheetDocumento3 pagineLab5 AnswerSheetnislam57Nessuna valutazione finora
- EXPERIMENT 3a and 3b - Aluminum Content Via Redox and ColorimeterDocumento13 pagineEXPERIMENT 3a and 3b - Aluminum Content Via Redox and ColorimeterTrupti soniNessuna valutazione finora
- List of Linkages2016Documento74 pagineList of Linkages2016engrwho0% (1)
- NPTEL Science and Technology of PolymersDocumento2 pagineNPTEL Science and Technology of PolymersAzhagiri PonNessuna valutazione finora
- CFS50 motor feedback installation instructionsDocumento1 paginaCFS50 motor feedback installation instructionsJavier AlzateNessuna valutazione finora