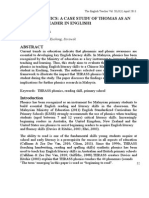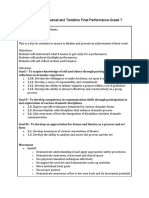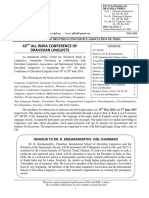Documenti di Didattica
Documenti di Professioni
Documenti di Cultura
Ma Rio in For Ma Tic A
Caricato da
Tino TurrubiatesDescrizione originale:
Titolo originale
Copyright
Formati disponibili
Condividi questo documento
Condividi o incorpora il documento
Hai trovato utile questo documento?
Questo contenuto è inappropriato?
Segnala questo documentoCopyright:
Formati disponibili
Ma Rio in For Ma Tic A
Caricato da
Tino TurrubiatesCopyright:
Formati disponibili
CONTENIDO
System requirements .................................................................................................................... 2 Installation instructions................................................................................................................. 3 To install Acrobat 8 in Windows ....................................................................................... 3 Registration ................................................................................................................................... 3 Electronic licensing ....................................................................................................................... 4 To activate software.............................................................................................................. 4 To download an e-license...................................................................................................... 4 Legal notices ......................................................................................................................... 4 Bibliografa .................................................................................................................................... 7
ADOBE ACROBAT 8 PROFESSIONAL AND STANDARD SOFTWARE
Welcome to the Adobe Acrobat 8 Professional and Adobe Acrobat 8 Standard ReadMe, which contains essential information on Adobe Acrobat products. ReadMe items that apply to all products do not specify the product name. For information about Adobe LiveCycle Designer, a forms authoring application installed with Acrobat 8 Professional, see the ReadMe file, located in the Designer 8.0/Documentation/EN folder. Designer is installed in the Program Files/Adobe/Acrobat 8.0/Designer 8.0 folder. Click the following links to learn more about Adobe Acrobat 8: y See System requirements y See Installation instructions y See Registration y See Electronic licensing
SYSTEM REQUIREMENTS
Acrobat 8 Professional for Windows requires the following: y Intel Pentium III or equivalent processor y Microsoft Windows XP with Service Pack 2 (Professional, Home, or Tablet PC Editions), Windows 2000 with Service Pack 4 y 256 MB of installed RAM (512 MB recommended) y 860 MB of available hard disk space; optional installation files cache (recommended) requires an additional 460 MB of available hard disk space y 1024 x 768 screen resolution y CD-ROM drive, if installing from a CD y Internet Explorer 6.0
y Internet or phone connection required for product activation Acrobat 8 Standard for Windows requires the following: y Intel Pentium lll or equivalent processor y Microsoft Windows XP with Service Pack 2 (Professional, Home, or Tablet PC Editions), Windows 2000 with Service Pack 4 y 256 MB of installed RAM (512 recommended) y 490 MB of available hard disk space; optional installation files cache (recommended) requires an additional 280 MB of available hard disk space (Note: The installer creates temporary files during installation so the actual hard disk space required at that time is greater than the values listed.) y 1024 x 768 screen resolution y CD-ROM drive, if installing from a CD y Internet Explorer 6.0 y Internet or phone connection required for product activation
INSTALLATION INSTRUCTIONS
Use the following instructions to install new software or to upgrade from a previous version. If you are installing an upgrade, you may be required to provide proof of ownership. If you purchased Acrobat as a download, Adobe recommends that you back up your download package, preferably to a CD.
To install Acrobat 8 in Windows
1. Restart Windows and turn off any antivirus software. 2. Start the installation: y If you purchased Acrobat on a CD, insert the CD and click Install Acrobat 8 in the Autoplay splash screen. y If you purchased Adobe Acrobat as a download, double-click the setup.exe file. 3. In the Adobe Acrobat 8 Setup dialog box, click Next. Follow the on-screen instructions to read the introduction and then select a language. 4. Enter your name, your organization (optional), and the serial number for your copy of the program. The serial number is located on the outside of the CD case, or on the receipt page for web purchases. You can also locate the serial number for web purchases in your online order history. 5. Select an installation type: y Typical installs the program files for Acrobat, Acrobat Distiller, Adobe Designer, PDFMaker, the Adobe PostScript printer driver for your system, standard plug-ins, accessories, and the online documentation. y Complete installs all Acrobat features and requires the most disk space. y Custom lets you specify which components to install. Note: For a description of a component, select Custom, and click Next. Then select a component to see its description. Click Back to return to selecting a type of installation if you do not want to continue with a custom installation. 6. Click Next, and follow the on-screen instructions to complete the installation.
REGISTRATION
Please complete your registration. When you start Acrobat, you are prompted to register your software online. You may also choose Registration from the Help menu to register your software online. Alternatively, you can register your software by filling in and mailing
the registration card provided with Adobe Acrobat. You must register to receive technical support.
ELECTRONIC LICENSING
Adobe software may include electronic license (e-license) management technology to ensure compliance with the product license agreement. When present, this technology prompts you to verify the license of your product within 30 days after you first use it. Verification is mandatory. The on-screen prompts vary, depending on the type of license: single-user or multi-seat. If you have a single-user license, you are prompted to activate the software. If you have a multi-seat license, you are prompted to download an e-license. The license type has no effect on the functionality of the software. The verification process doesn't collect, transmit, or use any information about the identity of users. To learn more, visit the Adobe website at www.adobe.com/elicensing.
To activate software
1 If the Activation dialog box isn't already open the first time you start the product, choose Help > Activation > Activate. 2 Follow the on-screen instructions. Note: If you want to install the software on a different computer, you must first deactivate the software on your computer: Choose Help > Activation > Deactivate.
To download an e-license
1 If the Download E-License dialog box isn't already open, choose Help > Licensing > Download E-License. 2 Follow the on-screen instructions. Note: If you want to install the software on a different computer, you must first return the elicense to the license server: Choose Help > Licensing > Return E-License. September 18, 2006
Legal notices
2006 Adobe Systems Incorporated. All rights reserved. Adobe and Acrobat are either registered trademarks or trademarks of Adobe Systems Incorporated in the United States and/or other countries. Windows is a registered trademark of Microsoft Corporation in the United States and/or other countries. Apple, Mac OS, and Safari are trademarks of Apple Computer, Inc. registered in the United States and other countries. All other trademarks are the property of their respective owners. Adobe Systems Incorporated, 345 Park Avenue, San Jose, California 95110, USA.
Adobe Acrobat 8 Professional and Standard software Welcome to the Adobe Acrobat 8 Professional and Adobe Acrobat 8 Standard ReadMe, which contains essential information on Adobe Acrobat products. ReadMe items that apply to all products do not specify the product name. For information about Adobe LiveCycle Designer, a forms authoring application installed with Acrobat 8 Professional, see the ReadMe file, located in the Designer 8.0/Documentation/EN folder. Designer is installed in the Program Files/Adobe/Acrobat 8.0/Designer 8.0 folder. Click the following links to learn more about Adobe Acrobat 8: See System requirements
See Installation instructions See Registration See Electronic licensing
System requirements Acrobat 8 Professional for Windows requires the following: Intel Pentium III or equivalent processor Microsoft Windows XP with Service Pack 2 (Professional, Home, or Tablet PC Editions), Windows 2000 with Service Pack 4 256 MB of installed RAM (512 MB recommended) 860 MB of available hard disk space; optional installation files cache (recommended) requires an additional 460 MB of available hard disk space 1024 x 768 screen resolution CD-ROM drive, if installing from a CD Internet Explorer 6.0 Internet or phone connection required for product activation
Acrobat 8 Standard for Windows requires the following: Intel Pentium lll or equivalent processor Microsoft Windows XP with Service Pack 2 (Professional, Home, or Tablet PC Editions), Windows 2000 with Service Pack 4 256 MB of installed RAM (512 recommended) 490 MB of available hard disk space; optional installation files cache (recommended) requires an additional 280 MB of available hard disk space ( Note: The installer creates temporary files during installation so the actual hard disk space required at that time is greater than the values listed.) 1024 x 768 screen resolution CD-ROM drive, if installing from a CD Internet Explorer 6.0 Internet or phone connection required for product activation Installation instructions
Use the following instructions to install new software or to upgrade from a previous version. If you are installing an upgrade, you may be required to provide proof of ownership. If you purchased Acrobat as a download, Adobe recommends that you back up your download package, preferably to a CD.
To install Acrobat 8 in Windows 1. Restart Windows and turn off any antivirus software.
2. Start the installation: If you purchased Acrobat on a CD, insert the CD and click Install Acrobat 8 in the Autoplay splash screen. If you purchased Adobe Acrobat as a download, double-click the setup.exe file. 3. In the Adobe Acrobat 8 Setup dialog box, click Next. Follow the on-screen instructions to read the introduction and then select a language. 4. Enter your name, your organization (optional), and the serial number for your copy of the program. The serial number is located on the outside of the CD case, or on the receipt page for web purchases. You can also locate the serial number for web purchases in your online order history. 5. Select an installation type: Typical installs the program files for Acrobat, Acrobat Distiller, Adobe Designer, PDFMaker, the Adobe PostScript printer driver for your system, standard plug-ins, accessories, and the online documentation. Complete installs all Acrobat features and requires the most disk space. Custom lets you specify which components to install. Note: For a description of a component, select Custom, and click Next. Then select a component to see its description. Click Back to return to selecting a type of installation if you do not want to continue with a custom installation. 6. Click Next, and follow the on-screen instructions to complete the installation.
Registration
Please complete your registration. When you start Acrobat, you are prompted to register your software online. You may also choose Registration from the Help menu to register your software online. Alternatively, you can register your software by filling in and mailing the registration card provided with Adobe Acrobat. You must register to receive technical support.
Electronic licensing Adobe software may include electronic license (e-license) management technology to ensure compliance with the product license agreement. When present, this technology prompts you to verify the license of your product within 30 days after you first use it. Verification is mandatory. The on-screen prompts vary, depending on the type of license: single-user or multi-seat. If you have a single-user license, you are prompted to activate the software. If you have a multi-seat license, you are prompted to download an e-license. The license type has no effect on the functionality of the software. The verification process doesn't collect, transmit, or use any information about the identity of users. To learn more, visit the Adobe website at www.adobe.com/elicensing.
To activate software 1 If the Activation dialog box isn't already open the first time you start the product, choose Help > Activation > Activate. 2 Follow the on-screen instructions. Note: If you want to install the software on a different computer, you must first deactivate the software on your computer: Choose Help > Activation > Deactivate.
To download an e-license 1 If the Download E-License dialog box isn't already open, choose Help > Licensing > Download E-License. 2 Follow the on-screen instructions. Note: If you want to install the software on a different computer, you must first return the elicense to the license server: Choose Help > Licensing > Return E-License. September 18, 2006
Legal notices 2006 Adobe Systems Incorporated. All rights reserved. Adobe and Acrobat are either registered trademarks or trademarks of Adobe Systems Incorporated in the United States and/or other countries. Windows is a registered trademark of Microsoft Corporation in the United States and/or other countries. Apple, Mac OS, and Safari are trademarks of Apple Computer, Inc. registered in the United States and other countries. All other trademarks are the property of their respective owners. Adobe Systems Incorporated, 345 Park Avenue, San Jose, California 95110, USA.
BIBLIOGRAFA
Adobe. (01 de enero de 2006). licencia de producto . adobe systems incorporated, California, USA.
Potrebbero piacerti anche
- Shoe Dog: A Memoir by the Creator of NikeDa EverandShoe Dog: A Memoir by the Creator of NikeValutazione: 4.5 su 5 stelle4.5/5 (537)
- Grit: The Power of Passion and PerseveranceDa EverandGrit: The Power of Passion and PerseveranceValutazione: 4 su 5 stelle4/5 (587)
- Hidden Figures: The American Dream and the Untold Story of the Black Women Mathematicians Who Helped Win the Space RaceDa EverandHidden Figures: The American Dream and the Untold Story of the Black Women Mathematicians Who Helped Win the Space RaceValutazione: 4 su 5 stelle4/5 (894)
- The Yellow House: A Memoir (2019 National Book Award Winner)Da EverandThe Yellow House: A Memoir (2019 National Book Award Winner)Valutazione: 4 su 5 stelle4/5 (98)
- The Little Book of Hygge: Danish Secrets to Happy LivingDa EverandThe Little Book of Hygge: Danish Secrets to Happy LivingValutazione: 3.5 su 5 stelle3.5/5 (399)
- On Fire: The (Burning) Case for a Green New DealDa EverandOn Fire: The (Burning) Case for a Green New DealValutazione: 4 su 5 stelle4/5 (73)
- The Subtle Art of Not Giving a F*ck: A Counterintuitive Approach to Living a Good LifeDa EverandThe Subtle Art of Not Giving a F*ck: A Counterintuitive Approach to Living a Good LifeValutazione: 4 su 5 stelle4/5 (5794)
- Never Split the Difference: Negotiating As If Your Life Depended On ItDa EverandNever Split the Difference: Negotiating As If Your Life Depended On ItValutazione: 4.5 su 5 stelle4.5/5 (838)
- Elon Musk: Tesla, SpaceX, and the Quest for a Fantastic FutureDa EverandElon Musk: Tesla, SpaceX, and the Quest for a Fantastic FutureValutazione: 4.5 su 5 stelle4.5/5 (474)
- A Heartbreaking Work Of Staggering Genius: A Memoir Based on a True StoryDa EverandA Heartbreaking Work Of Staggering Genius: A Memoir Based on a True StoryValutazione: 3.5 su 5 stelle3.5/5 (231)
- The Emperor of All Maladies: A Biography of CancerDa EverandThe Emperor of All Maladies: A Biography of CancerValutazione: 4.5 su 5 stelle4.5/5 (271)
- The Gifts of Imperfection: Let Go of Who You Think You're Supposed to Be and Embrace Who You AreDa EverandThe Gifts of Imperfection: Let Go of Who You Think You're Supposed to Be and Embrace Who You AreValutazione: 4 su 5 stelle4/5 (1090)
- The World Is Flat 3.0: A Brief History of the Twenty-first CenturyDa EverandThe World Is Flat 3.0: A Brief History of the Twenty-first CenturyValutazione: 3.5 su 5 stelle3.5/5 (2219)
- Team of Rivals: The Political Genius of Abraham LincolnDa EverandTeam of Rivals: The Political Genius of Abraham LincolnValutazione: 4.5 su 5 stelle4.5/5 (234)
- The Hard Thing About Hard Things: Building a Business When There Are No Easy AnswersDa EverandThe Hard Thing About Hard Things: Building a Business When There Are No Easy AnswersValutazione: 4.5 su 5 stelle4.5/5 (344)
- Devil in the Grove: Thurgood Marshall, the Groveland Boys, and the Dawn of a New AmericaDa EverandDevil in the Grove: Thurgood Marshall, the Groveland Boys, and the Dawn of a New AmericaValutazione: 4.5 su 5 stelle4.5/5 (265)
- The Unwinding: An Inner History of the New AmericaDa EverandThe Unwinding: An Inner History of the New AmericaValutazione: 4 su 5 stelle4/5 (45)
- The Sympathizer: A Novel (Pulitzer Prize for Fiction)Da EverandThe Sympathizer: A Novel (Pulitzer Prize for Fiction)Valutazione: 4.5 su 5 stelle4.5/5 (119)
- Her Body and Other Parties: StoriesDa EverandHer Body and Other Parties: StoriesValutazione: 4 su 5 stelle4/5 (821)
- The 2017 Terahertz Science and Technology Roadmap: Journal of Physics D: Applied PhysicsDocumento50 pagineThe 2017 Terahertz Science and Technology Roadmap: Journal of Physics D: Applied PhysicsNUR AZIZATUL ULYANessuna valutazione finora
- Thrass Phonics: A Case Study of Thomas As An Emerging Reader in English1Documento3 pagineThrass Phonics: A Case Study of Thomas As An Emerging Reader in English1Joshua RiveraNessuna valutazione finora
- Physiological Psychology - Critique PaperDocumento2 paginePhysiological Psychology - Critique PaperJoan Marie LucenaNessuna valutazione finora
- Goshgar Narimanli: Work ExperienceDocumento2 pagineGoshgar Narimanli: Work ExperienceZiyaNessuna valutazione finora
- ISAD - HW 2 Information Gathering Unobtrusive Methods Review QuestionsDocumento3 pagineISAD - HW 2 Information Gathering Unobtrusive Methods Review QuestionsKathleen AgustinNessuna valutazione finora
- Department of Education: Republic of The PhilippinesDocumento2 pagineDepartment of Education: Republic of The PhilippinesEljean LaclacNessuna valutazione finora
- Course File - WSNDocumento20 pagineCourse File - WSNajaychhotu100% (1)
- Detail Requirements Spreadsheet SampleDocumento53 pagineDetail Requirements Spreadsheet SampleChinh Lê ĐìnhNessuna valutazione finora
- Browse Commons from appDocumento5 pagineBrowse Commons from appSHIBAM NATHNessuna valutazione finora
- Country: United Kingdom City: BristolDocumento7 pagineCountry: United Kingdom City: BristolЮрий ЧереповNessuna valutazione finora
- Unit 1: What Is Mechanical Engineering?: Key TermsDocumento3 pagineUnit 1: What Is Mechanical Engineering?: Key TermsFaiz AhmadNessuna valutazione finora
- Bird personality testDocumento6 pagineBird personality testMark Eugene IkalinaNessuna valutazione finora
- Alvar Aalto 1Documento4 pagineAlvar Aalto 1Santiago Martínez GómezNessuna valutazione finora
- Academic Resources Worksheet Maya TraceyDocumento1 paginaAcademic Resources Worksheet Maya Traceyapi-340525387Nessuna valutazione finora
- 21ST Century Literature From The Philippines To The World June 26, 2019Documento6 pagine21ST Century Literature From The Philippines To The World June 26, 2019JUAN DELA CRUZNessuna valutazione finora
- JK Saini ResumeDocumento3 pagineJK Saini ResumePrateek KansalNessuna valutazione finora
- Gupta 11Documento34 pagineGupta 11Farhan AhmedNessuna valutazione finora
- SocratesDocumento119 pagineSocratesLeezl Campoamor OlegarioNessuna valutazione finora
- A Brief History of The Chakras in Human Body: March 2019Documento8 pagineA Brief History of The Chakras in Human Body: March 2019Shyamanta SharmaNessuna valutazione finora
- Blacklight Dress Rehearsal and Tentative Final PerformanceDocumento5 pagineBlacklight Dress Rehearsal and Tentative Final Performanceapi-496802644Nessuna valutazione finora
- Creative TeachingDocumento254 pagineCreative TeachingYusuf Rizal100% (1)
- Unseen, Unheard, UnsaidDocumento322 pagineUnseen, Unheard, Unsaidamitseth123Nessuna valutazione finora
- Module 5 - Gender and The SexDocumento15 pagineModule 5 - Gender and The SexKrishna LiamNessuna valutazione finora
- 620 001 Econ Thought Syllabus Fall08 Wisman PDFDocumento4 pagine620 001 Econ Thought Syllabus Fall08 Wisman PDFJeff KruseNessuna valutazione finora
- JEE (Advanced) 2015 - A Detailed Analysis by Resonance Expert Team - Reso BlogDocumento9 pagineJEE (Advanced) 2015 - A Detailed Analysis by Resonance Expert Team - Reso BlogGaurav YadavNessuna valutazione finora
- Decision Making Process Chapter 2Documento16 pagineDecision Making Process Chapter 2Krishna Gopal DubeyNessuna valutazione finora
- American EducationDocumento1 paginaAmerican EducationKlaus Rosmanitz100% (1)
- WhizCard CLF C01 06 09 2022Documento111 pagineWhizCard CLF C01 06 09 2022sridhiyaNessuna valutazione finora
- 43 All India Conference of Dravidian LinguistsDocumento6 pagine43 All India Conference of Dravidian LinguistsV N BHATTATHIRINessuna valutazione finora
- Mostafa2020.pdf Autism and ArchitectureDocumento22 pagineMostafa2020.pdf Autism and ArchitecturePrakruthi PrashanthNessuna valutazione finora