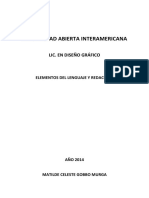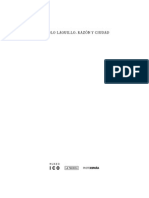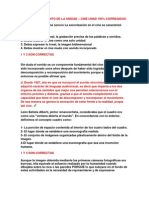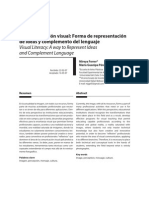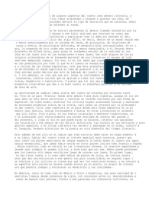Documenti di Didattica
Documenti di Professioni
Documenti di Cultura
T4 Imagen Digital
Caricato da
anon_178423395Titolo originale
Copyright
Formati disponibili
Condividi questo documento
Condividi o incorpora il documento
Hai trovato utile questo documento?
Questo contenuto è inappropriato?
Segnala questo documentoCopyright:
Formati disponibili
T4 Imagen Digital
Caricato da
anon_178423395Copyright:
Formati disponibili
4 ESO
1. FORMATOS GRFICOS: Vectoriales y Bitmaps Imagen Vectorial
La imagen vectorial es una imagen formada por un conjunto de formas geomtricas bsicas (lneas, crculos, cuadrados...) que agrupadas crean un dibujo. Cada forma, se puede redibujar porque se basan en funciones matemticas. En el dibujo o imagen vectorial se pueden seleccionar las partes individualmente
Imagen de Mapa de bits (bitmaps, tambin llamada imagen raster)
La imagen de mapa de bits est formada por puntos llamados pxeles. Cada uno queda definido por su color y luminosidad. Cuando la imagen se ampla, se pueden apreciar claramente los pxeles. Cuanto mayor sea el nmero de puntos que conforman la cuadrcula (tamao de la imagen) mayor ser la calidad de la imagen y mayor ser la informacin a guardar, el archivo generado ser mayor. Fuente Mvil WebCam VGA Cmara10 MP Pxeles 352 x 288 640 x 480 4288 x 2856 Tamao 50KB 200KB 3,4 MB
Diferencias entre los dos tipos de formatos de imagen
Imagen Vectorial
Imagen Mapa de Bits
Adecuadas para representar figuras geomtricas y realizar diseo grfico Al ampliarlas, no pierden calidad (calidad) Los archivos son de menor tamao
Adecuadas para representar imgenes reales (fotografas) Al ampliarlas, pierden calidad Los archivos son de mayor tamao
Tipos o formatos de archivos segn el tipo de imagen. La imagen ocupar + memoria.
Tipos Archivos Vectoriales Extensin wmf/swf cdr/AI Caractersticas Extensin Tipo de Archivos de Mapa de Bits Caractersticas
Dibujos vectoriales/ Animacion Flash,utilizado en la jpg o jpeg Fotografas. Permite reducir mucho el tamao del web. Entorno Windows archivo. CorelDraw/Adobe Ilustrator
bmp
Dibujos y fotografas. Formato de MS Paint
Pgina 1
svg
Dibujo esttico y dinmico. Formato diseado para gif Internet y utilizado por la aplicacin inkscape. Formatos de las openoffice.org Draw imgenes creadas con png
Muy utilizado en la Web. Admite comprensin sin prdida de calidad. Admite color transparente y animacin por fotogramas. (git animado) Formato libre que admite comprensin de color verdadero y transparencia1. Fue diseado para reemplazar GiF en la Web
odg/sxd
dxf/dwg
Formato stndar. Programa AutoCAD
tiff
Formato alta calidad,sin prdida.Gran tamao
2. CARACTERSTICAS DE LA IMAGEN DIGITAL
Al analizar la calidad de la imagen digital debemos fijarnos en una serie de parmetros:
Profundidad de color. Cantidad de bits dedicados a almacenar informacin del color en un pixel. Cada pixel guarda informacin de los tres colores primarios (RGB; Red-GreenBlue; rojo-verde-azul) superpuestos. Cuanto mayor sea la profundidad mayor ser la calidad de la imagen y ocupar ms memoria. Profundidades de 16bits, 24 bits o 32 bits (color real o verdadero) Resolucin de captura de la imagen. Nmero de puntos o pxeles por pulgada (ppp) (1 pulgada = 2,54 cm) de la cuadrcula de la imagen. Una imagen de mayor resolucin genera un archivo de mayor tamao yde mejor calidad. Megapixel. Equivale a 1 milln de pxeles. Para ver imgenes en una pantalla o enviarlas a internet se necesitan fotos de baja resolucin (0,3 megapxeles (640x480)), para imprimir en papel con calidad se requiere gran resolucin (10 megapxeles (tamao imagen 3400x3000 dimensin del papel 30cmx25cm)). Para calcular los megapxeles, se multiplican las dos dimensiones de la imagen 3400 x 3000 =10.200.000 pixeles, 10 megapxeles.
Tamao de la imagen. La imagen digital est formada por millones de celdillas organizadas en forma de retcula o cuadrcula. El tamao de la imagen viene definido por el tamao de la retcula: producto del nmero de pxeles de ancho por el nmero de pxeles de alto. No debes confundir el tamao (2271 px x 1513 px), con las dimensiones fsicas de 5,9 (ancho) x 3,93 (alto).
Funcionalidad Plataforma Windows Windows/Mac OS Linux/Windows/Mac OS Windows /Linux Windows/Linux Windows/Mac OS Linux/Windows/Mac Linux/Windows Windows/linux Windows Linux Descripcin Muy potente. Incluye muchas imgenes Se integra muy bien con Photoshop Similar a Corel Draw e Ilustrator Muy potentes. Diseo Arquitectnico /Ing Diseo Animado 3D Aplicacin edicin-tratamiento imgenes Similar a Photoshop Permite publicar Albmes on-line Permite presentaciones y lbumes Visor y gestor de imgenes Visor y gestor de imgenes
Programas de Edicin grfica (* Aplicacin gratuita) Aplicacin
Corel Draw (Software c/licencia) Diseo Vectorial Illustrator (Sofware c/licencia) Diseo Vectorial inkscape* AutoCad/QCad* 3D Studio Max/Blender* Adobe Photoshop (licencia) Gimp* Picasa* XnView* ACDSee (licencia) GQview* Diseo Vectorial Arquitectura e Ingeniera Diseo 3D Edicin de Imgenes Edicin de Imgenes Organizador y editor Visor de Imgenes Visor de Imgenes Visor de Imgenes
1 Transparencia. Posibilidad de convertir en transparente o invisible un solo color, de manera que las zonas que tengan ese color sean invisibles
Pgina 2
3. TRATAMIENTO o RETOQUE DE IMGENES
El tratamiento o retoque fotogrfico es una tcnica que nos permite mejorar la calidad de una fotografa manteniendo la realidad original o cambiando esa realidad a nuestro gusto. Y se basa en la aplicacin de filtros . Para el tratamiento de las imgenes se utilizarn dos programas gratuitos de alta calidad: Gimp(Zurbarn) (para mapa de bits) e Inkscape(Aliseda) (para imgenes vectoriales).
Aplicacin para mapa de bits: GIMP(Zurbarn) Aplicacin para imgenes vectoriales:Inkscape(Aliseda)
GI P ( M gnu i mage Manipulation Program) es una I nkscape, tiene una interfaz muy parecida a otras aplicacin destinada al TRATAMIENTO aplicaciones de diseo. de mapa de bits con la que se pueden crear Huella/grficos/Aliseda muy buenas imgenes. Icono de Gimp
Inkscape Icono de
Barra de comandos Incluye agrupar/desagrupar elementos, ajustar vista ventana o seleccionar propiedades objeto
Ventana de herramientas.
Incluye herramientas de dibujo y los mens Archivo, Extensiones y Ayuda
rea de herramientas
Incluye herramientas para tratamiento imgenes
Opciones de herramientas
Cada herramienta anterior rea de trabajo consta de una serie de opciones propias que permiten trabajar con Barra de Herramientas mayor versatilidad y Incluyes seleccionar elementos, dibujar rectngulos, crculos, polgonos...Crear degradados, seleccionar precisin colores...
Pgina 3.
ficha1. aplicacin para imgenescon gimp(zurbarn)
1. cam bi elf . a orm at de una i agen o m 1. Accede a la carpeta IMAGENDIGITAL 2. Mira el tamao del archivo de la imagen margaritas.jpg. Haz clic botn derecho y opcin propiedades. Observars que ocupa 845,5KB. La extensin del archivo indica que se trata del formato imagen jpg. Denominado de comprensin con prdida. Cuando mayor sea la comprensin, obtendremos menos calidad en la imagen. 3. Ejecuta Gimp, desde huella/graficos/Gimp (zurbarn). Abre, la imagen margaritas.jpg. 4. Guarda el archivo con otro formato con la opcin Guardar como...del men Archivo. Para ello, haz clic en Seleccione el tipo de archivo y elige Imagen BMP de Windows bmp. Y ponle el nombre de margaritas2.bmp y gurdala en la carpeta IMGENESTRATADAS 5. Convierte a los distintos formatos, la imagen anterior, y completa la tabla siguiente, para comparar el tamao del achivo de cada uno de los formatos. Guarda la informacin en un fichero de Espronceda denominado Tablaformatos en la carpeta IMGENESTRATADAS.
Formato del fichero TIFF BMP PNG JPG GIF Tamao
2. ESCALA elt ao de una I AG EN am M 1. Abre, con Gimp, la imagen caballo.jpg . En la ventana de imagen, haz clic en el men imagen 2. Selecciona Escalar la imagen. Se abrir una ventana de dilogo en la que podrs variar el tamao de la misma 3. Elige Porcentaje donde pone pxeles y reduce la imagen un 50. Pulsa Escala para Aceptar. Observa que la imagen se ha reducido en el porcentaje seleccionado. 4. Guarda la imagen con el nomnbre de caballo2.jpg en la carpeta IMGENESTRATADAS 3. sel ecci ona U N A PARTE D E LA I AG EN M 1. Abre, con Gimp, la imagen anterior, caballo2.jpg 2. En la ventana de herramientas selecciona la herramienta de seleccin circular 3. Selecciona luego la cabeza del caballo, haciendo clic en la imagen, arrastrando y suelta. Se marcar la seleccin que has hecho con puntos. 4. Entonces teclea la combinacin de teclas CTRL+C (Copia la seleccin) 5. Haz clic en el men Archivo/Nuevo y pulsa la combinacin de teclas CTRL+V (pega la seleccin) 6. Guarda la imagen con el nombre de caballo3.jpg en la carpeta IMGENESTRATADAS 4. recort una part de l i agen a e a m 1. Abre, con Gimp, la imagen caballo2.jpg 2. En la ventana de imagen selecciona el men Herramientas 3. Elige la opcin herramientas de transformacin/recortar y redimensionar 4. Con esta herramienta, selecciona la cabeza del caballo. Se muestra una ventana de dilogo, en la que debes pulsar en el botn Recortar
Pgina 4
5. Guarda la imagen con el nombre de caballo4.jpg en la carpeta IMGENESTRATADAS
ficha 2. Editar las imgenes: BRILLO, Y CONTRASTE
A veces las fotos que tomamos aparecen apagadas sin vida. Esto se debe principalmente a la falta de contraste 1. aplicabrillo y contraste a una imagen que parece apagada 1. Abre, con Gimp, la imagen margaritas.jpg 2. En la ventana de imagen selecciona el men capa/colores/brillo y contraste 3. Muestra la ventana de controles desplazables sobre el brillo y el contraste. Inicialmente estn a 0. Establece los cambios siguientes y guarda respectivamente las imgenes como brillo1.jpg; brillo2.jpg; contraste1.jpg; contraste2.jpg en la carpeta IMGENESTRATADAS Brillo1.jpg Brillo2.jpg
Brillo=-100 Contraste=0 Contraste1.jpg Brillo=0
Brillo=100 Contraste=0 Contraste2.jpg
Contraste=-100 Inicial: Foto apagada
Brillo=0 Contraste=100 Contrate=50
Pgina 5.
FICHA4. EDITARIMGENES:TONO, LUMINOSIDADY SATURACIN ENTORNOLINEXcon gimp (zurbarn)
Las caractersticas relativas al color de una imagen digital son: tono, luminosidad y saturacin El tono es el que define un color. (ej. rojo, azul, naranja, amarillo, etc... los distintos colores del espectro ) La luminosidad es la mezcla del color con blanco o el negro. Con el blanco mayor luminosidad. La saturacin es la mezcla con otros colores primarios. Un color sin mezcla es un color puro. 1. modifica el tono, luminosidady saturacin de una imagen 1. Abre, con Gimp, la imagen rosa_amarilla.jpg de la carpeta IMAGENDIGITAL En la ventana de imagen elige el men capa/colores/tono-saturacin 2. Se abre una ventana de cuadros desplazables. Introduce los siguientes datos para: Tono:100; Luminosidad:41 y Saturacin:100 3. Guarda la imagen en la carpeta IMGENESTRATADAS con el nombre de rosaVerde.jpg 4. Abre la imagen velas.jpg convierte la imagen a Escala de grises y aplica un contraste adecuado para conseguir la imagen siguiente:
5. Guarda la imagen con el nombre de velasgrises.jpg en la carpeta IMGENESTRATADAS 6. Aplica a velas.jpg las herramientas adecuadas para conseguir las imgenes siguientes:
Pgina 6
1. Guarda las imgenes con el nombre de velasazules.jpg y velasluces.jpg respectivamente. 2. curvasde color Curvas de color. Es una herramienta que permite, de forma conjunta, aplicar los 3 parmetros de color anteriores, Se pueden aplicar de forma no lineal, creando puntos de inflexin en la curva. 1. Abre, con Gimp, la imagen atardecer.jpg de la carpeta IMAGENDIGITAL 2. En la ventana de imagen elige el men capa/colores 3. Elige la opcin Curvas. Se abre una ventana en la que debes seleccionar en el campo valor, azul y marca dos puntos distintos en la cuadrcula. Vers cmo cambia el aspecto de la imagen. 4. Guarda la imagen con el nombre de atardecerAzul.jpg en la carpeta IMGENESTRATADAS 3. colorear una imagen Esta herramienta permite aplicar un tinte general a toda la imagen. til cuando queremos aplicar efectos de antigedad o falta de un color principal de una zona de la fotografa. 1. Abre, con Gimp, la imagen costa.jpg de la carpeta IMAGENDIGITAL 2. En la ventana de imagen elige el men capa/colores 3. Elige la opcin colorizar. Se abre una ventana en la que debes incluir los datos siguientes: tono: 73; saturacin: 18 y luminosidad:16 4. Guarda la imagen con el nombre de costa2.jpg en la carpeta IMGENESTRATADAS 4. HISTAOGRAMA El histograma de una imagen digital muestra el nmero de pxeles de la imagen para cada porcentaje de luminosidad. En la parte izquierda se representan los pxeles con una luminosidad 0; en la derecha, con una luminosidad 100 El histograma es una herramienta muy til para retocar imgenes. 1. Abre la imagen ruinasgris.jpg de la carpeta IMAGENDIGITAL 2. En la ventana de imagen selecciona el men dilogos/histograma 3. Los datos del histograma son los que ves a continuacin:
La Imagen est correctamente expuesta. Los datos no llegan a los extremos. Pero en ocasiones, las fotografas pueden estar deslucidas: subexpuestas- Ms datos en la parte izquierda, la zona correspondiente a las sombras. Utilizando la herramienta de capa/colores/brillo-contraste consigue a partir de la imagen inicial
Pgina 7.
ruinasgris.jpg la siguiente imagen:
Imagen sobreexpuesta: hay datos en la parte derecha, la zona correspondiente a las luces. Guarda la imagen con el nombre ruinasgris2.jpg 5. exposicin de la imagen Si no podemos usar flash (muchos mviles no tienen flash), nos encontraremos con fotografas demasiado oscuras. Para aclarar u oscurecer una imagen, realiza lo siguiente: 1. Abre, con Gimp, la imagen escorzo.jpg 2. Abre en la ventana de imagen selecciona el men capa/colores/niveles 3. Desplaza el cursor central que hay bajo el histograma y vers cmo vara el aspecto de la fotografa. Aclara la parte de sombra de la imagen. 4. Guarda la imagen con escorzo2.jpg en IMGENESTRATADAS el la nombre de carpeta
5. balancede color Esta herramienta se utiliza especialmente en fotografas tomadas en interiores sin flash y que muestran un tono poco natural: amarillento, rojizo, azuln. 1. Abre la imagen mezquita.jpp 2. En la ventana de imagen selecciona el men capa/colres/balance de color 3. Marca un balance mayor del rojo para obtener una imagen ms vitalista, ms real. Guarda la imagen con el nombre de mezquita2.jpg, en la carpeta IMGENESTRATADAS
Pgina 8
FICHA5. creacin de un fotomontaje utilizando capas ENTORNOLINEXcon gimp (zurbarn)
Para facilitar el diseo de las imgenes, estas se pueden dividir en capas. Una capa es una hoja transparente que se coloca encima de la imagen y pueden superponerse una encima de otra. Sobre la capa se puede pintar o borrar. Trabajando con capas se pueden crear fotomontajes. 1. seleccin de una imagen 1. Abre, con Gimp, la imagen caballo.jpg que se encuentra en la carpeta IMAGENDIGITAL 2. En la ventana de imagen elige el men Dilogo/capas que muestra la barra de capas 3. Haz clic en el men capa/duplicar la capa. Vers en la barra de capas una capa llamada copia de fondo. 4. Renombra la capa, haciendo doble clic botn izquierdo sobreel nombre de la capa nueva y ponle el nombre de caballo (puede hacerse tambin, botn derecho y selecciona la opcin Editar atributos de capa. Ponle el nombre de caballo) 5. Oculta la capa del fondo, haciendo clic en el ojo de barra de capas 6. Selecciona la herramienta seleccin difusa (Varita mgica:permite seleccionar partes contiguas de la imagen segn el color), desde el men herramientas/ herramientas de seleccin 7. Haz clic con el botn izquierdo del ratn en el bosque que hay detrs del caballo. Observa que acabas de seleccionar un rea del mismo color. 8. Pulsa SUPR para borrar o utiliza la combinacin de tecla CTRL + X 9. Repite el proceso hasta dejar la figura del caballo y las salpicaduras de barro. 10. Escala la imagen del caballo para reducirlo al 50% de su tamao. Para ello, haz clic en la imagen con el botn derecho y en el men contextual, haz clic en el men Escalar la imagen 11. Pulsa CTRL + C para copiar el caballo en memoria (en el portapapeles) 2. creacin del fotomontaje 1. Abre la imagen bosque.jpg y crea una nueva capa desde el men capas/nueva capa. Ponle el nombre de caballo 2. Haz CTRL + V para pegar la imagen del caballo sobre el bosque 3. Situa el caballo en la zona de la imagen que ms te guste. Guarda la imagen final con el nombre de fotomontaje1.jpg en la carpeta IMGENESTRATADAS 4. Aplicando la misma tcnica, puedes aadir diversos animales al fotomontaje. Para ello, usa la imagen de un halcon.jpg, u otra que te guste. 5.
Pgina 9.
6. Guarda la imagen final IMGENESTRATADAS
con
el
nombre
de
fotomontaje2.jpg
en
la
carpeta
Pgina 10
FICHA6. editar imGenes. selecciones, mscarasy filtros ENTORNOLINEXcon gimp (zurbarn)
Una seleccin es un contorno cerrado, enmarcado por una lnea que se mueve. A este efecto se le conoce como hormigas en marcha. Con la seleccin podemos realizar diversas operaciones. Las herramientas de seleccin estn disponibles en la barra de herramientas, y permiten: seleccionar regiones rectangulares, circulares, dibujadas a mano, regiones contiguas, regiones por colores y seleccionar formas de la imagen. 1. seleccionar formasde la imagen. (Tijeras inteligentes) 1. Abre, con Gimp, la imagen margaritas.jpg 2. Haz clic en el punto de inicio de uno de los ptalos de la margarita. Se crea un punto de control simbolizado con un pequeo crculo negro. 3. Haz clic en cada uno de los ptalos bordeando la margarita, a lo largo de la silueta, separando los puntos. 4. Cierra la silueta haciendo clic sobre el primer punto de control 5. Haz clic dentro del contorno. Observars que has seleccionado la margarita. Copia la seleccin. 6. Para quitar las selecciones si no estamos satisfechos con la realizada basta con desplegar el men Seleccionar/ninguno o tecleando Mays + CTRL +A 7. Haz clic en el men archivo/nuevo y pega la margarita. Guarda la imagen con el nombre de margarita.jpg en la carpeta IMGENESTRATADAS
2. seleccin mediante el canal alfa de una capa Alfa quiere indicar transparencia. Vas a crear un Texto relleno con la herramienta Degradado y con un borde de color para el mismo. 1. Crea un documento desde archivo/nuevo de 400 x 200 pxeles. Haz clic en opciones avanzadas, y en rellenar con blanco, elige blanco (la imagen tendr un fondo blanco) 2. Elige la herramienta de Texto (T) y, en opciones de herramienta, la fuente Arial Black, tamao 80 y color negro.
Pgina 11.
3. Escribe (en esa capa de texto) tu nombre 4. Haz clic en el men Dilogo/capas de la imagen para mostrar la barra de capas 5. Mostrar las capas que tiene la imagen. La capa, por defecto se llama fondo y la que ahora has creado al escribir tu nombre es la capa de texto. 6. Haz doble clic sobre la capa de texto y ponle el nombre de Texto 7. En la capa de texto pulsa con el botn derecho y, en el men emergente, selecciona Alfa a Seleccin 8. Una vez que tienes seleccionado el contorno del texto, vas a rellenarlo, con un Degradado. 9. Para aplicar el degradado, haz clic en la herramienta degradado. En las opciones de degradado selecciona el que ms te guste. 10. Haz clic en la zona del texto donde vas a aplicar el inicio del degradado y, sin soltar el ratn, desplzalo hacia el final, en la direccin que desees. Cuanto ms largo sea el vector, ms suave ser el degradado. 11. Crea una capa nueva y ponle el nombre de Borde. 12. Oculta las capa de texto y de fondo, haciendo clic en el ojo. 13. Haz clic con el botn derecho sobre la seleccin del texto y elige seleccionar/agrandar Teclea 10 px en el cuadro de dilogo que muestra. 14. La seleccin de texto de la carpa borde la vas a rellenar con un patrn, el que quieras. Para hacerlo, arrastra un patrn sobre la seleccin texto y ya est. 15. Ahora baja la capa borde debajo de la capa de texto, haciendo clic en la flecha hacia abajo, de la barra de capas. de esta forma podrs ver el efecto de borde sobre el texto escrito. 3. MSCARARPIDAy clonado En la esquina inferior izquierda de la ventana imagen hay un pequeo botn para acceder a la Mscara rpida. Cuando ponemos mscara rpida, aparece la imagen llena de un color rojizo, que no significa que hayamos pintado algo, sino que hemos puesto una mscara sobre la que podemos borrar zonas de dicha mscara que luego se convertirn en la zona seleccionada. 1. Abre, con Gimp, la imagen nio.jpg de la carpeta IMAGENDIGITAL 2. Selecciona mscara rapida. Observa que la imagen se tie de rojo 3. Elige la herramienta pincel y marca el contorno y contenido de la imagen 4. Desactiva la mscara rpida. Vers que la imagen del nio queda seleccionada con una lnea de puntos. 5. Selecciona la herramienta goma de borrar y borra el rea que ha quedado seleccionada. 6. Selecciona la herramienta de clonar (el tampn). Para establecer el color que se desea clonar es necesario que hagas clic en un rea de la imagen mientras pulsas la tecla CTRL 7. Pinta el rea borrada anteriormente manteniendo pulsado el botn izquierdo del ratn. Se clorar el rea copiada en el paso anterior. la opcin
Pgina 12
8. Repite los pasos anteriores varias veces para conseguir el efecto final deseado. 9. Guarda la imagen ResultadoFinal.jpg en la carpeta IMGENESTRATADAS
Paso 1. Imagen inicial
Paso 2. Aplicar Mscara Rpida
Paso 6. rea seleccin borrada 3. filtros
Paso 9. Imagen final. Resultado definitivo
Los filtros de GIMP estn diseados para mejorar las imgenes, disimular sus defectos o alterarlas.
TEXTO CON SOMBRA Y RELLENO CON UNA TEXTURA
Para crear un texto con sombra vas a seguir los siguientes pasos: 1. Crea una imagen de 400 x 200 pxeles con fondo blanco 2. Elige la herramienta de texto (T) y, en opciones de herramienta, la fuente Arial Black, tamao 80 y color negro. 3. Escribe sobre la imagen (en esa capa) EL GIMP 4. Haz clic en el men dilogos/capas de la imagen para mostrar la barra de capas. 5. Cambia el nombre de la capa de texto por Sombra. 6. Duplica la capa de texto y, a la nueva capa, le pones el nombre de Texto 7. Selecciona la capa Sombra y le aplicas el Filtros/desenfoque/Desenfoque gaussiano con un valor de 10, para cada coordenada.
Pgina 13.
8. Vas a desplazar la capa Sombra 5 pxeles hacia la derecha y 5 pxeles hacia abajo, para que tenga impresin de sombra. Para ello, eliges el men capa/transformar/desplazamiento y, en el cuadro de dilogo que aparece introducimos el valor de X=5 e Y=5. 9. Ahora vas a rellenar con una textura la capa Texto (nicamente las letras). Para ello, selecciona dicha capa y haz clic con el botn derecho sobre ella. En el men contextual selecciona Alfa a seleccin. Ahora, desde la caja de herramientas, arrastra un patrn que quieres a la capa de Texto para que se rellene. 10. Guarda la imagen con el nombre de TextoSombra.jpg en la carpeta IMGENESTRATADAS
TEXTO CON MODOS DE CAPA
1. Crea una nueva imagen de 400 x200 px con fondo blanco 2. Elige la herramienta Texto (T) y, en opciones de herramienta, la fuente Arial Black, tamao 80 y color negro 3. Escribe sobre la imagen (capa de fondo) EL GIMP 4. Haz clic en el men Dilogo/capas de la imagen para mostrar la barra de capas 5. Ponle el nombre de Texto a la capa de texto. Duplica dicha capa y ponle el nombre de Texto1 6. Selecciona la capa Texto y le aplicas el filtro/desenfoque/Desenfoque gaussiano con un valor de 20. 7. Sobre la capa Texto1 usars el modo Diferencia. Una vez hecho invierte la imagen (capa/colores/invertir) 8. Guarda la imagen con el nombre TextoModo.jpg en la carpeta IMGENESTRATADAS
Imagen Imagen TextoModo.jpg
TextoSombra.jpg
UN MARCO PARA FOTOS
Usando mscaras y filtros vas a poner un marco a una imagen. Para ello: 1. Abre, con Gimp, la imagen costa.jpg de la carpeta IMAGENDIGITAL 2. Realiza una seleccin rectangular tendr el marco de la fotografa 3. Podrs comprobar por las hormigas que la zona seleccionada es la que corresponde a la zona de la imagen que se ver y el resto ser el marco. 4. Despliega el men Seleccionar y elige Invertir 5. Presiona el botn de la mscara rpida (botn de la parte inferior izquierda de la ventana de la
Pgina 14
imagen). Lo que est seleccionado (por la ausencia de color rojizo) es el marco. 6. Haz clic en el men filtros/Distorsiones/ondas... En amplitud y longitud de la onda especifica un valor de 10 y acepta. 7. Como el borde est muy definido, vas a desenforcalo para suavizarlo. Para ello, haz clic en el men fitros/Desenfoque/Desenfoque gaussiano... Aplica los valores de 10 y Acepta. 8. Haz clic, de nuevo, en el botn Mscara rpida. 9. Para rellenar el marco, arrastramos uno de los patrones (el que ms te guste) encima de la imagen en la zona del marco. 10. Por ltimo, selecciona el men Seleccionar/Ninguno para ver la imagen con el marco. 11. Guarda la imagen imagenmarco.jpg en la carpeta IMGENESTRATADAS Un ejemplo de imagen con marco puede ser el siguiente:
Imagen con Marco
ANIMACIONES MULTIMEDIA Y ELEMENTOS GRFICOS Crea un GiF animado con una foto de tu cara
Crea una GiF animado con diversas imgenes y texto. Obtn varias fotografas tuyas en las que cambies progresivamente la expresin de tu cara. Abre Gimp y haz clic en Archivo/Nuevo. Selecciona un tamao de imagen 300x300 pxeles para poder trabajar cmodamente. Crea un fondo de color azul. Para ello, elige un color de frente azul y rellena la imagen pulsando la
Pgina 15.
combinacin de teclas flecha Abre la primera imagen que quieras que aparezca en el GiF Reduce su tamao [escalado] para que sea un poco menor que la imagen de fondo (300x300) En la ventana de capas de tu fotografa, haz clic sobre el icono con tu foto y arrstralo hasta el fondo azul creado antes; luego sultalo. En la ventana de capas de fondo azul se habr aadido una nueva capa con tu imagen. Repite el proceso (pasos 4, 5 y 6) con las diferentes fotografas que quieras aadir al GiF. Para ello, debes abrir cada imagen en un documento nuevo. Una vez finalizado el diseo, escala toda la imagen a 64x64 pxeles Guarda el trabajo con extensin .gif En la ventana de dilogo, selecciona Guardar como animacin, y tambin en Retardo entre cuadros de 300ms Para ver el efecto animado, brelo con un navegador de internet
Crea un Fondo de Pantalla 1. Abre el programa Gimp y, en la barra de mens de la Ventana Principal, haz clic sobre el men Exts. Se abrir un men con varias opciones. Elige Scrip-fu 2. Pon el cursor encima de Patrones y se desplegar un submen. Elige Renderizar mapa 3. En la ventana de dilogo que se abre puedes modificar los parmetros que consideres necesarios para crear un fondo de pantalla. 4. En la imagen puedes ver el resultado que se obtiene dejando los parmetros que aparecen por defecto.
Pgina 16
Potrebbero piacerti anche
- Corrosion Conductor Aluminio PDFDocumento8 pagineCorrosion Conductor Aluminio PDFCesarAmpueroNessuna valutazione finora
- FotografiaDocumento156 pagineFotografiaGeo MeMuestroNessuna valutazione finora
- Procedimiento Constructivo de Muros AncladosDocumento15 pagineProcedimiento Constructivo de Muros AncladosWeyder Orihuela100% (1)
- Análisis de Obra de Marcos LópezDocumento5 pagineAnálisis de Obra de Marcos LópezMatilde Gobbo100% (2)
- Lo Íntimo en La Red. Jorge JulveDocumento107 pagineLo Íntimo en La Red. Jorge JulveAndres FelipeNessuna valutazione finora
- ++las 20 Poses para FotografiaDocumento50 pagine++las 20 Poses para FotografiaCarlos Arraya Aban Abs100% (2)
- Lecturas Lenguaje 1Documento6 pagineLecturas Lenguaje 1Rodrigo Andrés Valenzuela ZuraNessuna valutazione finora
- Borjas, Beatriz Orientaciones para Sistematizar ExperienciasDocumento27 pagineBorjas, Beatriz Orientaciones para Sistematizar Experienciasma_riela100% (1)
- Manual de Operacion Wipfrag Version 2.4 SP Rev2.1Documento50 pagineManual de Operacion Wipfrag Version 2.4 SP Rev2.1andres rubilar100% (1)
- AAVV. India Moderna CATÁLOGODocumento362 pagineAAVV. India Moderna CATÁLOGOKiblanskyNessuna valutazione finora
- Catálogo Manolo Laguillo - MUICODocumento240 pagineCatálogo Manolo Laguillo - MUICOmaryrooseeNessuna valutazione finora
- Recomendaciones Pavimentos Asfalticos CABIMADocumento40 pagineRecomendaciones Pavimentos Asfalticos CABIMAEuribiades Jose MoralesNessuna valutazione finora
- Planificación Clase A Clase de Artes Visuales FebreroDocumento4 paginePlanificación Clase A Clase de Artes Visuales FebreroLady Verdugo ReyesNessuna valutazione finora
- !marciano, Vete A Casa! - Fredric BrownDocumento117 pagine!marciano, Vete A Casa! - Fredric BrownAbraham Peña ArceNessuna valutazione finora
- Baldassare - Representación y AutorrepresentaciónDocumento33 pagineBaldassare - Representación y AutorrepresentaciónsirenitapuntanaNessuna valutazione finora
- Manual FotogrametriaDocumento88 pagineManual FotogrametriaAbelVizcarraNessuna valutazione finora
- Paisajes TransformadosDocumento7 paginePaisajes TransformadosFrancisco PicoNessuna valutazione finora
- Quiz y Reconocimiento de Unidad Cine Unad Corregidos 100%Documento14 pagineQuiz y Reconocimiento de Unidad Cine Unad Corregidos 100%Edgar Garcia EnriquezNessuna valutazione finora
- La Alfabetización VisualDocumento7 pagineLa Alfabetización VisualJuan Ignacio Visentin100% (1)
- Antropologia ForenseDocumento16 pagineAntropologia ForenseDebora CiccioliNessuna valutazione finora
- Manual de Usuario AntropMeterDocumento10 pagineManual de Usuario AntropMeterPERICOJORGE2003Nessuna valutazione finora
- Aspectos Del Cuento (Julio Cortazar)Documento6 pagineAspectos Del Cuento (Julio Cortazar)GCala666Nessuna valutazione finora
- Sigmund Freud - Fotografía - Lo SiniestroDocumento2 pagineSigmund Freud - Fotografía - Lo SiniestroDani MuñozNessuna valutazione finora
- Fotografía: Poses para MujerDocumento18 pagineFotografía: Poses para MujerFranciscoNessuna valutazione finora
- (L) Masotta - El Psicoanálisis Ante La PornografíaDocumento24 pagine(L) Masotta - El Psicoanálisis Ante La PornografíaAgustina PerezNessuna valutazione finora
- Manual Canon Eos 7d Mark II HG EsDocumento550 pagineManual Canon Eos 7d Mark II HG EsFranciscoAlfredoFumeroCadenasNessuna valutazione finora
- HP Phothosmart C3100Documento36 pagineHP Phothosmart C3100Brajans MadridNessuna valutazione finora
- Pintando Con LuzDocumento31 paginePintando Con LuzFabián UlloaNessuna valutazione finora
- Soho Edición 100: Arte y Cuerpo en La Estructura Social Del ConsumoDocumento7 pagineSoho Edición 100: Arte y Cuerpo en La Estructura Social Del ConsumoCoraline JonesNessuna valutazione finora
- Diccionario MilitarDocumento543 pagineDiccionario MilitarIsrael Gabriel Carpio Urday79% (14)