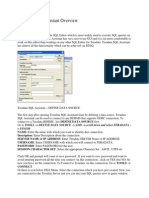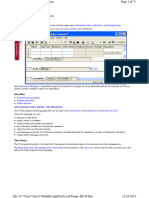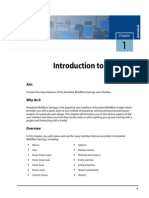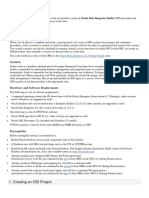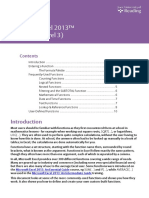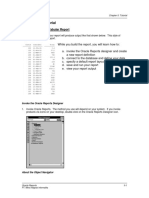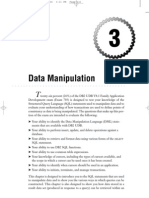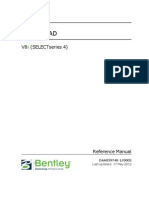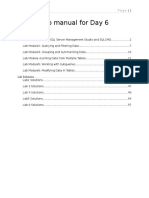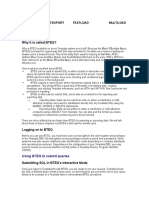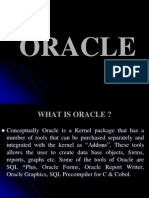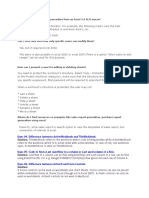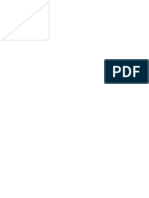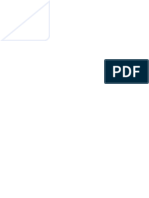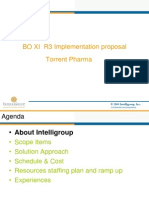Documenti di Didattica
Documenti di Professioni
Documenti di Cultura
Toad
Caricato da
Rachel MathewDescrizione originale:
Copyright
Formati disponibili
Condividi questo documento
Condividi o incorpora il documento
Hai trovato utile questo documento?
Questo contenuto è inappropriato?
Segnala questo documentoCopyright:
Formati disponibili
Toad
Caricato da
Rachel MathewCopyright:
Formati disponibili
3
TOAD SQL Editor
The SQL Editor is the original development area of
TOAD. This window enables you to type, save, run, and tune SQL statements. In addition, you will learn how to use TOAD to create and execute SQL scripts, save the output, and examine the explain plan. This chapter will discuss and illustrate every option available in the SQL Editor.
Overview
TOAD provides a number of features that make SQL development easy: Keyboard shortcuts Table and column select lists SQL templates Options for creating and executing SQL scripts Options for reviewing, editing, and saving result-set data Compatibility with SQL*Plus The Editor window is the basis of the entire TOAD tool, giving you the ability to create and edit SQL: both individual SQL statements (possibly to be inserted into applications) and scripts that contain multiple SQL statements. Figure 3.1 shows the basic SQL Editor window.
42
CHAPTER 3
TOAD SQL Editor
FIGURE 3.1
TOAD SQL Editor window.
This illustration shows the default SQL Editor. Notice the various buttons at the top that perform about any function (including executing the current SQL, saving the current SQL, and so on). There are three rows of buttons, or three TOAD toolbars. Hover the mouse over a button and a balloon will appear with a description of its use. A shortcut is a keystroke or keystrokes that perform a certain function. F1, for example, brings up the TOAD help facility. There is a button on the toolbar for about every shortcut. The savvy TOAD user makes extensive use of the shortcuts. F1 brings up the TOAD help facility. Figure 3.2 illustrates the toolbars.
FIGURE 3.2
TOAD SQL Editor window toolbars.
The first toolbar provides easy access to the main TOAD browsers and editors as well as the save functions. Some additional TOAD features also appear on this toolbar. The first toolbar (left to right) contains the following icons:
Overview
43
Open a New SQL Window Open a New Schema Browser Window Open a New Procedure Edit Window Open a New SQL Modeler Window Explain Plan Window Open a New DBMS Output Window Find Object Save All Options Reports Open a New Text Editor Window Toggle PL/SQL Profiling Toggle Compiling with Debug Configure TOAD Options Execute a Knowledge Xpert Module or Formatter Plus Script Manager Configure/Execute External Tools Commit Rollback Show Windows by Connection Open a New Oracle Connection The second toolbar focuses on execution. This toolbar enables you to execute code and scripts, and allows code to be loaded into the environment by a number of methods. The second (middle) toolbar contains the following icons: Execute Statement Execute Current Statement
44
CHAPTER 3
TOAD SQL Editor
Execute as a Script Recall a Previous Statement Recall a Personal Statement Insert a Row Delete Current Row Post Data Changes Revert Data Changes Load a File into the Editor Save Editor to File Save Edits to File Create a Code Statement Strip All Non-SQL Syntax Run Explain Plan for Current Statement Tune the Current Statement using SQLab Xpert tuner Change Session for this Window Cancel The third and final toolbar contains shortcuts for the standard Windows actions like cut and paste, clear, and so on. This toolbar also enables you to get information on specific objects as well. The third toolbar contains the following icons: Cut Copy Paste Select All Clear All Find Text Find Next
Overview
45
Replace Text Undo Edit Redo Last Undo Convert to Uppercase Convert to Lowercase Convert to Init Cap Indent Text Unindent Text Print Text Show Table Select Window Show Column Select Window Show SQL Template Window The first shortcut is F2. This toggles the bottom output window, or a better description might be: toggles the SQL Editor window to full screen. Shift+F2 toggles the grid output (on the bottom) to full screen. Figure 3.3 shows the SQL Editor with the output toggled off, or the full-screen grid. This is helpful when working on longer SQL statements or SQL scripts. You can easily toggle on the output tabs when you want to see the output. F2 toggles on/off the full-screen editor. Shift+F2 toggles on/off the full-screen data grid.
FIGURE 3.3
TOAD SQL Editor window, full-screen grid.
46
CHAPTER 3
TOAD SQL Editor
The lower section, or data grid, contains the result-set data from the query, the explain plan used to retrieve the data, code statistics, Auto Trace output, DBMS output, and Script output. Each of these will be covered in this chapter. Notice that the SQL syntax appears (along with any other Oracle reserved words) in blue where the supplied columns, table names, and other variable syntax appear in black. Comments appear in green, and so on. These color patterns are controlled by the Editor Options. You can access these options by clicking Edit, Editor Options from the menu bar or by right-clicking and selecting Editing Options. Notice that TOAD lists the keyboard shortcuts whenever possible. Figure 3.4 illustrates the Highlighting options in the SQL window. You can see that you have complete control over the editor environment (such as autoreplacement of words, general layout and text wrapping in the edit window, key assignments, and code templates). TOAD has three editors: the SQL Editor, the Procedure Editor (covered in Chapter 4), and a text editor of your choice. The editor environment applies its options to both TOAD editors. Additional editors can easily be added to TOAD. Choose View, Options from the menu bar, and then select Editors (or use the Configure TOAD Options button) to add your editor of choice. Figure 3.5 illustrates how to FIGURE 3.4 TOAD SQL Editor Options. add the Notepad editor, for example. Be sure to use the variable %s to pass this editor the SQL that you are currently working on. If your current session has not been saved, you will be prompted to save it. Also, upon exiting your external editor, you will be prompted to reload your work from the saved file. Make sure the option Reload Files When Activating TOAD is checked on in the Procedure Editor section of the TOAD Options screen. You then use this external editor by choosing Edit, Load in External Editor from the menu bar or by using the shortcut Ctrl+F12. Figure 3.6 shows some work in the Notepad editor. Ctrl+F12 accesses a previously defined external editor.
Overview
47
TOAD supports threads, which allows SQL statements to be canceled while they are running. If you want this behavior, make sure you check the box Process Statements in Threads in the SQL Editor part of the TOAD Options screen. The Cancel button (far right button on the middle SQL Editor toolbar) will become available during the execution of a SQL statement being run in this fashion. In this same FIGURE 3.5 area, you can also increase or decrease the SQL statements TOAD will automatically track. These SQL statements are stored in the file SQLS.DAT in your TOAD home directory. You have control over default behavior such as whether you are prompted to save the current SQL (Prompt to Save Contents), code format options, showing execution time, and so on.
Defining external editors in TOAD.
There are several ways to get SQL into the SQL Editor. You FIGURE 3.6 Using Notepad as editor in TOAD. can simply type in a new SQL statement. You can use the SQL Statement Recall button (fourth button on the middle SQL Editor toolbar) and select a SQL statement from the stored TOAD SQL history (see Figure 3.7). Pressing Alt+Up arrow and Alt+Down arrow also walks you thru the SQL statement history. You can also choose File, Open from the menu bar (or Ctrl+O), and cut and paste SQL code into the Editor from other applications. The Load option is also useful for loading in SQL from files from the pop-up menu that appears when you right-click. Alt+Up arrow gets the previous SQL statement from the TOAD history.
48
CHAPTER 3
TOAD SQL Editor
Alt+Down arrow gets the next SQL statement from the TOAD history. TOAD will also easily format your SQL into an easy-to-read format. Figure 3.8 shows how to access the formatter by right-clicking and selecting Formatting Tools, Format Code from the context menu. Figure 3.9 shows how TOAD formats the SQL. This overview covered some of the basic concepts and features of the SQL Editor. The remainder of this chapter will cover specific topics in the SQL Editor.
FIGURE 3.7
Selecting SQL from TOAD history.
FIGURE 3.8
Accessing SQL Formatter.
Predefined Shortcuts
49
FIGURE 3.9
TOAD formatted SQL.
Predefined Shortcuts
Keyboard shortcuts are one of the features that make TOAD so powerful and easy to use. TOAD comes with a host of predefined shortcuts. These shortcuts save keystrokes and mouse actions and perform a variety of tasks such as issuing a describe on the current highlighted object, or find (find next, find previous, and so on). The shortcuts differ slightly between the SQL Editor and the PL/SQL Editor (covered in Chapter 4). This section focuses on the shortcuts for the SQL Editor only. Table 3.1 shows all the shortcuts in keystroke order and Table 3.2 shows all the shortcuts in description order. The third column refers you to the figure in this chapter where the shortcut is illustrated. TABLE 3.1
Shortcut F1 F2 Shift+F2 F3 Shift+F3 F4 F5 F6 F7 F8 F9 Ctrl+F9 Shift+F9 F10 or right-click
SQL Editor Shortcuts by Keystroke
Description Windows Help File Toggle Output Window Toggle Data Grid Window Find Next Occurrence Find Previous Occurrence Describe Table, View, Procedure, Function Execute SQL as a script Toggle between SQL Editor and Results Panel Clear All Text Recall Previous SQL Statement Execute Statement Set Code Execution Parameters Execute Current SQL statement at Cursor Pop-up Menu Illustration Figure 3.2
Figure 3.26 Figure 3.34 Figure 3.1
Figure 3.33 Figure 3.33 Figures 3.4, 3.10
50
CHAPTER 3
TOAD SQL Editor
TABLE 3.1
Shortcut
Continued
Description External Editor, Pass Contents Select All Text Copy Execute Explain Plan on the Current Statement Find Text Goto Line Convert Text to Lowercase Make Code Statement Recall Named SQL Statement Open a Text File Strip Code Statement Find and Replace Save File Save File As Columns Drop-down Alias Replacement Columns Drop-Down no alias Code Templates Converts Text to Uppercase Paste Cut Undo Last Change Display Pop-up List of Matching Table Names Redo Last Undo Display Previous Statement Display Next Statement (After Alt+Up Arrow) In the data grid: goes to the top of the record set In the data grid: goes to the end of the record set Cycles through the Collection of MDI Child Windows Illustration Figures 3.5, 3.6
Ctrl+F12 Ctrl+A Ctrl+C Ctrl+E Ctrl+F Ctrl+G Ctrl+L Ctrl+M Ctrl+N Ctrl+O Ctrl+P Ctrl+R Ctrl+S Shift+Ctrl+S Ctrl+T Shift+Ctrl+R Shift+Ctrl+T Ctrl+Spacebar Ctrl+U Ctrl+V Ctrl+X Ctrl+Z Ctrl+. Shift+Ctrl+Z Alt+Up Arrow Alt+Down Arrow Ctrl+Home Ctrl+End Ctrl+Tab
Figure 3.41
Figure 3.18
Figure 3.19 Figure 3.30
Figure 3.16 Figure 3.7 Figure 3.7
The competent TOAD user makes use of Shift+F9 to execute SQL statements one at a time out of a script, and F8 to recall the previous SQL statement. The TOAD user also makes use of cut and paste to move code between TOAD windows.
Shift+F9 executes single SQL statements. F8 recalls the previous SQL statement.
Predefined Shortcuts
51
TABLE 3.2
Description
SQL Editor Shortcuts by Description
Shortcut Shift+Ctrl+R F7 Ctrl+Spacebar Ctrl+T Shift+Ctrl+T Ctrl+L Ctrl+U Ctrl+C Ctrl+X Ctrl+Tab F4 Alt+Down Arrow Alt+Up Arrow Ctrl+. Shift+F9 F5 Ctrl+E F9 Ctrl+F12 Ctrl+R F3 Shift+F3 Ctrl+F Ctrl+G Ctrl+End Ctrl+Home Ctrl+M Ctrl+O Ctrl+V F10 or RT-Mouse Ctrl+N F8 Shift+Ctrl+Z Ctrl+S Shift+Ctrl+S Ctrl+A Ctrl+P F6 F2 Ctrl+Z Ctrl+F9 F1 Illustration
Alias Replacement Clear All Text Code Templates Columns Drop-down Columns Drop-down no alias Convert Text to Lowercase Convert Text to Uppercase Copy Cut Cycles through the Collection of MDI Child Windows Describe Table, View, Procedure, Function, or Package Display Next Statement (After Alt+Up Arrow) Display Previous Statement Display Pop-up List of Matching Table Names Execute Current SQL Statement at Cursor Execute SQL as a Script Execute Explain Plan on the Current SQL Statement Execute SQL Statement External Editor, Pass Contents Find and Replace Find Next Occurrence Find Previous Occurrence Find Text Goto Line In the data grid: goes to the end of the record set In the data grid: goes to the top of the record set Make Code Statement Open a Text File Paste Pop-up Menu Recall Named SQL Recall Previous SQL Statement Redo Last Undo Save File Save File As Select All Text Strip Code Statement Toggle between SQL Editor and Results Panel Toggle Full Screen Editor Undo Last Change Verify Statement Without Execution (Parse) Windows Help File
Figure 3.30 Figure 3.18 Figure 3.19
Figure 3.7 Figure 3.7 Figure 3.16 Figure Figure Figure Figure 3.35 3.41 3.34 3.5
Figures 3.4, 3.10
Figure 3.1 Figure 3.2
52
CHAPTER 3
TOAD SQL Editor
User-Defined Shortcuts
TOAD is completely configurable. You can easily add your own shortcuts to TOAD. It is easy to change the shortcut keystrokes for existing shortcuts, and it is just as easy to add your own shortcuts. Access the Editor Options menu with a right-click or by pressing the F10 key and selecting Editing Options. To change an existing keystroke assignment, select Key Assignments, locate the particular assignment to change, and click on the Edit Sequence button as illustrated in Figure 3.10. To add additional keystroke assignments, select Key Assignments, locate the particular assignFIGURE 3.10 ment to change, and click on the Add New Sequence button. Type the sequence desired to perform the key assignment task. In Figure 3.11, notice that Shift+Ctrl+D was added by pressing and holding down the Control key while pressing Shift and d.
Changing shortcut keystroke assignments in TOAD.
FIGURE 3.11
Adding shortcut keystroke assignments in TOAD.
Using Variables
53
Using Variables
TOAD supports all kinds of SQL, from all kinds of applications. If you were to bring in SQL, for example, from a SQL*Forms application, it will contain bind variables. Bind variables are used to supply SQL with data at execution time. This allows applications to use the same SQL statement to select and manipulate different data, depending on the data supplied to the bind variables.
Using the same SQL statement makes efficient use of the Oracle RDBMS SQL pool as the SQL will not be reparsed when using bind variables. The text of the SQL remains the same, so Oracle will reuse the same execution plan, making for a better-performing database environment.
When TOAD encounters bind variables, it will prompt you for their value as in Figure 3.12. This illustration shows two bind variables. The Scan SQL button will check for any missing bind variables, which is particularly useful if you are adding and changing bind variables in this interface. Substitution variables work the same way as bind variables. Do remember that substitution variables are resolved into SQL text at parse time, but bind variables wont FIGURE 3.12 Resolving SQL bind variables. change the actual SQL text (this greatly enables SQL reuse in the Oracle SQL pool). TOAD will prompt for the data for each substitution variable as shown in Figure 3.13.
54
CHAPTER 3
TOAD SQL Editor
FIGURE 3.13
Resolving SQL substitution variables.
Table and Column Name Select Lists
TOAD makes it easy to find and work with tables and columns. Figure 3.14 illustrates using the Show Table Select Window button (mouse cursor is pointing to this button). This brings up the Table Name Select window, with a list of available tables for this particular user. If the user has privileges to other schemas, the drop-down list in this window can be changed to the schema owner and those objects will then appear in the select list. Double-clicking on the selected object adds the selected table to the SQL Editor as illustrated in Figure 3.14. Similarly, columns can be added to the SQL Editor by using the Show Column Select Window button. Figure 3.15 illustrates using the Column Name Select window to add the three columns EMPNO, ENAME, and JOB to the SQL being built in the SQL Editor.
Table and Column Name Select Lists
55
FIGURE 3.14
Table Name Select list.
FIGURE 3.15
Column Name Select list.
TOAD will automatically give a column select list if you type or select a valid schema table name followed by a .. Wait a second and the column select list will appear as illustrated in Figure 3.16!
56
CHAPTER 3
TOAD SQL Editor
FIGURE 3.16
Automatic column select lists.
Using Aliases and Autoreplacement Substitutions
TOAD supports the use of its own alias names. Aliases are convenient to shorten keystrokes, using short names instead of rather long table names. TOAD also allows the automatic replacement of text, or in this case, these aliases. The purpose of the alias is to shorten keystrokes. The purpose of the automatic replacement is to automatically resolve the TOAD alias to the full table or column name.
TOAD aliases are used to shorten the number of keystrokes to develop SQL. TOAD aliases are not to be confused with Oracle RDBMS table aliases, which are used in qualifying columns in a multitable SQL statement.
TOAD aliases enable you to Access the Column Name Select drop-down list Type the alias as a shortcut rather than typing the full table name Aliases are easy to set up with any text editor. Make sure TOAD is not running (on network installations, make sure all users are off TOAD) and edit the ALIASES.TXT file found in the TOAD installation directory under the TEMPS subdirectory.
DO NOT edit this file with TOAD running. When TOAD exits, it rewrites this file and any changes you make will be lost!
Figure 3.17 illustrates the format of this file. The format is <table name>=<alias
name>.
Using Aliases and Autoreplacement Substitutions
57
You will learn a method of quickly creating this file in the Scripts That Write Scripts section later in this chapter.
TOAD aliases are easy to use. Figure 3.18 shows a simple SQL statement using an alias to get to the Column Name Select drop-down. Notice that the user typed in inv.. The . signaled the Column Name Select drop-down and the alias was resolved to the INVENTORY table. [ic:Keyboard]The . signals TOAD to see if this is an alias. FIGURE 3.17
Notice in Figure 3.19 that there is both an INVENTORY table and an INV table. The alias INV was resolved in Figure 3.18 to the INVENTORY table, not the INV table. Notice the column names in Figure 3.19 compared to those in Figure 3.18. Granted, this is a poor naming convention, but bear with the example. To get the INV table displayed, use Shift+Ctrl+T (or Edit, Columns drop-down no alias) to ignore the alias and get the correct list of columns. See Figure 3.20.
TOAD alias setup.
Shift+Ctrl+T ignores the alias request.
FIGURE 3.18
TOAD alias usage.
58
CHAPTER 3
TOAD SQL Editor
If an alias is identified in the SQL statement, and a Column Select is activated, the alias is automatically added to ALIASES.TXT.
TOAD scans only the first FROM clause in any SQL statement, so any TOAD aliases in complex SQL statements that have subqueries, for example, will not be found and resolved.
FIGURE 3.19
Available tables in the SCOTT schema.
Autoreplace substitution replaces a short string with the full name. This differs from TOAD aliases because aliases make reference to a different name but do not change the text of the SQL statement. When autoreplace substituFIGURE 3.20 Ignore the alias in action. tion is defined, it happens automatically when you press the spacebar. Autoreplace substitution is activated by typing the short sequence (illustrated in Figure 3.21) and pressing the spacebar (the autoreplace delimiter key defaults to the spacebar). This will then automatically substitute the predefined string in place of the short key sequence. See Figure 3.22. Replacement happens after pressing the spacebar.
FIGURE 3.21
Autoreplace substitution key sequence.
Using Aliases and Autoreplacement Substitutions
59
There are two ways to create automatic replacement substitution strings. You can edit the PLSQLSUB.TXT file in the <TOAD home directory>\temps directory. The format is the same as the alias:
<short string> = <replacement string>. The other way is to enter
the substitution string by using the Edit, Editor Options, Auto Replace tab. See Figure 3.24.
FIGURE 3.22
Autoreplace substitution in action.
Figure 3.23 illustrates the contents of this file. Notice the common typo teh will automatically be converted to the because this sequence will always be followed by pressing the spacebar. Also notice the inv and Inv_ strings that were used in Figure 3.21 and Figure 3.22. TOAD allows autosubstitution to be maintained by language type. You can edit and add to the list using the Editor Options, Auto Replace window. Supported languages for autoreplacement are HTML (<TOAD home>\temps\HTMLSUB.TXT), INI (<TOAD home>\temps\INISUB.TXT), JAVA (<TOAD home>\temps\JAVASUB.TXT), and TEXT (<TOAD home>\temps\TEXTSUB.TXT).
FIGURE 3.23
Editing the PLSQLSUB.TXT file.
Be sure TOAD is NOT running when you are editing any of these files in the TEMPS directory. TOAD rewrites these files when closing, and any changes made to the files with TOAD running will be lost.
FIGURE 3.24
Adding autoreplace substitution in the Editor Options screen.
60
CHAPTER 3
TOAD SQL Editor
TOAD allows you to export and import these autosubstitution definitions. This is a convenient way to move them when setting up a new computer to use TOAD. It also might be convenient to have various autosubstitution files by application. This allows you to have specific substitutions for various applications, same alias but resolved to different names perhaps. See Figure 3.25. When loading autoreplace FIGURE 3.25 Saving and loading autoreplace definitions. definitions in from a saved file, all previous substitutions currently in TOAD are lost and replaced with the new definitions.
These .ACE files are in a binary format and are only to be used with the TOAD Load facility (from the Editing Options menu).
SQL Templates
TOAD can easily format a SELECT or INSERT statement for any data-oriented object (view or table). Simply place the cursor on the object you want and press F4. This will perform a description on the object, as illustrated in Figure 3.26. Notice in Figure 3.26 that everything you need to know about the object appears in this window.
It is particularly nice to have TOAD build a script that created the object. This information comes from the data dictionary and accurately reflects the object that you are working with.
SQL Templates
61
Most of this information is covered in other chapters. To get to the SQL Templates, use the Columns tab and right-click on any of the column names. This brings up another menu of mostly administrative functions (most of these features are covered in other chapters); see Figure 3.27. Notice where the cursor is (Generate Statement); you have the choice of building a SELECT or INSERT statement for this particular object. When making a selection, TOAD will tell you that the script copied to the clipboard. Figure 3.28 shows the code in the TOAD SQL Editor that was pasted from the clipboard. Both the SELECT and the INSERT are illustrated.
FIGURE 3.26
Object description.
F4 to describe the object. Right-click on a column in the Columns tab and select Generate Statement.
62
CHAPTER 3
TOAD SQL Editor
You can also use the Show SQL Template Window button (third toolbar, rightmost button) to paste in specific SQL templates while doing SQL coding. Figure 3.29 illustrates how to use these templates. Options include directly copying the template into the SQL window (as illustrated in Figure 3.29) or copying the template to the clipboard. Notice that there are all kinds of SQL templates. TOAD contains templates for row, group, and date functions. Also included are templates for PL/SQL coding, which will be covered in detail in the next chapter.
FIGURE 3.27
TOAD Generate Statement selection.
FIGURE 3.28
Generated SQL statements.
Code Completion Templates
63
FIGURE 3.29
TOAD SQL templates in action.
Code Completion Templates
Code completion templates are boilerplate syntax where you type in the correct names, and so on, but the correct syntax with options is supplied. Code completion templates work a lot like aliases except that they provide the entire syntax rather than just a word or object name. Figures 3.30 and 3.31 illustrate how this works. Instead of hitting the . to signal the replacement, you press Ctrl+Spacebar to signal the replacement. Ctrl+Spacebar signals code template.
FIGURE 3.30
Code completion template key sequence.
64
CHAPTER 3
TOAD SQL Editor
Like the autoreplacement feature, additional code completion templates are easily added by using the Edit, Editor Options, Code Templates screen, as shown in Figure 3.32. You can also edit the PLSQL.DCI file in <TOAD Home Directory>\temps and add additional templates with a text editor. See Figure 3.33 for the layout example. Supported languages for code completion are HTML (<TOAD home>\temps\HTMLSUB.DCI), INI (<TOAD home>\temps\INISUB.DCI), JAVA (<TOAD home>\temps\JAVASUB.DCI), and TEXT (<TOAD home>\temps\TEXTSUB.DCI).
FIGURE 3.31
Code completion template in action.
Be sure TOAD is NOT running when you are editing any of these files in the TEMPS directory. TOAD rewrites these files when closing, and any changes made to the files with TOAD running will be lost.
FIGURE 3.32
Adding code completion templates.
FIGURE 3.33
Code completion template file layout.
Executing SQL Statements
65
Executing SQL Statements
TOAD not only enables you to easily edit and create SQL and scripts containing SQL, but also to execute the SQL, review explain plans, and examine, edit, or change the result-set data. The easiest way to execute SQL is with the Execute SQL button, the leftmost button on the middle toolbar. This executes the statement and returns the data when in full-view mode. Remember that F6 toggles between just the SQL Editor window and the results panel.
FIGURE 3.34
Executing SQL statements.
F9 executes all of the SQL statements in the SQL window, as does the Execute SQL All menu option, as in figure 3.34. Shift-F9 executes the SQL statement at the cursor, or the SQL statement that is highlighted. Shift-F9 executes the current SQL statement.
If you are working with SQL in a script, highlight the SQL in the script and press F9 to execute the single SQL statement only.
66
CHAPTER 3
TOAD SQL Editor
Executing SQL Scripts
TOAD allows you to execute SQL and SQL scripts as scripts. This will display the output of the script in the Script Output tab in the results panel; see Figure 3.35. This might be convenient when working with scripts so you dont have to exit the TOAD environment to run scripts in SQL*Plus, for example. F5 executes the current SQL statement as a script. The script output gives you the output that the script will produce, not just the data. Figure 3.36 shows a short SQL*Plus script and its output with column headings. SQL*Plus compatibility with TOAD is discussed later in this chapter. If there are any syntax FIGURE 3.35 errors, TOAD will highlight the syntax problem in the SQL text and display the Oracle error across the bottom of the output area. Executing a SQL statement as a script.
FIGURE 3.36
Executing a SQL*Plus SQL script as a script.
Editing Result-Set Data
67
Editing Result-Set Data
TOAD allows you to change the data that appears in the Data tab of the results panel. The data columns being selected must include the ROWID column as well. Another way to select data from an object for update is by using edit <object name> syntax. Figure 3.37 shows rows from the EMP table, demoting the manager Jones to a clerk and promoting the clerk Smith to manager. To save the data changes, click the Commit button on the top toolbar (see mouse cursor in Figure 3.37).
Make sure you exit the column you have edited before committing the data.
You can also sort the data in the data grid by simply clicking on the columns and making your sortorder selections. TOAD allows you to view all the data for a particular row. Click on the button that looks like a book, and the current row in the data grid will appear in a FIGURE 3.37 Changing data values in the results pop-up box. Figure 3.38 panel. shows the data in the popup. Notice the mouse cursor is pointing to the icon that makes the pop-up appear. Also notice that this data is for the first row in the data grid because it is marked as the current row.
68
CHAPTER 3
TOAD SQL Editor
Character, blob/long raw, and date fields all have a memo editor that can help visualize ad change the data in the field. Right-mouse click and select Memo Editor from the popup menu. This capability will continue to be enhanced in future releases of TOAD.
Saving Result-Set Data
The data in the results panel Data tab can easily be saved in a number of formats. Choose Grid, Save As and view the options available, as illustrated in Figure 3.39. You can create a delimited file, XML formatted file, and/or copy the results to the clipboard or to a named file.
FIGURE 3.38
Viewing and changing single-row data values in the results panel.
Printing Result-Set Data
TOAD makes it easy to format the data grid into an attractive report. Select the Print Grid by either choosing Grid, Print Grid from the menu bar or by right-clicking on the data grid and selecting Print Grid. Both options bring up the Report Link Designer, as shown in Figure 3.40. Right-clicking on the data grid gives many options including Print Grid.
FIGURE 3.39
Saving data values in the results panel.
Examining Explain Plans
69
Change your data grid headings as desired for the report output. The Report Link Designer will allow you to add headers and footers, change the fonts, print only selected columns (right-click on the Data grid and check Preview Column or Remove Preview Column), and so on. After selecting OK on this menu, you will be presented with the Print Options screen. From here, you can perform the standard print features, such as printing the whole report or only certain pages, and do page setup functions.
FIGURE 3.40
Toad Report Link Designer.
If you want column totals, choose Grid, Print Setup, select the column in the Columns tab, and then check the Total This Column check box. You can also change the column heading at this time.
Examining Explain Plans
TOAD allows you to easily see the explain plan for the currently executed SQL statement. This is visualized on the Explain Plan tab in the results panel. Figure 3.41 illustrates a rather simple explain plan. Ctrl+E also runs and displays an explain plan.
It is beyond the scope of this book to provide a basic explanation of explain plans and the various features of the rule- and cost-based Oracle optimizers. TOAD does support changing the Optimizer Mode by right-clicking on the SQL statement and selecting the Optimizer Mode option. Cost-based hints can easily be added by using the SQL Templates option (discussed earlier in this chapter).
70
CHAPTER 3
TOAD SQL Editor
FIGURE 3.41
TOAD explain plans.
Problem Solving the Explain Plan Tab
If you get the error ORA-02404 Specified Plan Table Not Found as shown in Figure 3.42, you have two options. The problem is that the TOADPREP.SQL script has not been run as described in Chapter 1, or the TOAD explain plan table has been renamed. The solution is to run the script TOADPREP.SQL as defined in Chapter 1 and this, among other things, builds the TOAD_PLAN_TABLE. If you choose to FIGURE 3.42 TOAD Explain Plan Not use the Oracle RDBMS plan table (found Found error. in <Oracle Home>\RDBMS\admin) in file UTLXPLAN.SQL (this file is executed for each schema owner), click the TOAD Options button, and under the Oracle category, change the Explain Plan Table name to PLAN_TABLE, removing the TOAD_ from the beginning, as illustrated in Figure 3.43. This will allow TOAD to find the explain plan table for your schema.
Examining Basic Performance Info
71
FIGURE 3.43
TOAD Explain Plan Definition window.
Examining Basic Performance Info
TOAD tracks basic information about the execution of the SQL statement or scripts. This information might be helpful in debugging certain issues with the SQL statement itself. This information is on the results panel under the Code Statistics tab; see Figure 3.44.
FIGURE 3.44
TOAD Code Statistics tab.
72
CHAPTER 3
TOAD SQL Editor
Using Auto Trace
TOAD will run the Oracle trace function for you, run TKPROF and display the important information in the Auto Trace tab of the results panel; see Figure 3.45. If the Auto Trace feature is not turned on for your login session, TOAD will tell you that it is disabled and ask you if you want it enabled. It is beyond the scope of this book to discuss all the various fields in this tabs output, but here are several of the most important fields: Recursive calls: Oracle sometimes issues additional SQL statements on behalf of the running SQL statement. This is called recursive calls. Reasons include many extents on the object, dynamic FIGURE 3.45 TOAD Auto Trace tab. space allocation (with an insert), and dictionary cache misses. The trace facility also generates recursive calls. Db block gets: This is the number of database block gets; it can be either physical or logical reads. Physical reads direct: This is the number of block fetch requests issued by Oracle. It is beyond the scope of this book to go into great depth as to the meaning and interpretation of these various statistics. The user running Auto Trace will need access to the V$STATNAME and V$SESSTAT dictionary views as illustrated in Figure 3.46.
SQL*Plus Compatibility
73
FIGURE 3.46
TOAD Auto Trace required permissions.
SQL*Plus Compatibility
SQL*Plus is used for a variety of things in the Oracle environment. In the early days (version 5 and before), SQL*Plus was also used as an administrative tool. Today, SQL*Plus has taken back the Server Manager role. SQL*Plus has always been a good character-mode reporting tool, a tool used to create SQL-creating-SQL (next topic in this chapter), and so on. It is quite powerful with its formatting and file creation (spool commands) to perform a variety of tasks in the Oracle environment. TOAD is an excellent tool for creating and maintaining these SQL*Plus scripts. The Script Output tab in the results panel is powerful in that you can see what the script has produced without having to leave TOAD and run the script in a separate window with SQL*Plus. TOAD primarily supports the reporting features of SQL*Plus and not the administrative functions that have been given back to SQL*Plus.
Make sure to run any SQL*Plus script as a script!
TOAD supports these SQL*Plus commands:
@ (at sign) @@ (double at sign) / (slash) BREAK (BRE) partial support CLEAR COLUMN (partial support, including: ALIAS, NOPRINT/PRINT, NEW_VALUE) COMPUTE (partial support including: SUM, MIN, MAX) DEFINE DESCRIBE HEADING JUSTIFY
74
CHAPTER 3
TOAD SQL Editor
SPOOL <Filename>, SPOOL OFF, and SPO. Non-qualified files are created in the <TOAD Home Directory>\TEMPS\ directory. Relative-location file creation is supported. SET AUTOTRACE SET ECHO (ON/OFF) SET ESCAPE (ON/OFF) SET ESCAPE/ESC \ (\ is any character)defaults to \ SET HEADING/HEA (ON/off) SET FEEDBACK (ON/off) SET LINESIZE SET SERVEROUTPUT/SERVEROUT (ON/OFF) SET TERM (ON/off) DEFINE/DEF and UNDEFINE/UNDEF PAUSE EXIT/QUIT PROMPT/PRO CONNECT/CON and DISCONNECT/DISC. REM/REMARK RUN
TOAD simply ignores the following SQL*Plus commands:
SET TAB STORE SET VERIFY PAGESIZE
and any other SET commands not supported by TOAD. The following SQL*Plus commands are NOT supported in TOAD:
ACCEPT LOG ATTRIBUTE CHANGE EDIT HELP LIST BTITLE/TTITLE COPY EXECUTE HOST PASSWORD DEL GET INPUT APPEND ARCHIVE
Scripts That Write Scripts
75
RECOVER SAVE START TIMING WHENEVER OSERROR
REPHEADER/REPFOOTER SHOW STARTUP VARIABLE WHENEVER SQLERROR SHUTDOWN
Scripts That Write Scripts
TOAD supports just about any kind of script. What makes Oracle so powerful is the ability to create scripts that actually build scripts!
Make sure to run any SQL*Plus script as a script!
The most basic SQL-creating-SQL is the DROP TABLE script. This script can be used to clean up a schema from a departing employee, for example. Figure 3.47 illustrates this simple script. Notice the SPOOL command. The output from this command appears in the Notepad window.
FIGURE 3.47
DROP TABLE SQL-Creating-SQL script.
TOAD can also use SQL-Creating-SQL to create most of the TOAD configuration files such as the ALIASES.TXT file. Figure 3.48 shows this script. Notice that it spooled ALIASES.TXT to the C:\TEMP directory. This file would have to be moved to the <TOAD home directory>\temps directory. The substr can be adjusted.
76
CHAPTER 3
TOAD SQL Editor
FIGURE 3.48
Creating the ALIASES.TXT file.
This technique of selecting data mixed with punctuation from USER_OBJECTS can be used to create most, if not all, of the TOAD configuration files.
Summary
This chapter covered using the TOAD SQL Editor, illustrating most of the features available. The real power in using TOAD is to get comfortable with the various keyboard shortcuts and to set up appropriate aliases and autoreplacements to aid the developer in the development cycle of SQL statements and SQL scripts. The next chapter covers the TOAD Procedure Editor. Some of the features may appear similar to those features discussed in this chapter. In fact, some of the features are the same or similar. This book will make the distinction clear and use examples that are appropriate for the editor that the developer is using.
Potrebbero piacerti anche
- TOAD Tips and Tricks SQL EditorDocumento9 pagineTOAD Tips and Tricks SQL EditorAbrar AhmadNessuna valutazione finora
- TOAD Tips - Quick ReferenceDocumento9 pagineTOAD Tips - Quick ReferenceShobhan Kumar KillamsettyNessuna valutazione finora
- DBMS Part 3Documento17 pagineDBMS Part 3sudharaja9444877051Nessuna valutazione finora
- Sqlitemanager: User'S ManualDocumento30 pagineSqlitemanager: User'S ManualmozziemeccaNessuna valutazione finora
- TOAD Getting Started GuideDocumento50 pagineTOAD Getting Started Guidesmruti_2012Nessuna valutazione finora
- SQL For Queries: Selecting Your ToolDocumento22 pagineSQL For Queries: Selecting Your ToolArsalan AhmedNessuna valutazione finora
- CSP Lab ManualDocumento48 pagineCSP Lab Manualsaadahmedkalidaas0% (1)
- Tools-SQL Assistant OverviewDocumento5 pagineTools-SQL Assistant OverviewNav4ScribdNessuna valutazione finora
- Programming Editors: Declaration Pane Code Pane Message Pane Menu Bar ToolbarDocumento71 pagineProgramming Editors: Declaration Pane Code Pane Message Pane Menu Bar Toolbar906915Nessuna valutazione finora
- Mylittleadmin For Ms SQL Server Quick Start GuideDocumento25 pagineMylittleadmin For Ms SQL Server Quick Start GuidemnmshahzadNessuna valutazione finora
- Analysis & Reporting: Bex AnalyzerDocumento17 pagineAnalysis & Reporting: Bex AnalyzerShailaja NaiduNessuna valutazione finora
- AMI 2012 Ribbon PDFDocumento41 pagineAMI 2012 Ribbon PDFBarik SidikNessuna valutazione finora
- ODI 12cDocumento92 pagineODI 12cahmed_sft100% (1)
- Include The Autocad Mode Feature Level.: Stormcad Stand-Alone InterfaceDocumento20 pagineInclude The Autocad Mode Feature Level.: Stormcad Stand-Alone Interfacejoseluis789Nessuna valutazione finora
- Excel Tips 2013 (Javed Iqbal Awan We Creat PDF Chemistry 03078162003)Documento7 pagineExcel Tips 2013 (Javed Iqbal Awan We Creat PDF Chemistry 03078162003)waqarNessuna valutazione finora
- Excel RegistryDocumento14 pagineExcel RegistryRajesh KumarNessuna valutazione finora
- Texmaker GuideDocumento5 pagineTexmaker GuideJohnnyNessuna valutazione finora
- Functions2013 PDFDocumento10 pagineFunctions2013 PDFemail rezerveNessuna valutazione finora
- CHAPTER 2: Tutorial: Lesson I: Create A Tabular ReportDocumento18 pagineCHAPTER 2: Tutorial: Lesson I: Create A Tabular ReportNadien MargaretaNessuna valutazione finora
- Tutorial About CheddarDocumento8 pagineTutorial About CheddarMounaNessuna valutazione finora
- P M W V, M, T: RO Odel Orld IEW ENU AND UtorialDocumento19 pagineP M W V, M, T: RO Odel Orld IEW ENU AND Utorialraymondbinsar130% (1)
- TestDocumento80 pagineTestoofremenooNessuna valutazione finora
- Dynamic Reporting in AccessDocumento18 pagineDynamic Reporting in Accessharanus2000Nessuna valutazione finora
- Getting Started With Oracle SQL DeveloperDocumento1 paginaGetting Started With Oracle SQL DeveloperMNessuna valutazione finora
- Autocad System VariablesDocumento3 pagineAutocad System VariablestantoiNessuna valutazione finora
- Creating User Defined ExtensionsDocumento30 pagineCreating User Defined ExtensionsdesignwebargentinaNessuna valutazione finora
- Sqlite Studio ManualDocumento38 pagineSqlite Studio ManualDeolivNessuna valutazione finora
- Introduction To Post BuilderDocumento14 pagineIntroduction To Post BuilderKeerthi KumarNessuna valutazione finora
- Sqltools Tutorial enDocumento12 pagineSqltools Tutorial ensasa68Nessuna valutazione finora
- Excel 2007 IntermediateDocumento19 pagineExcel 2007 IntermediatenbaghrechaNessuna valutazione finora
- Sqlserver2005 FeaturesDocumento9 pagineSqlserver2005 FeaturesSwaraj KumarNessuna valutazione finora
- TOAD DBA Module GuideDocumento83 pagineTOAD DBA Module Guidesmruti_2012Nessuna valutazione finora
- Xmlptem Platesbyexample yDocumento15 pagineXmlptem Platesbyexample yMudit MishraNessuna valutazione finora
- Ie 403 Lab 1Documento13 pagineIe 403 Lab 1Aldo RuizNessuna valutazione finora
- OpenSTAAD Reference V8iDocumento237 pagineOpenSTAAD Reference V8ivenkatesh19701Nessuna valutazione finora
- Autocad User Interface Elements: Application MenuDocumento12 pagineAutocad User Interface Elements: Application MenuJoel MangallayNessuna valutazione finora
- PhpStorm DatabasesandSQLEditorinPhpStorm 200116 0026 2492Documento23 paginePhpStorm DatabasesandSQLEditorinPhpStorm 200116 0026 2492Mashe1985Nessuna valutazione finora
- SQL Server Management Studio Database Engine Query Editor Window - Microsoft DocsDocumento6 pagineSQL Server Management Studio Database Engine Query Editor Window - Microsoft DocsAchamyeleh TamiruNessuna valutazione finora
- Assignment #3: Department of Computer Science Spring Semester 2016Documento25 pagineAssignment #3: Department of Computer Science Spring Semester 2016Neha ArifNessuna valutazione finora
- Ejercicios 5ab Sentencias SQL Basico - Avanzado 10PTSDocumento43 pagineEjercicios 5ab Sentencias SQL Basico - Avanzado 10PTSAnonymous a706AKNessuna valutazione finora
- Structural Desktop and Structural Desktop LT TutorialDocumento56 pagineStructural Desktop and Structural Desktop LT TutorialDe Jesus Cerqueira MarcioNessuna valutazione finora
- User Manual: Creating The Database TablesDocumento7 pagineUser Manual: Creating The Database TablesMonikaNessuna valutazione finora
- TdnotesDocumento11 pagineTdnotesDaniel DelarueNessuna valutazione finora
- OpenSTAAD Reference V8iDocumento223 pagineOpenSTAAD Reference V8ibziane3713Nessuna valutazione finora
- SQL Lab ManualDocumento61 pagineSQL Lab ManualDSunte WilsonNessuna valutazione finora
- Excel 2023 Unlock Your Potential by Rolf RiosDocumento163 pagineExcel 2023 Unlock Your Potential by Rolf RiosClintus VictoriyaNessuna valutazione finora
- Bteq Fexp Fload MloadDocumento59 pagineBteq Fexp Fload MloadShijuJohnNessuna valutazione finora
- MoldflowDocumento12 pagineMoldflowJanaka MangalaNessuna valutazione finora
- FaqDocumento6 pagineFaqVinicius AzevedoNessuna valutazione finora
- Beginners SQL PlusDocumento14 pagineBeginners SQL Plussalamanda1969Nessuna valutazione finora
- OracleDocumento163 pagineOraclemousumiinderNessuna valutazione finora
- Dataload User GuideDocumento16 pagineDataload User GuidernvasuNessuna valutazione finora
- Visual Studio 2005 IDE Tips and TricksDocumento19 pagineVisual Studio 2005 IDE Tips and TricksKrishnamraju NadakuditiNessuna valutazione finora
- Excel QuestionsDocumento27 pagineExcel Questionskcpraveen38Nessuna valutazione finora
- Programming macros with Google Sheets: Professional trainingDa EverandProgramming macros with Google Sheets: Professional trainingNessuna valutazione finora
- Excel for Beginners 2023: A Step-by-Step and Comprehensive Guide to Master the Basics of Excel, with Formulas, Functions, & ChartsDa EverandExcel for Beginners 2023: A Step-by-Step and Comprehensive Guide to Master the Basics of Excel, with Formulas, Functions, & ChartsNessuna valutazione finora
- GETTING STARTED WITH SQL: Exercises with PhpMyAdmin and MySQLDa EverandGETTING STARTED WITH SQL: Exercises with PhpMyAdmin and MySQLNessuna valutazione finora
- Test 1Documento1 paginaTest 1Rachel MathewNessuna valutazione finora
- Test 2Documento1 paginaTest 2Rachel MathewNessuna valutazione finora
- TestDocumento1 paginaTestRachel MathewNessuna valutazione finora
- TestDocumento1 paginaTestRachel MathewNessuna valutazione finora
- ToadDocumento36 pagineToadRachel MathewNessuna valutazione finora
- ToadDocumento36 pagineToadRachel MathewNessuna valutazione finora
- Setting Up Multiuser Development Environment (MUDE) Using Oracle BI Administration ToolDocumento48 pagineSetting Up Multiuser Development Environment (MUDE) Using Oracle BI Administration ToolRachel MathewNessuna valutazione finora
- SAP BI BO Presentation TorrentDocumento36 pagineSAP BI BO Presentation TorrentRachel MathewNessuna valutazione finora
- SAP BI BO Presentation TorrentDocumento36 pagineSAP BI BO Presentation TorrentRachel MathewNessuna valutazione finora
- Setting Up Multiuser Development Environment (MUDE) Using Oracle BI Administration ToolDocumento48 pagineSetting Up Multiuser Development Environment (MUDE) Using Oracle BI Administration ToolRachel MathewNessuna valutazione finora
- OBIEE SSO Concept and ConfigDocumento12 pagineOBIEE SSO Concept and ConfigRachel MathewNessuna valutazione finora