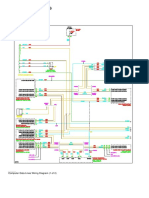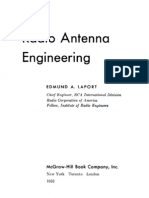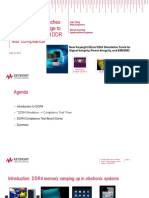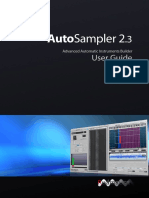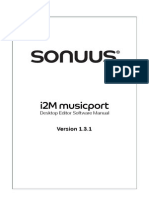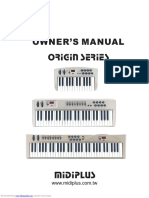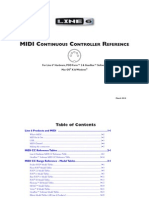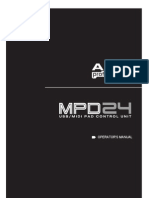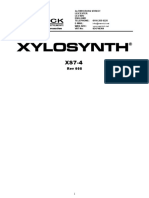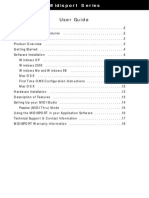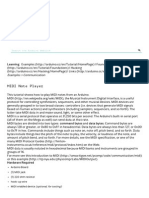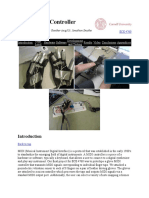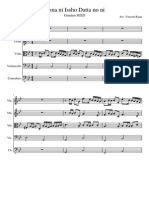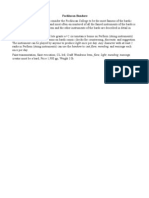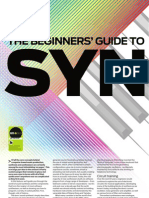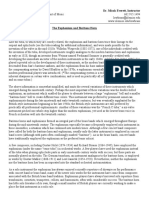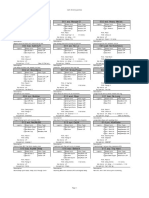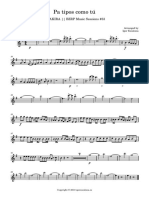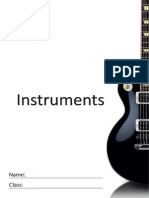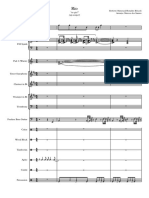Documenti di Didattica
Documenti di Professioni
Documenti di Cultura
Kurzweil Midiboard V3 Manual
Caricato da
exdc100%(1)Il 100% ha trovato utile questo documento (1 voto)
1K visualizzazioni169 pagineMIDIBOARD is one of the most sophisticated MIDI controllers on the market. The 88-note, weighted wooden action adjusts attack and release velOcity sensitivity. Programmable arpeggiator and eight independent MIDI channels per setup.
Descrizione originale:
Copyright
© Attribution Non-Commercial (BY-NC)
Formati disponibili
PDF, TXT o leggi online da Scribd
Condividi questo documento
Condividi o incorpora il documento
Hai trovato utile questo documento?
Questo contenuto è inappropriato?
Segnala questo documentoMIDIBOARD is one of the most sophisticated MIDI controllers on the market. The 88-note, weighted wooden action adjusts attack and release velOcity sensitivity. Programmable arpeggiator and eight independent MIDI channels per setup.
Copyright:
Attribution Non-Commercial (BY-NC)
Formati disponibili
Scarica in formato PDF, TXT o leggi online su Scribd
100%(1)Il 100% ha trovato utile questo documento (1 voto)
1K visualizzazioni169 pagineKurzweil Midiboard V3 Manual
Caricato da
exdcMIDIBOARD is one of the most sophisticated MIDI controllers on the market. The 88-note, weighted wooden action adjusts attack and release velOcity sensitivity. Programmable arpeggiator and eight independent MIDI channels per setup.
Copyright:
Attribution Non-Commercial (BY-NC)
Formati disponibili
Scarica in formato PDF, TXT o leggi online su Scribd
Sei sulla pagina 1di 169
KURZWEI L MUSI C SYSTEMS
AND Musi c Cor p
9501 Lak ew ood Dr i ve, SW St e. D
Lak ew ood, Washi ngt on 98499
(253)589-3200
- ~
I
TABLE OF CONTENTS
Section 1 Overview 1
Section 2 Setting Up 7
Section 3 PLAY Mode 21
Section 4 Basic Programming 41
Section 5 Special Programming Functions 91
Section 6 Programming Tutorial 119
Section 7 Diagnostics 125
Section 8 Appendices
Section 9 Index
Section 1, Overview contains a brief description of the contents of
each section.
MIDIBOARD3.0
r
I
WELCOME!
We'd like to take a moment to thank you for the purchase of your
Kurzweil MIDIBOARD.We've worked hard to make the MIDIBOARD
the most powerful MIDI controller you can own. This manual will help
you unlock the MIDIBOARD's potential.
The MIDIBOARD is one of the most sophisticated MIDI controllers avail-
able today. With the MIDIBOARD, you'll be able to organize your MIDI
system to be controlled from a single source, with a wide range of per-
formance and programming features at your fingertips. Although your
MIDI system will probably change and grow continuously, the
MIDIBOARD may be the only controller you will ever need.
Below is a list of the major features of the MIDIBOARD.
88-note, weighted wooden action
Adjustable, programmable attack and release velOcity sensitivity
Monophonic (channel) and polyphonic (key) pressure sensitivity
(aftertouch)
Five front-panel sliders for real-time control of performance
response
12 assignable switch and continuous control sources
99-Setup, 178-Instrument memory storage
Cassette and System Exclusive memory dump and load
Programmable Arpeggiator
Three independently-controllable split regions per Setup
MIDI In for remote input and Setup changes
MIDI Merge
Eight independent MIDI channels per Setup
If all of these features sound familiar to you, you're probably ready to go
on to Section 2 or 3. Otherwise, you may want to read on for a general
overview of MIDI, with suggestions for further reading.
Welcome!
OVERVIEW
WHY MIDI? WHY A MASTER CONTROLLER? I
MIDI-which stands for Musical Instrument Digital Interface-is a stan-
dardized computer-like language which allows musical gear from differ-
ent manufacturers to exchange information. The success of MIDI over the
About MIDI
SECTION 1
past few years proves that musicians want a great deal of flexibility in the
use of their electronic musical equipment.
An essential feature of MIDI is that it allows a great deal of information ito
be transmitted at high speed. MIDI can carry up to 31,250 bitsofinforma-
tion every second. The bits of information are organized intogr(!)Ups of
eight bits (bytes), each of which has a specific meaning according to the
standardized MIDI specification. Although the information flows in a
single stream, the digital format makes it possible to send many different
messages at virtually the same time. These messages are routed to one or
more of the 16 available MIDI channels by means of a four-bit message
which determines the appropriate channel.
Almost any electronic musical instrument manufactured today (and many
acoustic ones as well) is able to send and receive MIDI information. This
means that almost any machine can talk to any other machine, simply by
connecting two or more of them with at least one MIDI cable. Musicians
are now able to connect large numbers of synthesizers, computers and
effects units into extremely powerful MIDI systems.
Keeping a MIDI system manageable and easy to use can quickly become a
challenge as machines are added. One way to cut through the complexity
is to use a single central controlling keyboard which can be used to control
all the units in a MIDI system. This is what the MIDlBOARD does best.
Here are just a few of the ways the MIDIBOARD can enhance your per-
formance.
Push a single front panel button, and send a different Progam
change number to each of eight different synths.
Start, stop and continue sequences on an external sequencer.
Merge your live playing with incoming data from a sequencer or
drum machine.
In one button stroke, call up a complete self-programmed rhythm
section using your synths, and accompany it from the
MIDIBOARD.
Change programs on your effects units as you change Setups on the
MIDIBOARD.
Send complex System Exclusive messages automatically when you
select a Setup.
L
I
I
L
Once your MIDI system is organized, all of these things-and many
more-can be done without stepping away from your MIDIBOARD.
The MIDI universe is an exciting and rapidly changing environment. If
you're just starting out as a MIDI musician, you'll quickly discover that
there is a great deal to know about MIDI. There are many excellent publi-
cations and organizations which will help you catch up with the state of
the industry. We'll recommend a few here, and urge you to read as many
as you can. No matter how much MIDI you know, there's always some-
thing more to learn.
Craig Anderton, MIDI for Musicians (Amsco Publications) Avail-
able at most music retailers
Dominic Milano, ed. Mind over MIDI GPI Publications
"MIDI 1.0 Specification" International MIDI Association
11857 Hartsook St. North Hollywood CA 91607 (818) 505-8964
Bob Moog, "MIDI" AES Journal Vol 34, No.5 May 1986
MIDI 1 and MIDI 2, special publications from
Electronic Musician Magazine
Center for Electronic Music 432 Park Ave South,
New York, NY 10016
Compuserve MIDI Forum
International MIDI User's Group (IMUG)
PO Box 593 Los Altos CA 94022
Further Reading
OVERVIEW
WHAT YOU'LL FIND IN THIS MANUAL I
This Overview of the MIDIBOARD User's guide is followed by eight
sections, each of which discusses a major aspect of MIDIBOARD opera-
tion.
SECTION 2-SETTING UP will get you started by listing the connections
you'll make to integrate your MIDIBOARD with your MIDI system.
Included in this section is important information about support stands for
your MIDIBOARD, tips for finding the right pedals and connecting them,
About this manual
SECTION 1
warnings about voltage levels, and troubleshooting hints should your
system fail to work the way you expect it to.
SECTION 3-PLA Y MODE looks at the MIDIBOARD from a performance
viewpoint. There's a description of each of the features on the
MIDIBOARD's front panel. We'll briefly mention MIDIBOARD Setups
and Instruments-the basic elements of MIDIBOARD programming-and
how they fit your performance needs. You'll learn several ways to change
Setups. Finally, you'll be introduced briefly to the Arpeggiator.
SECTION 4-BASIC PROGRAMMING is the nuts-and-bolts reference
section which lists every MIDIBOARD programming parameter-includ-
ing the allowable range of values and the normal default value for each.
You'll be shown how to enter the various editing modes, and what each of
them enables you to do. You'llleam how to save the changes you've
made, and to build Setups of your own w i ~ h the Instruments you've
created.
SECTION 5-SPECIAL PROGRAMMING FUNCTIONS covers auxiliary
Instruments, managing Instrument Order, editing bin banks, working
with MIDI lists, saving Arpeggiator note lists, using the cassette memory
interface, using the SysEx memory interface, syncing the Arpeggiator with
I
r
I
r
[
external MIDI devices, and using MIDIscope, an advanced MIDI analysis [_
tool.
SECTION 6-PROGRAMMING TUTORIAL walks you through the fun-
damentals of editing Instrument parameters, saving your changes, and
editing a Setup to use the new Instrument you've created.
SECTION 7-DIAGNOSTICS shows you how to enter and interpret the
various user-callable diagnostics which are part of the MIDIBOARD's
operating software.
SECTION 8-APPENDICES provides five appendices with information
about the Factory Setups and how to use them, further information about
SysEx messages and the MIDIBOARD, Standard and non-standard MIDI
destination numbers used by the MIDIBOARD, and error codes. Appen-
dix 5 gives you two ideas for organizing your programming information.
Appendix 6 shows you how to build a breath controller adaptor for the
MIDIBOARD.
SECTION 9-INDEX
~ ~ u ~ ~ ~
~ ~ u u ~ ~ @ l l J J ~
About setting up
SETTING UP
I
MAKING CONNECTIONS I
Please read through this entire section before powering up your
MIDIBOARD. It contains important information which can save you time
and trouble in organizing your MIDI system.
SETTING UP THE MIDIBOARD
You should set your MIDIBOARD on a sturdy performance stand. Any
stable surface will work, even a tabletop. Since the MIDIBOARD generates
very little heat, there is no danger of the MIDIBOARD overheating, and
you won't have to worry about ventilation.
We've used a variety of different stands for the MIDIBOARD, and most of
them have been at least usable. Ultimate Stands (but not the Apex) work
fairly well; just make sure everything is well tightened. Invisible Stands
are a bit more stable on a hard floor, but wobble a bit if you're on carpet.
The MIDIBOARD is heavy-about 741bs. (33.6 kg). You definitely want a
stand at least as sturdy as those mentioned above.
POWER, PEDALS, AUDIO, THEN MIDI
Connecting the MIDIBOARD to your MIDI system is easy. If you're new
to electronic music, however, or if you're setting up a large MIDI system,
we can offer one hint for setting up which will make the process a bit less
complicated. This is it: POWER, PEDALS, AUDIO, MIDI.
By this we mean that it's a very good idea to pay close attention to the
order in which you make your connections. There are four types of con-
nections, and we recommend the order shown above. Here's why.
Even if you're setting up in a permanent location, you'll be making
changes to your MIDI system, moving things around, adding and remov-
ing gear. You'll soon find that keeping the various cables in some kind of
manageable order is a constant effort. Anything you can do to minimize
the chaos will be a big help.
Rear Panel
SECTION 2
With time you'll discover that power cables are generally the least likely
to be moved. Once a machine is in place, you probably won't be moving it
unless it needs service or you decide to get rid of it. Since power connec-
tions require only one cable per unit, they'll be the least troublesome when
you have to dig through your cables to get at them.
Likewise with pedals-once they're installed, you'll most likely leave
them where they are. There's more about pedals a few paragraphs below.
Audio cables can get quite numerous on some machines, but as a rule,
once they're in place, they're not likely to be moved. Therefore, it's a good
idea to install them next.
MIDI connections should be made last. Depending on the complexity of
your system, and the way you use it, you could be rearranging your MIDI
connections quite frequently. If you save the MIDI cabling for last, it will
be as convenient as possible to get at your MIDI cables when you have to
move them.
Another reason for this method of cabling your MIDI system is that if you
approach it in an organized fashion, you will be better able to picture the
entire system in your mind, which will help you in many ways as you
work.
Figure 1 shows you the rear panel of the MIDIBOARD, and where the
power, pedal, and MIDI connections are made.
Figure 1 MIDIBOARD Rear Panel
04unCN: ..uu ... t.IIIf't:LIU ......... ........
...... tSoIV_ ...... ........
Connector
,
,
Control Pedal 1
MIDI Ports Jacks
Main Switch
Pedal Jack
Step Switch
Pedal Jack
[
L
Power Connections
SETTING UP
POWER I
WHAT'S YOUR VOLTAGE?
The MIDIBOARD's voltage setting must match the voltage of the power
supply you use. The MIDIBOARD arrives from the factory with a voltage
setting of 100 to 120 Volts AC. It can operate within a range of 50 to 60 Hz.
If you will be operating your MIDIBOARD in an area which uses voltage
above 120V, you must be certain that the MIDIBOARD is set to accept the
higher voltage before you connect the power. If you use the MIDIBOARD
at a voltage which exceeds its setting, you will immediately destroy the
fuse, and may cause serious damage to the electronic components. If your
power supply is more than 120 Volts, check with your Kurzweil dealer to
be sure that the voltage setting has been changed.
CONNECTING THE POWER CABLE
If you'll be operating the MIDIBOARD at more than 120 Volts, be sure the
voltage setting is adjusted before plugging in the MIDIBOARD. Once
you've connected the female end of the power cable to the MIDIBOARD's
three-prong AC power connection, you can plug it into a standard
grounded outlet. We do not recommend ground lifts (three-to-two-prong
adapters), but if you use one, you still should connect its ground wire to a
conductive portion of the power receptacle. Never remove the ground pin
from the male end of the MIDIBOARD's power cable.
We suggest the use of a surge protector. If you're in the studio or on stage,
you probably already have something like a Juice Goose, and we don't
have to tell you to use it. At home, a multiple-outlet power strip with
built-in surge protector should keep you safe. Power strips can increase
the risk of overloading your electrical circuits, however, so be careful
when using them. The MIDIBOARD draws about 30 Watts of current.
Pedals
SECTION 2
I PEDALS
The MIDIBOARD is equipped to use a number of switch and control
pedals. All pedal jacks are located toward the center of the rear panel. See
Figure 1.
MAIN SWITCH PEDAL
This jack will accommodate a stereo plug from a two-pedal switch pedal
unit. We recommend a pedal assembly which you can find at your local
Ensoniq dealer. Its model number is SW-S. This sturdy, good-looking dual
unit works well with the MIDIBOARD. If you use a single-pedal unit with a
mono plug, the MIDI BOARD will interpret it as the right pedal. Conse-
quently you will not be able to use the assignment for the left pedal (Instru-
ment Parameters 40 - 42). Nevertheless, a single-pedal unit will work fine.
The default settings for the main switch pedals are sustain-right pedal,
and sostenuto-left pedal. If the sustain pedal appears to be working
backward when you first try it, press the TUNE REQUEST button on the
MIDIBOARD's front panel. The pedal should then work properly. If not,
turn the MIDIBOARD off, then on again.
STEP SWITCH PEDAL
This jack will accept the same pedal assembly as the Main jack. The Step
Switch jack is dedicated to changing MIDIBOARD Setups. The right pedal
will increase the Setup number by one; the left will decrease it.
CONTROLPEDALS1AND2
There are two sets of jacks for Control Pedals. Each set consists of two 1/4-
inch monophonic jacks which you'll use to create a voltage loop between
the MIDIBOARD and the control pedal.
r
[
[q
Not all control pedal assemblies will work properly with the
MIDIBOARD. You'll need to use a pedal with an input and output jack.
The pedal also must be passive-that is, it must not be battery-powered or
powered by an external power supply. D' Armand and Morley (model no.
KRZ-WL) both manufacture pedals which fit this description. Also, the
Boss FV-60 and FV-200 have been used successfully.
CONNECTING CONTROL PEDALS
You'll need two standard audio cables for each pedaL They must have
1/4-inch plugs on the MIDIBOARD ends. Insert one end of the first cable
into the jack labeled "Control Pedal 1 +5V" on the MIDIBOARD's rear
paneL Connect the other end of this cable to the Input jack of your pedaL
Connect one end of the second cable to the Output jack of the pedaL Insert
the other end of this cable into the Pedal Out jack of the MIDIBOARD.
Repeat this procedure for a second control pedal if you have it.
This creates a loop between the MIDIBOARD and the control pedaL A
5-Volt constant signal is sent by the MIDIBOARD to the control pedaL The
control pedal returns some or all of that voltage to the MIDIBOARD,
which converts it into a corresponding MIDI control message.
The default setting for both Control Pedals is OFF, so don't be alarmed if
you get no immediate results from the Control Pedals. Check the descrip-
tions for Instrument Parameters 19 and 20 (in Chapter 4) if you want to
jump ahead and program the Control Pedals.
MIDI
SETTING UP
MIDI CONNECTIONS I
Once your power, pedal and audio connections are in place, you can
concentrate on your MIDI connections. This usually requires more plan-
ning than the other connections, especially if you have a complex system.
We've included a few examples below, from the most simple to moder-
ately sophisticated.
A basic principle to keep in mind is the so-called Master /Slave relation-
ship between MIDI devices. A master device such as the MIDIBOARD or
a sequencer sends MIDI information out to be interpreted by slave de-
vices, which respond to the instructions of incoming MIDI messages.
While many MIDI devices tend to be exclusively either master or slave,
MIDI
SECTION 2
some-like the MIDIBOARD-can be master or slave, although usually
not at the same time (the MIDIBOARD, with its merge function, can be
master and "slave" simultaneously). You will determine the master/slave
relationships in your system through your MIDI connections.
Figure 2 shows the simplest possible system, a MIDIBOARD with one
slave synth. One end of a MIDI cable is connected to one of the
MIDIBOARD's MIDI Out ports. The other end of the cable is connected to
the MIDI In port of the slave synth. As soon as the slave synth is set to the
appropriate MIDI channel(s), the system is ready to use.
,....--
~
~ t L u t
/
in
@ thru
~
~
out
-
MIDI BOARD SLAVE #1
Figure 2 MIDIBOARD, One Slave
Figure 3 illustrates a slightly more complex MIDI system, consisting of
two synths, a computer, and the MIDIBOARD. One of the MIDIBOARD's
MIDI Outs is connected to the MIDI In of the computer (or its MIDI Inter-
face). The MIDI Out of the computer is connected to the MIDI In of the
MIDIBOARD. The second MIDIBOARD MIDI Out is connected to the
MIDI In of Synth #1. Synth #1's MIDI Thru is connected to the MIDI In of
Synth #2. This system enables you to send MIDI information to both the
computer and the synths. You also will be able to run the synths from the
computer, merging MIDIBOARD information with the computer's infor-
mation, and sending the merged signals to both synths.
r
i
[
I
I.
L
1_
(
l
L
C
L_
I_-
I
>
>
out
~
~
I
in
>
>
~
~
MIDI INTERFACE
TO COMPUTER
MIDI BOARD
~
~ ~
SLAVE #1
SLAVE #2
Figure 3 MIDIBOARD, Computer, 2 Slaves
MERGERSANDPATCHERS
If your system becomes much more complex than the system shown in
figure 3, you'll need to begin thinking about using a MIDI merger or a
MIDI patcher (also called a patch bay or a switcher).
A merger enables you to take the outputs from two or more MIDI devices,
and combine their data streams into a single data stream. This can be very
useful for small and mid-size systems, but larger systems require the
greater flexibility of a patcher.
Patchers employ numerous MIDI Ins and Outs, some with merging func-
tions. Patchers allow you to route the MIDI Out of any connected device
to the MIDI Ins of any other devices connected to the patcher. If you have
more than three synths, or you will have more than one master device,
you should begin thinking about patchers.
Many good patchers are available, from passive, patching-only units to
combined patching/processing devices. Your primary consideration is
whether you have enough Ins and Outs to fill your needs. Take a look at
MIDI
SETTING UP
MIDI
SECTION 2
Figure 4, which shows the MIDI portion of a home studio. It's a reasona-
bly sophisticated system" which nearly fills the capacity of the patcher.
While this system is quite capable, adding more synth power will proba-
bly require a larger patcher. Patchers larger than the "eight-by-eight" unit
shown in Figure 4 are also available, if slightly harder to find. Ask your
dealer ...
1 MIDIBOARD
4 KEYBOARD/SYNTH
6 MIDI PERCUSSION PAD
7 DRUM MACHINE
MIDI IN MIDI THRU MIDI OUT
@
2 DEDICATED
SEQUENCER
3 MIDI INTERFACE TO COMPUTER
PATCHER
Figure 4 8 x 8 Patcher System
Powering Up
SETTING UP
POWERING UP I
Note to technicians installing version 3.0 as an upgrade to existing units:
Installation of version 3.0 software should be done only at a certified
Kurzweil Service Center. Kurzweil Music Systems cannot be responsible
for any damage done to units serviced by unauthorized technicians.
Setup information from versions 1.7, 2.1 and 2.2 software will not be the
same as in version 3.0. The differences have to do with the additional
Instrument Parameters provided with v3.0. The first time the
MIDIBOARD is powered up after v3.0 is installed, the MIDIBOARD will
produce an error message (05 err), indicating that the Setup memory is not
current with v3.0. The error message is cleared by pressing SHFT CANC,
at which time the MIDIBOARD will ask if existing Setup information
should be converted to v3.0 format. Pressing 1 (with Memory Protect OFF)
will convert the existing Setup memory to a format consistent with v3.0
(additional Instrument Parameters will be added and set to values of 0).
Pressing 0 instead of 1 (with Memory Protect OFF) will cause the
MIDIBOARD to restore its Setup memory to the factory default settings.
You should notify your customers, and tell them that their Setups will be
at least slightly altered (or erased). This will give them the opportunity to
document their Setups if they want to save them (or perform a SysEx
dump if they have v2.2). For the most part, the Setups will not be
noticeably different. Even so, customers will undoubtedly appreciate the
opportunity to save their Setups if they so desire. Please note also that
cassette backups made with v2.2 or earlier will not load to v3.0.
POWER UP YOUR SLAVES FIRST
It's a good idea to power up your slave devices before you power up the
MIDIBOARD. The MIDIBOARD sends out Setup information as part of its
startup procedure. You'll want your receiving devices to get this informa-
tion, so obviously they need to be on when the MIDIBOARD starts up. We
recommend that you turn on your sound system last.
Troubleshooting
SECTION 2
By the same token, it's a good idea to power your slave synths down
before powering down the MIDIBOARD. This will prevent any stray
MIDI signals from producing unwanted notes.
The MIDIBOARD's power switch is located about 7-1/2 inches (19cm)
from the right side of the unit as you face the keyboard. Make sure that
none of the MIDIBOARD's keys is depressed, and flip the switch to the
right to tum the MIDlBOARD on.
You'll see the red power LED illuminate, as well as a tiny portion of the
nine-character main LED display. The MIDIBOARD immediately begins
its startup diagnostic routine, which checks all LEDs (you'll see them all
light up, including the READY LED, which will go out again), all pedal
jacks and MIDI ports, the assignable controls, and the state of the key-
I
board sensing system. The software version (3.0) will show briefly in the r
display. Once everything checks out, the green READY LED will light, r-
and the MIDIBOARD will be in PLAY Mode. The numeral "1" will appear I
in each of the four sections of the display. This whole process takes about
7 seconds. At this point, you should be able to play the MIDIBOARDand
hear Program (patch) #1-if any of your slave devices is set to receive on
MIDI channel 1.
I TROUBLESHOOTING
If the green READY LED does not light:
Turn the MIDIBOARD off, then on again. If the READY LED
still does not light, call your Kurzweil dealer.
If an error message shows, check Appendix 4 (in Section 8) for
more information on the type of error. You may need to call your
Kurzweil dealer.
If you see a display that resembles this: 03 LO 01 HIG (the num-
bers may differ), call your Kurzweil dealer.
If you hear nothing, there could be any number of causes. Try the
following:
I
L
L
L
I_
I
Check the volume settings on all of your synths and audio gear.
Press SHIFT - SETUP - 1 - ENTER. Check to see that the nu-
meral 1/1" appears in four places in the central display.
Check your MIDI connections. If you're using a merger or
patcher, try cabling one of the MIDIBOARD's MIDI Out ports
directly to the MIDI In port on one of your synths.
Check the MIDI LED on each of your slave devices to confirm
that they are receiving MIDI information. If not, check the
channel assignments on your receiving synths-they should be
set to receive on channell. If the channel assignment is right,
but you still get no results, try setting your synths to OMNI ON
Mode. If that doesn't-solve it, try different MIDI cables.
Try running diagnostic routines 1 and 2. See Section 7 for in-
structions.
Check all of your audio connections, cables, mixer levels, ampli-
fier, etc.
Call your Kurzweil dealer.
Call Kurzweil Customer Service at (617) 893-5900.
Once you're up and running, turn to Section 3-PLAY Mode, for explana-
tions of the MIDIBOARD's many performance features.
Troubleshooting
SETTING UP
W
The MIDIBOARD's operations are carried out in either of two basic
modes, PLAY and EDIT. PLAY Mode includes all the operations you can
execute instantly, after you have done your programming. EDIT Mode---
described in Section 4-gives you access to several groups of program-
ming parameters which enable you to customize the MIDIBOARD to your
performancce needs.
Before you begin programming the MIDIBOARD, you'll want to know a
few basics about its operation. That's what this chapter is about. You'll
learn how to change Setups, how to adjust the Performance Sliders, what
the Assignable Controls do, and more. We'll start with a tour of the front
panel.
Front Panel
PLAY MODE
THE MIDIBOARD's FRONT PANEL I
Figure 5 (next page) shows the front panel of the MIDIBOARD, and points
out its features. The following paragraphs give you a quick explanation of
each. Features related to MIDIBOARD programming will be described in
more detail in Section 4.
KEYBOARD (1)
The MIDIBOARD's keyboard is designed to give you a realistic piano-like
feel. Its 88 wooden, lead-weighted keys provide both the quickness and
firmness of a piano action. The key sensors use an innovative elastomeric
pad for each key and a pressure-based sensing strip which allows the
MIDIBOARD to calculate both attack and release velocity, as well as
monophonic and polyphonic aftertouch.
The MIDIBOARD calculates attack velocity by measuring the impact
momentum of the key against the sensing strip. This is translated into a
MIDI value between 1 and 127, and affects the loudness of the notes
triggered in your slave devices. Release velocity is calculated by measur-
ing the rate of decrease in the force of the key against the sensing strip just
before breaking contact with it. This also is translated into a MIDI number
from 1 to 127, with higher numbers representing greater release velocity.
The effects you can achieve with release velocity depend on 'Whether your
L slave devices respond to release velocity, and how they can use it.
Front Panel
SECTION 3
@-
Figure 5 Front Panel
=
U
H
II
II
@
0 '\. .
@
/
8
@
8
iiiiiiiiiiiiiiiii---+-+t----- . ,
..-------1, "
r
I
r
ASSIGNABLE CONTROL WHEELS (2 and 3)
Directly to the left of the keyboard are two assignable control wheels. The
left wheel defaults to Pitch bend, and the right wheel defaults to Modula-
tion when pushed back, Breath (MIDI 02) when pulled forward. You can
direct the control wheels to any MIDI destination number using the
MIDIBOARD's programming parameters.
ASSIGNABLE SLIDERS (4 and 5)
Above the control wheels you'll find two sliders labeled A and B. Both
Slider A and Slider B are unassigned in the default Setup. Both sliders can
be assigned to any MIDI destination number.
ASSIGNABLE BUTTONS (6)
These four buttons are independently assignable to any MIDI destination
number. They can be programmed to be momentary or toggle. Momen-
tary means that the button is on only while you hold it down. Toggle
means that you press it once to turn it on, and press it again to turn it off.
The assignable buttons are intended to be used as switch controls (that is,
for turning things on and off), but they also can be assigned to continuous
control destinations.
POWER LED (7)
This red LED should be steadily on when the MIDIBOARD is powered
up. If it should go out unexpectedly, it probably means that the
MIDIBOARD's power source has been interrupted.
READY LED (8)
This green LED indicates whether the MIDIBOARD is functioning prop-
erly, sending and receiving data normally. If it goes out, you may have a
problem with either hardware or software. Try turning the MIDIBOARD
off and on. If the READY LED still does not light, call your Kurzweil
dealer.
Front Panel
PLAY MODE
Front Panel
SECTION 3
DEDICATED PERFORMANCE SLIDERS (9)
These five sliders give you real-time control over the MIDIBOARD's
response to your playing style. Each controls a specific element of the
keyboard's response.
ATTACK VELOCITY SLIDER
Adjusting this slider modifies the MIDIBOARD's sensitivity to your key-
strokes. With the slider at its minimum (down), the keyboard is least
sensitive. In other words, you will have to strike a key with considerable
force to obtain an attack velocity value of 127. If you have a slave device
which responds to attack velocity, you can check this by repeatedly strik-
ing a key with approximately the same force, moving the slider slightly
between keystrokes. As you raise the slider, you'll notice the notes you're
hearing getting louder even though you're striking the keys with the same
force. You'll get your best response with this slider set in the lower third
of its range.
RELEASE VELOCITY SLIDER
Similar to the attack velocity slider, setting this slider to its minimum
makes the MIDIBOARD least sensitive to release velocity. In other words,
at minimum, you would have to release the key very quickly to obtain a
release velocity value of 127. Unless you have a slave device which re-
sponds to release velocity, you will not be able to check this. Don't be
alarmed if you can detect no effect from adjusting this slider. Check the
owner's manuals of your slave devices to see whether they respond to
release velocity.
TOUCH SLIDER
This slider sets a threshold for Note On and Note Off messages. Unlike
Attack and release velocities, which affect the characteristics of a note once
it's on, the touch slider controls how hard you have to hit the key to turn
the note on, and how much you have to let up on the key to tum the note
off. With the slider set to minimum, the threshold is low, so less force is
required to trigger notes and keep them on. As you move the slider
l
[
L
L
l
L
higher, you may notice the note duration becoming shorter. This is be-
cause more force is required to trigger the notes and to keep them on.
Most players will prefer a relatively low setting for this slider.
PRESSURE SENSITIVITY SLIDER
Your slave synths must respond to either monophonic (channel) or poly-
phonic (key) pressure (aftertouch) in order for you to notice any effect
from the adjustment of this slider, which sets the threshold for pressure
effects. You also must have either mono or poly pressure activated in the
MIDIBOARD's currently selected Setup (using Instrument Parameters 10
or 11). Set the slider to minimum, and the threshold is low, so very little
after touch will achieve maximum results in your slave synths. With the
slider set to maximum, about three pounds of pressure will be required to
activate pressure effects.
RETRIGGER THRESHOLD SLIDER
With this slider, you can connect after touch to the retriggering of notes.
This allows you to retrigger notes without having to restrike the key for
that note. This is effective for guitar strums, drum rolls, and adding a
surreal quality to a number of sounds. With the slider at minimum, the
retrigger threshold is low, so very little change in the pressure on a key
will cause a note to retrigger. Raising the slider raises the threshold. The
maximum slider position disables the retrigger feature.
THE DISPLAY (10)
The MIDIBOARD communicates with you through its LED display, which
is divided into four sections. Each section is linked to a pair of increment/
decrement buttons directly below it. You'll use these display buttons, and
the keypad buttons as well, to make changes to the MIDIBOARD's opera-
tions. Depending on the mode you're in, you'll see any of a variety of
characters indicating the MIDIBOARD's status. The significance of each
section of the display will be explained in detail in Section 4.
IMMEDIATEACCESS BUTTON (11)
This button serves a dual purpose. When in PLAY Mode, pressing
IMMED ACC enables you to select a specific MIDI channel and send a
temporary Program (patch) change over that channel without affecting the
MIDIBOARD's Setup memory.
Front Panel
PLAY MODE
Front Panel
SECTION 3
Immediate Access also interacts with the MIDIBOARD's Arpeggiator,
. giving you real-time control over the Arpeggiator's settings. Both the
Arpeggiator and Arpeggiator Immediate Access will be discussed further
in Section 4.
IMMEDIATEACCESS IN PLAY MODE
If you enter Immediate Access from PLAY mode (by pressing IMMED
ACC), the IMMED ACC LED will light, and the display will change ,as
described below (also see Figure 6 and the accompanying discussion on
Immediate Access later in this section):
The SETUP display reads "CH," which is simply a label meaning "MIDI
channel." The INSTR/CH display will show a number from 1 to 16. >This
is the actual MIDI channel number to which you currently have access.
The P ARAM display reads "PG," which is a label signifying "Program."
The V ALUE/PROG display shows the currently selected Program on the
currently selected MIDI channel.
You won't really need Immediate Access unless you've selected a Setup
which uses more than one MIDI channel (the purpose of Immediate Ac-
cess is to enable you to flip quickly through the channels you're using 'to
control your synths). Assuming you've selected a Setup using multiple
MIDI channels, you can select each channel in turn and make Program
changes on that channel only. Slave devices set to that channel will re-
spond by changing their Program assignments according to their Program
change routines.
You can change MIDI channels using the INSTR/ CH display buttons, or
by pressing SHFT - INS/CH - # (1 - 16) - ENTR. Change Program numbers
using the V ALUE/PROG display buttons, or by pressing
SHFT - V AL/PG - # (1 - 128) - ENTR.
The MIDIBOARD will send Program changes only when you enter a new
Program number in the V ALUE/PROG display. The Program numbers
selected on each channel are remembered even if you change channels, so
the Program numbers you have selected will still be current when you
return to a previously selected channel.
[
f
[
[
You will hear Program changes immediately as you select them (or as fast
as your slave devices can change Programs). The Program changes you
make will remain in effect even when you exit Immediate Access. The
Program changes you have made are not recorded into the currently
selected Setup, however, so that the next time you select the Setup, your
original Program assignments will still be in effect.
If the concept of Immediate Access doesn't yet make sense to you, try
rereading this segment after you have read the general discussion of
Setups and Instruments in Section 4.
EDIT BUTTON (12)
The EDIT button will be lit when certain EDIT Mode functions are in
effect. One of these functions allows you to compare the effect of your
editing changes with the unedited version. We'll discuss this more in
Section 4.
KEYPAD BUTTONS (13)
The twelve buttons of the numeric keypad provide you with a flexible
method for data entry. You'll use the keypad buttons for changing Setups
as well as for many editing functions. Once again, the keypad buttons
provide one of several methods for data entry. You'll eventually choose
the methods which best suit your needs.
Take a closer look at the keypad buttons. Printed directly on the buttons
you'll see the numerals a through 9 and the words SHFT (SHIFT) and
ENTR (ENTER). You'll also see, printed above every button but the SHIFT
button, a second label. These represent the functions of the buttons when
used with the SHIFT button.
SHIFT BUTTON
The SHIFT button is a special function button. Pressing it instructs the
MIDIBOARD to interpret the next button press as the function printed
above that button. For example, if you were to press just the ENTER
button, chances are nothing would happen. If you press SHFT - V AL/PG,
however (VAL/PG is printed above the ENTR button), you'll see the
VALUE/PROG display begin to flash (press SHFT - CANC to stop the
flashing). Throughout this manual, when we give examples which use the
SHIFT button, we'll refer to the functions printed above the buttons used
in those examples. Notice that we wrote "SHFT - CANC" above, instead
Front Panel
PLAY MODE
Front Panel
SECTION 3
of "SHFf - 2." This convention should help you understand the examples
more clearly.
When you use the SHIFT button, it is not necessary to hold it down while
you press the next button. The MIDIBOARD remembers that the SHIFT
button was pressed, then applies the SHIFT function to the next keypad ,
button you press. (There are a few exceptions to this rule, but they don't
involve performance and normal editing. We'll get to the exceptions later.)
MIDI MERGE BUTTON (14)
The MIDIBOARD is equipped with a MIDI In port. In PLAY mode (in-
cluding Immediate Access, Arpeggiatior On, and Arpeggiator Immediate
Access), MIDI Program change commands received at the MIDIBOARD's
MIDI In port will be interpreted as MIDIBOARD Setup change com-
mands. The MIDIBOARD will also recognize MIDI Start events and clock
events in all of the modes mentioned above. Other MIDI events will be
ignored unless MIDI Merge is activated.
Pressing the MIDI MERGE button enables the MIDI merge function. The
MIDI merge LED will light to indicate that the merge function is activated.
Merge can be left on at all times, if desired. Leaving merge on will have no
effect on the MIDIBOARD's performance unless MIDI information is
received at its In port. With MIDI merge on, incoming MIDI information
will be merged with internally generated information. The incoming
information will be given priority, although this ordinarily will have no
noticeable effect on the MIDIBOARD's performance. The one exception
involves incoming SysEx (System Exclusive) information. Internally gen-
erated information is not sent while a SysEx message is being merged (the
MIDIBOARD is restricted from sending out information during a SysEx
message). The MIDI MERGE LED will flicker to indicate that a SysEx
message is being merged. If, during a SysEx message, no information is L
received for five seconds, the MIDIBOARD will display a ''Timeout''
message and will resume normal operation, ignoring any remaining
portion of that SysEx message. L
ARPEGG IATOR BUTTON (15)
Press this button to activate the MIDIBOARD'S Arpeggiator. Turning the
Arpeggiator on will not necessarily give you immediate arpeggiation; you
have to define the arpeggiation you want for each Setup. The parameters
for programming arpeggiation into a Setup are listed in Section 4. They're
Setup Parameters 20 - 30. For a quick demonstration of arpeggiation, select
Setup 8, 9, 10, or 11 and press button 4.
ALL NOTES OFF BUTTON (16)
Stuck notes are uncommon when using the MIDIBOARD as your master
controller, but they can happen. Tapping the ALL NOTES OFF button
quickly will send the standard All Notes Off message. If you hold this
button down, a Note Off signal will be sent on all MIDI channels to each
individual note number, thereby assuring that all notes will be silenced.
INSTRUMENT (INST) SOLO BUTTON (17)
This button becomes useful when you are using Setups containing more
than one Instrument. (You'll find a brief introduction to Setups and Instru-
ments in this section, under the heading ''WHAT IS A SETUP?" We'll go
into Setups and Instruments thoroughly in Section 4.)
If you've selected a Setup which uses more than one Instrument, pressing
the INST SOLO button will"solo" that Instrument-you'll hear only the
slave device(s) controlled by the Instrument currently shown in the
INSTR/CH display. The INST SOLO LED will be lit to indicate Solo
function. All other Instruments in the Setup will be muted, much like the
Solo function on many audio mixing boards. Press INST SOLO again to
deactivate Instrument Solo.
If the INST MUTE LED (see below) is lit, pressing INST SOLO will deacti-
vate the Instrument Mute function.
Front Panel
PLAY MODE
Front Panel
SECTION 3
INSTRUMENT (INST) MUTE BUTTON (18)
This is the companion button to the INSTRUMENT SOLO button. Press
INST MUTE, and the Instrument shown in the INSTR/CH display will be
muted, allowing you to hear the effects of all other Instruments in the
Setup. Press INST MUTE again to deactivate the Instrument Mute func-
tion. If the INST SOLO LED is lit when you press INST MUTE, the Instru-
ment Solo function will be deactivated.
TUNE REQUEST (REQ) BUTTON (19)
The TUNE REQUEST button has two functions. The first follows logically
from the name of the button. Many analog synths feature an automatic
tuning function which can be initiated from their front panels, or through
MIDI. The MIDIBOARD's TUNE REQUEST button, when pressed, sends
a Tune command system message, asking all listening devices to run
through their self-tune routines. Check the user's guide for each of your
slave devices to see if they can use this feature.
The second function of the TUNE REQUEST button is to recalibrate the
MIDIBOARD's Switch Pedal jacks. If you connect a switch pedal while the
MIDIBOARD is powered up, you may find the pedal to work backward,
depending on the manufacturer of the pedal (Roland and Yamaha pedals
will operate backward). Pressing TUNE REQ will instruct the
MIDI BOARD to look at the orientation of the pedals, and reconfigure itself
if necessary. It also recalibrates the keyboard. Make sure no keys are
depressed when you press TUNE REQ.
MEMORY PROTECT SWITCH (20)
To safeguard against accidental loss of your programming information,
the MIDIBOARD gives you a memory protect switch. With this set to ON,
you can conduct every performance and editing function as you normally
would. If you try to save your edits, however-or if you receive a SysEx
message which ordinarily would alter the MIDIBOARD's memory-the
memory will not be changed. Instead, you'll see an error message (40 err).
L_
I
This informs you that the MIDIBOARD has received an instruction to
change its memory, but has ignored the instruction. Simply press
SHFT - CANC, and the error message will be cleared. You then may
proceed norm all y.
If you are sure that you want to alter the memory, the memory protect
switch should be set to OFF before you start the save procedure. If you
forget to do so, and receive the error message, simply flip the switch to
OFF, press SHFT - CANC, then repeat the save procedure (or memory
load).
We recommend that you leave the MEMORY PROTECT switch set to ON
at all times. The occasional 1/40 err" is much less bothersome than an
inadvertently altered (or corrupted) memory.
TO CASSETTE (CASS) BUTTON (21)
This is another dual-function button. Pressing it lights its LED, and initi-
ates a memory dump from the MIDIBOARD to standard audio tape. If
you first press MIDI MERGE then press TO CASS, you will initiate a
SysEx memory dump. Please see section 5 for a full discussion of cassette
. and SysEx dumps.
FROM CASSETTE (CASS) BUTTON (22)
Also a dual-function button, FROM CASS will prepare the MIDIBOARD
to receive Setup memory information from tape. If you press MIDI
MERGE then press FROM CASS, the MIDIBOARD will wait for a SysEx
memory dump from a sequencer or computer. See Section 5 for more
information.
PARAMETER LIST (23)
Each group of the MIDIBOARD's programming parameters is listed on
the front panel for your convenient reference.
Front Panel
PLAY MODE
Immediate Access
SECTION 3
I COMMUNICATING WITH YOUR SYSTEM .1
You'll probably want to start out by using the MIDIBOARD to call tip
different Programs on your receiving synths. There are two quick ways to
do this, and we'll describe them here. Once you begin ptogratnmingyour
own Setups, however, you'll find that the most effective way to reconfig'-
ure your MIDI system is to change Setups. For now, try the methods listed
below, IMMEDIATE ACCESS, and MIDI CHANNEL.
CHANGING PROGRAMS WITH IMMEDIATEACCESS
The first thing you need to do is to set each of your slave devices to a
different MIDI channel.
Press IMMED ACC on the MIDIBOARD's front panel. The display will
look something like this:
r,::::.,,.:.,......, ..... .......... : .................. ........ : ............. , .................... ':::..7 .. .. ,:::.,. .. :: .... ..........
: .. .... .: .: .:. I .: " :
1, .. / 'I /:' ........ :./ ./' ..... "/ II' , ..... "/ ... / ..... / /1 I
: . . . .......... . ..... :
L ......................................................................................................................................................................................................... !
SETUP INSTRICH PARAM VALUE/PROG
Figure 6 Immediate Access
Use the INSTR/CH display buttons to select the MIDI channel over which
you want to send the Program change. You can also change the MIDI
channel from the numeric keypad by pressing SHFT - INS / CH - # '-
ENTR.
Use the V ALUE/PROG display buttons to send a Program change com.;.
mand over the displayed MIDI channel. You also can use the keypad
buttons: SHFT - V AL/PG - # - ENTR.
I
I .
L
I.
l ....
You can change MIDI channels and Program as often as you like. The
MIDIBOARD will remember the Program numbers selected for each MIDI
channel.
CHANGING PROGRAMS: MIDI CHANNEL METHOD
(INSTRUMENT PARAMETER 1)
Again, you must have each of your slave devices set to receive on a differ-
ent MIDI channel.
Use the P ARAM display buttons (or the keypad) to select Instrument
Parameter I, which defines the MIDI channel used by the currently dis-
played Instrument (don't worry if you don't yet know what a
MIDIBOARD Instrument is; it will be explained shortly). Now use the
VALUE/PROG display buttons (or the keypad) to select a value equal to
the MIDI channel you want to use for the Program change.
Now use the PARAM display buttons-or the keypad-to select Instru-
ment Parameter 2: Program number. Then use the V ALUE/PROG dis-
play buttons or the keypad to select a value for Instrument Parameter 2.
As soon as you select a value (from 1 to 128), the MIDIBOARD will send
that Program number over the MIDI channel you selected with Instru-
ment Parameter 1.
Both of these methods allow you to make quick changes to the Programs
of your receiving devices, but the Immediate Access method will not
allow you to store your Program changes in the Setup memory. If you use
the MIDI channel method, the changes can be saved, but you may affect
information in other MIDIBOARD Setups as well. You may be wondering
exactly what a Setup is, so we'll define it quickly here. We also discuss
Setups in more detail at the beginning of Section 4.
WHAT IS A SETUP?
The power of the MIDIBOARD comes in part from its ability to send
information to many devices at the same time. The MIDIBOARD can send
unique sets of instructions-Program number, transposition, control
assignments, and much more--on as many as eight MIDI channels simul-
taneously. A different set of instructions can be sent on each channel. Each
set of instructions is called an Instrument. An Instrument is simply a set of
What is a Setup?
PLAY MODE
Changing Setups
SECTION 3
48 programming parameters and the values assigned to them. You can
define up to 178 different Instruments, and store them in the
MIDIBOARD's memory. Setups are built by grouping Instruments to-
gether-up to eight at a time. The MIDIBOARD can store a total of 99
Setups.
You might think of a MIDIBOARD Setup as being somewhat similar to a
patch on a synthesizer. You program that patch by adjusting a number of
parameters that give the patch its characteristics. You then can recall that
patch at any time by entering its Program number on the synth's front
paneL A MIDIBOARD Setup is much the same, being a set of progam-
mabIe parameters which execute specified commands. But the characteris-
tics you are controlling involve more than a single patch on a single synth.
It can be eight different patch change commands on eight different MIDI
channels. It can configure your entire MIDI system to the patches YQu
want to use, set your effects units to the appropriate program, and start a
rhythm pattern or ostinato (arpeggiations) on your receiving devices.
I CHANGING SETUPS
There are several ways to change Setups on the MIDIBOARD: SETUP
display buttons, Step Switch Pedal, keypad, Bin Banks, and remote.
CHANG ING SETUPS, SETUP DISPLAY
BUTTON METHOD
Simply press the up or down button under the SETUP display. The
SETUP display will change accordingly. If you hold the button dOWil.,the
numbers will scroll rapidly. This method works well if you are stepping
one by one through Setups.
CHANGING SETUPS WITH THE STEP SWITCH PEDAL
You can change Setups another way by using a two-pedal switch control
(stereo plug) connected to the Step Switch Pedal jack on the
MIDIBOARD's rear paneL The right pedal will increase the Setup number
by one, and the left pedal will decrease it by one. If you use a single pedal
with a mono plug, you can use it to step up through the Setups.
l
1
1_
l
L
l_
1-
l_
L
I
Changing Setups
CHANGING SETUPS, KEYPAD METHOD
If you don't want to scroll through every Setup between where you are
and where you want to be, you can use the keypad method. Press these
buttons:
SHFT
SETUP
#
ENTR
Setup display characters flash
(any number from 1- 99) Number flashes in Setup
display
Setup display stops flashing: new Setup is loaded
CHANGING SETUPS, BIN BANK METHOD
In performance situations, you'll need to change Setups very quickly. The
MIDIBOARD enables you to do this using what we call the Bin Bank
method. .
If you look at numerals 5, 8, and 0 on the numeric keypad, you'll see the
words "BANK I," "BANK 2," and BANK 3" written above them. These
are the three memory banks for Setups, each of which has ten locations
(bins) for storing Setups.
You'll enter the BANK SELECT mode by pressing SHFT, then pressing
one of the BANK buttons in the numeric keypad. The display will change,
resembling something like Figure 7:
SETUP INSTR/CH PARAM VALUE/PROG
Figure 7 Bank Select Mode
PLAY MODE
Channging Setups
SECTION 3
The SETUP display shows the currently selected Setup. The INSTR/CH
display shows the characters ''bn,'' which stands for ''bin.'' The P ARAM
display shows the currently selected bin number, 0 - 9. The VALUE/
PROG display shows the characters ''ba,'' followed by a numeral 1 - 3.
This indicates the currently selected bank number.
Once a bank is selected, pressing any numeral key will select the corre-
spondingly numbered bin within that bank. The bin display (first charac-
ter in the PARAM Display) will be blank until you select a bin. Since each
bin represents a Setup number, you'll see the SETUP display change each
time you select a new bin number.
Most of the increment/ decrement buttons under the display are active in
BANK SELECT mode. The SETUP display buttons allow you to scroll up
and down through the Setups (regardless of the bin bank assignments) ..
You also can use the Step Switch Pedal, if you have one connected, to step
through Setups. The INSTR/CH display buttons (or ENTR) will take you
out of BANK SELECT mode. The P ARAM display buttons (under the bin
number) will scroll up and down through the bins in the currently
selected bank. The V ALUE/PROG display buttons will scroll through the
three banks.
As mentioned above, you can exit BANK SELECT mode by pressing
EDIT, or by pressing either of the INSTR/CH display buttons. You also
may exit by pressing SHFT, then any of the following: SETUP, INS/CH,
PARAM, VAL/PG,CANC, or QUIT.
You can program any Setup number into any bin in any bank, giving you
a very quick method for changing Setups. For instructions for program-
ming Setups into bin banks, turn to Section 5.
CHANGING SETUPS, REMOTE METHOD
The MIDIBOARD can receive Program change commands from any MIDI
device capable of sending them. If such a device is connected to the
MIDIBOARD's MIDI In port, it can be used to change MIDIBOARD
Setups. The MIDIBOARD will activate the Setup which corresponds to the
Program number sent by the external device. This is extremely useful if
you are using an external sequencer to drive your MIDI system. Your
MIDIBOARD Setups can contain the information needed to configure
[ -
L
L
1_
1._.
L_
l
your MIDI system for each composition, and the sequencer can send one
Program change command to the MIDIBOARD before beginning play-
back. Fully automated!
To make the remote Program change feature work, you have to set one
parameter: Master Parameter 1. It's described fully in Section 4. The
MIDIBOARD must be set to receive the Program change on the same
channel as the sending device, or it must be enabled to receive Program
changes on all channels. The MIDI MERGE LED can be on or off; it
doesn't matter.
The MIDIBOARD will accept remote Program changes in PLAY mode,
BANK SELECT mode, Immediate Access mode, and Arpeggiator Immedi-
ate Access mode. It will not respond to remote Program changes when in
any of the EDIT modes.
Changing Setups
PLAY MODE
MAKING CHANGES WITH KEYS DOWN I
In certain cases, instructions sent to the MIDIBOARDS's processor--either
from the MIDIBOARD's front panel or from a remote device-cannot be
processed while keys are depressed on the MIDIBOARD's keyboard.
When this happens, the display will dim to indicate that the MIDIBOARD
is retaining the information in a buffer. As soon as all keys are released-
even if only for a few milliseconds-the instructions will be processed and
the display will return to normal brightness.
Changes affected by this delay are as follows: Setup changes, changes to
Instrument Parameter 1, changes to Instrument Parameters 3 - 9.
Try it quickly. Hold down any key, and make a Setup change, either from
the Setup display buttons or from the keypad. You should see the display
go dim, without changing any of the numerals displayed. Release the key,
and the Setup change should go into effect.
THE ARPEGGIATOR IN PLAY MODE I
Once you've done some programming with the arpeggiator, you'll be able
to use your programming in performance situations. For some immediate
gratification, however, try the following example for a hint of how the
~ - = - ~ ~ - - - - - - - - ~ - : - - - - - - - - - - - - ~ ~ - - - = = - - - ~ ~ : : ; ~ ~ - ~ ~ ~ ~ - - ~ - - - - - = - - - ~ - - ~ - - ~ - ~ - - - ~ - - ~ ~
Running Status
SECTION 3
arpeggiator can work for you. You may have to set one of your slave
synths to aMNIOn to make this work.
Use the SETUP display buttons to select Setup 10. You'll see the Arpeggia-
tor light begin to flash. Now press button 4. Its LED should light, and you
should hear an arpeggio start automatically. Now press the SETUP incre-
ment button. The arpeggio continues, and the display goes dim. This is
because the MIDIBOARD cannot process the Setup change command,
since there is a constant stream of MIDI information. Now press the
ARPEGGIA TOR button. This shuts the Arpeggiator off, allowing the
Setup change command to be processed. The Setup changes to Setup 11,
which also has an arpeggio ready to play. Press ARPEGGIATOR or button
4 to stop the arpeggio.
I A NOTE ABOUT RUNNING STATUS
The MIDIBOARD employs running status, which means that it will not
send a new status byte for new data unless the status byte is different. In
simpler terms, the MIDIBOARD minimizes the amount of information it
sends to execute your programming and performance commands. The
advantage is that the MIDIBOARD can transmit more rapidly and effi-
ciently. A small disadvantage to this feature involves the interruption of
the data stream. If you interrupt the data stream in the middle ofa run-
ning status transmission-by changing your MIDI connections, or chang-
ing your patcher setting, for example-you can set yourself up for unpre-
dictable MIDI behavior. To protect you from this, the MIDIBOARD can-
cels running status whenever data transmission has been idle for 100 milli-
seconds.
r-
r
[
L
I
[
Section 3 gave you a tour of the performance features of the MIDIBOARD.
Here you'll learn how to work beyond PLAY mode, entering the various
EDIT modes that the MIDIBOARD provides.
Section 4 begins with a thorough discussion of the programming structure
of the MIDIBOARD. If you're still not sure what Setups, Instruments, and
parameters are, or how they interact, this section will answer your ques-
tions.
After the general discussion, you'll find a list and brief description of each
of the MIDIBOARD's EDIT modes. Following that is a complete listing of
all the programming parameters, grouped according to the EDIT modes.
This list will show you the complete range of values for each parameter, as
well as their "default" values (there's more about default values in the
general discussion of Instruments, below). You'll also find occasional
examples to help clarify the functions of various parameters.
The listing of parameters is not intended to make a MIDIBOARD pro-
gramming expert out of you; it's a reference section that you'll use to gain
a-basic understanding of how the MIDIBOARD is manipulated. You'll
find more specific examples in Sections 5 and 6.
Setups Explained
BASIC
PROGRAMMING
SETUP, INSTRUMENT, PARAMETER, VALUE:
AN INTRODUCTION
SETUPS
The MIDIBOARD's memory contains a total of 99 Setups. Each of these
Setups already contains a considerable amount of information even before
you begin to program your MIDIBOARD. You, as programmer, will alter
that information to suit your needs.
From a performance viewpoint, a Setup is nothing more than a number
for you to remember and select, to achieve a certain effect from your MIDI
system. Once you've done your programming homework, it's as simple as
pressing one (or a few) buttons to reconfigure your MIDI system, indi-
vidually altering the response of each of your slave devices. The informa-
tion contained in your Setup is sent to your system-at 31,250 bits per
second.
Instruments Explained
SECTION 4
From a programming viewpoint, a Setup is simply a combination of one
or more Instruments, together with keyboard region settings, and Arpeg-
giator parameter settings. All of this information is stored in a memory
location which you address by selecting a Setup. Each Setup can contain
up to eight Instruments, from one to three keyboard regions, and one set
of Arpeggiator parameters.
In order for the MIDIBOARD's processor to store a Setup, the Setup must
contain information that the processor can recognize. Therefore, every
Setup must contain at least one Instrument at all times. In fact, if you try to
delete every Instrument from a Setup, you'll get an error message (45 err).
INSTRUMENTS
Try not to think of a MIDIBOARD Instrument as you would an ordinary
musical instrument. A MIDIBOARD Instrument is nothing more than a
group of 48 parameters and the values you assign to them. This informa-
tion is stored in one of 178 memory locations.
You're using your MIDIBOARD to send MIDI information in a number of
different directions. You need some way to specify both what kind of
information will be sent, and where it will go. For example, if you have
two synths, and you want the MIDIBOARD to play each of them, using
different patches on each, you need to send two sets of information, one to
each synth. Information like:
MIDI channel. You'll usually use a different MIDI channel for
each slave device, so each of them can receive a different set of
instructions.
Program number. Each device has to be told which patch to
play.
Transposition. You may want one synth to play an octave
higher or lower than the others, without having to actually play
the extra keys on the MIDIBOARD's keyboard.
H you look at the information printed on the right side of the
MIDIBOARD's front panel, you'll see that Instrument Parameters 1,2 and
3 correspond to the information mentioned above. These are some of the
parameters you'll be defining to create the sets of instructions you'll send
I
I
(
(
L_
L
L
L
[
to each of your receiving synths. All 48 Instrument parameters are listed
on the front panel for your convenient reference. Remember, the 48 Instru-
ment parameters, with their values, constitute an Instrument, and the
MIDIBOARD can store 178 of them.
Lead Instrument
BASIC
PROGRAMMING
THE RELATIONSHIP OF INSTRUMENTS TO SETUPS
When you build a Setup, you'll be adding and deleting Instruments, using
the SETUP EDIT mode. You're not physically moving the Instruments,
however, you're simply instructing the Setup which Instrument informa-
tion (sets of instructions) is to be sent to your MIDI system when you
select that Setup.
A very important point to remember is that an Instrument can be used in
any number of Setups, or not used at all. The Instruments are always
available in memory; it's up to you to decide which Setups will use which
Instruments. If you use an Instrument in Setup 25, for example, it is still
available for use in as many other Setups as you want.
A related point, equally important, concerns the editing of Instrument
parameters. An Instrument is not necessarily unique to any particular
Setup (it can be used in any number of Setups)-consequently changes to
an Instrument will affect every Setup which uses that Instrument.
LEAD INSTRUMENTS, INSTRUMENT ORDER
As we mentioned earlier, every Setup must always contain (use) at least
one Instrument. You may add Instruments up to a total of eight, but you
can delete Instruments only to a minimum of one. The MIDIBOARD
simply will not let you delete the last Instrument in a Setup.
When you add Instruments to a Setup, the MIDIBOARD keeps track of
them by placing them in an internal index with eight positions. When you
use the INSTR/CH display buttons to scroll through the Instruments in a
Setup, you are looking at this index, although empty positions will not be
displayed.
For the most part, the order in which the Instruments are added to the
Setup is unimportant. There are two very important exceptions, however.
Setup Index
SECTION 4
THE SIGNIFICANCE OF THE LEAD INSTRUMENT
Every Setup has a Lead (or primary) Instrument. The Lead Instrument is
simply the Instrument in the first (or lowest-numbered) position in the
Setup index. See figure 8 below. Since every Setup already contains at
least one Instrument, the Lead Instrument for every Setup is already
established. If you want to change the Lead Instrument in a Setup,you'll
have to do both some adding and deleting of Instruments. We'll explain
this further in Section 5, in the segment entitled MANAGING YOUR
INSTRUMENT ORDER.
The importance of the Lead Instrument is related to the four program-
mabIe buttons on the MIDIBOARD's front panel. These buttons can be
programmed to be on only when you hold them down (momentary
mode), or, when pressed once, to remain on until pressed again(toggle
mode). If you have more than one Instrument in a Setup, and each,Instru-
ment assigns a different mode to the buttons, you'll have con:flicting
information being sent. Therefore, only one mode assignment per button
per Setup is allowed. The Lead Instrument in the Setup defines the button
modes for all Instruments in the Setup.
INSTRUMENT: 28 21 A 77
--
POSITION: 1 2 3 4 5 6 7 8
Figure 8 Setup Index
Figure 8 represents the Setup Index-the ordering of Instruments in the
Setup. The Setup in the example contains three Instruments, in index
positions two, three, and six. This Setup has had Instruments added and
deleted, which is why there are gaps in the index positions. When tl,tere
are gaps in the index, newly added Instruments are placed in t h ~ lowest
available position. In Figure 8, the next Instrument added would be placed
in index position one, and would become the Lead Instrument.
MULTIPLE INSTRUMENTS ON ONE MIDI CHANNEL
The other exception may never affect you, but that depends on how you
use your Setups. Ordinarily, every Instrument in a given Setup will be
assigned a different MIDI channel. This is not required, however-in fact
I
I
I
L
L
L
l
.\
you may want to assign two or more Instruments in a Setup to the same
channel. For example, if you have a favorite set of control assignments,
you can save that as an Instrument, set its Program number to 0 (Instru-
ment Parameter 2), add it to any Setup, assign it to match the MIDI chan-
nel (Instrument Parameter 1) of the Instrument controlling your lead voice
synth-instant control.
If you have more than one Instrument in a Setup assigned to the same
MIDI channel, you're very likely to have conflicting information some-
where among the Instrument parameters. In this case, the Instrument in
the highest-numbered position in the Setup index will redefine any differ-
ing values, since it will be the last set of instructions sent to your MIDI
system.
Obviously, you'll need to put some planning into your Lead Instrument
requirements and Instrument order when building your Setups. We're
getting a bit ahead of ourselves, though, since as yet you haven't learned
how to add and delete Instruments. We'll wait for further discussion of
Instrument order until the description of adding and deleting Instruments
(SETUP EDIT mode).
Default Values
BASIC
PROGRAMMING
DEFAULT SETTINGS
One last item before we describe the EDIT modes concerns defaults. The
MIDIBOARD has default settings for both Setups and Instruments.
As you know, every Setup must always contain at least one Instrument.
Your MIDIBOARD arrives from the factory with Setups 1 - 11 conven-
iently preprogrammed. These Setups contain anywhere from one to three
Instruments, and are included to give you a conceptual headstart in Setup
and Instrument programming. The remaining Setups have not been pro-
grammed; they're the default Setups. They all contain Instrument #1, have
split points set at 48 (C3) and 84 (C6), use the default Arpeggiator parame-
ters (see Setup Parameters 20 - 30 below), and give real-time control to the
five perfromance sliders on the front panel.
Instrument #1, as you may have guessed, is the Default Instrument; you'll
find it in every Setup from 12 to 99. The values assigned to its parameters
are listed in the Instrument Parameter section below as the Default Value
L . for each Instrument parameter.
EDIT Modes
SECTION 4
If all this information about Lead Instruments and Default settings has
confused you, don't worry. These concepts will become clear to you as
you begin to program your MIDIBOARD. If you're lost about the concept
of Setups, Instruments, and how they fit together, please take the time to
reread the general discussion above. Understanding these concepts is
essential to the programming of the MIDIBOARD, and a firm grasp of
them will make your work much easier.
I MIDIBOARD EDIT MODES
In addition to PLAY mode, the MIDIBOARD offers:
SETUP EDIT mode
SETUP PARAMETER EDIT mode
INSTRUMENT EDIT mode
MASTER PARAMETER EDIT mode
There is also a MIDI LIST EDIT mode. MIDI lists are somewhat more
ad vanced, and will be discussed in Section 5.
I SETUP EDIT MODE
You'll be using this mode frequently, to add and delete Instruments to
and from Setups, and to enter SETUP PARAMETER EDIT mode.
ENTERING SETUP EDIT MODE
When you want to add or delete Instruments, or change Setup parameters,
press these buttons:
SHFT SETUP
#
EDIT
SETUP display flashes
the number of the Setup to be edited
SETUP display stops flashing, EDIT
LED lights
r-"
(
L
L
l_
l
L
Adding and Deleting Instruments
If the currently selected Setup is the one you wish to edit, you do not have
to reenter its number before pressing EDIT.
BASIC
PROGRAMMING
ADDING INSTRUMENTS
Once you're in SETUP EDIT mode, press these buttons to add an Instru-
ment (Memory Protect must be OFF):
SHFT INS/CH
#
ENTR
INSTR/ CH display flashes
the number of the Instrument to be added
INSTR/CH display stops flashing, Lead
Instrument number appears in INSTR/CH
display
Although the number for the Lead Instrument appears in the display,
your new Instrument has in fact been added. To check this, press the
increment (up) button under the INSTR/CH display one or more times.
Your new Instrument will appear among the Instruments already present
in the Setup.
You can continue to add Instruments in this manner until you reach the
limit of eight. If you attempt to add a ninth Instrument, you will see an
error message (43 err). If this happens, press SHFT - CANC to clear the
error.
DELETING INSTRUMENTS
Once in SETUP EDIT mode, press these buttons to delete Instruments
(again, Memory Protect must be OFF):
SHFT INS/CH
#
SHFT DEL
INSTR/CH display flashes
number of Instrument to be deleted
INSTR/CH, PARAM, and VAL/PG displays
flash to warn you that you are about to alter
Setup information
Editing Setup Parameters
SECTION 4
At this point, if you change your mind, press SHFT - CANC, and you will
return to the point before the delete request. The INSTR/CH display will
still be flashing, indicating that you may enter another number if you
wish. If you are sure you want to delete the Instrument, instead of
SHFT - CANC press:
SHFT DEL INSTR/CH display stops flashing, Lead
Instrument appears in INSTR/CH display
You can continue to delete Instruments in this fashion until only one
Instrument remains. If you try to delete the last Instrument, you'll see an
error message (45 err). Press SHFT - CANC to clear the error.
Notice that when adding or deleting Instruments, once the operation is
complete, the Lead Instrument appears in the INSTR/CH display. This
provides you with a consistent reference point when editing Setups.
Depending on how you've added and deleted Instruments for a particular
Setup, it is difficult to predict exactly where in the Setup index your In-
struments will appear when you add them. Turn to Section 5 for a more
detailed discussion of Instrument Order.
EXITING SETUP EDIT MODE
When you add/delete Instruments to/from a Setup, your edits are auto-
matically saved to the Setup memory (that's why the Memory Protect
switch must be set to OFF to add or delete Instruments). This means that
you do not have to save your Setup edits when you're ready to leave
SEruP EDIT mode. Simply press EDIT or SHFT - QUIT, and the EDIT
LED will go out, indicating that you are no longer in SETUP EDIT mode.
If the EDIT LED remains lit, press SHFT - QUIT again.
ISETUP PARAMETER EDIT MODE
You'll use this mode for making changes to the values of the Setup para-
meters-they're listed below. They affect the split points of the Setup, the
programmable setting of the five front panel keyboard response sliders
and the Arpeggiator settings for the Setup.
I
I
Editing Setup Parameters
BASIC
PROGRAMMING
ENTERING SETUP PARAMETER EDIT MODE
Setup parameters are displayed and edited by entering the SETUP PA-
RAMETER EDIT mode. Press these buttons:
SHFT SETUP
# EDIT
SHFT INS/CH
a ENTER
SETUP display flashes
SETUP display stops flashing; EDIT
LED lights. This is SETUP EDIT
mode
INSTR/CH display flashes
INSTR/CH display stops flashing
1/#" is the number of the Setup you wish to edit. Use the numeric keypad
or Setup increment/ decrement buttons to select this number.
Note that the first two steps of this procedure are identical to entering
SETUP EDIT mode.
Once you've entered SETUP PARAMETER EDIT mode, you can scroll
through the parameters using the increment/ decrement buttons under the
P ARAM display, or by pressing:
SHFT PARAM P ARAM display flashes
# ENTR P ARAM display stops flashing
where 1/#" is the number of the desired parameter. If you use the keypad
method, the V ALUE/PROG display will automatically begin flashing as
soon as you press ENTR. This prompts you to enter a new value for the
selected parameter. If you do not want to enter a new value, simply press
ENTRagain.
Split points and Regions
SECTION 4
SAVING SETUP PARAMETERS
To save the changes you've made to Setup parameters, press the following
buttons:
SHFT SAVE Entire display flashes
SHFT SAVE Setup is saved; display stops flashing
EXITING SETUP PARAMETER EDITMODE
When you're ready to leave SETUP PARAMETER EDIT mode, press:
SHFT QUIT display reverts to SETUP EDIT mode
SHFT QUIT EDIT LED goes out; this is PLAY mode
If you have made changes but have not saved them, they will be lost;. even
though you may see the edited values in the display. The next time you
select the Setup you were editing, the original values will be displayed. If
you want to save the changes you've made to Setup parameters, you must
save them before exiting SETUP PARAMETER EDIT mode.
SETUP SPLIT POINTS
The first two Setup parameters define the Setup's split points. Each Setup
has two split points, which divide the keyboard into three regions. You
can define these regions to cover any portion of the keyboard, although
the regions cannot overlap. You'll use Instrument Parameters 7 - 9 to
determine whether each Instrument is active in the regions you define.
You'll use Setup Parameter 20 to determine whether each region responds
to the Setup's Arp'eggiator settings. Remember to save your split point
assignments when you've set them where you want them.
The following illustration should help you understand the use of split
points. Notice that each split point defines the lowest note of the region
above it on the keyboard.
I
I
l
Instrument 1
LOWER REGION
AD (21) TO 82 (47)
C3 48
C 6 ~ 84
;" 2 I 't'''I'' " I a \ \ ""'M"? Iliml/01'" "\
MIDDLE REGION
C3 (48) TO 85 (83)
UPPER REGION C6
(84) TO C8 (108)
Setup Param eters
BASIC
PROGRAMMING
Figure 9 Keyboard Regions
The Setup in the example has split points at C3 (48) and C6 (84). The
shaded bar above the keyboard indicates which regions are active for the
Instrument(s) in question-in this case Instrument 1, which is active in all
three regions. Notice that the left split point is the first (lowest) key in the
middle region, and the right split point is the first lowest key in the upper
region.
SETUP PARAMETERS I
Below is a complete list of the Setup parameters. Use the P ARAM display
buttons or the keypad (SHFT - P ARAM - # - ENTR) to select a parameter
for editing. If you use the keypad, then when you press ENTR, the
V ALUE/PROG display will begin to flash, prompting you to enter a
number. If you do not want to change the value, press ENTR again.
SETUP PARAMETER 1:
RANGE OF VALUES:
DEFAULT VALUE:
LEFT (LOWER) SPLIT
21 108 (AO C8)
MIDI Note number 48 (C3)
Set this value with the increment/decrement buttons under the
V AL/PROG display, or press:
SHFT VAL/PG V ALUE/PROG display flashes
If you use the keypad method, you can strike the key that you wish to be
the lowest note of the center region (or enter the MIDI note number with
the numeric keypad). Strike another key if you change your mind. The
Setup Parameters
SECTION 4
display will show the MIDI Note number of the most recently depressed
key. Now press:
ENTR VALUE/PROG display stops flashing
If you attempt to set the left split point higher than the right, you will see
an error message (56 err). Press SHFT - CANe to cancel the incorrect
information. You then can enter another value.
SETUP PARAMETER 2:
RANGE OF VALUES:
DEFAULT VALUE:
RIGHT (UPPER) SPLIT
21 108
84 (C6)
Use Setup Parameter 2 to set the right split point for the currently selected
Setup, in the same fashion as for the left split point.
PARAMETERS 10 14: FRONT PANEL PERFORMANCE SLIDER SETTINGS
SETUP PARAMETER 10: ATTACK VELOCITY
SETUP PARAMETER 11: RELEASE VELOCITY
SETUP PARAMETER 12: TOUCH
SETUP PARAMETER 13: PRESSURE SENSITIVITY
SETUP PARAMETER 14: RETRIGGER THRESHOLD
The five performance control sliders on the MIDIBOARD's front panel
give you real-time control over the MIDIBOARD's response to your play-
ing style. When you find the perfect performance setting for a given
Setup, you can use Setup Parameters 10 -14 to record the positions of the
five sliders. When you select a Setup, your programmed slider settings
will be in effect. Moving any of the sliders returns you to real-time control,
overriding the pre-programmed setting of that slider until the next Setup
is selected.
Each of the Setup Parameters 10 - 14 may have a value of 0, or 1- 10. If the
parameter is set to 0, the physical position of the corresponding. front
panel slider determines the setting for that feature. Otherwise, a numerical
Arpeggiator Parameters
value of 1 - 10 represents one of ten positions of the appropriate slider. 1
corresponds to fully down, while 10 corresponds to fully up.
Values may be changed using the VALUE/PROG display buttons, or from
the numeric keypad. You may also change values for the slider setting
parameters by moving the associated sliders. Remember, changes are not
automatically saved; you must press SHFT - SAVE - SHFT - SAVE to
record your changes.
Any of the above three methods will automatically change a setting of 0,
replacing it with the selected value.
To enter a value of 0, use the V ALUE/PROG decrement button, or press:
SHFT VAL/PG (V ALUE/PROG display flashes)
o ENTER (Value set to OFF; flashing stops)
Remember to save your changes to the front panel performance sliders. If
you do not save them, they will revert to their former values the next time
you select the Setup you were editing.
SETUP PARAMETERS 2030: ARPEGGIATOR
The MIDIBOARD features an Arpeggiator which greatly enhances its
performance capabilities. Setup Parameters 20 - 30 determine how the
Arpeggiator functions.
If you haven't worked with an arpeggiator before, the basics are simple.
You select a series of notes (up to 16),which the MIDIBOARD recognizes
as the notes to be arpeggiated. This is called latching the notes. The
MIDIBOARD will then repeat those notes until you instruct it to stop. You
can select the order in which the notes are repeated. You can select the
tempo, the duration of the notes, and the note on velocity. You can pro-
gram the sequence of notes to be transposed each time it repeats, and to
fill chromatic glissandos between the notes in the sequence.
The Arpeggiator affects notes played from the keyboard of the
MIDIBOARD, but not from external MIDI devices. Since the Arpeggiator
parameters are Setup parameters, all Instruments in the current Setup are
affected. Arpeggiated notes are similar to notes played from the
BASIC
PROGRAMMING
Arpeggiator Parameters r ~
SECTION 4 MIDIBOARD's keyboard; they have N ~ t e On, Note On Velocity, and Note
Off signals like any other note. They do not, however, have Note Off
(release) velocity, since in many cases the notes finish sounding before the
keys which triggered them are released.
The Arpeggiator can be activated or deactivated in any of the Setup re-
gions as defined by the split points.
If any Instrument in a Setup is deactivated in a given region (see Instru-
ment Parameters 7 - 9), then arpeggiated notes originating in that region
will not affect that Instrument.
ACCESSING THE ARPEGGIATOR
Like other Setup parameters, the parameters for the Arpeggiator are
accessed by selecting a Setup and entering SETUP PARAMETER EDIT
mode. You then will be able to scroll through the Arpeggiator's list of
parameters.
SETUP PARAMETER 20: REGION SELECTION
0-7 RANGE OF VALUES:
DEFAULT VALUE: o
Here you determine which region of the current Setup can be used for
arpeggiation. You have eight options:
o Entire keyboard active; Arpeggiator off when Setup is se-
lected
1 Lower region active; Arpeggiator off when Setup is selected
2 Middle region active; Arpeggiator off when Setup is selected
3
4
5
6
7
Upper region active; Arpeggiator off when Setup is selected
Lower region active; Arpeggiator on when Setup is selected
Middle region active; Arpeggiator on when Setup is selected
Upper region active; Arpeggiator on when Setup is selected
Entire keyboard active; Arpeggiator on when Setup is se-
lected
SETUP PARAMETER 21:
RANGE OF VALUES:
DEFAULT VALUE:
LATCH CONTROL SOURCE
1 - 4
4
This parameter defines which control source you will use to select, or
latch, the notes you wish to arpeggiate. The four available values repre-
sent four switch controllers (on or off only). Changes in the state of this
switch control the latching of notes. Switching to on latches notes; switch-
ing to off unlatches them. The possible values and the switch controllers
they represent are:
1 Right Pedal
2 Left Pedal
3 Button #3
4 Button #4
If you choose one of the buttons as the Latch Controller, and that button is
in toggle mode (see the discussion of Button Mode Parameters in the
Instrument Parameter section), notes may be arpeggiated indefinitely.
Otherwise the arpeggiation will stop as soon as you release the Latch
Controller. The default latch controller (button #4) defaults to toggle
mode, which means that you must press it once to activate latching, then
once again to deactivate.
SETUP PARAMETER 22:
RANGE OF VALUES:
DEFAULT VALUE:
LATCH MODE
0-4
o
Choose between five algorithms which determine if and how notes are
latched for arpeggiation.
a Latching Off. Notes will arpeggiate only when the keys for
those notes are held down. Release the keys, and arpeggia-
tion stops. The first key pressed will resync the
MIDIBOARD's internal clock.
Arpeggiator Parameters
BASIC
PROGRAMMING
Arpeggiator Parameters
SECTION 4
1 Latch with Overplay. Notes that are held when the Latch
Controller switches on will latch and arpeggiate. Additional
notes played while the Latch Controller is on will not latch,
and will not arpeggiate. Latched notes will unlatch when the
Latch Controller switches off.
2 Latch with Arpeggiation. Notes that are held when the Latch
Controller switches on will latch and arpeggiate. Additional
notes played while the Latch Controller is on will arpeggiate
but will not latch. Latched notes will unlatch when the Latch
Controller switches off.
3 Latch and Add. Notes that are held when the Latch Control-
ler switches on will latch and arpeggiate. Additional notes
played while the Latch Controller is on will be added to the
list of latched notes and will arpeggiate. All latched notes
will unlatch when the Latch Controller switches off. This is
how most arpeggiators work
4 Automatic. Latching begins when any key is depressed and
remains on until no notes are held. All notes played are
latched and arpeggiated. In other words, you can latch more
notes than you have fingers, as long as you continue to hold
down at least one key. The first key pressed will resync the
MIDIBOARD's internal clock.
SETUP PARAMETER 23:
RANGE OF VALUES:
DEFAULT VALUE:
PLAY ORDER
0-7
o
When you latch notes for arpeggiation, the MIDI data for those notes are
added to the Arpeggiator List, a memory location the MIDIBOARD uses
to keep track of the proper notes for arpeggiation. The number of latched 1_
notes (a maximum of 16) defines the arpeggiation cycle, which is repeated
until the Latch Controller switches off. The play order defines the se-
quence in which the arpeggiation is played. There are eight possibilities. L_
o Notes are played in the chronological sequence in which
they were latched.
L
L
L
L __
1_
L
Arpeggiator Parameters
1 Notes are played in ascending pitch order (lowest note first)
based on their pitches when latched.
2 Notes are played in descending pitch order (highest note
first) based on their pitches when latched.
3 Notes are played in ascending pitch order, then in descend-
ing order. This repeats as long as the Latch Controller is on.
The highest and lowest notes in the Arpeggiator List do not
repeat.
4 Notes are played in ascending pitch order, then in descend-
ing order. This repeats as long as the Latch Controller is on.
The highest and lowest notes in the Arpeggiator List repeat.
5 Random Variation A. Notes are drawn at random from the
Arpeggiator List. Any note in the Arpeggiator List has an
equal probability of being drawn at any time, so notes will
occasionally repeat.
6 Random variation B. Notes are drawn randomly from the
Arpeggiator List, but no note will be repeated before all
notes in the Arpeggiator List have been played. Notes will
repeat far less frequently with this variation than with
Variation A.
7 Random variation C. A "random walk" in which each
successive note is either the next highest pitch in the cycle, or
the next lowest.
SETUP PARAMETER 24:
RANGE OF VALUES:
DEFAULT VALUE:
GLISSANDO ON/OFF
o (OFF), 1 (ON)
o
If this parameter is set to ON, then when the Arpeggiator draws a new
note from the Arpeggiator List, the Arpeggiator will also playa chromatic
sequence of all notes between the previous Arpeggiator List note and the
new Arpeggiator List note. These notes are all played at the selected
tempo (Setup Parameter 26).
BASIC
PROGRAMMING
Arpeggiator Parameters
SECTION 4
SETUP PARAMETER 25:
RANGE OF VALUES:
DEFAULT VALUE:
NOTE SHIFT
0, 1 12
12
You may program the Arpeggiator to transpose the notes in the Arpeggia-
tor List with the completion of each cycle. Each cycle is cumulatively
transposed by the amount you set as the value for this parameter. Trans-
position continues until the limit set by Setup Parameter 29 is reached, at
which time the transposition changes in one of seven ways, as defined by
Parameter 30. Transposition resets when arpeggiation stops, beginning
again with the next arpeggiation. When transposed notes falls outside the
normal piano range (AO - C8 or MIDI Note Number 21-108), they are not
heard, although arpeggiation continues.
o No shift, each cycle begins at the same pitch.
1-12 With the completion of each Arpeggiator cycle, every note in
the Arpeggiator List is shifted by this amount. Shifting
continues until arpeggiation is stopped (unless the value of
Parameter 30 = 1, which will cause arpeggiation to stop as
soon as the shift limit is reached). Remember, an Arpeggia-
tor cycle = n notes, where n = the number of latched notes in
the Arpeggiator List.
Note: if the value of Parameter 23 PLAY ORDER = 3, then an arpeggia-
tion cycle is equal to (2n-2) notes. If it is set to 4, then one cycle = 2n
notes. If set to 7, the cycle length is random.
SETUP PARAMETER 26:
RANGE OF VALUES:
DEFAULT VALUE:
TEMPO SOURCE/RATE
1 14, 40 999
1
Control the play rate of arpeggiated notes with this parameter. The Arpeg-
giator always begins exactly one note per Arpeggiator beat (one beat =
1/4 note). The tempo may be controlled in real time with MIDIBOARD
front panel controllers, or may be set to a specific rate between 40 and 999
beats per minute (bpm). The tempo also may be set in sync with an exter-
nal MIDI clock 0- 96 clocks per beat).
If you use an extemalMIDI clock, the MIDIBOARD, obviously, must
receive clocks from an external source before the arpeggiator sync func-
tion will work.
r
I
L
I
I
L_
L
L
L
L
You'll find more about syncing the arpeggiator to external MIDI clocks in
Section 5.
If you scroll through the values for this parameter using the
V ALUE/PROG increment button, you'll notice that the units of measure-
ment increase. Increments are in one beat per minute (bpm) through 100
bpm, increasing to increments of 2 through 250 bpm, increments of 5
through 500 bpm and increments of 10 up to 999 bpm.
1 Slider A sets tempo-fully down = 40, fully up = 999
2 Slider B sets tempo-fully down = 40, fully up = 999
3 Control Pedal 1 sets tempo-minimum = 40, maximum =
999
4 Control Pedal 2 sets tempo-minimum = 40, maximum =
999
5 -14 External MIDI clock
At values from 5 to 13, if the MIDIBOARD receives a START command
over MIDI, the MIDIBOARD's clock counter will reset to 1. This helps to
ensure proper syncing to sequencers, drum machines, etc.
5 96 clocks per beat (cpb)
6 48 cpb
7 24 cpb (equivalent to 1/4 notes)
8 12 cpb 0/8 notes)
9 8 cpb 0/8 triplets)
10 6 cpb 0/16 notes)
11 4 cpb 0/16 triplets)
12 3 cpb 0/32 notes)
13 2 cpb 0/32 triplets)
14 1 cpb (equal to MIDI click sync)
Arpeggiator Parameters
BASIC
PROGRAMMING
Arpeggiator Parameters
SECTION 4
SETUP PARAMETER 27: NOTE DURATION
0, 1 9, 10 19 RANGE OF VALUES:
DEFAULT VALUE: 7
This determines the time between the Note On and Note Off for each
arpeggiated note.
0 Mono pressure in active Arpeggiator region. Minimum
pressure = 1/12th beat, maximum pressure = 4 beats.
1 1/12 beat
2 1/8
3 1/6
4 1/4
5 1/3
6 1/2
7 1
8 2
9 4
10 50 milliseconds
11 75
12 100
13 150
14 200
15 300
16 500
17 750
18 1 second
19 2
When the internal MIDI clock is between 250 and 500 bpm, and the note
duration (Setup Parameter 27) is set to either 1/8 or 1/12 beat, the actual
note duration will be 1/12 beat. Longer durations will be exactly asspeci-
fied.
When the internal MIDI clock is 500 bpm or faster, and the note duration
is set to 1/4,1/6, 1/8, or 1/12 beat, the actual note duration will be 1/6
beat. Longer durations will be exactly as specified.
l_
[
l
L
L
I
l_
Arpeggiator Parameters
SETUP PARAMETER 28
RANGE OF VALUES:
DEFAULT VALUE:
NOTE ON VELOCITY
0-7
1
You have several ways to control the Note On velocity of arpeggiated
notes.
o Fixed according to Instrument Parameter 47
1 As played when latching notes
2 All arpeggiated notes have Note On velocity equal to that of
the most recently latched note.
3 Velocity determined by Mono Pressure in active Arpeggiator
region. Minimum pressure = 0, maximum pressure = 127.
4 Velocity determined by Slider A. Fully down = 0, fully up =
127.
5 Veloci ty determined by Slider B.
6 Velocity determined by Control Pedall. Minimum = 0,
maximum = 127.
7 Velocity determined by Control Pedal 2.
It When Mono Pressure is used as a control source for the Arpeggiator,
the MIDIBOARD will interpret pressure messages according to the
pressure map (Instrument Parameter 46) assigned to the Lead Instru-
ment in the Setup. See Section 5, as well as the introduction to this
section for more information on the Lead Instrument in a Setup.
If you select Value 1 or 2 for this parameter, you can use the Attack Veloc-
ity slider on the front panel to achieve real-time control over the Note-On
velocity of arpeggiated notes. This is due to the fact that the arpeggiator
records the strike force of the keys, not the MIDI velocity. The position of
the Attack Velocity slider affects how the keys trike force is interpreted
into a velocity values.
You may have guessed that Sliders A and B can have more than one
function in the Arpeggiator. This is true, and while it can be useful, it can
BASIC
PROGRAMMING
Arpeggiator Parameters
SECTION 4
also surprise you with unexpected results if you're not prepared for it. Try
to keep all of your parameter assignments in mind as you program.
SETUP PARAMETER 29:
RANGE OF VALUES:
DEFAULT VALUE:
SHIFT LIMIT
0-88
24
This parameter works in conjunction with Setup Parameters 25 NOTE
SHIff, and 30 LIMIT OPTION.
If you set a non-zero value for Setup Parameter 25, your arpeggiation will
be transposed up or down each time the arpeggiation completes a cycle of
notes. This transposition can quickly extend to notes outside the range of a
normal piano keyboard. To keep arpeggiated notes from disappearing off
the top or bottom end of your keyboard, you'll need some way to restrict
them. Setup Parameter 29 provides that restriction.
For practical purposes, we'll say that the NOTE SHIFT feature acts on the
first note of an a,rpeggiation cycle, then plays the rest of the notes in the
cycle relative to the transposition of the first note. The value you set for
Setup Parameter 29 defines how many semitones the arpeggiation cycle
can be transposed away from the original pitch of the first note. Note shift
will continue as long as the first note in the arpeggiation cycle is at or
within the limit you set with Setup Parameter 29. This means that some of
the notes may be shifted outside the shift limit.
When the first note of the arpeggiation cycle exceeds the shift limit, the
arpeggiation will respond in one of seven ways. These are determined by
Setup Parameter 30.
SETUP PARAMETER 30:
RANGE OF VALUES:
DEFAULT VALUE:
LIMIT OPTION
1 - 7
3
Use this parameter to define how the note shift will respond when it
reaches the shift limit. Values can be entered with either the VALUE/
PROG buttons or from the numeric keypad.
[
I
I
L
L
1 Arpeggiation stops
2 Reset to Zero-arpeggiation will immediately be returned to
its original pitch, then repeat the note shift process.
3 Unipolar Bidirectional-note shift will reverse direction at
shift limit, shifting in the opposite direction until the original
pi tch (zero shift) is reached. Shift direction will again re-
verse, and note shift will "bounce" between zero and the
shift limit until arpeggiation is stopped.
4 Bipolar Bidirectional-note shift will reverse direction at
shift limit, and will continue to shift in the opposite direction
until the complement of the shift limit (-1 x shift limit) is
reached. Shift direction will again reverse, and note shift will
bounce between shift limit and complement of shift limit
until is stopped.
Here's an example: you've set note shift to 4, and shift limit
to 12. Limit option is set to Bipolar Bidirectional (4). Note
shift will occur as follows: 0 (lst cycle), 4,8, 12,8,4,0, -4, -8,
-12, -8, -4, 0,4 ...
5 Floating Reset
6 Floating Unipolar Bidirectional
7 Floating Bipolar Bidirectional
Options 5 -7 correspond to options 2 - 4, respectively. The difference is in
the behavior of the note shift as it exceeds the shift limit. The floating
options add a bit of randomness to the arpeggiation. If you had chosen
option 2, 3, or 4, the note shift would either reset to zero, or reverse direc-
tion and shift in the opposite direction, beginning at (or as close as pos-
sible to) the shift limit. If you choose 6, or 7, the MIDIBOARD will look at
the first note in the arpeggiation cycle which exceeds the shift limit, to
calculate the number of semi tones by which it exceeded the limit. It will
then shift the next arpeggiation cycle that number of semitones in the
opposite direction. If you choose 5, the note shift will reset to 0 plus-or-
minus the number of semitones by which the shift limit was exceeded.
Arpeggiator Parameters
BASIC
PROGRAMMING
Arpeggiator Immediate Access
SECTION 4
The easiest way to understand these options is to experiment. Keep the
arpeggiation tempo low, and listen carefully to the behavior of the arpeg-
giation as it reaches its shift limits.
ARPEGGIATOR IMMEDIATE ACCESS MODE
For a quick readout of the most significant Arpeggiator parameter val-
ues-and to edit them-use the Arpeggiator Immediate Access Mode.
Enter the Arpeggiator Immediate Access Mode from PLAY mode by
pressing the IMMEDIATE ACCESS button while the Arpeggiator LED is
lit. The Immediate Access LED will flash as long as you remain in Arpeg-
giator Immediate Access.
Each of the sections of the display will indicate a value for a specific Ar-
peggiator parameter, as described below. Values may be changed using
the increment/ decrement buttons under the appropriate section of the
display. Changes are temporary; when a different Setup is selected, the
values revert to their unaltered settings. Changes may be saved to the
current Setup by executing a standard Save (SlllFT - SAVE - SHIFT -
SAVE) while in Arpeggiator Immediate Access Mode.
SETUP display shows:
INSTR/CH display shows:
P ARAM display shows:
V ALUE/PROG display shows:
Left digit = Latch Mode (0 - 4)
Right digit = Play Order (0 - 7)
Note Shift (-12 -12)"
Note duration (0 - 19)
Tempo source/rate (1 - 14,40
- 999)
.. If note shift is negative, the symbol "-" will flash alternately with the left digit
of the INSTR display. If glissando is enabled (Setup Parameter 24 = 1), the
character "G" flashes alternately with the right digit.
I
I
r
I
L
I
l ~
I
L
I
I
Arpeggiator Immediate Access
Many of the MIDIBOARD'sbuttons are active in Arpeggiator Immediate
Access Mode. They are:
IMMEDACC:
SHFT-SAVE:
Exits Arpeggiator Immediate Access
Mode and returns to PLAY Mode.
Entire display flashes. Pressing
SHFT - SA VE again saves displayed
data to the currently selected Setup.
OR: SHFT - CANC cancels the Save
function. You'll remain in Arpeggia-
tor Immediate Access Mode.
SETUP DECREMENT: Cycles through Latch Mode Values a
-4.
SETUP INCREMENT: Cycles through Play Order Values a -
7.
INSTR/CH DECREMENT: Decreases the Note Shift value by
one semi tone.
SHFT - INSTR/CH DECREMENT: Complements the Note Shift value
(changes the sign, i. e. mulitplies the
value by -1).
INSTR/CH INCREMENT: Increases the Note Shift value by one
semi tone.
SHFT - INSTR/CH INCREMENT: Toggles Glissando on and off.
PARAM DECREMENT: Decreases the Note Duration value
by one increment.
P ARAM INCREMENT:
V ALUE/PROG DECREMENT:
Increases the Note Duration value by
one increment.
Decreases the Tempo value by one
increment.
BASIC
PROGRAMMING
Arpeggiator Immediate Access
SECTION 4
V ALUE/PROG INCREMENT:
SHFT - PARAM:
SHFT - V ALUE/PROG:
Increases the Tempo value by one
increment.
Allows keypad entry of the Note
Duration value.
Allows keypad entry of the Tempo
value. All keypad entries will be
rounded to the nearest allowable
value.
You can save arpeggiations as specialized MIDI lists. See Section 5 for
more information.
I INSTRUMENT EDIT MODE
You'll be spending a great deal of time in this mode, which is where you
do the basic programming to define the characteristics of the Instruments
you create. In INSTRUMENT EDIT mode, you'll work with the 48 Instru-
ment parameters, changing their values, and saving the information to
build an Instrument library. L
Remember that any changes you make to an Instrument will affect every
Setup which uses that Instrument. If you do not understand this concept,
please reread the introduction to this chapter, which explains the relation-
ship between Setups and Instruments.
ENTERING INSTRUMENT EDIT MODE
There are two approaches to INSTRUMENT EDIT mode. The first in-
volves working with the currently displayed Instrument in the currently
selected Setup. Once you've selected a Setup containing the Instrument
you want to edit, and selected the Instrument in the INSTR/CH display,
press:
EDIT EDIT LED lights
You're now in INSTRUMENT EDIT mode. The MIDIBOARD has re-
corded all the information relevant to the currently displayed Instrument,
I
L
I
L
L.
L
L
\
L
L.
I.
I
Instrument Edit Mode
storing it in a temporary memory location (called a buffer).
This method is convenient, since it allows you to enter INSTRUMENT
EDIT mode immediately. It is assumed, however, that you remember
which Setups contain the Instruments you want to edit.
If you aren't sure where to find the Instrument you're looking for, or if
you want to define an Instrument which is not assigned to a Setup, use
this second approach. With the MIDIBOARD in PLAY mode, press:
SHFT SETUP
a
SETUP display flashes
ENTR Setup a is selected, SETUP display stops
flashing, INSTR/CH display flashes,
prompting you to enter a number
At this point, use the keypad to enter the number of whatever Instrument
you wish to examine or edit. Press ENTR, and the Instrument will be
selected. Then press EDIT, and you will be in INSTRUMENT EDIT mode.
Note that the EDIT LED must be lit for you to be in INSTRUMENT EDIT
mode.
MAKING CHANGES TO INSTRUMENTS
Whichever approach you take to enter INSTRUMENT EDIT mode, once
you're there, the procedure for changing Instrument parameters is the
same. Use the P ARAM display buttons or the numeric keypad to select
the parameter you wish to edit. Then use the VALUE/PROG display
buttons or the numeric keypad to change the current parameter's value.
If you select a parameter using the numeric keypad, then as soon as you
press ENTR, the V ALUE/PROG display will begin to flash, prompting
you to enter a new value. If you don't want to change the value, just press
ENTR.
COMPARING YOUR CHANGES
As we mentioned above, when you enter INSTRUMENT EDIT mode, the
values for the current Instrument are stored in a buffer. This information
is actually a copy of the original Instrument information. When you
change a value, you'll immediately be able to hear the effect on your MIDI
system, but your original information will still be safe, if you decide you
don't like the changes. The MIDIBOARD allows you to toggle back and
BASIC
PROGRAMMING
Instrument Edit Mode
SECTION 4
forth between the edited and unedited versions of the current Instrument,
to help you decide exactly what you want to do.
As you know, when in INSTRUMENT EDIT mode, the EDIT LED is lit.
Once you've changed the value of at least one Instrument parameter, you
can compare the old and new versions by pressing:
EDIT
EDIT
Old value appears in V ALUE/PROG
display; EDIT LED flashes
New value appears; EDIT LED is stead-
ily lit
You can continue to press the EDIT button, toggling back and forth from
old to new value, until you know whether you want to keep the changes.
CANCELING CHANGES MADE TO AN INSTRUMENT
If you don't like your changes, and want to return to the old value, press:
SHFT QUIT
SHFT QUIT
INSTR/CH, P ARAM, V ALUE/PROG
displays flash, warning that your changes
will be lost unles you save them
Displays stop flashing and return to unedited
values; EDIT LED goes out; MIDIBOARD
returns to PLAY mode
SAVING CHANGES MADE TO AN INSTRUMENT
If you decide you want to save your editing, you have two options. You
can save your changes to the original Instrument number-replacing the
old values with the new ones-or you can save the changes to a different
Instrument number.
We recommend that you save to a different Instrument number. Here's
why. When you edit an Instrument, the changes you make affect every
Setup which uses that Instrument. By saving to a new Instrument number,
you can create Instruments which have not yet been assigned to Setups.
Of course, you will have to keep track of which Instruments have been
I
[
( -
I
Instrument Edit Mode
used. And keep in mind that the MIDIBOARD will not warn you if you
are about to replace an existing Instrument's values with new ones.
SAVING CHANGES TO A NEW INSTRUMENT NUMBER
Before you save, make sure that the compare function is not in effect-the
EDIT LED should be steadily on, not flashing. Memory Protect must be
OFF. Press these buttons:
SHFT INS/CH
#
SHFT SAVE
SHFT SAVE
INSTR/ CH display flashes
the number you want to save the Instrument
under
INSTR/CH, P ARAM, VALUE/PROG
displays flash to indicate that you are about to
alter memory
display returns to pre-edit status; new
Instrument is saved; EDIT LED goes out
The display now shows the information which was current before you
made your changes to the Instrument. The display may be very different;
this is normal. If you now wish to review the new Instrument, you have
two choices. You can:
Select Setup 0 and select the Instrument you wish to review;
Add the Instrument to any Setup and select the Instrument in the
INSTR/ CH display.
SAVING CHANGES WITHOUT ASSIGNING
A NEW INSTRUMENT NUMBER
You should do this only if you're sure that you will never want to use the
old Instrument values, or if you have a way of recreating that Instrument.
This could be a cassette or MIDI dump backup of the MIDIBOARD's
Setup memory, or simply a written record of the parameter values.
BASIC
PROGRAMMING
Saving Instruments
SECTION 4
The EDIT LED must be on (not flashing). Memory Protect must be OFF.
Press:
SHFT SAVE
SHFT SAVE
INSTR/CH, P ARAM, VALUE/PROG
displays flash to indicate that you are about to
alter memory
Display reverts to pre-edit status; new
Instrument is saved; EDIT LED goes out
You can make temporary changes to Instruments at any time, simply by
changing the value with either the V ALUE/PROG display buttons or the
numeric keypad. You must, however, enter INSTRUMENT EDIT mode if
you want to save your changes. INSTRUMENT EDIT mode can be entered
from PLAY mode at any time, simply by pressing EDIT.
If you have made temporary changes to an Instrument, they will be lost if
you select another Setup before saving your changes. Therefore, you
should not enter INSTRUMENT EDIT mode by selecting Setup 0 if you
have already made temporary changes to an Instrument.
I INSTRUMENT PARAMETERS
Below is a complete list of the MIDIBOARD's 48 Instrument parameters.
Before you get started, however, we'd like to introduce an extremely
important fact-we call it OFFSET.
PROGRAMMING OFFSET
The MIDI format allows 128 distinct values for any parameter. If you were
manufacturing a MIDI product, you would have to decide what to call L
those values. You might label them 1 through 128. This makes sense, but it
also makes sense to label them a through 127. In fact, some manufacturers l
go one way, and some go the other. For that reason, you may be in for a
surprise when assigning values to certain Instrument parameters. If you I .
keep the following rule in mind, you should be able to avoid the frustra- L
tion of non-functioning controls:
I
l
L
I
(
If the value for a given parameter is a MIDI destination number (also
called control number-MIDI Volume, for example, is defined as MIDI
07), you may have to add 1 to that value to make the parameter functional.
An easy example of this is seen in the process of assigning Slider A on the
MIDIBOARD's front panel to control the volume of a slave. Instrument
Parameter 17 controls Slider A, and since the MIDI Specification assures
us that volume corresponds to MIDI 07, you'd think that you would
assign a value of 7 to Instrument Parameter 17, in order to use it to control
volume. Not so-in fact, if you try it, you'll find that it doesn't work. If
you change the value to 8, however-offsetting it by one-you'll find that
it works perfectly as a volume control.
This is a rather unpleasant situation, but it is simply a MIDI fact of life.
The Instrument parameters affected by this condition are 12, 14, 16,
17 through 20, 22, 26, 30, 34, 37, 40, 43, and 44. See appendix 3 for a list of
MIDI destinations and MIDIBOARD commands.
INSTRUMENT PARAMETER 1 MIDI CHANNEL
RANGE OF VALUES: 1 16
DEFAULT VALUE: 1
Select the MIDI channel of the Instrument with this parameter.
INSTRUMENT PARAMETER 2: PROGRAM NUMBER
RANGE OF VALUES: 0,1128
DEFAULT VALUE: 0
Each time you select a Setup, the MIDIBOARD sends a Program change
command, on the appropriate MIDI channel, for every Instrument in the
selected Setup. The Program change number is equal to the value you set
for this parameter.
Setting this parameter to 0 disables the Program change function. In this
case, no Program change command will be sent by the Instrument(s) with
this parameter set to O. Notice that this is the default value.
Instrument Parameters
BASIC
PROGRAMMING
Instrument Parameters
SECTION 4
INSTRUMENT PARAMETER 3:
RANGE OF VALUES:
DEFAULT VALUE:
INSTRUMENT TRANSPOSITION
0, 99 semitones
o
When an Instrument is transposed, every Note On signal it sends to re-
ceiving devices is shifted by the desired number of semitones before the
signal is sent. By transposing some Instruments in a Setup, and leaving
others un transposed, you can create multi-pitch textures without repro-
gramming your synths.
Positive transposition values can be entered with the V ALUE/PROG
buttons, or from the numeric keypad. Negative (downward) transposition
values must be entered with the V ALUE/PROG buttons.
INSTRUMENT PARAMETER 4:
RANGE OF VALUES:
DEFAULT VALUE:
MONO MODE "POLYPHONY"
1 16
8
If you program an Instrument to be monophonic using Instrument
Parameter 5, you will use Parameter 4 to determine the number of MIDI
channels dedicated to that Instrument.
INSTRUMENT PARAMETER 5:
RANGE OF VALUES:
DEFAULT VALUE:
MONO/POLY
o (DON'T SEND), 1 (MONO), 2 (POLY)
2
This is a somewhat tricky parameter to understand, so don't worry if it
seems difficult at first. You can't hurt anything by playing around with it,
but if you get lost, you can get some strange results from your MIDI
system. While you're getting to know your MIDIBOARD, leave this
parameter set to 2 (POLY). Later, when you know what to expect from
your MIDI system, try playing around with Parameter 5. It can be useful.
A MIDIBOARD Instrument can be set to either Mono or Poly mode using
this parameter. Poly is the most frequently used setting, which allows a
practically unlimited number of Note On signals to be transmitted over
the Instrument's MIDI channel. In other words, the Instrument is poly-
phonic, or capable of generating several notes simultaneously. The only
limit to the number of notes you will hear is the polyphonic limit of the
MIDI device controlled by the MIDIBOARD Instrument.
If you select a setting of Mono, however, then the Instrument can produce
only one note per MIDI channel at anyone time. When you trigger a note
from the MIDIBOARD's keyboard, then the MIDI channel carrying that
note information is unavailable until the note is released.
A monophonic MIDIBOARD Instrument may have from one to sixteen
MIDI channels dedicated to it. Note information sent by a monophonic
MIDIBOARD Instrument will cycle through its dedicated MIDI channels,
one channel per note. The Instrument will begin with the MIDI channel
you set as the value for Parameter I, then will cycle through the remaining
channels specified with Parameter 4. For example, if you created a mono-
phonic Instrument with Parameter 1 set to 3 and Parameter 4 set to 4, then
the first Note-on signal generated for that Instrument would be sent to
MIDI channel 3. The next would go to the next lowest-numbered available
channel. If all channels are used before a channel becomes available
(through the release of a note), the oldest note will be dropped, making
that channel available for the next note.
Creating polyphonic after touch response in a mono-pressure synth is an
excellent example of the usefulness of this feature. Imagine that you are
using a MIDIBOARD to control a synth which responds to monphonic
after touch, but not polyphonic after touch. Set the synth to receive in
OMNI ON mode or any multi-channel receive mode (if you can't do this,
our example won't work for you). Create a MIDIBOARD Setup using one
monophonic Instrument (Instrument Parameter 5 = 1), and set Parameter
4 of that InstrumE!nt to 16. Make sure that you have channel (mono) pres-
sure for this Instrument (Parameter 12) assigned to a destination that will
affect your synth. When you play the MIDIBOARD, you will send each
successive note on a different MIDI channel, and each of those channels
will be able to carry a different aftertouch message.
If you use Mono mode for an Instrument, make sure that any other Instru-
ments in the same Setup all use MIDI channels which differ from the
channel(s) you dedicate to the mono Instrument. If you have MIDI devices
receiving on the same channel(s) as a monophonic MIDIBOARD Instru-
ment, you probably will get an undesirable mix of notes from your MIDI
system.
Instrument Parameters
BASIC
PROGRAMMING
Instrument Parameters
SECTION 4
If you set the value of this parameter to 0, you'll prevent the MIDIBOARD
from sending the MIDI Mode message it normally sends when a Setup is
selected. Note that if you do this, the value of Instrument parameter 6 will
also appear in the display as 0, even though its value is not affected in
MIDIBOARD memory.
INSTRUMENT PARAMETER 6:
RANGE OF VALUES:
DEFAULT VALUE:
OMNION/OFF
o (DON'T SEND), 1 (OMNI OFF), 2 (OMNI ON)
1
Set this parameter to 2, and when a Setup using this Instrument is
selected, the MIDIBOARD will send an OMNI ON message on the MIDI
channel assigned to the Instrument. Set it to 1, and an OMNI OFF message
will be sent. Set it to 0, and no message will be sent. With this parameter
set to 1, if the value for Parameter 5 is 2, then the Instrument will transmit
on the MIDI channel specified in Parameter 1. If Parameter 5 = I, then the
Instrument will transmit one note per MIDI channel, beginning with the
channel you specify with Parameter I, cycling through as many channels
as you specify with Parameter 4.
KEYBOARD REGION PARAMETERS 7 - 9
You'll remember from the section on Setup parameters that you can split
each Setup into three regions. Every Instrument in a Setup can be acti-
vated or deactivated in each of those three regions. Use Parameters 7, 8
and 9 to set the status of the lower, middle, and upper regions respec-
tively.
INSTRUMENT PARAMETER 7:
RANGE OF VALUES:
DEFAULT VALUE:
INSTRUMENT PARAMETER 8:
RANGE OF VALUES:
DEFAULT VALUE:
INSTRUMENT PARAMETER 9:
RANGE OF VALUES:
DEFAULT VALUE:
LOWER REGION ON/OFF
o (OFJ=), 1 (ON)
1
MIDOLE REGION ON/OFF
o (OFF), 1 (ON)
1
UPPER REGION ON/OFF
o (OFF), 1 (ON)
1
INSTRUMENT PARAMETER 10:
RANGE OF VALUES:
DEFAULT VALUE:
ATTACK VELOCITY
0-4
1
o Fixed velocity. Velocity value is determined by Instrument
Parameter 47. When you select this value for Instrument Parame-
ter 10, the Note On velocity of your playing will remain constant.
1 Normal Note On and Note Off velocities.
2 Normal Note On velocities. Note Off = Note On, zero-velocity.
3 Reversed velocity. Normal Note On and Off velocities.
4 Reversed velocity. Normal Note On velocities. Note Off = Note
On, zero-velocity.
Different manufacturers represent Note Off signals in different ways. If a
synth receives a Note Off signal it does not recognize, it may behave
unpredictably. Try option 1 first; it's the one you'll be most likely to use
regularly. If it doesn't work properly, try option 2.
INSTRUMENT PARAMETER 11:
RANGE OF VALUES:
DEFAULT VALUE:
POLYPHONIC PRESSURE
o (OFF), 1 (ON)
o
The MIDIBOARD is one of few MIDI controllers able to send polyphonic
pressure (aftertouch). This means that each of the MIDIBOARD's keys can
send an independent pressure signal to receiving synths. This gives a
tremendous expressive advantage over mono pressure (also called chan-
nel pressure) controllers, which simply sense the greatest pressure exerted
on any key, and then send that value to all currently sounding notes.
The MIDIBOARD's keyboard has an individual pressure sensing region
for each key. When a key is depressed, the normal Note On signals are
sent, then every 20 msec a pressure signal with a value of 0 -127 is sent for
that same note. Pressure signals will continue to be sent for that note until
a Note Off signal is generated.
Keep in mind that not all synths respond to Poly Pressure. If any of your
synths does not, it will show no response from the MIDIBOARD's poly
Instrument Parameters
BASIC
PROGRAMMING
Instrument Parameters
SECTION 4
pressure. Synths which do not respond to poly pressure should be con-
trolled by MIDIBOARD Instruments with poly pressure set to 0 (OFF),
since poly pressure generates a great deal of MIDI data. In general, you
want to keep your MIDI data flow to a minimum, since synths can some-
times fail to read MIDI data as fast as controllers can generate them. This
is especially true of control signals like pitch pend and aftertouch. Try to
use this simple rule: If you don't need it, turn it off.
INSTRUMENT PARAMETER 12:
RANGE OF VALUES:
DEFAULT VALUE:
MONOPHONIC PRESSURE DESTINATION
o (OFF) 125
123 (Channel Pressure)
Use this parameter when controlling synths which receive only mono
pressure signals, or when all you need is mono pressure. If you enable
poly pressure with Parameter 11, you should set the Channel Pressure
destination to a value othdr than 123, to avoid conflicting signals.
Mono Pressure can be directed to any appropriate MIDI destination from
1 to 125 (see Appendix 3 for a list). Refer to the User's manual for your
various synths to determine which destination number is associated with
the effects you wish to control.
PROGRAMMABLE CONTROLS-INSTRUM ENT PARAMETERS 13 -20
Most synths feature a standard configuration of control wheels: Left wheel
is Pitch bend, with a spring return to center; Right wheel is Modulation,
with minimum at the bottom (wheel pulled forward), and maximum at.
the top (wheel pushed back).
The MIDIBOARD takes the idea of control wheels one step further. Both
of the MIDIBOARD's control wheels are fully programmable. This means
that you can send the signal of either wheel to any appropriate MIDI
destination from 1-125. You also can configure the Mode of each wheel-
that is, how the signal is generated when you use the wheel.
[
INSTRUMENT PARAMETER 13:
RANGE OF VALUES:
DEFAULT VALUE:
LEFT CONTROL WHEEL MODE
0-3
o
Center = half-scale (64), normal orientation (wheel pushed back
increases value);
1 Center = half-scale (64), reversed orientation (wheel pushed back
decreases value);
2 Center = 0, single destination deflection in either direction
increases to 127
3 Center = 0, dual destination-wheel pushed back sends signal to
destination assigned to Parameter 14, wheel pulled forward
sends signal to destination assigned to Parameter 43.
INSTRUMENT PARAMETER 14:
RANGE OF VALUES:
DEFAULT VALUE:
LEFT CONTROL WHEEL DESTINATION
o (OFF), 1 - 125
122 (Pitch Bend)
Refer to your synth's User's manual for the appropriate destination num-
bers for the effects you wish to control with the Left Wheel. Keep in mind
that the value you enter for this parameter (and any parameter whose
value is a MIDI destination) usually must be one higher than the number
listed in your synth's User's Manual. For example, imagine that you want
the MIDIBOARD's Left Wheel to control modulation on one of your
synths. The MIDI standard destination for modulation is 1. You probably
will need to set the value of Parameter 14 to 2 in order to control modula-
tion in the synth controlled by the Instrument you're editing (see Appen-
dix 3).
INSTRUMENT PARAMETER 15:
RANGE OF VALUES:
DEFAULT VALUE:
RIGHT CONTROL WHEEL MODE
0-3
3
This parameter functions identically to Parameter 13 above, but affects the
Right Control Wheel. If the value is set to 3, then pushing back the wheel
sends signal to the destination assigned for Parameter 16, while pulling
forward sends the signal to the destination for Parameter 44.
Instrument Parameters
BASIC
PROGRAMMING
Instrument Parameters
SECTION 4
INSTRUMENT PARAMETER 16:
RANGE OF VALUES:
DEFAULT VALUE:
RIGHT CONTROL WHEEL DESTINATION
o (OFF), 1 125
2
The factory default for every MIOIBOARD Instrument sets the Right
Wheel to control Modulation (MIDI 01). Parameter 16 functions the same
as Parameter 14.
INSTRUMENT PARAMETER 17:
RANGE OF VALUES:
DEFAULT VALUE:
INSTRUMENT PARAMETER 18:
RANGE OF VALUES:
DEFAULT VALUE:
INSTRUMENT PARAMETER 19:
RANGE OF VALUES:
DEFAULT VALUE:
INSTRUMENT PARAMETER 20:
RANGE OF VALUES:
DEFAULT VALUE:
SLIDER A DESTINATION
o (OFF), 1 125
o
SLIDER B DESTINATION
o (OFF), 1 125
o
CONTROL PEDAL 1 DESTINATION
o (OFF), 1 125
o
CONTROL PEDAL 2 DESTINATION
o (OFF), 1 125
o
PROGRAMMABLE SWITCH CONTROLS: INSTRUMENT PARAMETERS 21 - 42
Instrument Parameters 21 - 42 enable you to program a number of switch
controls which can be used to control a wide variety of functions.
PROGRAMMABLEFRONTPANELBUTTONS1-4
At the upper left of the MIOIBOARD's control panel are four buttons with
LEOs to indicate when the buttons are activated. Each of these buttons can
be programmed independently, in terms of mode, destination, and on/ off
values. Each button requires four for its operation. We've
grouped them together here, since they all function identically.
r
(
INSTRUMENT PARAMETERS 21,25,29,33:
RANGE OF VALUES:
DEFAULT VALUE:
MODE FOR BUTTONS 1 4
o (momentary), 1 (toggle)
21,25,29=0; 33=1
Each of the buttons can be set to one of two modes. In momentary mode,
the button is activated only when it is held down. As soon as the button is
released, the LED will go out, indicating that the button is no longer
activated. In toggle mode, the buttons behave as onloff switches. If the
button is deactivated, pressing it once will activate it (causing the LED to
light). It will remain activated until pressed again, at which time it will be
deactivated.
There is an important restriction to remember when programming these
buttons: button modes are determined by the settings for the Lead Instru-
ment in any Setup. The Lead Instrument, remember, is simply the first
Instrument that was entered into the Setup-it appears in the INSTR/CH
display when you select a Setup. Whatever button mode settings are in
effect for the Lead Instrument in any Setup will affect all Instruments in
the Setup. This makes sense if you think about it. If you had two Instru-
ments in one Setup, each with a different mode setting for one or more of
the buttons, the MIDIBOARD would have no way of indicating the mode
of the buttons for both Instruments, since there is oniy one LED per but-
ton. Therefore, if you have a favorite Instrument that you use in many
Setups, but the buttons don't seem to operate properly in some Setups, it's
probably because your favorite Instrument is not the Lead Instrument in
those Setups. If you want to correct this condition, you can rearrange the
Instruments so that your favorite is the Lead Instrument (see the discus-
sions of Lead Instruments in Sections 4 and 5).
INSTRUMENT PARAMETERS 22, 26, 30, 34:
RANGE OF VALUES:
DEFAULT VALUE:
DESTINATIONS FOR BUTTONS 1 4
o (OFF), 1 128
22 = 8; 26, 30, 34 = 0
Use these parameters to assign MIDI destinations to each of the four
buttons, as you would with any control. Although the buttons are suited
to be assigned to functions normally associated with switch controllers,
they may be assigned to continous controller destinations as well. The
results will vary, since the buttons can be programmed to send only two
values, unlike continous controllers, which can send a stream of changing
values.
Instrument Parameters
BASIC
PROGRAMMING
Instrument Parameters
SECTION 4
These buttons are most effective as onloff switches for various effects. For
example, if your synth has an onloff switch for Chorus, you might pro-
gram Button 1 as a momentary Chorus switch, bringing in the chorus on
your synth only while you hold down Button 1. Button 2 could be a toggle
switch for the same purpose, allowing you to turn on the Chorus and
leave it on.
Another extremely useful application for the buttons is to program them
to start, continue and stop your sequencer. Try setting the destinations of
Buttons I, 2 and 3 to MIDI destinations 126, 127 and 128 respectively.
If you tried the above example and it didn't work the way you expected, it
may be due to the fact that you haven't assigned the appropriate on and
off values to the buttons. Remember, you must program all four of a
button's parameters before it will operate the way you want it.
INSTRUMENT PARAMETERS 23, 27, 31, 35:
RANGE OF VALUES:
DEFAULT VALUE:
ON VALUES FOR BUTTONS 1 4
0127
23 = 88; 27,31,35 = 127
As we mentioned earlier, you are most likely to use these buttons as
onloff control devices. Consequently the effects they will be controlling
will usually be looking for switch-controller signals. The MIDI specifica-
tion states that ON is represented by a value of 127, and OFF is repre-
sented by a value of o. Therefore, you normally will be setting the values
of each of the above parameters to 127.
A useful exception can be found in assigning the buttons to continuous
control sources. If, for example, you assign all four buttons in a particular
Instrument to control modulation, then set their respective On Values to
127,96,64, and 32, then when you activate one of the buttons, you can
achieve a steady amount of modulation which is some fraction of the full
modulation you might get if you were using the mod wheel.
You probably noticed that button 1 has a default value which differs from
the others. It is set up to act as a soft pedal: its mode is momentary, its
MIDI destination is 8, which controls volume (MIDI 07-remember the
offset?), its On Value is 88, and its Off Value is 127. If you use Instrument 1
in a setup, then holding button 1 will reduce the volume of any notes.
generated while the button is depressed. Release the button, and volume
will return to normal.
I
(
l
I
L_
L
l_
INSTRUMENT PARAMETERS 24, 28, 32, 36:
RANGE OF VALUES:
DEFAULT VALUE:
OFF VALUES FOR BUTTONS 1 4
0127
24 = 127; 28,32,36 = 0
Again, the normal setting for these parameters is 0, since you will most
likely be using the front panel buttons as switch controls.
The front panel buttons give you extensive programming flexibility. You
must be careful, however, to make the proper assignments to all four of a
button's parameters in order for it to work properly. Here's another ex-
ample.
You want to assign button 1 to start your sequencer. The four parameters
you need to program are:
21
22
23
24
Button 1 Mode
Button 1 Destination
Button 1 On Value
Button 1 Off Value
(set the value to 0)
(set the value to 126)
(set the value to 127)
(set the value to 0)
You might have guessed that you would want to select toggle mode for
this purpose, since you want your sequence to start and play through to
the end. You're mostly right, but the buttons behave a little differently
when you assign them to control these special sequencer functions. The
three sequence commands are not ordinary onloff (or "do, then undo")
control signals-they are one-time commands. The MIDIBOARD has been
programmed to take this into account. When you assign one of the buttons
to execute one of the sequencer commands, momentary mode will work
perfectly, because the button sends the command when you press it, and
sends nothing when you release it (remember that ordinarily, a momen-
tary button sends it On Value when pressed, and its Off Value when
released).
In toggle mode, a button sends its On Value when pressed, and sends
nothing when released. It then sends its Off Value the next time it is
pressed, always alternating between On and Off Values with each press.
With normal On and Off Values of 127 and 0 respectively, a button in
toggle mode would send a Sequence Start signal every other time you
pressed it.
Instrument Parameters
BASIC
PROGRAMMING
I
Instrument Parameters r
SECTION 4 This means that you will get best results if you use momentary mode
when using the programmable front panel buttons to start/continue/stop
your sequences. Keep in mind, however, that this deviates somewhat from
the usual application of these buttons, since the sequence commands are
unique.
Now that you've set the mode for your Sequence Start button, you need to
set the destination. Set it to 126-in other words, assign a value of 126 to
Parameter 22.
Next comes On Value, which you should set to 127.
Finally, set the Off Value to a (or anything other than 127). Now, if all
your MIDI connections are in place, you should be able to start your
sequencer from the MIDIBOARD's front panel.
Incidentally, you could use toggle mode if you wanted to. Simply set both
the On and Off Values to 127, then the button will send the sequencer
command each time it is pressed.
RIGHT AND LEFT PEDAL SWITCH CONTROLLERS
,
The MIDIBOARD features a Main Switch Pedal jack, which accommo-
dates a stereo plug. This allows you to connect a two-pedal device with a
stereo plug. You then can use Parameters 37 - 42 to define the function of
those two pedals. The pedal we have found to be most effective is sold
with the Ensoniq Digital Piano. Its model number is SW-S. If you do not
have a two-pedal unit with a stereo plug, you may connect a single pedal
with a mono plug. The MIDIBOARD will interpret this as the RightPedal,
which you 'may program in the normal fashion. You will notbeable'to
program or use the Left Pedal function.
As you may know, different pedal manufacturers assemble their pedals
differently. What this means to you is that one pedal may work perfectly
with your synth, but another operates backward-sustaining when up
and releasing when down, for example. The MIDIBOARD takes this into
account. As long as you plug in your switch pedals before you power up,
the MIDI BOARD will recognize the polarity of the pedals and calibrate
itself to respond properly. H you remove a pedal and reconnect it without
powering down, the pedal's function may be reversed. In this case, simply
press the TUNE REQUEST button on the front panel. This will recalibrate
the MIDIBOARD's switch pedal orientation. If this doesn't work, turn the
MIDIBOARD off then on again.
Each of the MIDIBOARD's Instruments defaults to control sustain with
the right pedal, and sostenuto with the left. These pedals obviously are
intended to be used as switch (on/off) controls, all of which have MIDI
destination numbers from 64 to 95. You may assign values other than a
and 127, but their functions may be unpredictable. Most synths respond to
switch values of a and 127 only; these values correspond to Off and On,
respectively. Some synths interpret any value of 64 or greater as On, and
any value less than 64 as Off. If you assign any of the switch controls to
continuous control destinations, your results will depend on how your
receiving device interprets those control values.
INSTRUMENT PARAMETER 37:
RANGE OF VALUES:
DEFAULT VALUE:
INSTRUMENT PARAMETER 38:
RANGE OF VALUES:
DEFAULT VALUE:
INSTRUMENT PARAMETER 39:
RANGE OF VALUES:
DEFAULT VALUE:
INSTRUMENT PARAMETER 40:
RANGE OF VALUES:
DEFAULT VALUE:
INSTRUMENT PARAMETER 41:
RANGE OF VALUES:
DEFAULT VALUE:
INSTRUMENT PARAMETER 42:
RANGE OF VALUES:
DEFAULT VALUE:
RIGHT PEDAL DESTINATION
o (OFF), 1 128
65
RIGHT PEDAL ON VALUE
0127
127
RIGHT PEDAL OFF VALUE
0127
o
LEFT PEDAL DESTINATION
o (OFF), 1 128
68
LEFT PEDAL ON VALUE
0127
127
LEFT PEDAL OFF VALUE
0127
o
Instrument Parameters
BASIC
PROGRAMMING
Instrument Parameters
SECTION 4
INSTRUMENT PARAMETER 43:
RANGE OF VALUES:
DEFAULT VALUE:
LEFT WHEEL SECONDARY DESTINATION
o (OFF), 1 125
o
The function of this parameter depends on the value for Parameter 13 Left
Wheel Mode. If the value of Parameter 13 is 3, then pulling forward on the
Left Control Wheel will send a signal to the destination assigned as the
value for Parameter 43.
If the value of Instrument Parameter 13 is other than 3, this parameter is
ignored.
INSTRUMENT PARAMETER 44:
RANGE OF VALUES:
DEFAULT VALUE:
RIGHT WHEEL SECONDARY DESTINATION
o (OFF), 1 125
3 (Breath, MIDI 2)
The function of this parameter depends on the value for Parameter 15
Right Wheel Mode. If the value of Parameter 15 is 3, then pulling forward
on the Right Control Wheel will send a signal to the destination assigned
as the value for Parameter 44.
If the value of Instrument Parameter 15 is other than 3, this parameter is
ignored.
INSTRUMENT PARAMETER 45:
RANGE OF VALUES:
DEFAULT VALUE:
VELOCITY MAP
14
1
You may select between four different Velocity Maps, which determine
how the MIDIBOARD interprets the force of your keystrikes. If you h ~ v e
set the value of Instrument Parameter 10 to 0 (fixed velocity), Parameter 45
will be overridden. Otherwise, whichever map you select will be in effect.
Map 1 is linear. Map 2 is a curved map which emphasizes lower velocity
values, and works well with Kurzweil250 series products. Map 3, a
doubly-curved map, places emphasis on both the extreme low-end and
high-end velocities. This works well with the Ku!zweil 150. Map 4 is a
rescaled map for use with synths such as the DX-7 which do not include a
full range of velocity values. If your MIDIBOARD appears to be overdriv-
ing your synth, try Map 4.
I
L_
L
I _
L_
I
INSTRUMENT PARAMETER 46:
RANGE OF VALUES:
DEFAULT VALUE:
PRESSURE MAP
12
1
Choose between two different interpretations of the MIDIBOARD's after-
touch. Compared with Map I, Map 2 requires more pressure to inititate
pressure effects, and less pressure to achieve full pressure effects.
INSTRUMENT PARAMETER 47:
RANGE OF VALUES:
DEFAULT VALUE:
FIXED VELOCITY VALUE
0127
64
This parameter is irrelevant unless you have set the value of Instrument
Parameter 10 to 0, fixing all keyboard-generated Note-On velocities at a
constant value, or unless you have set the value of Setup Parameter 28 to
0, fixing the Note On velocities of arpeggiated notes. In either case, use
Instrument Parameter 47 to set the value for those notes. If you change the
value of Instrument Parameter 10 to a non-zero value, the Instrument
ignores Instrument Parameter 47, taking Note-On velocities from your
keystrokes. If you set Setup Parameter 28 to a non-zero value, arpeggiated
notes take their Note-On velocity values not from Instrument Parameter
47, but from other sources as determined by the value set for Setup Pa-
rameter 28.
INSTRUMENT PARAMETER 48:
RANGE OF VALUES:
DEFAULT VALUE:
ALL NOTES OFF SIGNAL ACTIVATOR
o (OFF), 1 (ON)
o
MIDI enables controllers, synthesizers, sequencers and computers to
communicate with each other even if their operating systems differ. Un-
fortunately, ours is not a perfect world, and some of the minor differences
between manufacturers can cause disruptions in the smooth flow of infor-
mation within the MIDI universe.
One of these disruptions concerns the All Notes Off message. If you have
ever used a Roland synth, controller, sequencer or MIDI interface card
with a MIDI device which cannot ignore All Notes Off messages, you've
probably had the non-Roland device refuse to sustain notes. The reason is
that the Roland equipment sends an All Notes Off signal whenever the
MIDI data stream stops, for even a few milliseconds. If your synth can't be
programmed to ignore the All Notes Off message, you have a problem.
Instrument Parameters
BASIC
PROGRAMMING
Master Parameter Editing
SECTIoN4
Similarly, if you are controlling Roland gear with a non-Roland controller,
you may encounter strange behavior on the part of your Roland. The
Roland gear needs to see this periodic signal, and if it doesn't, unexpected
things can happen.
With Parameter 48, you can configure any Instrument to send an All
Notes Off signal whenever all active keys for that Instrument are in the' up
position. Simply set the value of Parameter 48 to 1. You will want to do
this for every MIDIBOARD Instrument which will be controlling a piece
of Roland gear.
I MASTER PARAMETER EDIT MODE
This mode gives you access to programming parameters which affect the
performance of the entire MIDIBOARD, and operate independently of: the
Setup you have chosen. There are two Master parameters for the
MIDIBOARD. The first allows you to define how the MIDIBOARD reads
incoming MIDI Program change information to call up MIDIBOARD
Setups. The second determines the MIDIBOARD's device ID number for
sending and receiving System Exclusive messages.
GETTING INTO AND OUT OF MASTER PARAMETER EDIT MODE
MASTER PARAMETER EDIT mode is entered by pressing SHIFT, then
either button (increment or decrement) under the SETUP display. There
are two ways to exit:
SHFT - QUIT-this is consistent with the other MIDIBOARD
editing modes;
SHFT - then either button under the SETUP display-for conven-
ience.
When you enter the MASTER PARAMETER EDIT mode, the letters MP
appear in the SETUP display. The INSTR/CH display is blank. The
PARAM display shows the currently selected Master parameter; and the
VALUE/PROG display shows the current value for that parameter;
L
L
L
I
1_
Master Parameters
SETUP INSTR/CH PARAM VALUE/PROG
Figure 10 Master Parameter Edit Mode
Editing the Master parameters is achieved in the same way as editing the
other MIDIBOARD parameters-by using the increment/ decrement
buttons under the appropriate display, or by using the numeric keypad.
SAVING MASTER PARAMETER VALUES
You can save changes to Master parameters by pressing these buttons:
SHIFT SA VE entire display flashes
SHIFT SA VE flashing stops
Once saved, your new settings are stored in battery-backed memory, and
will remain in effect when you turn the MIDIBOARD off.
MASTER PARAMETER 1:
RANGE OF VALUES:
DEFAULT VALUE:
RECEIVE PROGRAM CHANGE
0,1 -16,99 (ALL)
o
Master Parameter 1 enables you to use a remote MIDI device to select
Setups on your MIDIBOARD. With this parameter enabled, the
MIDI BOARD responds to Program change commands received at its
MIDI In port. The MIDI Merge LED does not need to be lit.
A value of a disables this feature. The MIDIBOARD will not respond to
Program change commands received at its MIDI In port.
Values of 1 -16 enable the MIDIBOARD to respond to Program change
commands on the correspondingly numbered MIDI channel. The Program
change number received will call up the correspondingly numbered
MIDIBOARD Setup.
BASIC
PROGRAMMING
Master Parameters
SECTION 4
A value of 99 (ALL) enables the MIDIBOARD to respond to Program
change commands regardless of MIDI channel (that is, it responds' fo
Program change commands on all MIDI channels).
Values may be selected using either the increment/decrement buttons
under the VALUE/PROG display, or with the numeric keypad. Enterihga
value greater than 16 from the keypad results in a v:alue of 99.
If a Program change command is received while any of the MIDIBOARD's
keys are depressed, the MIDIBOARD will store the command in a buffer.
The display will dim to indicate that the information has been received
but not processed. As soon as the MIDIBOARD's processor is free, the
Program change will take effect, and the display will return to its n6:ririal
brightness.
MASTER PARAMETER 2:
RANGE OF VALUES:
DEFAULT VALUE:
UNITID
0127
o
When you use System Exclusive (SysEx) messages to transmit MIDI infor-
mation from one MIDI device to another, you must include identification
numbers as part of the SysEx message. This enables the MIDI devieesto
recognize each other, preventing the wrong information from getting to
the wrong machine. Every MIDI device has a manufacturer's IDartda
SysEx device ID (Kurzweil's manufacturer ID is 7 or $07). While most
MIDI devices have fixed manufacturer' sand device IDs, KUFzweihjffers
you the flexibility of a programmable device ID. If you are working With
more than one piece of Kurzweil equipment, you can use
to differentiate between them quickly and easily.
If you need more information on using SysEx messages, refer to 'section 5,
which describes the use of MIDI lists. Check also the description in Section
5 of the MIDI Setup save and load function. For further information/'see I .
the list of suggested readings in Section 1. L .
. - ,_. -"._ ......
--' $_
[F) [R] @ [R] & 0tJ 0tJ [M @
So far you've learned the basic features of the MIDIBOARD, the ones
you're most likely to use right away. Section five contains explanations of
a number of features which you'll be more likely to use as you become an
experienced MIDIBOARD user. The features. discussed in this section are
as follows:
Auxiliary Instruments
Managing Instrument Order
Editing Setup Bin Banks
Using and editing MIDI lists
Saving Arpeggiator note lists
Cassette saving and loading of Setup memory
System Exclusive saving and loading of Setup memory
Synchronizing the Arpeggiator to an external clock
MIDIscope
A note about Data Entry Functions
Auxiliary Instruments
SPECIAL
PROGRAMMING
FUNCTIONS
AUXILIARY INSTRUMENTS I
The MIDIBOARD's memory can store 178 Instruments, but due to display
limitations, they cannot be numbered from 1 to 178 as you might expect.
Consequently, the 178 Instruments are stored in two banks of 89 Instru-
ments each-a main bank and an auxiliary bank. When you power up the
MIDIBOARD for the first time, the main bank of Instruments is active.
Depending on the amount of programming you do with your
MIDIBOARD, you may never need access to the auxiliary bank of Instru-
ments. If you save large numbers of Instruments, however, you'll soon be
needing extra memory space for storage of your programming efforts.
Auxiliary Instruments
SECTIONS
SELECTING THE AUXILIARY BANK OF INSTRUMENTS
You'll use the auxiliary bank of Instruments in two situations: saving a
newly-defined Instrument to the auxiliary bank, and selecting an Instru-
ment from the auxiliary bank to add to or delete from a Setup.
SAVING INSTRUMENTS TO THE AUXILIARY BANK
In the first case, you'll be in INSTRUMENT EDITmode, which means that
the EDIT LED will be on, and you will be able to save the currently dis-
played Instrument to another Instrument number if you wish. As you
remember from Section 4, you do this by pressing:
SHFf SAVE
SHFf INS/CH
INSTR/CH, PARAM, and VALUE/PROG
displays flash
INSTR/CH display flashes
Now, before entering the number of the Instrument you wish to save
under, you can select the auxiliary Instrument bank by pressing:
SHFf BANK 2
you will see the letter" A" flashing alternately with whatever number was
showing in the INSTR/CH display when you pressed SHFf - BANK 2.
The "A" indicates the auxiliary bank. You can now continue the process,
entering a number from the keypad, then pressing SHFf -SAVEto,finish
the saving process. By the same token, if you were in the auxiliary bank,
and you wanted to save to an Instrument number in the main'hank,you
would press SHFf - BANK 1 instead of SHFf- BANK 2.
ADDING AND DELETING AUXILIARY BANK INSTRUMENTS
Adding and deleting Instruments is done in SETUP EDIT mode (SHFT-
SETUP - # - EDIT). After pressing SHFT - INS/CH to indicate that you
want to select an Instrument for addition or deletion, the INSTR/CH
display will be flashing, allowing you to switch between banksby:press-
ing SHFf - BANK 1 or SHFT - BANK 2. Once you've switched :between
r
r
r
I
I
I,
I
I
Instrument Order
banks, select the desired Instrument in the usual fashion, and continue
with the addition or deletion.
DISPLAYING AUXILIARY BANK INSTRUMENTS
Eventually, you will have Setups containing Instruments from both the
main bank and the auxiliary bank. The MIDIBOARD is able to distinguish
between main and auxiliary Instruments. When you select a Setup con-
taining both main and auxiliary Instruments, and scroll through the In-
struments using the INSTR/CH display buttons, the INSTR/CH display
will alternately flash the letter /I A" whenever an auxiliary Instrument is
selected.
SELECTING INSTRUMENT 0 (SETUP PARAMETER EDIT MODE)
If you have selected the auxiliary bank of Instruments, then enter SETUP
PARAMETER EDIT mode by selecting Instrument a, the /I A" will disap-
pear, indicating that the main Instrument group has been reselected. This
is normal, since ''Instrument a" is not really an Instrument, but simply the
entry point of SETUP PARAMETER EDIT mode.
SPECIAL
PROGRAMMING
FUNCTIONS
MANAGING INSTRUMENT ORDER I
You may have to do some juggling to arrange your Instruments in a
particular order. As a rule, only the Lead Instrument (the one that sets the
modes for the front panel buttons) is significant. As we mentioned in
Section 3, however, there may be times when you want to have multiple
Instruments assigned to the same MIDI channel in the same Setup. In this
case, it is the last Instrument in the Setup which resolves any conflicting
Instrument parameter values. Therefore, you should keep a few rules in
mind if the order of Instruments in your Setup is important. These rules
are listed beginning at the top of the next page.
Instrument Order
SECTION 5
Instruments are always added to the lowest available index posi-
tion. See Figure 8 (page 44).
The lowest-numbered Instrument is always the Lead Instrument.
The Lead Instrument does not have to be in index position 1.
If the Lead Instrument is deleted, the next Instrument added will
become the Lead Instrument.
A newly-added Instrument will become the Lead Instrument if
there is an index position available which is lower in number than
the position of the current Lead Instrument.
These ru1es actually say the same thing in different ways. Keeping them in
mind will help you understand what the MIDIBOARD is doing when you
add and delete Instruments in SETUP EDIT mode.
ADDING AN INSTRUMENT, POSITIONING IT AS LEAD INSTRUMENT
If you add an Instrument to a Setup, and the MIDIBOARD does not place
it in the lead position, you'll have to do some rearranging to place your
newly added Instrument in the lead position. You'll use one of two meth-
ods, depending on the number of Instruments already in the Setup. There
are two significant cases: one Instrument already in Setup, and more than
one Instrument already in Setup.
ADDING A NEW LEAD INSTRUMENT TO A ONE-INSTRUMENT SETUP
Remember, when you add the new Instrument, it may automatically
appear as the Lead Instrument (if this happens, it means that the lead
position was open). As a rule, however, the less adding and deleting of
Instruments you have done in a particular Setup, the more likely it will be
that the Lead Instrument is in index position 1. If your newly added
Instrument does not appear in the lead position, you'll need to do the
following:
1 Memory Protect must be OFF. Add a "dummy" Instrument
to the Setup. It can be any Instrument except the one you
want to add as the Lead Instrument. It's called a dummy
because you won't actually be using it in the Setup. You're
r
I
I
I
1.
L
1 __
Instrument Order
adding it only to allow you to delete the current Lead Instru-
ment (remember, you must always have at least one Instru-
ment in a Setup).
2 Delete the current Lead Instrument. This is the Instrument
which appeared in the INSTR/CH display when you added
the dummy Instrument (it may even be the dummy Instru-
ment itself; that's OK).
3 Add the new Instrument. It will become the Lead Instru-
ment.
4 Add the Instrument deleted in step 2, if desired.
5 Delete the dummy Instrument, if necessary.
ADDING A NEW LEAD INSTRUMENT TO A MULTIPLE-INSTRUMENT SETUP
If the Setup already contains more than one Instrument (you can check by
scrolling through the Instruments with the INSTR/CH display buttons),
you do not need to use the dummy Instrument as in the above example.
Do this instead:
1 Memory Protect must be OFF. Delete the current Lead In-
strument.
2 Add the new Instrument. It will become the Lead Instru-
ment.
3 Add the Instrument deleted in step I, if desired.
CHANGING LEAD INSTRUMENTS WITHOUT ADDING NEW INSTRUMENTS
If you simply want to take an Instrument which is already in a Setup, and
move it to the lead position, you'll need to do the following:
1 Memory Protect must be OFF. Add a dummy Instrument.
2 Delete the Instrument that will end up in the lead position.
SPECIAL
PROGRAMMING
FUNCTIONS
Instrument Order
SECTION 5
3 Delete the current Lead Instrument.
4 Add the Instrument deleted in step 2. It will become the
Lead Instrument.
5 Add the Instrument deleted in step 3, if desired.
6 Delete the dummy Instrument.
Note that this example assumes that the Setup being edited contains only
two Instruments. The dummy is necessary to maintain the necessary
minimum of one Instrument in the Setup. If the Setup you are editing
contains three or more Instruments, you will not need to use the dummy.
ARRANGING INSTRUMENTS IN A SPECIFIC ORDER
1 Memory Protect must be OFF. Add dummy Instruments
until all positions are filled. If you already have eight Instru-
ments in the Setup, skip this step.
2 Delete the Lead Instrument, which will be in position one.
3 Add a dummy Instrument, which will occupy position one,
becoming the (temporary) Lead Instrument.
4 Delete all Instruments but the Lead Instrument (which is a
dummy), keeping track of the Instruments you eventually
want to include in the Setup.
5 Add the Instrument you want to occupy the second position.
6
7
8
Delete the dummy Lead Instrument.
Add the Instrument you want to be the Lead Instrument.
Positions one and two are now filled.
Add the remaining Instruments, in the order you want them
to be indexed.
I
1_
The above procedure requires quite a few steps, but it will assure you of
the order of your Instruments, and will guarantee that any Instruments
you add later will be at the end of the index, and will not become the Lead
Instrument or be inserted between two Instruments already in the Setup.
Bin Banks
SPECIAL
PROGRAMMING
FUNCTIONS
EDITING SETUP BIN BANKS I
In Section 3 you learned how to select bin banks as a shortcut for selecting
Setups. Here you'll learn how to customize those banks to contain the
Setups you use most frequently. To change the programming of the banks,
Memory Protect must be OFF.
The first step is to enter BANK SELECT mode by pressing SHFT then
pressing either BANK I, BANK 2, or BANK 3. Then press:
EDIT EDIT LED lights; bin number (P ARAM
display) flashes
Select the bin number you wish to edit, using either the INSTR/CH dis-
play buttons or the numeric keypad. Press ENTR or SHFT - SETUP to
confirm your selection. Once the bin number is confirmed, the SETUP
display will flash, prompting you to enter the number of the Setup that
you wish to be loaded into the current bin number in the current bank.
Enter the number using the SETUP display buttons or the numeric key-
pad. Press SHFT - CANC if you change your mind; otherwise press
ENTR. Your choice will be stored in memory, and the EDIT LED will go
out.
To edit another bin within the currently selected bank, press EDIT again.
To edit the bins in a different bank, select the desired bank and press
EDIT.
MIDI LISTS I
We mentioned MIDI lists in Section 4, but we chose not to explain them in
the basic programming section. MIDI lists add a great deal of control
capability to the MIDIBOARD, but they're a bit tricky if you're a first-time
MIDI programmer. As a performer, you may not need the added power
that MIDI lists give you. But for advanced programmers, the power is
there if you want fine-tuned, sophisticated MIDI control.
MIDI Lists
SECTION 5
WHAT IS A MIDI LIST?
By now you should have a clear understanding of the concept of Setups
and Instrument-an Instrument being a group of parameters and the
values assigned to them, which are collectively sent, on a specific MIDI
channel, to one or more of your slave devices. Each Instrument parameter
corresponds to a specific programming command, and although you can
change the value associated with the command, you cannot change the
nature of the command itself. In other words, the Transposition parameter
is always the Transposition parameter, regardless of the amount of trans-
position you program.
What do you do, then, if you want to send a specific command to one of
your slave devices, but no parameter exists to enable you to send it? You
need to send a customized message that isn't part of the MIDIBOARD's
standard programming protocol. You want to be able to define the com-
mand, not just assign a value for a preset command.
MIDI lists enable you to build your own strings of commands and save
them to memory. They then can be added to Setups just as you add Instru-
ments. Every time you select a Setup containing a MIDI list, the com-
mands in that list are sent according to their specifications.
Probably the most useful application of MIDI lists will be sending System
Exclusive (SysEx) messages to your slave synths. About the only limita-
tion you'll encounter here is in the ability of your slave devices to respond
to SysEx.
THE STRUCTURE OF MIDI LISTS
As you probably know, MIDI information is sent in a serial stream of
signals, each of which always has one of two possible values. These values
are usually represented as "0" or "I," and each one is called a bit (short for
binary digit). These bits are strung together to create standardized mes-
sages.
MIDI messages are organized in groups of eight bits (called bytes). MIDI
uses two types of bytes, called status bytes and data bytes. Every MIDI
{-
I
I
L
!
I
L_
l _
l_
I
I
message consists of a status byte and one or more data bytes. The status
byte defines the type of message (system or channel, switch or continuous
control, etc). The data bytes carry information about the message. For
example, a status byte which stands for "Note On" would be followed by
a data byte identifying the pitch of the note, and another data byte repre-
senting the attack velocity.
When you create a MIDI list, you are actually putting together a series of
bytes which can represent any kind of message available within the MIDI
format. Each MIDI list can contain up to 28 bytes, and you can program
each one individually.
ENTERING MIDI LIST EDIT MODE
As with Instruments, MIDI lists are defined by assigning a value to each
of a number of parameters. The difference between Instruments and MIDI
lists, however, is that in a MIDI list, most of the parameters represent
status and data bytes, and the values you assign are actual hexadecimal
numbers which translate into specific MIDI commands. All of this is done
in MIDI LIST EDIT mode, which is entered by pressing:
SHFT SETUP
o
9
#
ENTR
SETUP display flashes
ENTR SETUP display reads "0," INSTR/CH
display flashes
ALL MIDI lists begin with 9; they are
numbered from 90 to 99, and A90 to A99
any numeral from 0 to 9
display stops flashing
If you scroll through the parameters with the P ARAM display buttons,
you'll see that there are 30 MIDI list parameters, and that MIDI list Para-
meters 3 - 30 show the letter "H" in the VALUE/PROG display. The "H"
stands for hexadecimal, which is the numerical system you'll use to enter
values for MIDI list parameters. If you are unfamiliar with hexadecimal
code, you'll need to do a bit of homework.
MIDI Lists
SPECIAL
PROGRAMMING
FUNCTIONS
MIDI Lists
SECTION 5
ENTERING HEXADECIMAL VALUES
As you may know, hexadecimal code is a very convenient way to repre-
sent the numerical values of computer language. It is a base-sixteen num-
bering system, as opposed to the familiar base-ten system.
Hexadecimal code uses the same numerals from 0 through 9, but needs
more symbols to represent the full complement of sixteen distinct values.
For these extra six values, the characters A through F are used. For
example, the decimal number 27 converts to IB in hexadecimal.
You can use the V ALUE/PROG display buttons to scroll through the
values, but this can get time-consuming. The easier method uses the
numeric keypad, although the procedure is different from normal keypad
entries.
Each hex value consists of two digits, each of which represents a value
. between 0 and 15. When you see the "H" in the display, the first two
numbers you enter will be translated into a hex character (see the table
below), and will appear immediately to the left of the "H." The third and
fourth numbers you enter will be translated into a hex value, and will
replace the first character, shifting it to the left. You can continue entering
pairs of numbers in this fashion until the value you want appears in the
display. To clear the value, enter at least four consecutive "Os." When you
have the value you want, pressENTR.
CONVERTING DECIMAL TO HEXADECIMAL
The pairs of digits in the first column will appear in the V ALUE/PROG
display as the equivalent hex value as shown in the second column:
[
i
DECIMAL PAIR
0 0
0 1
0 2
0 3
0 4
0 5
0 6
0 7
0 8
0 9
1 0
1 1
1 2
1 3
1 4
1 5
HEXADECIMAL EQUIVALENT
o
1
2
3
4
5
6
7
8
9
A
B
C
D
E
F
MIDI List Parameters
SPECIAL
PROGRAMMING
FUNCTIONS
MIDI LIST PARAMETERS
MIDI LIST PARAMETER 1
RANGE OF VALUES:
DEFAULT VALUE:
NUMBER OF BYTES IN LIST
028
o
Each MIDI list may contain up to 28 bytes. With this parameter, you
define how many bytes are actually sent. The MIDIBOARD will send only
those bytes which are identified as being part of the MIDI list. You could,
for example, create a MIDI list which contained 28 message bytes, but if
you set its Parameter 1 to 14, only the first 14 bytes would be sent. This is
primarily a convenience feature, enabling you to shorten (or lengthen)
MIDI lists without actually having to reprogram the message bytes.
MIDI LIST PARAMETER 2
RANGE OF VALUES:
DEFAULT VALUE:
CHANNEL MODIFIER
016
o
MIDI Lists
SECTION 5
If any of the status bytes in your MIDI list denotes a channel message, part
of that byte (the last four bits) will represent a channel number from 1 to
16. This restricts the message to transmission only on the specified
channel.
Unless you've memorized the hexadecimal equivalent of all the channel
message status bytes, you may find it time-consuming to make channel
assignments to your MIDI list parameters. The Channel Modifier parame-
ter gives you a shortcut.
If the channel assignment bits of the channel message status bytes are set
to 0000 (which indicates MIDI channell), you can use the Channel Modi-
fier parameter to assign the MIDI channel for that status byte. Simply set
the value of MIDI list Parameter 2 to a number equal to the MIDI channel
you wish to carry the message.
You may be wondering how you will be able to set the channel assign-
ment bits to 0000 if you're working in hexadecimal code. The answer is
that you have to find the hex equivalent of each of the types of channel
messages as they appear when the channel assignment bits are all O.
We've included most of them below.
If your channel message status byte is of the type listed in column A, then
use the corresponding value in column C to assure that the channel as-
signment of that status byte is equivalent to MIDI channell (laaaOOOO) ..
A B C
CHANNEL MESSAGE BINARY VALUE OF BYTE HEX VALUE OF BYTE
STATUS BYTE WHEN CHANNEL = 1
Note On 1001 0000 90
Note Off 10000000 80
Key Pressure 10100000 AD
Control Change 10110000 BO
Program Change 11000000 CO
Channel Pressure 11010000 DO
Pitch Bend 11100000 EO
[
I
I
I
t_
I
L
If you use the values listed above as the assigned values for MIDI list
parameters which represent channel message status bytes, then you can
use the Channel Modifier parameter to set the MIDI channel for those
channel messages. If you set the channel assignment bits to a value other
than 0000, then the Channel Modifier will be ignored for that byte, and its
channel will be determined by the byte's channel assignment bits.
If you set the Channel Modifier to a, it will have no effect, and each chan-
nel message status byte will indicate the MIDI channel designated by its
channel assignment bits.
MIDI LIST PARAMETERS 3 R 30
RANGE OF VALUES:
DEFAULT VALUE:
MESSAGE BYTES
OOH R FFH
OOH
These are the actual message bytes to be sent when a Setup is selected
which contains a MIDI list. You'll need to refer to the owner's manuals of
your slave devices for information regarding their responses to MIDI
messages.
If this discussion of MIDI lists has you baffled, don't give up! It's a tricky
concept, so you shouldn't feel discouraged. Try some of the additional
reading suggested in Section 1 (it's also listed in the index under Further
Reading). With a little effort, you can make MIDI lists work very
effectively for your MIDI system.
SAVING CHANGES TO MIDI LISTS
As with Instruments, you can save changes to MIDI lists-either rewriting
the existing list, or saving the changed information to a different number
(thereby rewriting that list, even if it already contains information). As
with Instruments, we recommend that you save to a new number each
time you save your changes. To do so, press:
EDIT
SHFT
9
SHFT
SHFT
INS/CH
#
SAVE
SAVE
EDIT LED light goes on
INSTR/CH display flashes
(any number 90 to 99 or A90 to A99)
INSTR/CH, P ARAM, V ALUE/PROG
displays flash
display stops flashing, and shows
previous, unedited MIDI list
MIDI Lists
SPECIAL
PROGRAMMING
FUNCTIONS
Arpeggiator Lists
SECTION 5
Before entering the new MIDI list number, you may switch to the auxil-
iary bank (or back to the main bank) by pressing SHFT - BANK 2
(or SHFT - BANK 1).
You can cancel the save if you press SHFT - CANC before you press
SHFT - SA VE for the second time.
EXITING MIDI LIST EDIT MODE
To exit MIDI LIST EDIT mode, press SHFT - QUIT. If you have initiated
the Save procedure, press SHFT - CANC one or more times, then press
SHFT - QUIT one or more times.
I SAVING ARPEGGIATOR NOTE LISTS AS MIDI LISTS
The MIDIBOARD's Arpeggiator is a powerful performance feature, and to
make it even more useful, we've included a feature which allows you to
save your favorite arpeggiations, to be used in any Setup you choose. You'
also can program them to start arpeggiating as soon as you select the
Setup.
When you save an Arpeggiator note list, it is stored in the MIDIBOARD's
memory as a specialized MIDI list. The pitches, velocities, and note order
are all stored. Simply add the list to a Setup, then trigger it with the de-
fault latch controller or with one you've programmed yourself. If you
want the arpeggiation to begin immediately when the Setup is selected,
activate the latch controller (button 4 unless you've changed it) before you
select the Setup containing the arpeggiation.
PREPARING TO SAVE AN ARPEGGIATIOR NOTE LIST
A few conditions need to be met before saving an arpeggiator list:
Arpeggiator must be on (ARPEGGIATOR LED lit)
Arpeggiator Immediate Access must be activated (IMMED ACC
LED flashing)
I
!
!
L_
!
[
L
L
L
L
!
Arpeggiator List Parameters
The following sequence of buttons must be pressed:
SHFT SAVE entire display flashes
SHFT INS/CH INSTR/CH display flashes
# (90 - 99 or A90 - A99)
The INSTR/CH display will continue to flash. At this point, play the notes
you want to latch, then activate the latch controller. Now press:
SHFT SAVE Arpeggiator Immediate Access display
appears
The list is now saved. In order to use it, you must now add it to a Setup
just as you would with an Instrument or MIDI list.
It is possible to latch the notes to be saved before beginning the save
process. You'll discover the most convenient order of events to fit your
needs.
ARPEGGIATOR NOTE LIST PARAMETERS
Arpeggiator note lists have 27 parameters. The conditions they represent
are not the same as those for normal MIDI lists. The parameters can be
viewed-and changed-by selecting Setup 0, then selecting the Arpeggia-
tor list to be viewed.
ARPEGGIATOR LIST PARAMETER 1 NUMBER OF NOTES IN LIST
The maximum number of notes which can be stored is 16. If you attempt
to latch more than 16 notes, only the first 16 will be stored.
ARPEGGIATOR LIST PARAMETER 2 ARPEGGIATOR LIST FLAG
This does nothing more than to tell you that the current list is an Arpeg-
giator list, and not a normal MIDI list. A value of 1/99" indicates an Arpeg-
giator list. Any other value indicates a normal MIDI list.
SPECIAL
PROGRAMMING
FUNCTIONS
Arpeggiator List Parameters
SECTION 5
If you are viewing this parameter of an Arpeggiator list, do not change the
value. Changing the value will cause the MIDIBOARD to regard the list as
a normal MIDI list, and may crash your slave devices the next time you
select a Setup which uses the list.
ARPEGGIATOR LIST PARAMETER 3 18 MIDI NOTE NUMBERS
Each of the notes in the list-a maximum of 16-will be displayed in
hexadecimal code in the V ALUE/PROG display, with Parameter 3 indi-
cating the first note, Parameter 4 the second, and so on. If there"are fewer
than 16 notes in the list, some of the parameters will display values of o.
Scroll through the list using the P ARAM display buttons.
ARPEGGIATOR LIST PARAMETER 19 VELOCITY OF MOST RECENTLY
PLAYED NOTE
This parameter is relevant only if Arpeggiator (Setup) Parameter 28 is set
to 2, which defines the Note On velocity of all arpeggiated notes as equal
to the velocity of the note most recently played and latched. In this case,
Arpeggiator List Parameter 19 will indicate the velocity for all notes in the
r
list. OOH represents minimum velocity, and FFH represents maximum. If r-
Setup Parameter 28 of the current Setup is not set to a value of 2, Arpeg-
giator List Parameter 19 can be ignored.
ARPEGGIATOR LIST PARAMETER 2027 VELOCITIES OF
ARPEGGIATED N O T ~ S
These eight parameters indicate the velocity values of each of the 16 pos-
sible notes in the Arpeggiator list. Parameter 20, for instance, represents
the velocity of the first note in the left digit of the V ALUE/PROG display, L_
and the velocity of the second note with the right digit. Parameter 21
indicates the velocities of the third and fourth notes, and so on. If there are
fewer than 16 notes in the list, some values will be o. A value of 0 indicates L
minimum velocity; F indicates maximum velocity.
l_
L
L
Cassette Interface
SPECIAL
PROGRAMMING
FUNCTIONS
CASSETTE MEMORY INTERFACE I
The MIDIBOARD allows dumping and loading of its Setup memory using
standard audio cassettes. The Setup memory includes all information
defining the 99 Setups, 178 Instruments, 20 lists, and 2 Master Parameters.
You should select a recording device which will meet the following condi-
tions.
The MIDIBOARD's cassette ports produce and look for high-impedance,
unbalanced, line-level signals. The output is appoximately 0.35 volts rms
and the required input level is between 0.7 and 1.6 volts rms. If your
recorder has only a mic input, connecting a 220-ohm resistor across the
recorder's input cable will attenuate the MIDIBOARD's output voltage to
about 10mv rms.
The data transmission rate is 1600 bits per second, and the signal band-
width is from 500 Hz to 5 kHz. The recorder's frequency response should
be reasonably flat in this range, and must have a linear phase response.
You should connect directly from the MIDIBOARD to the recorder, by-
passing any peripheral gear.
PREPARING TO SA VE
The cassette dump requires one audio cable with a 1/8-inch (mini) mono
or stereo plug on the MIDIBOARD end. Plug one end of the cable into the
port marked liTo Cassette Input" on the MIDIBOARD's rear panel.
If your recorder does not have automatic gain control, you will need to
check your recording leveL To do this, make sure the MIDI MERGE but-
ton is off, and press TO CASSo Set the level on your recorder somewhere
between 0 and +3 VU. As soon as your level is set, cancel the test dump by
pressing SHFT - CANe. Hold down the CANC button for a few seconds.
The normal PLAY mode display should appear.
Cassette Interface
SECTION 5
SAVING
When everything is ready, start the recording function on your recorder,
and press TO CASS on the MIDIBOARD (MIDI MERGE must be off). You
will briefly see the characters "MIDI DUMP" in the display, then you will
see "HEADER" for a few seconds, as the MIDIBOARD records a header
tone on the tape.
The display will go blank, then each of the 63 LEDs in the display will
light in sequence, indicating the progress of the dump. Each LED segment
represents 130 bytes of information.
When all the LED segments have lit, the "HEADER" display will reappear
briefly, and the LEDs will light in sequence again as the MIDIBOARD
res ends the information, changing the format slightly. This redundancy
enables the MIDIBOARD to correct for small signal errors upon reload-
ing, making the saving process much more reliable.
When the dump is finished, the normal PLAY mode display for Setup 1
will appear.
RELOADING FROM CASSETTE
To load from cassette to the MIDIBOARD, connect a cable from the head-
phone jack of the recorder to the "From Cassette Output" jack on the
MIDIBOARD's rear panel. Rewind the tape on your recorder to a position
just before the header tone. Make sure the MIDI MERGE LED is off. Make
sure that Memory Protect is OFF. Press the FROM CASS button. The
MIDIBOARD will wait to receive a signal. Play the tape. The MIDIBOARD
will display "CASS LOAD" briefly, then will show "LEVEL XXX," where
"XXX" numerically represents the signal level received by the
MIDIBOARD. The signal must hold a level between 50 and 120 for two
seconds before the MIDIBOARD will attempt to decode the data. Levels of
80 to 100 are best. Adjust the output level of the recorder if you need to.
When an acceptable level has been read by the MIDIBOARD, the display
changes to "SYNC," indicating that the MIDIBOARD is attempting to
synchronize with the data stream from the tape.
When sync is achieved, the display will go blank, then the 63 LED seg-
ments will begin to light in sequence, as with the memory dump. Each lit
LED represents 130 bytes of successfully retrieved data.
Normally, all LED segments will light during the first half of the load. If
not, they will probably light during the second half (remember, the
MIDIBOARD actually dumps the entire memory twice in each dump
procedure).
If the SYNC message does not disappear, it means that the signal is too
poor to be decoded. There should be a direct connection from the
MIDIBOARD to the recorder-no effects units, EQs, etc. If the recorder
has a single tone control, bypass it if possible, or set it to full treble. If it
has bass and treble tone controls, flat settings for both should work, but
experiment with different settings. Make sure the EQ and bias settings for
the recorder, if any, match those of the tape you are using. Don't use noise
reduction. If the recording was made using a mic input on a recorder with
automatic gain control, you should have attenuated the signal with the
resistor described in the section on cassette dump. Listen to the header
tone; its pitch should be between G3 and G#3, and should be free from
hum, static, or other noise.
When the MIDIBOARD has accurately retrieved all data, the display will
show "SUCCESSFUL," and will return to PLAY mode. If you do not get a
successful load on the first pass, rewind the tape and replay it at a differ-
ent output level, without touching the MIDIBOARD. You can continue in
this fashion until you get a successful load. If repeated attempts fail, you
can cancel the load by pressing SHFT - CANe.
Cassette Interface
SPECIAL
PROGRAMMING
FUNCTIONS
VERIFYING WITHOUT RELOADING
When you load from cassette, you will replace the existing memory with
the information stored on the tape. If that information is flawed for any
reason, you could lose the original data in your MIDIBOARD's memory.
To avoid this risk, you can verify the quality of your stored data before
loading it into the MIDIBOARD.
SysEx Dump and Load r-
SECTION 5 The verifying procedure is identical to the loading procedure. Simply
switch the Memory Protect to ON before pressing FROM CASSo The
display will initially show "CASS VRFY" instead of "CASS LOAD," but
otherwise the operation will be the same. We recommend that you verify
the first save you do when using a recorder for the first time.
I SYSTEM EXCLUSIVE MEMORY INTERFACE I
The MIDIBOARD allows System Exclusive (SysEx) saving and loading of
the Setup memory. The Setup memory includes all information defining
the 99 Setups, 178 Instruments, 20 lists, and 2 Master Parameters. The
entire 8192-byte Setup memory can be dumped or reloaded in approxi-
mately 12 seconds. Any storage device-computer or sequencer with
SysEx capabilities-can be used to record the SysEx dump. No partial
memory dumps or loads are possible. No handshake is required between
the MIDIBOARD and the storage device.
SYSEXDUMP
Make sure there is a MIDI connection between a MIDIBOARD MIDI Out .
port and the In port of a storage device equipped to receive SysEx mem-
orydumps.
Press MIDI MERGE to light the MIDI MERGE LED.
Prepare your storage device to receive a SysEx message.
Press TO CASS to initiate the SysEx dump. The display will show "MIDI
DUMP" until the dump is complete, then will return to PLAY mode.
SYSEXLOAD
Make sure there is a MIDI connection between the MIDI Out port of the
storage device and the MID In port of the MIDIBOARD.
Press MIDI MERGE to light the MIDI MERGE LED.
Press FROM CASSo The display will show ''WAITING.''
I
L
Start playback from the storage device. The MIDIBOARD's display will
show "MIDI LOAD"and the MIDI MERGE LED will flicker. When the
transmission is complete, the MIDIBOARD will perform its usual startup
routine, returning to PLAY mode.
You'll find more information about the MIDIBOARD's SysEx capabilities
in Section 8.
Arpeggiator Sync
SPECIAL
PROGRAMMING
FUNCTIONS
EXTERNAL SYNC OF ARPEGGIATOR I
The MIDIBOARD's Arpeggiator can be driven from the MIDIBOARD's
internal clock-at rates from 40 to 1000 beats per minute--or from an
external MIDI clock, at rates ranging from 96 clocks per beat (cpb) to 1
cpb.
Choose between internal and external Arpeggio clock with Setup Parame-
ter 26. Values of 5 to 14 for this parameter configure the MIDIBOARD for
external sync.
When external sync is used, a MIDI START message (Le. sequence start)
will reset the MIDIBOARD's internal clock so that a beat will begin on the
next MIDI clock event received.
For the MIDIBOARD to sync properly with an external device, the device
should send a START signal at the beginning of the first beat, and should
send its START signal before sending the first MIDI clock event. It also
should stop sending MIDI clock events when it is stopped.
MIDISCOPE I
The MIDIBOARD offers an extremely useful diagnostic feature which we
call MIDIscope. By activating MIDIscope, you can monitor both incoming
and outgoing MIDI events. MIDI events are stored in a buffer which
allows you to review up to the last 100 MIDI events. SysEx messages up to
127 bytes in length may be displayed for review.
MIDlscope
SECTION 5
ENABLING MIDISCOPE
Press SHFT and hold it down while pressing TO CASSo The display will
show "DIAG NO?" prompting you to enter a number. Press 5.
The display will briefly show ''MIDIS COPE," then will prompt you with a
series of four questions which will determine what information, if any,
will be displayed. The keyboard will be inactive during this process.
By answering the four questions, you will be determining which parts of
MIDIscope will be activated when you return to PLAY mode. The
MIDIs cope functions you activate will remain active until you change
them, or tum the MIDIBOARD off.
SHOINP?
SHOOUP?
BUFF DISP?
DONE?
Show input information (from external
devices)?
Show output information (from the
MIDIBOARD)? .
Display buffered MIDI data?
Put above selections into effect and
return to PLAY mode?
All of these questions are to be answered by pressing 0 (NO) or l(YES).
SHOW INPUT
If you answer yes to this question, then when you return to PLAY mode,
most MIDI messages received will be displayed. The MIDI MERGE LED
must be on for incoming data to be displayed. Messages that are not
displayed are System Real-time messages (status bytes F8 to FF). As soon
as you press YES or NO, the "SHO OUP?" question will appear.
SHOW OUTPUT
Answer yes here, and all MIDI events generated by the MIDIBOARD will
be displayed when you return to PLAY mode. As soon as you press YES
or NO, the "BUFF DISP?" question will appear.
BUFFER DISPLAY
If you answer this question with a yes, BUFFER DISPLAY mode will be
entered, and the most recent MIDI event will be displayed. Use any decre-
ment button (including the decrement pedal) to display older events (i.e.
move backward in time), and any increment button to view newer events
(i.e. move forward in time). The display will freeze at the oldest or newest
event. Press SHFT - CANC or SHFT - QUIT to exit the buffer display.
You should not answer yes to this question until you have answered yes
to either of the two questions above, returned to PLAY mode, and gener-
ated MIDI events. If no events are in the buffer, the MIDIBOARD will
show -NONE- if you answer yes to this question. Press SHFT - CANC if
this happens. You should answer NO to this question the first time you
enter MIDIscope. When you do, you'll move on to the next question,
"DONE?"
DONE-RETURNING TO PLAY MODE
Answer NO to this question, and the list of questions will be repeated.
Answer YES, and the choices you made for the previous questions will go
into effect, and you will return to PLAY mode. If you answered YES to
"SHO OUP?" you will see the most recent MIDI sent when the
MIDIBOARD returned to PLAY mode (Setup 1).
MIDIscope will remain enabled until you repeat the above process and
respond with NO to all the display questions, and YES to "DONE?" All
normal MIDIBOARD functions can be performed while MIDlscope is
active; the most recently entered information-from keyboard, external
MIDI source or MIDIBOARD front panel-will appear in the display.
MIDlscope
SPECIAL
PROGRAMMING
FUNCTIONS
MIDlscope
SECTIONS
While it can be useful to have SHO OUP active while playing, you may
want to turn it off if you are playing heavily, since it makes the
MIDIBOARD's processor work harder.
DISPLAYING SYSTEM EXCLUSIVE MESSAGES
MIDIscope will display SysEx messages as well, when the MIDI MERGE
LED is on, and SHO INP is selected. When a SysEx message is received,
the first four bytes are displayed in hexadecimal code from the left to right
of the display. When the message ends, "EE" is displayed. H the message
is very short, EE may be the only message displayed.
The complete message is stored in a buffer, and may be reviewed using
the display buttons (decrement for older bytes, increinent for newer
bytes). H the message is longer than 127 bytes, the first 127 are saved, and
the remainder are represented by "- _If in the display. Three bytes are
displayed at a time. If "EE" is showing in the display, pressing any decre-
I
r
ment display button will return to the first bytes in the message. r
THE MIDISCOPE DISPLAY
The MIDIs cope display resembles Figure 11:
: ~ ........................................................................................................................................................................................................ :
! .. ......... : : ...... , l ...... j II ./ ..... } ./lj i; I
Ill'il' ,: ,.' ..... , ,/11 ...... ' ,/ ........ ,? / ...... / I ~ / I
: ......... - ......... - ........................... ,
l ......................................................................................................................................................................................................... !
SETUP INSTR/CH PARAM VALUE/PROG
Figure 11 MlDlscope
The characters "no" in the SETUP display indicate the type of message-c-a
Note-on. Below you will find a complete list of MIDIscope codes. The
INSTR/CH display shows the MIDI channel number carrying the mes'-
sage-c-in this case, channel 1. In this example, the P ARAM display shoW's
the note number-40, or E2. The V ALUE/PROG display shows the
I
I _
Note-on velocity-7F, or 127. Note that the PARAM and VALUE/PROG
displays will show data only when there are one or more data bytes asso-
ciated with the message. System Common and Real-time messages, which
do not have channel assignments, leave the INSTR/CH display blank.
Mode change messages (OMNI ON, ALL NOTES OFF, etc) are displayed
as Control Change events, \Yith D2 displaying a three-letter code identify-
ing the type of change. In this case, D1 shows the second data byte of the
message, which usually is irrelevant.
MIDISCOPE DISPLAY CODES
STATUS BYTES
NO NOTE ON
NF NOTE OFF
CP CHANNEL PRESSURE
PP POLY PRESSURE
CC CONTROL CHANGE
PC PROGRAM CHANGE
PB PITCH BEND
SP SONG POSITION
SS SONG SELECT
TU TUNE REQUEST*
CL MIDICLOCK*
SR START*
CN CONTINUE *
MIDlscope
SPECIAL
PROGRAMMING
FUNCTIONS
Data Entry
SECTION 5
ST STOP*
AS ACTIVE SENSING*
RS RESET*
SE SYSTEM EXCLUSIVE (BEGIN)
EE END OF EXCLUSIVE
-MODE CHANGE BYTES
LCN LOCAL CONTROL
OMO OMNION
OMF OMNIOFF
PLY POLY MODE
MNO MONO MODE
ANO ALL NOTES OFF
*System Real-time messages which are filtered from incoming
MIDI information.
I A NOTE ABOUT DATA ENTRY FUNCTIONS
If you assign a MIDIBOARD continuous controller to MIDI 07 (data en-
try), the controller's output is sent with 8 bits (256 possible values) instead
of the usual 7 bits. The control must move at least two increments, how-
ever, before the MIDIBOARD recognizes a change. If you're using a
MIDIBOARD controller as a data slider for one of your slave synths, the
slave synths's display may show only odd or even values if you are mov-
ing the controller slowly. Give the controller a rapid nudge to switch from
even to odd values and vice versa, then fine tune the value as desired.
,
L .
,
l ._
L
I
L
l
~ ~ l r ~ ~ @
lrQJJlr [R1 ~ ~ [ L
I
I
L
I
[
L
I
L
l_
I
We suggest that you start practicing some operations right away, so that
you can save and keep track of your Setups immediately when you come
up with them in rehearsal or session.
It may seem difficult at first, but the MIDIBOARD offers the most de-
tailed, comprehensive capability of any MIDI controller. Once you're
fluent, the power is tremendous!
Here's how to approach it:
1 Use the factory Setups as a basis for your own Setup work. Start
with the type of Setup you wish to create:
SETUP 1:
2:
3:
8:
9:
Single Instrument
3-way split
2-way layer
2-way split [lower / middle+high]
2-way split [lower+middle / high]
2 Choose the synth (or MIDI channel) by changing Param 1. Choose
the program or patch by changing Param 2. Make other Instrument
assignments if needed.
3 Save the edited Instruments to new numbers.
4 Edit a "fresh" Setup and assign the new Instruments to it.
5 Keep track of the Instrument numbers and Setup numbers you
are using!
You may find our Setup Worksheets helpful. You'll find them in Appen-
dix 5. You may prefer one or the other, or you may decide to design one of
your own.
You may also need to document (or save via SysEx) other information
about your system-synths used, channel assignments, Program maps,
and other pertinent parameters of all the units which make up the sound
of your Setups.
PROGRAMMING
TUTORIAL
EDIT
SHFT -INSTR/CH
13
SHFT-SAVE
SHFT-SAVE
now you are half way there ...
4 Now you must assign the new Instrument to Setup 12:
SHFT-SETUP
12
EDIT (Setup edit mode)
SHFT -INSTR/CH
13
ENTR (your new Instrument is added)
5 Next, delete Instrument I, because you are replacing it with your
new one:
SHFT -INSTR/CH
1
SHFT-DEL
SHFT-DEL
EDIT (to exit Setup edit mode)
You're done! Now, when you select Setup 12, your synth on MIDI chan-
nel3 will play Program # 10.
PROGRAMMING
TUTORIAL
I
I .
The MIDIBOARD is equipped with several diagnostic routines which
assure that it is in top working order. Many of these diagnostic routines
are executed automatically every time you turn the MIDIBOARD on.
These diagnostics are not user-controllable.
There also are several user-accessible diagnostic routines which can help
you troubleshoot and pinpoint certain problems.
DIAGNOSTICS
ENTERING THE USER DIAGNOSTICS I
From PLAY mode, press SHFT, then press TO CASS while holding SHFT.
You also can hold SHFT and TO CASS during the power-up sequence,
when the software version is showing in the display. You will see "DIAG
NO?" in the display. The five diagnostic routines are numbered as fol-
lows:
a Restore Factory Setups
1 Display key, control, button and pedal information
2 MIDI loop test
3 Cassette loop test
4 Repeating Power-up tests
5 MIDIscope configuration
Press the button corresponding to the diagnostic you wish to run. In most
cases, the MIDIBOARD will perform its standard power-up routine when
the diagnostic test has been completed and you signal to exit.
RESTORE FACTORY SETUPS I
Performing this diagnostic will test the read/write functions of the Setup
memory, and will restore the preprogrammed factory Setups and Instru-
ments. This will erase any user-defined information. The RESTORE?
diagnostic may automatically appear if invalid Setup information is de-
SECTION?
tected at power-up, or after unsuccessful cassette or SysEx loads. Memory
Protect must be OFF in order to perform the restore function.
When this diagnostic is selected, the display shows "RESTORE?" Press 0,
and the display will briefly show "CANCELLED," then return to PLAY
mode. Press I, and the display will go blank for several seconds while the
read/write test is performed and the memory is rewritten. If the read/
write test fails, "07 err" will show in the display. Press SHFT - CANe to
continue. If you get error 7 here, you probably have a moderately serious
problem, and should call your Kurzweil dealer.
If Memory Protect is ON, the display will show "PROTECTED." Press
SHFT - CANC, set Memory Protect to OFF, and try again.
DISPLAY KEY, CONTROL, BUTTON, AND PEDAL
INFORMATION
This test is used to verify that all of the MIDIBOARD's keys and controls
function properly-without having to connect a slave device and program
all the performance controls. When you select this test, the display will
briefly show "DISPLAY" then go blank.
Moving any key, wheel, button, slider or pedal will display the name of
the item, and in some cases, a number representing the degree to which
that item is taking effect. The possible displays are explained below.
Any key The Key name is shown at the left of the display,
and the key pressure reading-from 10 to 255-is
displayed at the right. A small square after the key
name indicates a sharp.
Either Wheel "LEFT" is shown for Left Wheel, "RIGHT" for the
right Wheel. A value from 0 to 255 represents the
amount of effect controlled by the wheel. The
optimal reading at center is 128, although readings
between 110 and 145 are normal. The reading
must change by two or more increments for a
change to be shown.
I
I
L
Slider A or B
Performance
Sliders
Buttons
Switch Pedals
Control Pedals
"SLIDR A" is shown for Slider A, and "SLIDR B"
for Slider B, with a reading between a and 255.
Moving any of the sliders will display its name
and a reading between a and 255.
Pressing any button will show its name. If the
button is associated with an LED, the LED will
light while the button is pressed.
A change of the status in either the main switch
pedals or the step switch pedals will display the
name of the pedal and the new status (on or off). If
normally closed pedals (e. g. Roland and Yamaha)
are used, the on and off status displays will be
reversed, but the MIDIBOARD will still operate
properly.
A change in either control pedal will display
"PEDALl" or "PEDAL2," and a reading between
a and 255. Note that control pedal cables often
pick up electrical noise, which may cause the
pedals to be displayed even if they are not being
used. If this occurs, unplug the control pedals
while the test is being run .
.
Exit from this test by pressing SHFT - CANe.
DIAGNOSTICS
MIDI LOOP TEST I
This test confirms that the MIDI ports are functioning properly. To per-
form this test, connect a MIDI cable from the MIDIBOARD's MIDI In port
to one of its MIDI Out ports. Nothing should be connected to the other
MIDI Out port. When you select diagnostic 2, the display will briefly show
"MIDI LOOP." You then will see either "MIDI PASS" or "MIDI FAIL."
Repeat the test by pressing 1. Exit the test by pressing 2. The test should be
performed for both MIDI Out ports.
SECTION 7
I CASSETTE LOOP TEST
Use this test to verify that the cassette memory interface is functioning
properly.
Connect a cable with 1/8-inch plugs on both ends to the two cassette ports
on the MIDIBOARD's rear panel. When you select this test, the display
will briefly show "CASS LOOP," then will show the results of the test. The
SETUP display will show either "PS" for pass, or ''FL'' for fail. The
INSTR/CH display will show the amplitude of the 800 Hz cassette tone.
The PARAM display will show the amplitude of the 1600 Hz tone. The
VALUE/PROG display will show the signal's baseline level on a scale
[
[
r
r
I
from 0 to 255. Normal values for these parameters are 32, 40, and 128, I ~
respecti vel y.
Press 1 to repeat the test, or 2 to exit.
I REPEATING POWER-UP TEST
This test causes the MIDIBOARD to cycle infinitely through the power-up
sequence. If any error is detected, the loop will stop, displaying the error
number (see the Appendix for a list of Power-up error messages and their
explanations).
Press 2 to cancel the test and return to PLAY mode. You'll probably have
to hold down the 2 button for several seconds.
I MIDISCOPE
This "test" is described completely in Section 5.
L
I
I
L
I
I
I
APPENDICES
This section contains reference material regarding many aspects of
MIDIBOARD operation. They are as follows:
APPENDIX 1
APPENDIX 2
APPENDIX 3
APPENDIX 4
APPENDIX 5
APPENDIX 6
ANNOTATED SETUP AND INSTRUMENT LISTS
Each of the MIDIBOARD's eleven Factory Setups and
twelve Factory Instruments is documented, with comments
on the placement of Instruments in the Setup, and notes
about the applications of the Instrument Parameters.
You'll notice that although the chart for Instrument 1 lists all
48 Instrument parameters, the subsequent Instrument charts
list far fewer. In order to save space, we've listed only those
parameters which differ from Instrument 1, the default
Instrument found in all Setups from 12 to 99.
SYSTEM EXCLUSIVE EDITING INFORMATION
If you're interested in what happens when you send bulk
memory dumps, s'ee this appendix. It also provides the basic
information necessary for developing your own MIDIBOARD
editing software.
LIST OF MIDI DESTINATIONS
You'll refer to this chart when programming the
MIDIBOARD's controllers. Remember when the value of a
parameter is a MIDI destination, you may need to add 1 to
the value in order to match the number of the destination you
want to address.
ERROR CODES
Use this chart to interpret any error messages you may
receive, whether on power-up, or during programming.
SETUP WORKSHEETS
BREATH CONTROLLER ADAPTOR
With these instructions, you can build an adaptor which will
enable you to use a Yamaha Breath Controller with the
MIDIBOARD.
APPENDICES
HOW TO USE THE FACTORY SETUPS
The purpose of the 11 Factory Setups is twofold:
To demonstrate the MIDIBOARD many facets of functionality.
2 To provide basic types of Setups and Instruments for you to use as a basis for
programming your own Setups.
Unlike many other keyboards, the MIDIBOARD requires a fair amount of user program-
ming to give full power to its Setups. This is because its basic function is to configure
controls and MIDI channels, and to select programs from as many synths as you have--
and each user's MIDI system is different.
The Factory Setups should achieve their intended goals for most MIDI systems right
away. Nevertheless, one important parameter-perhaps the single most important
parameter-has been left unassigned: Instrument Parameter 2, Program number. This
usually is the first parameter you will assign, and in many cases, it will be the only
parameter that will distinguish your Instruments. As soon as you can, you should start
choosing programs for certain Setups and saving new Instruments and Setups. But first,
it is important to get more familiar with the MIDIBOARD and its editing operations.
When you play these Factory Setups for the first time, you should use the Immediate
Access mode to choose programs for the Setup you are playing. Immediate Access does
not alter any memory, it's just a quick way to address each slave device in your MIDI
system independently.
THE FORMAT OF APPENDIX 1
Each of the 11 Factory Setups is explained-its purpose and how it was created. Setup 1
defines the parameters for the Default Setup as well as the Default Instrument. The
accompanying chart for each Setup shows every parameter number and description just
as it appears on the front panel of your MIDIBOARD, followed by the assigned value and
a description of what that value number means.
The pages that follow go through each Setup and describe its type, show its key ranges
and the Instruments active, list the other Setup parameters, and list the parameters of
each Instrument in the Setup. To make it easy to see how the Setups were created,
ONLY the parameters which differ from the default will be shown.
APPENDIX 1
APPENDIX 1
SETUP 1: THE DEFAULT SETUP
Any Setup other than 2 through 11 will contain only Instrument 1. Its split
points will be set at 48 (C3) and 84 (C6). The Arpeggiator will be off ini-
tially, with all keyboard regions active. The Slider settings are all set to use
the current position of the front panel Performance Sliders. Instrument 1 is
active in all three keyboard regions.
C348 C684
Instrument 1
lIn llUlU m! It! l!lllllitllilllHl
I ! I I
ARPEGGIATOR ACTIVE
SETUP PARAMETERS
PARAMETER value MEANING
Slider settings:
1 0 Attack 0 use current
1 1 Release 0 use current
1 2 Touch 0 use current
1 3 Pressure 0 use current
1 4 Retrlgger 0 use current
Arpeggio:
20 Region Selection 0 Initiall:l OFF I entire Kbd active
2 1 Latch Control 4 Button 4
22 Latch Mode 0 Latching OFF
23 Order 0 As Pla:led
24 Glissando 0 aT
25 Note Shift 12 UP one octave
26 Tem(!o 1 Slider A
27 Duration 7 1 Beat
28 1 As Pla:led
29 Shift Limit 12 One octave
30 Limit O(!tlon 3 bounce between 0 and 12 shift
r
[
(
I
1
I
L.
L_
I
L
L ...
L ..
L
L
APPENDIX 1
PARAMETER value MEANING
1 MIDI channel number Channel 1
2 Program number 0 Use Current Program
3 0 NO
4 MONO mode 1 [1 channel]
5 MIDI function 2
6 MIDI OMNI mode function 1 Send "OMNI OFF Eolt
7 region: lower 1 Active
8 middle 1 Active
9 1 Active
1 0 1 Send Attack and Release
1 1 off/on 0 Pressure NOT Sent
1 2 Mono destination 123 MID 1#122: Channel Pressure
1 3 Left wheel: mode 0 Center=Half
1 4 destination 122 MIDI: Pitch Bend
1 5 Right wheel:mode 3 Dual destination
1 6 destination 2 {whl uE =} MIDI#1: Modulation
1 7 Slider A destination 0 No Response
1 8 Slider B destination 0 No ResE:!:!nse
1 9 Ctrl 1 destination 0 No ResE:!:!nse
20 Ctrl 2 destination 0 No ResE:!:!nse
21 Button 1: mode 0 Momenta!y Contact
22 destination 8 MIDI#7: Channel Volume
23 value on 88 88 {about 2/3 full volume}
24 value off 127 Full Volume
25 Button 2: mode 0 Momenta!y Contact
26 destination 0 No ResE:!:!nse
27 value on 127 ON (or Full}
28 value off 0 OFF (or Minimum}
29 Button 3: mode 0 Momenta!y Contact
30 destination 0 No ResE:!:!nse
3 1 value on 127 ON (or Full}
32 value off 0 OFF {or Minimum}
33 Button 4: mode 1 Toggle Switch
34 destination 0 No ResE:!:!nse
35 value on 127 GJ
36 value off 0 aT
37 Right E!edal destination 65 MIDI# 64: Sustain Pedal
38 value on 127 GJ
39 value off 0 aT
40 Left E!edal destination 67 MIDI# 66: Sostenuto Pedal
41 value on 127 GJ
42 value off 0 aT
43 LF wheel dest 0 {not aEElicable}
44 RT wheel dest 3 MIDI# 2: Breath Control
45 maE! 1 normal {linear maE}
46 Pressure maE! 1 normal (linear maE}
47 Fixed 64 64
48 Send all notes off 0
N)
APPENDIX 1
Setup 2: Three-way Split
Setup 2 allows three independent sounds on the keyboard at once. The
Middle region of the keyboard acts the same as Instrument 1. Instruments
2 and 4 are assigned to MIDI channels 2 and 3, respectively. r
Instrument 2 is designed for a bass sound. Its transposition is up one
octave to increase the effective range on the small portion of the keyboard
to which it is assigned. It does NOT respond to sustain pedal or pitch
bend, so you can use these controls for the other regions without interfer-
ing with your bass line or lower arpeggio.
Instrument 4 plays the top region. It is good for a lead sound. It is trans-
posed DOWN one octave to increase its effective range. The LEFT Pedal is
assigned to sustain, so sustain pedal is available without conflicting with
the other regions.
I
I
APPENDIX 1
C3 48 F#5 78
Instrument 2
Instrument 3
Instrument 4
l! lU lH! I.U lUI [tl In lU! In lIn In In!
I iii
ARPEGGIATOR ACTIVE
SETUP PARAMETERS
PARAMETER value MEANING
Arpeggio:
2 0 Region Selection 7 Initially on, entire Kbd active
2 2 Latch Mode 1 Latch with overplay
INSTRUMENT PARAMETERS __________ ____________ _
INSTRUMENT 2:
1 MIDI channel number 2 channel 2
3 Transposition 1 2 UP one Octave
7 Key region: lower 1 Lower Region Only
8 middle o
9 upper o
1 4 Left wheel destination o NOResponse
3 7 Right pedal:destination o NO response
INSTRUMENT 3:
1 MIDI channel number
7 Key region: lower o
8 middle 1 Middle Region Only
9 upper o
INSTRUMENT 4:
1 MIDI channel number 3 Channel3
3 Transposition 1 2 DOWN 1 octave
7 Key region: lower o
8 middle o
9 upper 1 Upper Region Only
3 7 Right pedal:destination o No Response
4 0 Left pedal:destination 6 5 MIDI#64: Sustain Pedal
APPENDIX 1
Setup 3: Two-way Layer
One of the most common uses of MIDI is to layer the sounds of different
synths for thicker sounds. While selecting programs on this Setup, keep
both sliders up. Once you have the right combination you can use the
sliders to balance the mix, cross fade from one to the other, or fade out an
arpeggio ....
Slider A controls volume on Instrument 5 (MIDI ch 2)
Slider B controls volume on Instrument 6 (MIDI ch 1)
Note about volume control:
All other Instruments in the MIDIBOARD are preprogrammed to send out
a "Full volume" message when they are called up. You may hear this if
you play and hold notes on Setup 3 with synth sounds that have long
releases, fade them out with the sliders, and then go to another Setup.
This is necessary because not all Instruments have controls assigned to
volume. If you have a continuous control pedal, it might be a good idea to
program ALL your Instruments to use the pedal for volume. That way
you can have continuity of volume and volume control between Setups.
r
r
I
[
r -
I
APPENDIX 1
C348 C684
Instrument 5
Instrument 6 '
[! [U [!U lU [U! tu [U! lU l!U lrnmllliU! [!! [!Ull
I iii
ARPEGGIATOR ACTIVE
SETUP PARAMETERS
PARAMETER value MEANING
Arpeggio:
2 2 Latch Mode 2 Latch with arpeggiation
26 Tempo 380 Fixed Tempo: 380 notes/min
2 9 Shift Limit 36 3 octaves
INSTRUMENT PARAMETERS
INSTRUMENT 5:
1 MIDI channel number 2 channel 2
1 7 Slider A: destination 8 MIDI#7: Channel Volume
22 Button 1 destination 126 MIDI: Seguence Start
26 Button 2 destination 128 MIDI: Seguence Stop
30 Button 3 destination 127 MIDI: Seguence Continue
INSTRUMENT 6:
1 MIDI channel number 1
1 8 Slider B: destination 8 MIDI#7: Channel Volume
22 Button 1 destination 1 26 MIDI: Seguence Start
26 Button 2 destination 1 2 8 MIDI: Seguence Stop
30 Button 3 destination 1 2 7 MIDI: Seguence Continue
APPENDIX 1
Setup 4: Single-Instrument
Instrument 9 is for synths and patches which respond to Breath control
(BC). By default, most Instruments send BC info when you pull the right
wheel down, but many times the parameter to be controlled by Breath is
better played with afterpressure. Mono Press Destination is
MIDI#2- Breath control.
r -
I
[
[
APPENDIX 1
C348
Instrument 9
l! If! In! l!! ill! tn [!n llliU! l!! [!!! m ltIltlli]
I ! ! I
ARPEGGIATOR ACTIVE
SETUP PARAMETERS
PARAMETER value MEANING
Arpeggio:
2 2 Latch Mode 4 Automatic (latch until all fingers off)
2 9 Shift Limit 36 3 octaves
INSTRUMENT PARAMETERS
INSTRUMENT 9:
1 MIDI channel number 1
1 2 Mono press destination 3 MIDI#2: Breath control
APPENDIX 1
Setup 5: Single Instrument
Instrument 10 is for synths and patches which respond to Poly key pres-
sure (MIDI# 98 in the Kurzweil1000 Series). To minimize the flow of
continuous control data, Mono Pressure is turned off.
This Setup uses the programmability of the performance sliders. The
pressure slider is set at a setting of three for increased sensitivity. For
example, you can get a significant pressure response from even the little
finger of a hand holding a chord, without affecting the other notes in the
chord.
APPENDIX 1
C3 48
Instrument 10
. .
. .
I ! ! I
ARPEGGIATOR ACTIVE
SETUP PARAMETERS
PARAMETER value MEANING
Slider settings:
1 3 Pressure 3 easy pressure response
Arpeggio:
2 9 Shift Limit 36 3 octaves
INSTRUMENT PARAMETERS
INSTRUMENT 10:
1 MIDI channel number 1
1 1 Poly pressure offlon 1 Poly Pressure sent
1 2 Mono press destination o no response
APPENDIX 1
Setup 6: Single Instrument
Instrument 11 is mainly for a novelty lead voice. It sends pitch bend down
whenever you add pressure to any key.
Setup 6 sets the pressure at a setting of 10 for the least sensitivity. This
way you can avoid unwanted detuning if you play lightly enough.
l
l
l
L
I
L_
APPENDIX 1
C3 48
Instrument 11
l! l!tltlllU l!tf ttf lU! In rum! [!U tu
I i I I
ARPEGGIATOR ACTIVE
SETUP PARAMETERS
PARAMETER value MEANING
Slider settings:
1 3 Pressure 1 0 hardest pressure response
Arpeggio:
2 9 Shift Limit 36 3 octaves
INSTRUMENT PARAMETERS
INSTRUMENT 11 :
1 MIDI channel number 2 Channel 2
1 2 Mono press destination 1 2 5 Pitch Bend DOWN
APPENDIX 1
Setup 7: MONO Instrument layered with normal Instrument (poly)
If you play chords or hold notes as you add new notes, only the last note
struck will remain sounding on Instrument 12 (MIDI ch 2).
This is useful if you want to hear a dual-voice attack for each note, but
want only one voice to sustain and finish its notes.
It also can give the effect of a legato line in unison with each note of a
slowly arpeggiated chord.
I
!.
l
L
[
APPENDIX 1
C348
C684
Instrument 1
Instrument 12
lUff [Ut l!t [!!! lUlU! 1U [!!! ID"! [!! [MID"! ~
I I I I
I
ARPEGGIATOR ACTIVE
SETUP PARAMETERS
PARAMETER value MEANING
Arpeggio:
2 9 Shift Limit 36 3 octaves
INSTRUMENT PARAMETERS
INSTRUMENT 1:
(basic)
INSTRUMENT 12:
1 MIDI channel number 2 Channel 2
4 MONO mode polyphony 1 one channel available
5 MIDI mono/poly function 1 MONO (one note per channel)
3 7 Right pedal:destination o No Response
APPENDIX 1
Setups 8-11 all feature automatic note lists. That is; if the latch controller
(button 4) is on when you select the Setup, the arpeggiator will immedi-
ately play the notes from the MIDI list assigned to the Setup.
i
If you turn button 4 on before selecting any of these Setups, you may find
that you will be unable to change Setups once the Arpeggiator is-rurming. i
This is normal; it simply means that there is an uninterrupted stream of ! .
MIDI data being generated, and consequently the MIDIBOARD is unable
to process the Setup change command. If you stop the Arpeggiator, you
will be able to select another Setup. Note that you can select a different
Setup, and even if the MIDIBOARD does not process the command imme-
diately, it remembers it. The display dims to show this. As soon as there is
a break in the stream of MIDI data, the command will be executed, and
the display will return to its normal brightness.
Setup 8: Two way split with note list
The arpeggio plays on the lower region, where Instrument 2 is active. Just
as in Setup 2, this Instrument is good for a bass sound.
Instrument 8 acts the same as Inst 1, except for the range assignment.
You can play over the arpeggio, or create your own (turn the arpeggiator
off and on again to disable the automatic note lists) and play over that.
APPENDIX 1
G# 56
C684
Instrument 2
8
[! l!unuu III llll In lIn II I lIn III lnl lU lllrn
I I !
ARPEGGIATOR ACTIVE
SETUP PARAMETERS
PARAMETER value MEANING
Arpeggio:
2 0 Region Selection 4 Initially ON, LOWER region only
2 2 Latch Mode 1 Latch with Overplay
-
26 Tempo 380 Fixed tempo: 380 notes/min
2 8 Velocity 5 Slider B
INSTRUMENT PARAMETERS
INSTRUMENT 2:
MIDI channel number 2 channel 2
3 Transposition 1 2 UP one Octave
7 Key region: lower 1 Lower Region Only
8 middle o
9 upper o
1 4 Left wheel destination o NO Response
3 7 Right pedal:destination o NO response
INSTRUMENT 8:
1 MIDI channel number
_________ O
---;:;8 ________ ...;.;m..;;.;id;;,;;;d.;,;;;le__________ -:-1 Middle & Upper Regions Only
9 upper 1
APPENDIX 1
Setup 9: Two-way split with note list
This Setup is similar to Setup 8, but reversed. The arpeggio plays on the
upper region only. The tempo is fast, so choose a sound with a fast attack.
With this particular arpeggio, it's fun to start with slider B all the way
down (the arpeggio is not heard) and bring the slider up while sustaining
a G-minor chord on the other Instrument (Instrument 7 plays below the
top region). It can create incredible nuances above a thick pad.
This type of Setup, when programmed for your own sounds and your
own note lists, can be extremely powerful and musical.
I
I
I
L
APPENDIX 1
C348
G# 80
Instrument 4
Instrument 7
If m lfll llllfH tu [m [u ~ U lU lfff ru lm [ u ~ u [ ~
I I I
SETUP PARAMETERS ARPEGGIATOR ACTIVE
PARAMETER value MEANING
Arpeggio:
20 Region Selection 6 Initially ON, UPPER region Only
22 Latch Mode 3 Latch and add
25 Note Shift 1 2 1 octave shift
!
26 Tempo 71 0 Fixed Tempo: 710 notes/min
I 27 Duration 5 1/3 beat
28 Velocity 5 Slider B
30 Limit Option 4 bounce between 12 and -12 shift
INSTRUMENT PARAMETERS
INSTRUMENT 4:
1 MIDI channel number 3 Channel3
3 Transposition 1 2 DOWN 1 octave
7 Key region: lower o
8 middle o
9 upper 1 Upper Region Only
3 7 Right pedal:destination o No Response
4 0 Left pedal:destination 65 MIDI#64: Sustain Pedal
INSTRUMENT 7:
1 MIDI channel number
7 Key region: lower 1 Lower and Middle regions only
8 middle
9 upper o
Setups 10 and 11 further demonstrate the instant recall of latched note
lists. Both contain only Instrument 1 and use the entire keyboard for the
arpeggiator.
Setup 10 sounds best with a piano sound. It has a note list which is a
diminished 7th chord. Because of the Note Shift, Shift limit, and limit
Option parameters, this chord will arpeggiate up and down the keyboard
indefinitely until you tum off the arpeggiator or Button 4.
Try this:
When you have this arpeggio running on a good sound, Press SETUP
increment. The MIDIBOARD display will dim, waiting for a break in the
Note-on signals.
Now press the Arpeggiator button. That gives the MIDIBOARD just I
enough time to execute the Setup change, which in tum restarts the arpeg-
giator, and loads Setup 11's note list which is simply the Db major resolu- I
tion of the previous diminished 7th chord.
Once you've heard Setups 10 and 11, you should experiment with this
powerful arpeggiator Setup---each note you play will be repeated in
octaves for 3 octaves, then stop. If you play several notes quickly and wait,
you will hear your lick instantly transposed in sequence.
As you can see, once mastered, your MIDIBOARD will function as a
creative and powerful tool for both live performance and composition. It
allows you to get more out of each MIDI synth you use, and also enables
you to control more sounds and musical ideas at one time than you might
have imagined possible.
Enjoyl
L
I
L
I.
t
PARAMETER value MEANING
Arppeglo:
20 Region Selection 7 Initially ON, entire Kbd active
22 Latch Mode 3 Latch and Add
25 Note Shift 1 2 one octave shift up
SETUP 10
26 Tempo 8 4 0 Fixed Tempo: 840 notes/min
29 Shift Limit 36 3 octaves
30 Limit Option 1 Stop when limit is reached
INSTRUMENT 1 :
(basic)
C348
Instrument 1
It ltliHUU [Ut lniln l!! lttun [tf! t R ~ f ! [ t t ~ f ! [ ~
I I I I
ARPEGGIATOR ACTIVE
SETUP 11
PARAMETER value MEANING
Arpeggio:
20 Region Selection 7 Initially ON, entire Kbd active
22 Latch Mode 1 Latch with Overplay
25 Note Shift 3 minor 3rd
26 Tempo 7 1 0 Fixed Tempo: 710 notes/min
30 Limit Option 4 Bounce between 12 & -12
INSTRUMENT 1:
(basic)
SYSTEM EXCLUSIVE INFORMATION
MIDIBOARD software Version 3.0 supports several System Exclusive
(SysEx) message types, which fall into two groups.
The Setup Memory Dump/Restore group is used to save and reload the
entire Setup memory-in conjunction with a computer or other SysEx-
capable MIDI recording device. The Setup memory message type requires
no protocol or handshake between sending and receiving devices, but the
messages must be user-initiated.
The Setup Memory Edit group of messages is used by an external com-
puter-based editor to query or modify individual Setups, Instruments,
parameters, or even discrete bytes in the Setup memory. The
MIDIBOARD must have its MIDI MERGE function enabled. Setup Mem-
ory Edit messages require a simple handshake protocol between
MIDIBOARD and computer.
Presently there are no computer-based editors for the MIDIBOARD avail-
able through Kurzweil Music Systems. Programmers are encouraged to
develop software of their own, for which this appendix should be useful.
BULK SETUP MEMORY DUMP MESSAGE FORMAT
BYTE NO BYTE NAME HEX VALUE
1 Start of Exclusive $FO
2 Manufacturer's ID $07
3 Master Par am 2 $00
4 MIDIBOARD Product ID $4D
5 Bulk Dump $07
6 -16389 Data Bytes (nybbles) variable
16390 End of Exclusive $F7
APPENDIX 2
APPENDIX 2
Byte no. 3 gives the value of Master Parameter 2. The value of this byte is
programmable, but it must match between sending and receiving. If
Master Parameter 2 is set to 0, or byte no. 3 is set to 0 when sending to the
MIDIBOARD, the message will always be recognized.
Bytes 6 through 16389 are the actual data from the Setup memory. Each of
the 8192 8-bit bytes is split into 4-bit "nybbles" with the most significant
nybble (the leftmost) sent first. A checksum is embedded in the data. If the
checksums do not match between dump and load, the display will show
"06 err."
When receiving a bulk load, the MIDIBOARD expects to see 16384 data
nybbles. If it receives only 8192, the MIDIBOARD will assume that it is
receiving a bulk dump from an earlier software version (earlier versions
used half as much memory). In this case, the MIDIBOARD will ask if you
want to convert the data to version 3 format.
SETUP MEMORY EDIT MESSAGES
Three different SysEx messages are provided for editing the Setup mem-
ory content: Read Memory, Write Memory, and Acknowledge. Any con-
tinuous stream of data bytes, from 1 to 65535 in number, may be read
from or written to any location in the MIDillOARD's memory at one time.
We recommend that you do not send information to memory locations
outside the Setup memory until you are thoroughly acquainted with the
MIDIBOARD's operating software. Extraneous information can cause the
MIDIBOARD to crash.
Remember that the MIDI MERGE LED must be lit in order for the
MIDI BOARD to receive these SysEx messages.
READING FROM MIDIBOARD MEMORY TO EXTERNAL DEVICES
Two messages are involved in this process. The computer sends a Read
Memory message to the MIDIBOARD, which responds with a Write
Memory messsage to the computer. The message formats are as follows:
I
[
L
L
L
L
l
L
APPENDIX 2
READ MEMORY
BYTE NO BYTE NAME HEX VALUE
1 Start Exclusive $FO
2 Manufacturer's ID $07
3 Master Param 2 $00
4 MIDIBOARD Product ID $4D
5 Read Memory $06
6-9 Memory Address (nybblized) variable
10 -13 Byte Count (nybblized) variable
14 End of Exclusive $F7
WRITE MEMORY
BYTE NO BYTE NAME HEX VALUE
1 Start Exclusive $FO
2 Manufacturer's ID $07
3 Master Param 2 $00
4 MIDIBOARD Product ID $4D
5 Write Memory $05
6-9 Memory Address (nybblized) variable
10 -13 Byte Count (nybblized) variable
14-n Data (nybblized) variable
n +1 End of Exclusive $F7
APPENDIX 2
In the Read Memory message, the sixth through ninth bytes specify the
address in MIDIBOARD memory to begin reading from. The tenth
through thirteenth bytes specify how many bytes to read. These are both
16-bit values broken into four 4-bit nybbles, with most significant (left-
most) nybble first.
The Write Memory message is very similar. The only differences are in
byte 5, and in a string of bytes which includes the data to be written to the
MIDIBOARD's memory. This string of bytes is included after the Address
and Byte Count bytes. The number of data bytes (4-bit nybbles) should be
twice the value of the Byte Count bytes in both the Read and Write mes-
sages.
ACKNOWLEDGE MESSAGE
When writing data to the MIDIBOARD, the computer sends a Write I
Memory message. It should then wait for an Acknowledge message from
the MIDIBOARD. The MIDIBOARD will send the Acknowledge message
when the Write message is successfully received. If data are sent to the
MIDIBOARD's Setup memory, the acknowledge message will follow
approximately.2 seconds after the end of the Write message, since the
MIDIBOARD must recalculate its Setup Memory checksums. If data are
being written to other memory locations, the Acknowledge message will
be immediate. Below is the format of the Acknowledge message:
BYTE NO BYTE NAME HEX VALUE
1 Start Exclusive $FO
2 Manufacturer's ID $07
3 Master Par am 2 $00
4 MIDIBOARD Product ID $4D
5 Acknowledge $7F
6 End of Exclusive $F7
l
I
I
1-
MIDIBOARD memory addresses between $0000 and $lFFF refer to opera-
tional memory and internal Input/Output devices. These should not be
written to without a thorough knowledge of internal MIDIBOARD opera-
tions.
Addresses between $2000 and $3FFF refer to the Setup memory. Any data
written to the Setup memory will cause the Setup memory checksum to be
recalculated.
Addresses between $4000 and $9FFF are undefined and may refer to
Program ROM, portions of the Setup memory, portions of the operational
memory, or nothing at all. There is a difference in memory addresses
between short logic boards (units with serial numbers lower than
86110363) and long logic boards.
Addresses between $AOOO and $FFFF refer to software EPROMS. These
locations cannot be written to.
Those wishing to develop external editing software for the MIDIBOARD
can write or call to request a document which further describes the organi-
zation of Setup and operational memory.
APPENDIX 2
MIDI DESTINATION NUMBERS
MIDI SPECIFICATION DESTINATIONS
Remember, when assigning controllers to these destinations, that you may
have to add 1 to the value you enter, to account for the offset which is part
of the interface between the MIDIBOARD and slave devies.
DESTINATION NUMBER
o
1
2
3
4
5
6
7
8 to 31
32 to 63
64
65
66
67
68 to 95
96
97
98 to 121
FUNCTION
Not Assigned
Modulation (wheel or lever)
Breath
Undefined
Foot Con toller
Portamento Time
Data Entry
Main Volume
Undefined
Least Significant Byte for 0 to 31
Sustain
Portamento
Sostenuto
SoftPedal
Undefined
Data Increment
Data Decrement
Undefined
MIDI DESTINATIONS USED BYTHE MIDIBOARD
The following numbers, unlike those above, are not MIDI destination
numbers. They are specialized MIDIBOARD values representing
MIDIBOARD functions not included in the MIDI specification. These
values will work on your MIDIBOARD (without using the offset), but
probably will not work if you try them with a different MIDI controller.
APPENDIX 3
APPENDIX 3
DESTINATION NUMBER
122
123
124
125
126
127
128
FUNCTION
Pitch Bend
Channel Pressure
(Continuous Controller) Bend
Pitch Up
(Continuous Controller) Bend
Pitch Down
(Switch Controller) Start
(Switch Controller) Continue
(Switch Controller) Stop
For Switch controllers assigned to 126 - 128, the command is sent only
when the Switch sends a value of 127 (ON); it does not send the command
when the Switch sends a value of 0 (OFF).
When assigning destinations between 122 and 128, you do not need to use
the offset described in Section 4.
[
I
I
I
L
!
L __
l
ERROR CODES
Most error conditions in the MIDIBOARD are indicated by a two-digit
number in the P ARAM display, and the letters "err" in the V ALVEI
PROG display. To acknowledge the error and cancel the error condition,
press
SHFT - CANe. The MIDIBOARD's response will depend on the nature of
the error, but in almost all cases the MIDIBOARD will return to the status
just before the error.
There are two groups of error messages: power-up and programming.
Error codes less than 40 indicate errors which occur when the
MIDIBOARD runs its power-up diagnostics. This occurs not only on
power-up, but also after certain operations such as converting or restoring
Setup memory.
Error codes greater than 40 usually indicate the entry of an invalid value
for a programming parameter, or an illegal Setup programming operation.
POWER-UP ERROR CODES
01 ROM checksum failure-One or more bits have changed in
either of the two program EPROMs. The solution if this error
persists is to replace the program EPROMs. When you acknowl-
edge this error, the effect can range from an immediate crash to
subtle strange behavior to nothing at all depending on the bits
which have changed.
02 Page Zero RAM Error-one or more locations in page-zero
scratch memory have failed to store and retrieve data properly.
The solution if the error persists is to replace U12 (for short logic
boards) or U7/U12 (for long logic boards). The effect of ac-
knowledging this error is the same as for Error 1.
03 Stack RAM Error-One or more locations in the stack memory
have failed to store and retrieve data properly. This error is
handled in the same manner as Error 2.
04 Scratch RAM Error-One or more locations in the scratch mem-
ory have failed to store and retrieve data properly. This error is
handled in the same manner as Errors 2 and 3 above.
APPENDIX 4
APPENDIX 4
05
06
Setup Memory Corrupted/Setup Memory non-v3-This error
indicates that four predefined locations in Setup memory do not
have the expected check pattern stored in them. If Version 3 has
been used previously in the MIDIBOARD, this error indicates
that the Setup memory is thoroughly corrupted. If the
MIDIBOARD was just upgraded from v2 to v3, this error is
expected and indicates that Setup memory does not contain v3
formatted data.
In the first case (memory corrupted), the MIDIBOARD will ask
"RESTORE?" when you press SHFT - CANe. Press 1 (yes) to
restore the factory Setup information, since you probably will
not be able to save any of the corrupted data anyway. If this
error persists, it is likely that the backup battery needs replace-
ment.
In the second case (non-v3 software), the MIDIBOARD will ask
"CONVERT?" when you press SHFT - CANe. Press 1 (yes) to
convert the existing Setup memory to version 3 format. If you
prefer to restore to the v3 Factory Setups, press 0 in response to
the "CONVERT?" display, then press 1 in response to the ''RE-
STORE?" display.
Setup Memory Checksum Error-One or more bits in the Setup
memory have changed improperly, but there is a chance of
salvaging remaining data. When the error is acknowledged, the
MIDIBOARD will ask ''RESTORE?'' If you want to try to use the
Setup data (which may be corrupted), press 0 and the power-up
diagnostics will continue as if no error had occurred. Otherwise,
press 1, and the Setup memory will be erased, tested, and re-
stored to the Factory Setups.
If you use the data as is, any subsequent save operation will
recalculate the Setup memory checksum using the existing
(possibly corrupt) data. Since the checksum changes, no error
will be generated on the next power-up.
If this error persists, it is likely that the backup battery needs to
be replaced.
I
I
I
\ .
I
I .
L
L
l ...
I
I
I.
07 Setup Memory Test Error-The memory test which is done as
part of restoring the Factory Setups failed. On short logic board
units, the 6264 RAM chip in location Ul of the daughterboard
should be replaced. For long logic board units, the 6264 RAM
chip at U13/31 should be replaced. This error should not occur
except when restoring the Factory Setups.
09 Serial I/O Chip Failure-The quick test of the 68B50 serial I/O
interface chip failed. When acknowledged, the next test is run as
if this test had not failed, although it is likely that the failure will
prevent proper sending or retrieval of MIDI data. If this error
persists, the 68B50 should be replaced.
10 Parallel I/O /Chip Register Test Failure-The quick test of the
6522B parallel I/O interface chip failed. When acknowledged,
the next test is run as if this test had not failed, although it is
likely that the failure will prevent proper execution of certain
MIDIBOARD operations. If this error persists, the 6522B should
be replaced.
11 Parallel I/O Chip Timer Test Failure-same as for Error 10.
12 Parallel I/O Chip Interrupt Test Failure-same as for Error 10.
13 ADC Zero Voltage Reading Too High-The voltage reading for
ground is greater than 1. This is an indication of a problem in
the ADC0820 A to D converter, or a misadjustment of the
sample-and-hold zero. When acknowledged, the next test is run
as if this test had not failed, although it is possible that sensing
problems with the keys and the ranges of wheels and sliders
will occur.
14 ADC Zero Voltage Reading Too Low-The voltage reading for
+5 is lower than 254. This is an indication of a problem in the
ADC0820 A to D converter, or a misadjustment of the sample-
and-hold zero. When acknowledged, the next test is run as if
this test had not failed, although it is possible that sensing
problems with the keys and the ranges of wheels and sliders
will occur.
APPENDIX 4
APPENDIX 4
XXLOYYlllG
One Or More Pressure Sensors Out Of Line-When the
MIDIBOARD is turned on or the TUNE REQ button is pressed,
the Zero levels of the keyboard pressure sensors are read and
subtracted from subsequent readings to get an accurate measure
of the actual pressure applied. If a Zero reading is less than I,
the MIDIBOARD's processor must spend more time correcting
it. A reading greater than 24 indicates a problem in the sensing
circuits which will cause reduced velocity and pressure dy-
namic range. This is a warning message which will disappear
after two seconds. If the number of low readings (XX) consis-
tently exceeds a range of 4 to 8, then the LF357 op-amp on one
of the sensor boards should be replaced for optimum perform-
ance. Any non-zero number of high readings (YY) indicates a
problem which should be corrected.
PROGRAMMING ERROR CODES
40 Memory Protect is on while altering memory-This error occurs
when you are instructing the MIDIBOARD to overwrite part of
its Setup memory. If you switch Memory Protect off and then
press SHFT - CANC, the Setup memory will be changed. If you
press SHFT - CANC without switching Memory Protect off, the
changes will not be made.
42 Instrument to add is already in Setup-All Instruments in a
Setup must have a different number. Press SHFT - CANC to
acknowledge the error and cancel the insertion of the Instru-
ment.
43
44
Setup is full-The Setup already contains a combination of eight
Instruments, MIDI lists, and/ or Arpeggiator note lists. Press
SHFT - CANC to acknowkege the error and cancel the insertion
of the new Instrument.
Instrument/List to delete is not in Setup-Press SHFT - CANC
to acknowledge the error and cancel the deletion.
I
L
I
L
45 Instrument to delete is only Instrument in Setup-A Setup must
contain at least one Instrument at all times. Press SHFT - CANC
to acknowledge the error and cancel the deletion. If you want to
change the Instrument in a single-Instrument Setup, add the
new Instrument, then delete the old one.
46 Illegal :MIDI List Number-MIDI lists must be numbered from
90 - 99 or A90 - A99.
47 Illegal MIDI List Parameter Number-MIDI List parameters
must be numbered from 1 - 30.
48 Illegal MIDI List Value-The range of acceptable values de-
pends on the parameter: #1 = 0 - 28, #2 = 1-16 or 99, #3 - 30 =
OOH-FFH.
50 Illegal Setup Number-Setups must be numbered from 1 - 99.
51 Illegal Instrument Number-Instruments must be numbered
from 1- 89 or from Al- A89.
52 Illegal Instrument Parameter Number-Instrument Parameter
numbers must be from 1 - 48.
53 Illegal Instrument Parameter Value-The range of acceptable
values depends on the parameter. See the MIDIBOARD's front
panel for this information.
54 Illegal Setup Parameter Number-Setup parameters must be
either I, 2, 10 - 14, or 20 - 30.
55 Illegal Setup Parameter Value-The range of acceptable values
depends on the parameter. See the MIDIBOARD's front panel
for this information.
56 Overlapping Regions-The right split point (Setup Parameter 2)
must be greater than or equal to the left split point (Setup Pa-
rameter 1). Press SHFT - CANC to acknowledge the error, then
try moving the other split point first.
APPENDIX 4
APPENDIX 4
57 Illegal Channel Number in Immediate Access Mode--The
channel number must be from 1 - 16.
58 Illegal Program Number in Immediate Access Mode--The
Program number must be from 1 - 128.
59 Illegal Master Parameter Number-Master Parameter numbers
are 1 and 2.
60 Illegal Master Parameter Value--The allowable values for
Master Parameter 1 are 0 - 16 and 99. The allowable values for
Master Parameter 2 are 0 - 127.
r
I
SETUP SPLIT POINTS
ARPEGGIO
REGION
CONTROLLER DURATION
MODE TEMPO
PLAY ORDER NOTE ON VELOCITY
GLISSANDO SHIFT LIMIT
NOTE SHIFT LIMIT OPTION
SETUP SPLIT POINTS
ARPEGGIO
REGION
CONTROLLER DURATION
MODE TEMPO
PLAY ORDER NOTE ON VELOCITY
GLISSANDO SHIFT LIMIT
NOTE SHIFT LIMIT OPTION
INSTRUMENT
MID! CHANNEL
PROGRAM NO/NAME
INSTRUMENT
MIDI CHANNEL
PROGRAM NO/NAME
INSTRUMENT
MIDI CHANNEL
PROGRAM NO/NAME
INSTRUMENT
MIDI CHANNEL
PROGRAM NO/NAME
INSTRUMENT
MIDI CHANNEL
PROGRAM NO/NAME
INSTRUMENT
MIDI CHANNEL
PROGRAM NO/NAME
INSTRUMENT
MIDI CHANNEL
PROGRAM NO/NAME
INSTRUMENT
MIDI CHANNEL
PROGRAM NO/NAME
INSTRUMENT
MIDI CHANNEL
PROGRAM NO/NAME
INSTRUMENT
MIDI CHANNEL
PROGRAM NO/NAME
INSTRUMENT
MIDI CHANNEL
PROGRAM NO/NAME
INSTRUMENT
MIDI CHANNEL
PROGRAM NO/NAME
INSTRUMENT
MIDI CHANNEL
PROGRAM NO/NAME
INSTRUMENT
MIDI CHANNEL
PROGRAM NO/NAME
INSTRUMENT
MIDI CHANNEL
PROGRAM NO/NAME
INSTRUMENT
MIDI CHANNEL
PROGRAM NO/NAME
-- --
:>
"'C
"'C
m
Z
o
X
01
LO
X
o
Z
W
c...
c...
SETUP NOS.
SETUP--
INSTR __ I NSTR __ INSTR __ ;, NSTB __
ARPEGGIO REGIONS-.--
MODE __ GLlSS __
DURATION-' -'
EMPO __
LATCH CONTROLLER-- ORDER--' SHIFT-_ SHIFT LlMIL-: LlMOPT __
SETUP--
INSTR __ I NSTR __ INSTR __ NSTR __
ARPEGGIO REGIONS-.--
MODE __
GLlSS-- DURATION- TEMPO-_
LATCH CONTROLLER-- SHIFT-- SHIFT LlMIL-' LIM OPT __
SETUP--
INSTR __ I NSTR __ INSTR __ NSTR __
ARPEGGIO REGIONS-.--
MODE __ GLlSS __
DURATION- ifEMPO-_
LATCH CONTROLLER-- ORDER--
SHIFT __ SHIFT LlMIL- LlMOPT __
----- ---
SETUP---
INSTR __ I NSTR __ INSTR __ NSTR __
ARPEGGIO REGIONS-.--
MODE __ GLlSS __
DURATION_ TEMPO-_
LATCH CONTROLLER-- ORDER-- SHIFT-- SHIFT LlMIL- LlMOPT __
SETUP--
INSTR __ I NSTR __ INSTR __ NSTR __
ARPEGGIO REGIONS-.--
MODE __
GLlSS-- DURATION- TEMPO-_
LATCH CONTROLLER-- ORDER-- SHIFT-- SHIFT LlMIL- LIM OPT-_
SETUP--
INSTR __ I NSTR __ INSTR __ NSTR __
ARPEGGIO REGIONS-.--
MODE __ GLlSS __
DURATION_ IrEMPO--
LATCH CONTROLLER-- ORDER--
SHIFT __ SHIFT LlMIL- LlMOPT __
SETUP--
INSTR __ I NSTR __ INSTR __ NSTR __
ARPEGGIO REGIONS-.--
MODE __
GLlSS-_ DURATION- IrEMPO--
LATCH QRDER----=- &HIFT ----=-
SHIFT LlMIL- LlMOPT __
SETUP--
INSTR __ INSTR __ INSTR __ NSTR __
ARPEGGIO REGIONS-.--
MODE __
GLlSS-- DURATION_
IrEMPO--
LATCH QBDER-_
___
SHIFT LlMIL- LlMOPT-_
----' --.J ----'
---.J ---.J
INSTR __ ' INSTR __ INsTR __ l INSTR __
VELOC __
--
INSTR __ I NSTR __ I NSTR __ I NSTR __
VELOC __
----
INSTR __ I NSTR __ I NSTR __ INSTR __ J
VELOC __
I
I
INSTR __ INSTR __ I NSTR __ I NSTR __
I
VELOC __
I
INSTR __ I NSTR __ I NSTR __ I NSTR __
:
VELOC __
-- -
INSTR __ I NSTR __ INSTR __ I NSTR __
VELOC __
,--
INSTR __ , INSTR __ I NSTR __ I NSTR __
VELOC __
NSTR __ I NSTR __ INSTR __ I NSTR __
VELOC __
USING A YAMAHA BREATH CONTROLLER WITH THE MIDIBOARD
The MIDIBOARD's two control pedal input jacks (marked "Ped Out" on
the rear panel) can be used as general purpose control voltage inputs.
They can accept voltages in the range from 0 to +5 Volts. These voltages
are converted into MIDI values from 0 to 127 and can be sent to any MIDI
controller destination, to channel pressure, or even the pitch wheel. This
appendix shows you how to build the adaptor you need to use a Yamaha
breath controller with the Pedal inputs.
The breath controller cannot be plugged directly into the Ped Out jacks,
for three reasons. The MIDIBOARD's Ped Out jacks are 1/ 4-inch mono,
and the breath controller uses a 1/8-inch stereo mini-plug. The
MIDIBOARD provides 0 to +5 Volts, and the breath controller requires - 9
Volts. The MIDIBOARD requires a positive voltage input, and the breath
controller provides a negative voltage.
By assembling the adaptor shown below, you can fit the breath controller
for use with the MIDIBOARD. All parts are should be available at any
home electronics store such as Radio Shack.
To use, simply plug the breath controller into the mini jack of the adaptor,
and plug the 1/4-inch plug of the adaptor into the Ped Out jack of either
Control Pedal 1 or 2 on the MIDIBOARD's rear panel.
Current drain from the battery is approximately 7 rnA, so an alkaline 9 V
transistor battery should last for 30 to 50 hours of use. When not in use,
simply unplug the breath controller from the mini-plug of the adaptor.
This will prolong the battery's life.
Because this circuit uses a floating ground to produce a positive output
voltage, we do not recommend using a battery eliminator (AC/DC adap-
tor).
Ring
Stereo Mini
Jack (1/8-inch)
R.S.#
274-274A
..... . .. 10 kOhm 1/4 W
To MIDIBOARD
PED OUT Jack
APPENDIX 6
.... ..... ... Resistor .
cr""'-". ... .,.c..., --_-_-_-_-L\NVS=======:I :::i;;:::::::::::::=!--... :. .... ro
Plug III ;;;
9 V Transistor
Battery
1/4-inch mono Plug
R.S # 274-1536
[NJ
About This Manual 3
Adding Instruments 47, 92
Afterpressure see Aftertouch
Aftertouch
Monophonic (Channel Pressure) 76
Polyphonic 75
All Notes Off 85
All Notes Off Button 29
Arpeggiator
Arpeggiator Parameters 53
Glissando 57
Immediate Access 64
Latch Control 55
Latch Mode 55
Limit Option 62
Note Duration 60
Note On Velocity 61
Note Shift 58
PLAY Mode 37
Play Order 56
Shift Limit 62
Sync to External Device 111
Tempo 58
Arpeggiator Button 29
Arpeggiator Note Lists 104
Arpeggiator Note List Parameters 105
Assignable Buttons 23
Assignable Sliders 23
Attack Velocity 75
Attack Velocity Slider 24
Auxiliary Instruments 91
Bin Banks 35
Bin Bank Editing 96
Breath Control 23, Appendix 6
Buttons
All Notes Off 29
Arpeggiator 29
Assignable (Programmable) 23, 78
Display 25
Edit 27
From Cassette 31
Immediate Access 25
Instrument Mute 30
Instrument Solo 29
Keypad 27
MIDI Merge 28
Mode of Buttons 79
Shift 27
To Cassette 31
Tune Request 30
Button Mode and Lead Instrument 79
Cable Connections 7, 11
Cassette Loop Test 127
Cassette Memory Interface 107
Changing Setups 34
Channel Messages 102
Channel Modifier 101
Channel Pressure 76
Compare (Instrument Edit Mode) 67
Controls, Programmable 23, 76
Index
Control Pedals 10
Control Wheels 23,77
Control Wheel Secondary Destination 84
Converting Setups 15
Converting Decimal to Hexadecimal 100
Data Entry 116
Decimal 100
Dedicated Sliders 24
Default Instrument 45
Default Setup 45
Deleting Instruments 47,92
Diagnostics 125
Display 25
Display Buttons 25
Edit
Bin Banks 97
Instrument Edit Mode 66
Master Parameter Edit Mode 86
MIDI List Edit Mode 99
Setup Edit Mode 46
Setup Parameter Edit Mode 48
Setup Programming Tutorial 119
Edit button 27
Edit Modes 46
Error Codes Appendix 4
External Clock and Arpeggiator 111
Factory Setups 45, 125, Appendix 1
Foot Pedals 10
From Cassette Button 31
Front Panel 21
Further Reading 3
Glissando (Arpeggiator) 57
Hexadecimal 100
Immediate Access 26, 32
Immediate Access (Arpeggiator) 64
Immediate Access Button 25
Instrument
Adding to Setup 47,92
Auxiliary 91
Deleting from Setup 47,92
General Description 42
Instrument Edit Mode 66
Lead Instrument 43, 94
Monophonic 72
Multiple Instruments 44,95
Order in Setups 43, 93
Polyphonic 72
Setup Index 43
Instrument Mute Button 30
Index
L
l
l
L
L_
L
I
I
Instrument Parameters 70
Instrument Solo Button 29
Keyboard Regions 50
Keypad Buttons 27
Latch Controller (Arpeggiator) 55
Latch Mode (Arpeggiator) 55
Lead Instrument 43, 94
LEDs
Display 25
Power 16,23
Ready 23
Left Control Wheel 77
Limit Option (Arpeggiator) 62
Lists, MIDI 97
Main Switch Pedal 10
Master (MIDI) 11
Master Parameters 87
Master Parameter Edit Mode 86
Memory Dump and Load 107,110
Memory Protect Switch 30
Merge (MIDI) 28
Mergers (MIDI) 13
MIDI
Analysis 111
Connections 11
Destinations 70, Appendix 3
General 2
Lists 97
Loop Test 127
Merge 28
Mergers 13
MIDI Master 11
MIDI Slave 11
Mode (Omni On/Off) 74
Patchers 13
Switchers 13
Systems 12
MIDlscope 111
MIDlscope and SysEx Messages 114
MIDlscope Display 114
MIDI List Edit Mode 97
MIDI List Parameters 101, 103
Modulation Wheel 23
Monophonic Instruments 72
Monophonic Pressure 76
Multiple Instruments 44, 95
Mute (Instrument) 30
Note Duration (Arpeggiator) 60
Note On Velocity (Arpeggiator) 61
Note Shift (Arpeggiator) 58
Index
@
Offset 70
Omni Off 74
amniOn 74
[F)
Parameters
Arpeggiator 53
Instrument 70
Master 87
MIDI List 101, 103
Setup 51
Patchers (MIDI) 13
Pedals
Control 10, 78
Foot 10,78,82
Main Switch 10
Step Switch 1 0
Switch 10, 82
Performance Sliders 24
Pitch Wheel 23
PLAY Mode 21 (Section 3)
Play Order (Arpeggiator) 56
Polyphonic Instruments 72
Polyphonic Pressure 75
Power
Connecting Power Cable 9
Switch 16
LED 16,23
Power-up Error Codes Appendix 4
Power-up Procedure 15
Power-up Test 128
Pressure Map 85
Pressure Sensitivity Slider 25
Previous Software Versions 15
Program Change 32, 33
Programmable Controls 23, 76
Programmable Switch Controls 23, 78
Programming Error Codes Appendix 4
Programming Offset 70
Programming Tutorial 119
Programming Worksheets Appendix 5
Ready LED 23
Regions 50
Release 24
Remote Setup Changes 36, 87
Restoring Setup Memory 125
Retrigger Threshold Slider 25
Right Control Wheel 23, 77
Right Pedal 82
Running Status 38
Index
L
,
l _,
1
, ,
I'
Saving
Auxiliary Instruments 92
Instrument Parameters 68
MIDI List Parameters
Setup Parameters 50
Setup Edit Mode 46
Setup Memory 110
Setup Parameters 51
Setups
Changing 34, 37
Converting 15
General Description 33,41
Index 43
Programming Worksheets Appendix 5
Restoring Factory Values 125
Split Points 50
Setting Up 7
Shift Button 27
Shift Limit (Arpeggiator) 62
Slave (MIDI) 11
Sliders
Assignable 23
Attack Velocity 24
Pressure Sensitivity 24
Release Velocity 24
Retrigger Threshold 24
Touch 24
Dedicated Performance 24
Software, Previous Versions 15
Solo (Instrument) 29
Sostenuto Pedal 83
Split Points 50
Stands 7
Startup Procedure 15
Startup Routine 16
Status Bytes 38, 102, 115
Step Switch Pedal 10, 34
Sustain Pedal 83
Switch Pedals 10,82
Switch, Power 16
Switch, Memory Protect 30
Switchers (MIDI) 13
Syncing the Arpeggiator 111
System Channel messages 102
System Exclusive
ID 88
Memory Dump and Load 110, Appendix 2
SysEx Editing Information Appendix 2
Tempo (Arpeggiator) 58
To Cassette Button 31
Touch Slider 24
Troubleshooting 16
Tune Request Button 30
Tutorial 119
User Diagnostics 125
Index
.?
Velocity
Attack 24, 75
Release 24
Velocity Map 84
Voltage Setting 9
Wheels
Control 23
Modulation 23
Pitch 23
Index
!
r
I
L
(
( .
Potrebbero piacerti anche
- Amateur Radio Magazin 01 - January - 1975 PDFDocumento164 pagineAmateur Radio Magazin 01 - January - 1975 PDFJoão Pedro AlmeidaNessuna valutazione finora
- COMPUTER DATA LINES - Saturn Vue Green Line 2008 - SYSTEM WIRING DIAGRAMSDocumento2 pagineCOMPUTER DATA LINES - Saturn Vue Green Line 2008 - SYSTEM WIRING DIAGRAMSFredyNessuna valutazione finora
- Amatur Radio 73 Mag 02 - February - 1974Documento132 pagineAmatur Radio 73 Mag 02 - February - 197420AB14Nessuna valutazione finora
- Xk3 ManualDocumento114 pagineXk3 ManualmichtalbotNessuna valutazione finora
- Tekelec EAGLE 5: Feature Manual - Equipment Identity RegisterDocumento92 pagineTekelec EAGLE 5: Feature Manual - Equipment Identity RegisterАндрей Алемасцев100% (1)
- Net - Campus Certified Allied Telesis Technician / Enterprise SolutionDocumento1 paginaNet - Campus Certified Allied Telesis Technician / Enterprise SolutionMadalin MadaNessuna valutazione finora
- How To Use DGLDocumento5 pagineHow To Use DGLArchati ZNessuna valutazione finora
- Radio Antenna Engineering - Ed. LaportDocumento574 pagineRadio Antenna Engineering - Ed. LaportdimitrilyrasNessuna valutazione finora
- 3D Geometry Tutorials - David EberlyDocumento1.134 pagine3D Geometry Tutorials - David EberlyMarkusMayerNessuna valutazione finora
- 2014 ADS DDR4 Compliance Test Bench HSD Seminar Rev1Documento21 pagine2014 ADS DDR4 Compliance Test Bench HSD Seminar Rev1teomondoNessuna valutazione finora
- Io Sw-Simpl PDFDocumento230 pagineIo Sw-Simpl PDFMelissa Knight100% (1)
- Texecom INS159-9 (Premier 412, 816 & 832 Installation Manual)Documento88 pagineTexecom INS159-9 (Premier 412, 816 & 832 Installation Manual)Reagan MoodleyNessuna valutazione finora
- Bts3900b GSM User Guide - (v600r009 - 01)Documento30 pagineBts3900b GSM User Guide - (v600r009 - 01)Serkan KılınçarslanNessuna valutazione finora
- Yagi Uda AntennaDocumento30 pagineYagi Uda Antennasushmithahn100% (1)
- Design Thinking in Information TechnologyDocumento19 pagineDesign Thinking in Information Technologysrinivas gangishettiNessuna valutazione finora
- PG SW Simpl PlusDocumento60 paginePG SW Simpl PlusKoteswar MandavaNessuna valutazione finora
- MIDIPLUS Manual Origin62 EN V1.3Documento14 pagineMIDIPLUS Manual Origin62 EN V1.3Diego SantosNessuna valutazione finora
- Manual For Midiplus Origin SeriesDocumento24 pagineManual For Midiplus Origin SeriesRamiro NinniNessuna valutazione finora
- MIDI Boutique Brochure PDFDocumento4 pagineMIDI Boutique Brochure PDFJuan José LibertellaNessuna valutazione finora
- KeyControl 25 XL-EnglishDocumento14 pagineKeyControl 25 XL-EnglishewidanceNessuna valutazione finora
- MIDIPLUS Origin 37 - V0.1 - 20110816Documento21 pagineMIDIPLUS Origin 37 - V0.1 - 20110816David100% (1)
- MIDIBits Manual PDFDocumento13 pagineMIDIBits Manual PDFhellishvictorNessuna valutazione finora
- As User GuideDocumento44 pagineAs User GuideBONO COME ER BLOBNessuna valutazione finora
- Midi Continuous Controller Reference Rev C EnglishDocumento61 pagineMidi Continuous Controller Reference Rev C EnglishBuho CarriónNessuna valutazione finora
- Icon Icontrols EngDocumento20 pagineIcon Icontrols EngAnonymous e5eIzKYBmxNessuna valutazione finora
- Zendrum Z4 Manual-ZXDocumento30 pagineZendrum Z4 Manual-ZXAnonymous cdQSIU03AQNessuna valutazione finora
- I2m Musicport EditorDocumento19 pagineI2m Musicport EditortruspaceNessuna valutazione finora
- Owner'S Manual: Origin SeriesDocumento12 pagineOwner'S Manual: Origin SeriesFederico Luis R.Nessuna valutazione finora
- NLog Synth ManualDocumento54 pagineNLog Synth ManualSam MillerNessuna valutazione finora
- TS MIDI ManualDocumento6 pagineTS MIDI ManualPETER BURNETT50% (2)
- Der Oto Um 2.3 PDFDocumento14 pagineDer Oto Um 2.3 PDFLollone AnoneNessuna valutazione finora
- Nord Stage MIDI v2Documento13 pagineNord Stage MIDI v2August Sjøvoll100% (1)
- MidiDocumento28 pagineMidijamesyu100% (1)
- Zoom RFX2000Documento28 pagineZoom RFX2000Denis MartiniNessuna valutazione finora
- The Mididuino Library: Midi For The ArduinoDocumento15 pagineThe Mididuino Library: Midi For The ArduinoNag HammadiNessuna valutazione finora
- MIDI Continuous Controller ReferenceDocumento64 pagineMIDI Continuous Controller Referencegarygolden100% (1)
- Mpd24 Reference Manual v1 5Documento156 pagineMpd24 Reference Manual v1 5monoxyde1010Nessuna valutazione finora
- Manual Magix Generation 6Documento492 pagineManual Magix Generation 6Mabel Escribano SerranNessuna valutazione finora
- Ravity PDFDocumento63 pagineRavity PDFdany7000Nessuna valutazione finora
- KFX MINI 25 MIDI Controller RGBDocumento15 pagineKFX MINI 25 MIDI Controller RGBAlessandro BarbosaNessuna valutazione finora
- XS7 4 Ver.008 Birch and BubingaDocumento16 pagineXS7 4 Ver.008 Birch and BubingaAlec DubeNessuna valutazione finora
- The Unofficial Helix MIDI GuideDocumento17 pagineThe Unofficial Helix MIDI GuideRASKAR ASAR100% (1)
- VST-AU Little Phatty Editor User Manual 2.1.0 EN PDFDocumento19 pagineVST-AU Little Phatty Editor User Manual 2.1.0 EN PDFAndrés Felipe Prieto MontoyaNessuna valutazione finora
- (MP) Manual of AKM320 - V0.3 - 130912ADocumento8 pagine(MP) Manual of AKM320 - V0.3 - 130912Acc17201Nessuna valutazione finora
- Coremidi and Apple Dls Synth Tutorial: Selecting A Midi DriverDocumento4 pagineCoremidi and Apple Dls Synth Tutorial: Selecting A Midi DriverarticinoNessuna valutazione finora
- What Is MIDIDocumento22 pagineWhat Is MIDIZaw Ye HtikeNessuna valutazione finora
- Cubase Operation ManualDocumento265 pagineCubase Operation Manualn1ranNessuna valutazione finora
- Useful Utilities For The PC MusicianDocumento8 pagineUseful Utilities For The PC MusicianAnonymous a6UCbaJNessuna valutazione finora
- Keytar ManualDocumento12 pagineKeytar Manualmarkrandell1950Nessuna valutazione finora
- Manual 000018756Documento18 pagineManual 000018756kalpkiavataraNessuna valutazione finora
- EMU Xboard 25-49-61 Manual EngDocumento44 pagineEMU Xboard 25-49-61 Manual EngvlszaboNessuna valutazione finora
- Arduino - MidiDocumento4 pagineArduino - MidiFernando LaraNessuna valutazione finora
- MIDI 101 by TweakHeadz LabDocumento9 pagineMIDI 101 by TweakHeadz LabBrandy ThomasNessuna valutazione finora
- MIDI NOTES (Music Technology Edexcel)Documento3 pagineMIDI NOTES (Music Technology Edexcel)Alex HynesNessuna valutazione finora
- Bedienungsanleitung Midi Control Pro 49 D E FinalDocumento36 pagineBedienungsanleitung Midi Control Pro 49 D E Finalsninnit11Nessuna valutazione finora
- Tweakheadz Guide To Home and Project Music StudiosDocumento1 paginaTweakheadz Guide To Home and Project Music Studiosshindigzsari0% (2)
- Glove MIDI ControllerDocumento13 pagineGlove MIDI ControllerSameer GuptaNessuna valutazione finora
- STAGESCAPE M20d Ghid de UtilizareDocumento168 pagineSTAGESCAPE M20d Ghid de Utilizarecel_batranNessuna valutazione finora
- AfterTouch 1986 12Documento20 pagineAfterTouch 1986 12SteveDFNessuna valutazione finora
- Shaolin SoccerDocumento4 pagineShaolin SoccerSyafiq AizatNessuna valutazione finora
- Tristan MurailDocumento4 pagineTristan MurailBaudelaireanNessuna valutazione finora
- Anna Ni Issho Datta No Ni String VerDocumento15 pagineAnna Ni Issho Datta No Ni String VerFabricio Oyarce OyarceNessuna valutazione finora
- Fochlucan BandoreDocumento1 paginaFochlucan BandorefesterboilNessuna valutazione finora
- The Beginner's Guide To SynthsDocumento11 pagineThe Beginner's Guide To SynthsAnda75% (4)
- Creep Saxophone QuartetDocumento3 pagineCreep Saxophone QuartetThéo TraulléNessuna valutazione finora
- Violone Da Brazzo, Violoncello Da Braccio, Bassa Viola, Viola Da Spalla, Schulter-Viole, EtcDocumento7 pagineViolone Da Brazzo, Violoncello Da Braccio, Bassa Viola, Viola Da Spalla, Schulter-Viole, EtcNuno OliveiraNessuna valutazione finora
- Happy Birthday - Jazz BandDocumento7 pagineHappy Birthday - Jazz BandFláh Greh100% (2)
- DSI Synth Comparison ChartDocumento1 paginaDSI Synth Comparison ChartYaman ZencirciNessuna valutazione finora
- Notes MusicDocumento8 pagineNotes MusicFlor Balacuit100% (1)
- Sweep Picking: Multiples Cuerdas Chachi GuitarDocumento1 paginaSweep Picking: Multiples Cuerdas Chachi GuitarantonellaNessuna valutazione finora
- MUS 189: Low Brass Methods Dr. Micah Everett, InstructorDocumento8 pagineMUS 189: Low Brass Methods Dr. Micah Everett, InstructorIvan OVNessuna valutazione finora
- Orchestration - ForsythDocumento551 pagineOrchestration - ForsythTaydrNessuna valutazione finora
- From The Start - Laufey (Full Arrangement)Documento32 pagineFrom The Start - Laufey (Full Arrangement)isaac GomezNessuna valutazione finora
- Audity 2000 XtremeDocumento7 pagineAudity 2000 XtremeFredNessuna valutazione finora
- Skyrim (TABS)Documento4 pagineSkyrim (TABS)SergeyNessuna valutazione finora
- Alma - Bambuco - SANCHEZ - 20210726 Doble Bajo 11111Documento2 pagineAlma - Bambuco - SANCHEZ - 20210726 Doble Bajo 11111Jeny SuazaNessuna valutazione finora
- BEHRINGER - MODEL D P0CQJ - Product Information DocumentDocumento10 pagineBEHRINGER - MODEL D P0CQJ - Product Information DocumentjohnnyNessuna valutazione finora
- 200 WorksheetsDocumento230 pagine200 WorksheetsMarcus AbramzikNessuna valutazione finora
- VIP-Tenor SaxophoneDocumento3 pagineVIP-Tenor SaxophoneChristian Kjær LarsenNessuna valutazione finora
- Q3 - LAS - MUSIC7 - WK1-4 - PANLAQUI - SUSANA - Tarlac CityDocumento14 pagineQ3 - LAS - MUSIC7 - WK1-4 - PANLAQUI - SUSANA - Tarlac CityJuliet Autriz FaylognaNessuna valutazione finora
- "Late Passenger": DFAEAC Tuning Alexandr Misko RoundtripDocumento23 pagine"Late Passenger": DFAEAC Tuning Alexandr Misko Roundtripguitar Fox100% (2)
- L'Oiseau Piccolo SoloDocumento32 pagineL'Oiseau Piccolo SoloAlex100% (1)
- ? Pa Tipos Como Tú para CHARANGA ? - Bizarrap FT SHAKIRA (2) - PartesDocumento15 pagine? Pa Tipos Como Tú para CHARANGA ? - Bizarrap FT SHAKIRA (2) - ParteshhNessuna valutazione finora
- Olegature To Mouthpiece Sizing Reference ChartDocumento1 paginaOlegature To Mouthpiece Sizing Reference ChartBetuko SaxNessuna valutazione finora
- Instruments (Tone Colour) - Student WorkbookDocumento56 pagineInstruments (Tone Colour) - Student Workbookmrforrester2014100% (2)
- Mike Dawes - Somebody That I Used To Know TAB PDFDocumento19 pagineMike Dawes - Somebody That I Used To Know TAB PDFLuca Farina0% (1)
- Movie Themes For Brass QuintetDocumento31 pagineMovie Themes For Brass QuintetAmbroise VachezNessuna valutazione finora
- Drum Programming Cheat Sheet PDFDocumento19 pagineDrum Programming Cheat Sheet PDFRikard Waldner92% (12)
- Rio (Menescal & Bôscoli) - PartituraDocumento27 pagineRio (Menescal & Bôscoli) - PartituramakumbatorNessuna valutazione finora