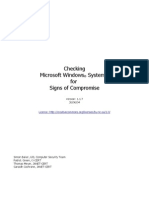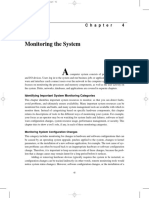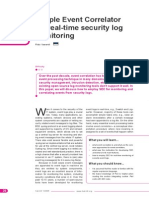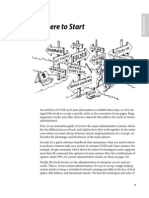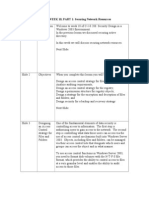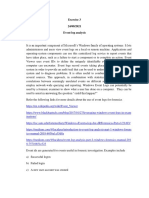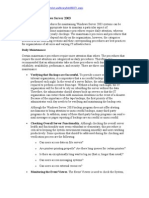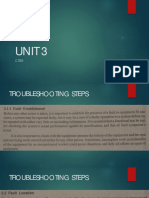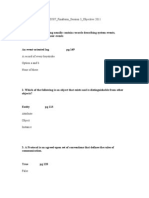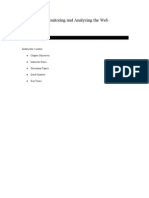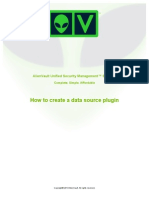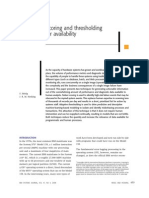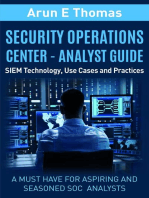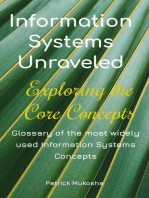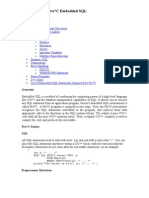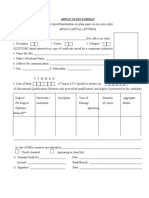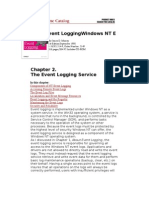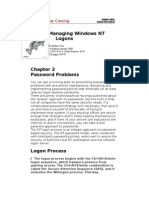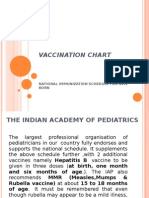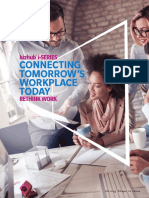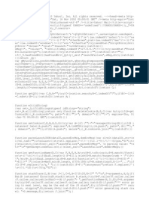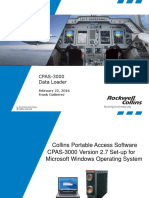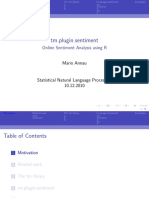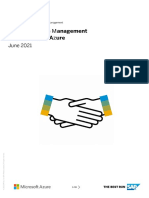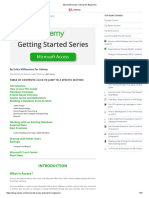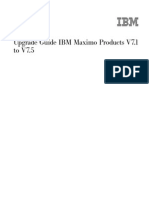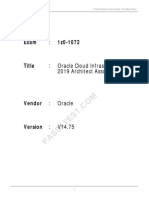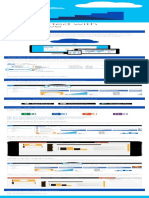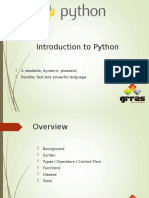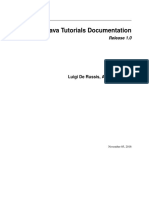Documenti di Didattica
Documenti di Professioni
Documenti di Cultura
Windows NT User Administration
Caricato da
smilealwplzDescrizione originale:
Copyright
Formati disponibili
Condividi questo documento
Condividi o incorpora il documento
Hai trovato utile questo documento?
Questo contenuto è inappropriato?
Segnala questo documentoCopyright:
Formati disponibili
Windows NT User Administration
Caricato da
smilealwplzCopyright:
Formati disponibili
Windows NT User Administration By Ashley 1st 1-56592-301-4, 218 pages, $29.
95 Chapter Auditing and Windows NT In Resource Troubleshooting Security The A Useful EventLog Script this Monitoring Event Logs J. Edition Meggitt Order & Timothy November Number: D. Ritchey 1997 3014
8.
chapter:
In many ways, this book is somewhat unbalanced in that the majority of it is spent discussing what is, in fact, a minority part of the administrator's job. Even though adding users to systems and getting their profiles set up are undoubtedly important, if your system is set up correctly, this should take only a very small part of your time. What you want to consume the majority of your time is sitting back and watching everything run smoothly. Of course, watch is the operative term here. How do you watch a system? In fact, Windows NT does it for you--it is called the event log. By setting up the auditing of events, you can track the use (and abuse) of your network resources. If auditing is done correctly, you should be able to stay one step ahead of problems with security, resource loading, or system failure. Just as most of the work in dealing with users occurs in first getting them on the system, making sure auditing can be your eyes and ears requires some effort to set up. Of course, auditing a system is not only about security. Many aspects of an active network need to be monitored to keep it running as smoothly as possible, in addition to watching over people's shoulders. You can put auditing to a multitude of tasks, but they can generally be broken down into three areas: resource monitoring, troubleshooting, and security.
Resource Monitoring One of the best uses for the event logs, but one that is seldom put into effect, is to monitor resources. With computers distributed across a network, and with a limited number of common resources, it is important for administrators to keep track of resource usage. These resources can include file space quotas, print quotas, application usage, logon times, bandwidth, and more. It is possible, by setting up the proper auditing of events, to track how these resources are used both at the group and user levels. Careful analysis can reveal information about how individuals use their computers and where limited reserves are best moved to maximize the efficiency of the overall system. Troubleshooting In addition to resource monitoring and analysis, one of the basic uses of the event logs is troubleshooting. When a system goes down completely or simply has an intermittent quirk that affects the overall functionality, the event logs can often provide information about the current condition of any subsystems, and they can warn you when there is an existing or potential problem. The information can be as simple as telling you that a driver failed to load, thus pointing you in the right direction to look for the cause. Additionally, advanced subsystems sometimes even provide detailed information in the event log about the exact cause of a problem. If something is wrong, one of your first inclinations should be to go to the event viewer and see if any obvious problems have been reported. Security Ultimately, auditing always comes back to security. Auditing allows you to track users through a system, tracking inappropriate behavior so you can stop it in the future. Perhaps the biggest misconception about auditing, however, is the idea that it lets you know when someone has broken into the system. The reality is, of course, quite different, and it is easy to see why. If the system could tell you when security had been breached, then the system could just as easily have stopped whatever was happening in the first place. What the event log records is a series of decisions the security manager makes about granting or denying access to resources. Ultimately, it is up to the administrator to decide that, in fact, the secretary account rjh39 does not have administrator privilege to look through the personal email of the company CEO. Setting up a system to track suspicious activity means you have to know what to look for beforehand. It is a depressing thought that if you ever have to use the event logs, in most cases, something has already gone wrong. It is not preventive medicine as much as a system for providing a series of clues about what might be happening. By automating and simplifying the task of keeping on top of events, however, you can more easily keep track of what is going on around your system. The event logs, like any great tool, are very flexible. They can record whatever you want, but balancing the line between not recording the critical event that would tell you what had gone wrong and recording so much that you couldn't find it anyway is a fine one. What we hope to show you in the following sections is what you can log and how you can use that information to tell when something has gone wrong. The Event Logs Windows NT's event logging facility is, in fact, one of the better parts of the operating system. What most users fail to appreciate is the concept of a common event log format where all applications can record information about significant occurrences, be they successful or unsuccessful. NT provides a programming interface for placing information into logs, extracting information, and performing maintenance such as backups. This means that not only are the wide number of events the operating system provides available for tracking users through a system, but applications can create their own events for writing to the log as well. All these events can be audited, tracked, and examined using a single piece of software, whether it is the Event Viewer supplied with NT or any custom log viewer you wish to obtain or write yourself. You are not stuck using half a dozen proprietary log viewers for every piece of software you install. Windows NT auditing is broken down into three logs: System Logs The system logs record events produced by operating and hardware subsystems. Typical system log entries are problems with the network protocols or fixed disk drivers. Application Logs
The application log is used to record events produced by programs running on a system. The application log is where any custom events applications have created and registered with the system typically appear, although programs are not necessarily restricted to this log file. Security Logs The security log is used to record events having to do with the use of permissions on a system. These events include not only the more traditional file access logs, but also events that deal with auditing itself and logon/logoff. The security log is sometimes confusingly called the audit log. Unlike most of the system data an administrator deals with, the three event logs are not stored in the Registry itself. Instead, there are three binary files, AppEvent.evt, SysEvent.evt, and SecEvent.evt, that hold the application, system, and security logs, respectively. Traditionally, these files are kept, along with the registry hives, in %systemroot %\system32\config. The exact location of these log files is stored in the Registry key: HKEY_LOCAL_MACHINE\SYSTEM\CurrentControlSet\Services\EventLog under three subkeys not surprisingly labelled Application, Security, and System. In addition to the file location, the logfile Registry keys also hold additional information about how the system should handle each file. Table 8-1 lists the most important of these values. Table 8-1: Pr incipal Values for the Log File Registry Keys Value Type Description This value holds the path and filename for the log file itself. The default value is File REG_SZ \%ystemroot%\system32\config\ [filename], where filename is any one of appevent.evt, sysevent.evt, or secevent.evt.
This value indicates the number of kilobytes to which the log file should be MaxSize REG_DWORD limited. The default value for this key is 512KB.
This value holds the number of seconds that an event should be held until it can be overwritten by the system when the log has reached the MaxSize limit. The default value is 7 days, or 604800 seconds. If there are no records old enough to overwrite, the Retention REG_DWORD system generates a log full event. If this value is set to a very low number (i.e., 0) then the log will never become full because it will continually overwrite any events already in the file. If this value is set to 0xFFFFFFFF, then the log must be cleared manually. In addition to the values in Table 8-1, you can also force the system to halt when the security log file becomes full. Halting a system when a log file is full is obviously used only by the seriously paranoid. If you watch your log files daily or have a system for alerting you when the log files approach their capacity, you should never have a problem with full log files. If your security cannot tolerate any un-audited activity, however, you can create the following entry in the Registry to cause a system crash when the security log becomes full: HKEY_LOCAL_MACHINE\SYSTEM\CurrentControlSet\Control\Lsa CrashOnAuditFail = 1 (REG_DWORD) Setting CrashOnAuditFail to 1 causes the system to come to a blue screen halt if the security log
becomes full. Before the system halts, it changes the value of CrashOnAuditFail to 2, which indicates to the system that on any subsequent reboot, only users in the Administrators grou can log on until the value is reset.
Registering Events
All programs wishing to log events with Windows NT must register themselves under one of the three log file keys in the registry. Programs register their events by placing a source subkey underneath the logfile key to which they want their events to be written. For example, if you look at the Application key, you might find the following subkeys: Autochk DrWatson ntbackup Perfctrs These are all sources that applications have defined to provide information to the operating system about how to decipher the events that the programs might throw. Because events are typically defined beforehand, applications can decrease the amount of time they spend writing to the log file by passing indices only to the event thrown, along with a small set of unique data for that particular event. Each index points to a more descriptive string stored in a separate file that explains what the data means. Each of these source keys defines several values, one of which is the EventMessageFile (REG_EXPAND_SZ), which points to the message file where the description strings are kept. Traditionally, the executable or dynamic link library throws the events. For example, if you look at the DrWatson source key under Applications, you will find under EventMessageFile the following path: %systemroot%\system32\drwtsn32.exe In addition to pointing to the event message file, the source keys in the Registry can also store more information about the types of events that a program might throw. These source key values include additional message files for the event category and parameters, in addition to the number of categories and event types supported by the event source. This leads us to the next topic: the format of Windows NT events. Event Format Because each subsystem or application can generate its own events, Windows NT defines a skeleton to which all events conform. An event can be broadly broken down into three sections: header, description, and data. Header information comprises fixed fields that provide details about the event source, in addition to information for identifying and categorizing an event. The description is a combination of strings and data that attempts to provide a readable explanation of the event in question. The data area of an event holds binary information that can be used by troubleshooting programs (see Figure 8-1).
Event header information All events provide information that can be used to organize the data available in the log file. By forcing each event to detail certain known attributes, any program wishing to evaluate the event log can sort and filter events according to these items. Source The event source is the application or subcomponent that generated the event. These sources generally equate to one of the source keys in the event log Registry hierarchy. Because each source can define its own events, this represents a very important piece of information. Although not typical, it is certainly possible for events to look very similar but have completely different sources. Identifier The event identifier is used to hold an ID number unique to each source. If you recall, the EventMessageFile value stored under each source key in the Registry points to a file that holds a text description of each identifier. These files are typically executables or dynamic link libraries that have the strings embedded within the program resources. Type Event types are broken down into five mutually exclusive categories to which each event must be assigned: Information. These events are typically considered "successful." That is, they do not necessarily indicate that something has gone wrong, but declare that an operation has been carried out without a problem. For example, you will find log entries referring to the successful startup of the event log each time the operating system is rebooted. Warning. These events indicate that there is a non-critical error that could lead to problems in the future but does not inhibit the system from operating. For example, being unable to browse a server may throw a warning event. Error. These events are typically failures in an operating system service or driver that have a significant impact on data or the system functionality. For example, a disconnected external storage driver might throw an Error event if it can't detect the drive on its port. Success Audit. The security log stores events having to do with the results of attempts to use system objects like files, processes, or printers. If the security manager allows access to the object, and that access is being logged, it shows up as a success audit. Failure Audit. If the security manager refuses access to an object that is being audited, it throws a Failure Audit event. Category The event category allows a source to define the general organization of events it might throw. These categories start at one (1) and run sequentially. Like event identifiers, they are mapped to text strings within the message source. Either this source can be the same as for the event ID, or the originating program can register an additional source for the category text. By using the category information, events from a source can be grouped and sorted for easier perusal. Description In addition to the heading information provided for each event, there is a text description that provides more detailed information than the source provides about exactly what happened. For example, if there has been a problem accessing a file, the description includes information about exactly which file it was. The description information presented in the event viewer is a combination of data (such as filename) and message strings provided by a parameter message file. This message file can be the same as the other event message files (default), or the source can provide a separate file by setting its ParameterMessageFile Registry value to the message file path. Data In addition to string-based data, an event can also provide a binary data section that can be used to hold information that might be helpful in solving the problem. This data, however, is highly dependent on its source, and using this information will depend on knowing exactly what it is or having a program for analyzing this data. The data section of an event does not necessarily hold that much information. It is not intended to provide a tracking system to debug an errant program, for example. With thousands of possible events occurring on a system, keeping the data as small as possible is important. Auditing and the UMD Previous sections of this chapter describe the event logs used by NT and the format of records they can contain. One of these event logs, the security log, is configured and activated through the UMD. Events can be generated in one of two ways, either through the success of an action or through its failure. The range of the security events that can be audited stretches from system-wide events, such as logging on or off, to very localized actions, such as attempting to open an individual file. The UMD makes available a number of options for auditing, giving the administrator or a user from the domain admin[1] group the ability to track some, or all, of those event types. NT groups these actions into categories that are described in Table 8-2. The resulting selections make up the audit policy that, if configured on a PDC, acts as the policy for all the servers across the same domain. Before you rush ahead and create your policy, make sure you have read the previous sections so that you are aware of some of the issues associated with doing so. For instance, merrily selecting all the options available to you from the audit window generates a mass of records in the security log. If the system is set to crash when the security log becomes full, you will find yourself regularly surprised by the "blue screen of death." Reboot required.
Creating the audit policy
The audit policy is created only through the UMD and is achieved by selecting Policies Audit and then clicking on the check boxes of your choice. Table 8-2 shows you to which category the audit dialog box options belong and which events are audited when an option is activated. Table 8-2: Security Event Categories Category LOGON/LOGOFF These events deal with a single attempt, be it successful Dialog: Logon and Off or not, to log onto the system. Details recorded include the Events: Successful Logon, Unknown Username or Bad Password, type of logon request, such as a network, interactive, or A ccount Currently Disabled, Logon Type Restricted, Password service connection. Expired, Unsuccessful Logon, User logoff This category tracks events that deal with access to restricted OBJECT ACCESS Dialog: File and Object Access Events: Object Open, Handle Closed objects such as printers, files, and directories. It does not respond directly to object access but allows the auditing of the object to be established. Setting up the auditing of these objects is described later in this chapter. Events in this category are used to track the use of privileges granted through the user rights policy, as well as the action of PRIVILEGE USE granting rights to a special privilege. An example of the latter Dialog: Use of User Rights is bypass traverse checking. Once granted, every traverse Events: Special Privilege Assigned, Privileged Service Called, generates an entry in the event log. This would soon fill up Privileged Object Operation the log, so NT takes a more practical approach and simply Description
generates an entry in the log when the privilege is granted or revo ACCOUNT MANAGEMENT Events generated by this category refer to high-level changes Dialog: User and Group Management made to the Registry. They do not comment on details of any Events: User Account Created, User Account Changed, User changes made, only on the type of that change. For instance, Account Deleted, Global Group Member Added, Global Group making a change to a user's property generates a User Member Removed, Local Group Created, Local Group Member Account Changed entry, but does not supply you with the Added, Local Group Member Removed, Local Group Changed, details of that change. Local Group Deleted POLICY CHANGE This category tracks high-level security policy changes, such
Dialog: Security Policy Changes Events: User Right Assigned, User Right Removed, Audit Policy Change SYSTEM EVENT Dialog: Restart, Shutdown, and System Events: System Restart, System Shutdown, Authentication Package Load, Logon Process Registered, Some Audit Event Records Discarded, Audit Log Cleared This category tracks process actions including process creation and indirect access to objects. Auditing these events DETAILED TRACKING gives an administrator the information required to determine Dialog: Process Tracking the source of some forms of security breaches. For instance, Events: New Process Has Been Created, Process Has Expired, it can help determine whether an incident, such as the Handle Duplicated, Indirect Access To Object attempted access of a restricted file, is, in fact, a rogue program or a rogue user. Although the audit dialog box shows options for success or failure of an event, some of the events, such as those in the Account Management and Policy Change categories, have no failure state and therefore do not write a failure record to the event logs. The failure is tracked at a lower level, as Microsoft likes to term it, "at the finer granularity of auditing." The lowlevel tracking is carried out by events in the Object Access category. WARNING: When trying to track Account Management and Policy Change events, it is important to realize that only successful events have entries placed into the security event log. As failures are handled by the low-level tracking category Object Access, you must make sure that not only have you activated this category but that you have requested it to track failures. Do not be lulled into a false sense of security by the fact that there is a failure option against the Account Management and Policy Change categories; they have no effect. Example 8-1 is an example of the record entry of the Object Open event in the security event log. Example 8-1: Event Log Record of an Object Open Event Date : 1/30/97 Time : 9:45:25 PM User : ajm30 Type: Computer: IAGO Event ID: 560 Source: Security Failure Audit Category: Object Access This category covers events that reflect actions that affect the security of the system as a whole. This includes the security audit log. as user right additions and audit policy changes.
Object Open: Object Server: Security Account Manager Object Type: SAM_DOMAIN Object Name: JESUS New Handle ID: Operation ID: {0,211609} Process ID: 2154789024 Primary User Name: SYSTEM Primary Domain: NT AUTHORITY Primary Logon ID: (0x0,0x3E7)
Client User Name: ajm30 Client Domain: JESUS Client Logon ID: (0x0,0x310A9) Accesses ReadPasswordParameters CreateUser LookupIDs Privileges This record was generated when a unauthorized user, ajm30, tried to create a new user using the net user command. Although the Object Open event does not belong to the Account Management category, this is the type of record you should be looking for if you are interested in extracting audit information for unsuccessful Account Management. Out of interest, the Privileged Object Operation event (Privilege Use category) also wrote a record to the log, indicating that an attempt to use a privileged object occurred, but this record gives the object handle number rather than a readable description of the object in question. NOTE: The Audit Policy applies to the security event logs of all servers on the domain of a PDC. Auditing on Files and Objects Being able to audit files and objects gives the fine control required to produce a comprehensive audit policy. It offers the administrator the flexibility not only to select the object to be audited, but to control the logging of the types of actions that can be applied to that object. Before you go about setting up this form of auditing, remember that you must first have configured your audit policy to track Object Access events (see earlier explanation). To set the audit details of a file, you first need to access its properties option. To do this, find the file through either Windows NT Explorer or the desktop GUI (also called Explorer), and right-click on it. Select Auditing from the Security tab of the Properties dialog box. Next you need to add a user or group to the Names window and set the associated audit events. Like the Audit Policy configuration, the Events to Audit section of this dialog box allows for the tracking of a success and/or failure event. Table 8-2 and Table 8-4 show which events are available for auditing and which actions generate these events with respect to files, directories, and printers. Table 8-3 lists the types of access that can be set for auditing on files or directories. Associated with each access type is the action that generates the event. For instance, you can see that if you set the Read option for auditing on a particular file, then the action of displaying that file generates an audit event that is written to the event log. Using Table 8-3 you can see that if you select the audit option Read for a file, then the following actions generate an event record in the security event log:
Displaying the file's data Displaying the file's attributes Displaying the file's owner and its permissions
Directory auditing has an extra feature not found with file auditing. This feature allows the administrator to set a local audit policy and force that policy onto either all files or all subdirectories, or indeed both files and subdirectories that reside within a directory. These extra options are Replace Auditing on Subdirectories and Replace Auditing on Existing Files; they are found above the common option settings in the audit dialog box associated with a directory. Setting up a printer for auditing is done in exactly the same way. Some types of access are different, and some are removed. Table 8-4 matches access types with events that can be audited for a printer. Table 8-3: Access Types and Audit Actions for Files and Directories Access Types Actions That Generate Audit Events Displaying file data Displaying directory filenames Read Displaying attributes for both files and directories Displaying owner and permissions for both files and directories Displaying attributes for both files and directories Execute Executing a file Moving to a directory's subdirectories
Displaying owner and permissions for both files and directories Changing attributes for both files and directories Write Creating files and subdirectories Changing a file's data Delete Change permissions Take ownership Table 8-4: Actions and Audit Options for a Printer Access Types Print Actions That Generate Audit Events Printing a document Modifying job settings for a document Pausing or restarting the printer Full control Deleting or moving a document Setting a printer for sharing Modifying the priorities of a printer Delete Change permissions Take ownership Auditing and the Registry As you will recall from earlier chapters, the Registry is organized into keys and values. These can be equated to directories and files, the difference being that only keys can be audited. The main reason for auditing the Registry is to monitor access to it by applications and users. As we are primarily interested in users, we need to look for events generated by user action. The most common reason that an administrator would want to audit the Registry is to provide a means of tracking any unauthorized attempts, successful or not, to remove or change security-related values. Setting up Registry auditing takes the same form as directory auditing, except that to configure the local policy you need to run the Registry editor, regedt32. Again, you must have already activated auditing through the UMD and have, as a minimum, selected the failure option of File and Object Access. Fire up regedt32 and find the key you want to audit. With the key highlighted, select from the main menu Security Auditing and the Registry key auditing dialog box appears. Its layout is very similar to that of the equivalent directory dialog box. Adding users to the Name list is done in the usual way, and there is also an option to force this local policy on all keys arranged below it. Table 8-5 lists the access types and associated audit events. Table 8-5: Access Types and Audit Events for Registry Auditing Access Type Generate Audit Events Actions That Query value to read a Registry key value Attempting Set value Attempting to modify a Registry key value Create subkey create a new subkey under the Registry key that is being audited Attempting to Enumerate subkeys the subkeys of the Registry key under audit Attempting to read Notify Tracking notification events from the selected Registry key Create link to create a symbolic link to the Registry under audit Attempting Delete Attempting to delete the selected Registry key Attempting to access the selected Registry key to modify the security permissions Write DAC of that key Read control to access the selected Registry key to read the security permissions of Attempting Deleting a printer Modifying the permissions of a printer Taking over the ownership of a printer Deleting files and directories Changing permissions for both files and directories Taking over the ownership of both files and directories
that key Let's look at an example to see how we can create a local audit policy for a particular key and why we would want to do this. The key we will use is: HKEY_LOCAL_MACHINE\SYSTEM\CurrentControlSet\Services\Eventlog\System As mentioned earlier, this key contains information about the system event log including where it is stored, its size, and its retention time. As information about the security event log, it may well command the attention of an individual who has been abusing the system. It is therefore in the administrator's interest to make sure that the audit trail is properly established. For this example we will monitor two groups: Everyone and Administrators . The Everyone group We are looking to set up an audit policy that tells us when a user tries to probe this key, but in a selective way. Although this key is seldom accessed, many others are accessed more regularly, so simply selecting all options would generate quantities of unnecessary event records. Query Value We use this option with only a failure set to throw an event. A member of the group Everyone, who is not a member of the Administrator group, should not be able to carry out this action successfully. We bother with this event so that we can monitor a user who tries to carry out an action that can be considered outside the bounds of normal use. Once found, the user can be watched more closely or put straight up against the wall. Read Control This is set to do much the same job as Query Value; it throws an event when an attempt is made to read the permissions for the key. We should monitor both success and failure here to give us a clue not only to the fact that someone is probing the key but also, if successful, whether they have modify capabilities. Write DAC Monitoring this action for both success and failure gives us the information that someone is trying to modify, or has been successful in modifying, their access rights to the key. If they are indeed successful, then a breach of security has occurred, and we need to start worrying about the state of this key's values, as well as that of most other keys. The Administrators group We assume that the Administrators group has full control over this key. All the options used are set to throw an event on both success and failure. Although there should be no failures as the administrators have full control, it is still worth checking this just to make sure that nothing has gone astray. Auditing is not about checking to see if what a user actually does works; it is about recording whether they succeeded or failed at gaining access to the object from the security manager. The audit policy we set up here is to look only at creations and modifications to the key and its values. The options activated are Set Value, Create Subkey, and Create Link. The difference between the two policies is that one is a security policy and the other is a monitor policy. One tells us when a user tries to probe for information, and the other simply supplies us with data about Registry changes. Ultimately, setting up policies is governed by how security conscious you are, how big you want your event logs, and possibly how much trouble you would get yourself into if you are not sufficiently covered. The Event Viewer The Event Viewer is the basic tool supplied with NT to allow viewing of the records stored in the three event logs that the system generates. The Event Viewer provides the administrator with the following functionality:
Select an event log and display its contents Look at an individual record and display its data Allow manual clearing of the individual logs Set retention strategy and log size View event logs on other servers or NT workstations Filter, find, and organize event records to the screen Archive and retrieve event logs
Select an eventlog and display its contents
To do this you simply select Log System from the Event Viewer's main menu, then highlight one of the three log files available. Having selected an event log file, you are presented with a sequential list of record entries for that log.
Look at an individual record and display its data A record entry in the event log consists of date, time, source, category, event, user, and computer. This is, in fact, most of the header information stored with every record, and it gives you a quick visual guide to the log entries. To look at an individual record's details, select it either by double-clicking on it or by highlighting it and pressing ENTER. A dialog box for that record is displayed showing header information, description, and data. These details are documented earlier in the chapter. Allow manual clearing of the individual logs
To clear the logs, select Log Clear All Events from the main menu. NT checks that you mean to do this and gives you the option of saving the contents of the log before all the records are removed. The EventLog service automatically writes a record at the start of the clean log to indicate that a clear log event has occurred. The Clear All Event option clears only the currently selected log. Set retention strategy and the log size You can configure the Event Viewer to handle the automatic removing of records from a particular log. To do this, select Log Log Settings... and choose from one of the three options available to you for managing the removal of records. Overwrite Events as Needed This option ensures that the event records are still written to the log file once the file is full. It works by replacing the oldest record with the new one. It is the default. Overwrite Files Older Than [ ] Days This option allows you to set the number of days that a record is stored in the event log, after which it is automatically removed. Strangely enough, the value stored internally is in seconds not days, so it is possible, if unnecessary, to set the time for record removal to be a second. Do Not Overwrite Events (Clear Log Manually) As it says, this option disables any automatic clearing action, relying on a manual clearance of the log instead. A little warning is warranted here: If you have set the Registry Value CrashOnAuditFail to 1, make sure you do something with the log before it does fill up. Crashing the machine because there has been an attempt to breach the security is one thing, but crashing regularly because you keep forgetting to clear out or archive the log file is another, and probably a hangable offense at that. From here you can also set the log file size. The default is 512K, but this can be set above 40MB if you want. View event logs on other servers or NT workstations
From the main menu select Log Select Computer and either select a computer from the Select Computer list box or type a computer name in the data entry field. Remember to use a UNC name such as \\iago. If you have permission, the event viewer now displays the event logs from the other machine. Do not forget that the servers on a given domain use the same audit policy as the PDC, whereas workstations use their own local ones. Organize, find, and filter event records to the screen When you are presented with a large set of data, finding all the records that interest you can be extremely difficult. The Event Viewer offers you three ways in which to organize the records that make up an event log. Oldest/Newest records The simplest way to organize the records of a log is to view them in date and time order. By default, the Event Viewer shows the latest record at the top of the record list. You can reverse this by selecting View Oldest First. Find a record The Find facility allows you to set up a search pattern and then look through an event log, stopping at each matching record. To set up the Find you first need to bring up its dialog box. To do this, select View Find. A number of options are available to you for creating a search pattern. You can include one or all types (Information, Warning, Error, Success Audit, and Failure Audit), the source of the event, its category, its event ID, who generated it, from which computer it was generated, and even the event's description. Filter the records This is a very useful feature of the Event Viewer. It can filter the records of an event log according to a pattern and display only those matching records as a record list. The options for setting up the filter pattern are the same as for the Find, except that you can also decide from which day and time you want to
start and stop the filtering process. To set up filtering select View showing all the events in the selected event log. Archive and retrieve event logs
Filter Events.... The option View
All Events reverses the filtering option,
The Event Viewer allows you to archive event logs in a fairly basic manner, by selecting Log Save As... and then saving the log in one of three formats: as an event log, as a text file, or as a comma-separated file. To view an archived file, use the Log Open... option, noting that you can view only files saved with the .evt extension. Event files are stored as binary files, and as the Event Viewer cannot import other file types, you are not able to read any text or CSV files you may have created with the Save As option. Chapter 9, Auditing with Perl, gives an example of event log filtering through a Perl script, but here is a small taste of things to come. The following Perl script can be used to make a backup of an event log. The syntax is as follows: backlog eventlogname filename eventlogname is the event log you want to back up, and the filename is the name you wish to give to the archived log. For instance, you might use the following command to back up the security event log: D:\perl\scripts>backlog security sec0197.evt The script uses the built-in WIN32 functions the same way as Registry functions are used in earlier chapters. An event log is opened, a copy made and then closed. Example 8-2: Backing Up an Event Log # Backlog.pl Win32::OpenEventLog($log,$ENV{COMPUTERNAME},$ARGV[0]) or die "Cannot open event log\n"; Win32::BackupEventLog($log,$ARGV[1]) or die "Cannot create backup\n"; Win32::CloseEventLog ($log); A Useful EventLog Script As with all the tools that Microsoft supplies, we always seem to need another way of doing something. In this case, having a command-line utility to set event logging features would be quite useful. The script here uses Perl's built-in Registry functions to change the CrashOnAuditFail, File, MaxSize, and Retention settings for the three event logs: application, system, and security. If you have not done so, you should go back and take a look at Chapter 6, NT Internals and Managing Users, for how to use the Registry functions in Perl. The script command line is as follows: eventlog [/c on|off|reset] [log [/s size] [/r retention] [/f filename]] [log ...] If the script is run without any arguments, it prints out the setting for the CrashOnAuditFail Registry value. Additionally, if only a log name is provided, then it prints out the crash information in addition to the file, size, and retention settings for that particular log. D:\perl\scripts>eventlog system CrashOnAuditFail set to: 0 Path set to: %SystemRoot%\system32\config\SysEvent.Evt MaxSize set to: 512 KB Retention set to: 168 HRS Any number of log files can be placed on the command line, with the new options for that log following. The size is accepted in kilobytes and retention in hours, and the filename can either be a fully qualified path or be based on an environment variable such as %systemroot%. Notice that the routine indicates the actual value in bytes and seconds that the new registry settings will have, even though it converts from kilobytes and hours from the command line and for returning set values. The script can, of course, be changed to work in other increments that you find more convenient. D:\perl\scripts>eventlog system /s 1024 /r 168 Setting system MaxSize to 1048576.. Done. Setting system Retention to 604800.. Done. CrashOnAuditFail set to: 0 Path set to: %SystemRoot%\system32\config\SysEvent.Evt MaxSize set to: 1024 KB Retention set to: 168 HRS The CrashOnAuditFail value is global to all the event logs, so it can be changed on its own. In addition to turning the crash feature on and off, you can also use this command to reset the system from the command line after a crash has occurred. D:\perl\scripts>eventlog /c reset Setting CrashOnAuditFail value to 1.. Done.
CrashOnAuditFail set to: 1 Example 8-3: Changing Event Log Settings with Perl # eventlog.pl # This script is for altering the crash on audit fail, # maximum size, and retention settings. # this is required for the Registry functions require "NT.ph"; # since the CrashOnAuditFail registry setting is in a separate key # we have set up a different function to handle it from the # other settings. The key value is created if it does not exist. sub SetCrashValue { $setting = shift @_; print "Setting CrashOnAuditFail value to $setting"; Win32::RegOpenKeyEx(&HKEY_LOCAL_MACHINE, 'SYSTEM\CurrentControlSet\Control\Lsa', &NULL, &KEY_ALL_ACCESS, $hkey) ? print '.' : die "Unable to open Crash Control Key\n"; Win32::RegSetValueEx($hkey, 'CrashOnAuditFail', &NULL, ®_DWORD, $setting) ? print '.' : die "Unable to set value\n"; Win32::RegCloseKey($hkey); print " Done.\n"; } # This function is used to set the eventlog source settings # it is passed the log (i.e. system, security, application), # the value (File, MaxSize, Retention) and the new setting. sub SetLog { $log = shift @_; $value = shift @_; $setting = shift @_; print "Setting $log $value to $setting"; Win32::RegOpenKeyEx(&HKEY_LOCAL_MACHINE, "SYSTEM\\CurrentControlSet\\Services\\EventLog\\$log", &NULL, &KEY_ALL_ACCESS, $hkey) ? print '.' : die "Unable to open $log Key\n"; Win32::RegSetValueEx($hkey, $value, &NULL, ®_DWORD, $setting) ? print '.' : die "Unable to set $value\n"; Win32::RegCloseKey($hkey); print " Done.\n"; } # This is used to print settings for CrashOnAuditFail and # if passed a log name, the settings for that event log. sub DisplayLogInfo {
Win32::RegOpenKeyEx(&HKEY_LOCAL_MACHINE, 'SYSTEM\CurrentControlSet\Control\Lsa', &NULL, &KEY_ALL_ACCESS, $hkey) or print "Unable to open Crash Control Key\n"; Win32::RegQueryValueEx($hkey, 'CrashOnAuditFail', &NULL, $type, $crash) ? print "CrashOnAuditFail set to: ",ord($crash),"\n" : print "CrashOnAuditFail read fail - value may not exist\n"; Win32::RegCloseKey($hkey); if($log = shift @_) { Win32::RegOpenKeyEx(&HKEY_LOCAL_MACHINE, "SYSTEM\\CurrentControlSet\\Services\\EventLog\\$log", &NULL, &KEY_ALL_ACCESS, $hkey) or print "Unable to open $log Key\n"; Win32::RegQueryValueEx($hkey, 'File', &NULL, $type, $path) ? print "Path set to: ",$path,"\n" : print "Path read failure - value may not exist\n"; Win32::RegQueryValueEx($hkey, 'MaxSize', &NULL, $type, $size) ? print "MaxSize set to: ",unpack("L",$size)/1024," KB\n" : print "MaxSize read failure - value may not exist\n"; Win32::RegQueryValueEx($hkey, 'Retention', &NULL, $type, $sec) ? print "Retention set to: ",unpack("L",$sec)/3600," HRS\n" : print "Retention read failure - value may not exist\n"; Win32::RegCloseKey($hkey); } } # This is where all the command parsing takes place. It simply # loops through all of the command-line arguments, calling the # appropriate subroutine as necessary. while ($command = shift @ARGV) { if($command eq '/c') { $command = shift @ARGV; if($command eq 'on' or $command eq 'reset') { SetCrashValue(1); next; } else { SetCrashValue(0); next;
} } elsif ($command eq '/s') { $command = shift @ARGV; SetLog($log,'MaxSize',$command*1024); next; } elsif ($command eq '/r') { $command = shift @ARGV; SetLog($log, 'Retention', $command*3600); next; } elsif ($command eq '/f') { $command = shift @ARGV; SetLog($log, 'File', $command); } else { $log = $command; } } DisplayLogInfo($log); It is important to notice that this script is used to set options for the event logs, but it does not, in fact, use any of the builtin event log functions that Perl provides. In the next chapter we will look more specifically at the event log functions provided in Perl with the aim of creating more command-line utilities that can be used in place of programs such as the eventvwr. Archived event logs are most useful if they have been stored in their native format. Otherwise, you lose information such as the entire data section of all events. Even though event logs can be saved as text files, this is not really recommended practice. By creating utilities that can open, filter, and search native event log files into text output, you can keep the information of the native format while using the flexibility of other text-based tools from the command line--a job for which Perl is eminently suited. This, of course, requires the use of the event log functions that Perl provides, in addition to the more common features.
1. Only the Administrator or members of the domain admin group can set an audit policy. Back to: Windows NT User Administration O'Reilly Home | O'Reilly Bookstores | How to Order | International | About O'Reilly | Affiliated Companies 2001, O'Reilly & Associates, webmaster@oreilly.com
O'Reilly Contacts Inc.
Potrebbero piacerti anche
- Operationalizing Information Security: Putting the Top 10 SIEM Best Practices to WorkDa EverandOperationalizing Information Security: Putting the Top 10 SIEM Best Practices to WorkNessuna valutazione finora
- Ch6 - Operating System ForensicsDocumento49 pagineCh6 - Operating System ForensicsSarthak GuptaNessuna valutazione finora
- Checking Microsoft Windows Systems For Signs of CompromiseDocumento13 pagineChecking Microsoft Windows Systems For Signs of CompromiseDaniel ChecchiaNessuna valutazione finora
- IEEE How To App Logging Gunnar+Anton-2010Documento4 pagineIEEE How To App Logging Gunnar+Anton-2010Anton ChuvakinNessuna valutazione finora
- Bachi TripDocumento29 pagineBachi TripKutty BachiNessuna valutazione finora
- A Novel Approach For Efficient Log Management Using Event FilteringDocumento8 pagineA Novel Approach For Efficient Log Management Using Event FilteringInternational Journal of Application or Innovation in Engineering & ManagementNessuna valutazione finora
- Module 011 Log AnalysisDocumento19 pagineModule 011 Log AnalysisRakesh PandeyNessuna valutazione finora
- Basic Troubleshooting of Windows 2008 ServerDocumento24 pagineBasic Troubleshooting of Windows 2008 ServerDonald MillerNessuna valutazione finora
- Logging and AuditingDocumento3 pagineLogging and AuditingJamesNessuna valutazione finora
- Systemmonitoring PerformanceDocumento59 pagineSystemmonitoring Performanceakkati123Nessuna valutazione finora
- Events Classification in Log AuditDocumento16 pagineEvents Classification in Log AuditAIRCC - IJNSANessuna valutazione finora
- Auditing Operating SystemDocumento10 pagineAuditing Operating SystemAndreasadityakurniantoNessuna valutazione finora
- Database Security - OSDocumento24 pagineDatabase Security - OSPiyush KumarNessuna valutazione finora
- Log AnalyticsDocumento42 pagineLog AnalyticsGuruSharmaNessuna valutazione finora
- Simple Event Correlator For Real-Time Security Log MonitoringDocumento12 pagineSimple Event Correlator For Real-Time Security Log MonitoringdasxaxNessuna valutazione finora
- Top 6 Log Reports v3 Final DraftDocumento12 pagineTop 6 Log Reports v3 Final DraftAnton Chuvakin100% (1)
- Why Did My PC Suddenly Slow Down?Documento6 pagineWhy Did My PC Suddenly Slow Down?samhardworkerNessuna valutazione finora
- Logging and Auditing Aid in Early WarningDocumento13 pagineLogging and Auditing Aid in Early WarningrajinishNessuna valutazione finora
- LogRhythm Evaluators Guide - 7xDocumento53 pagineLogRhythm Evaluators Guide - 7xnagasatoNessuna valutazione finora
- Lab Guide 2Documento12 pagineLab Guide 2Eric Martinez100% (2)
- My Seminar ReportDocumento15 pagineMy Seminar ReportargesgdsNessuna valutazione finora
- Live AnalysisDocumento9 pagineLive AnalysissameerNessuna valutazione finora
- Windows Events and LoggingDocumento6 pagineWindows Events and LoggingkharpainchNessuna valutazione finora
- The Windows Registry - e BookDocumento0 pagineThe Windows Registry - e BookswamipavanNessuna valutazione finora
- Regshot Shows The Creation of A /run Registry Key and The Brbconfig - TMP FileDocumento20 pagineRegshot Shows The Creation of A /run Registry Key and The Brbconfig - TMP Filegekaco4432Nessuna valutazione finora
- Checking UNIX-LINUX Systems For Signs of CompromiseDocumento16 pagineChecking UNIX-LINUX Systems For Signs of CompromiseCholai KurapaNessuna valutazione finora
- Windows Intrusion Detection ChecklistDocumento10 pagineWindows Intrusion Detection ChecklistJosé Tomás García CáceresNessuna valutazione finora
- Unit10 Fault Tolerance and SecurityDocumento24 pagineUnit10 Fault Tolerance and SecurityHarris ChikunyaNessuna valutazione finora
- Chapter 30 Understanding Linux AuditingDocumento39 pagineChapter 30 Understanding Linux AuditingTaaaanNessuna valutazione finora
- What Is Log CorrelationDocumento11 pagineWhat Is Log Correlationfiroozian.alireza7007Nessuna valutazione finora
- Chapter II NewwDocumento3 pagineChapter II NewwCHARLES REBOLLOSNessuna valutazione finora
- StatisticsDocumento26 pagineStatisticsSugar WetzelNessuna valutazione finora
- 190lab5 v1.2Documento6 pagine190lab5 v1.2sehejmuhhar855Nessuna valutazione finora
- Windows+Logging+Cheat+Sheet+v1 1Documento6 pagineWindows+Logging+Cheat+Sheet+v1 1tuantm88Nessuna valutazione finora
- New Operating SystemDocumento8 pagineNew Operating SystemdikshithaNessuna valutazione finora
- Design and Implementation of TripwireDocumento21 pagineDesign and Implementation of TripwireVikas JainNessuna valutazione finora
- Auditing GlossaryDocumento32 pagineAuditing GlossarycotwancoNessuna valutazione finora
- CIS 288 WEEK 10, PART 1: Securing Network ResourcesDocumento6 pagineCIS 288 WEEK 10, PART 1: Securing Network Resourcesghar_dashNessuna valutazione finora
- SIEM For BeginnersDocumento19 pagineSIEM For BeginnersAndy WillamsNessuna valutazione finora
- Note Class 4Documento2 pagineNote Class 4lanolin.pique-0wNessuna valutazione finora
- Exercise 3 24/08/2021 Event Log AnalysisDocumento2 pagineExercise 3 24/08/2021 Event Log AnalysisABCNessuna valutazione finora
- Server Maintenance ScheduleDocumento5 pagineServer Maintenance ScheduleBradley FryerNessuna valutazione finora
- Tripwire Log Center: Product BriefDocumento8 pagineTripwire Log Center: Product BrieftrackuseNessuna valutazione finora
- Unit3 CTSM PDFDocumento24 pagineUnit3 CTSM PDFGaurav Kumar SinghNessuna valutazione finora
- Siem - ReportDocumento8 pagineSiem - Reportapi-335480408Nessuna valutazione finora
- 9293 Selfmanaging In-NetworkDocumento12 pagine9293 Selfmanaging In-NetworkMark AldissNessuna valutazione finora
- E Book Security LogDocumento101 pagineE Book Security LogohahnetNessuna valutazione finora
- CS507 MCQDocumento27 pagineCS507 MCQNomaan Maqbool0% (1)
- Provide Network System Administration Last EditedDocumento19 pagineProvide Network System Administration Last Editedsenderajemal30Nessuna valutazione finora
- Chapter 11 - Monitoring and Analyzing The Web Environment: at A GlanceDocumento5 pagineChapter 11 - Monitoring and Analyzing The Web Environment: at A Glanceghar_dashNessuna valutazione finora
- Windows+Sysmon+Logging+Cheat+Sheet Aug 2019Documento9 pagineWindows+Sysmon+Logging+Cheat+Sheet Aug 2019Rajesh GautamNessuna valutazione finora
- Solar WindsDocumento13 pagineSolar WindsOchieng MosesNessuna valutazione finora
- Log Management Presentation.Documento21 pagineLog Management Presentation.rishukansaliwal0% (1)
- AlienVault Creating A Data Source PluginDocumento39 pagineAlienVault Creating A Data Source PluginAndreaJanethNessuna valutazione finora
- Cyber ProjectDocumento13 pagineCyber ProjectUsama SaqlainNessuna valutazione finora
- Scoring and Thresholding For Availability: Ibm Systems Journal, Vol 47, No 4, 2008 Heisig and HoskingDocumento14 pagineScoring and Thresholding For Availability: Ibm Systems Journal, Vol 47, No 4, 2008 Heisig and Hoskingpiabell89Nessuna valutazione finora
- Penetration Testing Fundamentals-2: Penetration Testing Study Guide To Breaking Into SystemsDa EverandPenetration Testing Fundamentals-2: Penetration Testing Study Guide To Breaking Into SystemsNessuna valutazione finora
- Security Operations Center - Analyst Guide: SIEM Technology, Use Cases and PracticesDa EverandSecurity Operations Center - Analyst Guide: SIEM Technology, Use Cases and PracticesValutazione: 4 su 5 stelle4/5 (1)
- “Information Systems Unraveled: Exploring the Core Concepts”: GoodMan, #1Da Everand“Information Systems Unraveled: Exploring the Core Concepts”: GoodMan, #1Nessuna valutazione finora
- Does Your Name Begin WithDocumento6 pagineDoes Your Name Begin WithsmilealwplzNessuna valutazione finora
- Born On Date 1 - 31Documento3 pagineBorn On Date 1 - 31smilealwplzNessuna valutazione finora
- Introduction To Pro C Embedded SQL: o o o o o o o o oDocumento11 pagineIntroduction To Pro C Embedded SQL: o o o o o o o o osmilealwplzNessuna valutazione finora
- NavyDocumento2 pagineNavysmilealwplzNessuna valutazione finora
- Application Format1Documento2 pagineApplication Format1smilealwplzNessuna valutazione finora
- SidbiDocumento2 pagineSidbismilealwplzNessuna valutazione finora
- Application FormDocumento3 pagineApplication FormsmilealwplzNessuna valutazione finora
- SSH, The Secure ShellDocumento9 pagineSSH, The Secure ShellsmilealwplzNessuna valutazione finora
- Windows NT Event LoggingDocumento26 pagineWindows NT Event LoggingsmilealwplzNessuna valutazione finora
- NT LogonDocumento38 pagineNT LogonsmilealwplzNessuna valutazione finora
- E-Procurnment 1Documento28 pagineE-Procurnment 1smilealwplz100% (1)
- Vaccination Chart: National Immunization Schedule For New BornDocumento20 pagineVaccination Chart: National Immunization Schedule For New BornsmilealwplzNessuna valutazione finora
- Bizhub I Series BroDocumento12 pagineBizhub I Series BroRajNessuna valutazione finora
- YahooinboxDocumento64 pagineYahooinboxVikram AdityaNessuna valutazione finora
- APC-4500VE SECCION 7. PROFIT CONTROLLER. InstalacionDocumento269 pagineAPC-4500VE SECCION 7. PROFIT CONTROLLER. InstalacionNorberto PeñaNessuna valutazione finora
- CPAS-3000 InstructionsDocumento81 pagineCPAS-3000 InstructionslocoboeingNessuna valutazione finora
- EncryptStick ManualDocumento55 pagineEncryptStick Manualhebrew4Nessuna valutazione finora
- TM - Plugin.sentiment: Online Sentiment Analysis Using RDocumento39 pagineTM - Plugin.sentiment: Online Sentiment Analysis Using RJorge IvanNessuna valutazione finora
- Sap Ittoolbox Com Groups Technical Functional Sap Acct Asset 4Documento6 pagineSap Ittoolbox Com Groups Technical Functional Sap Acct Asset 4Amaranathreddy YgNessuna valutazione finora
- SAP Landscape Management With Microsoft AzureDocumento25 pagineSAP Landscape Management With Microsoft AzureBogdan-Ionuț BuruianăNessuna valutazione finora
- Pra-Test Modul ADocumento9 paginePra-Test Modul Ayogi pranataNessuna valutazione finora
- Batch Script - Reading A Registry Value Using "REG - EXE"Documento3 pagineBatch Script - Reading A Registry Value Using "REG - EXE"Tukang UsilNessuna valutazione finora
- Microsoft Access Tutorial For Beginners: Erika WilliamsonDocumento57 pagineMicrosoft Access Tutorial For Beginners: Erika WilliamsonJongJong MartelNessuna valutazione finora
- Welcome To CS143: CompilersDocumento60 pagineWelcome To CS143: CompilersPratyush MohantyNessuna valutazione finora
- To LatestDocumento145 pagineTo Latestslobodan_marjanovicNessuna valutazione finora
- Grade 10 Adobe PhotoshopDocumento46 pagineGrade 10 Adobe PhotoshopMarecel CatantanNessuna valutazione finora
- SCJP 6.0認證教戰手冊考題201-244Documento25 pagineSCJP 6.0認證教戰手冊考題201-244Lawrence TsaoNessuna valutazione finora
- Challenges in Grid ComputingDocumento4 pagineChallenges in Grid ComputingijsretNessuna valutazione finora
- Informatica Q & A and Transformations1Documento42 pagineInformatica Q & A and Transformations1Bhaskar ReddyNessuna valutazione finora
- Eurotherm Chessel 6100a PDFDocumento2 pagineEurotherm Chessel 6100a PDFRhondaNessuna valutazione finora
- Implementing Currency Conversion in A Calculation ViewDocumento20 pagineImplementing Currency Conversion in A Calculation Viewdeva7071Nessuna valutazione finora
- Exam 1z0-1072: IT Certification Guaranteed, The Easy Way!Documento81 pagineExam 1z0-1072: IT Certification Guaranteed, The Easy Way!hajerhamidNessuna valutazione finora
- Installation and Setup Guide For Oracle On RDSDocumento37 pagineInstallation and Setup Guide For Oracle On RDSMelisaNessuna valutazione finora
- Infor OS Portal Content Types and Migration DetailsDocumento2 pagineInfor OS Portal Content Types and Migration DetailsFatih gençNessuna valutazione finora
- Getting Started With OneDrive PDFDocumento1 paginaGetting Started With OneDrive PDFErdem BirdNessuna valutazione finora
- Python SeminarDocumento60 paginePython SeminarPriyanshu Panwar100% (1)
- OtsmDocumento2 pagineOtsmjonchkNessuna valutazione finora
- Fortigate Security: Data Leak Prevention (DLP)Documento35 pagineFortigate Security: Data Leak Prevention (DLP)rego680Nessuna valutazione finora
- Microsoft Word - Module 2 - Editing 1Documento21 pagineMicrosoft Word - Module 2 - Editing 1Yusry HassanNessuna valutazione finora
- Jmeter Performance Testing Your Webapp 1203622239433273 3Documento12 pagineJmeter Performance Testing Your Webapp 1203622239433273 3pallavi91Nessuna valutazione finora
- Opencv Java TutorialsDocumento67 pagineOpencv Java TutorialsLiss AhumadaNessuna valutazione finora
- Lab 4 - Introduction To Printed Circuit Board (PCB) Drawing SoftwareDocumento7 pagineLab 4 - Introduction To Printed Circuit Board (PCB) Drawing SoftwareSyazwan HafidziNessuna valutazione finora