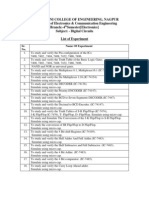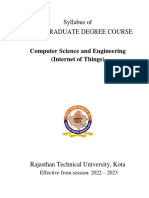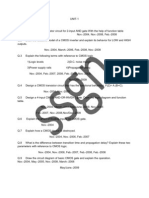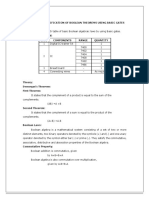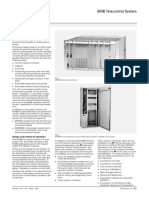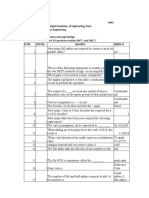Documenti di Didattica
Documenti di Professioni
Documenti di Cultura
Simulink For Beginners
Caricato da
Abdul Ahad HashmiDescrizione originale:
Titolo originale
Copyright
Formati disponibili
Condividi questo documento
Condividi o incorpora il documento
Hai trovato utile questo documento?
Questo contenuto è inappropriato?
Segnala questo documentoCopyright:
Formati disponibili
Simulink For Beginners
Caricato da
Abdul Ahad HashmiCopyright:
Formati disponibili
Heikki Koivo
SIMULINK FOR BEGINNERS:
To begin your SIMULINK session open first MATLAB ICON by clicking mouse twice and then type simulink You will now see the Simulink block library.
Heikki Koivo
Browse through block libraries. E.g., if you click Continuous, you will see the following:
Heikki Koivo
Observe the description of the integrator beside the block that will be used for integrator, . This operator notation comes from linear systems domain, where s is Laplace variable. Roughly, s corresponds to derivative operator,
1 , to integration, s 1 s d , and its inverse dt
z
.
Math Operations library is shown below
Heikki Koivo
Heikki Koivo
After browsing through other block libraries, we are now ready to start generating a simple Simulink diagram. Choose in menu selection File, then New and Model. This file will be called untitled.
Untitled file, where the SIMULINK configuration is constructed using different blocks in the library. With a mouse you can configure your model into the empty space.
EXAMPLE 1: Input signal is sin t . It is fed into an amplifier with gain 2. Simulate the output of the amplifier.
Heikki Koivo
Solution: Pick first the amplifier. This you can find under Math and it is called Gain. Move the cursor on top of Gain, keep it down and move the Gain block to untitled file and release it. If you fail, try again. The result is shown below.
Heikki Koivo
The gain has only one parameter, which has value of 1. You can change it by moving the cursor close to 1 and clicking once and then operating as you would with any word processing system. Once finished, click OK. The numerical value inside the block will now change to 2. Next find the input signal block. This is under Sources and is called Sine Wave. Again move the cursor on top of it, keep pressing the mouse while you move the block to the untitled file and then release the mouse. In order to see the result, you need to install a sink from Sinks library. In the beginning, the easiest sink to use is scope. Move that block in the same way as the others to the untitled file. The result is shown below.
Heikki Koivo
The only thing missing of the system is to connect the peaces together. This is done with the mouse. Take the cursor to the output of Sine Wave block. Youll see a hairline cursor, when you are close enough. Now press the mouse down. Keep it down and move it close to the input of gain. Youll see a line forming, while you drag your mouse. Once you reach the input another hairline cursor can be seen and you can release the mouse.
Heikki Koivo
Your simulation system is now complete. Before simulation you should check that the parameter values in the Sine Wave block are correct. Open it by placing the cursor on top and click twice.
Heikki Koivo
10
For this example Amplitude is 1 and frequency (rad/s) is also 1, so default values are OK. There is no phase shift and sampling is not issue here. You can begin simulation by choosing Start simulation from Simulation menu or by clicking the start button.
Heikki Koivo
11
i m
l a t i o
e n
t a r t
t t o
EXERCISE 2: Solve the differential equation
dx = 2 x + 1, t > 0. dt x(0) = 0.
Note: The input is 1 after t> 0. This can be taken as a step function from the Sources block library. Note however, that the stepping time is not t=0 but t=1. Solution: If you are inexperienced with differential equations, you can use differential operator D. Let D =
Dx = 2 x + 1
d . Then the differential equation becomes dt
(1)
or
Dx + 2 x = ( D + 2) x = 1 .
Heikki Koivo
12
This further leads to
x= 1 D+2
(2)
You can use either (1) or (2) for SIMULINK configuration. We will use the first one:
Dx = 2 x + 1 .
Laplace transform operator s is almost the same as D, except for the initial conditions. In SIMULINK integrator is Dx =
1 means integration (see the block below). Input to the s dx and output x. Thus in configuration you set up the right hand dt
side and connect the everything to the input of the integrator.
Heikki Koivo
13
The solution is found by choosing under Simulation menu Start simulation or by clicking Start button. The result is shown above. If you study the equation and the result, it is clear (why?) that we have made a mistake in configuration. The sign in summation is wrong. Correct it as shown below. Now the result corresponds to our expectations (if any).
Heikki Koivo
14
If you want to see both the input and output at the same time, use Mux (multiplexer) block, which you can find under Signals and Systems block library. Set up the system as shown below.
Heikki Koivo
15
MATLAB Command window
Once you have defined your system in SIMULINK window, you can simulate also on the MATLAB Command window. Save your model currently it has the name Untitled, so use that. Go to MATLAB command window and type help sim. The following lines will help you to understand how to simulate. help sim SIM Simulate a Simulink model SIM('model') will simulate your Simulink model using all simulation parameter dialog settings including Workspace I/O options. The SIM command also takes the following parameters. By default time, state, and output are saved to the specified left hand side arguments unless OPTIONS overrides this. If there are no left hand side arguments, then the simulation parameters dialog Workspace I/O settings are used to specify what data to log. [T,X,Y] = SIM('model',TIMESPAN,OPTIONS,UT) [T,X,Y1,...,Yn] = SIM('model',TIMESPAN,OPTIONS,UT) T X : Returned time vector. : Returned state in matrix or structure format. The state matrix contains continuous states followed by discrete states. Y : Returned output in matrix or structure format. For block diagram models this contains all root-level outport blocks. Y1,...,Yn : Can only be specified for block diagram models, where n must be the number of root-level outport blocks. Each outport will be returned in the Y1,...,Yn variables. 'model' : Name of a block diagram model. TIMESPAN : One of: TFinal, [TStart TFinal], or [TStart OutputTimes TFinal]. OutputTimes are time points which will be returned in T, but in general T will include additional time points. OPTIONS : Optional simulation parameters. This is a structure created with SIMSET using name value pairs. UT : Optional extern input. UT = [T, U1, ... Un] where T = [t1, ..., tm]' or UT is a string containing a function u=UT(t) evaluated at each time step. For table inputs, the input to the model is interpolated from UT. Specifying any right hand side argument to SIM as the empty matrix, [], will cause the default for the argument to be used.
Heikki Koivo
16
Only the first parameter is required. All defaults will be taken from the block diagram, including unspecified options. Any optional arguments specified will override the settings in the block diagram. See also SLDEBUG, SIMSET. Overloaded methods help network/sim.m The simplest way to start is to use sim command in the following way. [t,x,y]=sim('untitled'); Next you can use plot command to see the result. plot(t,x)
0 .5
0 .4
0 .3
0 .2
0 .1
0 0
1 0
To see y, you need to introduce an output in the SIMULINK model. Check below. Another issue that we have not considered is initial condition. As you know every differential equation should have initial conditions given. The default value in SIMULINK is zero. To change that click the integrator. Youll see the following display.
Heikki Koivo
17
l e - c l i c k
I n
i t i a l
c o
i t i
As seen above you can change the initial value to e.g. 3. The default time for simulation is 10. If you wish to simulate longer you have to change it. To do that open Simulation menu and choose Simulation parameters.
Heikki Koivo
18
You can change the Stop time according to your needs. Complete the exercise. Run the simulation from SIMULINK and also from Command window.
DAMPED OSCILLATOR
Solve the damped oscillator problem
d2x dx + 5 + 9 x = u (t ) 2 dt dt dx & = x(0) = 2 dt x(0) = 2
Assume that u(t) = 0, that is, there is no input. PURPOSE: To illustrate how to configure a SIMULINK diagram for a higher order differential equation and how to introduce initial conditions into it.
Heikki Koivo
19
SOLUTION: Solve equation first with respect to the highest order derivative to obtain
d2x dx = 5 9 x 2 dt dt
To set up the right-hand side two integrators are needed:
d x d 2x and its output is . The latter is 2 d t dt the innput to the second integrator producing x(t) at its output. In this way we have constructed d 2x the left-hand side of the equation. Since the second derivative is equal to the right hand dt 2
The input to the first integraror is the second derivative
side, we collect it term by term. In order to do that we need
d x from the output of the first d t
integrator, x(t) from the output of the second integrator and u(t), the step input must be generated. Here x(t) must also be multiplied by 9, so a gain is required. All these items are to be summed up so a sum block is also needed. The final configuration is given below. The initial values are added to the integrators. The resulting configuration is given below.
Heikki Koivo
20
Next, set up the initial conditions by clicking the integrators one at a time and making appropriate changes.
Heikki Koivo
21
The solution x(t) and
d x d t
are shown in Fig. below. The first figure is SIMULINK
scope and the second is the result from Command window simulation.
Heikki Koivo
22
The sharpness of the lower curve around t = 0.4 s is not real, it should be smooth. First you might suspect numerical difficulties (there are none) due to too large a
Heikki Koivo
23
step size. This is not the case. It is due to display graphics, i.e., not enough points have been saved to have a smooth presentation. The damping factor can be changed by changing the coefficient 5 in front of the coefficient is zero (no damping), the result is a sinusoidal. Increasing the damping will result in damping oscillations. Complete the study to obtain the following responses.
dx . If dt
Let us also plot a phase plane plot (x vs dx/dt). Note that here time has been eliminated. To see the effect better, start with less damping. Change the coefficient 5 to 1.
Heikki Koivo
24
The result is shown below.
XY Graph does not adjust the scales automatically. In order to see the whole picture, click the XY Graph open and adjust the scales. Adjusting also the Sample time results in smooth picture.
Heikki Koivo
25
CONCLUSION: A stable system. It converges towards the origin. Physical interpretation: In origin both position and velocity are zero.
Potrebbero piacerti anche
- Hidden Figures: The American Dream and the Untold Story of the Black Women Mathematicians Who Helped Win the Space RaceDa EverandHidden Figures: The American Dream and the Untold Story of the Black Women Mathematicians Who Helped Win the Space RaceValutazione: 4 su 5 stelle4/5 (895)
- The Subtle Art of Not Giving a F*ck: A Counterintuitive Approach to Living a Good LifeDa EverandThe Subtle Art of Not Giving a F*ck: A Counterintuitive Approach to Living a Good LifeValutazione: 4 su 5 stelle4/5 (5794)
- Shoe Dog: A Memoir by the Creator of NikeDa EverandShoe Dog: A Memoir by the Creator of NikeValutazione: 4.5 su 5 stelle4.5/5 (537)
- Grit: The Power of Passion and PerseveranceDa EverandGrit: The Power of Passion and PerseveranceValutazione: 4 su 5 stelle4/5 (588)
- The Yellow House: A Memoir (2019 National Book Award Winner)Da EverandThe Yellow House: A Memoir (2019 National Book Award Winner)Valutazione: 4 su 5 stelle4/5 (98)
- The Little Book of Hygge: Danish Secrets to Happy LivingDa EverandThe Little Book of Hygge: Danish Secrets to Happy LivingValutazione: 3.5 su 5 stelle3.5/5 (400)
- Never Split the Difference: Negotiating As If Your Life Depended On ItDa EverandNever Split the Difference: Negotiating As If Your Life Depended On ItValutazione: 4.5 su 5 stelle4.5/5 (838)
- Elon Musk: Tesla, SpaceX, and the Quest for a Fantastic FutureDa EverandElon Musk: Tesla, SpaceX, and the Quest for a Fantastic FutureValutazione: 4.5 su 5 stelle4.5/5 (474)
- A Heartbreaking Work Of Staggering Genius: A Memoir Based on a True StoryDa EverandA Heartbreaking Work Of Staggering Genius: A Memoir Based on a True StoryValutazione: 3.5 su 5 stelle3.5/5 (231)
- The Emperor of All Maladies: A Biography of CancerDa EverandThe Emperor of All Maladies: A Biography of CancerValutazione: 4.5 su 5 stelle4.5/5 (271)
- Devil in the Grove: Thurgood Marshall, the Groveland Boys, and the Dawn of a New AmericaDa EverandDevil in the Grove: Thurgood Marshall, the Groveland Boys, and the Dawn of a New AmericaValutazione: 4.5 su 5 stelle4.5/5 (266)
- The Hard Thing About Hard Things: Building a Business When There Are No Easy AnswersDa EverandThe Hard Thing About Hard Things: Building a Business When There Are No Easy AnswersValutazione: 4.5 su 5 stelle4.5/5 (345)
- On Fire: The (Burning) Case for a Green New DealDa EverandOn Fire: The (Burning) Case for a Green New DealValutazione: 4 su 5 stelle4/5 (74)
- The World Is Flat 3.0: A Brief History of the Twenty-first CenturyDa EverandThe World Is Flat 3.0: A Brief History of the Twenty-first CenturyValutazione: 3.5 su 5 stelle3.5/5 (2259)
- Team of Rivals: The Political Genius of Abraham LincolnDa EverandTeam of Rivals: The Political Genius of Abraham LincolnValutazione: 4.5 su 5 stelle4.5/5 (234)
- The Unwinding: An Inner History of the New AmericaDa EverandThe Unwinding: An Inner History of the New AmericaValutazione: 4 su 5 stelle4/5 (45)
- The Gifts of Imperfection: Let Go of Who You Think You're Supposed to Be and Embrace Who You AreDa EverandThe Gifts of Imperfection: Let Go of Who You Think You're Supposed to Be and Embrace Who You AreValutazione: 4 su 5 stelle4/5 (1090)
- The Sympathizer: A Novel (Pulitzer Prize for Fiction)Da EverandThe Sympathizer: A Novel (Pulitzer Prize for Fiction)Valutazione: 4.5 su 5 stelle4.5/5 (121)
- Her Body and Other Parties: StoriesDa EverandHer Body and Other Parties: StoriesValutazione: 4 su 5 stelle4/5 (821)
- CPE 004 Logic CircuitDocumento48 pagineCPE 004 Logic CircuitkennethNessuna valutazione finora
- Online AssignmentDocumento36 pagineOnline AssignmentSHREENessuna valutazione finora
- Mitsui MTV Dv05xxxDocumento86 pagineMitsui MTV Dv05xxxHugo Ernesto Garcia NuñezNessuna valutazione finora
- DC Lab ManualDocumento71 pagineDC Lab ManualVishal NairNessuna valutazione finora
- Programmable Logic ControllersDocumento21 pagineProgrammable Logic ControllersDivya PandeyNessuna valutazione finora
- Global Digital Oil-Field (DOF) Market Analysis and ForecastDocumento18 pagineGlobal Digital Oil-Field (DOF) Market Analysis and ForecastSanjay MatthewsNessuna valutazione finora
- Syllabus CSE (IOT) III & IV Semester22-23Documento25 pagineSyllabus CSE (IOT) III & IV Semester22-23Krish MaheshwariNessuna valutazione finora
- Question BankDocumento16 pagineQuestion BankSaket GoluNessuna valutazione finora
- Cmos UNITDocumento15 pagineCmos UNITKranthi VkrNessuna valutazione finora
- 4052Documento9 pagine4052Brzata PticaNessuna valutazione finora
- Cs3351-Dpco Lab ManualDocumento42 pagineCs3351-Dpco Lab Manual19UBCA105 SASIREKA A100% (2)
- Multiplexers and Demultiplexers Based On Fibre Bragg Gratings and Optical Circulators For DWDM SystemsDocumento10 pagineMultiplexers and Demultiplexers Based On Fibre Bragg Gratings and Optical Circulators For DWDM SystemsSantiago NavarreteNessuna valutazione finora
- VHDL-Unit-2-Part-5 1Documento92 pagineVHDL-Unit-2-Part-5 1TanishaNessuna valutazione finora
- ICs' Pin ConfigurationDocumento2 pagineICs' Pin ConfigurationRatinan LeeNessuna valutazione finora
- Procesador Lutron PDFDocumento9 pagineProcesador Lutron PDFLutron LutronNessuna valutazione finora
- TWFL DS 20240123 BDocumento24 pagineTWFL DS 20240123 Bluislucas13Nessuna valutazione finora
- D D D D D D: Description/ordering InformationDocumento22 pagineD D D D D D: Description/ordering InformationManuel SuarezNessuna valutazione finora
- 6MB5515 Catalogue SheetDocumento16 pagine6MB5515 Catalogue SheetSalvador Fayssal100% (2)
- Electrical SymbolsDocumento10 pagineElectrical SymbolsJulia Veatrice PerezNessuna valutazione finora
- Hitachi Accelerated Flash 2.0Documento26 pagineHitachi Accelerated Flash 2.0KurniaNessuna valutazione finora
- Maple Sim Simulink ConnDocumento30 pagineMaple Sim Simulink ConnVan Tan NguyenNessuna valutazione finora
- Chapter 3 - Combinational Logic Circuits (Part 1) - Digital ElectronicsDocumento12 pagineChapter 3 - Combinational Logic Circuits (Part 1) - Digital ElectronicsRakesh KumarNessuna valutazione finora
- RTL Coding For Logic SynthesisDocumento11 pagineRTL Coding For Logic SynthesisgarimaguptaNessuna valutazione finora
- Multiplex Ers de Multiplex ErsDocumento17 pagineMultiplex Ers de Multiplex ErsMartin MartinezNessuna valutazione finora
- Computer Architecture Prof. Madhu Mutyam Department of Computer Science and Engineering Indian Institute of Technology, MadrasDocumento10 pagineComputer Architecture Prof. Madhu Mutyam Department of Computer Science and Engineering Indian Institute of Technology, MadrasElisée NdjabuNessuna valutazione finora
- Lec 3 (VHDL For Combinational Circuits)Documento30 pagineLec 3 (VHDL For Combinational Circuits)eslam MohamedNessuna valutazione finora
- Euler Path: Traverses Each Branch of The Graph Exactly Once!Documento53 pagineEuler Path: Traverses Each Branch of The Graph Exactly Once!mark peroseNessuna valutazione finora
- Deld 1MDocumento26 pagineDeld 1MAryan PintoNessuna valutazione finora
- VerilogDocumento104 pagineVerilogPhu TranNessuna valutazione finora
- Companion WebsiteDocumento110 pagineCompanion WebsiteDren FazliuNessuna valutazione finora