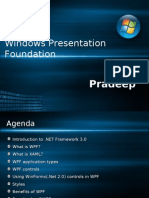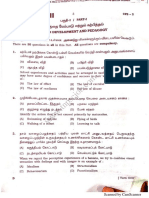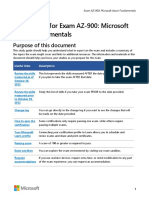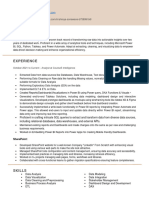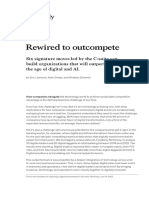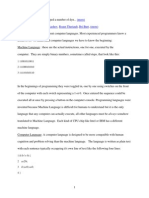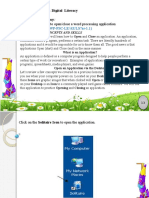Documenti di Didattica
Documenti di Professioni
Documenti di Cultura
MS Access 2007
Caricato da
Bulls On ParadeTitolo originale
Copyright
Formati disponibili
Condividi questo documento
Condividi o incorpora il documento
Hai trovato utile questo documento?
Questo contenuto è inappropriato?
Segnala questo documentoCopyright:
Formati disponibili
MS Access 2007
Caricato da
Bulls On ParadeCopyright:
Formati disponibili
MS ACCESS 2007
Kreiranje baze podataka Otvorite Microsoft Access 2007. To bi trebalo izgledati ovako:
Odaberite opciju Blank Database.
Odaberite
ikonu...
Kada se otvori File New Database prozor, odaberite New Folder
Savjet: Practice Access Files (Praktini pristup fajlovima)
Zatim pritisnite ENTER na tastaturi. U okvir File Name, upiite: Friends (Prijatelji) Kreirajmo bazu
Odaberite Odaberite
dugme. dugme.
Prozor za Friends (Prijatelji) baze podataka:
Elementi baze podataka: Baza podataka informacije pohranjuje na organiziran nain, tako je lako doi o informacija. Table (Tabele) za spremanje podataka unutar baze podataka. Obrasci (Form) olakavaju ubacivanje podataka u tabele. Upitima (Query) se vade odreeni podaci iz tabela. Izvjetaji (Report) podataka se postavljaju u lako itljivom formatu.
Odaberite Create (Kreiranje tabele)
Postavite kursor mia na Tables (Tabele) bar
Postavite kursor mia na Forms (Obrasci) bar
Postavite kursor mia na Reports (Izvjetaji) bar
Kreiranje tabele: Odaberite Datasheet (Lista podataka) tab
Na alatnoj traci, odaberite View (Pregled)
Kada se pojavi izbornik, odaberite Design View (Pogled dizajna)
Kada se pojavi prozor Spremanje As, Savjet: Friends of Mine (Moji prijatelji), u okvir upiite Table Name (Naziv tabele)
Tada Odaberite dugme. Name fields: Odaberite u drugom okviru ispod Field Name (Naziv polja).
Savjet: First Name (Ime) Pritisnite ENTER na tastaturi Tabela bi trebala izgledati ovako:
Odaberite sledei okvir ispod First Name (Ime)
Last Name (Prezime) Zatim pritisnite ENTER Tabela izgleda ovako:
U sledei okvir dole, Savjet: City (Grad) Zatim pritisnite ENTER U sledei okvir dole, Savjet: 7
Zip Zatim pritisnite ENTER U sledei okvir dole, Savjet: Phone Number (Broj telefona) Zatim pritisnite ENTER Tabela izgleda ovako:
Ikona pored ID polja:
To znai da je ID polje tabele Klju polje to je polje s kljuem? Tabele kljunih polja ne moe sadravati bilo koji duplikati Svaka tabela treba imati kljuno polje, na primjer, ako bolnica dri bazu podataka, svaki pacijent moe imati jedinstveni ID broj u polju s kljuem. Na taj nain, ako ima vie od jednog pacijenta imenom John Baker, to moe lako razlikovati John Baker, ID # 326 u pregledu, John Baker, ID # 298 koji treba njegovu unu kesu operirati. Create records (Kreiranje evidencije): Na meniju, odaberite View (Pogled), tabele sa podacima:
Kada se pojavi prozor upozorenja, odaberite
dugme.
Odaberite u okviru ispod zaglavlja First Name (Ime kolone)
Savjet: Elvis 1. Pritisnite TAB na tastaturi Tabela sada izgleda ovako:
Presley Zatim pritisnite TAB na tastaturi Baltimore Zatim pritisnite TAB na tastaturi 21212 Zatim pritisnite TAB na tastaturi 4105551212 Zatim pritisnite TAB na tastaturi Tabela sada izgleda ovako:
SAVJET: Obavijest o tome kako kursor kada ga elimo u drugi red (ENTER) se premjeta u drugi (novi) zapis. Kada se premjestiti na novi zapis, Access automatski sprema prethodni zapis. Add new fields (Dodavanje novih polja) Desno-Odaberite Zip kolonu u naslovu
Kada se pojavi izbornik, odaberite Insert Column (Umetni kolonu)
Tabela sada izgleda ovako, s novim praznim poljem:
Desno-Odaberite kolonu
10
Kada se pojavi izbornik, odaberite Rename Column (Preimenuj kolonu)
Savjet: State (Drava) Zatim pritisnite ENTER Odaberite unutar State (Drave) u polje za prvi zapis
Savjet: MD 1. Pritisnite TAB sve dok se pokaziva ne pomakne u novi red
Zapis broj 1 je spremljen i potpun Move fields (Premjetanje polja) Odaberite Phone Number (Telefonski broj) u koloni
11
Postavite pokaziva mia na zaglavlje kolone Phone Number (Telefonski broj) Zatim povicite kolonu (klik + vui) tako da kursor bude izmeu Last Name (Prezime) i City (Grad) kolone
Kada vidite debele crne linije izmeu dvije kolone pustite mia Kolona Phone Number (Broj telefona) treba biti izmeu Last Name (Prezime) iCity (Grad) kolone:
4. Na naslovnoj traci, odaberite
ikonu
Create forms (Kreiranje obrasca) Odaberite Create (Kreiraj) tab
Odaberite Form (Obrazac)
12
Novi obrazac Friends of Mine (Moji prijatelji) izgleda ovako:
Add a new record (Dodaj novi zapis) Odaberite dugme
Prazno polje za zapis e se pojaviti:
SAVJET: Ako vidite Security Warning (Sigurnosno upozorenje) iznad obrasca... 13
Odaberite dugme... Kada Microsoft Office Security Options pojavi prozor, Odaberite Enable this content (Omogui ovaj sadraj) radio dugme...
...tada Odaberite dugme Odaberite View (Pregled), zatim Form View (Pregled obrasca)
14
Odaberite First Name okvir
Savjet: Bo Zatim pritisnite TAB Type: Diddley Zatim pritisnite TAB 15
Type: Richmond Zatim pritisnite TAB Type: VA Zatim pritisnite TAB Type: 23220 Zatim pritisnite TAB Savjet: 8005557890 Obrazac sada izgleda ovako:
Pritisnite TAB ponovo Oblik e se pojaviti za upis novog zapisa:
Prethodni zapis je spremljen Create queries (Kreiranje upita): to je upit?
16
Upit je put da biste dobili odreene informacije iz baze podataka. U osnovi, to je pitanje. Vi koristite za slanje upita bazi podataka poput: "Tko su moji klijenti u Montani?", Ili "Koliko cijevi sam prodao za ovaj mjesec?" Odaberite Create tab Odaberite Query Wizard (arobnjak za upit)
Kada se pojavi prozor New Query (Novi upit), vodite rauna da Simple Query Wizard (arobnjak za jednostavni upit) bude odabran
Tada odaberite
dugme
Kada arobnjak za jednostavni upit se otvori, dobit emo Dostupna polja popisa
First Name (Prezime) prenesemo u Selected Fields (odabrana polja): 17
Odaberite Phone Number (Broj telefona)
i tako redom Odaberite dugme. Kada se konano pojavio zaslon, Savjet: Names and Numbers (Imena i brojeva)
Odaberite dugme Upit se automatski sprema. To bi izgledalo ovako: 18
Create reports (Kreiranje izvjetaja): Odaberite Report Wizard (arobnjak za izvjetaje)
Kada se pojavi prozor Report Wizard (arobnjak za izvjetaje), Odaberite Tables/Queries Kada se pojavi popis, odaberite Table: Friends of Mine (Tabelu: Moji prijatelji)
Odaberite
dugme premjestiti Selected Fields (Odabrana polja):
19
U Selected Fields (Odabrana polja), odaberite ID, zatim odaberite dugme
ID polje treba ukloniti arobnjak za izvjetaj sada treba da izgleda ovako:
Odaberite Odaberite
dugme dugme.
20
Kada se sledei ekran pojavi, odaberite State (Drava) na listi
Odaberite
dugme
Choose layout and style (Odaberite izgled i stil): Kada se pojavi sledei zaslon, provjeriti Tabular u sekciji Layout
Tada odaberite dugme Kada se sledei ekran pojavi, odaberite Equity kako bi dodali upopis dostupnih stilova
21
Tada Odaberite
dugme
View the report (Prikai izvjetaj) Kada se konano pojavi zaslon, Savjet: My Friends (Moji prijatelji) u okviru
Tada odaberite dugme Preview the report (Pregled izvjetaja) Odaberite dugme. Izvjetaj se automatski stvara, sprema i otvara. Evo kako izgleda:
22
Na naslovnoj traci, odaberite
za izlaz iz Microsoft Access-a
23
Spremanje izmjena (Spremi izmjene) prije izlaska
Unesite podatke u tabelu: CD Title: Pearls on a String Artist: Dusty Trails Genre: Folk Date purchased: 05/10/2001 Number of Songs: 14 SAVJET: Uradite to u prikazu To bi trebalo izgledati ovako:
Zatvori CDs tabelu Kreiranje obrasca za unos podataka u CDs tabele Spremite je kao CDs Table Data Input (Tabela za unos podataka) To bi trebalo izgledati ovako: 24
Koristite formular za unos jo etiri CD-a. Kreirajte upit: CD Title Genre (anr) Number of Songs (Broj pjesama) Spremi upit Quick CD Notes (Brze CD biljeke) Pokreni upit To bi trebalo izgledati ovako:
Kreirajte izvjetaj na temelju CDs table (CDe tabele). Ukljui sva polja CDe tabele u izvjetaju, te sortirati zapise na temelju anra SAVJET: Oblikuj izvjetaj pomou Flow style ( Tijek stila) Ime izvjetaja CD Inventory (CD inventar) To bi trebalo izgledati ovako:
Zatvori izvjetaj Izlaz iz Microsoft Access-a
25
Rad u tabelama U ovom poglavlju ete nauiti kako: Modify tables (Modifikovanje tabela) Create new tables (Kreiranje novih tabela) Specify data types (Navedite vrste podataka) Specify field properties (Navedite svojstva polja) Edit records (Uredite zapise) Find records (Nai zapis) Sort and filter records (Sortiranje I filtriranje zapisa) Create table relationships (Kreiranje odnosa tabela) Modify tables (Modifikovanje tabela) Desna Savjetka mia na link (Mac users, pritisni CTRL + klik miem): FoodStore1 Kada se pojavi prozor, odaberite Spremanje Target As. Kada se poajvi prozor Spremanje As, otvorite Practice Access Files mapu na disku Tada Odaberite dugme.
Otvaranje postojee baze podataka Pokrenite Microsoft Access Otvorite jednu od poslednje koritenih baza podataka
26
Otvorite Practice Access Files mapu, Tada dvostrukim klikom odaberite FoodStore1
FoodStore1 prozor baze podataka sada bi trebao izgledati ovako:
27
Upisna maska U navigacijskom oknu, desnom Tipkom mia-Odaberite tabelu klijenti Kada se pojavi izbornik, odaberite Design View
28
Tabela klijenti bi se trebala otvoriti u Design View
Odaberite Phone Number red
U podruiju Field Properties (Fajl svojstva) prozora, odaberite Input Mask (Upisnu masku)
29
Odaberite
dugme pored svojstva Input Mask
Kada se pojavi prozor Input Mask Wizard...
...Odaberite unos Phone Number Sada probajte Isprobajte, Savjet: 30
2125551515
Odaberite
dugme. dugme.
Kada se sledei ekran pojavi, odaberite
Kada se sledei ekran pojavi, odaberite radio dugme simbola maske, kao ovo
Tada Odaberite
dugme. dugme
Kada se konano pojavi zaslon, Odaberite
31
Upisna maska za polje Phone Number sada bi trebao izgledati ovako:
Tada na meniju, odaberite View, a onda Datasheet View
Kad se pojavi prozor upozorenja, Odaberite spremanje tabele Klijenti
dugme za
32
Zatvori Field List karticu
Tipkom TAB kreemo se po slogu, idemo do Phone Number polja
Savjet: 3015551212
33
Pritisnite TAB etiri puta za prelazak na sledei zapis Novi telefonski broj je spremnjen Spremanje tabele klijenti, zatim je zatvorite
Adjust table layout (Podeavanje izgleda tabele) Dvostrukim klikom-odaberite tabelu klijenti
Postavite kursor izmeu Company Name i Address 1 kolone
34
Pokaziva se treba pretvoriti u dvosmjernu strelicu:
Dvostrukim kolikom-odaberite kolonu Company Name kako bi se vidio najdui ispis:
Odaberite pregradu izmeu Address 1 i Address 2 kolone Tako da Address 1 ima veliinu da se cijeli ispis vidi Zatvori tabelu klijenti Kad se pojavi prozor upozorenja, Odaberite spremanje izmjena dugme za
35
Create new tables (Kreiranje nove tabele) Odaberite Create tab Na alatnoj traci, odaberite Table Design.
Prazna tabela e biti otvorena u Design View:
U prvom okviru kolone Field Name polja, Savjet: Order ID (ID narudbe) Tada pritisnite TAB To bi trebalo izgledati ovako:
36
U naslovnoj traci, Odaberite
icon.
Kada se zavri Spremanje pojavi se prozor, Savjet: Orders (Narudbe) U okvir Table Name (Naziv tabele)
Odaberite
dugme. dugme.
Kad se pojavi prozor upozorenja, Odaberite
37
SAVJET: Vi ete dodjeliti Primarni klju poslije Vrste podataka Dodjeli AutoNumber data type U koloni Data Type (Vrsta podatka) iz Order ID (Narudbe), Odaberite padajuom strelicom Kada se pojavi popis, odaberite AutoNumber
U koloni Description (Opis) , Savjet: Ovo je broj Generic Order ID Number Tada pritisnite TAB
SAVJET: Opis nije obavezan, ali pomae vam da pohranite vie informacija Dodjeli Date/Time data type (Datum/Vrijeme Savjet podatka) U koloni Field Name, u drugom redu, Savjet: Order Date (Datum narudbe) Tada pritisnite TAB 38
U koloni Data Type (Vrsta podatka), Odaberite padajuom strelicom Kada se poajvi izbornik, odaberite Date/Time, Tada pritisnite TAB
U koloni Description, Savjet: Date je bio postavljen u red Tada pritisnite TAB
39
Upotrijebiti Lookup Wizard ta e arobnjak uiniti? Lookup Wizard vam omoguuje da stvorite polje baze podataka gdje korisnici mogu izabrati iz popisa neke stvari Ovaj popis moe doi iz tabele, upita, ili stavke popisa ali moe biti specificiran i runo. U koloni Field Name, Savjet: Customer (Kupac) Tada pritisnite TAB. U koloni Data Type , Odaberite strelicom dole, odaberite Lookup Wizard...
Prilikom pretraivanja arobnjaka, Odaberite I want the lookup column to look up the values in a table or query (Odaberite kolone za pretraivanje, vrijednosti u tabeli ili upitu, klik na radio dugme
Tada Odaberite
dugme. dugme. 40
Odaberite tabelu klijenti, onda Odaberite
Kada se pojavi sledei zaslon, dvostrukim klikom-odaberite First Name (Ime)
odaberite Last Name
Odaberite dugme. Odaberite na listi, onda Last Name
41
Odaberite dugme. arobnjak bi trebao pokazati kako e izgledati polja sa podacima u njoj:
Odaberite dugme U okviru upiite, Savjet: Customer Name (Ime klijenta)
Tada Odaberite
dugme dugme
Kad se pojavi prozor upozorenja, Odaberite
42
U koloni Description, Savjet: Ime kupca koji je postavljen Tada pritisnite TAB Na alatnoj traci, Odaberite icon The Orders (Narudbe) tabela bi trebala izgledati ovako:
Na alatnoj traci, odaberite View, onda Datasheet View
Tabela bi se trebala promjeniti u prikazu Datasheet View:
43
Odaberite u polju Customer Name (Naziv klijenta), Tada odaberite padajuom strelicom Popis klijenata bi se trebao pojaviti:
Na alatnoj traci, odaberite View, onda Design View.
Tabelu treba vratiti na Design View (Pogled dizajna):
44
Dodjeljivanje Primarnog kljua Odaberite Order ID polje Kada se poajvi izbornik, odaberite Primary Key (Primarni klju)
Ispred polja sada bi se trebao prikazati klju:
Spremanje table Navedite svojstva polja Odaberite u polju Order Date (Datum narudbe)
U polju Field Properties, odaberite in the Format (Oblikovanje)
45
Odaberite padajuu strelicu na kraju okvira:
U izborniku formata koji se pojavi, odaberite Short Date (Kratki datum)
Spremanje tabele Na alatnoj traci, odaberite View, onda Datasheet View. Tabela bi trebala izgledati ovako:
46
Zatvori tabelu Edit records (Ureivanje zapisa) Otvori tabelu Customers (Klijenti) Pobrinite se da se pokazuje u prikazu Datasheet View Odaberite unutar Address 1 polja za zapis 3, izmeu dva 5s u 35546 York Ave
Pritisnite BACKSPACE Prvih 5 bi trebalo otii na adresu:
Pritisnite TAB za prelazak na sledee polje Savjet: 47
Unit L To bi trebao zamjeniti prethodni tekst:
Delete records (Brisanje zapisa) Desnom Tipkom odaberite red sa zaglavljem Chris Happ's record U izborniku koji se pojavi, odaberite Delete Record (Brisanje zapisa)
Kad se pojavi prozor upozorenja, Odaberite
dugme
Find records (Nai zapis) Kretanje po zapisima U prozoru Klijenti, odaberite
icon.
48
Poslednji zapis u bazi podataka treba biti oznaen:
Odaberite icon. esti zapis bi trebao biti istaknut Odaberite icon again. Peti zapis bi trebao biti istaknut Odaberite icon. Prvi zapis bi trebao biti istaknut Odaberite icon. Drugi zapis bi trebao biti istaknut Odaberite dugme.
49
The Customers table should look like this:
Search for records (Trai zapise) Odaberite Company Name kolonu
50
Tabela bi trebala izgledati ovako:
Na alatnoj traci, odaberite Find.
Kada odaberete Find and Replace pojavi se prozor, upiemo: BBC Zatim odaberite Find What
U Match listi, Odaberite na padajuem meniju Any Part of Field (Bilo koji dio polja)
51
Odaberite dugme. Tabela klijenata bi trebala izgledati ovako, BBC bi trebao biti oznaen:
U Find and Replace prozoru, odaberite
dugme.
Sortirajte i filtrirajte zapise Sort in ascending order (Sortirajte u uzlaznom redu) Odaberite State (Drava) kolonu
52
Na alatnoj traci, Odaberite
icon.
Tabela klijenata sada bi trebala izgledati ovako, sa ureenim dravama u uzlaznom abecednom redoslijedu:
Sort in descending order (Sortirajte u silaznom redu) Odaberite Customer ID kolonu
53
Na alatnoj traci, Odaberite
icon
Tabela klijenata bi trebala izgledati ovako, s ID brojevi klijenta rasporeeni su u silaznom redu:
Filter records (Filtriranje zapisa) Odaberite u polju State (Drava) broj 1
Vidimo da je drava Florida Na alatnoj traci, odaberite Selection, Tada "Equals FL"
54
Tabela klijenata bi trebala izgledati ovako, vidimo sve kupce drave Florida:
Na alatnoj traci, odaberite Toggle Filter
Tabela klijenata treba pokazati svoj orginalni sadraj:
55
Zatvori tabelu Kad se pojavi prozor upozorenja, odaberite dugme
Kada bi trebali filtrirati? Filtriranje zapisa radi kao upit, dolazei do odreene informacije iz tabela. Ali, za razliku od upita, vaa filtriranja ne ostaju kao dio baze podataka. Kada izvrite upit i spremanje, upit ostaje di baze podataka, ak i nakon to ga zatvorite. Ne filtrirati. Budui da ne moete spremati filtriranje poput upita, filtriranje zapise radimo kada je potrebno dobiti brzo rezultate. Filtriranje slui kao privremeno, brzo, "na licu mjesta", upita. Create table relationships (Kreiranje odnosa tabela) ta su "odnosi?" Odnosi su veze gdje se povezuju polja u jednoj tabeli s poljem u drugoj tabeli Primjer je kola baza podataka s dvije tabele: Uenici Nastava Studenti tabela sadri uenika imena i adrese:
Students Student Name Address John Jane Elm St. Oak St.
56
Tabela Math razred sadri informacije o uenika iz matematike:
Math Class Student Name Grade John Jane A B
Obje tabele imaju polje Ime studenta. Povezujui polja Ime studenta, te provjerite da je John Studenti u tabeli je isti Ivan navedene u tabeli Math razreda: Students Math Class Student Name Address Student Name Grade John Jane Elm St. Oak St. John Jane A B
Napravimo odnose tabela Odaberite Database Tools tab
Na alatnoj traci, odaberite Relationships
Na alatnoj traci, odaberite Show Table (Pokai tabelu)
Kada se pojavi prozor Show Table, odaberite Customers
57
Tabela Klijenti trebaju se pojaviti u polju Relationships:
U prozoru Show Table, odaberite Employees (Zaposlenici) Tabela Employees bi se trebala pojaviti u polju Relationships:
58
Odaberite Order Details (Detalji narudbe) Odaberite Orders (Narudbe) Odaberite Products (Proizvodi) U prozoru Show Tables, Odaberite dugme
Relacije bi trebale izgledati ovako:
59
Dodajte relaciju Postavite pokaziva mia na naslovnu traku Employees (Zaposlenici) tabele.
Odaberite i povucite Employees tabelu u tabelu Customers (Kupci).
Odaberite i vucite tabelu Orders (Narudbe) izmeu tabela Customers i Order Details.
60
Odaberite Order ID polje u tabeli Order Details, tada ga vuci na vrh polja Order ID u tabeli Orders.
Pustite tipku mia. Kada se pojavi prozor Edit Relationships (Ureivanje relacija), Odaberite dugme.
61
Sada bi relacije trebale izgledati ovako:
Polje Order ID u tabeli Orders i polje Order ID u tabeli Order Details su povezani. Zatvori Relationships (Relacije) prozor. Kad se pojavi prozor upozorenja, Odaberite dugme.
Izlaz Microsoft Access. Vjeba: Rad sa tabelama Pokrenite Microsoft Access. Otvorite bazu Music Library u Practice Access Files mapi. Create a new table in Design View (Stvaranje nove tabele u prikazu dizajna). Dodajte sledea polja u novu tabelu (vrsta podataka je u zagradama): Artist ID (Autonumber) Artist Name (Text) Band or Solo Artist? (Lookup Wizard) Good Artist? (Yes/No) Postavite Artist ID kao polje. Dizajn tabela treba izgledati ovako:
Spremanje tabele Artists (Umjetnika), Zatvorite tabelu. Kreiranje nove tabele sa sledeim pljima (u zagradama je vrsta podataka): Track ID (Autonumber) Album ID (Text) Track Name (Text) 62
Track Length (Text) Favorite Track on Album? (Yes/No) (Omiljena pjesma na albumu? (Da/Ne) Postavite Track ID kao polje. Dizajn tablice bi trebao izgledati ovako:
Pohranjivanje tabele Tracks, Zatvorite tabelu. Otvorite CDs tebelu da bi je vidjeli u Design View. Promjenite naziv Artist u Artist ID. Postavite vrstu podataka Number (Broj). Promjeni vrstu podataka kod Date Purchased u Date/Time, format u Short Date.
Pohrani CDs tabelu, Zatvori tabelu. SAVJET: Pojavit e se prozor upozorenja da je dolo pogreke zbog prebacivanja vrste podatka Artist u Number. Odaberite dugme. Otvorite Relationships prozor. Dodajte tri tabele: CDs, Artists i Tracks. Postavite vezu polja na Artist ID, Artists i CDs tabelama. Prihvatite zadane opcije u Create Relationship prozoru. Link Album ID, CDs tebele sa Album ID polja sa Tracks tabelom. Prihvatite zadane odnose u Create Relationship prozoru. 63
Kada to sve zavrite, trebalo bi to izgledati ovako:
Zatvori Relationships prozor i spremanje tih izmjena. Izlaz Access. Rad sa Forms (Obrascima) U ovom dijelu ete nauiti: Modify forms (Izmjena obrazaca) Add/delete records (Dodavanje/brisanje zapisa) Edit records (Ureivanje zapisa) Find records (Pronalaenje zapisa) Filter records (Filtriranje zapisa) Izmjena forms (obrazaca) Pkrenite Access, Otvorite FoodStore1 database (bazu podataka). Odaberite padajuu strelicu u navigacijskom oknu.
Kada se poajvi izbornik, odaberite Forms.
64
Dvoklikom odaberite Customer Form (klijent obrazac).
Obrazac Customer Form otvori, odaberite View, Tada Design View.
65
Obrazac bi trebao izgledati ovako u Design View:
Dodavanje field (polja) Na alatnoj traci, odaberite Add Existing Fields.
Okvir Field List (popis polja) trebalo bi se pojaviti:
66
Odaberite i vucite Address 2 polje sa popisa Customers . Postavite ga izmeu Address 1 i City:
67
Pustite tipku mia. Evo kako sada to izgleda:
Zatvori karticu Field List.
Promjena poloaja polja Postavite pokaziva na Address 2 box.
68
Odaberite i povucite (obiljeeno je na slici).
Tada pustite tipku mia. Obrazac bi sada trebao izgledati ovako:
69
Odaberite Address 2 labelu.
Klik na labelu i povucite desno.
70
Pustite tipku mia. Obrazac bi trebao izgledati ovako:
Na alatnoj traci, odaberite View, zatim Form View.
71
Obrazac bi sada trebao izgledati ovako:
Povratak na Design View. Prilagoavanje veliine polja Odaberite Address 1 box. Pritisnite I drite tipku SHIFT, tada Odaberite Address 2 tekstualni okvir. Odaberite oba objekta:
72
Na alatnoj traci, Odaberite Arrange (Rasporedi) tab.
Tada odaberite To Widest (Najiri)
Obrazac bi sada trebao izgledati ovako:
Mijenjanje naslova Dvoklikom odaberite Address 1 label.
73
Kartica Property Sheet bi se trebala pojaviti oblika:
Oznaite Format tab, Odaberite Caption da bi promjenili naziv Adress 1.
74
Type (Tip): Upiite Street Address (Adresa) Tada pritisnite ENTER. Na alatnoj traci, Odaberite Design tab.
Tada Odaberite icon. Izgled nakon promjene naziva:
Add/delete records (Dodavanj/brisanje zapisa) Add a new record (Dodaj novi zapis) Odaberite ikonu.
75
Popunite datim zapisima podatke koji se trae: Amy Preston Preston Publishing 1214 North Ave. Suite 118 Redmond, WA 98049 4255556113 4255557441 amy@prestonpub.com Popunjeni zapisi bi trebali izgledati ovako:
Odaberite icon za spremanje zapisa i prelazak na sledei novi. Delete records Odaberite icon za povratak na zapis 9koji smo upravo unijeli. Na alatnoj traci, Odaberite strelicu prema dolje Delete (Izbrii). Tada odaberite Delete Record (Izbrii zapis).
76
Kad se pojavi prozor upozorenja, Odaberite
dugme.
Ureivanje zapisa Otidite na jedan od zapisa Odaberite Current Record (Trenutnom zapisu) karticu.
Oznaite trenutni zapis, Odaberite type:
77
Pritisnite ENTER . Obrazac sada treba pokazati zapis broj 2:
Ureivanje podataka zapisa Brisanje sadraj polja Street Address (Ulica).
78
Type: 476 New York Ave. Pritisnite TAB . Zapis bi trebao izgledati ovako:
Pronalaenje zapisa Odaberite icon.
Odaberite Company Name (Ime kompanije)mjesto.
Find and Replace (Pretrai i zamjeni), type: 79
Upiite Metro-Corp u Find What boxu.
Odaberite dugme. Obrazac bi trebao izgledati ovako:
Odaberite dugme. Filtriranje zapisa Odaberite okvir State (Drava).
Na alatnoj traci, odaberite Selection, Tada "Equals DC" (Jednako DC).
80
Obrazac bi trebao izgledati ovako:
SAVJET: Obavijest broj zapisa je 1 od 1 (Filtrirano). Na alatnoj traci, odaberite Toggle Filter.
Zatvorite obrazac. Kad se pojavi prozor upozorenja, Odaberite dugme.
Obrazac bi trebao izgledati ovako:
81
Izlaz Microsoft Access. Vjeba: Rad sa obrascima .Start Microsoft Access. Otvorite MusicLibrary2 database. Koritenje arobnjaka za obrasce, kreirati novi obrazac koji se temelji na Artists tabeli, koristei sva polja.
Spremanje u obliku Artist Information Input (Ulaz informacija umjetnika) Koristei obrazac unesite informacije za Elvisa: Artist ID: (Autonumber) Artist Name: Elvis Presley
82
Band or Solo Artist? Solo Good Artist? Yes Zatvori obrazac. Otvori tabelu Artists I provjeriti da li su podaci uneseni. Zatvori Artists tabelu i Izlaz Microsoft Accessa. Rad sa upitima Ovdje ete nauiti: Create queries (Kreiranje upita) Sort results (Sortiranje rezultata upita) Add criteria (Dodavanje kriterija) Employ Boolean operators (Koritenje Bulovih operatora) Find duplicate records (Traenje duplih zapisa) Update queries (Ureivanje upita) Delete queries (Brisanje upita)
Kreiranje upita Start Access, otvorite FoodStore1 database. Odaberite Create tab. Na alatnoj traci, odaberite Query Design.
Design View prozor bi trebao izgledati ovako:
83
U prozoru Show Table (Prikaz tabele), odaberite Customers, Tada Odaberite dugme.
Odaberite
dugme.
Dodavanje Customers tabele u upit. Upit prozor bi trebao izgledati ovako:
84
Dodaj polja upita Povucite Customer ID polje iz Customers tabele u prvu kolonu upita.
85
Pustite tipku mia. Upit reetka bi trebala izgledati ovako:
Povucite First Name (Ime) i Last Name (Prezime) na isti nain. Kako bi ovo izgledalo:
86
Upit je postavljen za prikaz Customer ID, First Name, and Last Name svakog Customers (Kupca) tabele. Pokretanje upita Na alatnoj traci, odaberite Run.
Upit prozor bi trebao izgledati ovako:
Sortiranje rezultata Na alatnoj traci, odaberite View, zatim Design View.
U polju Last Name, odaberite Sort row (Sortiranje u redu). 87
Kada se pojavi padajua strelica, odaberite Ascending (Uzlazno)
Na alatnoj traci, odaberite Run. Upit mora pokrenuti sortiranje po abacednom redu prema prezimenu:
Na alatnoj traci, odaberite View, zatim Design View. Kod Customer Last Name polja, odaberite in the Sort row, Tada odaberite (not sorted).
Dodavanje kriterija U upit tabeli Customer, pomjerite dolje do polja State.
88
Dodajte polje State u dizajn reetke.
U State polju, odaberite Criteria row (Kriterij reda). Type: Florida
89
Pritisnite ENTER . To bi trebalo izgledati ovako:
SAVJET: Imajte na umu da Access automatski FL kriterij s dvostrukim navodnicima, to je zato to State polje poranjuje tekstualni podatak a ako je broj Access nebi dodao nita). . Na alatnoj traci, odaberite Run. Rezultati upita bi trebali izgledati ovako:
Ispisao nam je sve korisnike koji ive u State (Dravi) Florida. Vjeba: Rad sa izvjetajima Start Microsoft Access I otvorite MusicLibrary2 database. Kreirajte novi izvjetajna CDs tabeli pomou arobnjaka. Koristite sva polja osim ID. Grupa CDs anr. Sortiraj po naslovu. Odaberite Stepped izgled, u Apex stilu. Naslov izvjetaja My CD Collection (Moja kolekcija CD-ova). Prebacite se na Report Design view (Pogled dizajn izvjetaja). Promjena fonta za zaglavlje izvjetaja Arial Black. Pregled izmjena. Izvjetaj bi trebao izgledati ovako:
90
Zatvorite izvjetaj.
91
LITERATURA 1. Goldon, I.H.: IFIP - Sachworterbuch fur Datenveraebeitug, Harri Deutshc, Thun/Frankfurt 1977. 2. Grant, T.J. Lessons for OR from AI: A Scheduling Case Study, Journal of the Operational Research Society, Vol. 37, No. 1, str. 41-57, 1986. 3. Mandi, D.i Risti M.: Informacione tehnologije, Mediagraf, Beograd, str. 11-44, 2005. 4. Bates, A.: Creating a Technologically Innovative Climate, British Open university Experience, IET Paper no. 251, 1986. 5. Balaban, N.: Principi informatike, Savremena administracija, Beograd, 1994. 6. Bakovljev, M. (1972): Teorijske osnove programirane nastave, NIP Duga, Beograd. 7. Bloom, BS.: Human Characteristics and School Learning, New York, 1982. 8. Laudon, K., Laudon, J.: Management Information Systems Conteporary Perspective, New York, 1991. 9. www.ecdl.com 10. www.msn.com 11. Latinovi, B.: Informacione tehnologije, Panevropski univerzitet Apeiron Banja Luka, Banja Luka 2007. 12. Salki, H.: Informacione Tehnologije-korak po korak, Z.M. Travnik, Travnik, 2007.
92
Potrebbero piacerti anche
- AE Keyboard ShortcutsDocumento2 pagineAE Keyboard ShortcutsyajcoltraneNessuna valutazione finora
- MT6735M Android ScatterDocumento7 pagineMT6735M Android ScatterBulls On Parade100% (1)
- Tungsten Fishing Sinkers Price PDFDocumento15 pagineTungsten Fishing Sinkers Price PDFBulls On ParadeNessuna valutazione finora
- Foot Ankle RehabDocumento9 pagineFoot Ankle RehabBulls On ParadeNessuna valutazione finora
- Shoe Dog: A Memoir by the Creator of NikeDa EverandShoe Dog: A Memoir by the Creator of NikeValutazione: 4.5 su 5 stelle4.5/5 (537)
- The Subtle Art of Not Giving a F*ck: A Counterintuitive Approach to Living a Good LifeDa EverandThe Subtle Art of Not Giving a F*ck: A Counterintuitive Approach to Living a Good LifeValutazione: 4 su 5 stelle4/5 (5795)
- Hidden Figures: The American Dream and the Untold Story of the Black Women Mathematicians Who Helped Win the Space RaceDa EverandHidden Figures: The American Dream and the Untold Story of the Black Women Mathematicians Who Helped Win the Space RaceValutazione: 4 su 5 stelle4/5 (895)
- The Yellow House: A Memoir (2019 National Book Award Winner)Da EverandThe Yellow House: A Memoir (2019 National Book Award Winner)Valutazione: 4 su 5 stelle4/5 (98)
- Grit: The Power of Passion and PerseveranceDa EverandGrit: The Power of Passion and PerseveranceValutazione: 4 su 5 stelle4/5 (588)
- The Little Book of Hygge: Danish Secrets to Happy LivingDa EverandThe Little Book of Hygge: Danish Secrets to Happy LivingValutazione: 3.5 su 5 stelle3.5/5 (400)
- The Emperor of All Maladies: A Biography of CancerDa EverandThe Emperor of All Maladies: A Biography of CancerValutazione: 4.5 su 5 stelle4.5/5 (271)
- Never Split the Difference: Negotiating As If Your Life Depended On ItDa EverandNever Split the Difference: Negotiating As If Your Life Depended On ItValutazione: 4.5 su 5 stelle4.5/5 (838)
- The World Is Flat 3.0: A Brief History of the Twenty-first CenturyDa EverandThe World Is Flat 3.0: A Brief History of the Twenty-first CenturyValutazione: 3.5 su 5 stelle3.5/5 (2259)
- On Fire: The (Burning) Case for a Green New DealDa EverandOn Fire: The (Burning) Case for a Green New DealValutazione: 4 su 5 stelle4/5 (74)
- Elon Musk: Tesla, SpaceX, and the Quest for a Fantastic FutureDa EverandElon Musk: Tesla, SpaceX, and the Quest for a Fantastic FutureValutazione: 4.5 su 5 stelle4.5/5 (474)
- A Heartbreaking Work Of Staggering Genius: A Memoir Based on a True StoryDa EverandA Heartbreaking Work Of Staggering Genius: A Memoir Based on a True StoryValutazione: 3.5 su 5 stelle3.5/5 (231)
- Team of Rivals: The Political Genius of Abraham LincolnDa EverandTeam of Rivals: The Political Genius of Abraham LincolnValutazione: 4.5 su 5 stelle4.5/5 (234)
- Devil in the Grove: Thurgood Marshall, the Groveland Boys, and the Dawn of a New AmericaDa EverandDevil in the Grove: Thurgood Marshall, the Groveland Boys, and the Dawn of a New AmericaValutazione: 4.5 su 5 stelle4.5/5 (266)
- The Hard Thing About Hard Things: Building a Business When There Are No Easy AnswersDa EverandThe Hard Thing About Hard Things: Building a Business When There Are No Easy AnswersValutazione: 4.5 su 5 stelle4.5/5 (345)
- The Unwinding: An Inner History of the New AmericaDa EverandThe Unwinding: An Inner History of the New AmericaValutazione: 4 su 5 stelle4/5 (45)
- The Gifts of Imperfection: Let Go of Who You Think You're Supposed to Be and Embrace Who You AreDa EverandThe Gifts of Imperfection: Let Go of Who You Think You're Supposed to Be and Embrace Who You AreValutazione: 4 su 5 stelle4/5 (1090)
- The Sympathizer: A Novel (Pulitzer Prize for Fiction)Da EverandThe Sympathizer: A Novel (Pulitzer Prize for Fiction)Valutazione: 4.5 su 5 stelle4.5/5 (121)
- Her Body and Other Parties: StoriesDa EverandHer Body and Other Parties: StoriesValutazione: 4 su 5 stelle4/5 (821)
- Windows Presentation FoundationDocumento42 pagineWindows Presentation FoundationpradeepyrNessuna valutazione finora
- 0a8ef9662fed08eb750854f075f6cdf4Documento242 pagine0a8ef9662fed08eb750854f075f6cdf4////Nessuna valutazione finora
- Data Migration Strategy GuideDocumento31 pagineData Migration Strategy Guidekr_shyam100% (4)
- LogDocumento4 pagineLogSumartinNessuna valutazione finora
- M04 Oper. SoftwareDocumento72 pagineM04 Oper. Softwaregmnatigizaw100% (1)
- Refactoring Your Rails Application PresentationDocumento57 pagineRefactoring Your Rails Application Presentationdevon.y100% (1)
- The Easiest Programming Language - REBOLDocumento132 pagineThe Easiest Programming Language - REBOLPlamen KyordovNessuna valutazione finora
- TNTET 2019 Paper 2 Original Question PaperDocumento58 pagineTNTET 2019 Paper 2 Original Question PaperShyaam MuraliNessuna valutazione finora
- AIFutureTestingeGuideTechWell 0 PDFDocumento18 pagineAIFutureTestingeGuideTechWell 0 PDFPéter TóthNessuna valutazione finora
- AZ-900 StudyGuide ENU FY23Q1 Vnext PA1Documento9 pagineAZ-900 StudyGuide ENU FY23Q1 Vnext PA1Rofiq AhmedNessuna valutazione finora
- Rex Girlfriend PDF FreeDocumento293 pagineRex Girlfriend PDF FreeHasni HamzahNessuna valutazione finora
- PDF Function Block To Control MM4 Via Profibus-DP en V3Documento11 paginePDF Function Block To Control MM4 Via Profibus-DP en V3طه محمدNessuna valutazione finora
- Shreya Sonawane ResumeDocumento3 pagineShreya Sonawane Resumemmohan.reddy2024Nessuna valutazione finora
- Rewired To Outcompete VFDocumento10 pagineRewired To Outcompete VFsandeepNessuna valutazione finora
- RFP For EBS MigrationDocumento131 pagineRFP For EBS MigrationNiravNessuna valutazione finora
- Unit-2 (Compatibility Mode)Documento67 pagineUnit-2 (Compatibility Mode)Dr Jerry JohnNessuna valutazione finora
- SmadavDocumento29 pagineSmadavGory DranteNessuna valutazione finora
- Best Programming LanguageDocumento39 pagineBest Programming LanguageJoseph KunduNessuna valutazione finora
- 4-LS6 DL Demonstrate How To Openclose A Word Processing ApplicationDocumento8 pagine4-LS6 DL Demonstrate How To Openclose A Word Processing ApplicationjosefadrilanNessuna valutazione finora
- Oracle Quality User's GuideDocumento366 pagineOracle Quality User's GuidedumbadittidumbNessuna valutazione finora
- R2RDocumento1 paginaR2RthelemontreeNessuna valutazione finora
- SESAM 2017 Release: Installation GuideDocumento18 pagineSESAM 2017 Release: Installation Guideabraham_imam_muttaqinNessuna valutazione finora
- SYS600 COM500i Users GuideDocumento144 pagineSYS600 COM500i Users GuideJose Blanco RojasNessuna valutazione finora
- CHAPTER 1 - Digital LiteracyDocumento35 pagineCHAPTER 1 - Digital LiteracyReygenan ForcadelaNessuna valutazione finora
- Gis Clipping TutorialDocumento6 pagineGis Clipping TutorialMarcelo BuenoNessuna valutazione finora
- Written in Some Neutral Interface Definition Language (IDL) : 26. MiddlewareDocumento6 pagineWritten in Some Neutral Interface Definition Language (IDL) : 26. MiddlewareSoundarya SvsNessuna valutazione finora
- Adobe Illustrator Shortcut-MacOsDocumento2 pagineAdobe Illustrator Shortcut-MacOsMvst DonNessuna valutazione finora
- 121cpug Oracle Collaborative Planning Implementation and User's GuideDocumento482 pagine121cpug Oracle Collaborative Planning Implementation and User's Guidesayedi1Nessuna valutazione finora
- Scaleform 3.0 BrochureDocumento8 pagineScaleform 3.0 BrochureRaki SaionjiNessuna valutazione finora
- Step 2 - Three SAP Fiori App TypesDocumento5 pagineStep 2 - Three SAP Fiori App Typesjoint account100% (1)