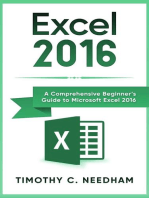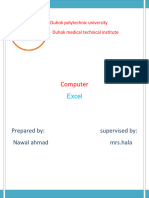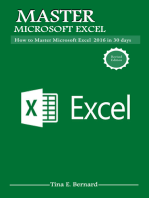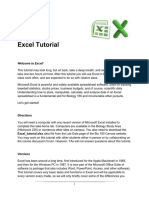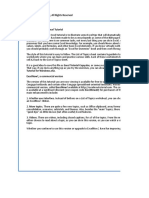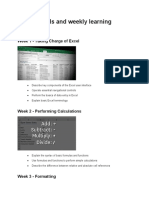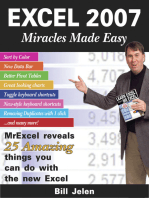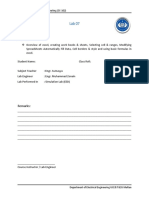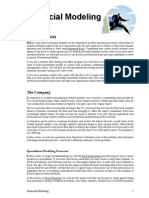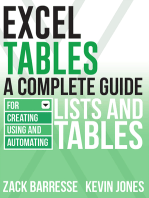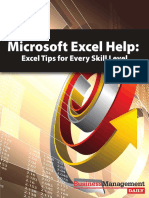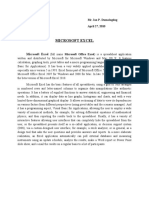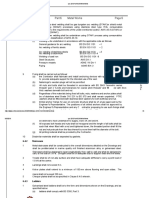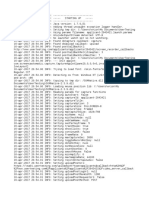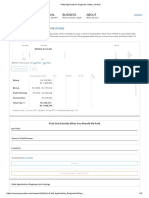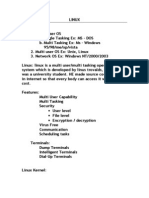Documenti di Didattica
Documenti di Professioni
Documenti di Cultura
Angelica
Caricato da
Angelica Camille Guiao VelascoDescrizione originale:
Copyright
Formati disponibili
Condividi questo documento
Condividi o incorpora il documento
Hai trovato utile questo documento?
Questo contenuto è inappropriato?
Segnala questo documentoCopyright:
Formati disponibili
Angelica
Caricato da
Angelica Camille Guiao VelascoCopyright:
Formati disponibili
OUR LADY OF FATIMA UNIVERSITY ANTIPOLO CAMPUS BRGY.
23 KM ROAD, SUMULONG HIGHWAY, ANTIPOLO RIZAL COLLEGE OF COMPUTER STUDIES CS 113LB- INTRODUCTION TO INFORMATION TECHNOLOGY
ASSIGNMENT #
NAME: Angelica Camille M. Guiao SECTION: BS IT 1Y1-7 DATE OF SUBMISSION: July 26, 2011 NAME OF INSTRUCTOR: Mr. Dan Michael A. Cortez
1. HISTORY OF MICROSOFT EXCEL. The program didn't start off being called Excel. Instead, it was a simple spreadsheet program titled Multiplan, which was released in 1982. While it was wildly popular on CP/M systems, those who used MS-DOS weren't as happy with it as they were with Lotus 1-2-3. To try to remedy that, Microsoft released it as Excel in 1985 for Mac and in 1987 for Windows, which was the first time that it was marketed under the name Microsoft Excel in the mainstream computer software market. Since Lotus 1-2-3 was a bit slow on their game to bring their program to Windows, Excel capitalized on this flaw and managed to get in and steal most of the market before Lotus ever got their program switched over. By the time that Lotus 1-2-3 managed to get its program into the mainstream Windows market, Excel was already outselling all of the competition. In fact, it was this push that gave Microsoft the edge and helped it grow into the leading software developer in the world. With its status firmly planted, and its sales growing in leaps and bounds, Microsoft was able to push Lotus off of its position as the top spreadsheet seller and was able to begin showing off its future visions for developing GUI software. The crew at Microsoft took full advantage of their new top position and began to produce regular releases, about every year and a half, so that users would constantly have an updated version with better features.
2. ILLUSTRATE THE WORKING ENVIROMENT. Active Cell-The active cell is recognized by its black outline. Data is always entered into the active cell. Different cells can be made active by clicking on them with the mouse or by using the arrow keys on the keyboard. Column Letters-Columns run vertically on a worksheet and each one is identified by a letter in the column header. File Tab-The File tab is new to Excel 2010 - Sort of. It is a replacement for the Office Button in Excel 2007 which was a replacement for the file menu in earlier versions of Excel. Like the old file menu, the File tab options are mostly related to file management such as opening new or existing worksheet files, saving, printing, and a new feature - saving and sending Excel files in PDF format. Formula Bar-Located above the worksheet, this area displays the contents of the active cell. It can also be used for entering or editing data and formulas. Name Box-Located next to the formula bar, the Name Box displays the cell reference or the name of the active cell. Row Numbers-Rows run horizontally in an Excel 2007 worksheet and are identified by a number in the row header. Sheet Tabs-Switching between worksheets in an Excel 2007 file is done by clicking on the sheet tab at the bottom of the screen. Quick Access Toolbar-This customizable toolbar allows you to add frequently used commands. Click on the down arrow at the end of the toolbar to display the toolbar's options. Ribbon-The Ribbon is the strip of buttons and icons located above the work area. The Ribbon is organized into a series of tabs - such as File, Home, and Formulas. Each tab contains a number of related features and options. First introduced in Excel 2007, the Ribbon replaced the menus and toolbars found in Excel 2003 and earlier versions.
3. ADVANTAGES AND DISADVANTAGES OF THE MS EXCEL. ADVANTAGES Data Managements o Users must create subset directories for data management. Excel data can be lost when the application is broken down into many files.
Viruses o Viruses can be attached to an Excel file through macros. Macros are mini programs that are written into an Excel spread sheet.
Portability o Excel is a portable application. It can be sent through e-mail and it can be synchronized with PDAs such as Apple's iPhone.
Financial Use o Excel does not need to be customized with financial subsets. The application includes financial modules such as asset appreciation and amortization.
Security o Excel files can be password protected for extra security. A user can create a password through Visual Basic programming or directly within the Excel file.
DISADVANTAGES
Steep Learning Curve o Many books have been written on how to use Microsoft Excel because it contains a large number of features that are not intuitive for beginners. The software contains hundreds of formulas and allows the user to create dozens of charts, graphs and other figures. Advanced features like error checking, cell formatting, macros and workbook sharing take time to master.
Cost o The latest version of Microsoft Excel costs around $109 or $229 from Microsoft, depending on whether you buy an upgrade for a previous version, which is the cheaper option, or the full latest version. You can also buy Excel as part of Microsoft Office, which can save money especially if you use the other programs in Office, such as Word, PowerPoint or Outlook. Some people consider Excel very expensive compared to free alternatives. Businesses generally do not mind paying Excel's retail price, but many consumers cannot afford the software.
System Compatibility o Excel is only available on Windows and Mac OS X, which poses a problem for users of Linux and other operating systems. Both Microsoft Excel 2007 and 2010 require 256 MB of RAM and a 500 MHz CPU, which means that owners of old computers are stuck using outdated versions of the software.
Problems with Statistical Analysis o Users who need to perform complex scientific calculations or statistical analysis should avoid Excel at all costs. A report published by Eva Goldwater at the University of Massachusetts entitled, "Using Excel for Statistical Data Analysis - Caveats" concludes that Excel is not a good program for analyzing data. It cites multiple usability issues with the software, including problems with its internal formulas.
4. LIST SHOTCUT KEYS IN MS EXCEL. Ctrl+A Ctrl+B Ctrl+C Ctrl+D Ctrl+F Ctrl+G Ctrl+H Ctrl+I Ctrl+K Ctrl+N Ctrl+O Ctrl+P Ctrl+R Ctrl+S Ctrl+U Ctrl+V Ctrl W Ctrl+X Ctrl+Y Ctrl+Z F1 F2 F3 F4 F4 F5 F6 F7 F8 F9 F10 F11 F12 Ctrl+: Ctrl+; Ctrl+" Ctrl+ Shift Shift+F1 Shift+F2 Shift+F3 Shift+F4 Shift+F5 Shift+F6 Shift+F8 Shift+F9 Select All Bold Copy Fill Down Find Goto Replace Italic Insert Hyperlink New Workbook Open Print Fill Right Save Underline Paste Close Cut Repeat Undo Help Edit Paste Name Repeat last action While typing a formula, switch between absolute/relative refs Go to Next Pane Spell check Extend mode Recalculate all workbooks Activate Menu bar New Chart Save As Insert Current Time Insert Current Date Copy Value from Cell Above Copy Formula from Cell Above Hold down shift for additional functions in Excels menu whats this? Edit cell comment Paste function into formula Find Next Find Previous Pane Add to selection Calculate active worksheet
Shift+F10 Shift+F11 Shift+F12 Ctrl+F3 Ctrl+F4 Ctrl+F5 XL, Ctrl+F6 Shift+Ctrl+F6 Ctrl+F7 Ctrl+F8 Ctrl+F9 Ctrl+F10 Ctrl+F11 Ctrl+F12 Alt+F1 Alt+F2 Alt+F4 Alt+F8 Alt+F11 Ctrl+Shift+F3 Ctrl+Shift+F6 Ctrl+Shift+F12 Alt+Shift+F1 Alt+Shift+F2 Alt+= Ctrl+` Ctrl+Shift+A Alt+Down arrow Alt+ Ctrl+Shift+~ Ctrl+Shift+! Ctrl+Shift+@ Ctrl+Shift+# Ctrl+Shift+$ Ctrl+Shift+% Ctrl+Shift+^ Ctrl+Shift+& Ctrl+Shift+_ Ctrl+Shift+* Ctrl++ Ctrl+Ctrl+1 Ctrl+2 Ctrl+3 Ctrl+4 Ctrl+5 Ctrl+6 Ctrl+7 Ctrl+8 Ctrl+9
Display shortcut menu New worksheet Save Define name Close Restore window size Next workbook window Previous workbook window Move window Resize window Minimize workbook Maximize or restore window Inset 4.0 Macro sheet File Open Insert Chart Save As Exit Macro dialog box Visual Basic Editor Create name by using names of row and column labels Previous Window Print New worksheet Save AutoSum Toggle Value/Formula display Insert argument names into formula Display AutoComplete list Format Style dialog box General format Comma format Time format Date format Currency format Percent format Exponential format Place outline border around selected cells Remove outline border Select current region Insert Delete Format cells dialog box Bold Italic Underline Strikethrough Show/Hide objects Show/Hide Standard toolbar Toggle Outline symbols Hide rows
Ctrl+0 Ctrl+Shift+( Ctrl+Shift+) Alt or F10 Ctrl+Tab Shift+Ctrl+Tab Ctrl+Tab Shift+Ctrl+Tab Tab Shift+Tab Enter Shift+Ctrl+F Shift+Ctrl+F+F Shift+Ctrl+P
Hide columns Unhide rows Unhide columns Activate the menu In toolbar: next toolbar In toolbar: previous toolbar In a workbook: activate next workbook In a workbook: activate previous workbook Next tool Previous tool Do the command Font Drop Down List Font tab of Format Cell Dialog box Point size Drop down List
5. LIST DOWN ALL THE FORMULA. A formula is nothing more than an equation that you write up. In Excel a typical formula might contain cells, constants, and even functions. Here is an example Excel formula that we have labeled for your understanding.
Excel Formulas
This first formula will be as simple as they come and will teach you the basic form of an Excel formula. Create a new spreadsheet and then follow these steps: 1. Select cell A1 2. Type the following basic arithmetic formula into cell A1: =1+1 This may seem simple, but there are a some very important things you should get out of this example. When you start off a cell entry with the equal sign "=" you are telling Excel that you want it to evaluate the following formula. In our case we had a simple "1+1" we wanted Excel to solve for us. You can do this for addition, subtraction, multiplication, division and any other operation you can think of. Remember, if you do not start your entry with the equal sign, then Excel will not evaluate the cell!
Excel Formulas: Creating Your First Formula The most powerful aspect of Excel is not the simple calculator abilities we describes in our first formula example, but rather the ability to take values from cells to be used in your formulas. 1. Select cell A1
2. Type the following basic arithmetic formula into cell A1: =1+1
3. Press Enter and notice how cell A1 changes from your formula to the result!
This may seem simple, but there are a some very important things you should get out of this example. When you start off a cell entry with the equal sign "=" you are telling Excel that you want it to evaluate the following formula. In our case we had a simple "1+1" we wanted Excel to solve for us. You can do this for addition, subtraction, multiplication, division and any other operation you can think of. Remember, if you do not start your entry with the equal sign, then Excel will not evaluate the cell!
Using Cells to Create Dynamic Formulas The most powerful aspect of Excel is not the simple calculator abilities we describes in our first formula example, but rather the ability to take values from cells to be used in your formulas. 1. In cells A1-D4 enter the following information:
Notice: that cell D2 and D3 are blank, but should contain the amount of money from selling 150 candy items and 3 vegetables. By referencing the Quantity and Price cells we will be able to do this! Let's begin with Candy. 2. Note:It is very important to follow these steps exactly without interruptions! Select cell D2, candy's "revenue", and type the equal sign "=" to begin your formula. 3. Left-click on cell B2, Candy's Quantity and notice your formula is now "=B2"
4. We want to multiply Quantity(B2) by Price(B3) so enter an asterisk (*)
5.
Now left-click on Candy's Price (C2)to complete your formula!
6. If your formula looks like ours then press Enter, otherwise you can manually enter the formula "=B2*C2". However, we really think it is easier and preferred to click on cells to reference them, instead of entering that information manually. 7. After you pressed Enter your Candy Revenue cell should be functioning properly and contain the value 75.
8. Using your newly gained knowledge please complete Vegetable's Revenue by repeating steps 2-7 for Vegetable 9. Your spreadsheet should now look like this:
10. Cheat sheet: If you are having trouble creating the formula for Vegetable's Revenue it is "=B3*C3"
Advanced Excel Formulas: Using Formulas in Formulas
Now that we have created separate revenues for both Candy and Vegetable it would be nice to somehow combine these two values to get the Total Revenue. Although both Vegetable Revenue and Candy Revenue contain formulas, we can still use these cells as we have been doing and add them together to get our total.
1. Select cell D5 (directly below "Total") 2. Type the equal sign "=" 3. Left-click cell D2 4. Type the plus sign "+"
5. Left-click cell D3. Cell D5 should now contain this formula "=D2+D3":
6. Press Enter to complete your Total Revenue!
Potrebbero piacerti anche
- Simpo Tech: What Is Microsoft Excel Used For?Documento7 pagineSimpo Tech: What Is Microsoft Excel Used For?Avir GonzalesNessuna valutazione finora
- Excel 2016: A Comprehensive Beginner’s Guide to Microsoft Excel 2016Da EverandExcel 2016: A Comprehensive Beginner’s Guide to Microsoft Excel 2016Valutazione: 3.5 su 5 stelle3.5/5 (3)
- Microsoft Excel For Beginners: The Complete Guide To Mastering Microsoft Excel, Understanding Excel Formulas And Functions Effectively, Creating Tables, And Charts Accurately, Etc (Computer/Tech)Da EverandMicrosoft Excel For Beginners: The Complete Guide To Mastering Microsoft Excel, Understanding Excel Formulas And Functions Effectively, Creating Tables, And Charts Accurately, Etc (Computer/Tech)Nessuna valutazione finora
- EXCEL: Microsoft: Boost Your Productivity Quickly! Learn Excel, Spreadsheets, Formulas, Shortcuts, & MacrosDa EverandEXCEL: Microsoft: Boost Your Productivity Quickly! Learn Excel, Spreadsheets, Formulas, Shortcuts, & MacrosNessuna valutazione finora
- Excel 101: A Beginner's Guide for Mastering the Quintessence of Excel 2010-2019 in no time!Da EverandExcel 101: A Beginner's Guide for Mastering the Quintessence of Excel 2010-2019 in no time!Nessuna valutazione finora
- Learn Excel: Executive Summary & ScopeDa EverandLearn Excel: Executive Summary & ScopeValutazione: 5 su 5 stelle5/5 (1)
- Microsoft ExcelDocumento14 pagineMicrosoft ExcelNOPPO PPPUNessuna valutazione finora
- ExcelDocumento23 pagineExcelSaadNessuna valutazione finora
- Excel 2022 Beginner’s User Guide: The Made Easy Microsoft Excel Manual To Learn How To Use Excel Productively Even As Beginners And NeDa EverandExcel 2022 Beginner’s User Guide: The Made Easy Microsoft Excel Manual To Learn How To Use Excel Productively Even As Beginners And NeNessuna valutazione finora
- 5208 - Unit Iii-Office AutomationDocumento6 pagine5208 - Unit Iii-Office AutomationMuhammad KhanNessuna valutazione finora
- Mastering Microsoft Excel 2016: How to Master Microsoft Excel 2016 in 30 daysDa EverandMastering Microsoft Excel 2016: How to Master Microsoft Excel 2016 in 30 daysValutazione: 5 su 5 stelle5/5 (1)
- Excel At Work - Complete MS Excel Mastery Beginner To ProDa EverandExcel At Work - Complete MS Excel Mastery Beginner To ProNessuna valutazione finora
- Learn ExcelDocumento203 pagineLearn ExceleBooks DPF Download100% (2)
- Excel Tutorial InstructionsDocumento16 pagineExcel Tutorial InstructionsAryamik SharmaNessuna valutazione finora
- Information Sheet 1.1.2 - DocumentationDocumento8 pagineInformation Sheet 1.1.2 - DocumentationJohn Kenley SerranoNessuna valutazione finora
- Microsoft Excel Bootcamp - Learn To Master Excel In 3 hrs!Da EverandMicrosoft Excel Bootcamp - Learn To Master Excel In 3 hrs!Nessuna valutazione finora
- Excel Tutorial For WindowsDocumento521 pagineExcel Tutorial For Windowsveda20Nessuna valutazione finora
- Introduction To Microsoft Excel 101Documento14 pagineIntroduction To Microsoft Excel 101ami iNessuna valutazione finora
- Introduction To MS Excel - A Practical Approach.Documento23 pagineIntroduction To MS Excel - A Practical Approach.N P SrinivasaraoNessuna valutazione finora
- Microsoft Excel AyushDocumento10 pagineMicrosoft Excel AyushAYUSHNessuna valutazione finora
- Course Goals and Weekly Learning ObjectivesDocumento9 pagineCourse Goals and Weekly Learning ObjectivesAhad SultanNessuna valutazione finora
- Excel 2007 Miracles Made Easy: Mr. Excel Reveals 25 Amazing Things You Can Do with the New ExcelDa EverandExcel 2007 Miracles Made Easy: Mr. Excel Reveals 25 Amazing Things You Can Do with the New ExcelNessuna valutazione finora
- Microsoft Excel 2007 PresentationDocumento53 pagineMicrosoft Excel 2007 PresentationMajalita DucayNessuna valutazione finora
- Example: Course Content and Schedule: Customized MS Office XP TrainingDocumento18 pagineExample: Course Content and Schedule: Customized MS Office XP TrainingPonnu SamyNessuna valutazione finora
- CMP204 Excel 2010Documento312 pagineCMP204 Excel 2010Francis ReddyNessuna valutazione finora
- Microsoft Office Excel 2013 New Features and Power TipsDa EverandMicrosoft Office Excel 2013 New Features and Power TipsNessuna valutazione finora
- Excel 2016: QuickStart Guide for BeginnersDa EverandExcel 2016: QuickStart Guide for BeginnersValutazione: 1 su 5 stelle1/5 (1)
- Ba 5211 - Data Analysis and Business ModelingDocumento88 pagineBa 5211 - Data Analysis and Business ModelingsaivasuNessuna valutazione finora
- Excel 2023: A Comprehensive Quick Reference Guide to Master All You Need to Know about Excel Fundamentals, Formulas, Functions, & Charts with Real-World ExamplesDa EverandExcel 2023: A Comprehensive Quick Reference Guide to Master All You Need to Know about Excel Fundamentals, Formulas, Functions, & Charts with Real-World ExamplesNessuna valutazione finora
- Objective:: Lab 07 - Introduction To Computing (EC-102)Documento10 pagineObjective:: Lab 07 - Introduction To Computing (EC-102)Ahmad MusabNessuna valutazione finora
- Financial Modeling - All Reading Material (1-16)Documento16 pagineFinancial Modeling - All Reading Material (1-16)uk_mak926497100% (1)
- What Is Microsoft ExcelDocumento9 pagineWhat Is Microsoft Excelnagina hidayatNessuna valutazione finora
- Rivera, Lois Corliss Q. Assignment #6Documento3 pagineRivera, Lois Corliss Q. Assignment #6Lois RiveraNessuna valutazione finora
- Group 8 Ict LecDocumento36 pagineGroup 8 Ict LecJOHN ISIDRO ANTICNessuna valutazione finora
- Lab01 ExcelDocumento96 pagineLab01 ExcelLeoramcsNessuna valutazione finora
- Excel for Auditors: Audit Spreadsheets Using Excel 97 through Excel 2007Da EverandExcel for Auditors: Audit Spreadsheets Using Excel 97 through Excel 2007Nessuna valutazione finora
- Excel for Beginners 2023: A Step-by-Step and Comprehensive Guide to Master the Basics of Excel, with Formulas, Functions, & ChartsDa EverandExcel for Beginners 2023: A Step-by-Step and Comprehensive Guide to Master the Basics of Excel, with Formulas, Functions, & ChartsNessuna valutazione finora
- Bossing Spreadsheets: A Girl's Guide to Data Analysis: Bossing UpDa EverandBossing Spreadsheets: A Girl's Guide to Data Analysis: Bossing UpNessuna valutazione finora
- Excel Tables: A Complete Guide for Creating, Using and Automating Lists and TablesDa EverandExcel Tables: A Complete Guide for Creating, Using and Automating Lists and TablesValutazione: 4.5 su 5 stelle4.5/5 (2)
- Lab FileDocumento65 pagineLab FileVishesh KathuriaNessuna valutazione finora
- Cots SampleDocumento13 pagineCots SampleSHRIYANessuna valutazione finora
- 9 D 1984Documento21 pagine9 D 1984aung thihaNessuna valutazione finora
- History of Electronic SpreadsheetDocumento7 pagineHistory of Electronic SpreadsheetJVNessuna valutazione finora
- F1 Get The Most Out of Excel Formulas and Functions PDFDocumento2 pagineF1 Get The Most Out of Excel Formulas and Functions PDFJackieNessuna valutazione finora
- Prisicilla DDocumento4 paginePrisicilla DAironmae BabantoNessuna valutazione finora
- Mini ProjectDocumento17 pagineMini Projectritiksingh00007Nessuna valutazione finora
- Excel Tutorial For WindowsDocumento523 pagineExcel Tutorial For Windowsdummysold7Nessuna valutazione finora
- UNIT-3: 1. What Do You Mean by Cell in Ms-Excel?Documento22 pagineUNIT-3: 1. What Do You Mean by Cell in Ms-Excel?Amisha SainiNessuna valutazione finora
- Microsoft Office Productivity Pack: Microsoft Excel, Microsoft Word, and Microsoft PowerPointDa EverandMicrosoft Office Productivity Pack: Microsoft Excel, Microsoft Word, and Microsoft PowerPointNessuna valutazione finora
- History of MS EXCELDocumento18 pagineHistory of MS EXCELSalveigh C. TacleonNessuna valutazione finora
- Excel for Beginners: Learn Excel 2016, Including an Introduction to Formulas, Functions, Graphs, Charts, Macros, Modelling, Pivot Tables, Dashboards, Reports, Statistics, Excel Power Query, and MoreDa EverandExcel for Beginners: Learn Excel 2016, Including an Introduction to Formulas, Functions, Graphs, Charts, Macros, Modelling, Pivot Tables, Dashboards, Reports, Statistics, Excel Power Query, and MoreNessuna valutazione finora
- Ms Office Word PresentationDocumento33 pagineMs Office Word PresentationVinu k mariaNessuna valutazione finora
- CAM Unit 2 ExcelDocumento11 pagineCAM Unit 2 ExcelellieriyaNessuna valutazione finora
- PIR Motion Sensor TutorialDocumento10 paginePIR Motion Sensor Tutorialsuman kumarNessuna valutazione finora
- Qcs 2010 Part 8Documento6 pagineQcs 2010 Part 8LeninNessuna valutazione finora
- NV DS QUADRO K5000 For Mac US NV LRDocumento2 pagineNV DS QUADRO K5000 For Mac US NV LRAbdôüTitöûNessuna valutazione finora
- FIR Filter BasicsDocumento26 pagineFIR Filter BasicsdkishoreNessuna valutazione finora
- Launched-0 LogDocumento157 pagineLaunched-0 LogErjon KukaNessuna valutazione finora
- Introduction To Linux Course OutlineDocumento4 pagineIntroduction To Linux Course OutlineWellingtonNessuna valutazione finora
- TWL542RDocumento39 pagineTWL542Rfenixx2008Nessuna valutazione finora
- Overhead Stirrers of Selection CriteriaDocumento11 pagineOverhead Stirrers of Selection Criteriamailtorubal2573Nessuna valutazione finora
- CY-1800 Printer ManualDocumento45 pagineCY-1800 Printer ManualFofaSista0% (1)
- Robotic Computing On FPGAsDocumento5 pagineRobotic Computing On FPGAsGerardoNessuna valutazione finora
- Computer OrganisationDocumento12 pagineComputer OrganisationSachuNessuna valutazione finora
- Sunlite GigeDocumento2 pagineSunlite GigeJhon SendokNessuna valutazione finora
- High Accuracy Impedance Measurements Using 12-Bit Impedance ConvertersDocumento6 pagineHigh Accuracy Impedance Measurements Using 12-Bit Impedance Converterschristobal_huntaNessuna valutazione finora
- CLC Genomics Workbench User Manual SubsetDocumento222 pagineCLC Genomics Workbench User Manual SubsetadhalalalaNessuna valutazione finora
- Nokia X2-00 RM-618 Service Manual L1L2 v1.0Documento22 pagineNokia X2-00 RM-618 Service Manual L1L2 v1.0Pedro De Leon LimaNessuna valutazione finora
- Quad Low Side Driver: DescriptionDocumento17 pagineQuad Low Side Driver: DescriptionDan EsentherNessuna valutazione finora
- Triphase Transformer PDFDocumento2 pagineTriphase Transformer PDFxteelNessuna valutazione finora
- 01TC1703 Training - NeptunDocumento12 pagine01TC1703 Training - NeptunlufimanNessuna valutazione finora
- Computer ScienceDocumento120 pagineComputer ScienceLakshmi Narayan100% (1)
- Modelsim Se TutDocumento205 pagineModelsim Se TutAbdul MutaalNessuna valutazione finora
- 21-1280 Prober Manual P1, P2 & P3Documento66 pagine21-1280 Prober Manual P1, P2 & P3hishamuddinohariNessuna valutazione finora
- Virtualization - Dark Web Forensics Using Csi Linux: Deborah K. Wells, Lecturer, CWUDocumento48 pagineVirtualization - Dark Web Forensics Using Csi Linux: Deborah K. Wells, Lecturer, CWUpicturesbyprathameshNessuna valutazione finora
- Manual Service Motorola V8Documento94 pagineManual Service Motorola V8shadowtupacNessuna valutazione finora
- Field Application Engineer Salary (India)Documento5 pagineField Application Engineer Salary (India)Mehul PatelNessuna valutazione finora
- Linux CommandsDocumento22 pagineLinux CommandsNaru Madhu Sudhan ReddyNessuna valutazione finora
- Toshiba Fc-22 SMDocumento252 pagineToshiba Fc-22 SMmehdi_palangiNessuna valutazione finora
- Manual Festo DidacticoDocumento51 pagineManual Festo DidacticoEmilio Contreras VieraNessuna valutazione finora
- Pentium 4 StructureDocumento38 paginePentium 4 Structureapi-3801329100% (6)
- GSXR 16bit OBD Flash Tool v4.2Documento4 pagineGSXR 16bit OBD Flash Tool v4.2Anthony August ArcherNessuna valutazione finora
- Binary Arithmetic - Negative Numbers and Subtraction: Not All Integers Are PositiveDocumento7 pagineBinary Arithmetic - Negative Numbers and Subtraction: Not All Integers Are PositiveBharath ManjeshNessuna valutazione finora