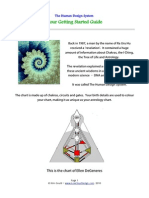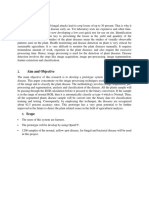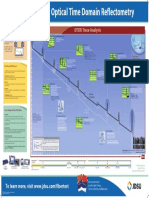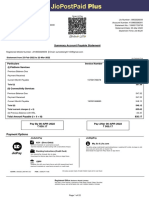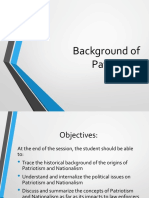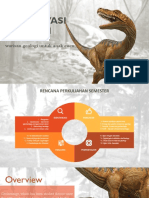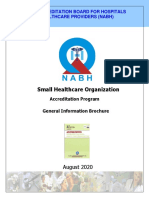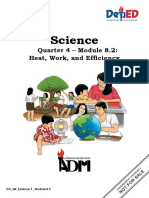Documenti di Didattica
Documenti di Professioni
Documenti di Cultura
Models - Aco.flow Duct
Caricato da
Hugo LeeDescrizione originale:
Titolo originale
Copyright
Formati disponibili
Condividi questo documento
Condividi o incorpora il documento
Hai trovato utile questo documento?
Questo contenuto è inappropriato?
Segnala questo documentoCopyright:
Formati disponibili
Models - Aco.flow Duct
Caricato da
Hugo LeeCopyright:
Formati disponibili
Solved with COMSOL Multiphysics 4.
2
2 0 1 1 C O M S O L 1 | F L O W D U C T
F l ow Duc t
Introduction
The modeling of aircraft-engine noise is a central problem in the field of computational
aeroacoustics. In this example you simulate the harmonically time-varying acoustic
field from a turbofan engine under various conditions and calculate the attenuation of
the acoustic noise made possible by introducing a layer of lining inside the engine duct.
Model Definition
Assume that the flow in the axisymmetric duct is compressible, inviscid, perfectly
isentropic, and irrotational. In terms of variables made dimensionless by division by
suitable combinations of a reference duct radius, R
, a reference speed of sound, c
,
and a reference density,
, it is described by
Here
is the density, v
equals the velocity, p
denotes the pressure, c
equals the
speed of sound, and is the constant ratio of the specific heats at constant pressure and
volume.
Because the flow is irrotational, you can describe the velocity field, v
r z t , , ( ) = , in
terms of a potential, |
, defined by the equation v
V|
= . The basic time- and
space-dependent variables describing the flow are then the velocity potential and the
density,
. These variables (and the velocity field itself) are split into a stationary
mean-flow part and a harmonically time-varying acoustic part:
Also assume that the amplitudes of the acoustic variables are small compared to the
corresponding mean-flow quantities. This allows for a linearization of the equations of
c
t c
------ V
( ) + 0 =
c
t c
------ v
Vv
+
\ .
| |
Vp
+ 0 =
p
= c
2 p
d
-------
1
= =
|
u |e
iet
+ = v
V ve
iet
+ =
a
e
iet
+ =
Solved with COMSOL Multiphysics 4.2
2 | F L O W D U C T 2 0 1 1 C O M S O L
motion and the equation of state, and it extends the mean-flow + acoustic split to the
pressure:
In particular, the linearized equations for the acoustic variables are
The duct geometry used in this model, depicted in Figure 1, is taken from Ref. 1. It is
an approximate model of the inlet section of a turbofan engine in the very common
CFM56 series.
Figure 1: The duct geometry.
The spinner and duct-wall profiles are given, respectively, by the equations
where 0 s z' = z/L s 1, and L = 1.86393 is the duct length. A noise source is imposed
at z' = 0, henceforth referred to as the source plane. This is where the fan would be
located in the actual engine geometry. The plane z = L corresponds to the fore end of
the engine and is referred to as the inlet plane.
p
P pe
iet
+ =
ie
a
V | V
a
V + ( ) + 0 =
ie| V | V + ( ) p =
p C
2
a
=
R
1
z' ( ) max 0 0,64212 0,04777 0,98234z'
2
+ ( )
1 2
, | | =
R
2
z' ( ) 1 0,18453z'
2
0,10158
e
11 1 z' ( )
e
11
1 e
11
------------------------------------------ + =
Solved with COMSOL Multiphysics 4.2
2 0 1 1 C O M S O L 3 | F L O W D U C T
For the reference quantities in this model, choose the duct radius, the mean-flow speed
of sound, and the mean-flow density at the source plane. Hence, all three of these
quantities take the value 1.
To facilitate the COMSOL Multiphysics modeling, add a set of auxiliary domains to
the geometry:
A cylindrical domainadjoined at the inlet plane and extending to the terminal
plane, z = 2.86393extends the modeling domain into a region where you can
consider the mean flow as being uniform. This allows you to impose the simple
boundary condition of a constant velocity potential and a vanishing tangential
velocity for the background flow at the terminal plane.
PML domains, adjoined at the source and terminal planes, allow you to
conveniently implement nonreflecting boundary conditions for the aeroacoustic
field. At the source plane, the PML domain is split into three annular sections with
the innermost and outermost sections damping both in the axial and radial
directions, while the central one is damping only in the axial direction.
The remaining boundary conditions for the mean flow consist of a natural boundary
condition specifying the mass-flow rate through the source plane via the normal
velocity and the density; slip conditions (vanishing tangential velocity) at the duct wall
and at the spinner; and axial symmetry at r = 0.
For the aeroacoustic field, the model considers two different boundary conditions at
the duct wall:
Sound hardthe normal component of the acoustic particle velocity vanishes at the
boundary.
Impedancethe normal component of the acoustic particle velocity is related to the
particle displacement through the equation
where Z is the impedance. This boundary condition, first derived by Myers (Ref. 2),
was later recast in a weak form by Eversman (Ref. 3); it is this weak version, which
is directly suitable for finite element modeling, that is implemented in the Acoustics
Modules Aeroacoustics interface. The impedance boundary condition represents a
lined duct wall. In this model, following Ref. 1, the impedance is taken to be
Z = 2 i.
The spinner, in contrast, is always assumed to be acoustically hard.
ie v n ( ) ie V V n n V V ( ) ( ) + | |
p
Z
----
\ .
| |
=
Solved with COMSOL Multiphysics 4.2
4 | F L O W D U C T 2 0 1 1 C O M S O L
This study examines two cases for the mean-flow normal velocity component at the
source plane, V
z
, which (owing to the choice of reference speed) alternatively can be
referred to as the source-plane axial Mach number, M: M = 0.5, approximately
representative of a passenger aircraft at cruising speed, and M = 0.
The dimensionless angular frequency (nondimensionalized through division by R
/
c
) is e = 16, and the circumferential mode number is m = 10. If you want to obtain
a deeper understanding of the ducts aeroacoustic characteristics, you can, of course,
perform a systematic exploration of parameter space by varying these quantities
independently.
Results and Discussion
T H E ME A N - F L OW F I E L D
For the nontrivial case of a source-plane axial Mach number of M = 0.5, the resulting
mean-flow field appears in Figure 2. Note, in particular, that the velocity potential is
uniform well beyond the terminal plane, thus justifying the boundary condition
imposed there. Furthermore, as could be expected, deviations from the mean density
value appear primarily near the nonuniformities of the duct geometry, such as at the
tip of the spinner.
As a complement, a more quantitative picture of the variations of the mean-flow
velocity and density profiles along the axial direction appear in the cross-section plots
in Figure 3.
Solved with COMSOL Multiphysics 4.2
2 0 1 1 C O M S O L 5 | F L O W D U C T
Figure 2: Mean-flow velocity potential and density for source-plane Mach number
M = 0.5.
Figure 3: Mean-flow cross-section plot at a sample radius of 0.8.
Solved with COMSOL Multiphysics 4.2
6 | F L O W D U C T 2 0 1 1 C O M S O L
T H E N O I S E S O U R C E
With the solution for the mean-flow field at hand, it is possible to calculate the
corresponding eigenmodes for the acoustic field at the source plane. Figure 4 shows
the resulting velocity-potential profile for the lowest mode. This is the boundary mode
used as the source of the acoustic noise field in the duct for the case M = 0.5.
Figure 4: The first axial boundary mode at the source plane (z = 0) for the case of a
background flow with Mach number M = 0.5.
T H E A E R O A C O U S T I C F I E L D
The pressure fields for the case without a background mean flow, depicted in Figure 5,
very closely match those for the corresponding FEM solutions presented in Figure 6
of Ref. 1. Similarly, the results for the attenuation between the source and inlet planes
in the lined-wall case are in good agreement: 50.6 dB for the COMSOL Multiphysics
solution versus 51.6 dB for the FEM solution in Ref. 1.
Solved with COMSOL Multiphysics 4.2
2 0 1 1 C O M S O L 7 | F L O W D U C T
Figure 5: Acoustic pressure field for the cases of hard (top) and lined (bottom) duct wall
with no mean flow and at circumferential mode number m = 10 and angular frequency
e = 16.
Solved with COMSOL Multiphysics 4.2
8 | F L O W D U C T 2 0 1 1 C O M S O L
Turning to the case with a mean flow, the pressure field for the hard-wall case in the
upper image of Figure 6 closely resembles the FEM solution obtained by Rienstra and
Eversman in Ref. 1. For the lined-wall case in the lower image, although the agreement
is still quite good, you can note some differences, especially near the source plane. This
observation extends to the attenuation, for which the calculated value of 25.2 dB
differs slightly more from the value of 27.2 dB obtained in Ref. 1.
However, these discrepancies have a natural explanation: the source mode in the
COMSOL Multiphysics calculation was derived for the case of a hard duct wall,
whereas Rienstra and Eversman used a noise source adapted to the acoustic lining. The
lowest mode for the lined-wall case is a linear combination of the two
forward-propagating hard-wall modes. Thus, the noise source term used to obtain the
FEM solution visualized in the lower plot of Figure 6 is not optimally adapted to the
duct, and it is consequently not maximally attenuated.
Solved with COMSOL Multiphysics 4.2
2 0 1 1 C O M S O L 9 | F L O W D U C T
Figure 6: Acoustic pressure distribution for the cases of hard (top) and lined (bottom) duct
wall with mean flow (M = 0.5) and at circumferential mode number m = 10 and
angular frequency e = 16.
Solved with COMSOL Multiphysics 4.2
10 | F L OW D U C T 2 0 1 1 C O M S O L
Notes About the COMSOL Implementation
The model involves three physics interfaces, the last of which is used twice:
Compressible Potential Flow (cpf)for modeling the mean-flow velocity field
Boundary Mode Aeroacoustics (aebm)for calculating the boundary eigenmode
to be used as the source of the acoustic noise in the mean-flow background
Aeroacoustics (ae, ae2)for modeling the time-harmonic acoustic field above and
below the source plane
After an initial modeling stageconsisting of creating the geometry and the mesh,
then defining parameters, variables, and model couplingsyou proceed with three
consecutive stages corresponding to the items in the bullet list above.
As explained in theModel Definition section, this model uses nondimensional variables
obtained by dividing each variable by a suitable reference quantity of the same
dimension. The reference length is the duct radius at the source plane (which is why it
has the value 1). The mean-flow density and speed of sound at the source plane (z = 0)
complete the set of reference variables.
References
1. S.W. Rienstra and W. Eversman, A Numerical Comparison Between the
Multiple-Scales and Finite-Element Solution for Sound Propagation in Lined Flow
Ducts, J. Fluid Mech., vol. 437, pp. 367384, 2001.
2. M.K. Myers, On the Acoustic Boundary Condition in the Presence of Flow,
J. Sound Vib., vol. 71, pp. 429434, 1980.
3. W. Eversman, The Boundary Condition at an Impedance Wall in a Non-Uniform
Duct with Potential Mean Flow, J. Sound Vib., vol. 246, pp. 6369, 2001. Errata:
ibid, vol. 258, pp. 791792, 2002.
Model Library path: Acoustics_Module/Industrial_Models/flow_duct
Solved with COMSOL Multiphysics 4.2
2 0 1 1 C O M S O L 11 | F L O W D U C T
Modeling Instructions
Initial StageGeometry, Mesh, and Common Definitions
MO D E L WI Z A R D
1 Go to the Model Wizard window.
2 Click the 2D axisymmetric button.
3 Click Next.
4 In the Add physics tree, select Acoustics>Aeroacoustics>Compressible Potential Flow
(cpf).
5 Click Add Selected.
6 In the Add physics tree, select Acoustics>Aeroacoustics>Boundary Mode Aeroacoustics
(aebm).
7 Click Add Selected.
8 In the Velocity potential edit field, type phi_b.
9 In the Add physics tree, select Acoustics>Aeroacoustics>Aeroacoustics (ae).
10 Click Add Selected twice.
11 Click Next.
12 In the Studies tree, select Custom Studies>Preset Studies for Some Physics>Stationary.
13 Click Finish.
R O O T
1 In the Model Builder window, click the root node.
2 Go to the Settings window for Root.
3 Locate the Unit System section. From the Unit system list, select None.
This setting turns off all unit support in the model.
G L O B A L D E F I N I T I O N S
Parameters
1 In the Model Builder window, right-click Global Definitions and choose Parameters.
2 Go to the Settings window for Parameters.
Solved with COMSOL Multiphysics 4.2
12 | F L OW D U C T 2 0 1 1 C O M S O L
3 Locate the Parameters section. In the Parameters table, enter the following settings:
Alternatively, you can load the parameters from file. To do this, click the Load from
File button, browse to the models Model Library folder, and then double-click the
file flow_duct_parameters.txt.
G E O ME T R Y 1
First import the duct geometry, which is supplied in the form of an MPHBIN-file.
Import 1
1 In the Model Builder window, right-click Model 1>Geometry 1 and choose Import.
2 Go to the Settings window for Import.
3 Locate the Import section. Click the Browse button.
4 Browse to the models Model Library folder and double-click the file
flow_duct.mphbin.
5 Click the Import button.
Next, add the auxiliary cylindrical domain between the inlet plane at z = 1.86393 and
the terminal plane at z = 2.86393.
Rectangle 1
1 In the Model Builder window, right-click Geometry 1 and choose Rectangle.
2 Go to the Settings window for Rectangle.
3 Locate the Size section. In the Width edit field, type 0.917050.
NAME EXPRESSION DESCRIPTION
gamma 1.4 Ratio of specific heats
M -0.5 Mean flow Mach number
m 10 Circumferential mode number
omega 16 Angular frequency
f omega/(2*pi) Frequency
rho0 1 Reference density
C0 1 Reference mean speed of sound
A 0.01 Acoustic source strength
Z 2-i Duct wall impedance
b 0.01 Impedance onset rate
zi 1.86393 Axial coordinate, inlet plane
zt 2.86393 Axial coordinate, terminal plane
Solved with COMSOL Multiphysics 4.2
2 0 1 1 C O M S O L 13 | F L O W D U C T
4 In the Height edit field, type 1.
5 Locate the Position section. In the z edit field, type zi.
6 Click the Build Selected button.
7 Click the Zoom Extents button on the Graphics toolbar.
Finally, attach cylindrical PML domains at both ends.
Rectangle 2
1 In the Model Builder window, right-click Geometry 1 and choose Rectangle.
2 Go to the Settings window for Rectangle.
3 Locate the Size section. In the Width edit field, type 0.91705.
4 In the Height edit field, type 0.2.
5 Locate the Position section. In the z edit field, type zt.
6 Click the Build Selected button.
Solved with COMSOL Multiphysics 4.2
14 | F L OW D U C T 2 0 1 1 C O M S O L
7 Click the Zoom Extents button on the Graphics toolbar.
Rectangle 3
1 In the Model Builder window, right-click Geometry 1 and choose Rectangle.
2 Go to the Settings window for Rectangle.
3 Locate the Size section. In the Width edit field, type 1.
4 In the Height edit field, type 0.2.
5 Locate the Position section. In the r edit field, type 0.2.
6 In the z edit field, type -0.2.
7 Click the Build Selected button.
8 Click the Zoom Extents button on the Graphics toolbar.
Rectangle 4
1 In the Model Builder window, right-click Geometry 1 and choose Rectangle.
2 Go to the Settings window for Rectangle.
3 Locate the Size section. In the Width edit field, type 0.576443.
4 In the Height edit field, type 0.2.
5 Locate the Position section. In the r edit field, type 0.423557.
6 In the z edit field, type -0.2.
7 Click the Build Selected button.
Solved with COMSOL Multiphysics 4.2
2 0 1 1 C O M S O L 15 | F L O W D U C T
Form Union
1 In the Model Builder window, right-click Form Union and choose Build Selected.
2 The model geometry is now complete.
The axisymmetric model geometry including duct domain and auxiliary domains.
ME S H 1
Create a mapped mesh that is sufficiently fine to resolve the small-scale acoustic
perturbations by following the instructions below.
Mapped 1
In the Model Builder window, right-click Mesh 1 and choose Mapped.
Distribution 1
1 In the Model Builder window, right-click Mapped 1 and choose Distribution.
2 Select Boundary 1 only. This is the duct domains boundary along the symmetry
axis.
3 Go to the Settings window for Distribution.
4 Locate the Distribution section. In the Number of elements edit field, type 39.
Distribution 2
1 In the Model Builder window, right-click Mapped 1 and choose Distribution.
2 Select Boundary 3 only. This is the symmetry-axis boundary segment for the
auxiliary domain above the duct.
Solved with COMSOL Multiphysics 4.2
16 | F L OW D U C T 2 0 1 1 C O M S O L
3 Go to the Settings window for Distribution.
4 Locate the Distribution section. In the Number of elements edit field, type 60.
Distribution 3
1 In the Model Builder window, right-click Mapped 1 and choose Distribution.
2 Select Boundaries 6 and 43 only. These are the source-plane and terminal-plane
boundaries. Note that you can make the selection by clicking the Paste Selection
button and typing the indices in the dialog box that opens.
3 Go to the Settings window for Distribution.
4 Locate the Distribution section. In the Number of elements edit field, type 40.
Distribution 4
1 In the Model Builder window, right-click Mapped 1 and choose Distribution.
2 Select Boundaries 5, 19, 20, 96, and 97 only.
3 Go to the Settings window for Distribution.
4 Locate the Distribution section. In the Number of elements edit field, type 18.
Distribution 5
1 In the Model Builder window, right-click Mapped 1 and choose Distribution.
2 Select Boundary 2 only.
3 Go to the Settings window for Distribution.
4 Locate the Distribution section. In the Number of elements edit field, type 1.
Distribution 6
1 In the Model Builder window, right-click Mapped 1 and choose Distribution.
2 Select Boundaries 818, 2239, and 6694 only.
You can do this most easily by copying the text 818, 2239, and 6694 and then
clicking in the Selection box and pressing Ctrl+V or by using the Paste Selection
dialog box.
3 Go to the Settings window for Distribution.
4 Locate the Distribution section. In the Number of elements edit field, type 3.
Distribution 7
1 In the Model Builder window, right-click Mapped 1 and choose Distribution.
2 Select Boundaries 40 and 95 only.
Distribution 8
1 In the Model Builder window, right-click Mapped 1 and choose Distribution.
Solved with COMSOL Multiphysics 4.2
2 0 1 1 C O M S O L 17 | F L O W D U C T
2 Select Boundaries 4459 and 6265 only.
3 Go to the Settings window for Distribution.
4 Locate the Distribution section. In the Number of elements edit field, type 2.
5 Click the Build All button.
6 The finished mesh should look like that in the figure below.
The meshed geometry.
D E F I N I T I O N S
Variables 1
1 In the Model Builder window, right-click Model 1>Definitions and choose Variables.
2 Go to the Settings window for Variables.
3 Locate the Geometric Entity Selection section. From the Geometric entity level list,
select Domain.
4 Select Domains 1 and 2 only.
Solved with COMSOL Multiphysics 4.2
18 | F L OW D U C T 2 0 1 1 C O M S O L
5 Locate the Variables section. In the Variables table, enter the following settings:
Next, define an expression for the source modes intensity component normal to the
source boundary.
Variables 2
1 In the Model Builder window, right-click Definitions and choose Variables.
2 Go to the Settings window for Variables.
3 Locate the Geometric Entity Selection section. From the Geometric entity level list,
select Boundary.
4 Select Boundary 43 only.
5 Locate the Variables section. In the Variables table, enter the following settings:
Proceed by defining integration operators for the source and inlet planes for use in
computing the attenuation.
Integration 1
1 In the Model Builder window, right-click Definitions and choose Model
Couplings>Integration.
2 Go to the Settings window for Integration.
3 Locate the Operator Name section. In the Operator name edit field, type intop_src.
4 Locate the Source Selection section. From the Geometric entity level list, select
Boundary.
5 Select Boundary 43 only.
Integration 2
1 In the Model Builder window, right-click Definitions and choose Model
Couplings>Integration.
NAME EXPRESSION DESCRIPTION
C sqrt(gamma*cpf.pref*
rho^(gamma-1)/cpf.rhoref^gamma)
Mean flow speed of sound
Mz -cpf.Vz Axial Mach number
NAME EXPRESSION DESCRIPTION
Iz_src A^2*0.5*real((aebm.p/
cpf.rhoref+aebm.Vr*aebm.vr-
aebm.Vz*aebm.ikz*phi_b)*
conj(rho*aebm.Vz-cpf.rhoref*
aebm.ikz*phi_b))
Source mode intensity,
normal component
Solved with COMSOL Multiphysics 4.2
2 0 1 1 C O M S O L 19 | F L O W D U C T
2 Go to the Settings window for Integration.
3 Locate the Operator Name section. In the Operator name edit field, type intop_inl.
4 Locate the Source Selection section. From the Geometric entity level list, select
Boundary.
5 Select Boundary 4 only.
Using these operators, define variables for the power through the source and inlet
planes.
Variables 3
1 In the Model Builder window, right-click Definitions and choose Variables.
2 Go to the Settings window for Variables.
3 Locate the Variables section. In the Variables table, enter the following settings:
The factor 2*pi*r in these expressions account for the azimuthal direction.
Because the variables you just defined cannot be evaluated for the same solution data
sets, it is not possible to define a variable for the attenuation. Instead, create an analytic
function that returns the attenuation when supplied with two power values.
Analytic 1
1 In the Model Builder window, right-click Definitions and choose Functions>Analytic.
2 Go to the Settings window for Analytic.
3 Locate the Function Name section. In the Function name edit field, type dw.
4 Locate the Parameters section. In the Expression edit field, type 10*log10(w_src/
w_in).
5 In the Arguments edit field, type w_src w_in.
6 Right-click Analytic 1 and choose Rename.
7 Go to the Rename Analytic dialog box and type Attenuation in the New name edit
field. Click OK.
Stage IThe Background Flow
In this modeling stage you derive the stationary background on which propagate the
time-harmonic acoustic perturbations that you model in Stage III. You calculate this
NAME EXPRESSION DESCRIPTION
W_src intop_src(2*pi*r*Iz_src) Power through source plane
W_inl intop_inl(2*pi*r*ae.Iz) Power through inlet plane
Solved with COMSOL Multiphysics 4.2
20 | F L OW D U C T 2 0 1 1 C O M S O L
flow field using the Compressible Potential Flow interface defined on the duct
geometry proper (Domain 1) and on the auxiliary region (Domain 2) appended at the
inlet plane (z = 1.86393). Subsequently, you extend the flow to the PML domains by
continuity. Impose a mass-flow boundary condition at the source plane and a
normal-flow condition at the terminal plane (z = 2.86393). The duct wall and the
spinner are both impervious to the flow.
C O MP R E S S I B L E PO T E N T I A L F L OW
1 In the Model Builder window, click Model 1>Compressible Potential Flow.
2 Select Domains 1 and 2 only.
3 Go to the Settings window for Compressible Potential Flow.
4 Locate the Reference Values section. In the p
ref
edit field, type cpf.rhoref^gamma/
gamma.
5 In the
ref
edit field, type rho0.
6 In the v
ref
edit field, type M.
Compressible Potential Flow Model 1
1 In the Model Builder window, expand the Compressible Potential Flow node, then click
Compressible Potential Flow Model 1.
2 Go to the Settings window for Compressible Potential Flow Model.
3 Locate the Compressible Potential Flow Model section. In the edit field, type gamma.
Normal Flow 1
1 In the Model Builder window, right-click Compressible Potential Flow and choose
Normal Flow.
2 Select Boundary 6 only.
Mass Flow 1
1 In the Model Builder window, right-click Compressible Potential Flow and choose Mass
Flow.
2 Select Boundary 43 only.
3 In the Model Builder window, collapse the Compressible Potential Flow node.
S T U D Y 1
Step 1: Stationary
1 In the Model Builder window, click Study 1>Step 1: Stationary.
2 Go to the Settings window for Stationary.
Solved with COMSOL Multiphysics 4.2
2 0 1 1 C O M S O L 21 | F L O W D U C T
3 Locate the Physics Selection section. In the associated table, enter the following
settings:
4 In the Model Builder window, right-click Study 1 and choose Compute.
R E S U L T S
Mean Flow Velocity (cpf)
The first default plot group contains a surface plot of the mean flow velocity
magnitude. To reproduce the plot shown in Figure 2, begin by plotting the density
instead.
1 In the Model Builder window, expand the Mean Flow Velocity (cpf) node, then click
Surface 1.
2 Go to the Settings window for Surface.
3 In the upper-right corner of the Expression section, click Replace Expression.
4 From the menu, choose Compressible Potential Flow>Density (rho).
5 Click the Plot button.
6 Click the Zoom Extents button on the Graphics toolbar.
Next, add a contour plot of the mean-flow velocity potential by following these
instructions.
7 In the Model Builder window, right-click Mean Flow Velocity (cpf) and choose Contour.
8 In the Model Builder window, click Mean Flow Velocity (cpf).
9 Go to the Settings window for 2D Plot Group.
10 Locate the Plot Settings section. Select the Title check box.
11 In the associated edit field, type Surface: Density Contour: Mean-flow
velocity potential.
12 Right-click Mean Flow Velocity (cpf) and choose Rename.
13 Go to the Rename 2D Plot Group dialog box and type rho, Phi in the New name edit
field. Click OK.
PHYSICS INTERFACE USE
Boundary Mode Aeroacoustics (aebm)
Aeroacoustics (ae)
Aeroacoustics (ae2)
Solved with COMSOL Multiphysics 4.2
22 | F L OW D U C T 2 0 1 1 C O M S O L
14 Click the Plot button.
Compare the result with Figure 2.
To get a detailed view of the density and velocity profiles along the length of the duct,
proceed as follows:
Data Sets
1 In the Model Builder window, right-click Results>Data Sets and choose Cut Line 2D.
2 Go to the Settings window for Cut Line 2D.
3 Locate the Line Data section. In row Point 1, set r to 0.8.
4 In row Point 2, set r to 0.8.
5 In row Point 2, set z to 1.86393.
6 Click the Plot button.
7 Click the Zoom Extents button on the Graphics toolbar.
Solved with COMSOL Multiphysics 4.2
2 0 1 1 C O M S O L 23 | F L O W D U C T
Mean Flow Velocity, 3D (cpf)
The second default plot group is a 225-degree revolution plot of the velocity potential.
Remove this 3D Plot Group node and replace it with a 1D Plot Group.
1 In the Model Builder window, right-click Results>Mean Flow Velocity, 3D (cpf) and
choose Delete.
2 Click Yes to confirm.
1D Plot Group 2
1 Right-click Results and choose 1D Plot Group.
2 Go to the Settings window for 1D Plot Group.
3 Locate the Data section. From the Data set list, select Cut Line 2D 1.
4 Right-click Results>1D Plot Group 2 and choose Line Graph.
5 Go to the Settings window for Line Graph.
6 In the upper-right corner of the y-Axis Data section, click Replace Expression.
7 From the menu, choose Density (rho).
8 In the upper-right corner of the x-Axis Data section, click Replace Expression.
9 From the menu, choose Geometry and Mesh>Coordinate>z-coordinate (z).
10 Click to expand the Coloring and Style section.
11 Find the Line style subsection. From the Color list, select Blue.
Solved with COMSOL Multiphysics 4.2
24 | F L OW D U C T 2 0 1 1 C O M S O L
12 Click the Plot button.
13 Right-click Line Graph 1 and choose Duplicate.
14 Go to the Settings window for Line Graph.
15 In the upper-right corner of the y-Axis Data section, click Replace Expression.
16 From the menu, choose Definitions>Axial Mach number (Mz).
17 Locate the Coloring and Style section. Find the Line style subsection. From the Line
list, select Dashed.
18 From the Color list, select Red.
19 Click the Plot button.
Finish the plot by updating the title and axis labels.
20 In the Model Builder window, click 1D Plot Group 2.
21 Go to the Settings window for 1D Plot Group.
22 Locate the Plot Settings section. Select the Title check box.
23 In the associated edit field, type Mean flow cross-section plots at r=0.8.
24 Locate the Plot Settings section. Select the x-axis label check box.
25 In the associated edit field, type z-Coordinate.
26 Select the y-axis label check box.
27 In the associated edit field, type Density (solid), axial Mach number
(dashed).
28 Right-click 1D Plot Group 2 and choose Rename.
29 Go to the Rename 1D Plot Group dialog box and type rho, Mz in the New name edit
field. Click OK.
30 Click the Plot button.
The resulting plot should closely resemble that in Figure 3.
Stage IIThe Boundary Source Mode
P HY S I C S
As the source generating the acoustic field in the duct, use a single boundary mode
imposed at z = 0. More specifically, take this mode to be the lowest propagating axial
mode in the duct computed in the background flow field from the previous stage of
the modeling process. The subsequent instructions demonstrate how to derive this
boundary mode.
Solved with COMSOL Multiphysics 4.2
2 0 1 1 C O M S O L 25 | F L O W D U C T
B O U N D A R Y MO D E A E R O A C O U S T I C S
1 In the Model Builder window, click Model 1>Boundary Mode Aeroacoustics.
2 Go to the Settings window for Boundary Mode Aeroacoustics.
3 Locate the Boundary Selection section. Click Clear Selection.
4 Select Boundary 43 only.
5 Locate the Equation section. In the m edit field, type m.
Aeroacoustics Model 1
The following settings couple the aeroacoustics boundary mode to the background
flow:
1 In the Model Builder window, expand the Boundary Mode Aeroacoustics node, then
click Aeroacoustics Model 1.
2 Go to the Settings window for Aeroacoustics Model.
3 Locate the Aeroacoustics Model section. From the list, select Density (cpf/cpf1).
4 From the c
mf
list, select Mean flow speed of sound (cpf/cpf1).
5 Specify the V vector as
6 In the Model Builder window, collapse the Boundary Mode Aeroacoustics node.
S T U D Y 1
Step 2: Mode Analysis
1 In the Model Builder window, right-click Study 1 and choose Study Steps>Mode
Analysis.
2 Go to the Settings window for Mode Analysis.
3 Locate the Physics Selection section. In the associated table, enter the following
settings:
4 Locate the Study Settings section. In the Desired number of modes edit field, type 12.
cpf.Vr r
cpf.Vz z
PHYSICS INTERFACE USE
Compressible potential flow (cpf)
Aeroacoustics (ae)
Aeroacoustics (ae2)
Solved with COMSOL Multiphysics 4.2
26 | F L OW D U C T 2 0 1 1 C O M S O L
5 In the Mode analysis frequency edit field, type f.
Before solving, add a parametric sweep over the axial Mach number in preparation for
studying the acoustic field in the duct both in the absence and presence of a
background flow.
Parametric Sweep
1 In the Model Builder window, right-click Study 1 and choose Parametric Sweep.
2 Go to the Settings window for Parametric Sweep.
3 Locate the Study Settings section. Under Parameter names, click Add.
4 Go to the Add dialog box.
5 In the Parameter names list, select M (Mean flow Mach number).
6 Click the OK button.
7 Go to the Settings window for Parametric Sweep.
8 Locate the Study Settings section. In the Parameter values edit field, type 0 -0.5.
9 In the Model Builder window, collapse the Study 1 node.
10 In the Model Builder window, click Study 1.
11 Go to the Settings window for Study.
12 Locate the Study Settings section. Clear the Generate default plots check box.
This disables the generation of additional default plots.
13 Click the Compute button.
R E S U L T S
Reproduce the plot of the desired boundary mode shown in Figure 4 as follows:
1D Plot Group 3
1 In the Model Builder window, right-click Results and choose 1D Plot Group.
2 Go to the Settings window for 1D Plot Group.
3 Locate the Data section. From the Data set list, select Solution 1.
4 From the Out-of-plane wave number selection list, select From list.
Inspecting the Out-of-plane wave number list you find four solutions with a purely
real wave number, three of them positive and one negative. In other words, there
are four propagating waves, three of which propagate in the positive z direction and
one in the opposite direction. The strong background flow has shifted the wave
Solved with COMSOL Multiphysics 4.2
2 0 1 1 C O M S O L 27 | F L O W D U C T
numbers, which in the absence of a mean flow would be symmetrically distributed
around zero.
Select the wave propagating in the positive z direction:
5 In the Out-of-plane wave number list, select 5.778448.
6 Right-click Results>1D Plot Group 3 and choose Line Graph.
7 Go to the Settings window for Line Graph.
8 In the upper-right corner of the Selection section, click Activate Selection.
9 Select Boundary 43 only.
10 In the upper-right corner of the y-Axis Data section, click Replace Expression.
11 From the menu, choose Boundary Mode Aeroacoustics>Velocity potential (phi_b).
12 In the upper-right corner of the x-Axis Data section, click Replace Expression.
13 From the menu, choose Geometry and Mesh>Coordinate>r-coordinate (r).
14 In the Model Builder window, click 1D Plot Group 3.
15 Go to the Settings window for 1D Plot Group.
16 Locate the Plot Settings section. Select the Title check box.
17 In the associated edit field, type Line Graph: Velocity potential.
18 Locate the Plot Settings section. Select the x-axis label check box.
19 In the associated edit field, type r-Coordinate.
20 Select the y-axis label check box.
21 In the associated edit field, type Velocity potential.
22 Right-click 1D Plot Group 3 and choose Rename.
23 Go to the Rename 1D Plot Group dialog box and type phi_b in the New name edit
field. Click OK.
24 Click the Plot button.
Data Sets
Next, add two solution data sets for use when computing the attenuation and give
them suitable names.
1 In the Model Builder window, right-click Results>Data Sets and choose Solution.
2 Go to the Settings window for Solution.
3 Locate the Solution section. From the Solution list, select M=0.
4 Right-click Solution 4 and choose Rename.
Solved with COMSOL Multiphysics 4.2
28 | F L OW D U C T 2 0 1 1 C O M S O L
5 Go to the Rename Solution dialog box and type aebm (M=0) in the New name edit
field. Click OK.
6 Right-click Data Sets and choose Solution.
7 Go to the Settings window for Solution.
8 Locate the Solution section. From the Solution list, select M=-0.5.
9 Right-click Solution 5 and choose Rename.
10 Go to the Rename Solution dialog box and type aebm (M=-0.5) in the New name
edit field. Click OK.
Similarly, give the Solution 2 data set a more descriptive name; this data set contains
the stored solution for the compressible potential flow that you computed first.
Because it does not involve any eigenmode index, it is the natural one to use for the
first two plot groups.
11 Right-click Solution 2 and choose Rename.
12 Go to the Rename Solution dialog box and type cpf in the New name edit field. Click
OK.
13 In the Model Builder window, click Cut Line 2D 1.
14 Go to the Settings window for Cut Line 2D.
15 Locate the Data section. From the Data set list, select cpf.
rho, Phi
1 In the Model Builder window, click Results>rho, Phi.
2 Go to the Settings window for 2D Plot Group.
3 Locate the Data section. From the Data set list, select cpf.
Derived Values
Now use the data sets you added to compute the power through the source plane for
the cases without and with flow.
1 In the Model Builder window, right-click Results>Derived Values and choose Global
Evaluation.
2 Go to the Settings window for Global Evaluation.
3 Locate the Data section. From the Data set list, select aebm (M=0).
4 From the Out-of-plane wave number selection list, select From list.
5 In the Out-of-plane wave number list, select 10.837405.
6 In the upper-right corner of the Expression section, click Replace Expression.
Solved with COMSOL Multiphysics 4.2
2 0 1 1 C O M S O L 29 | F L O W D U C T
7 From the menu, choose Definitions>Power through source plane (W_src).
8 Click the Evaluate button.
9 Right-click Global Evaluation 1 and choose Rename.
10 Go to the Rename Global Evaluation dialog box and type W_src (M=0) in the New
name edit field. Click OK.
11 In the Model Builder window, expand the Results>Tables node.
12 Right-click Results>Tables>Table 1 and choose Rename.
13 Go to the Rename Table dialog box and type W_src (M=0) in the New name edit
field. Click OK.
14 Right-click Derived Values and choose Global Evaluation.
15 Go to the Settings window for Global Evaluation.
16 Locate the Data section. From the Data set list, select aebm (M=-0.5).
17 From the Out-of-plane wave number selection list, select From list.
18 In the Out-of-plane wave number list, select 5.778448.
19 In the upper-right corner of the Expression section, click Replace Expression.
20 From the menu, choose Definitions>Power through source plane (W_src).
21 Click the small triangle in the Settings window toolbar and choose New Table from
the menu.
22 Right-click Global Evaluation 2 and choose Rename.
23 Go to the Rename Global Evaluation dialog box and type W_src (M=-0.5) in the New
name edit field. Click OK.
24 Right-click Results>Tables>Table 2 and choose Rename.
25 Go to the Rename Table dialog box and type W_src (M=-0.5) in the New name edit
field. Click OK.
Stage IIIThe Acoustic Field
Equipped with the solution derived in the two previous stages, you can now go on to
simulate the acoustic field. Model the noise source through judicious choices of
boundary conditions at the source plane (z = 0) for the two time-harmonic
Aeroacoustics interfaces. Furthermore, implement non-reflecting boundary
conditions at both ends of the duct geometry by using the auxiliary PML domains that
you added to the model earlier in the geometry creation steps.
Here are the detailed instructions for the procedure.
Solved with COMSOL Multiphysics 4.2
30 | F L OW D U C T 2 0 1 1 C O M S O L
D E F I N I T I O N S
First, add an extrusion coupling that allows you to extend the compressible potential
flow quantities rho and C to the PML domain outside the terminal plane
(z = 2.86393).
General Extrusion 1
1 In the Model Builder window, right-click Model 1>Definitions and choose General
Extrusion.
2 Go to the Settings window for General Extrusion.
3 Locate the Source Selection section. From the Geometric entity level list, select
Boundary.
4 Select Boundary 6 only.
5 Locate the Destination Map section. Clear the y-expression edit field.
6 Locate the Source section. Select the Use source map check box.
7 Clear the y-expression edit field.
Clearing these edit fields gives a one-dimensional map that only depends on the
radial coordinate, r.
Also, create a maximum coupling operator for the duct domain and use it to define a
normalized absolute pressure variable.
Maximum 1
1 In the Model Builder window, right-click Definitions and choose Model
Couplings>Maximum.
2 Select Domain 1 only.
Variables 1
1 In the Model Builder window, click Variables 1.
2 Go to the Settings window for Variables.
3 Locate the Variables section. In the Variables table, enter the following settings:
A E R O A C O U S T I C S
1 In the Model Builder window, click Model 1>Aeroacoustics.
2 Select Domains 13 only.
3 Go to the Settings window for Aeroacoustics.
NAME EXPRESSION DESCRIPTION
pabsn abs(ae.p)/mod1.maxop1(ae.p) Normalized pressure
Solved with COMSOL Multiphysics 4.2
2 0 1 1 C O M S O L 31 | F L O W D U C T
4 Click to expand the Equation section.
5 In the m edit field, type m.
Aeroacoustics Model 1
Couple the aeroacoustics field to the mean-flow field just like you did for the boundary
mode.
1 In the Model Builder window, expand the Aeroacoustics node, then click Aeroacoustics
Model 1.
2 Go to the Settings window for Aeroacoustics Model.
3 Locate the Aeroacoustics Model section. From the list, select Density (cpf/cpf1).
4 From the c
mf
list, select Mean flow speed of sound (cpf/cpf1).
5 Specify the V vector as
Aeroacoustics Model 2
1 In the Model Builder window, right-click Aeroacoustics and choose Aeroacoustics
Model.
2 Select Domain 3 only.
3 Go to the Settings window for Aeroacoustics Model.
4 Locate the Aeroacoustics Model section. From the list, select User defined. In the
associated edit field, type genext1(rho).
5 From the c
mf
list, select User defined. In the associated edit field, type genext1(C).
6 Specify the V vector as
Perfectly Matched Layers 1
1 In the Model Builder window, right-click Aeroacoustics and choose Perfectly Matched
Layers.
2 Select Domain 3 only.
3 Go to the Settings window for Perfectly Matched Layers.
4 Locate the Geometric Settings section. From the Type list, select Cylindrical.
cpf.Vr r
cpf.Vz z
0 r
genext1(cpf.Vz) z
Solved with COMSOL Multiphysics 4.2
32 | F L OW D U C T 2 0 1 1 C O M S O L
Aeroacoustics Model 1
1 In the Model Builder window, expand the Perfectly Matched Layers 1 node, then click
Aeroacoustics Model 1.
2 Go to the Settings window for Aeroacoustics Model.
3 Locate the Aeroacoustics Model section. From the list, select User defined. In the
associated edit field, type genext1(rho).
4 From the c
mf
list, select User defined. In the associated edit field, type genext1(C).
5 Specify the V vector as
Normal Mass Flow 1
1 Right-click Aeroacoustics and choose Normal Mass Flow.
2 Select Boundary 43 only.
3 Go to the Settings window for Normal Mass Flow.
4 Locate the Normal Mass Flow section. In the m
n
edit field, type
rho*(-aebm.ikz*A*phi_b).
Impedance 1
1 In the Model Builder window, right-click Aeroacoustics and choose Impedance.
2 Select Boundaries 4459 and 6295 only.
3 Go to the Settings window for Impedance.
4 Locate the Impedance section. In the Z
i
edit field, type Z/flc2hs(z/zi,b).
The reason behind using the smoothed Heaviside function flc2hs is to make the
impedance a continuous (albeit abruptly changing) function across the interfaces
between regions with and without an acoustic lining. This is a condition required
for the equivalence of Myerss original impedance boundary condition and its weak
reformulation due to Eversman used here to hold (see Ref. 3).
Impedance 2
1 In the Model Builder window, right-click Aeroacoustics and choose Impedance.
2 Select Boundary 60 only.
3 Go to the Settings window for Impedance.
4 Locate the Impedance section. In the Z
i
edit field, type Z/flc2hs((zt-z)/
(zt-zi),b).
0 r
genext1(cpf.Vz) z
Solved with COMSOL Multiphysics 4.2
2 0 1 1 C O M S O L 33 | F L O W D U C T
A E R O A C O U S T I C S 2
1 In the Model Builder window, click Model 1>Aeroacoustics 2.
2 Select Domains 1 and 46 only.
Here, the inclusion of Domain 1which partly overrides the first Aeroacoustics
interfaceis just temporary. Because the true geometric scope for the second
Aeroacoustics interface, Domains 46, is in full a PML, the automatic scaling
algorithm for the Perfectly Matched Layers node would fail if you set the selection
to Domains 46 before setting up the PML.
3 Go to the Settings window for Aeroacoustics.
4 Click to expand the Equation section.
5 In the m edit field, type m.
Aeroacoustics Model 1
1 In the Model Builder window, expand the Aeroacoustics 2 node, then click
Aeroacoustics Model 1.
You do not need to make any settings for this node because it will be overridden by
the corresponding nodes for the Perfectly Matched Layers that you set up next.
Perfectly Matched Layers 1
1 Right-click Aeroacoustics 2 and choose Perfectly Matched Layers.
2 Select Domains 46 only.
3 Go to the Settings window for Perfectly Matched Layers.
4 Locate the Geometric Settings section. From the Type list, select Cylindrical.
Aeroacoustics Model 1
1 In the Model Builder window, expand the Perfectly Matched Layers 1 node, then click
Aeroacoustics Model 1.
2 Go to the Settings window for Aeroacoustics Model.
3 Locate the Aeroacoustics Model section. From the list, select User defined. In the
associated edit field, type rho0.
4 From the c
mf
list, select User defined. In the associated edit field, type C0.
5 Specify the V vector as
0 r
M z
Solved with COMSOL Multiphysics 4.2
34 | F L OW D U C T 2 0 1 1 C O M S O L
Aeroacoustics Model 2
1 In the Model Builder window, right-click Perfectly Matched Layers 1 and choose
Aeroacoustics Model.
2 Select Domains 4 and 6 only.
3 Go to the Settings window for Aeroacoustics Model.
4 Locate the Aeroacoustics Model section. From the list, select User defined. In the
associated edit field, type rho0.
5 From the c
mf
list, select User defined. In the associated edit field, type C0.
Perfectly Matched Layers 1
1 In the Model Builder window, click Perfectly Matched Layers 1.
2 Go to the Settings window for Perfectly Matched Layers.
3 Locate the Geometric Settings section. From the Type list, select General.
Note that three Manual Scaling nodes appear under the Perfectly Matched Layers
node. You can now remove Domain 1 from the selection for this feature node.
4 In the Model Builder window, click Aeroacoustics 2.
5 Select Domain 1 only, then click the Remove from Selection button.
Velocity Potential 1
1 In the Model Builder window, right-click Aeroacoustics 2 and choose Velocity
Potential.
2 Select Boundary 43 only.
3 Go to the Settings window for Velocity Potential.
4 Locate the Velocity Potential section. In the edit field, type phi-A*phi_b.
5 In the Model Builder window, collapse the Aeroacoustics 2 node.
MO D E L WI Z A R D
1 In the Model Builder window, right-click the root node and choose Add Study.
2 Go to the Model Wizard window.
3 In the Studies tree, select Custom Studies>Preset Studies for Some Physics>Frequency
Domain.
4 Click Finish.
|
0
Solved with COMSOL Multiphysics 4.2
2 0 1 1 C O M S O L 35 | F L O W D U C T
S T U D Y 2
Step 1: Frequency Domain
1 In the Model Builder window, click Study 2>Step 1: Frequency Domain.
2 Go to the Settings window for Frequency Domain.
3 Locate the Study Settings section. In the Frequencies edit field, type f.
4 In the Model Builder window, click Study 2.
5 Go to the Settings window for Study.
6 Locate the Study Settings section. Clear the Generate default plots check box.
For this study, you will create and set up the plots manually.
7 Right-click Study 2 and choose Show Default Solver.
Solver 6
1 In the Model Builder window, expand the Study 2>Solver Configurations>Solver 6
node, then click Dependent Variables 1.
2 Go to the Settings window for Dependent Variables.
3 Locate the General section. From the Defined by study step list, select User defined.
4 Locate the Values of Variables Not Solved For section. From the Method list, select
Solution.
5 From the Solution list, select Parametric 3.
6 From the Use list, select M=0.
7 From the Out-of-plane wave number list, select 10.837405.
8 In the Model Builder window, right-click Solver 6 and choose Rename.
9 Go to the Rename Solver dialog box and type M=0, lined in the New name edit field.
Click OK.
10 Right-click Solver 6 and choose Compute.
R E S U L T S
Derived Values
Before setting up a plot of the normalized pressure distribution in the duct, apply a
Selection node to the data set for the solution you just computed that restricts the data
set to the duct domain. Also, rename the data set for easy identification.
1 In the Model Builder window, expand the Results>Derived Values node.
Solved with COMSOL Multiphysics 4.2
36 | F L OW D U C T 2 0 1 1 C O M S O L
Data Sets
1 In the Model Builder window, expand the Results>Data Sets node.
2 Right-click Solution 6 and choose Rename.
3 Go to the Rename Solution dialog box and type ae (M=0, lined) in the New name
edit field. Click OK.
4 Right-click Solution 6 and choose Add Selection.
5 Go to the Settings window for Selection.
6 Locate the Geometric Entity Selection section. From the Geometric entity level list,
select Domain.
7 Select Domain 1 only.
2D Plot Group 4
1 In the Model Builder window, right-click Results and choose 2D Plot Group.
2 Go to the Settings window for 2D Plot Group.
3 Locate the Data section. From the Data set list, select ae (M=0, lined).
4 Right-click Results>2D Plot Group 4 and choose Contour.
5 Go to the Settings window for Contour.
6 In the upper-right corner of the Expression section, click Replace Expression.
7 From the menu, choose Definitions>Normalized pressure (pabsn).
8 Locate the Levels section. From the Entry method list, select Levels.
9 In the Levels edit field, type 0.0001 0.001 0.01 0.02 0.04 0.06 0.1 0.2 0.3
0.4 0.5 0.6 0.7 0.8 0.9.
10 Locate the Coloring and Style section. From the Contour type list, select Filled.
11 Right-click Contour 1 and choose Duplicate.
12 Go to the Settings window for Contour.
13 Locate the Coloring and Style section. From the Contour type list, select Lines.
14 From the Coloring list, select Uniform.
15 In the Model Builder window, click 2D Plot Group 4.
16 Go to the Settings window for 2D Plot Group.
17 Locate the Plot Settings section. Select the Title check box.
18 In the associated edit field, type Normalized pressure (lined wall, no flow).
19 Right-click 2D Plot Group 4 and choose Rename.
Solved with COMSOL Multiphysics 4.2
2 0 1 1 C O M S O L 37 | F L O W D U C T
20 Go to the Rename 2D Plot Group dialog box and type p (M=0, lined) in the New
name edit field. Click OK.
p (M=0, lined)
1 In the Model Builder window, collapse the Results>p (M=0, lined) node.
2 Click the Plot button.
3 Click the Zoom Extents button on the Graphics toolbar.
Compare the plot with the lower plot in Figure 5.
S T U D Y 2
Next compute the solution for the case with a background flow with axial Mach
number M = 0.5. To keep the solution for the case M = 0, disable the corresponding
solver sequence before generating a new one.
M=0, lined
1 In the Model Builder window, right-click Study 2>Solver Configurations>M=0, lined
and choose Rename.
2 Go to the Rename Solver dialog box and type M=0, lined in the New name edit field.
Click OK.
3 Right-click Study 2>Solver Configurations>M=0, lined and choose Disable.
Solver 7
1 Right-click Study 2 and choose Show Default Solver.
2 In the Model Builder window, expand the Study 2>Solver Configurations>Solver 7
node, then click Dependent Variables 1.
3 Go to the Settings window for Dependent Variables.
4 Locate the General section. From the Defined by study step list, select User defined.
5 Locate the Values of Variables Not Solved For section. From the Method list, select
Solution.
6 From the Solution list, select Parametric 3.
7 From the Use list, select M=-0.5.
8 From the Out-of-plane wave number list, select 5.778448.
9 In the Model Builder window, right-click Solver 7 and choose Rename.
10 Go to the Rename Solver dialog box and type M=-0.5, lined in the New name edit
field. Click OK.
11 Right-click Solver 7 and choose Compute.
Solved with COMSOL Multiphysics 4.2
38 | F L OW D U C T 2 0 1 1 C O M S O L
R E S U L T S
Data Sets
Again, restrict the new solution data set to the duct domain and give it a descriptive
name.
1 In the Model Builder window, right-click Solution 7 and choose Rename.
2 Go to the Rename Solution dialog box and type ae (M=-0.5, lined) in the New
name edit field. Click OK.
3 Right-click Solution 7 and choose Add Selection.
4 Go to the Settings window for Selection.
5 Locate the Geometric Entity Selection section. From the Geometric entity level list,
select Domain.
6 Select Domain 1 only.
Now use this data set for a filled contour plot of the same kind as the one you created
for the case M = 0. Start by duplicating the latter plot.
p (M=0, lined) 1
1 In the Model Builder window, right-click Results>p (M=0, lined) and choose Duplicate.
2 Go to the Settings window for 2D Plot Group.
3 Locate the Data section. From the Data set list, select ae (M=-0.5, lined).
4 Locate the Title section.
5 In the associated edit field, type Normalized pressure (lined wall, flow).
6 Right-click 1 and choose Rename.
7 Go to the Rename 2D Plot Group dialog box and type p (M=-0.5, lined) in the
New name edit field. Click OK.
8 Click the Plot button.
The plot in the Graphics window should look like the lower plot in Figure 6.
Derived Values
Proceed to compute the attenuation.
1 In the Model Builder window, right-click Results>Derived Values and choose Global
Evaluation.
2 Go to the Settings window for Global Evaluation.
3 Locate the Data section. From the Data set list, select ae (M=0, lined).
4 In the upper-right corner of the Expression section, click Replace Expression.
Solved with COMSOL Multiphysics 4.2
2 0 1 1 C O M S O L 39 | F L O W D U C T
5 From the menu, choose Definitions>Power through inlet plane (W_inl).
6 Click the small triangle in the Settings window toolbar and choose New Table from
the menu.
7 Right-click Global Evaluation 3 and choose Rename.
8 Go to the Rename Global Evaluation dialog box and type W_inl (M=0) in the New
name edit field. Click OK.
9 Right-click Derived Values and choose Global Evaluation.
10 Go to the Settings window for Global Evaluation.
11 Locate the Data section. From the Data set list, select ae (M=-0.5, lined).
12 In the upper-right corner of the Expression section, click Replace Expression.
13 From the menu, choose Power through inlet plane (W_inl).
14 Click the small triangle in the Settings window toolbar and choose New Table from
the menu.
15 Right-click Global Evaluation 4 and choose Rename.
16 Go to the Rename Global Evaluation dialog box and type W_inl (M=-0.5) in the New
name edit field. Click OK.
17 In the Model Builder window, expand the Results>Tables node.
18 Right-click Results>Tables>Table 3 and choose Rename.
19 Go to the Rename Table dialog box and type W_inl (M=0) in the New name edit
field. Click OK.
20 Right-click Results>Tables>Table 4 and choose Rename.
21 Go to the Rename Table dialog box and type W_inl (M=-0.5) in the New name edit
field. Click OK.
22 Right-click Derived Values and choose Global Evaluation.
23 Right-click Global Evaluation 5 and choose Rename.
24 Go to the Rename Global Evaluation dialog box and type Attenuation in the New
name edit field. Click OK.
25 Go to the Settings window for Global Evaluation.
26 Locate the Data section. From the Data set list, select ae (M=0, lined).
Use the function mod1.dw(W_src, W_inl) that you defined earlier with the
computed power values as argument. Begin with the case M = 0:
Solved with COMSOL Multiphysics 4.2
40 | F L OW D U C T 2 0 1 1 C O M S O L
27 Locate the Expression section. In the Expression edit field, type mod1.dw(0.027961,
2.420846e-7).
Here, the mod1. prefix is necessary to specify the functions scope; recall that you
added it under Model 1>Definitions.
28 Select the Description check box.
29 In the associated edit field, type Attenuation (M=0, dB).
30 Click the small triangle in the Settings window toolbar and choose New Table from
the menu.
The result should be approximately 50.6 dB, which is quite close to that in Ref. 1
(51.6 dB). The reason is that both use the same source mode as a result of the fact
that there is a single forward-propagating mode in the flow-free case, thus making
the two calculations directly comparable.
31 In the Expression edit field, type mod1.dw(9.519e-3, 2.88782e-5).
32 In the Description edit field, type Attenuation (M=-0.5, dB).
33 Click the small triangle in the Settings window toolbar and choose Table 5 -
Attenuation (mod1.dw(0.027961, 2.420846e-7)).
The result should now be roughly to 25.2 dB. Compare this result to the value of
approximately 27 dB obtained for the corresponding quantity in Ref. 1. In contrast
to that paper, the source mode used in these calculations was derived for the case of
a hard duct wall, whereas the lowest mode for the lined-wall case would be a linear
combination of the two forward-propagating hard-wall modes. For this reason, the
noise source is not an eigenmode and is, consequently, not maximally attenuated.
34 Right-click Results>Tables>Table 5 and choose Rename.
35 Go to the Rename Table dialog box and type Attenuation in the New name edit
field. Click OK.
A E R O A C O U S T I C S
Now compute the acoustic pressure fields for the case of a hard duct wall. To do this,
simply disable the Impedance nodes so that the default condition applies.
Impedance 2
1 In the Model Builder window, right-click Impedance 1 and choose Disable.
2 Right-click Impedance 2 and choose Disable.
Solved with COMSOL Multiphysics 4.2
2 0 1 1 C O M S O L 41 | F L O W D U C T
S T U D Y 2
First consider the case without a background mean-flow field. As before, disable the
currently enabled solver sequence and then generate a new one.
M=-0.5, lined
In the Model Builder window, right-click Study 2>Solver Configurations>M=-0.5, lined
and choose Disable.
Solver 8
1 Right-click Study 2 and choose Show Default Solver.
2 In the Model Builder window, expand the Study 2>Solver Configurations>Solver 8
node, then click Dependent Variables 1.
3 Go to the Settings window for Dependent Variables.
4 Locate the General section. From the Defined by study step list, select User defined.
5 Locate the Values of Variables Not Solved For section. From the Method list, select
Solution.
6 From the Solution list, select Parametric 3.
7 From the Use list, select M=0.
8 From the Out-of-plane wave number list, select 10.837405.
9 In the Model Builder window, right-click Solver 8 and choose Rename.
10 Go to the Rename Solver dialog box and type M=0, hard in the New name edit field.
Click OK.
11 Right-click Solver 8 and choose Compute.
R E S U L T S
Follow the instructions below to reproduce the upper plot in Figure 5.
Data Sets
1 In the Model Builder window, right-click Results>Data Sets>Solution 8 and choose
Rename.
2 Go to the Rename Solution dialog box and type ae (M=0, hard wall) in the New
name edit field. Click OK.
3 Right-click Results>Data Sets>Solution 8 and choose Add Selection.
4 Go to the Settings window for Selection.
5 Locate the Geometric Entity Selection section. From the Geometric entity level list,
select Domain.
Solved with COMSOL Multiphysics 4.2
42 | F L OW D U C T 2 0 1 1 C O M S O L
6 Select Domain 1 only.
p (M=-0.5, lined) 1
1 In the Model Builder window, right-click Results>p (M=-0.5, lined) and choose
Duplicate.
2 Go to the Settings window for 2D Plot Group.
3 Locate the Data section. From the Data set list, select ae (M=0, hard wall).
4 Locate the Title section.
5 In the associated edit field, type Normalized pressure (hard wall, no flow).
6 Right-click 1 and choose Rename.
7 Go to the Rename 2D Plot Group dialog box and type p (M=0, hard) in the New
name edit field. Click OK.
8 Click the Plot button.
S T U D Y 2
Finally, consider the case of a hard duct wall and a background mean-flow field.
M=0, hard
In the Model Builder window, right-click Study 2>Solver Configurations>M=0, hard and
choose Disable.
Solver 9
1 Right-click Study 2 and choose Show Default Solver.
2 In the Model Builder window, expand the Study 2>Solver Configurations>Solver 9
node, then click Dependent Variables 1.
3 Go to the Settings window for Dependent Variables.
4 Locate the General section. From the Defined by study step list, select User defined.
5 Locate the Values of Variables Not Solved For section. From the Method list, select
Solution.
6 From the Solution list, select Parametric 3.
7 From the Use list, select M=-0.5.
8 From the Out-of-plane wave number list, select 5.778448.
9 In the Model Builder window, right-click Solver 9 and choose Rename.
10 Go to the Rename Solver dialog box and type M=-0.5, hard in the New name edit
field. Click OK.
11 Right-click Solver 9 and choose Compute.
Solved with COMSOL Multiphysics 4.2
2 0 1 1 C O M S O L 43 | F L O W D U C T
R E S U L T S
The following steps reproduce the upper plot in Figure 6.
Data Sets
1 In the Model Builder window, right-click Results>Data Sets>Solution 9 and choose
Rename.
2 Go to the Rename Solution dialog box and type ae (M=-0.5, hard wall) in the
New name edit field. Click OK.
3 Right-click Results>Data Sets>Solution 9 and choose Add Selection.
4 Go to the Settings window for Selection.
5 Locate the Geometric Entity Selection section. From the Geometric entity level list,
select Domain.
6 Select Domain 1 only.
p (M=0, hard) 1
1 In the Model Builder window, right-click Results>p (M=0, hard) and choose Duplicate.
2 Go to the Settings window for 2D Plot Group.
3 Locate the Data section. From the Data set list, select ae (M=-0.5, hard wall).
4 Locate the Title section.
5 In the associated edit field, type Normalized pressure (hard wall, flow).
6 Right-click 1 and choose Rename.
7 Go to the Rename 2D Plot Group dialog box and type p (M=-0.5, hard) in the New
name edit field. Click OK.
8 Click the Plot button.
Solved with COMSOL Multiphysics 4.2
44 | F L OW D U C T 2 0 1 1 C O M S O L
Potrebbero piacerti anche
- The Subtle Art of Not Giving a F*ck: A Counterintuitive Approach to Living a Good LifeDa EverandThe Subtle Art of Not Giving a F*ck: A Counterintuitive Approach to Living a Good LifeValutazione: 4 su 5 stelle4/5 (5794)
- The Little Book of Hygge: Danish Secrets to Happy LivingDa EverandThe Little Book of Hygge: Danish Secrets to Happy LivingValutazione: 3.5 su 5 stelle3.5/5 (399)
- A Heartbreaking Work Of Staggering Genius: A Memoir Based on a True StoryDa EverandA Heartbreaking Work Of Staggering Genius: A Memoir Based on a True StoryValutazione: 3.5 su 5 stelle3.5/5 (231)
- Hidden Figures: The American Dream and the Untold Story of the Black Women Mathematicians Who Helped Win the Space RaceDa EverandHidden Figures: The American Dream and the Untold Story of the Black Women Mathematicians Who Helped Win the Space RaceValutazione: 4 su 5 stelle4/5 (894)
- The Yellow House: A Memoir (2019 National Book Award Winner)Da EverandThe Yellow House: A Memoir (2019 National Book Award Winner)Valutazione: 4 su 5 stelle4/5 (98)
- Shoe Dog: A Memoir by the Creator of NikeDa EverandShoe Dog: A Memoir by the Creator of NikeValutazione: 4.5 su 5 stelle4.5/5 (537)
- Elon Musk: Tesla, SpaceX, and the Quest for a Fantastic FutureDa EverandElon Musk: Tesla, SpaceX, and the Quest for a Fantastic FutureValutazione: 4.5 su 5 stelle4.5/5 (474)
- Never Split the Difference: Negotiating As If Your Life Depended On ItDa EverandNever Split the Difference: Negotiating As If Your Life Depended On ItValutazione: 4.5 su 5 stelle4.5/5 (838)
- Grit: The Power of Passion and PerseveranceDa EverandGrit: The Power of Passion and PerseveranceValutazione: 4 su 5 stelle4/5 (587)
- Devil in the Grove: Thurgood Marshall, the Groveland Boys, and the Dawn of a New AmericaDa EverandDevil in the Grove: Thurgood Marshall, the Groveland Boys, and the Dawn of a New AmericaValutazione: 4.5 su 5 stelle4.5/5 (265)
- The Emperor of All Maladies: A Biography of CancerDa EverandThe Emperor of All Maladies: A Biography of CancerValutazione: 4.5 su 5 stelle4.5/5 (271)
- On Fire: The (Burning) Case for a Green New DealDa EverandOn Fire: The (Burning) Case for a Green New DealValutazione: 4 su 5 stelle4/5 (73)
- The Hard Thing About Hard Things: Building a Business When There Are No Easy AnswersDa EverandThe Hard Thing About Hard Things: Building a Business When There Are No Easy AnswersValutazione: 4.5 su 5 stelle4.5/5 (344)
- Team of Rivals: The Political Genius of Abraham LincolnDa EverandTeam of Rivals: The Political Genius of Abraham LincolnValutazione: 4.5 su 5 stelle4.5/5 (234)
- The Unwinding: An Inner History of the New AmericaDa EverandThe Unwinding: An Inner History of the New AmericaValutazione: 4 su 5 stelle4/5 (45)
- The World Is Flat 3.0: A Brief History of the Twenty-first CenturyDa EverandThe World Is Flat 3.0: A Brief History of the Twenty-first CenturyValutazione: 3.5 su 5 stelle3.5/5 (2219)
- The Gifts of Imperfection: Let Go of Who You Think You're Supposed to Be and Embrace Who You AreDa EverandThe Gifts of Imperfection: Let Go of Who You Think You're Supposed to Be and Embrace Who You AreValutazione: 4 su 5 stelle4/5 (1090)
- The Sympathizer: A Novel (Pulitzer Prize for Fiction)Da EverandThe Sympathizer: A Novel (Pulitzer Prize for Fiction)Valutazione: 4.5 su 5 stelle4.5/5 (119)
- Her Body and Other Parties: StoriesDa EverandHer Body and Other Parties: StoriesValutazione: 4 su 5 stelle4/5 (821)
- Love Your Design Getting Started GuideDocumento14 pagineLove Your Design Getting Started GuideOnalevel100% (9)
- Detect Plant Diseases Using Image ProcessingDocumento11 pagineDetect Plant Diseases Using Image Processingvinayak100% (1)
- Margin Philosophy For Science Assessment Studies: EstecDocumento11 pagineMargin Philosophy For Science Assessment Studies: EstecFeyippNessuna valutazione finora
- WORK ORDER TITLEDocumento2 pagineWORK ORDER TITLEDesign V-Tork ControlsNessuna valutazione finora
- Click To Edit Master Title Style: Uggas, Heinz Gerhard A. Sabroso, Dionisio Jr. L. Reyes, Jeboy ODocumento21 pagineClick To Edit Master Title Style: Uggas, Heinz Gerhard A. Sabroso, Dionisio Jr. L. Reyes, Jeboy ODionisio SabrosoNessuna valutazione finora
- CalculationDocumento24 pagineCalculationhablet1100% (1)
- DC CheatsheetDocumento2 pagineDC CheatsheetRashi SinghNessuna valutazione finora
- Smell Detectives: An Olfactory History of Nineteenth-Century Urban AmericaDocumento35 pagineSmell Detectives: An Olfactory History of Nineteenth-Century Urban AmericaUniversity of Washington PressNessuna valutazione finora
- NACE CIP Part II - (6) Coatings For Industry - (Qs - As)Documento23 pagineNACE CIP Part II - (6) Coatings For Industry - (Qs - As)Almagesto QuenayaNessuna valutazione finora
- Understanding Otdr Understanding-otdr-po-fop-tm-aePo Fop TM AeDocumento1 paginaUnderstanding Otdr Understanding-otdr-po-fop-tm-aePo Fop TM AeAgus RiyadiNessuna valutazione finora
- Lecture 6Documento16 pagineLecture 6Dina Saad EskandereNessuna valutazione finora
- Scan & Pay Jio BillDocumento22 pagineScan & Pay Jio BillsumeetNessuna valutazione finora
- Country Wing Auto-Mobile GarageDocumento25 pagineCountry Wing Auto-Mobile GarageDmitry PigulNessuna valutazione finora
- DAFTAR PUSTAKA Generik vs Branded Drug ReferencesDocumento4 pagineDAFTAR PUSTAKA Generik vs Branded Drug ReferencesRika MardiahNessuna valutazione finora
- Board of Intermediate & Secondary Education, Lahore: Tahir Hussain JafriDocumento2 pagineBoard of Intermediate & Secondary Education, Lahore: Tahir Hussain Jafridr_azharhayatNessuna valutazione finora
- Republic of The Philippines Iba, Zambales: President Ramon Magsaysay State UniversityDocumento3 pagineRepublic of The Philippines Iba, Zambales: President Ramon Magsaysay State UniversityErika Joy EscobarNessuna valutazione finora
- CFLM1 Chapter 1Documento24 pagineCFLM1 Chapter 1Jonathan TawagNessuna valutazione finora
- Final System DocumentationDocumento31 pagineFinal System DocumentationEunice AquinoNessuna valutazione finora
- Understanding Logistics and Supply Chain Management ConceptsDocumento12 pagineUnderstanding Logistics and Supply Chain Management Conceptsarfat kabraNessuna valutazione finora
- Kuliah 1 - Konservasi GeologiDocumento5 pagineKuliah 1 - Konservasi GeologiFerdianNessuna valutazione finora
- Small Healthcare Organization: National Accreditation Board For Hospitals & Healthcare Providers (Nabh)Documento20 pagineSmall Healthcare Organization: National Accreditation Board For Hospitals & Healthcare Providers (Nabh)Dipti PatilNessuna valutazione finora
- 3.1-Pile Design Calculation For Boundary (p1 To p50)Documento24 pagine3.1-Pile Design Calculation For Boundary (p1 To p50)layaljamal2Nessuna valutazione finora
- Drag Embedded AnchorsDocumento6 pagineDrag Embedded AnchorsrussellboxhallNessuna valutazione finora
- Destination Phrasal Verbs @destination - b1 - b2 - c1Documento25 pagineDestination Phrasal Verbs @destination - b1 - b2 - c1Samira GulomovaNessuna valutazione finora
- University Reserch Worksheet PDFDocumento7 pagineUniversity Reserch Worksheet PDFapi-410567922Nessuna valutazione finora
- Rúbrica de composición escritaDocumento2 pagineRúbrica de composición escritafrancisco alonsoNessuna valutazione finora
- Sci9 Q4 Mod8.2Documento24 pagineSci9 Q4 Mod8.2John Christian RamosNessuna valutazione finora
- Develop Network Monitoring System IP Subnet CalculatorDocumento23 pagineDevelop Network Monitoring System IP Subnet CalculatorabiramanNessuna valutazione finora