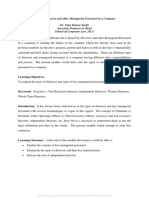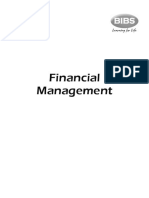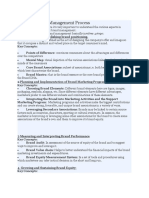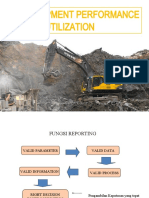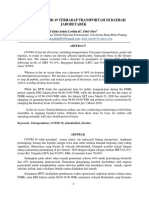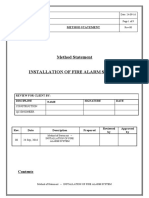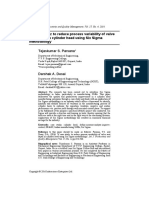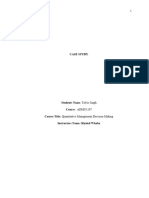Documenti di Didattica
Documenti di Professioni
Documenti di Cultura
Fusioin Pro Manual
Caricato da
Malcom ReynoldsDescrizione originale:
Copyright
Formati disponibili
Condividi questo documento
Condividi o incorpora il documento
Hai trovato utile questo documento?
Questo contenuto è inappropriato?
Segnala questo documentoCopyright:
Formati disponibili
Fusioin Pro Manual
Caricato da
Malcom ReynoldsCopyright:
Formati disponibili
FusionPro Desktop Quick Start Guide
FusionPro Quick Start
For Variable Data Printing
Is this guide for me?
This Quick Start guide is for users wanting to do Variable Data Publishing. Users wishing to create versioned documents should use the FusionPro Quick Start For Versioning guide. Variable Data Publishing (VDP) VDP is used when
Introduction
Welcome!
This guide lets you start working with FusionPro quickly by going through a basic example to learn the workflow; starting from the initial design through composition.
you have multiple records in your data and each record will have a different output. A personalized postcard, where each postcard is different, is an example of VDP. Versioning This is used when you have a single data record and you want multiple copies of the same output. A business card, where you load one record and print 500 copies, is an excellent example of versioning.
The purpose of this guide Icons used in this guide
Icon Meaning Click the button or object that the mouse is sitting on. Double-click. This guide walks you through the creation and composition of a very easy, variable-based postcard. When you finish going through this guide, you will have learned how to create, set up, and compose a FusionPro job.
Files included with this guide
To save you time in following this guide, the basic files have been created for you already. In the installation folder for FusionPro, look under Tutorials\Quick Start-VDP. This folder contains the files and images used. As you need each file, it will be referenced in the guide.
This points to items you need to look at, click, or select. Note - read before continuing.
Topics covered:
A. B. C. D. Introduction 1 Creating the FusionPro Job 1 Tweaking the FusionPro Job 15 Choosing Output Formats 17
Click and drag.
Definition Instructions are specific to InDesign. Instructions are specific to QuarkXPress. This border means that the action is optional.
Creating the FusionPro Job
Five steps:
1. 2. 3. 4. 5. Open & export your template. Choose your data file. Build your layout. Preview your layout Compose your output.
2005, Printable Technologies, Inc.
FusionPro Desktop Quick Start Guide
Open & export your template
The most common workflow is when a designer builds the background in either InDesign or QuarkXPress and then sends you the file. After receiving the file (such as this postcard, you can simply open the file, mark some of the frames as variable, then export the file. Static Template The InDesign or QuarkXPress file that serves as the static, or non-changing, background of the variable PDF file. The static template is opened in Adobe Acrobat so that you can finish designing the layout. This section walks through the creation of this travel postcard:
2.
Open the template file: 1. File > Open and open the file Postcard-Template.
2005, Printable Technologies, Inc.
FusionPro Desktop Quick Start Guide
3.
6.
Save the file as MyPostcard in the default folder:
The template will now open as a PDF file in Adobe Acrobat.
Choose your data file
Once you have exported the template, the PDF opens automatically in Acrobat and FusionPro prompts you to create and associate data with the file This is the data file. Once complete, you will have an input PDF file. Input PDF File The special PDF file that can be edited in Acrobat using the FusionPro plug-in. Data File This file contains the data information for the job you are currently working on. The data for this postcard will have the following seven fields (the first line) and the six records:
Name,Address1,Address2,City,St,ZIP,Dest Evan Kuzzen,26 Balding Rd,Apt 6,Taos,NM,87571,Vegas Rob Allan,1968 Hawksford Ln,,Chicago,IL,60606,France Angela Hutchuk,907 Butternut Ave,Suite 2206,Salem,OR,97302,France Jim Smith,5 Conder Way,,Aurora,CO,80013,Vegas Thomas Jones,45 Green Bay,,Sturgis,SD,57785,Vegas Mikey Spikey,982 Waltham Rd,Apt B,Eau Claire,WI,54701,France
4.
5.
Repeat step 3 for the graphic frame on page one (ensure that Variable Graphic Frame is selected for the InDesign plug-in) and the large text frame on page two. When finished:
2005, Printable Technologies, Inc.
FusionPro Desktop Quick Start Guide
Choose the data file: 1.
5.
6. 2.
3.
Associate images Now that youve chosen the data file, you need to associate the external files, which are images in this sample, with the job. 1.
4.
2005, Printable Technologies, Inc.
FusionPro Desktop Quick Start Guide
2.
7.
3.
4.
In the Images sub-folder of this tutorial directory, are the following files. Hold down the <Ctrl> key (Windows) or the Apple Key (Mac) and select these two files (clicking OK after selecting them): Vegas.eps Paris.eps The Resources dialog box should look like this:
Create the first (graphic) rule Now that you have added the two resources, you need to create a rule that will use the correct image for the persons travel destination. 1.
5.
6.
2005, Printable Technologies, Inc.
FusionPro Desktop Quick Start Guide
2.
5.
3. The Default Value box allows you to set a default return value that will be used if there is no value for the field in the data. 6.
Create the second rule The second rule uses a template, or pre-built rule, that needs one small edit to work with this job. 4. (skip this section if you are using the evaluation version). 1.
2005, Printable Technologies, Inc.
FusionPro Desktop Quick Start Guide
2.
Build your layout
Now that you have created the data and input PDF files, the next step is to add a variable text frame to the input PDF. Variable Text Frame A rectangle, drawn in the PDF file with the FusionPro Text Frame tool, that will hold text.
Edit the variable text frame (
see page 10):
3. 1.
The content and formatting from the original QuarkXPress file will be exported with the input PDF file. This section is for InDesign users who type the information in the text frames.
4.
Change the following: Rule Name ZipCodeBarcode Expressions: change ZipCode to ZIP
2.
5.
6.
7.
8.
2005, Printable Technologies, Inc.
FusionPro Desktop Quick Start Guide
3.
In the Variable Text Editor, type Welcome to on the first line. Then highlight the field Dest from the Variable drop-down.
Change the color to White.
7.
Ensure that the Variable Text Editor looks like this (the text has been left highlighted for illustration purposes.):
4.
This inserts the field Dest into the Variable Text Editor.
5.
8.
9. 10. 6. Make the following changes in the Variable Text Editor: Highlight the first line and change the text to 26-point Arial. Press the bold button.
Go to the second page.
Press the italics button.
Center-align the text.
2005, Printable Technologies, Inc.
FusionPro Desktop Quick Start Guide
11.
15. Insert the fields so that the Variable Text Editor looks like this (notice that there is a comma between City and St):
12. If you have the evaluation version, do not insert the ZipCodeBarcode field and skip steps 16-20.
13.
16. Complete the following: Highlight the field Name and change the font to bold, 14-point Arial. Change the remaining fields, except ZipCodeBarcode, to regular 10-point Arial. 17. Highlight ZipCodeBarcode and change the font to 12-point IDAutomationPOSTNET. 18. With ZipCodeBarcode still highlighted,
19. 14.
20.
2005, Printable Technologies, Inc.
FusionPro Desktop Quick Start Guide
21. Ensure that the Variable Text Editor looks like this:
4.
5. 6.
Go to the second page.
22.
23. Go to File > Save and save your work. Edit the variable text frame ( 1. see page 7):
7.
8.
Complete the following: Highlight the field Name and change the font to bold, 14-point Arial. Change the remaining fields, except ZipCodeBarcode, to regular 10-point Arial. If you have the evaluation version, do not insert the ZipCodeBarcode field and skip steps 9-12.
2.
Highlight ZipCodeBarcode and change the font to 12-point IDAutomationPOSTNET. 10. With ZipCodeBarcode still highlighted,
9.
3.
Ensure that the text in the Variable Text Editor is still: 26-point Arial Bold Italicized Centered
10
2005, Printable Technologies, Inc.
FusionPro Desktop Quick Start Guide
11. Edit the variable graphic frame: 1.
12.
2. 13. Ensure that the Variable Text Editor looks like this:
3.
Save your file.
Add a variable text frame and rule 1. 14. 2. Go to the second page
15. Go to File > Save and save your work. 3.
2005, Printable Technologies, Inc.
11
FusionPro Desktop Quick Start Guide
4.
8. 9.
Select the variable and change it to regular 8-point Arial.
10.
5.
6.
11.
12. 7. In the Variable box type Tagline and click Insert.
13.
12
2005, Printable Technologies, Inc.
FusionPro Desktop Quick Start Guide
14.
16.
15. 17.
Preview your layout
The Preview feature in FusionPro allows you to quickly see how the final output of your job will look, without having to compose all of your records. During preview, FusionPro displays a lo-res version of the output. Use Preview as part of your design process and compose the job once you are finished building the job. Using preview 1.
The rule name is the same as the name of the variable you manually inserted in step 7. Variables can point to field names in your data or rule names.
2005, Printable Technologies, Inc.
13
FusionPro Desktop Quick Start Guide
2.
Composing the output PDF file 1.
2.
Enter the path and file name for the output PDF file.
3.
Jump to first data record Jump to the previous data record Jump to the next data record Jump to the last data record
Compose your output
Once you have finished building the job and have checked the layout using the Preview feature, you will be ready for the final composition. Composition renders the job according to the output format that you choose. Output PDF File This is the final PDF file that you will send to the press.
14
2005, Printable Technologies, Inc.
FusionPro Desktop Quick Start Guide
3.
This starts the composition process.
5.
The output should look like this:
4.
This will open the Output PDF file in Acrobat.
Tweaking the FusionPro Job
Introduction
While, initially, the postcard looks fine, in some records there is a space between the first address line and the city. This blank space is caused when there is no data for the field.
2005, Printable Technologies, Inc.
15
FusionPro Desktop Quick Start Guide
In the output, look at the second page of the second record:
3.
4. If the only item in a paragraph is the field, such as the line for Address2, then you can suppress the field from being composed. 5.
Tweaking the job
Preventing empty fields from being inserted 1.
6.
2. 7.
16
2005, Printable Technologies, Inc.
FusionPro Desktop Quick Start Guide
8.
Choosing Output Formats
Overview
FusionPro provides several options for your output; from different formats, font embedding, and more. For more information, read the FusionPro User Guide.
Selecting the output format
1.
9.
When composition is finished:
Notice that the blank line (for the second record) is removed from the Output PDF file:
2.
2005, Printable Technologies, Inc.
17
FusionPro Desktop Quick Start Guide
3.
This allows you to select any of the FusionPro file formats: PS (PostScript) produces PostScript output and, optionally, optimized PostScript. PDF (default) VDX produces ANSI VDX compliant output. PPML produces a ZIP file for EFI & Xeikon RIPs. HP PPML produces multiple files that are optimized for the HP PPML RIP. Single File VPS produces a single VPS file containing everything required by the press. Multi-File VPS produces a smaller VPS file containing only the PostScript information. Re-usable objects are placed in the directory specified in the Advanced tab of the Composition Settings dialog box. Digimaster PS produces PostScript output that is designed for the Heidelberg Digimaster press. VIPP produces PostScript that is optimized for Xerox VIPP-enabled presses.
2.
Setting Up Imposition (optional)
FusionPro has imposition within the software, allowing you to print multiple copies of the output on a single sheet. 1. 3.
FusionPro requires a FusionPro Imposition (.FPI) file. To create this file, use the FP Imposer utility that is installed alongside FusionPro, under the Printable installation folder. Complete instructions for creating the FPI file are included in the same folder.
Select the slip sheet location. Slip sheets require the use of an unused body page. For more information on setting up slip sheets and unused body pages, please see the FusionPro User Guide. 4.
18
2005, Printable Technologies, Inc.
FusionPro Desktop Quick Start Guide
Further Reading
FusionPro comes with several manuals and tutorials. These explore the full power of FusionPro in greater depth: FusionPro User Guide for the Adobe Acrobat Plug-In FusionPro Rules Editor Reference Guide FusionPro Tags Reference Guide FusionPro Utilities Guide
2005, Printable Technologies, Inc.
19
Potrebbero piacerti anche
- The Subtle Art of Not Giving a F*ck: A Counterintuitive Approach to Living a Good LifeDa EverandThe Subtle Art of Not Giving a F*ck: A Counterintuitive Approach to Living a Good LifeValutazione: 4 su 5 stelle4/5 (5794)
- The Gifts of Imperfection: Let Go of Who You Think You're Supposed to Be and Embrace Who You AreDa EverandThe Gifts of Imperfection: Let Go of Who You Think You're Supposed to Be and Embrace Who You AreValutazione: 4 su 5 stelle4/5 (1090)
- Never Split the Difference: Negotiating As If Your Life Depended On ItDa EverandNever Split the Difference: Negotiating As If Your Life Depended On ItValutazione: 4.5 su 5 stelle4.5/5 (838)
- Hidden Figures: The American Dream and the Untold Story of the Black Women Mathematicians Who Helped Win the Space RaceDa EverandHidden Figures: The American Dream and the Untold Story of the Black Women Mathematicians Who Helped Win the Space RaceValutazione: 4 su 5 stelle4/5 (895)
- Grit: The Power of Passion and PerseveranceDa EverandGrit: The Power of Passion and PerseveranceValutazione: 4 su 5 stelle4/5 (588)
- Shoe Dog: A Memoir by the Creator of NikeDa EverandShoe Dog: A Memoir by the Creator of NikeValutazione: 4.5 su 5 stelle4.5/5 (537)
- The Hard Thing About Hard Things: Building a Business When There Are No Easy AnswersDa EverandThe Hard Thing About Hard Things: Building a Business When There Are No Easy AnswersValutazione: 4.5 su 5 stelle4.5/5 (345)
- Elon Musk: Tesla, SpaceX, and the Quest for a Fantastic FutureDa EverandElon Musk: Tesla, SpaceX, and the Quest for a Fantastic FutureValutazione: 4.5 su 5 stelle4.5/5 (474)
- Her Body and Other Parties: StoriesDa EverandHer Body and Other Parties: StoriesValutazione: 4 su 5 stelle4/5 (821)
- The Sympathizer: A Novel (Pulitzer Prize for Fiction)Da EverandThe Sympathizer: A Novel (Pulitzer Prize for Fiction)Valutazione: 4.5 su 5 stelle4.5/5 (121)
- The Emperor of All Maladies: A Biography of CancerDa EverandThe Emperor of All Maladies: A Biography of CancerValutazione: 4.5 su 5 stelle4.5/5 (271)
- The Little Book of Hygge: Danish Secrets to Happy LivingDa EverandThe Little Book of Hygge: Danish Secrets to Happy LivingValutazione: 3.5 su 5 stelle3.5/5 (400)
- The World Is Flat 3.0: A Brief History of the Twenty-first CenturyDa EverandThe World Is Flat 3.0: A Brief History of the Twenty-first CenturyValutazione: 3.5 su 5 stelle3.5/5 (2259)
- The Yellow House: A Memoir (2019 National Book Award Winner)Da EverandThe Yellow House: A Memoir (2019 National Book Award Winner)Valutazione: 4 su 5 stelle4/5 (98)
- Devil in the Grove: Thurgood Marshall, the Groveland Boys, and the Dawn of a New AmericaDa EverandDevil in the Grove: Thurgood Marshall, the Groveland Boys, and the Dawn of a New AmericaValutazione: 4.5 su 5 stelle4.5/5 (266)
- A Heartbreaking Work Of Staggering Genius: A Memoir Based on a True StoryDa EverandA Heartbreaking Work Of Staggering Genius: A Memoir Based on a True StoryValutazione: 3.5 su 5 stelle3.5/5 (231)
- Team of Rivals: The Political Genius of Abraham LincolnDa EverandTeam of Rivals: The Political Genius of Abraham LincolnValutazione: 4.5 su 5 stelle4.5/5 (234)
- On Fire: The (Burning) Case for a Green New DealDa EverandOn Fire: The (Burning) Case for a Green New DealValutazione: 4 su 5 stelle4/5 (74)
- The Unwinding: An Inner History of the New AmericaDa EverandThe Unwinding: An Inner History of the New AmericaValutazione: 4 su 5 stelle4/5 (45)
- Business Report - 2 (GODIGIT Bank)Documento10 pagineBusiness Report - 2 (GODIGIT Bank)Rahul100% (1)
- Benelite Process For Upgradation of IllemniteDocumento6 pagineBenelite Process For Upgradation of Illemnitemadangk100% (1)
- Philippine Christian University: Sampaloc 1, Dasmariñas City, CaviteDocumento3 paginePhilippine Christian University: Sampaloc 1, Dasmariñas City, CaviteFred Nazareno CerezoNessuna valutazione finora
- Types of Directors and Other Managerial Personnel in A CompanyDocumento14 pagineTypes of Directors and Other Managerial Personnel in A CompanyKamal NaraniyaNessuna valutazione finora
- CoP Webinar Amtrak EAM Program Journey - Alex Berry 13th April 2023Documento24 pagineCoP Webinar Amtrak EAM Program Journey - Alex Berry 13th April 2023Nico FriedmannNessuna valutazione finora
- SYAT Bookkeeping TutorialDocumento35 pagineSYAT Bookkeeping TutorialJanelle MendozaNessuna valutazione finora
- Mergers and AquisationsDocumento10 pagineMergers and AquisationsNeeraj KumarNessuna valutazione finora
- Jardin Vs NLRCDocumento2 pagineJardin Vs NLRCEarvin Joseph BaraceNessuna valutazione finora
- Part II Brgy. Inarado, Daraga - Findings and RecommendationsDocumento11 paginePart II Brgy. Inarado, Daraga - Findings and RecommendationsBaby M FoodhubNessuna valutazione finora
- Group 4 - Womenomics in JapanDocumento15 pagineGroup 4 - Womenomics in JapanFerdinand LoNessuna valutazione finora
- Strategic Cost Management: AssignmentDocumento2 pagineStrategic Cost Management: AssignmentPranai MehtaNessuna valutazione finora
- FinanceDocumento196 pagineFinancePampa KaranNessuna valutazione finora
- MMZG 522 Total Quality Management: Rajiv Gupta BITS Pilani August 2014Documento48 pagineMMZG 522 Total Quality Management: Rajiv Gupta BITS Pilani August 2014hariNessuna valutazione finora
- Strategic Brand Management ProcessDocumento6 pagineStrategic Brand Management ProcessRaghav BansalNessuna valutazione finora
- Oracle Workforce Scheduling User Guide For Corporate ProfileDocumento29 pagineOracle Workforce Scheduling User Guide For Corporate ProfilejayNessuna valutazione finora
- STAR PLUS-Annual Report 2009Documento40 pagineSTAR PLUS-Annual Report 2009Vikram RamakrishnanNessuna valutazione finora
- Ajay Hasia Etc Vs Khalid Mujib Sehravardi & Ors. Etc On 13 November, 1980Documento22 pagineAjay Hasia Etc Vs Khalid Mujib Sehravardi & Ors. Etc On 13 November, 1980hhhhhhhuuuuuyyuyyyyyNessuna valutazione finora
- Scholars Contract and LOIDocumento4 pagineScholars Contract and LOIMisha Madeleine GacadNessuna valutazione finora
- Residents Say "Exciting" Development Not Welcome: Part 7 - Short ReadingsDocumento13 pagineResidents Say "Exciting" Development Not Welcome: Part 7 - Short ReadingsQuân VõNessuna valutazione finora
- Internship ReportDocumento54 pagineInternship Reportrajeshthakran1998Nessuna valutazione finora
- Permormance Unit - 2Documento14 paginePermormance Unit - 2Alexander Gilang Samudra RajasaNessuna valutazione finora
- AWS To Azure Services Comparison High Level PDFDocumento28 pagineAWS To Azure Services Comparison High Level PDFBhavanesh AsarNessuna valutazione finora
- Pengaruh Covid-19 Terhadap Transportasi Di Daerah JabodetabekDocumento6 paginePengaruh Covid-19 Terhadap Transportasi Di Daerah JabodetabekAditya Putra PangestuNessuna valutazione finora
- Method Statement - Fire AlarmDocumento9 pagineMethod Statement - Fire AlarmiamajumalNessuna valutazione finora
- A Case Study: To Reduce Process Variability of Valve Seat Depth in Cylinder Head Using Six Sigma MethodologyDocumento33 pagineA Case Study: To Reduce Process Variability of Valve Seat Depth in Cylinder Head Using Six Sigma MethodologyYogesh ChavanNessuna valutazione finora
- Microsoft Dynamics 365 For Finance and Operations, Business EditionDocumento13 pagineMicrosoft Dynamics 365 For Finance and Operations, Business EditionjoseNessuna valutazione finora
- The Case: HcadisDocumento7 pagineThe Case: HcadisIsabella RodriguezNessuna valutazione finora
- Canada Case Study Edited - EditedDocumento4 pagineCanada Case Study Edited - EditedTalvir SinghNessuna valutazione finora
- National Government Rightsizing ProgramDocumento30 pagineNational Government Rightsizing ProgramSharief HangdaanNessuna valutazione finora
- PI-9003520-Mitali Fashions Limited - Self-SGS CTPAT-Announced-Iinitial-AC Fty.Documento1 paginaPI-9003520-Mitali Fashions Limited - Self-SGS CTPAT-Announced-Iinitial-AC Fty.Faruque UddinNessuna valutazione finora