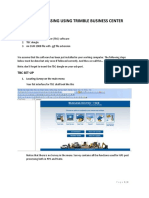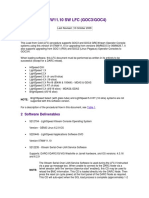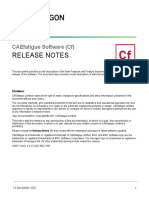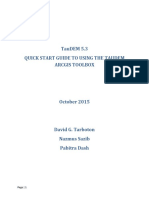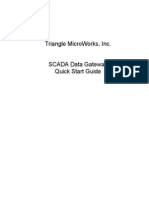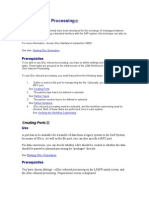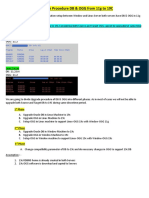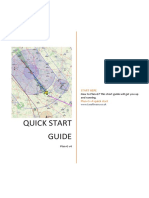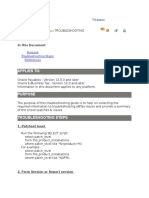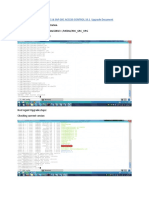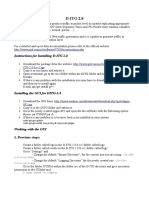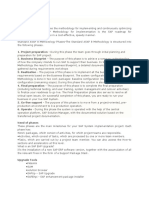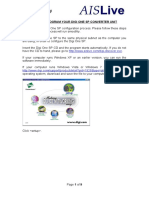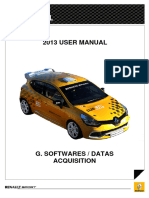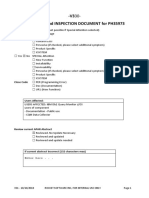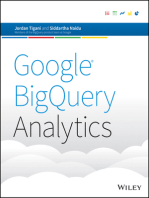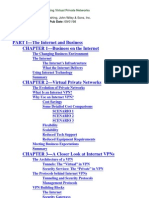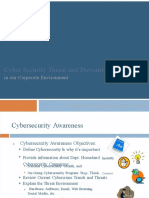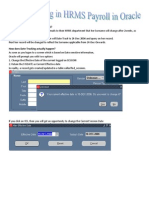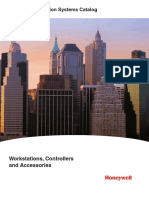Documenti di Didattica
Documenti di Professioni
Documenti di Cultura
Surveylab LTD: PO Box 6529 Te Aro Wellington New Zealand PH +64 4 3828064
Caricato da
Abhiram ChikkaDescrizione originale:
Titolo originale
Copyright
Formati disponibili
Condividi questo documento
Condividi o incorpora il documento
Hai trovato utile questo documento?
Questo contenuto è inappropriato?
Segnala questo documentoCopyright:
Formati disponibili
Surveylab LTD: PO Box 6529 Te Aro Wellington New Zealand PH +64 4 3828064
Caricato da
Abhiram ChikkaCopyright:
Formati disponibili
Surveylab Ltd
PO Box 6529 Te Aro Wellington New Zealand Ph +64 4 3828064 email info@survey-lab.com
Title: Author: Date: Document No:
ike DGPS Post Processing Manual Jeremy Gold 21 December 2006 D861
This document describes how to DGPS post process data collected on ike304 using Graf Nav Lite
Version
Date
By
Comments
0.1
JG
21/12/2006
Document created
Other supportive documents available from Surveylab: ike ArcPad Application Builder Manual ike DGPS Post Processing Manual ike Quick Start Guide Also available; ike Software Development Kit (SDK) and manual
Confidential
1 Graf Nav Lite
Waypoint GrafNav Lite can be purchased as an optional extra, and is required for DGPS post processing to improve the accuracy of data points captured using ike. Installation instructions are provided in the GrafNav Lite User Manual.
2 DGPS Post Processing
DGPS Post processing allows you to combine GPS measurements captured using a GPS Master station in a known location with the GPS measurements captured using ike to cancel out measurement errors due to environmental conditions (e.g. ionospheric propagation conditions etc). This clause describes the typical process used for DGPS post processing data captured with ike.
1. In the ike Sync Main dialog, Click the DGPS button to launch the DGPS Post Processing dialog as shown in the following figure. 2. The dialog provides a list of all of the DGPS log files found in the subfolder DgpsLogs under the Desktop Data Folder. 3. The Remote log file column provides the names of the DGPS log files as copied from ike 4. The DGPS Corrected file column lists the expected file names of the files that must be created corresponding to each raw log file. 5. The Status column indicates Corrected file not found if the DGPS corrected file corresponding to the Remote log file does not exist. 6. The Status column indicates OK if the DGPS corrected file corresponding to the Remote log file is found in the correct location.
Surveylab Ltd 2006
Page 2 of 10
D861v0.1.doc
Confidential
7. Select one of the rows in the dialog, and click Process Selected to launch GrafNav Lite. The selected Remote log file will be loaded automatically. The following figure shows a typical example. Note: If an error is displayed indicating that the file ikeGPS_YYMMDD.log could not be converted to GrafNav Lite format, ensure that GrafNav is installed, and licensed, and the hardware lock is connected. If you are processing a large file, wait for the conversion dialog to close, then click Retry in the error dialog. 8. Obtain a Master log file and convert it to the GrafNav Lite format (GPB). 9. Select File->Add Master GPB File, and browse for your master file.
10. GrafNav Lite will calculate the average position of the station as found in the log file and present the Enter Master Position dialog. Enter a more precise position if known and click OK.
11. Select Process->Process Differential. 12. Under the Process tab, select Single frequency carrier phase for the Process Data Type.
Surveylab Ltd 2006 Page 3 of 10 D861v0.1.doc
Confidential
13. Initially, use the default settings for the General, Advanced, and Standard Deviation tabs. 14. Click Process, and ensure that no error messages are displayed. When the processing is complete, close the GPS processing dialogs. A typical example of the processed result is shown in the following figure. Click Output>Plot GPS Data, and select RMS C/A code from the List of variables. A graph will be displayed showing the C/A code values calculated while processing. A typical example is shown to the left.
15.
16.
17.
From the plot, estimate a value such that 90 95% of the plot lies under the selected value (e.g. 3.4 for the plot shown in the figure above). It is advisable to be a bit pessimistic with this estimate. Note this value. Click Output->Plot GPS Data, and select RMS Carrier phase from the List of variables. A graph will be displayed showing the RMS carrier phase values calculated while processing.
Surveylab Ltd 2006
Page 4 of 10
D861v0.1.doc
Confidential
18. From the plot, estimate a value such that 90 95% of the plot lies under the selected value (e.g. 0.010 for the plot shown in the figure above). It is advisable to be a bit pessimistic with this estimate. Note this value. 19. Click Process->View Processing Summary. Note that the values in the Processing summary will probably be more optimistic than the values estimated from the plot. 20. Confirm that the L1 phase RMS value shown is close to the value estimated in step 0. 21. Confirm that the C/A code RMS value shown is close to the value estimated in step 16. 22. Close the Processing Summary window, and click Process->Process differential. 23. In the Standard Deviation tab, enter the value estimated in step 16 for the C/A code Standard Deviation, and enter a value that is 3.5 times the value estimated in step 16 for the C/A code Rejection tolerance. 24. Still in the Standard Deviation tab, enter a value 3 times the value estimated in step 0 for the L1 phase Standard Deviation, and enter a value 5 times the value estimated in step 0 for the L1 phase Rejection tolerance.
Surveylab Ltd 2006
Page 5 of 10
D861v0.1.doc
Confidential
25. These instructions describe the approach that we have found most useful. We recommend that experimentation be performed comparing your results with known survey marks to fine tune your approach, and to ensure that your results meet your requirements before using DGPS when gathering important data.
26. For further information on adjusting the Standard Deviation and Rejection Tolerances, please refer to the GrafNav Users Manual, chapter 10.1.2.4. For general advice on improving DGPS post processing results, please refer to chapter 10 in the GrafNav Users Manual. Close the plot windows. 27. Click Process, and ensure that no error messages are displayed. When the processing is complete, close the GPS processing dialogs. 28. Click Output->Export Wizard to launch the Export Coordinates Wizard as shown in the following figure.
29. The Export file must be named ikeGps_YYMMDD.csv in the DgpsLogs subfolder of the Desktop Data Folder, where YYMMDD corresponds to the date of the GPS log file being corrected. The required filename is shown in the ike Sync DGPS Post Processing Dialog, in the DGPS Corrected file column.Select the Profile called CsvFileForDgpsCorrector. Click Next three times, then Finish to create the CSV file. 30. Close GrafNav.
Surveylab Ltd 2006
Page 6 of 10
D861v0.1.doc
Confidential
31. Return to the ike Sync DGPS Post Processing dialog, and ensure that the Status column for the file you have been working on indicates OK. The following figure shows a typical example. 32. Repeat the process until the Status for all rows is OK. 33. Click Apply DGPS corrections. A progress window similar to that shown in the following figure will be presented, describing the actions that have been performed. Warnings will be provided indicating if DGPS information could not be found for any of the features being corrected. ArcPad will be launched briefly to correct any shapefiles that need to be corrected.
34. The databases in the Desktop Data Folder have now been updated to include DGPS processed locations for each point captured. A copy of the original file will be made with the text _Corrected added to the filename. For example, Generic_Corrected.shp contains the corrected version of Generic.shp.
2.1.1.1 Obtaining and converting a Master log file
A master log file may be obtained either using the GrafNav Lite Download Manager, or by alternate means (e.g. using your own Master station, or downloading data from the internet).
Surveylab Ltd 2006
Page 7 of 10
D861v0.1.doc
Confidential
2.1.1.2 Using the GrafNav Lite Download Manager to obtain a Master log file
1. In GrafNav Lite, start the Download manager by selecting Tools->Download Service Data. 2. The first time you use the download manager, you will be prompted to enter your email address for anonymous FTP login.
3. Select the Add Closest tab as shown in the following figure to locate an appropriate Master station. 4. Click Position from GPB File, and browse for the Remote file being corrected. You will be provided with details of the available Master stations as shown in the following figure. Depending on your location, you may need to adjust the Maximum distance setting to get a suitable Master station.
Surveylab Ltd 2006
Page 8 of 10
D861v0.1.doc
Confidential
5. Select the desired Master station (or stations), and click Add selected.
6. Return to the Download tab, and specify the Path to send files to. The recommended location is the subfolder DgpsLogs of the Desktop Data Folder. 7. The relevant date and time should be set automatically based on the remote file you selected. 8. Select the Resample to new interval option, and enter 1 second. The following figure illustrates a typical download session after these steps have been performed.
Surveylab Ltd 2006
Page 9 of 10
D861v0.1.doc
Confidential
9. Click the Download button, and ensure that the progress dialog indicates that all files were downloaded successfully. Close the progress dialog once the download is complete. A checkmark will appear next to all of the files that were downloaded successfully as shown in the following figure.
10. Close the download manager. The downloaded file will be available in the location specified.
3 Obtaining and converting a Master file using alternate means
1. Obtain your Master file in its raw format wither by downloading from the Internet, by using your own Master station receiver etc. These files may be RINEX, or receiver specific files, as long as they are supported by the GrafNav Lite Convert utility. 2. Once the file has been obtained, you must convert it to the GrafNav Lite GPB format. Use the GrafNav Lite conversion utility to do this. 3. For further information about the Convert utility, see clause 7 of the GrafNav Lite Users Manual. 4. The data should also be re-sampled to 1-second intervals. Use the GrafNav Lite 'Concatenate, Splice, and Resample GPB' utility to do this. For further information about this utility, please refer to the GrafNav Lite User Manual, Clause 6 Section 4.
Surveylab Ltd 2006
Page 10 of 10
D861v0.1.doc
Potrebbero piacerti anche
- Mainlog Manual: Each Index Item in Has A Link, Just Pan and Click On The Menu or Feature You Want To Go ToDocumento133 pagineMainlog Manual: Each Index Item in Has A Link, Just Pan and Click On The Menu or Feature You Want To Go ToHafizMuhammadAzeemNoorNessuna valutazione finora
- Visual-Cast: Visual-Environment 13.5.2 Release Notes Release NotesDocumento7 pagineVisual-Cast: Visual-Environment 13.5.2 Release Notes Release NotesMariano PinheiroNessuna valutazione finora
- Gps Post Processing Using Trimble Business CenterDocumento8 pagineGps Post Processing Using Trimble Business CenterjelineNessuna valutazione finora
- M300 Lidar Data ProcessingDocumento15 pagineM300 Lidar Data ProcessingjeffmigwimNessuna valutazione finora
- Ses-Cdegs 2k - Autogrid ProDocumento22 pagineSes-Cdegs 2k - Autogrid ProGilberto MejiaNessuna valutazione finora
- CT LFC Procedure 07mw11Documento64 pagineCT LFC Procedure 07mw11VremedSoluCiones100% (1)
- Release Notes: Caefatigue Software (CF)Documento10 pagineRelease Notes: Caefatigue Software (CF)Oliver RailaNessuna valutazione finora
- LSMW-Legacy System Migration Workbench by - Sneha Sawardekar, Techvantage IT Solutions PVT LTDDocumento24 pagineLSMW-Legacy System Migration Workbench by - Sneha Sawardekar, Techvantage IT Solutions PVT LTDDipeshNessuna valutazione finora
- Guide of Genex Assistant For LTEDocumento28 pagineGuide of Genex Assistant For LTEArif BudimanNessuna valutazione finora
- Catchment Delineation Using QGISDocumento16 pagineCatchment Delineation Using QGISmaram lassouedNessuna valutazione finora
- Taudem 5.3 Quick Start Guide To Using The Taudem Arcgis ToolboxDocumento39 pagineTaudem 5.3 Quick Start Guide To Using The Taudem Arcgis ToolboxbhinojosaNessuna valutazione finora
- SDG Quick Start Guide PDFDocumento14 pagineSDG Quick Start Guide PDFedmuarizt7078Nessuna valutazione finora
- PXJob HangDocumento20 paginePXJob HangRaja BalabhadruniNessuna valutazione finora
- LSMWDocumento7 pagineLSMWPatil MgNessuna valutazione finora
- Grant roles and download software componentsDocumento3 pagineGrant roles and download software componentsAbhinavkumar PatelNessuna valutazione finora
- Appendix Dspace and Real Time Interface in SimulinkDocumento9 pagineAppendix Dspace and Real Time Interface in SimulinkohmprakashNessuna valutazione finora
- LSMW-IDoc Inbound ProcessingDocumento19 pagineLSMW-IDoc Inbound ProcessingSzabolcs KovácsNessuna valutazione finora
- SAP - ABAP FAQs and Common QuestionsDocumento8 pagineSAP - ABAP FAQs and Common QuestionsprashsnNessuna valutazione finora
- Creating Signal Coverage Contour Plots With Surfer Software From Measured Data Captured With ZTI Drive-Test SystemsDocumento17 pagineCreating Signal Coverage Contour Plots With Surfer Software From Measured Data Captured With ZTI Drive-Test SystemsMuhammad Rizky Aulia HarahapNessuna valutazione finora
- SPEED v.11.04: Release NotesDocumento19 pagineSPEED v.11.04: Release NoteskhodabandelouNessuna valutazione finora
- Dynamic Cube Deployment StepsDocumento24 pagineDynamic Cube Deployment StepsgouthamNessuna valutazione finora
- WDEBU7 Setting Up BEx Web Short TrackDocumento44 pagineWDEBU7 Setting Up BEx Web Short Trackbigtime44Nessuna valutazione finora
- Adding Points To Cimplicity - SDB - Exchange r2Documento2 pagineAdding Points To Cimplicity - SDB - Exchange r2Mohamed AmineNessuna valutazione finora
- Gps Differential For ArcPad GS GuideDocumento32 pagineGps Differential For ArcPad GS GuideTuz ErnestoNessuna valutazione finora
- Common Issues in DatastageDocumento12 pagineCommon Issues in Datastagesunipulicherla100% (1)
- Upgrade Procedure DB & OGG From 11g To 19CDocumento14 pagineUpgrade Procedure DB & OGG From 11g To 19Cakshay67% (3)
- DGS-3600 Series Firmware Release Notes R2.80B31 (For WW)Documento19 pagineDGS-3600 Series Firmware Release Notes R2.80B31 (For WW)tntenoboaNessuna valutazione finora
- 7272 - All Active Solutions: September 2007Documento84 pagine7272 - All Active Solutions: September 2007Taseer IqbalNessuna valutazione finora
- Configuration Test For Eg 61Documento3 pagineConfiguration Test For Eg 61Raphael Araujo SilvaNessuna valutazione finora
- MapInfoProReleaseNotes PDFDocumento18 pagineMapInfoProReleaseNotes PDFtuanvuanh200777Nessuna valutazione finora
- Data Stage ETL QuestionDocumento11 pagineData Stage ETL Questionrameshgrb2000Nessuna valutazione finora
- 8 Function Phases in Expert ModeDocumento22 pagine8 Function Phases in Expert Modeedward carrollNessuna valutazione finora
- Plan-G v4 Quick Start GuideDocumento9 paginePlan-G v4 Quick Start Guidefrantic69Nessuna valutazione finora
- TMS TAdvStringGrid Quick StartDocumento16 pagineTMS TAdvStringGrid Quick StartManuel DiazNessuna valutazione finora
- Deployment Instructions PDFDocumento4 pagineDeployment Instructions PDFFaris WijayaNessuna valutazione finora
- Ebiz Tax and AP IssuesDocumento5 pagineEbiz Tax and AP IssuesBeverly Baker-HarrisNessuna valutazione finora
- Tutorial Leica GeoofficeDocumento5 pagineTutorial Leica GeoofficeMuhammad Zaky MudzakirNessuna valutazione finora
- GRD NW 7.5 & SAP GRC 10.1 UpgradeDocumento74 pagineGRD NW 7.5 & SAP GRC 10.1 UpgradeRaviNessuna valutazione finora
- Instructions For Installing D-ITG 2.8Documento3 pagineInstructions For Installing D-ITG 2.8PIN1234567890Nessuna valutazione finora
- Swat TutorialDocumento15 pagineSwat TutorialForrest ElvenNessuna valutazione finora
- Sap Abap Instructions en v052009 Last OkDocumento10 pagineSap Abap Instructions en v052009 Last OkOmar N. CayetanoNessuna valutazione finora
- DMI User Manual 224mDocumento8 pagineDMI User Manual 224mObaid Ur RehmanNessuna valutazione finora
- What Is BDC in SAP ? Types of BDC ?Documento28 pagineWhat Is BDC in SAP ? Types of BDC ?SUDHARSANA SNessuna valutazione finora
- How To Quality Check GPS Data Using Trimble Business Center v1.0Documento3 pagineHow To Quality Check GPS Data Using Trimble Business Center v1.0JelineNessuna valutazione finora
- Ehp UpgradeDocumento9 pagineEhp UpgradeRohit AgarwalNessuna valutazione finora
- EHP 7 To EHP 8 UpgradeDocumento9 pagineEHP 7 To EHP 8 UpgradeShreyanSenNessuna valutazione finora
- CutOver Plan Upgrade TEMPLATEDocumento31 pagineCutOver Plan Upgrade TEMPLATEEnoely Guimarães33% (3)
- Update LogDocumento5 pagineUpdate LogRahmat SantosoNessuna valutazione finora
- Data Transfer Workbench Installation Guide: SAP Business OneDocumento8 pagineData Transfer Workbench Installation Guide: SAP Business OneWagner BezerraNessuna valutazione finora
- OpenFOAM homework guide spillway simulationDocumento11 pagineOpenFOAM homework guide spillway simulationblackslash82Nessuna valutazione finora
- How To Program Digi Mara2Documento9 pagineHow To Program Digi Mara2Ramnept HernándezNessuna valutazione finora
- Eb System Administration Lab Guide: P D Unix SDocumento22 pagineEb System Administration Lab Guide: P D Unix Somar2022Nessuna valutazione finora
- KaleidaGraph Manual Version 3.6Documento325 pagineKaleidaGraph Manual Version 3.6aNIGRO131Nessuna valutazione finora
- G - Softwares2013 v1Documento33 pagineG - Softwares2013 v1Han TanNessuna valutazione finora
- Migration Steps of CodesDocumento17 pagineMigration Steps of CodesMadhu SrinivasanNessuna valutazione finora
- CQM 19626 TurnoverDocumento15 pagineCQM 19626 TurnoverAnna AntonenkoNessuna valutazione finora
- SAS Programming Guidelines Interview Questions You'll Most Likely Be Asked: Job Interview Questions SeriesDa EverandSAS Programming Guidelines Interview Questions You'll Most Likely Be Asked: Job Interview Questions SeriesNessuna valutazione finora
- Projects With Microcontrollers And PICCDa EverandProjects With Microcontrollers And PICCValutazione: 5 su 5 stelle5/5 (1)
- Implementing Group PolicyDocumento50 pagineImplementing Group PolicyAbdul-alim BhnsawyNessuna valutazione finora
- Ielts Reading Practices PDFDocumento303 pagineIelts Reading Practices PDFKartikay SharmaNessuna valutazione finora
- Filtri Tvrtke MFC: Product Report Visokofrekvencijski FiltriDocumento4 pagineFiltri Tvrtke MFC: Product Report Visokofrekvencijski FiltriAlexander WieseNessuna valutazione finora
- 0471295264Documento396 pagine0471295264amokiamNessuna valutazione finora
- Cyber Security Threat and Prevention Analysis in our Corporate EnvironmentDocumento22 pagineCyber Security Threat and Prevention Analysis in our Corporate EnvironmentabuNessuna valutazione finora
- Python Techelium - BrochureDocumento3 paginePython Techelium - BrochureshethNessuna valutazione finora
- PHP SecurityDocumento89 paginePHP Securitymovs681221Nessuna valutazione finora
- Understanding Mode SDocumento4 pagineUnderstanding Mode SMarcNessuna valutazione finora
- Kaplan, Andreas - Back To The Roots and Back To The Future PDFDocumento4 pagineKaplan, Andreas - Back To The Roots and Back To The Future PDFSandra CamposNessuna valutazione finora
- FORGY ROCK IDM 5 Integrators GuideDocumento691 pagineFORGY ROCK IDM 5 Integrators Guidedonna.nixNessuna valutazione finora
- Flying Saw 04 2004Documento72 pagineFlying Saw 04 2004Romildo TercariolNessuna valutazione finora
- SSH and SCP: Howto, Tips & Tricks: RSS FeedsDocumento7 pagineSSH and SCP: Howto, Tips & Tricks: RSS FeedsSergayenelperu_114Nessuna valutazione finora
- Mobile bill details for account 126 108 807Documento2 pagineMobile bill details for account 126 108 807Vivek Jain100% (1)
- Networking EssentialsDocumento6 pagineNetworking EssentialsMehreenKhan0% (1)
- CV of Md. Nazmul HossainDocumento5 pagineCV of Md. Nazmul HossaintestNessuna valutazione finora
- Online Seduction and Mind ReadingDocumento190 pagineOnline Seduction and Mind ReadingDean Amory100% (3)
- EVERYONE IS A MEDIA OUTLETDocumento5 pagineEVERYONE IS A MEDIA OUTLETMarcus AureliusNessuna valutazione finora
- Power Xpert Meters 4000/6000/8000Documento20 paginePower Xpert Meters 4000/6000/8000Luis Velasquez SilvaNessuna valutazione finora
- ZginasDocumento9 pagineZginasRicardo CardenasNessuna valutazione finora
- (Riffat Siraj) Black BossDocumento49 pagine(Riffat Siraj) Black BossMian AshfaqNessuna valutazione finora
- Anti-Virus and Anti-Malware Policy - V2Documento10 pagineAnti-Virus and Anti-Malware Policy - V2penumudi233Nessuna valutazione finora
- Date Tracking in Oracle HRMSDocumento3 pagineDate Tracking in Oracle HRMSBick KyyNessuna valutazione finora
- Integrative Programming and Technology 1 MIDTERM Q1Documento14 pagineIntegrative Programming and Technology 1 MIDTERM Q1Canatoy, Christian G.Nessuna valutazione finora
- Photoshop Creative - 154 2017 PDFDocumento100 paginePhotoshop Creative - 154 2017 PDFcostelf100% (1)
- H.kaadan - Resume'Documento4 pagineH.kaadan - Resume'Hadi KaadanNessuna valutazione finora
- 5.3.1.10 Lab - Using IOS CLI With Switch MAC Address TablesDocumento5 pagine5.3.1.10 Lab - Using IOS CLI With Switch MAC Address TablesLaura HampNessuna valutazione finora
- How To Get A Fake Number For Whatsapp Verification 2021Documento20 pagineHow To Get A Fake Number For Whatsapp Verification 2021Glenda84% (19)
- VCAP Study Guide - Published Version PDFDocumento181 pagineVCAP Study Guide - Published Version PDFRomesh SijaNessuna valutazione finora
- Google GlassDocumento16 pagineGoogle GlassmassNessuna valutazione finora
- Building Automation Systems Catalog: Workstations, Controllers and AccessoriesDocumento36 pagineBuilding Automation Systems Catalog: Workstations, Controllers and Accessorieskao sophearakNessuna valutazione finora