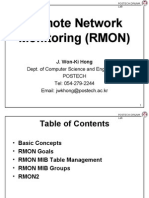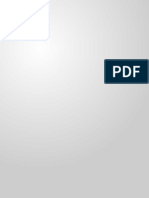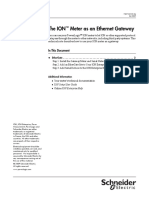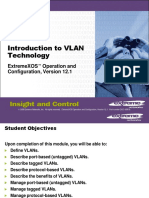Documenti di Didattica
Documenti di Professioni
Documenti di Cultura
GS110TP Hinstallguide
Caricato da
jeffgr1776Descrizione originale:
Titolo originale
Copyright
Formati disponibili
Condividi questo documento
Condividi o incorpora il documento
Hai trovato utile questo documento?
Questo contenuto è inappropriato?
Segnala questo documentoCopyright:
Formati disponibili
GS110TP Hinstallguide
Caricato da
jeffgr1776Copyright:
Formati disponibili
GS110TP Hardware Installation Guide
NETGEAR, Inc. 350 East Plumeria Drive San Jose, California 95134 USA
202-10596-01 March 2010 v1.0
2010 by NETGEAR, Inc. All rights reserved.
Trademarks
NETGEAR, the NETGEAR logo, and Auto Uplink are trademarks or registered trademarks of NETGEAR, Inc. Microsoft, Windows, and Windows NT are registered trademarks of Microsoft Corporation. Other brand and product names are registered trademarks or trademarks of their respective holders. Portions of this document are copyright Intoto, Inc.
Statement of Conditions
In the interest of improving internal design, operational function, and/or reliability, NETGEAR reserves the right to make changes to the products described in this document without notice. NETGEAR does not assume any liability that may occur due to the use or application of the product(s) or circuit layout(s) described herein.
Certificate of the Manufacturer/Importer
It is hereby certified that the GS110TP Smart PoE Switch has been suppressed in accordance with the conditions set out in the BMPT-AmtsblVfg 243/1991 and Vfg 46/1992. The operation of some equipment (for example, test transmitters) in accordance with the regulations may, however, be subject to certain restrictions. Please refer to the notes in the operating instructions. The Federal Office for Telecommunications Approvals has been notified of the placing of this equipment on the market and has been granted the right to test the series for compliance with the regulations.
Product and Publication Details
Model Number: Publication Date: Product Family: Product Name: Home or Business Product: Language: Publication Part Number: Publication Version Number: GS110TP March 2010 Gigabit Advanced Smart Switch GS110TP Smart PoE Switch Business English 202-10596-01 1.0
ii v1.0, March 2010
Contents
GS110TP Hardware Installation Guide
About This Manual Conventions, Formats, and Scope .................................................................................... v How to Print this Manual ................................................................................................... vi Revision History ................................................................................................................ vi Chapter 1 Introduction Overview .........................................................................................................................1-1 Features .........................................................................................................................1-2 PoE Features ...........................................................................................................1-3 Green Features ........................................................................................................1-3 Package Contents ..........................................................................................................1-4 Chapter 2 Physical Description GS110TP Front and Back Panel Configuration ..............................................................2-1 LED Designations ...........................................................................................................2-2 Port LEDs .................................................................................................................2-2 System LEDs ...........................................................................................................2-3 Device Hardware Interfaces ...........................................................................................2-3 RJ-45 Ports ..............................................................................................................2-3 Reset Button ............................................................................................................2-4 Factory Defaults Button ............................................................................................2-4 Chapter 3 Applications Desktop Switching ..........................................................................................................3-1
Contents v1.0, March 2010
iii
Chapter 4 Installation Step 1: Preparing the Site ..............................................................................................4-1 Step 2: Installing the Switch ...........................................................................................4-2 Installing the Switch on a Flat Surface .....................................................................4-2 Wall Mounting the Switch .........................................................................................4-2 Step 3: Checking the Installation ....................................................................................4-3 Step 4: Connecting Devices to the Switch ......................................................................4-3 Step 5: Applying AC Power ............................................................................................4-4 Step 6: Managing the Switch using a Web Browser or the PC Utility .............................4-4 Appendix A Troubleshooting Troubleshooting Chart ................................................................................................... A-1 Additional Troubleshooting Suggestions ....................................................................... A-2 Network Adapter Cards ........................................................................................... A-2 Configuration ........................................................................................................... A-2 Switch Integrity ........................................................................................................ A-2 Auto-Negotiation ..................................................................................................... A-3 Appendix B Technical Specifications Index
iv v1.0, March 2010
Contents
About This Manual
The NETGEAR ProSafeTM GS110TP Hardware Installation Guide describes how to install and power on the GS110TP Smart PoE Switch. The information in this manual is intended for readers with intermediate computer and Internet skills.
Conventions, Formats, and Scope
The conventions, formats, and scope of this manual are described in the following paragraphs: Typographical Conventions. This manual uses the following typographical conventions:
Italic Bold Fixed italic Emphasis, books, CDs, file and server names, extensions User input, IP addresses, GUI screen text Command prompt, CLI text, code URL links
Formats. This manual uses the following formats to highlight special messages:
Note: This format is used to highlight information of importance or special interest.
Tip: This format is used to highlight a procedure that will save time or resources.
Warning: Ignoring this type of note may result in a malfunction or damage to the equipment.
v v1.0, March 2010
GS110TP Hardware Installation Guide
Danger: This is a safety warning. Failure to take heed of this notice may result in personal injury or death. Scope. This manual is written for the GS110TP Smart PoE Switch according to these specifications:
Product Version Manual Publication Date GS110TP Smart PoE Switch March 2010
Note: Product updates are available on the NETGEAR, Inc. website at http://kbserver.netgear.com/products/GS110TP.asp.
How to Print this Manual
To print this manual, use the Complete PDF Manual link at the top left of any page. Click the Complete PDF Manual link at the top left of any page in the manual. The PDF version of the complete manual opens in a browser window. Click the print icon in the upper left of the window. Tip: If your printer supports printing two pages on a single sheet of paper, you can save paper and printer ink by selecting this feature.
Revision History
Part Number 202-10596-01
Version Date Number 1.0 March 2010
Description Initial release
vi v1.0, March 2010
About This Manual
Chapter 1 Introduction
Congratulations on the purchase of your NETGEAR GS110TP Smart PoE Switch. The GS110TP Smart PoE Switch is a supplement to the Gigabit Advanced Smart Switch family. Available as a desktop or wall-mountable switch, the GS110TP Smart PoE Switch is not intended to be rackmountable. The GS110TP is a PoE-supportable, low-port switch with two fiber uplinks included. This chapter serves as an introduction to the GS110TP Smart PoE Switch and provides the following information: Overview Features Package Contents
Overview
This Installation Guide is for the NETGEAR GS110TP Smart PoE Switch. This product offers support for eight 10/100/1000 Mbps autosensing and two 1000M SFP Gigabit Ethernet switching ports. Using Gigabit ports, high-speed connections can be made to a server or network backbone. For example: Linking to high-speed servers Providing 10/100/1000 Mbps copper connectivity
The GS110TP Smart PoE Switch also provides the benefit of administrative management with a complete package of features for the observation, configuration, and control of the network. With a Web-based Graphical User Interface (GUI), the switchs many capabilities can be viewed and used in a simple and intuitive manner. The switchs management features include configuration for port and switch information, VLAN for traffic control, port trunking for increased bandwidth, and Class of Service (CoS) for traffic prioritization. These features provide better understanding and control of the network. Initial discovery of the switch on the network requires the Netgear Smart Control Center program, a utility that runs on a PC.
1-1 v1.0, March 2010
GS110TP Hardware Installation Guide
The GS110TP Smart PoE Switch is a free-standing switch. It is IEEE-compliant and offers low latency for high-speed networking. All ports can automatically negotiate to the highest speed. This capability makes the switch ideal for environments that have a mix of Ethernet, Fast Ethernet, or Gigabit Ethernet devices. In addition, all RJ-45 ports operate in half-duplex or full-duplex mode. The maximum segment length is 328 feet (100 meters) over Category 5 Unshielded Twisted-Pair (UTP) cable.
Features
The following list identifies the key features of the GS110TP Smart PoE Switch: Eight RJ-45 10/100/1000 Mbps autosensing Gigabit Ethernet switching ports. Two 1000M SFP Gigabit Ethernet switching ports. Full NETGEAR Smart Switch functionality. Full compatibility with IEEE standards:
1-2 v1.0, March 2010
IEEE 802.3 CSMA/CD IEEE 802.3i (10BASE-T) IEEE 802.3u (100BASE-TX) IEEE 802.3x (Full-duplex flow control) IEEE 802.3ab (1000BASE-T) IEEE 802.3z (1000BASE-x) IEEE 802.3af (DTE power via MDI)
Autosensing and auto-negotiating capabilities for all ports. Auto Uplink on all ports to make the right connection. Automatic address learning function to build the packet-forwarding information table. The table contains up to 4K Media Access Control (MAC) addresses. Store-and-Forward transmission to remove bad packets from the network. Full-duplex IEEE 802.3x pause frame flow control. Active flow control to minimize packet loss and frame drops. Half-duplex backpressure control. Per port LEDs, power LED.
Introduction
GS110TP Hardware Installation Guide
Standard NETGEAR 1xx series chassis. NETGEAR Green product features. External 48V/1.25A PA.
PoE Features
The GS110TP Smart PoE Switch supports IEEE 802.3af PSE features: Ports 1 through 8 support IEEE 802.3af, Alternative A (MDI-X). PoE is enabled by default.
Green Features
The GS110TP Smart PoE Switch supports the following power-saving features: The power consumption automatically adjusts based on the RJ-45 cable length. Each port is configured to power down automatically when the port link is down.
Introduction v1.0, March 2010
1-3
GS110TP Hardware Installation Guide
Package Contents
Figure 1-1 shows the package contents of the NETGEAR GS110TP Smart PoE Switch.
Figure 1-1
Verify that the package contains the following: NETGEAR GS110TP Smart PoE Switch Rubber footpads for tabletop installation Wall mounting screws (2) External power adapter Installation guide Smart Switch Resource CD with Netgear Smart Control Center and Users manual
If any item is missing or damaged, contact the place of purchase immediately.
1-4 v1.0, March 2010
Introduction
Chapter 2 Physical Description
This chapter describes the NETGEAR GS110TP Smart PoE Switch hardware features. Topics include: GS110TP Front and Back Panel Configuration LED Designations Device Hardware Interfaces
GS110TP Front and Back Panel Configuration
The GS110TP Smart PoE Switch has eight 10/100/1000 Mbps autosensing and two 1000 Mbps SFP Gigabit Ethernet switching ports. Each RJ-45 port is capable of sensing the line speed and negotiating the duplex mode with the link partner automatically. Figure 2-1 illustrates the front panel of the NETGEAR GS110TP Smart PoE Switch:
Link/Speed/ACT LEDs (left) PoE Status LEDs (right)
Power/Status LED PoE Max LED
10/100/1000 Mbps Ethernet Ports
1000M SFP Ports
Figure 2-1
The front panel contains the following: Eight RJ-45 connectors for 10/100/1000 Mbps autosensing Gigabit Ethernet switching ports Two 1000M SFP Gigabit Ethernet switching ports Reset button to restart the device Recessed default reset button to restore the device back to the factory defaults Link, Speed, and Activity LEDs for each port
2-1 v1.0, March 2010
GS110TP Hardware Installation Guide
Power and Status LED PoE Max LED
Figure 2-2 illustrates the NETGEAR GS110TP Smart PoE Switch back panel.
Power Connector
Figure 2-2
The back panel contains the following: A DC input for the supplied 48V/1.25A external power adapter
LED Designations
Port LEDs
The following table describes the RJ-45 and SFP port LED designations. There are two LEDs for each RJ-45 port. Each SFP port has its own indication LED.
Table 2-1. Port LEDs
LED Speed/Link/Activity (Left LED on each RJ-45 port) Designation Off = No link is established on the port. Solid Green = A valid 1000 Mbps link is established on the port. Flashing Green = Packet transmission or reception is occurring on the port at 1000 Mbps. Solid Yellow = A valid 10/100 Mbps link is established on the port. Flashing Yellow = Packet transmission or reception is occurring on the port at 10/100 Mbps.
2-2 v1.0, March 2010
Physical Description
GS110TP Hardware Installation Guide Table 2-1. Port LEDs (continued)
LED PoE Status (Right LED on each RJ-45 port) Designation Off = No PoE powered device (PD) connected. Solid Green = The PoE PD is connected and the port is supplying power successfully. Flashing Yellow = One of the following failures resulted in stopping power to that port: Short circuit on PoE power circuit. PoE power demand exceeds power available. PoE current exceeds PD's classification. Out of proper voltage band (44 ~ 57 VDC). Off = No link is established on the port. Solid Green = A valid link is established on the port. Flashing Green = Packet transmission or reception is occurring on the port.
SFP Port Indicate LED
System LEDs
The following table describes the system LED designations.
Table 2-2. System LEDs
LED Power/Status LED Designation Solid Green = Power is supplied to the switch and the switch is operating normally. Solid Yellow = The switch is booting. Off = Power is disconnected. Off = There is at least 7W of PoE power available for another device. Solid Yellow = Less than 7W of PoE power is available. Flashing Yellow = The PoE MAX LED was active in the previous two minutes.
PoE MAX LED
Device Hardware Interfaces
RJ-45 Ports
RJ-45 ports are autosensing ports. When inserting a cable into an RJ-45 port, the switch automatically ascertains the maximum speed (10, 100, or 1000 Mbps) and duplex mode (halfduplex or full-duplex) of the attached device. All ports support only unshielded twisted-pair (UTP) cable terminated with an 8-pin RJ-45 plug.
Physical Description v1.0, March 2010
2-3
GS110TP Hardware Installation Guide
To simplify the procedure for attaching devices, all RJ-45 ports support Auto Uplink. This technology allows attaching devices to the RJ-45 ports with either straight-through or crossover cables. When inserting a cable into the switchs RJ-45 port, the switch automatically: Senses whether the cable is a straight-through or crossover cable. Determines whether the link to the attached device requires a normal connection (such as when connecting the port to a PC) or an uplink connection (such as when connecting the port to a router, switch, or hub). Configures the RJ-45 port to enable communications with the attached device, without requiring user intervention. In this way, the Auto Uplink technology compensates for setting uplink connections, while eliminating concern about whether to use crossover or straightthrough cables when attaching devices.
Reset Button
The Smart Switch has a Reset button on the front panel to allow you to manually reboot the switch. This action is equivalent to powering the unit off and back on. The last saved configuration is loaded into the switch as it resets. To operate the Reset button, insert a device such as a paper clip into the opening to press the recessed button. The front-panel LEDs should extinguish and light again as the switch performs its Power On Self Test (POST).
Factory Defaults Button
The Smart Switch has a Factory Defaults button on the front panel so that you can remove the current configuration and return the device to its factory settings. When you enable the Factory Defaults button, all settings including the password, VLAN settings, and port configurations are removed. To operate the Factory Defaults button, insert a device such as a paper clip into the opening to press the recessed button for two seconds.
2-4 v1.0, March 2010
Physical Description
Chapter 3 Applications
Your NETGEAR GS110TP Smart PoE Switch is designed to provide flexibility in configuring your network connections. It can be used as a stand-alone device or with 10 Mbps, 100 Mbps, and 1000 Mbps hubs and switches.
Desktop Switching
The GS110TP Smart PoE Switch can be used as a desktop switch to build a small network that enables users to have 1000 Mbps access to a file server. With full-duplex enabled, the switch port connected to the server or PC can provide 2000 Mbps throughput.
Internet Server
Firewall
Link/Act
Link/Act Mode Green=Link at 1000M Yellow=Link at 100M/10M Blink=ACT PoE Mode Green=PoE Powered Yellow=PoE Fault
PoE
PROSAFE GS110TP
PoE Max
PoE Ports
Link/Act
9F
Link/Act
10F
Desktop PCs
Figure 3-1
3-1 v1.0, March 2010
GS110TP Hardware Installation Guide
3-2 v1.0, March 2010
Applications
Chapter 4 Installation
This chapter describes the installation procedures for your NETGEAR GS110TP Smart PoE Switch. Switch installation involves the following steps: Step 1: Preparing the Site Step 2: Installing the Switch Step 3: Checking the Installation Step 4: Connecting Devices to the Switch Step 5: Applying AC Power Step 6: Managing the Switch using a Web Browser or the PC Utility
Step 1: Preparing the Site
Before you install the switch, ensure the operating environment meets the site requirements in the following table.
Table 4-1. Site Requirements
Characteristics Requirements Mounting Desktop installations - Provide a flat table or shelf surface. Wall-mount installations - Wall-mount: select a location. You also need the mounting screws supplied with your switch. Locate the switch in a position that allows access to the front panel RJ-45 ports, view the front panel LEDs, and access the power connector.
Access
4-1 v1.0, March 2010
GS110TP Hardware Installation Guide Table 4-1. Site Requirements (continued)
Characteristics Requirements Power source Provide a power adapter (included). Power specifications for the switch are shown in Appendix A . Ensure the AC outlet is not controlled by a wall switch, which can accidentally turn off power to the outlet and the switch. Temperature - Install the switch in a dry area, with ambient temperature between 0 and 50C (32 and 122F). Keep the switch away from heat sources such as direct sunlight, warm air exhausts, hot-air vents, and heaters. Operating humidity - The installation location should have a maximum relative humidity of 90%, non-condensing. Ventilation - Do not restrict airflow by covering or obstructing air inlets on the sides of the switch. Keep at least 2 inches (5.08 centimeters) free on all sides for cooling. Be sure there is adequate airflow in the room or wiring closet where the switch is installed. Operating conditions - Keep the switch at least 6 ft. (1.83 m) away from nearest source of electromagnetic noise, such as a photocopy machine.
Environmental
Step 2: Installing the Switch
The GS110TP Smart PoE Switch can be used on a flat surface or mounted on the wall.
Installing the Switch on a Flat Surface
The switch ships with four self-adhesive rubber footpads. Stick one rubber footpad on each of the four concave spaces on the bottom of the switch. The rubber footpads cushion the switch against shock/vibrations.
Wall Mounting the Switch
To mount the switch on a wall (optional), install the two provided screws in positions that correspond to the slots on the bottom side of the GS110TP, then mount the switch.
4-2 v1.0, March 2010
Installation
GS110TP Hardware Installation Guide
Step 3: Checking the Installation
Before applying power to the switch, perform the following: Inspect the equipment thoroughly. Verify that all cables are installed correctly. Check cable routing to make sure cables are not damaged or creating a safety hazard. Ensure all equipment is mounted properly and securely.
Step 4: Connecting Devices to the Switch
The following procedure describes how to connect PCs to the switchs RJ-45 ports. The GS110TP Smart PoE Switch contains Auto Uplink technology, which allows the attaching of devices using either straight-through or crossover cables.
Link/Act
Link/Act Mode Green=Link at 1000M Yellow=Link at 100M/10M Blink=ACT PoE Mode Green=PoE Powered Yellow=PoE Fault
PoE
PROSAFE GS110TP
PoE Max
PoE Ports
Link/Act
9F
Link/Act
10F
Desktop PC
Figure 4-1
Desktop PC
Installation v1.0, March 2010
4-3
GS110TP Hardware Installation Guide
Connect each PC to an RJ-45 network port on the Switch front panel (Figure 4-1 ). Use Category 5 (Cat5) Unshielded Twisted-Pair (UTP) cable terminated with an RJ-45 connector to make these connections. Note: Ethernet specifications limit the cable length between the switch and the attached device to 100 m (328 ft.).
Step 5: Applying AC Power
Before connecting the power cord, select an AC outlet that is not controlled by a wall switch, which can turn off power to the switch. After selecting an appropriate outlet, use the following procedure to apply AC power: 1. Connect the end of the supplied IEC AC power adapter cable to the power receptacle on the back of the switch. 2. Connect the AC power adapter cable into a power source such as a wall socket or power strip. When applying power, the Power LED on the switchs front panel illuminates. If the Power LED does not go on, check that the power cable is plugged in correctly and that the power source is good. If this does not resolve the problem, refer to Appendix A .
Step 6: Managing the Switch using a Web Browser or the PC Utility
The GS110TP Smart PoE Switch contains software for viewing, changing, and monitoring the way it works. This management software is not required for the switch to work. The ports can be used without using the management software. However, the management software enables the setup of VLAN and Trunking features and also improves the efficiency of the switch, which results in the improvement of its overall performance as well as the performance of the network. After powering up the switch for the first time, the Smart Switch can be configured using a Web browser or a program called Smart Control Center Utility. For more information about managing the switch, see the Gigabit Advanced Smart Switch Series Software Administration Manual on the Smart Switch Resource CD.
4-4 v1.0, March 2010
Installation
GS110TP Hardware Installation Guide
Note: When the device powers up, there is a default IP address already configured on the device. The default IP address is 192.168.0.239 and subnet mask 255.255.255.0.
Installation v1.0, March 2010
4-5
GS110TP Hardware Installation Guide
4-6 v1.0, March 2010
Installation
Appendix A Troubleshooting
This chapter provides information about troubleshooting the NETGEAR Smart Switch. Topics include the following: Troubleshooting Chart Additional Troubleshooting Suggestions
Troubleshooting Chart
The following table lists symptoms, causes, and solutions of possible problems.
Table A-1. Troubleshooting Chart
Symptom Power LED is off. Cause No power is received. Solution Check the power cord connections, the ON/OFF switch, and the connected device. Ensure all cables used are correct and comply with Ethernet specifications. Check the crimp on the connectors and make sure that the plug is properly inserted and locked into the port at both the switch and the connecting device. Ensure all cables used are correct and comply with Ethernet specifications. Check for a defective PC adapter card, cable, or port by testing them in an alternate environment where all products are functioning.
Link LED is off or intermittent.
Port connection is not working.
File transfer is slow or Half-duplex or full-duplex Make sure the attached device is set to autoperformance degradation setting on the switch and negotiate. is a problem. the connected device are not the same.
Troubleshooting v1.0, March 2010
A-1
GS110TP Hardware Installation Guide Table A-1. Troubleshooting Chart
Symptom Cause Solution Verify that the cabling is correct. Ensure all connectors are securely positioned in the required ports. Equipment may have been accidentally disconnected. Break the loop by ensuring that there is only one path from any networked device to any other networked device.
A segment or device is One or more devices are not recognized as part of not properly connected, the network. or cabling does not meet Ethernet guidelines. ACT LED is flashing continuously on all connected ports and the network is disabled. A network loop (redundant path) has been created.
Additional Troubleshooting Suggestions
If the suggestions in Troubleshooting Chart do not resolve the problem, refer to the troubleshooting suggestions in this section.
Network Adapter Cards
Ensure the network adapter cards installed in the PCs are in working condition and the software driver has been installed.
Configuration
If problems occur after altering the network configuration, restore the original connections and determine the problem by implementing the new changes, one step at a time. Ensure that cable distances, repeater limits, and other physical aspects of the installation do not exceed the Ethernet limitations.
Switch Integrity
If required, verify the integrity of the switch by resetting the switch. To reset the switch, remove the AC power from the switch and then reapply AC power. If the problem continues, contact NETGEAR technical support. In North America, call 1-888-NETGEAR. If you are outside of North America, please refer to the support information card included with your product.
A-2 v1.0, March 2010
Troubleshooting
GS110TP Hardware Installation Guide
Auto-Negotiation
The RJ-45 ports negotiate the correct duplex mode and speed if the device at the other end of the link supports auto negotiation. If the device does not support auto negotiation, the switch only determines the speed correctly and the duplex mode defaults to half-duplex. The gigabit port on the Gigabit module negotiates speed, duplex mode, and flow control, provided that the attached device supports auto-negotiation.
Troubleshooting v1.0, March 2010
A-3
GS110TP Hardware Installation Guide
A-4 v1.0, March 2010
Troubleshooting
Appendix B Technical Specifications
Network Protocol and Standards Compatibility IEEE 802.3i 10BASE-T IEEE 802.3u 100BASE-TX IEEE 802.3ab 1000BASE-T IEEE 802.3x flow control IEEE 802.3z 1000BASE-X IEEE 802.3af DTE Power via MDI Management Windows 2000 + XP, Vista; Microsoft Explorer 6.0 or higher IEEE 802.1Q VLAN IEEE 802.3ad Link Aggregation IEEE 802.1D Spanning Tree Protocol IEEE 802.1w Rapid Spanning Tree Protocol IEEE 802.1X Port Security IEEE 802.3AB LLDP SNMP v1, v2c, and v3 HTTP and HTTPS Port Mirroring (RX, TX, and Both) IGMP Snooping v1/v2 IEEE 802.1p Class of Service (CoS) SNTP (Simple Network Time Protocol) 2 servers. Disabled by default. Jumbo Frame Support
Technical Specifications v1.0, March 2010
B-1
GS110TP Hardware Installation Guide
Interface Eight RJ-45 connectors for 10BASE-T, 100BASE-TX, and 1000BASE-T (Auto Uplink on all ports) Two SFP slots for SFP modules LEDs Per RJ-45 port: Speed/Link/Activity Per SFP port: SFP indicator Performance Specifications Forwarding modes: Store-and-forward Bandwidth: 20 Gbps Address database size: 4K media access control (MAC) addresses per system Mean Time Between Failure (MTBF): 157,004 hours Power Supply 48V/1.25A 60W external power adapter Physical Specifications Dimensions (H x W x D): 236 x 101.6 x 27 mm (9.3 x 4 x 1.07 in) Weight: 0.7/1.55 (kg/lbs) Environmental Specifications Operating temperature: 0C to 50C (32 to 122F) Operating humidity: 10% to 90% maximum relative humidity, noncondensing Storage temperature: 20C to 70C (4 to 158F) Storage humidity: 5% to 95% maximum relative humidity, noncondensing
B-2 v1.0, March 2010
Technical Specifications
GS110TP Hardware Installation Guide
Electromagnetic Emissions FCC Class B CE Class B: Includes EN55022 (CISPR 22), 55024, and 50082-1 VCCI Class B C-Tick Safety UL/cUL (UL 1950)/cUL IEC950/EN60950) CE (includes EN60950) IEC950 CB
Technical Specifications v1.0, March 2010
B-3
GS110TP Hardware Installation Guide
B-4 v1.0, March 2010
Technical Specifications
Index
Numerics
1U 1-3 8-pin 2-3
F
Factory Default Button 2-4 Factory Defaults 2-1 Flat Surface 4-2 Full-duplex 1-2
A
Applying AC Power 4-4 Auto Uplink 2-4 Auto-negotiating 1-2 Autosensing 1-2, 2-3
G
Gigabit Ports 1-1
H B
Backpressure 1-2 High-speed Servers 1-1
I C
Category 5 Unshielded Twisted-Pair 1-2 Checking the Installation 4-3 Class of Service 1-1 Connecting Devices to the Switch 4-3 Copper 1-1 Crossover 2-4 IEEE 802.3i 1-2 IEEE 802.3x 1-2 IEEE Standards 1-2 IEEE-compliant 1-2 Installation Guide 1-4 Installing the Switch 4-2
L D
Default IP Address 4-5 Default Reset Button 2-1 Desktop Switching 3-1 Device Hardware Interfaces 2-2 Duplex Mode 2-3 LED Designations 2-2 Low Latency 1-2
M
MAC 1-2 Media Access Control 1-2
E
Example of Desktop Switching 3-1
N
Netgear Smart Control Center Utility 1-1
Index-1 v1.0, March 2010
GS110TP Hardware Installation Guide
O
Operating Conditions 4-2 Operating Environment 4-1 Operating humidity 4-2 Overview 1-1
V
Ventilation 4-2 VLAN 1-1
W
Web-based Graphical User Interface 1-1
P
Package Contents 1-4 Pause Frame Flow Control 1-2 Port LEDs 2-2 Power cord 1-4 Preparing the Site 4-1
R
Rack-mount Kit 1-4 Reset Button 2-1 RJ-45 1-2 RJ-45 Ports 2-2 Rubber footpads 1-4, 4-2
S
Site Requirements 4-1 Smart Switch Resource CD 1-4 Straight-through 2-4 System LEDs 2-3
T
Temperature 4-2 Traffic Control 1-1 Troubleshooting Chart A-17
U
User Intervention 2-4 Users Manual 1-4 UTP 4-4
Index-2 v1.0, March 2010
Potrebbero piacerti anche
- Criminal History RecordsDocumento111 pagineCriminal History Recordsjeffgr1776Nessuna valutazione finora
- Securing Your Private Keys As Best Practice For Code Signing CertificatesDocumento17 pagineSecuring Your Private Keys As Best Practice For Code Signing CertificatesIhsan MalikNessuna valutazione finora
- Mcafee Access Protection SettingsDocumento24 pagineMcafee Access Protection Settingsrathnam.pmNessuna valutazione finora
- SuiteB Implementer G-11Suite B Implementer's Guide To NIST SP 800-56A3808Documento33 pagineSuiteB Implementer G-11Suite B Implementer's Guide To NIST SP 800-56A3808jeffgr1776Nessuna valutazione finora
- The Subtle Art of Not Giving a F*ck: A Counterintuitive Approach to Living a Good LifeDa EverandThe Subtle Art of Not Giving a F*ck: A Counterintuitive Approach to Living a Good LifeValutazione: 4 su 5 stelle4/5 (5784)
- The Little Book of Hygge: Danish Secrets to Happy LivingDa EverandThe Little Book of Hygge: Danish Secrets to Happy LivingValutazione: 3.5 su 5 stelle3.5/5 (399)
- Hidden Figures: The American Dream and the Untold Story of the Black Women Mathematicians Who Helped Win the Space RaceDa EverandHidden Figures: The American Dream and the Untold Story of the Black Women Mathematicians Who Helped Win the Space RaceValutazione: 4 su 5 stelle4/5 (890)
- Shoe Dog: A Memoir by the Creator of NikeDa EverandShoe Dog: A Memoir by the Creator of NikeValutazione: 4.5 su 5 stelle4.5/5 (537)
- Grit: The Power of Passion and PerseveranceDa EverandGrit: The Power of Passion and PerseveranceValutazione: 4 su 5 stelle4/5 (587)
- Elon Musk: Tesla, SpaceX, and the Quest for a Fantastic FutureDa EverandElon Musk: Tesla, SpaceX, and the Quest for a Fantastic FutureValutazione: 4.5 su 5 stelle4.5/5 (474)
- The Yellow House: A Memoir (2019 National Book Award Winner)Da EverandThe Yellow House: A Memoir (2019 National Book Award Winner)Valutazione: 4 su 5 stelle4/5 (98)
- Team of Rivals: The Political Genius of Abraham LincolnDa EverandTeam of Rivals: The Political Genius of Abraham LincolnValutazione: 4.5 su 5 stelle4.5/5 (234)
- Never Split the Difference: Negotiating As If Your Life Depended On ItDa EverandNever Split the Difference: Negotiating As If Your Life Depended On ItValutazione: 4.5 su 5 stelle4.5/5 (838)
- The Emperor of All Maladies: A Biography of CancerDa EverandThe Emperor of All Maladies: A Biography of CancerValutazione: 4.5 su 5 stelle4.5/5 (271)
- A Heartbreaking Work Of Staggering Genius: A Memoir Based on a True StoryDa EverandA Heartbreaking Work Of Staggering Genius: A Memoir Based on a True StoryValutazione: 3.5 su 5 stelle3.5/5 (231)
- Devil in the Grove: Thurgood Marshall, the Groveland Boys, and the Dawn of a New AmericaDa EverandDevil in the Grove: Thurgood Marshall, the Groveland Boys, and the Dawn of a New AmericaValutazione: 4.5 su 5 stelle4.5/5 (265)
- The Hard Thing About Hard Things: Building a Business When There Are No Easy AnswersDa EverandThe Hard Thing About Hard Things: Building a Business When There Are No Easy AnswersValutazione: 4.5 su 5 stelle4.5/5 (344)
- On Fire: The (Burning) Case for a Green New DealDa EverandOn Fire: The (Burning) Case for a Green New DealValutazione: 4 su 5 stelle4/5 (72)
- The World Is Flat 3.0: A Brief History of the Twenty-first CenturyDa EverandThe World Is Flat 3.0: A Brief History of the Twenty-first CenturyValutazione: 3.5 su 5 stelle3.5/5 (2219)
- The Unwinding: An Inner History of the New AmericaDa EverandThe Unwinding: An Inner History of the New AmericaValutazione: 4 su 5 stelle4/5 (45)
- The Gifts of Imperfection: Let Go of Who You Think You're Supposed to Be and Embrace Who You AreDa EverandThe Gifts of Imperfection: Let Go of Who You Think You're Supposed to Be and Embrace Who You AreValutazione: 4 su 5 stelle4/5 (1090)
- The Sympathizer: A Novel (Pulitzer Prize for Fiction)Da EverandThe Sympathizer: A Novel (Pulitzer Prize for Fiction)Valutazione: 4.5 su 5 stelle4.5/5 (119)
- Her Body and Other Parties: StoriesDa EverandHer Body and Other Parties: StoriesValutazione: 4 su 5 stelle4/5 (821)
- 0 ISP Network DesignDocumento96 pagine0 ISP Network DesigninnovativekaluNessuna valutazione finora
- CCNA 2 Chapter 1 V4.0 Answers 2011Documento9 pagineCCNA 2 Chapter 1 V4.0 Answers 2011quocvuong_it4936Nessuna valutazione finora
- (Ms-Iphttps) : IP Over HTTPS (IP-HTTPS) Tunneling Protocol SpecificationDocumento25 pagine(Ms-Iphttps) : IP Over HTTPS (IP-HTTPS) Tunneling Protocol SpecificationjuanolilloNessuna valutazione finora
- Comparing ICMPv4 and ICMPv6 Packet Types - PT5.2Documento5 pagineComparing ICMPv4 and ICMPv6 Packet Types - PT5.2Kristal Montilla de FigueredoNessuna valutazione finora
- B01-Ethical Hacking - 19042022Documento5 pagineB01-Ethical Hacking - 19042022Rizwan ShaikhNessuna valutazione finora
- Radvision SIP Overview 2005Documento17 pagineRadvision SIP Overview 2005Hisham Abd El AleemNessuna valutazione finora
- Itu-T: Requirements For Deep Packet Inspection in Next Generation NetworksDocumento38 pagineItu-T: Requirements For Deep Packet Inspection in Next Generation NetworksVladimirNessuna valutazione finora
- Skypatrol SP8703 Interface Protocol V1.01Documento75 pagineSkypatrol SP8703 Interface Protocol V1.01Janeth LopezNessuna valutazione finora
- MGMT Comm UmDocumento152 pagineMGMT Comm Umjhonel pari castroNessuna valutazione finora
- RmonDocumento19 pagineRmonKhuất Duy DuyNessuna valutazione finora
- IntelePeer For Avaya SIP Trunking Configuration GuideDocumento59 pagineIntelePeer For Avaya SIP Trunking Configuration GuideIntelePeer Inc.Nessuna valutazione finora
- Pass4Sure ACMP - 6.4 Braindumps QuestionsDocumento20 paginePass4Sure ACMP - 6.4 Braindumps QuestionsPass4SuresNessuna valutazione finora
- Exam 350-401 Implementing and Operating Cisco Enterprise Network Core Technologies (ENCOR)Documento13 pagineExam 350-401 Implementing and Operating Cisco Enterprise Network Core Technologies (ENCOR)MelroyNessuna valutazione finora
- ITN (Version 7.00) Final PT Skills Assessment (PTSA) Exam AnswersDocumento1 paginaITN (Version 7.00) Final PT Skills Assessment (PTSA) Exam AnswersWonde ElecNessuna valutazione finora
- ION Meter As An Ethernet GatewayDocumento4 pagineION Meter As An Ethernet GatewayPoliConDriveNessuna valutazione finora
- Chapter 1-Introduction To Web TechnologiesDocumento11 pagineChapter 1-Introduction To Web TechnologiesadiNessuna valutazione finora
- Name: - SectionDocumento18 pagineName: - SectionNiña Francesca MarianoNessuna valutazione finora
- Log Watchguard Queda dns1Documento604 pagineLog Watchguard Queda dns1Alex AndréNessuna valutazione finora
- List of TCP and UDP Port Numbers - WikipediaDocumento65 pagineList of TCP and UDP Port Numbers - WikipediasorinproiecteNessuna valutazione finora
- TAC Xenta 500 700 911 913 Product ManualDocumento134 pagineTAC Xenta 500 700 911 913 Product ManualCefalux CefaluxNessuna valutazione finora
- Extreme Swicth VlanDocumento51 pagineExtreme Swicth VlanrendyramoneNessuna valutazione finora
- (IJCST-V9I1P4) :sangram Keshari Nayak, Sarojananda MishraDocumento7 pagine(IJCST-V9I1P4) :sangram Keshari Nayak, Sarojananda MishraEighthSenseGroupNessuna valutazione finora
- Puter Networks An Open Source ApproachDocumento10 paginePuter Networks An Open Source ApproachFadel Muhammad AliNessuna valutazione finora
- Offering Scalable Layer2 Services With Vpls and VLL PDFDocumento16 pagineOffering Scalable Layer2 Services With Vpls and VLL PDFSon LeNessuna valutazione finora
- Networking Lab ReportDocumento29 pagineNetworking Lab ReportBikash KandelNessuna valutazione finora
- 3G Call FlowDocumento4 pagine3G Call FlowVarun Saini100% (1)
- 1 Data Sheet Nokia ONT XS-2426G-ADocumento4 pagine1 Data Sheet Nokia ONT XS-2426G-AAlexander PischulinNessuna valutazione finora
- EDS-P510A-8PoE HIG 1e PDFDocumento12 pagineEDS-P510A-8PoE HIG 1e PDFangel_jesus_9Nessuna valutazione finora
- Configure guest WLAN on wireless controllerDocumento9 pagineConfigure guest WLAN on wireless controllerMariel Madera RodriguezNessuna valutazione finora
- IoT Sem-4 Unit IntroductionDocumento9 pagineIoT Sem-4 Unit IntroductionPriyansh GanganiNessuna valutazione finora