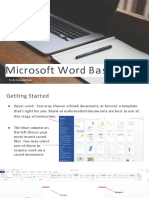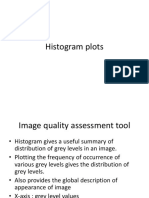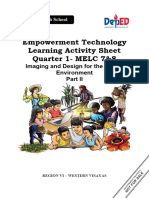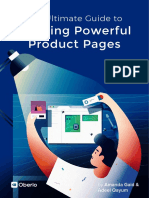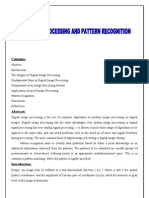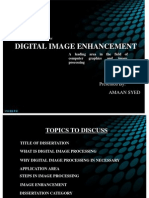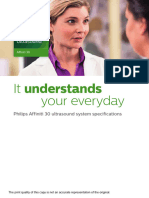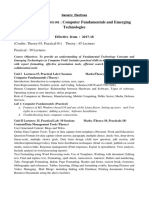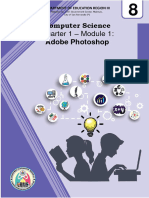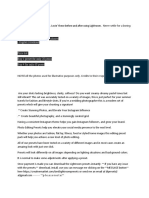Documenti di Didattica
Documenti di Professioni
Documenti di Cultura
Working With Lightroom and DxOOpticsPro6
Caricato da
Sergio DuarteCopyright
Formati disponibili
Condividi questo documento
Condividi o incorpora il documento
Hai trovato utile questo documento?
Questo contenuto è inappropriato?
Segnala questo documentoCopyright:
Formati disponibili
Working With Lightroom and DxOOpticsPro6
Caricato da
Sergio DuarteCopyright:
Formati disponibili
Workingwith DxOOpticsPro6 And AdobeLightroom2
Integrating DxO Optics Pro 6 and Adobe Photoshop Lightroom rev1
Content
1. 2. 3. 4. Introduction....................................................................................................................................3 DxOOpticsProoverview................................................................................................................5 AdobeLightroomoverview ............................................................................................................6 . DxOOpticsPro&AdobeLightroomWorkflow ..............................................................................7 . 4.1 Scenario1.........................................................................................................................10
4.1.1 SettingupDxOOpticsPro................................................................................................10 4.1.2 SettingupAdobeLightroom............................................................................................10 4.1.3 Processinganimagebatch...............................................................................................11 Step1:OpenandprocessimageswithDxOOpticsPro...........................................11 Step2a:ExportimagestoAdobeLightroom............................................................14
Step2b:ExportimagestotheoriginalfolderandsynchronizeitwithinAdobe Lightroom.........................................................................................................................17 4.2 Scenario2.........................................................................................................................19
4.2.1 SettingupAdobeLightroom............................................................................................19 4.2.2 SettingupDxOOpticsPro................................................................................................20 4.2.3 Processinganimagebatch...............................................................................................20 4.3 HowtosendimagesfromAdobeLightroomtoDxOOpticsPro?............................21 Imagetransfer..........................................................................................................24 ReceivingimagesinDxOOpticsPro.........................................................................25 SendingimagesbackinLightroom...........................................................................27
Scenario3.........................................................................................................................28
4.3.1 SettingupDxOOpticsPro................................................................................................28 4.3.2 SettingupAdobeLightroom............................................................................................28 4.3.3 Processinganimagebatch...............................................................................................28
Integrating DxO Optics Pro 6 and Adobe Photoshop Lightroom rev1
1. Introduction
Recognizing that Adobe Lightroom is rapidly becoming a popular, general use, image workflow software program for professional and advanced amateur photographers, DxO Labs is making significant efforts to set up bridges and links between DxO Optics Pro and Adobe Lightroom.
As a result of these efforts, DxO Optics Pro v4.5 was the first major photographic software application to start building a common workflow with Adobe Lightroom. Weve long been pioneers in establishing compatibility with Adobe technologies and this is no exception. We see Adobe Lightroom as an important platform for photographers and our goal will be to enrich that platform and provide better value for you the photographer. As with all pioneering efforts, we know that we are just at the beginning of this adventure. And Yes, there are still things that will have to be worked on until we reach a fully integrated experience. We hope you will join with us on this journey and take the time to provide us your feedback, your questions, and your suggestions. That is how we will all move forward together. This document refers to DxO Optics Pro 6 (Standard and Elite versions), and to Adobe Lightroom v2.
Determining your best workflow scenario depends on many factors, such as the number of images you want to process, whether you will want to make selections from all of your images prior to doing any processing or process all of the images you have, how much time you have available for your post-production work, the speed of your computer system (also time related), and the kinds of results you want for your images.
The following sections of this document are not designed to provide you with all possible answers, but instead give you ideas that will help you tailor a unique, post-production workflow that is right for you.
Digital photography brings a unique opportunity to all modern photographers. With traditional film photography, we were limited to controlling the picture taking process. Unless we had the time, money, equipment, and skills, our post-production abilities were limited to taking our rolls of film to a local developer or lab. There, we could only tell the developer what we wanted, and our ability to interact in the image-output process was both time consuming and limited.
Integrating DxO Optics Pro 6 and Adobe Photoshop Lightroom rev1
But with todays ever improving digital cameras, computers, printers, and software, we now have the opportunity to control the entire photographic process, end-to-end. Never have photographers had such total control over all aspects of the photographic process as they do today.
However, with this control comes a greater degree of complexity. Most of us can easily point-and-shoot and store an image on our camera cards or discs. But, what comes next? Here is where a good post-production workflow can be extremely effective in allowing us to achieve the results we want for our images in the least amount of time.
The following sections will continually strive to help provide you with these answers. Is there one workflow that is better than another? Yes. It is the workflow that meets your specific needs.
In some cases, the connection between Adobe Lightroom and DxO Optics Pro may not behave exactly as you would expect. This is due to the fact that in order to provide a tight level of integration between the products, we have had to use some Lightroom functions in a way in which they were not initially designed to be used. As Adobe Lightroom grows and develops, and in particular if an official third-party development interface is provided by Adobe, we will be able to build on those foundations and provide even better integration in the future.
For optimal success, please make sure you carefully read the instructions associated with each section of this document.
Integrating DxO Optics Pro 6 and Adobe Photoshop Lightroom rev1
2. DxO Optics Pro overview
DxO Optics Pro is one of the first photo correction and adjustment programs on the market today.
Unlike most software available to photographers, DxO Optics Pro takes an entirely different approach to image correction by proactively addressing the optical problems that exist in all digital cameras and lenses. DxO Optics Pro provides unique capabilities to automatically correct and enhance images from digital cameras. In particular, DxO Optics Pro relies on extensive measurements and calibration of supported cameras and lenses to be able to provide superior results with no, or minimal, user intervention.
Automatic correction of distortion is a good example of DxO Optics Pros capabilities. Thanks to the calibration process, DxO Optics Pro can automatically correct a set of images each exhibiting different distortion problems (for example taken at various focal lengths or with different lenses). There is no need to manually intervene with each image and the software will just as easily correct a very complicated distortion as a simple one. Additional corrections applied by DxO Optics Pro are lens softness, chromatic aberration, vignetting, volume anamorphosis correction, and keystoning. DxO Optics Pro can also do many other things. Check out www.dxo.com for a full list of DxO Optics Pros capabilities.
Integrating DxO Optics Pro 6 and Adobe Photoshop Lightroom rev1
3. Adobe Lightroom overview
In early January, 2006, Adobe announced a new software program designed specifically for digital photographers, Adobe Lightroom. Lightroom is primarily targeted for photographers who have a large number of images to process, or they have complicated image adjustment requirements and need to effectively control their overall post-production processes. Both Lightroom and Photoshop are image manipulation tools. But where Photoshop is a one-stop application for many imaging enhancement needs, this power comes at a cost. Many people find Photoshop difficult to learn and effectively use. Enter Lightroom, which Adobe has built from the ground up to be the application that binds the key steps of a good post-production workflow together. Not only do you have light table and advanced archival capabilities, but you can call your favorite photo editing programs from within Lightroom itself. Besides many new features, Lightroom 2.0 and subsequent versions allow you to record as many external editors as you wish, as opposed to Lightroom 1.x only able to deal with 2 external editors (one being reserved for Photoshop or Photoshop Elements).
At DxO Labs, we see Adobe Lightroom as an important platform application for photographers. By that we mean that we see Adobe Lightroom as providing many core services and tools to photographers. We also see this platform fostering the development of a vibrant and dynamic ecosystem of other applications that will provide extraordinary functionality and benefits. Thats how we see DxO Optics Pro being able to contribute to the success of photographers who decide to use Adobe Lightroom in their workflow. So, it clearly appears that both DxO Optics Pro and Adobe Lightroom are complementary. Adobe Lightroom provides the ability to better organize and output your images, and DxO Optics Pro provides the advanced corrections and adjustments that have made it an industry leader in post-production work and productivity. The following sections will explain how these two outstanding programs can work together for your benefit.
Important Note: The screenshots in this document have been updated to show Lightroom 2.5.
Integrating DxO Optics Pro 6 and Adobe Photoshop Lightroom rev1
4. DxO Optics Pro & Adobe Lightroom Workflow
Three workflow scenarios will be considered in this document.
Scenario 1: Images are processed by DxO Optics Pro before being imported into Adobe Lightroom. Two possibilities are offered: Scenario 1a: Exporting from DxO Optics Pro to Lightroom. Scenario 1b: Processing pictures in DxO Optics Pro back to the original folder, and then synchronizing this folder within Lightroom to import the processed images into the Lightroom catalog.
Integrating DxO Optics Pro 6 and Adobe Photoshop Lightroom rev1
Scenario 2: Images are sent to DxO Optics Pro from Adobe Lightroom, and returned to Adobe Lightroom after DxO Optics Pro processing is completed.
Scenario 3: Images in the Adobe Lightroom database are directly accessed by DxO Optics Pro 6, corrected by DxO Optics Pro, and saved on the hard drive wherever required.
Integrating DxO Optics Pro 6 and Adobe Photoshop Lightroom rev1
How do you choose between those three scenarios?
Scenario 1: One good reason to choose scenario 1 is if you want to work with an all-RAW workflow and use the DNG picture format in Adobe Lightroom. (If you choose scenario 2, you cannot use the DNG format after processing your images in DxO Optics Pro.) Another good reason is if you intend to batch correct large numbers of images with DxO Optics Pro. This is especially true if you have mixed RAW and JPEG files. (This is primarily due to the current limit of allowable file formats that Adobe Lightroom permits to pass between itself and an external editor.) This scenario is also best used when you have a limited amount of time to process your images because of the improvement in processing speed when using Optics Pro in standalone mode.
Scenario 2: This scenario is best suited for the individual or the batch processing of smaller numbers of images. In this scenario, you have the opportunity to give your images greater attention to detail, specifically targeting particular problems or effects to improve each image. This scenario may take a bit more time overall, but it can deliver outstanding results.
Scenario 3: This scenario allows you to directly access Adobe Lightrooms database from DxO Optics Pro.
Now lets describe each solution in details.
Integrating DxO Optics Pro 6 and Adobe Photoshop Lightroom rev1
4.1 Scenario 1
4.1.1
Setting up DxO Optics Pro
No specific settings are required to optimally use DxO Optics Pro in this scenario. Use the settings that work best for you.
4.1.2
Setting up Adobe Lightroom
No specific settings are required to optimally use Adobe Lightroom in this scenario. Use the settings that work best for you.
Integrating DxO Optics Pro 6 and Adobe Photoshop Lightroom rev1
4.1.3 Processing an image batch
Step 1: Open and process images with DxO Optics Pro Open images in DxO Optics Pro
Go to the folder where your images are kept. In the Select tab, choose the images you want to process and click the Add to Project button (red arrow above). Thumbnails will appear in the lower project window. You can also drag the thumbnails into it.
Integrating DxO Optics Pro 6 and Adobe Photoshop Lightroom rev1
Adjust settings in DxO Optics Pro
Corrections Palettes
Adjustments to DxO Settings can be made in the Customize tab screen. The key to making your adjustments to DxO settings is in the different corrections Palettes, which can be found on both sides of your screen. Hint: Please refer to the DxO Optics Pro user manual for more information about DxO Optics Pro adjustments.
Adjust output settings in DxO Optics Pro Once your adjustments have been completed, in the Process tab select where you want your corrected images to be saved, and in which format (JPEG, TIFF or DNG). Hint: Please refer to the DxO Optics Pro user manual for more information about DxO Optics Pro output settings).
Integrating DxO Optics Pro 6 and Adobe Photoshop Lightroom rev1
Startbutton
Start processing by clicking on the Start button.
Integrating DxO Optics Pro 6 and Adobe Photoshop Lightroom rev1
Step 2a: Export images to Adobe Lightroom
Once processing is complete, your images can be exported directly to Adobe Lightroom. To do this, simply click on the View tab and select the images you want sent to Lightroom in the project panel. Click on the Adobe Lightroom icon (LR) in the upper bar of the Project panel.
Integrating DxO Optics Pro 6 and Adobe Photoshop Lightroom rev1
The first time you invoke Lightroom, you will have to locate the application itself in the Program File of your computer, as shown in the screenshot above. You do not need to do this task the next time you send processed pictures to Lightroom.
When Lightroom has been located, make sure that the Export format has been selected and click on Next, as shown in the screenshot above.
While adjusting the output settings in the Process tab, you can choose any destination folder, including the same folder as the original image.
Integrating DxO Optics Pro 6 and Adobe Photoshop Lightroom rev1
Metadata
When the processed images have been exported from DxO Optics Pro, Lightrooms Import menu will open automatically. Important Note: If you are reprocessing original images in DxO Optics Pro and the output images from the last processing run are already in the Lightroom database, you must remove these older DxO Optics Pro pictures from Lightroom before clicking on Export. If you do not remove these images, you will get an error message from Lightroom after you click on Export, and the new images will not be exported to Lightroom. Set the import settings you want to apply to your images. These settings are normal Lightroom settings that would be used for any image imported into the program. Note that if you want to set up for the importation of metadata to Lightroom, you may do so now and have it applied to your imported images. Click on the Import button. Your DxO Optics Pro processed images will be placed into the Adobe Lightroom database and displayed in the Adobe Lightroom window. Images can now be further processed in Adobe Lightroom, if necessary.
Integrating DxO Optics Pro 6 and Adobe Photoshop Lightroom rev1
Step 2b: Export images to the original folder and synchronize it within Adobe Lightroom
Since version 1.1, Lightroom has been able to synchronize folders, in order to add files that have been added, but are not yet imported into the catalog. It can also detect and remove deleted files, and scan metadata for updates. The following steps explain how to use this function to manually import pictures edited by DxO Optics Pro.
In the output settings of the Process tab of DxO Optics Pro, make sure that the destination folder is the same location where the original pictures are stored. You can also rename the exported files with a suffix like DxO in order to distinguish them into your images catalog. Dont forget to save the changes in the output settings.
When DxO Optics Pro has completed processing your pictures, go back to the Folders panel in Lightrooms Library module. Right click on the original file folder and select Synchronize Folder in the contextual menu.
Integrating DxO Optics Pro 6 and Adobe Photoshop Lightroom rev1
A dialog box will pop-up with the following selectable items: Import new photos: counts the pictures added by DxO Optics Pro in the folder. Show import dialog before importing: unless you want to apply metadata or develop presets, keep unchecked this item in order to skip this step. Remove missing photos from catalog: should be grayed out in our case. Scan for metadata updates: check this box to let Lightroom analyze the metadata changes.
Click on the Synchronize button. All pictures previously processed by DxO Optics Pro will be imported and will show up in Lightrooms catalog. If Show import dialog before importing was selected, the Import menu will be displayed (screenshot above). The picture below shows the file renamed in accordance with the Output settings in DxO Optics Pro.
Integrating DxO Optics Pro 6 and Adobe Photoshop Lightroom rev1
4.2 Scenario 2
4.2.1
Setting up Adobe Lightroom
Lightroom 2.0 and subsequent versions give the user the possibility to add and use more than one external editor.
Open the Preferences and the External Editing tab. Click on the "Choose" button in the Additional External Editor field. On a Windows computer, select "DxOOpticsPro6 " as the Additional External Editor (this file can usually be found in C:\Program Files\DxO Labs\DxO Optics Pro v6.
Integrating DxO Optics Pro 6 and Adobe Photoshop Lightroom rev1
File format: choose the TIFF file format. Note: If you choose PSD, images cannot be edited in DxO Optics Pro. (Note: PSD is a file format supported by Adobe Photoshop but not by DxO Optics Pro). Color space: whatever option is chosen, DxO Optics Pro will return an image with the same color profile as the input image. Bit depth option: whatever option is chosen: If working on a RAW image, DxO Optics Pro will always return a 16-bit image. If working on a JPEG image, DxO Optics Pro will always return an 8-bit image. Compression: whatever option is chosen, DxO Optics Pro will return uncompressed images for TIFF. In the Additional External Editor field, scroll the Preset menu and choose Save current settings as a new preset. Enter a new preset / external editor name and click on Create. The external editor is ready to use and there is no need to restart Lightroom.
4.2.2
Setting up DxO Optics Pro
No specific settings are required for DxO Optics Pro v6.
4.2.3
Processing an image batch
Important Note: Please make sure that DxO Optics Pro is not already running. If it is, please close it. Otherwise Lightroom will be unable to send images to DxO Optics Pro. Only one instance of DxO Optics Pro can be running on your system at a time.
Integrating DxO Optics Pro 6 and Adobe Photoshop Lightroom rev1
How to send images from Adobe Lightroom to DxO Optics Pro?
There are several ways to send images from Lightroom to the DxO Optics Pro. Do a right-click on any thumbnail, selection of thumbnails, or an image in Loupe mode (full size display), and select Edit in > Edit in DxO Optics Pro 6 in the contextual menu.
Another less convenient way is to start from the upper Photo menu and select Edit in ... > Edit in Optics Pro 5 in the contextual menu.
Recommended workflow for RAW images Important Note: Depending upon which version of Adobe Lightroom you are using, the options noted below may be displayed in a different order.
Integrating DxO Optics Pro 6 and Adobe Photoshop Lightroom rev1
As you can see in the image below, the Edit Original and Edit a Copy options are grayed out and therefore not available. Only Edit a Copy with Lightroom Adjustments can be selected.
Important Note: Although this Edit a Copy with Lightroom Adjustments option says that the image will be sent to DxO Optics Pro with Lightroom Adjustments, this is not the case due to the way the link with DxO Optics Pro has been implemented. It is, in fact, the original RAW image that is sent to DxO Optics Pro and any Lightroom adjustments you may have made before sending the image to DxO Optics Pro will be ignored. In case you want to make adjustments in Lightroom, the recommended workflow is to start from Lightroom, edit your images in DxO Optics Pro, and then perform any adjustments you want to make in Lightroom after DxO Optics Pro processing has been completed. Two other workflows are available though: 1) You can choose Scenario 1 described at the beginning of this document, or 2) In case you want to use scenario 2 (described in this section), and youve performed adjustments to your images in Adobe Lightroom prior to sending them to DxO Optics Pro, you can copy the Lightroom adjustments settings from the Lightroom adjusted images and paste them onto the DxO Optics Pro corrected images.
Integrating DxO Optics Pro 6 and Adobe Photoshop Lightroom rev1
Important Note: RAW images edited by DxO Optics Pro will always be returned to Lightroom as 16-bit TIFF files. Only "Edit a Copy with Lightroom adjustments" will be available. The two other options will be grayed out.
Hint: You may want to enable the Stack with original option to avoid displaying different versions of the same image. Please refer to the Setting up Adobe Lightroom/Open the Edit/Preference menu section above for the Copy File Options. Recommended workflow for TIFF or JPEG images Important Note: Depending upon which version of Adobe Lightroom you are using, the options noted below may be displayed in a different order. In this step, you can choose between the following options in Lightroom:
Edit a Copy with Lightroom Adjustments. Edit a Copy. Edit Original. Suggested workflow: Whatever option you choose above, DxO Optics Pro will look for and load the original file, as explained in the previous RAW workflow paragraph. (This is the reason why DxO Optics Pro works as a Lightroom external editor in a way that is totally different when compared to other external editors available on the market).
Integrating DxO Optics Pro 6 and Adobe Photoshop Lightroom rev1
Therefore, in order to avoid any confusion, we strongly recommend: Using only the option , "Edit a copy with Lightroom adjustments". Always performing adjustments in DxO Optics Pro before doing any further editing in Lightroom (remember, despite the description of Lightroom's external editor menu, adjustments made in Lightroom prior to sending images to DxO Optics Pro will be lost in the returned image). Avoid choosing options or which may lead to unexpected results.
Important Note: In case of TIFF images, any metadata information entered in Lightroom prior to the image editing in DxO Optics Pro will be kept when the image is returned from DxO Optics Pro. This behavior applies to keywords, IPTC fields and image ranking. In case of JPEG images, any metadata information entered in Lightroom prior to the image editing in DxO Optics Pro will be lost when the image is returned from DxO Optics Pro. This behavior applies to keywords, IPTC fields and image ranking.
Hint: You may want to enable the Stack with original option to avoid displaying different versions of the same image. Please refer to the Setting up Adobe Lightroom/Open the Edit/Preference menu section above for the Copy File Option. Image transfer
Imagecopies
Originalimages
Integrating DxO Optics Pro 6 and Adobe Photoshop Lightroom rev1
In case you selected option or , a new image (image copy) appears (see above) and DxO Optics Pro is automatically launched.
Important Note: Make sure that DxO Optics Pro is closed before sending images from Lightroom. You can only have one instance of DxO Optics Pro running on your system at a time. In the screen shot above, note the duplicate image (highlighted) created by editing the image in an external editor (DxO Optics Pro in our case). Receiving images in DxO Optics Pro
Images are automatically received in DxO Optics Pro in the Customize tab. The Select and View tabs are not needed when using DxO Optics Pro as an external editor for Lightroom.
Adjustment sliders
Adjustments can be performed within DxO Optics Pro (refer to the user manual for more information about DxO Optics Pro settings and adjustments).
Integrating DxO Optics Pro 6 and Adobe Photoshop Lightroom rev1
Important Note: Adobe Lightroom maintains its own EXIF/IPTC database, but any information entered in DxO Optics Pro in the Author or Copyright fields will be taken into account by Adobe Lightroom. They will respectively show up in the Library module > Metadata panel (all or IPTC)> Creator and Copyright fields. This statement is valid For RAW, TIFF and JPEG files.
Once adjustments have been made, processing is started by clicking on the Process button in the Process tab (output format and output location are automatically set by DxO Optics Pro to ensure a transparent workflow with Lightroom. They cannot be changed).
Once images have been processed, DxO Optics Pro automatically overwrites images that had been sent by Lightroom with the DxO Optics Pro corrected images and DxO Optics Pro closes down automatically (Mac) or after clicking on the Yes button in the final dialog box (Win). Important Note: DxO Optics Pro will return images to Lightroom in the same format that it received them from Lightroom.
Integrating DxO Optics Pro 6 and Adobe Photoshop Lightroom rev1
Sending images back in Lightroom
The corrected images will appear as an update of the images that had originally been sent by Adobe Lightroom to DxO Optics Pro.
Imagecopies
Originalimages
The screen capture above illustrates the case when option or was selected at the How to send an image from Adobe Lightroom to DxO Optics Pro? stage. Otherwise (i.e. if option was selected) original images would have been overwritten by DxO Optics Pro, resulting in only one image being displayed instead of a pair of images as illustrated above. In either case, corrected images can now be further processed in Adobe Lightroom in accordance with the recommendation to edit images in DxO Optics Pro first.
Integrating DxO Optics Pro 6 and Adobe Photoshop Lightroom rev1
4.3 Scenario 3
4.3.1
Setting up DxO Optics Pro
No specific settings are required to optimally use DxO Optics Pro in this scenario. Use the settings that work best for you.
4.3.2
Setting up Adobe Lightroom
No specific settings are required to optimally use Adobe Lightroom in this scenario. Use the settings that work best for you. 4.3.3 Processing an image batch
Integrating DxO Optics Pro 6 and Adobe Photoshop Lightroom rev1
The trick here is that instead of browsing your hard drive to select images you want to process with DxO Optics Pro, you can directly select an Adobe Lightroom database and browse through it. Adobe Lightroom databases can be accessed by clicking the Adobe Lightroom icon (LR) on the top left corner of the Browse menu as shown in the red rectangle below.
You then select your Adobe Lightroom Catalog and browse through your Libraries, folders or collections, on the left hand side of the window above. Images can then be selected and dropped into the filmstrip window for DxO Optics Pro processing.
Important Note: DxO Optics Pro accesses the Lightroom catalog in read only mode and will never alter any data in the catalog. Any change that may have been performed on the image in Adobe Lightroom will be ignored by DxO Optics Pro. Once processed in DxO Optics Pro, images will not be written back into the Adobe Lightrooms database. They will be stored in the folder that youve specified in the Process tab in DxO Optics Pro. To bring the processed pictures into your Lightroom catalog, you will need to apply the folder synchronization method previously explained in step 2b.
Integrating DxO Optics Pro 6 and Adobe Photoshop Lightroom rev1
Potrebbero piacerti anche
- Shoe Dog: A Memoir by the Creator of NikeDa EverandShoe Dog: A Memoir by the Creator of NikeValutazione: 4.5 su 5 stelle4.5/5 (537)
- The Subtle Art of Not Giving a F*ck: A Counterintuitive Approach to Living a Good LifeDa EverandThe Subtle Art of Not Giving a F*ck: A Counterintuitive Approach to Living a Good LifeValutazione: 4 su 5 stelle4/5 (5795)
- Hidden Figures: The American Dream and the Untold Story of the Black Women Mathematicians Who Helped Win the Space RaceDa EverandHidden Figures: The American Dream and the Untold Story of the Black Women Mathematicians Who Helped Win the Space RaceValutazione: 4 su 5 stelle4/5 (895)
- The Yellow House: A Memoir (2019 National Book Award Winner)Da EverandThe Yellow House: A Memoir (2019 National Book Award Winner)Valutazione: 4 su 5 stelle4/5 (98)
- Grit: The Power of Passion and PerseveranceDa EverandGrit: The Power of Passion and PerseveranceValutazione: 4 su 5 stelle4/5 (588)
- The Little Book of Hygge: Danish Secrets to Happy LivingDa EverandThe Little Book of Hygge: Danish Secrets to Happy LivingValutazione: 3.5 su 5 stelle3.5/5 (400)
- The Emperor of All Maladies: A Biography of CancerDa EverandThe Emperor of All Maladies: A Biography of CancerValutazione: 4.5 su 5 stelle4.5/5 (271)
- Never Split the Difference: Negotiating As If Your Life Depended On ItDa EverandNever Split the Difference: Negotiating As If Your Life Depended On ItValutazione: 4.5 su 5 stelle4.5/5 (838)
- The World Is Flat 3.0: A Brief History of the Twenty-first CenturyDa EverandThe World Is Flat 3.0: A Brief History of the Twenty-first CenturyValutazione: 3.5 su 5 stelle3.5/5 (2259)
- On Fire: The (Burning) Case for a Green New DealDa EverandOn Fire: The (Burning) Case for a Green New DealValutazione: 4 su 5 stelle4/5 (74)
- Elon Musk: Tesla, SpaceX, and the Quest for a Fantastic FutureDa EverandElon Musk: Tesla, SpaceX, and the Quest for a Fantastic FutureValutazione: 4.5 su 5 stelle4.5/5 (474)
- A Heartbreaking Work Of Staggering Genius: A Memoir Based on a True StoryDa EverandA Heartbreaking Work Of Staggering Genius: A Memoir Based on a True StoryValutazione: 3.5 su 5 stelle3.5/5 (231)
- Team of Rivals: The Political Genius of Abraham LincolnDa EverandTeam of Rivals: The Political Genius of Abraham LincolnValutazione: 4.5 su 5 stelle4.5/5 (234)
- Devil in the Grove: Thurgood Marshall, the Groveland Boys, and the Dawn of a New AmericaDa EverandDevil in the Grove: Thurgood Marshall, the Groveland Boys, and the Dawn of a New AmericaValutazione: 4.5 su 5 stelle4.5/5 (266)
- The Hard Thing About Hard Things: Building a Business When There Are No Easy AnswersDa EverandThe Hard Thing About Hard Things: Building a Business When There Are No Easy AnswersValutazione: 4.5 su 5 stelle4.5/5 (345)
- The Unwinding: An Inner History of the New AmericaDa EverandThe Unwinding: An Inner History of the New AmericaValutazione: 4 su 5 stelle4/5 (45)
- The Gifts of Imperfection: Let Go of Who You Think You're Supposed to Be and Embrace Who You AreDa EverandThe Gifts of Imperfection: Let Go of Who You Think You're Supposed to Be and Embrace Who You AreValutazione: 4 su 5 stelle4/5 (1090)
- The Sympathizer: A Novel (Pulitzer Prize for Fiction)Da EverandThe Sympathizer: A Novel (Pulitzer Prize for Fiction)Valutazione: 4.5 su 5 stelle4.5/5 (121)
- Her Body and Other Parties: StoriesDa EverandHer Body and Other Parties: StoriesValutazione: 4 su 5 stelle4/5 (821)
- Word Conv 2Documento19 pagineWord Conv 2Ahsan PopalNessuna valutazione finora
- A Feasibility Study On E-Class Record System: Eastern Samar State UniversityDocumento45 pagineA Feasibility Study On E-Class Record System: Eastern Samar State UniversityjoshuaNessuna valutazione finora
- Module-2 HistogramDocumento12 pagineModule-2 HistogramG.AdithiyaNessuna valutazione finora
- Ale Extrusion Example - 4 (Ale Rail)Documento28 pagineAle Extrusion Example - 4 (Ale Rail)Nikolay llNessuna valutazione finora
- SHS EmpTech Q1 LAS7 8 fffFINALDocumento9 pagineSHS EmpTech Q1 LAS7 8 fffFINALRica Joy PontilarNessuna valutazione finora
- Ultimate Guide To Building Powerful Product Pages Oberlo PDFDocumento100 pagineUltimate Guide To Building Powerful Product Pages Oberlo PDFKamal MefNessuna valutazione finora
- Complete+thesis+Report MergedDocumento68 pagineComplete+thesis+Report Mergeddiptadip_maitiNessuna valutazione finora
- ACDSee Pro 8.2 Build 287 簡體中文 - 繁體中文 - 英文註冊版 at Cpe1208的部落格 - - 痞客邦 -Documento10 pagineACDSee Pro 8.2 Build 287 簡體中文 - 繁體中文 - 英文註冊版 at Cpe1208的部落格 - - 痞客邦 -Nitesh KohliNessuna valutazione finora
- Digital Image Processing and Pattern RecognitionDocumento10 pagineDigital Image Processing and Pattern Recognitionmycatalysts100% (2)
- DIP3-Image Enhancement (Histogram Processing)Documento32 pagineDIP3-Image Enhancement (Histogram Processing)MaggieNessuna valutazione finora
- Operating Instructions: D-Lab.1 FamilyDocumento524 pagineOperating Instructions: D-Lab.1 FamilyKodak CristalNessuna valutazione finora
- Imen 3Documento213 pagineImen 3Moazzam HussainNessuna valutazione finora
- Image Enhancement FinalDocumento29 pagineImage Enhancement FinalAmaan SyedNessuna valutazione finora
- Summative Exam 2 - Attempt ReviewDocumento12 pagineSummative Exam 2 - Attempt Reviewhssnjai68Nessuna valutazione finora
- Affiniti 30 - SP - 452299129861 - LRDocumento24 pagineAffiniti 30 - SP - 452299129861 - LRbioesdsNessuna valutazione finora
- TLE 8 Worktext ICT-Photo Editing FINALDocumento60 pagineTLE 8 Worktext ICT-Photo Editing FINALcrystalNessuna valutazione finora
- Corona Renderer Feature ListDocumento6 pagineCorona Renderer Feature Listzidan zidanNessuna valutazione finora
- Media and Information Literacy (Mil) : Introduction To MIL (Part 3)Documento69 pagineMedia and Information Literacy (Mil) : Introduction To MIL (Part 3)Neil John De VeraNessuna valutazione finora
- Dfine 2 UserGuideDocumento48 pagineDfine 2 UserGuideNabil AamerNessuna valutazione finora
- Image Processing Updated Report PDFDocumento31 pagineImage Processing Updated Report PDFRashi GuptaNessuna valutazione finora
- Computer KCA102Documento34 pagineComputer KCA102meyepa3209Nessuna valutazione finora
- Module Computer Science Chapter 1Documento31 pagineModule Computer Science Chapter 1Marion PootenNessuna valutazione finora
- Projects 1920 B4Documento91 pagineProjects 1920 B4nehaNessuna valutazione finora
- Find Affordable Professional Photo Editing ServicesDocumento3 pagineFind Affordable Professional Photo Editing Servicesjames698Nessuna valutazione finora
- Presets Are: - Compatible With All Mobile Phones - Digital DownloadDocumento2 paginePresets Are: - Compatible With All Mobile Phones - Digital DownloadRille Estrada CabanesNessuna valutazione finora
- Student Reader, Empowerment TechnologiesDocumento51 pagineStudent Reader, Empowerment TechnologiesCherry LimNessuna valutazione finora
- INTRODUCTION TO PHOTO EDITING - PHOTOSHOP-1 - RemovedDocumento2 pagineINTRODUCTION TO PHOTO EDITING - PHOTOSHOP-1 - RemovedALBINO C. GALGO JR.Nessuna valutazione finora
- Technology Based ArtDocumento32 pagineTechnology Based ArtAngeloP.Ärellano75% (4)
- User Manual Laser EngraverDocumento36 pagineUser Manual Laser EngraverilovebetyNessuna valutazione finora
- Adobe Photoshop Manual-Papercut Limited (2018)Documento196 pagineAdobe Photoshop Manual-Papercut Limited (2018)Muhammad AhsanNessuna valutazione finora