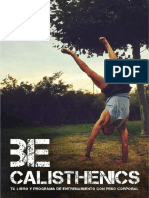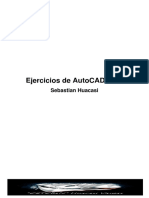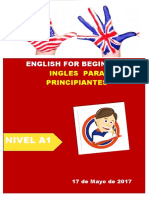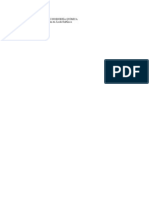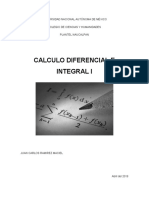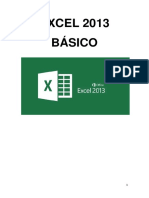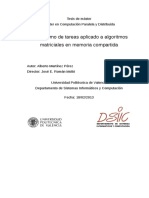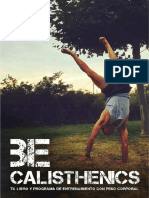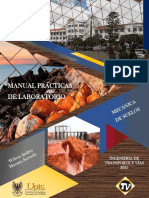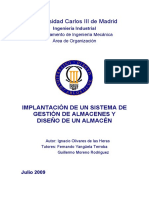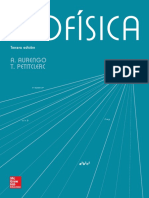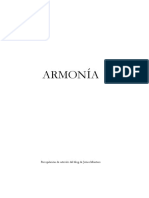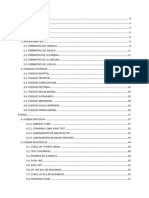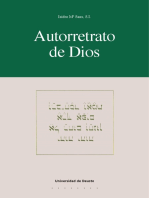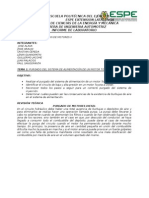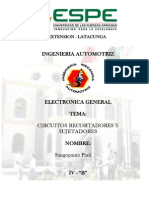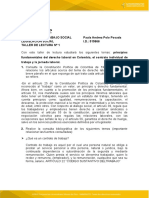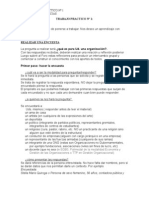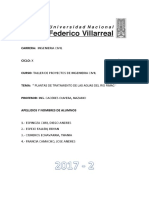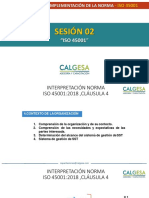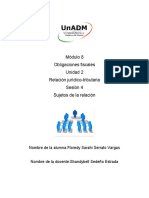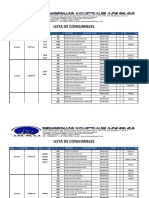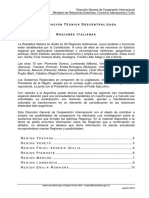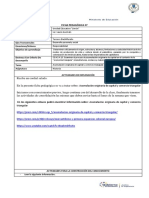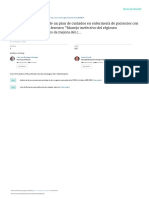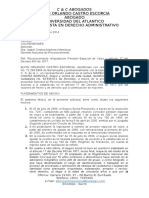Documenti di Didattica
Documenti di Professioni
Documenti di Cultura
Manual Excel
Caricato da
Paul SangopantaDescrizione originale:
Copyright
Formati disponibili
Condividi questo documento
Condividi o incorpora il documento
Hai trovato utile questo documento?
Questo contenuto è inappropriato?
Segnala questo documentoCopyright:
Formati disponibili
Manual Excel
Caricato da
Paul SangopantaCopyright:
Formati disponibili
COMPILACIN
MYRIAM NOURY PUNINA
Pgina 1 de 86
Contenido
EMPEZANDO A TRABAJAR CON EXCEL .............................................................................................................. 3 DESPLAZARSE EN EXCEL ................................................................................................................................... 3 TIPOS DE DATOS ................................................................................................................................................ 3 OPCIONES DE EXCEL 2007 ................................................................................................................................. 4 CONFIGURACIN REGIONAL ............................................................................................................................ 5 FORMAS DEL PUNTERO EN EXCEL ................................................................................................................. 7 CAMBIAR ETIQUETAS EN LAS HOJAS ............................................................................................................. 7 FORMATO DE CELDAS........................................................................................................................................ 9 CONSTRUCCIN DE SERIES ............................................................................................................................ 12 CREAR LISTAS PERSONALIZADAS UTILIZANDO AUTOLLENADO ................................................................... 14 REFERENCIAS ................................................................................................................................................... 15 NOMBRES DEFINIDOS A UNA CELDA O UN RANGO DE CELDAS ................................................................ 16 FORMULAS....................................................................................................................................................... 19 PRIORIDAD DE OPERADORES .......................................................................................................................... 19 FUNCIONES ...................................................................................................................................................... 19 FUCIONES MATEMTICAS TRIGONOMTRICAS Y ESTADISTICAS ................................................................... 22 FUNCIONES FECHA Y HORA ............................................................................................................................. 26 FUNCIONES FINANCIERAS .............................................................................................................................. 26 FUNCIONES DE TEXTO .................................................................................................................................... 27 FUNCIN LGICA ........................................................................................................................................... 27 OTRAS FUNCIONES ......................................................................................................................................... 31 FUNCIONES DE REFERENCIA ......................................................................................................................... 31 ERRORES QUE SE PRODUCEN EN FRMULAS ............................................................................................. 36 FORMATO CONDICIONAL ............................................................................................................................... 36 GRAFICOS......................................................................................................................................................... 45 VALIDACIN DE DATOS ................................................................................................................................. 47 VALIDACIN DE DATOS BOTN LISTA ......................................................................................................... 50 FILTROS ............................................................................................................................................................ 50 TABLAS DINMICAS ......................................................................................................................................... 52 FORMULARIOS ................................................................................................................................................. 58 RESTRINGIR CELDAS........................................................................................................................................ 60 MACROS........................................................................................................................................................... 63
TUTORIAL EXCEL
EJERCICIOS PROPUESTOS
COMPILACIN
MYRIAM NOURY PUNINA
Pgina 2 de 86
EJERCICIOS PROPUESTOS ............................................................................................................................... 68 NIVEL BASICO........................................................................................................................................... 68 Ejercicio 1: ................................................................................................................................................... 68 Ejercicio 2..................................................................................................................................................... 68 NIVEL MEDIO ........................................................................................................................................... 68 Ejercicio 1: ................................................................................................................................................... 68 Ejercicio 2: ................................................................................................................................................... 69 Ejercicio 3: ................................................................................................................................................... 69 Ejercicio 4: ................................................................................................................................................... 69 Ejercicio 5 :................................................................................................................................................... 69 Ejercicio 6..................................................................................................................................................... 69 Ejercicio 7..................................................................................................................................................... 69 Ejercicio 8..................................................................................................................................................... 70 Ejercicio 9..................................................................................................................................................... 71 Ejercicio 10 .................................................................................................................................................. 71 NIVEL AVANZADO ................................................................................................................................... 71 Morosos ....................................................................................................................................................... 71 Solucin ....................................................................................................................................................... 72 Ejercicio 2: ................................................................................................................................................... 74 Solucin ....................................................................................................................................................... 75 Ejercicio 3: ................................................................................................................................................... 79 Solucin ....................................................................................................................................................... 80 RESOLVER LOS SIGUIENTES EJERCICIOS ..................................................................................................... 84 Agencia de viajes ......................................................................................................................................... 84 Agencia de publicidad.................................................................................................................................. 84 BIBLIOGRAFIA .................................................................................................................................................. 86
TUTORIAL EXCEL
EJERCICIOS PROPUESTOS
COMPILACIN
MYRIAM NOURY PUNINA
Pgina 3 de 86
EMPEZANDO A TRABAJAR CON EXCEL
DESPLAZARSE EN EXCEL
Utilizando la tecla CTRL y las flechas de direccin nos desplazamos al final de la hoja (derecha, abajo), CTRL inicio (comienzo) Si utilizamos la tecla Av Pg de nuestro teclado, avanzaremos una pgina (32 filas) hacia abajo y, si utilizamos Re Pg, realizaremos el movimiento inverso. Tambin podremos utilizar estas teclas para movilizarnos hacia los costados, si las combinamos con ALT. Con ALT+Av Pg nos moveremos una pantalla hacia la derecha y, con la combinacin ALT+Re Pg, iremos hacia la izquierda. Teclas de Desplazamiento <Tab>- Celda a la derecha. Shift-Tab- Celda a la izquierda. <Inicio>- Primera celda de la fila. Ctrl + Inicio- Primera celda de la hoja de trabajo (A1). Slo funciona cuando la hoja contiene datos. Ctrl +Fin- Ultima celda ocupada de la hoja. <AvPag>- Pantalla Siguiente. <RePag>- Pantalla Anterior. Ctrl + AvPag- Siguiente hoja. Ctrl + RePag- Hoja anterior. F5- Celda o rango especificado. F2 activa la celda F4 referencias relativas, absolutas, mixtas Mayscula F3 despliega la funcin requerida. Ctrl AvPag nos desplazamos una hoja nueva
TIPOS DE DATOS
Los distintos tipos de datos que podemos introducir en las celdas de una hoja de clculo: NMEROS Para introducir nmeros puede incluir los caracteres 0,1,2,3,4,5,6,7,8,9 y los signos especiales + - ( ) / % E e . Pts.
TUTORIAL EXCEL
EJERCICIOS PROPUESTOS
COMPILACIN
MYRIAM NOURY PUNINA
Pgina 4 de 86
Los signos (+) delante de los nmeros se ignoran, y para escribir un nmero negativo ste tiene que ir precedido por el signo (-). Al escribir un nmero entre parntesis, Excel lo interpreta como un nmero negativo, lo cual es tpico en contabilidad. El carcter E o e es interpretado como notacin cientfica. Por ejemplo, 3E5 equivale a 300000 (3 por 10 elevado a 5). Se pueden incluir los puntos de miles en los nmeros introducidos como constantes. Cuando un nmero tiene una sola coma se trata como una coma decimal. Si al finalizar un nmero se escribe $, Excel asigna formato Moneda al nmero y as se ver en la celda, pero en la barra de frmulas desaparecer dicho smbolo. Si introducimos el smbolo % al final de un nmero, Excel lo considera como smbolo de porcentaje. Si introduces fracciones tales como 1/4, 6/89, debes escribir primero un cero para que no se confundan con nmeros de fecha. Si un nmero no cabe en su celda como primera medida se pasa automticamente a anotacin cientfica. Por defecto los nmeros aparecen alineados a la derecha en la celda. FECHA U HORA Para introducir una fecha u hora, no tienes ms que escribirla de la forma en que deseas que aparezca. Al igual que los nmeros (ya que realmente lo son), las fechas y las horas tambin aparecen alineados a la derecha en la celda. Cuando introduzcas una fecha comprendida entre los aos 1929 y 2029, slo ser necesario introducir los dos ltimos dgitos del ao, sin embargo para aquellas fechas que no estn comprendidas entre dicho rango, necesariamente deberemos introducir el ao completo. Ejemplos: 1/12/99 TEXTO Para introducir texto como una constante, selecciona una celda y escribe el texto. El texto puede contener letras, dgitos y otros caracteres especiales que se puedan reproducir en la impresora. Una celda puede contener hasta 16.000 caracteres de texto. Si un texto no cabe en la celda puedes utilizar todas las adyacentes que estn en blanco a su derecha para visualizarlo, no obstante el texto se almacena nicamente en la primera celda. El texto aparece, por defecto, alineado a la izquierda en la celda. 1-12-99 2:30 PM 14:30 1/12/99 14:30 12/07/2031
OPCIONES DE EXCEL 2007
En ms frecuentes se puede activar la ficha programador.
TUTORIAL EXCEL
EJERCICIOS PROPUESTOS
COMPILACIN
MYRIAM NOURY PUNINA
Pgina 5 de 86
CONFIGURACIN REGIONAL
La configuracin regional del sistema personaliza para mostrar idioma, nmeros, horas y fechas 1. Para abrir Configuracin regional y de idioma, haga clic en el botn Inicio, en Panel de control, en Configuracin regional y de idioma.
TUTORIAL EXCEL
EJERCICIOS PROPUESTOS
COMPILACIN
MYRIAM NOURY PUNINA
Pgina 6 de 86
2. Haga clic en la ficha Personalizar y a continuacin, en separador de listas y cambie el formato de (.) puntos con el formato de (;) para utilizar en las formulas y funciones
TUTORIAL EXCEL
EJERCICIOS PROPUESTOS
COMPILACIN
MYRIAM NOURY PUNINA
Pgina 7 de 86
FORMAS DEL PUNTERO EN EXCEL
En Excel el puntero del ratn puede adoptar una cantidad de formas diferentes. La forma indica qu efecto tendr en el movimiento del ratn y la accin de las teclas. A medida que se mueven el puntero por los alrededores, este puede titilar convirtindose de una forma a la otra.
Usada para:
Seleccionar una celda o rango
Forma
Desplazar una celda, para desplazar un rango de celdas a otra hoja se selecciona Alt y se desplaza con esta forma de puntero Arrastrar la celda o el rango seleccionado, se puede arrastrar una seleccin cuando el puntero se encuentra encima del borde de lo que se est seleccionando, con la forma Mover.
Llenar (copiar valores dentro de las celdas a travs de las que arrastra) o llenar series (copia un diseo de valores, como el llenado de los das de la semana)
Ingresar o editar datos. El cursor (lnea vertical dentro de la celda) titila.
Redimensionar columna
Redimensionar fila
Copiar los formatos de celdas con la herramienta, Copiar Formato
CAMBIAR ETIQUETAS EN LAS HOJAS
Cuando se abre un libro nuevo de Excel 2007este trae por defecto 3 hojas: la Hoja1 la Hoja2 y la Hoja3, la Hoja1 est abierta, mientras que a las otras dos se accede mediante las pestaas de rtulos "Hoja2" y "Hoja3"
TUTORIAL EXCEL
EJERCICIOS PROPUESTOS
COMPILACIN
MYRIAM NOURY PUNINA
Pgina 8 de 86
Aunque se pueden agregar las que sean necesarias pulsando en el cono sealado por la flecha o combinando las teclas Mayscula+F11, este cono no aparece en Excel 2003 y en consecuencia tampoco la leyenda explicativa, estas leyendas aparecen profusamente en esta nueva versin. Cuando se trabaja con varias hojas dentro un libro es conveniente utilizar un nombre de hoja para identificarlas ms rpidamente, estos nombres no pueden estar repetidos y tienen un mximo de 31 caracteres. Hay 3 formas de cambiar el nombre de las etiquetas de las hojas El ms rpido es hacer doble clic en la etiqueta a la que se le quiere cambiar el nombre, por ejemplo cuando se transforma en estamos en condiciones de cambiarle el nombre, por ejemplo y
Si se aprieta el botn derecho del ratn cuando el cursor esta sobre una etiqueta, aparece un men emergente con muchas opciones
entre ellas la que est sealada por la flecha, que haciendo clic nos permite cambiar el nombre. Si pulsamos en "Color de etiqueta", aparecen las opciones para cambiar el color de las etiquetas
TUTORIAL EXCEL
EJERCICIOS PROPUESTOS
COMPILACIN
MYRIAM NOURY PUNINA
Pgina 9 de 86
La tercera manera es ir a la pestaa "Inicio" luego al panel "Celdas" donde pulsamos en "Formato", luego aparece un men desplegable donde damos clic en "Cambiar el nombre de la hoja" , tambin podemos cambiar el color.
FORMATO DE CELDAS
Para dar formato a un celda o rango de celdas en la cinta de opciones se selecciona en la flecha y aparece la caja de dialogo formato de celdas o se da clic secundario y se selecciona formato de celdas
TUTORIAL EXCEL
EJERCICIOS PROPUESTOS
COMPILACIN
MYRIAM NOURY PUNINA
Pgina 10 de 86
Para cambiar el tipo de datos de una celda se selecciona la celda botn derecho opcin formato de celdas. En la pestaa numero podemos observar los tipos de datos. De acuerdo al tipo de dato el cuadro de dialogo le presentar las opciones de cada uno de ellos. Si observamos al dar clic en nmero aparece en la parte derecha las opciones de dicho tipo de datos.
En el formato de celdas tambin tenemos la opcin Bordes. En la que podemos agregar bordes a la celda como vemos en la grafica.
En el formato de celdas tambin tenemos la opcin Relleno. En la que podemos cambiar el relleno de la celda.
TUTORIAL EXCEL
EJERCICIOS PROPUESTOS
COMPILACIN
MYRIAM NOURY PUNINA
Pgina 11 de 86
En el formato de celdas tambin tenemos la opcin Alineacin.
Formato personalizado
Ejemplos de formatos personalizados. Personalizar un nmero 056 (cdigo)
TUTORIAL EXCEL
EJERCICIOS PROPUESTOS
COMPILACIN
MYRIAM NOURY PUNINA
Pgina 12 de 86
Personalizar fecha
CONSTRUCCIN DE SERIES
Excel permite la posibilidad de generar series en forma automtica sea numricas o alfanumricas.
Lineal
Se selecciona las 2 celdas y luego se ubica con el mouse en la parte inferior de la ltima celda y se arrastra hasta la celda deseada.
Otra forma es ubicar en la pestaa Inicio / modificar /series
Las funciones de Excel Autocompletar y Auto rellenar sirven para manejar acciones repetidas como por ejemplo numerar las lneas 1, 2, 3, ... o escribir los meses del ao o los das de la semana.
TUTORIAL EXCEL
EJERCICIOS PROPUESTOS
COMPILACIN
MYRIAM NOURY PUNINA
Pgina 13 de 86
Rellenar la celda activa con el contenido de una celda adyacente
1. 2. Seleccione una celda vaca debajo, a la derecha, por encima o a la izquierda de la celda que contiene los datos que va a utilizar para rellenar dicha celda. En el grupo Modificar de la ficha Inicio, haga clic en Rellenar y, a continuacin, en Abajo, Derecha, Arriba o Izquierda.
Tambin podemos generar con Excel series geomtricas y cronolgicas. Ejemplos: Queremos generar una serie en la que cada elemento resulte de multiplicar el anterior por 2,5 comenzando por ejemplo por 7. El primer elemento sera el 7, el segundo 7x2,5, el siguiente 7x2,5x2,5 y as sucesivamente. Adems queremos que sean menores que 1000. Escribimos en A1 el nmero 7 y seleccionamos el rango A1:A10 (ocupar menos de 10 celdas) para hacerlo en columnas. Damos a Rellenar > Series y en el cuadro de dilogo marcamos Series en Columnas, Tipo Geomtrica, incremento 2,5 y Lmite 1000.
De manera complemente anloga podemos generar series de fechas como las que muestran la figura. Para ello simplemente marcaremos el Tipo de Serie Cronolgica y la Unidad de Tiempo deseada. En la celda inicial habremos de escribir una fecha. La primera columna rellena la serie con un incremento de tres das. La segunda es igual, pero teniendo con das laborables. La tercera tiene un incremento de 3 meses, y la ltima de 3 aos.
TUTORIAL EXCEL
EJERCICIOS PROPUESTOS
COMPILACIN
MYRIAM NOURY PUNINA
Pgina 14 de 86
En otro orden de cosas, la casilla Tendencia slo ser aplicable a los tipos de serie Lineal y Geomtrica. Para ello tenemos que tener dos valores (en lugar de uno como ahora) y Excel se encargar de calcular el incremento que hay entre ellos y, con ese valor, rellenar el rango de celdas que hemos marcado.
CREAR LISTAS PERSONALIZADAS UTILIZANDO AUTOLLENADO
Para crear lista personalizadas, en opciones de Excel Modificar listas Personalizadas.
En la opcin frmulas se puede modificar en encabezado de fila y columnas con numero.
TUTORIAL EXCEL
EJERCICIOS PROPUESTOS
COMPILACIN
MYRIAM NOURY PUNINA
Pgina 15 de 86
REFERENCIAS
Cuando en Excel introduce una frmula que hace referencia a otra u otras celdas hay varias formas de hacerlo segn el uso que vaya a hacer posteriormente de ella.
Relativa.- Una referencia relativa indica la posicin relativa de una celda con respecto a la que contiene la frmula o
dato y cuando se copia en otra posicin modifica y actualizar las posiciones. Son referencias en la celda D4 ingresar =B4 quiere decir que copie al valor de B4 y si es modificado en la B4 se modificar en la D4
EJEMPLO DE REFERENCIAS RELATIVAS Las referencias relativas nos permiten arrastrar un clculo
Absoluta.-Indica que una celda permanecer constante para una serie de clculos, su forma de representacin $columna$fila, $A$2.
Si arrastramos las formula hacia abajo el valor permanecer constante.
Mixta.-Depender del requerimiento de la formula, es decir, si se desea que la fila permanezca constante seria A$1
TUTORIAL EXCEL
EJERCICIOS PROPUESTOS
COMPILACIN
MYRIAM NOURY PUNINA
Pgina 16 de 86
Para mantener la columna seria $A1
NOMBRES DEFINIDOS A UNA CELDA O UN RANGO DE CELDAS
En la Hoja de Excel hay una barra que se destaca y es comn a todas las versiones, esta es la barra que contiene el cuadro de nombres y la barra de frmulas
En el cuadro de nombres, como puede verse, esta la referencia a la celda activa, que en este caso es la A1, este es el nombre por defecto, pero podemos darle otro nombre escribindolo en dicho cuadro y pulsando ENTER, teniendo el cuidado de no dejar espacios.
TUTORIAL EXCEL
EJERCICIOS PROPUESTOS
COMPILACIN
MYRIAM NOURY PUNINA
Pgina 17 de 86
De la misma manera podemos darle nombres a rangos, seleccionndolos primero, luego escribir un nombre, en el cuadro de nombres y apretando ENTER.
En el caso de la figura de arriba Mi_rango es el nombre que se le dio al rango A1:B3, de esta manera podremos darle un nombre a la cantidad de rangos que se nos ocurra, estos aparecen en una lista desplegable pulsando en el tringulo negro apuntado por la flecha.
Podemos introducir nombres en una formula asignando a un rango, es decir en la pestaa de frmulas y en la seccin nombres definidos pulsar en asignar nombre un rango, como se muestra en la figura, en la que tambin se ve el administrador de nombres que nos permite editar, borrar y agregar nombres Para utilizar los nombres que hemos definido en una frmula podemos pulsar en utilizar en la frmula Vamos a ver un ejemplo: Un negocio que vende artculos de computacin desea saber el porcentaje, sobre el volumen de total de ventas, de lo que se vendi de un artculo en un da determinado, para esto cuenta con los datos en una Hoja de Excel y el problema resuelto sin usar nombres Para resolver el problema con nombres vamos a: asignar nombre a un rango +y en el men le damos el nombre VENTAS, seleccionamos el rango B2:B7, lo introducimos en la casilla Hace referencia a y aceptamos
Quedando nuestra frmula como sigue
TUTORIAL EXCEL
EJERCICIOS PROPUESTOS
COMPILACIN
MYRIAM NOURY PUNINA
Pgina 18 de 86
=B2*100/SUMA(VENTAS)
Tambin se puede asignar un nombre por ejemplo a IVA= 14% entonces en la formula nos quedara el nombre de IVA
El resultado sera el siguiente
TUTORIAL EXCEL
EJERCICIOS PROPUESTOS
COMPILACIN
MYRIAM NOURY PUNINA
Pgina 19 de 86
FORMULAS
Los operadores, elementos bsicos en las frmulas, sobre todo si stas realizan clculos sencillos con pocos operndos. Para realizar operaciones ms complejas o que lleven un gran nmero de elementos, por ejemplo, una suma de diez sumandos, el uso de las funciones se nos hace imprescindible. Si queremos hacer clculos para los cuales no existen operadores, como redondear un valor o determinar el seno de un ngulo. Formula es una secuencia formada por: valores constantes, referencias a otras celdas, nombres, funciones, u operadores. Una frmula es una tcnica bsica para el anlisis de datos. Se pueden realizar diversas operaciones con los datos de las hojas de clculo como *,+,-,Sen,Cos,etc... En una frmula se pueden mezclar constantes, nombres, referencias a otras celdas, operadores y funciones. La frmula se escribe en la barra de frmulas y debe empezar siempre por el signo =. Los distintos tipos de operadores son: ARITMTICOS se emplean para producir resultados numricos. Ejemplo: + - * / % ^ TEXTO se emplea para concatenar celdas que contengan texto. Ejemplo: RELACIONALES para comparar valores y proporcionar un valor lgico (verdadero o falso) como resultado de la comparacin. Ejemplo: < > = <= >= <> REFERENCIA indica que el valor producido en la celda referenciada debe ser utilizado en la frmula. En Excel pueden ser: Operador de rango indicado por dos puntos (:), se emplea para indicar un rango de celdas. Ejemplo: A1:G5 Operador de unin indicado por una coma (,), une los valores de dos o ms celdas. Ejemplo: A1,G5
PRIORIDAD DE OPERADORES
Si se combinan varios operadores en una nica frmula, Excel ejecutar las operaciones en el orden que se indica en la siguiente tabla. Si una frmula contiene operadores con la misma prioridad (por ejemplo, si una frmula contiene un operador de multiplicacin y otro de divisin), Excel evaluar los operadores de izquierda a derecha.
Operador : (dos puntos) (un solo espacio) ; (punto y coma) % ^ *y/ +y& = <> <= >= <>
Descripcin Operadores de referencia Negacin (como en 1) Porcentaje Exponenciacin Multiplicacin y divisin Suma y resta Conecta dos cadenas de texto (concatenacin)
Comparacin
FUNCIONES
Excel tiene ms de 327 funciones divididas por categoras (sin contar con las que el usuario puede definir), estas son: 1. 2. 3. 4. Funciones de complemento y automatizacin Funciones de cubo Funciones de base de datos Funciones de fecha y hora
TUTORIAL EXCEL
EJERCICIOS PROPUESTOS
COMPILACIN
MYRIAM NOURY PUNINA
Pgina 20 de 86
5. 6. 7. 8. 9. 10. 11. 12.
Funciones de ingeniera Funciones financieras Funciones de informacin Funciones lgicas Funciones de bsqueda y referencia Funciones matemticas y trigonomtricas Funciones estadsticas Funciones de texto
Las funciones son formulas debidamente estructuradas. Todas las funciones tienen que seguir una sintaxis y si sta no se respeta Excel nos mostrar un mensaje de error. 1) Si la funcin va al comienzo de una frmula debe empezar por el signo =. 2) Los argumentos o valores de entrada van siempre entre parntesis. No dejes espacios antes o despus de cada parntesis. 3) Los argumentos pueden ser valores constantes (nmero o texto), frmulas o funciones. 4) Los argumentos deben de separarse por ";". Debido a la gran importancia de las funciones es primordial familiarizarse con su uso y sintaxis. Podramos definir funcin como una formula predefinida que realiza clculos usando argumentos. Por ejemplo, la funcin PROMEDIO, nos calcular la media aritmtica de los valores introducidos como argumentos. La sintaxis de las funciones est constituida por una palabra clave (el nombre de la funcin) seguida por parntesis, que engloban los argumentos a utilizar. Ejemplo: queremos calcular la media aritmtica de 3, 5 y 8. Usaremos la frmula =PROMEDIO(3;5;8) Si queremos determinar la media aritmtica del rango de celdas de la B2 a la D5. Pondremos = PROMEDIO(B2:D5) Los argumentos de una funcin no siempre son slo los valores sobre los que va a actuar, sino que tambin pueden ser modificadores, como en el caso de la funcin REDONDEAR(nmero; nm_decimales) que redondea un nmero a unos decimales especificados por el segundo parmetro. Los argumentos de una funcin, dependiendo de sta, pueden ser nmeros, referencias, texto, valores lgicos o valores de error. Para poder utilizar una funcin sabernos la palabra clave que la define, la operacin exacta que realiza y los argumentos que necesita. Una ayuda para este conocimiento podemos obtenerla al pulsar Shift+F3 teniendo un celda seleccionada. Nos aparecer un cuadro de dilogo en el podremos localizar cualquier funcin y obtener la necesaria informacin de palabra clave, argumentos y operacin que realiza.
TUTORIAL EXCEL
EJERCICIOS PROPUESTOS
COMPILACIN
MYRIAM NOURY PUNINA
Pgina 21 de 86
Conviene hacer constar que al escribir en una celda el nombre de la funcin que vamos a usar aparecer una informacin sobre su sintaxis y argumentos.
TUTORIAL EXCEL
EJERCICIOS PROPUESTOS
COMPILACIN
MYRIAM NOURY PUNINA
Pgina 22 de 86
Funciones bsicas utilizadas en Excel segn las categoras
FUCIONES MATEMTICAS TRIGONOMTRICAS Y ESTADISTICAS
SUMA(Rango).- Determina la suma de todos los valores del rango. Por ejemplo en el clculo de totales en facturas, presupuestos y en cualquier otro tipo de trabajo. o Ejemplos: SUMA(A1:B5;C8) .- Suma los valores del rango A1 a B5 y el C8 SUMA(5;6;12;A5).- Suma los nmeros 5, 6 12 y el contenido en A5. PRODUCTO(Rango).- Calcula la multiplicacin de todos los valores de Rango. El uso de esta funcin es verdaderamente escaso, ya que las veces en las que hay que multiplicar muchos nmeros entre s son muy pocas. Para multiplicar dos o ms factores se usa el operador multiplicacin *. o Ejemplos: PRODUCTO(A4;B4). Multiplica el valor de la celda A4, por el de la B4. Es equivalente a A4*B4 mucho ms comn. PRODUCTO(A1:B5). Multiplica los valores de las celdas de la A1 a la B5. SUMA.CUADRADOS(nmero1,nmero2,...): El resultado de la funcin es la suma de los cuadrados de los argumentos nmero1, nmero2, etc. Es decir, eleva al cuadrado cada valor y va calculando la suma total. Ejemplo: o SUMA.CUADRADOS(2,2,4,1) da como resultado 25 o SUMA.CUADRADOS(2.5,7,2) da como resultado 59.25 o SUMA.CUADRADOS({2;3;4\1;2;3}) da como resultado 43. SUMAPRODUCTO(matriz1,matriz2,matriz3,...): Los argumentos de esta funcin son mnimo dos matrices y mximo 30. Todas las matrices deben tener el nmero de filas, del mismo modo, todas las matrices deben tener el mismo nmero y de columnas. TRUNCAR(nmero,nm_decimales): Esta funcin toma el argumento nmero, conservando la cantidad de dgitos decimales especificados en nm_decimales. Los dems dgitos decimales ms a la derecha los elimina. En este caso, no realiza redondeo, sencillamente quita los decimales sobrantes. Ejemplo: o TRUNCAR(4.6545789, 3) da como resultado 4.654. o TRUNCAR(35.999,1) da como resultado 35.9 o TRUNCAR(18.25,1) da como resultado 18.2
TUTORIAL EXCEL
EJERCICIOS PROPUESTOS
COMPILACIN
MYRIAM NOURY PUNINA
Pgina 23 de 86
PROMEDIO(Rango).- Calcula la media aritmtica de un rango de valores, es decir, suma todos los valores de Rango y lo divide entre el nmero de stos. o Ejemplos: PROMEDIO(A1:B5). Media aritmtica de los valores de las celdas de la A1 a la B5. PROMEDIO(5;A4;7). Media aritmtica de 5, 7 y el valor de A4. RAIZ(valor).- Devuelve la raz cuadrada de un nmero. o Ejemplos: RAIZ (25). Calcula la raz cuadrada de 25. RAIZ (D4). Calcula la raz cuadrada del valor de la celda D4. POTENCIA(base;exponente).- Determina la potencia de base elevado a exponente. o Ejemplos: POTENCIA(5;3). Calcula 5 al cubo, o sea, 5 3 POTENCIA(A1;A2). Calcula el valor de A1, elevado a A2, es decir A1A2. CONTAR.SI(base;exponente). CONTAR.SI(5;3). CONTAR.SI(). RADIANES(ngulo): Esta funcin toma el argumento ngulo, que est expresado en grados y devuelve su equivalente expresado en radianes. Por ejemplo: o RADIANES(90) da como resultado 1.571, es decir PI/2 o RADIANES(180) da como resultado 3.142, es decir PI RESIDUO(nmero,nm_divisor): La funcin divide el argumento nmero entre nm_divisor y devuelve el residuo o resto de esta divisin. Si la divisin es exacta, el residuo da como resultado cero. Ejemplo, o RESIDUO(20,5) da como resultado 0 o RESIDUO(9,4) da como resultado 1 o RESIDUO(12,8) da como resultado 4. SENO(nmero): Esta funcin devuelve el seno del ngulo especificado en el argumento nmero. El ngulo va expresado en radianes.. COS(nmero): Esta funcin calcula el coseno del argumento nmero. El ngulo viene expresado en radianes. Vamos a ver un ejemplo de uso de todas estas funciones. Sea un rectngulo de lados 5 y 3 cm respectivamente. Se trata de calcular los valores del permetro, el rea, el lado del cuadrado con el mismo permetro, el lado del cuadrado equivalente y el valor de la diagonal.
TUTORIAL EXCEL
EJERCICIOS PROPUESTOS
COMPILACIN
MYRIAM NOURY PUNINA
Pgina 24 de 86
Y ahora su resolucin en Excel:
Las funciones usadas fueron: En celda B6 (permetro) =SUMA(B3:E3) En celda C6 (diagonal) =RAIZ(POTENCIA(D3;2)+POTENCIA(E3;2)) En celda D6 (rea) =PRODUCTO(D3:E3) En celda C11 (lado cuadrado igual permetro) =PROMEDIO(B3:E3) En celda C12 (lado cuadrado mismo rea) =RAIZ(B3*C3) Contar si TRIANGULO AREA cantidad ESCALENO 24 2 ISOCELES 12 5 ESCALENO 18 6 EQUILATERO 22,3 3 ISOCELES 5 7 ESCALENO 32 4 EQUILATERO 10,5 8 En el ejemplo se desea contar la cantidad de tringulos escalenos tendramos la siguiente frmula teniendo en cuenta que la columna B son los tringulos, y la columna C es el AREA =CONTAR.SI(B32:B38;"ESCALENO") Contara
TUTORIAL EXCEL
EJERCICIOS PROPUESTOS
COMPILACIN
MYRIAM NOURY PUNINA
Pgina 25 de 86
En el mismo ejemplo se va a contar la cantidad de tringulos, la formula sera =CONTARA(B32:B38) Sumar si De la tabla anterior se desea sumar el AREA de los tringulos con la condicin de ser issceles la frmula sera =SUMAR.SI(B32:C38;"=issceles";C32:C38), Ejemplo funcin SUMAR.SI, y CONTAR.SI
=CONTAR.SI(J4:J43;">=8")
Funcin: MAX
Descripcin: Calcula el mximo de la matriz_buscar_en. Sintaxis: =MAX(matriz_buscar_en)
Funcin: MIN
Descripcin: Calcula el mnimo de la matriz_buscar_en. Sintaxis: =MIN(matriz_buscar_en)
Funcin: REDONDEAR Descripcin: Redondea un nmero al nmero_de_decimales especificado. Sintaxis:
TUTORIAL EXCEL
EJERCICIOS PROPUESTOS
COMPILACIN
MYRIAM NOURY PUNINA
Pgina 26 de 86
=REDONDEAR(nmero,nmero_de_decimales)
FUNCIONES FECHA Y HORA
Funcin: HOY Descripcin: Devuelve la fecha actual. Ej: =HOY() Descripcin: Calcula la fraccin de ao que representa el nmero de das enteros entre la fecha_inicial Ej: = FRAC.AO(fecha_inicial;fecha_final;base) FECHA.MES(fecha_inicial;meses)
Funcin: Frac.ao
Funcin:
Fecha_inicial es una fecha que representa la fecha inicial. Las fechas deben introducirse mediante la funcin FECHA o como resultados de otras frmulas o funciones. Por ejemplo, utilice FECHA(2008;5;23) para el da 23 de mayo de 2008. Pueden producirse problemas si las fechas se introducen como texto. Meses es el nmero de meses anteriores o posteriores al argumento fecha_inicial. Cuando meses es un valor positivo el resultado es una fecha futura; cuando es un valor negativo, el resultado es una fecha pasada. Funcin: DIA.LAB(fecha_inicial;das_lab;festivos) Importante Las fechas deben introducirse mediante la funcin FECHA o como resultado de otras frmulas o funciones. Por ejemplo, utilice FECHA(2008;5;23) para el da 23 de mayo de 2008. Fecha_inicial es una fecha que representa la fecha inicial. Das_lab es el nmero de das laborables (das que no sean fines de semana ni das festivos) anteriores o posteriores al argumento fecha_inicial. Un valor positivo para el argumento das_lab produce una fecha futura; un nmero negativo produce una fecha pasada. Festivos es una lista opcional de una o varias fechas que deben excluirse del calendario laboral, como los das festivos nacionales y locales. La lista puede ser un rango de celdas que contenga las fechas o una constante matricial de los nmeros de serie que representen las fechas. Funcin AO convierte un nmero en el ao correspondiente Funciones: FECHA Devuelve una fecha determinada FECHANUMERO Convierte una fecha representada por texto en un nmero de serie DIA Convierte un nmero que representa una fecha en el da del mes correspondiente DIAS360 Calcula el nmero de das entre dos fechas basndose en un ao de 360 das
FUNCIONES FINANCIERAS
La sintaxis de la funcin PAGO es PAGO(tasa;nper;va;vf;tipo), tasa = es el tipo de inters del prstamo. nper = es el nmero total de pagos del prstamo. va = es el valor actual del total de pagos vf = es el valor futuro o un saldo en efectivo que se desea lograr tras el ltimo pago. Si vf se omite, se asume que vale 0, es decir, tras el ltimo pago no queda ningn saldo pendiente lo que ocurre cuando se trata de un prstamo. tipo = indica el vencimiento de pagos. (tipo = 0) --> al final del perodo (tipo = 1) --> al inicio del perodo
TUTORIAL EXCEL
EJERCICIOS PROPUESTOS
COMPILACIN
MYRIAM NOURY PUNINA
Pgina 27 de 86
FUNCIONES DE TEXTO
CONCATENAR permite unir dos o ms elementos de texto que estn contenidos en celdas diferentes. Tambin permite unir textos puestos entre comillas directamente en los argumentos de la funcin. Su sintaxis es: =CONCATENAR(Texto1;Texto2;...) Esta funcin puede tener como mximo 30 argumentos. MAYUSC MINUSC EXTRAER Pone el texto en maysculas Pone el texto en minsculas Devuelve un nmero especfico de caracteres de una cadena de texto que comienza en la posicin que se especifique Bsqueda y referencia: Busca valores de un vector o una matriz.
BUSCAR
BUSCAR(valor_buscado; vector_de_comparacin; vector_resultado) valor_buscado Obligatorio. Valor que busca la funcin BUSCAR en el primer vector. Valor_buscado puede ser un nmero, texto, un valor lgico o un nombre de referencia que se refiere a un valor. vector_de_comparacin Obligatorio. Rango que slo contiene una fila o una columna. Los valores del vector_de_comparacin pueden ser texto, nmeros o valores lgicos. Importante Los valores del vector_de_comparacin se deben colocar en orden ascendente: ...,-2, -1, 0, 1, 2, ..., A-Z, FALSO, VERDADERO; de lo contrario, BUSCAR puede devolver un valor incorrecto. El texto en maysculas y en minsculas es equivalente. vector_resultado Obligatorio. Rango que slo incluye una fila o una columna. El argumento vector_resultado debe tener el mismo tamao que vector_de_comparacin.
FUNCIN LGICA
La funcin SI sirve para discriminar entre dos posibilidades atendiendo a una condicin. Del tipo "si ocurre esto haremos la opcin A y sino la opcin B". Algunos ejemplos de uso podran ser, asignar la calificacin PASA o NO PASA a un alumno en funcin de su nota; elegir un tipo impositivo (por ejemplo, un tipo de IVA), dependiendo de la categora del producto; o bien, aplicar un aumento de sueldo a los empleados teniendo en cuenta su antigedad en la empresa. En todos esos casos es indicado el uso de la funcin lgica SI. Segn la sintaxis de la funcin SI primero colocaremos la condicin, despus la operacin en caso de que se cumpla y por ltimo, la operacin en caso que no se cumpla:
= SI (CONDICIN; VALOR SI VERDADERO; VALOR SI FALSO)
Si un alumno consigue una nota de un cinco ms, ser aprobado; y en caso contrario, estar suspenso. Por ejemplo, si su nota es mayor o igual que 6 y menor que 7,5, ser un bien; si es mayor o igual que 7,5 y menor que 9, ser un notable; si es mayor o igual que nueve ser un sobresaliente. Entonces comenzaramos con una primera condicin que nos delimitase si es aprobado o no. En el caso de que fuese aprobado, evaluaramos si la nota es mayor que 6 y menor que 7,5, en cuyo caso sera un bien;... Veamos paso a paso como podemos hacer esto en Excel: Si nota representa la celda donde se encuentra la calificacin numrica del alumno, la funcin SI slo para las opciones aprobadas y suspensas es:
= SI (nota>=5; "APROBADO"; "SUSPENSO")
TUTORIAL EXCEL
EJERCICIOS PROPUESTOS
COMPILACIN
MYRIAM NOURY PUNINA
Pgina 28 de 86
Funciones anidadas En modo esquema el nuevo uso sera as: Es igual que la original, pero en la primera opcin hay que escribir la funcin SI que nos determine si es slo aprobado (nota menor que 6) o es algo ms:
= SI (nota<=5; "SUSPENSO"; SI(nota>=6; "APROBADO"))
Como vemos, hemos escrito donde antes haba una condicin una nueva funcin SI, en la que otra vez, uno de sus campos, el de la primera opcin, debe contener una nueva funcin SI. Ahora, la nota ya es mayor o igual que 6, por lo que hemos de determinar si es un bien, o algo ms. Para ello:
= SI (nota<=5; "SUSPENSO"; SI(nota<=6; "BIEN"; SI(nota<=7,5; "APROBADO")
As seguiramos hasta acabar con todas las opciones:
= SI (nota<=5; "SUSPENSO" ;SI(nota<=6; "BIEN"; SI(nota<=7,5; "APROBADO"; SI(nota<=8,5; "NOTABLE"; SI(nota=10;"SOBRESALIENTE"))))
=SI(A3<=5;"SUSPENSO";SI(A3<=6;"BIEN";SI(A3<=7,5;"APROBADO";SI(A3<=9,5;"NOTABLE";"SOBRESALIE NTE"))))
Vamos a completar el ejercicio, con las opciones del suspenso: Muy deficiente para notas menores o iguales a
3; deficiente entre 3 y 4; y suspenso entre 4 y 5:
= SI(nota<=3;"MUY DEFICIENTE";SI(nota<=4;"DEFICIENTE"; SI (nota>=5; SUSPENSO ;SI(nota>=6; "BIEN"; SI(nota>=7,5; "APROBADO";SI(nota>=8,5;"SOBRESALIENTE"; "NOTABLE"))))))
Veamos algunos ejemplos: Primer Ejemplo: En la celda A4 tenemos guardada la nota de un alumno, un valor entre 0 y 10. Si este valor es mayor o igual que 5 deber mostrarse el texto APROBADO. En caso contrario, deber mostrar SUSPENSO. La condicin ser A4>=5. Las opciones se escribirn entre comillas para indicar que se trata de un texto, y no del nombre de un rango. Quedara as:
= SI(A4>=5;"APROBADO";"SUSPENSO") =SI(A4<=3;"MUY DEFICIENTE" ;SI(A4<=4;"DEFICIENTE" ;SI(A4<=5;"SUSPENSO" ;SI(A4<=6;"BIEN"; SI(A4<=7,5;"APROBADO";SI(A4<=9,5;"NOTABLE";"SOBRESALIENTE"))))))
Segundo Ejemplo: En la siguiente tabla de Gastos Personales, calcularemos el importe, Iva y total
La frmula que figura en la columna importe es = D3*E3, es decir, multiplicar el precio por el nmero de unidades. Usando funciones sera =PRODUCTO(D3;E3)
TUTORIAL EXCEL
EJERCICIOS PROPUESTOS
COMPILACIN
MYRIAM NOURY PUNINA
Pgina 29 de 86
En la columna total, la frmula es F3 + G3, es decir, la suma del IVA ms el importe. Por tanto lo nico que nos falta es calcular el IVA y la tabla de gastos la tendramos completa. Si nos fijamos, existe una columna llamada tipo, con los valores N y R (normal y reducido) que nos permite saber qu tipo de IVA hemos de aplicar al producto: La R, es un tipo reducido, aplicable a los productos de alimentacin, viajes, relacionados con la salud, y algunos otros ms. El del 8%. La N, es tipo normal, aplicable a la mayora de los productos. Es del 12%. O sea, a aquellos productos cuyo tipo sea una N, le aplicaremos un 18%, al resto un 8%. La frmula nos quedara:
= SI(C3="N";F3*12%;F3*8%)
Si luego copiamos la frmula (ARRASTRE) (al tener la frmula referencias relativas) a todo el rango G3:G7, obtenemos:
Tercer Ejemplo: La siguiente tabla Salarios muestra un listado de trabajadores y su antigedad en la empresa:
La antigedad es de un 10% de incremento sobre el sueldo base para los trabajadores que llevan ms de 3 aos en la empresa. Los que llevan menos no tienen aumento, es decir, es de cero. La frmula ser: =SI(C3>3;D3*10%;0)
Y Esta funcin suele utilizarse conjuntamente con la funcin Si. Nos permite realizar en lugar de una pregunta varias. Y slo se realizar el argumento situado en la parte verdadero del Si en el momento que todas las respuestas sean verdaderas. Estructura: Y(Pregunta 1; pregunta 2; pregunta 3;...) Ejemplo: En la celda A1, introduciremos la edad y en la A2 la estatura de la persona medida en centmetros. En la celda A3 aparecer el texto "Puede pasar" si la edad es mayor de 16 aos y mide ms de 150. En el caso que alguna de las dos condiciones no se cumplan, aparecer el texto "NO puede pasar". =SI(Y(A1>16;B1>150);"Puede pasar";"NO puede pasar") Observa que toda la funcin Y(...) se escribe dentro del primer argumento de la funcin Si.
TUTORIAL EXCEL
EJERCICIOS PROPUESTOS
COMPILACIN
MYRIAM NOURY PUNINA
Pgina 30 de 86
O Esta funcin tambin se suele utilizar conjuntamente con la funcin Si. Con ella tambin podremos realizar varias preguntas dentro del Si y la parte que est en el argumento reservado para cuando la pregunta es verdadera, slo se realizar en el caso que cualquiera de las respuestas a las preguntas dentro de la O sea verdadera. Estructura: O(Pregunta 1; pregunta 2; pregunta 3;...) Ejemplo: Utilizaremos el mismo ejemplo anterior pero dejaremos pasar si la persona es mayor de 16 aos o mide ms de 150. De esta manera con que se cumpla una de las dos aparecer el texto "Puede pasar". El nico caso que aparecer "NO puede pasar", ser cuando las dos preguntas no se cumplan. =SI(O(A1>16;B1>150);"Puede pasar";"NO puede pasar") Valor_lgico1;valor_lgico2; ...son de 1 a 30 condiciones que desea comprobar y que pueden ser VERDADERO o FALSO. Los argumentos deben evaluarse como valores lgicos (VERDADERO O FALSO), o los argumentos deben ser matrices o referencias que contengan valores lgicos. Si un argumento matricial o de referencia contiene texto o celdas vacas, esos valores se pasan por alto. Si el rango especificado no contiene valores lgicos, la funcin Y devuelve el valor de error #VALOR! Ejemplos: Y(VERDADERO; VERDADERO) es igual a VERDADERO Y(VERDADERO; FALSO) es igual a FALSO Y(2+2=4; 2+3=5) es igual a VERDADERO Si B1:B3 contiene los valores VERDADERO, FALSO y VERDADERO, entonces: Y(B1:B3) es igual a FALSO Si B4 contiene un nmero entre 1 y 100, entonces: Y(1<B4; B4<100) es igual a VERDADERO Supongamos que desea mostrar la celda B4 slo si contiene un nmero entre 1 y 100, y que desea mostrar un mensaje si no lo contiene. Si B4 contiene 104, entonces: SI(Y(1<B4; B4<100); B4; "El valor queda fuera del rango") es igual a "El valor queda fuera del rango." Si B4 contiene 50, entonces: SI(Y(1<B4; B4<100); B4; "El valor queda fuera del rango") es igual a 50 O(valor_lgico1;valor_lgico2; ...) Valor_lgico1; valor_lgico2; ... son entre 1 y 30 condiciones que se desean comprobar y que pueden ser VERDADERO o FALSO. Los argumentos deben ser valores lgicos como VERDADERO O FALSO, o matrices o referencias que contengan valores lgicos. Ejemplos O(VERDADERO) es igual a VERDADERO O(1+1=1;2+2=5) es igual a FALSO Si el rango A1:A3 contiene los valores VERDADERO, FALSO y VERDADERO, entonces: O(A1:A3) es igual a VERDADERO el ejemplo de la funcin IGUAL. Falso no o si verdadero y FALSO Devuelve el valor lgico FALSO. Sintaxis FALSO( ) Observaciones Tambin puede escribir la palabra FALSO directamente en la hoja de clculo o en la frmula y Microsoft Excel la interpreta como el valor lgico FALSO. NO Invierte el valor lgico del argumento. Use NO cuando desee asegurarse de que un valor no sea igual a otro valor especfico. Sintaxis NO(valor_lgico) Valor_lgico es un valor o expresin que se puede evaluar
TUTORIAL EXCEL
EJERCICIOS PROPUESTOS
COMPILACIN
MYRIAM NOURY PUNINA
Pgina 31 de 86
como VERDADERO o FALSO. Si valor_lgico es FALSO, NO devuelve VERDADERO; si valor_lgico es VERDADERO, NO devuelve FALSO. Ejemplos NO(FALSO) es igual a VERDADERO NO(1+1=2) es igual a FALSO O devolver VERDADERO si alguno de los argumentos es VERDADERO; devolver FALSO si todos los argumentos son FALSO
OTRAS FUNCIONES
Funcin: ALEATORIO Funcin: ENTERO Descripcin: Devuelve un nmero distribuido aleatoriamente comprendido en el intervalo [0...1] . Ej: =ALEATORIO() Descripcin: Trunca un nmero devolviendo su parte entera. Sintaxis: =ENTERO(numero) Ej: Calcular la parte entera del nmero 3,141592 =ENTERO(3,141592) El resultado obviamente sera 3 Descripcin: Devuelve el nmero de elementos de cada rango que hay en una matriz_de_datos dada. Sintaxis: =FRECUENCIA(matriz_de_datos;rango) Nota: Si el rango tiene ms de un elemento, la funcin FRECUENCIA se introducir en tantas casillas como elementos tenga el rango, pulsando una vez introducida la combinacin de teclas : Ctrl + May + Intro.
Funcin: FRECUENCIA
FUNCIONES DE REFERENCIA
Funcin:BUSCARH Descripcin: Busca valor_buscado en la primera fila del la matriz_buscar_en y devuelve el elemento de la misma fila especificado en nmero de fila. Sintaxis: =BUSCARH(valor_buscado;matriz_buscar_en,indicardo_columna_falso) Descripcin: Busca valor_buscado en la primera columna del la matriz_buscar_en y devuelve el elemento de la misma fila especificado en nmero de columna. Sintaxis: =BUSCARV(valor_buscado;matriz_buscar_en;indicador_columna;falso
Funcin:BUSCARV
La funcin BUSCARV busca datos que estn en primera columna de una tabla(a esta tabla se la denomina matriz de bsqueda o de datos), si el valor es encontrado devuelve el dato asociado (valor que esta en la misma fila que el dato a buscar) de una columna especificada, la sintaxis es;
Los primeros tres argumentos son obligatorios y el cuarto es opcional
TUTORIAL EXCEL
EJERCICIOS PROPUESTOS
COMPILACIN
MYRIAM NOURY PUNINA
Pgina 32 de 86
=BUSCARV($M$20;$A$4:$J$43;3;0), en este ejemplo busca el cdigo 003, el nombre buscado ser Los peques. Con Excel pueden realizarse tareas propias de bases datos como por ejemplo, obtener datos de otra tabla para realizar clculos o, simplemente, un resumen para manejar una tabla ms pequea.
Ejemplo de funciones anidadas CONCATENAR, HOY, FRAC.AO, SI, ABS, etc.
TUTORIAL EXCEL
EJERCICIOS PROPUESTOS
COMPILACIN
MYRIAM NOURY PUNINA
Pgina 33 de 86
Otro ejemplo, partamos de la tabla de valores de la Bolsa del Ibex 35.
Fuente: bolsamadrid.es Disponemos de una cartera con las acciones que se muestran en la tabla: y queremos saber su valoracin actual.
Tenemos que rellenar esta tabla: Para ello, la operacin es, en principio, muy simple: bastara multiplicar el nmero de acciones por la cotizacin en cada momento. El problema viene al tener que buscar digamos a mano los valores en la enorme tabla principal. Con Excel ese problema ha desaparecido, ya que dispone de funciones de bsqueda para consultar valores de otras tablas para nuestros clculos. En la celda C2 ha de aparecer el valor de la cotizacin actual de las acciones de GAMESA. En la C3 de ABEGOA, en la C4 de IBERDROLA, etc. Para ello usaremos la funcin BUSCARV. Su sintaxis es la siguiente: = BUSCARV (Valor Buscado; Rango de bsqueda; indicador de columna; tipo de coincidencia) donde Valor Buscado sera el nombre de la empresa de la cual tenemos acciones,
TUTORIAL EXCEL
EJERCICIOS PROPUESTOS
COMPILACIN
MYRIAM NOURY PUNINA
Pgina 34 de 86
Rango de Bsqueda sera la tabla de las cotizaciones, El indicador de columna sera el nmero de la columna en la cual se encuentra el dato que queremos obtener, comenzando a contar por la columna ms a la izquierda. Tipo de coincidencia: Si se pone VERDADERO o se omite, usar el valor ms aproximado (por lo que los valores de la tabla debern estar ordenados); si se pone FALSO, usar el valor exacto. Para nuestro ejemplo, y suponiendo que la tabla de valores del IBEX35 comienza en la celda A1 de la hoja Tabla Bolsa, la funcin quedara: = BUSCARV (A2;Tabla Bolsa!$A$1:$I$36;2;FALSO) Hemos utilizado el tipo de coincidencia FALSO, ya que necesitamos exactamente el mismo nombre de la empresa. No nos vale una empresa que se llame parecida. Se han empleado para el rango de bsquedas las referencias absolutas y para el valor buscado las referencias relativas, para poder escribir las frmulas en la primera fila y poder copiarlas en las dems. Para calcular el valor simplemente multiplicamos la cotizacin por el nmero de acciones. Para la primera fila quedara as: = B2*D2 Luego basta copiar la misma frmula para el resto de filas. Nuestra tabla de valores quedara as:
Error en funcin buscarv Si la funcin BUSCARV da error aunque se introdujo la funcin correctamente, esto se debe a que la referencia C2 est vaca porque aun no se introdujo ningn destino. Otro error se presentara si se introdujera un destino que no est en "descuento"
Ambos mensajes de error desaparecen si se reemplaza a BUSCARV por la frmula
Donde se ha puesto una leyenda de advertencia si el destino no se encuentra
TUTORIAL EXCEL
EJERCICIOS PROPUESTOS
COMPILACIN
MYRIAM NOURY PUNINA
Pgina 35 de 86
y se ve que funciona para la celda C3 vaca
o para un destino que s est en la tabla "descuento".
Se preguntarn como ESERROR se da cuenta de cul de los 2 errores se est cometiendo; la respuesta es que no tiene manera de darse cuenta, evitamos que tenga que decidir con C2="" , que es la proposicin lgica que junto con SI detectan si hay un blanco y si lo hay colocan otro blanco enD3 , si este error no est, entra a jugar el tercer argumento de SI, donde ya hay solo 2 posibilidades; que este el segundo error o no, si est es detectado por SI, ESERROR Y BUSCARV, descartado el segundo error se hace la bsqueda normal del principio.
Funciones ndice Coincidir Queremos saber en qu mes la venta fue de 80.230 no podramos usar BUSCARV, pero el problema se resuelve con el adecuado anidamiento de INDICE y COINCIDIR, a este anidamiento se le llama FORMULA, veamos como: INDICE puede extraer el valor de una matriz si le damos los datos de fila y columna, pues el valor estar en la interseccin de ellos, el valor de la columna lo tenemos, ya que este debe estar en la columna n1 que es la del mes, solo nos falta el valor de la fila, que muy amablemente nos lo entrega la funcin COINCIDIR quedando la siguiente frmula
Si la referencia en COINCIDIR es B15, la tabla en la que se busca la posicin C2:C13, en INDICE la matriz de la cual se saca el valor B2:C13 y la columna es la n1. Si ponemos los datos en una Hoja de Excel
TUTORIAL EXCEL
EJERCICIOS PROPUESTOS
COMPILACIN
MYRIAM NOURY PUNINA
Pgina 36 de 86
y la frmula se introduce en la celda C15, obtenemos el mes de Agosto, como se puede ver en la tabla
ERRORES QUE SE PRODUCEN EN FRMULAS
##### Se produce cuando el ancho de una columna no es suficiente o cuando se utiliza una fecha o una hora negativa. #NUM! cuando se ha introducido un tipo de argumento o de operando incorrecto, como puede ser sumar textos. #DIV/0! cuando se divide un nmero por cero. #NOMBRE? cuando Excel no reconoce el texto de la frmula. #N/A cuando un valor no est disponible para una funcin o frmula. #REF! se produce cuando una referencia o rango de una matriz de celdas no es vlida. #NUM! cuando se escriben valores numricos no vlidos en una frmula o funcin. #NULO! cuando se especifica una interseccin de dos reas que no se interceptan.
FORMATO CONDICIONAL
La forma de aplicar este formato condicional del tipo conjunto de iconos es la siguiente: En primer lugar, seleccionamos las celdas a la que queremos dar el formato condicional. Frecuentemente son celdas que contienen resultados globales o parciales. Despus desde el men Inicio, en la zona Estilos, activamos el desplegable Formato Condicional.
De entre las distintas opciones que aparecen, elegiremos la quinta, Conjunto de Iconos.
TUTORIAL EXCEL
EJERCICIOS PROPUESTOS
COMPILACIN
MYRIAM NOURY PUNINA
Pgina 37 de 86
Dentro de la gran cantidad de posibilidades que tenemos elegimos la que ms se adapte a nuestras necesidades. Podemos elegir entre grupos de iconos de direccin (flechas que indican tendencia), formas (a modo de pequeos semforos), indicadores (smbolos y banderas) y de valoracin (perfectos para resultados de votaciones y calificaciones). Una vez elegido el conjunto de iconos que queremos, observamos que automticamente en las celdas anteriormente seleccionadas aparecen los smbolos, segn una regla de formato que por defecto se adapta a los datos que tenemos. Esa regla de formato por defecto, generalmente no nos servir a nuestros propsitos por lo que tendremos que modificarla para que exprese exactamente lo que necesitamos. Para ello, vamos a Inicio > Formato condicional > Administrar Reglas....
TUTORIAL EXCEL
EJERCICIOS PROPUESTOS
COMPILACIN
MYRIAM NOURY PUNINA
Pgina 38 de 86
Aparecer la regla que por defecto, para modificarla, pinchamos en Editar regla. En la zona inferior de la ventana que aparece podremos modificar los valores que hacen que en la celda aparezca uno u otro icono.
Podemos elegir entre tipos de valores numricos, porcentuales, percentiles y frmula. Por ejemplo, podemos indicar que aparezca el icono verde para valores mayores que 50, el amarillo para valores entre 20 y 50, y el rojo para menores de 50. Para ello, seleccionaramos lo siguiente en la ventana Editar regla de formato:
TUTORIAL EXCEL
EJERCICIOS PROPUESTOS
COMPILACIN
MYRIAM NOURY PUNINA
Pgina 39 de 86
En Seleccionar un tipo de regla, elegimos Aplicar formato a todas las celdas segn sus valores. En Valor, ponemos 50 (y 20) y en tipo, elegimos nmero. Partiremos de lo que queremos conseguir segn vemos en la imagen inferior:
Se tratar pues, de aadir un icono al lado de las notas de unos alumnos, que nos permita, de un slo vistazo, comprender rpidamente la magnitud de stas. En la primera columna, aparecer una flecha con la direccin y el color que muestra esta tabla:
Lo primero que hacemos es seleccionar el rango de valores, desde el 3 de Natalia Lpez hasta el 2 de Federico Mendoza. Una vez seleccionado vamos a Inicio > Formato condicional > Conjunto de Iconos > direccional > 5 flechas (de color).
TUTORIAL EXCEL
EJERCICIOS PROPUESTOS
COMPILACIN
MYRIAM NOURY PUNINA
Pgina 40 de 86
En ese momento, aparecer el icono al lado de la nota de cada alumno, pero siguiendo una regla por defecto que, tendremos que modificar para que se adece exactamente a lo que necesitamos. Para ello, manteniendo seleccionado el rango, vamos a Inicio > Formato condicional > Administrar Reglas... Aparece el Administrador de reglas de formato condicionales. Elegimos la opcin Editar Regla...
En la ventana Editar regla de formato, modificamos los valores que necesitamos, tal como se ven en la imagen, haciendo hincapi en el tipo de datos Nmero, y en tener activada la opcin Aplicar formato a todas las celdas segn sus valores.
TUTORIAL EXCEL
EJERCICIOS PROPUESTOS
COMPILACIN
MYRIAM NOURY PUNINA
Pgina 41 de 86
De igual manera actuaremos con las otras dos columnas. En la primera pondremos el crculo rojo para notas menores de 4, el amarillo en valores entre 4 y 5; y el verde en los mayores de 5. Para la segunda columna, el criterio es el que muestra la siguiente tabla:
Formato de texto Para cambiar el tipo de letra y el tamao, tras haber seleccionado las celdas adecuadas, elegimos el tipo de letra (por defecto aparece el tipo de letra Calibr) y el tamao en puntos (por defecto, 11) en sendos desplegables.
TUTORIAL EXCEL
EJERCICIOS PROPUESTOS
COMPILACIN
MYRIAM NOURY PUNINA
Pgina 42 de 86
El tamao tambin podemos hacer de modo ms rpido pinchando en los dos botones que hay a la derecha del desplegable del tamao. El primero (una A grande con una flechita hacia arriba) aumenta el tamao de la letra cada vez que pulsemos (segn la sucesin de tamaos estndar que aparece en el desplegable: 8,9, 10, 11, 12, 14, 16, 18, 20, 22, 24, 26, 28, 36, 48 y 72) mientras que el segundo (una A ms pequea y con una letra que apunta hacia abajo) disminuye el tamao en puntos segn la misma serie. De igual modo trabajaremos con el estilo de letra. Los tres estilos bsicos son: Negrita, cursiva y subrayado, que tiene su propio botn cada uno, justo debajo del desplegable del tipo de fuente. Tambin podemos optar al subrayado doble, con el desplegable que hay justo a la derecha del botn de Subrayado.
TUTORIAL EXCEL
EJERCICIOS PROPUESTOS
COMPILACIN
MYRIAM NOURY PUNINA
Pgina 43 de 86
Para cambiar el color de la letra, usaremos el botn de la esquina inferior derecha de la zona fuente, de la banda inicio. Tiene una letra A mayscula, con una lnea del color que hay seleccionado debajo, y un desplegable justo a la derecha. Entonces, primero seleccionamos las celdas cuyo contenido queremos cambiar de color; despus, elegimos el color que deseemos en el desplegable; y por ltimo, lo aplicamos.
Tambin podemos modificar el formato de fuente en Excel sin usar los botones de la barra de herramientas. Podemos hacerlo directamente desde el men Formato de Celdas > Fuente, que nos permite cambiar de una vez todos los parmetros: tipografa, tamao, color, estilo (con ms estilos disponibles), etc.
TUTORIAL EXCEL
EJERCICIOS PROPUESTOS
COMPILACIN
MYRIAM NOURY PUNINA
Pgina 44 de 86
Para acceder a ese men, podemos hacer clic en la esquina inferior derecha del rea fuente de la banda Inicio, o con el atajo de teclado Ctrl + Mays + F.
APLICAR FORMATO UNICAMENTE A LAS CELDAS QUE CONTENGAN
Se escribe el rango para que cumpla la condicin, luego se acepta y se selecciona nuevamente formato condicional administrar reglas, nueva regla, aplicar formato nicamente a las celdas que contengan, y se va escri9biendo los rangos que se solicitan en el ejemplo, una vez establecidas las 3 reglas nos quedara lo siguiente:
TUTORIAL EXCEL
EJERCICIOS PROPUESTOS
COMPILACIN
MYRIAM NOURY PUNINA
Pgina 45 de 86
GRAFICOS
Los grficos son una excelente herramienta para representar los datos y los resultados de algn problema en forma visual, siendo esta una forma diferente de encarar las cosas. Con una forma visual de representacin de datos se tiene una idea ms clara del significado de los nmeros. Siempre que se tengan datos que estn relacionados entre s se podr hacer un grfico y se debe tener en cuenta: La informacin debe estar en una tabla. Se deben crear rtulos para filas y columnas ya que estos se trasladan al grfico en forma automtica. Veamos un ejemplo para entender mejor como funciona esto: Supongamos que un negocio tiene una tabla con los meses y las ventas respectivas de esos meses
MES VENTA ENERO 120000 FEBRERO 120234 MARZO 90213 ABRIL 100500 MAYO 50245 JUNIO 64235 JULIO 70000 AGOSTO 80230 SEPTIEMBRE 110230 OCTUBRE 132740 NOVIEMBRE 140235 DICIEMBRE 170789
El dueo del negocio quiere tener una idea de cmo anduvieron sus ventas en forma de de un grfico de barras. Para hacer esto: Selecciona la tabla con los rtulos. Elige el estilo de grfico, para lo que va a la pestaa insertar y de todas las posibilidades de grficos de barra elija el mostrado en la figura
A este grfico se lo puede editar cambiando el ttulo el color de las barras etc. Tambin podemos seleccionar la opcin grfico de columnas
TUTORIAL EXCEL
EJERCICIOS PROPUESTOS
COMPILACIN
MYRIAM NOURY PUNINA
Pgina 46 de 86
O un grfico de porcentajes
En este grfico se ve que de un vistazo, podemos ver que Mayo fue el mes de menor venta y que a partir de este la tendencia fue subir casi en forma lineal, esto no lo podramos haber apreciado en forma tan rpida a partir de la tabla, lo que demuestra la utilidad y potencia de los grficos.
TUTORIAL EXCEL
EJERCICIOS PROPUESTOS
COMPILACIN
MYRIAM NOURY PUNINA
Pgina 47 de 86
VALIDACIN DE DATOS
Como su nombre lo indica la validacin de datos nos permite que en una celda o rango de celdas solo se puedan ingresar datos que cumplan con algn criterio o condicin. Ejemplo: Validar para las notas del ejercicio solo se puedan ingresar notas entre 0 20 Para esto nos ubicamos en la pestaa Datos opcin validacin de datos
Marcamos las celdas a ser validadas y luego presionamos la opcin validacin de datos
TUTORIAL EXCEL
EJERCICIOS PROPUESTOS
COMPILACIN
MYRIAM NOURY PUNINA
Pgina 48 de 86
Al
presionar
validacin
de
datos,
aparece
el
siguiente
cuadro
de
dialogo.
Como son las notas son de tipo de dato decimal presionamos clic en decimal, luego se activa las opciones para ingresar el valor mnimo y mximo dependiendo del rango que se tome. Para nuestro ejemplo escogemos entre y aparecer el siguiente cuadro de dialogo
Adems en la pestaa de mensaje de entrada podemos ingresar mensajes de ayuda la cual se presentara cuando nos ubiquemos en las celdas validadas.
TUTORIAL EXCEL
EJERCICIOS PROPUESTOS
COMPILACIN
MYRIAM NOURY PUNINA
Pgina 49 de 86
Si se requiere enviar mensajes de error tambin podemos personalizar dicho mensaje, hay tres tipos de estilos de error de advertencia e informacin. En Excel quedar de la siguiente forma
Grafico 8. Mensajes de ayuda
Excel permite examinar la hoja y quitar duplicados en caso de ser necesarios Si al ingresar un valor que no est dentro del rango valido aparecer el mensaje de error siguiente.
TUTORIAL EXCEL
EJERCICIOS PROPUESTOS
COMPILACIN
MYRIAM NOURY PUNINA
Pgina 50 de 86
VALIDACIN DE DATOS BOTN LISTA
Seleccionamos la opcin validacin de datos, en permitir damos clic en lista, en el origen seleccionamos el rango de datos de Ventas, y obtendremos los nombres de los sectores, como una lista desplegable el mismo procedimiento realizamos para la lista de Vendedores, tal como muestra en la siguiente figura:
FILTROS
Excel permite tambin la posibilidad de filtrar datos de acuerdo a algn criterio o condicin. Para esto damos un clic en la columna que se desea filtrar y no vamos a la pestaa inicio y opcin filtros.
Dado el presente cuadro filtre la columna de observacin para que muestre solo los alumnos aprobados
TUTORIAL EXCEL
EJERCICIOS PROPUESTOS
COMPILACIN
MYRIAM NOURY PUNINA
Pgina 51 de 86
En filtro presenta las siguientes opciones: Opciones de filtrado
En el filtro personalizado presenta varias opciones y la condicin que debe cumplir
TUTORIAL EXCEL
EJERCICIOS PROPUESTOS
COMPILACIN
MYRIAM NOURY PUNINA
Pgina 52 de 86
TABLAS DINMICAS
Un informe de tabla dinmica es una forma interactiva de resumir rpidamente grandes volmenes de datos. Utilice un informe de tabla dinmica para analizar datos numricos en profundidad y para responder preguntas no anticipadas sobre los datos. Un informe de tabla dinmica est especialmente diseado para: 1. Consultar grandes cantidades de datos de muchas maneras diferentes para el usuario. 2. Calcular el subtotal y agregar datos numricos, resumir datos por categoras y subcategoras, y crear clculos y frmulas personalizados. 3. Expandir y contraer niveles de datos para destacar los resultados y desplazarse hacia abajo para ver los detalles de los datos de resumen de las reas de inters. 4. Desplazar filas a columnas y columnas a filas para ver resmenes diferentes de los datos de origen. 5. Filtrar, ordenar, agrupar y dar formato condicional a los subconjuntos de datos ms tiles e interesantes para poder centrarse en la informacin que le interesa. Para crear un informe de tabla dinmica, en la ficha Insertar, en el grupo Tablas, haga clic en Tabla dinmica y, a continuacin, en Tabla dinmica.
El empleo de Tablas Dinmicas se justifica si la cantidad de datos a manejar es importante. Por ejemplo:
TUTORIAL EXCEL
EJERCICIOS PROPUESTOS
COMPILACIN
MYRIAM NOURY PUNINA
Pgina 53 de 86
Si partimos de este ejemplo obtendremos
TUTORIAL EXCEL
EJERCICIOS PROPUESTOS
COMPILACIN
MYRIAM NOURY PUNINA
Pgina 54 de 86
Por ejemplo si se requiere un reporte dinmico de los estudiantes por escuela, genero, mota se tendra:
Para agregar los datos a la tabla dinmica basta con arrastrarlos y colocarlos en su estructura de diseo o seleccionarlos con un visto en la casilla de verificacin del campo que desea agregar.
TUTORIAL EXCEL
EJERCICIOS PROPUESTOS
COMPILACIN
MYRIAM NOURY PUNINA
Pgina 55 de 86
Opciones, que contiene: En Tabla dinmica>Opciones>Mostrar pginas de filtro de informes, se puede abrir un reporte en varias pginas, siempre que se encuentre en el diseo como un campo de pgina (ej. APELLIDO SE ENCUENTRA COMO CAMPO DE PAGINA)
Las tablas dinmicas se las puede utilizar para realizar el clculo de gastos personales tomando en cuenta las facturas por cada proveedor. (ejemplo declaracin gastos personales SRI) Se puede filtrar por proveedor con el siguiente ejemplo:
TUTORIAL EXCEL
EJERCICIOS PROPUESTOS
COMPILACIN
MYRIAM NOURY PUNINA
Pgina 56 de 86
Dando doble clic en total general del proveedor obtenemos la tabla con el resumen de cada proveedor
TUTORIAL EXCEL
EJERCICIOS PROPUESTOS
COMPILACIN
MYRIAM NOURY PUNINA
Pgina 57 de 86
Dando como resultado final la siguiente tabla
TUTORIAL EXCEL
EJERCICIOS PROPUESTOS
COMPILACIN
MYRIAM NOURY PUNINA
Pgina 58 de 86
FORMULARIOS
Para trabajar con formularios se tiene que activar la ficha programador Luego seleccionamos botn numrico si deseamos realizarlo con una serie de datos o de cdigos. Dibujamos el botn y damos clic secundario en el mismo y damos clic en la opcin formato control , escribimos el rango desde el nmero 0 como mximo el numero 20, para este ejemplo, lo vinculamos a la celda A1.
De la misma forma procedemos a seleccionar el botn cuadro combinado, lo dibujamos, clic secundario y seleccionamos la opcin formato control
En cuadro de entrada seleccionamos la hoja que vamos tomar como base de datos,
TUTORIAL EXCEL
EJERCICIOS PROPUESTOS
COMPILACIN
MYRIAM NOURY PUNINA
Pgina 59 de 86
En vincular a la celda escogemos la misma celda que vinculamos el botn numrico, y aceptamos, tal como indica la siguiente figura:
Otro ejemplo con la tabla PERSONAL DOCENTE
TUTORIAL EXCEL
EJERCICIOS PROPUESTOS
COMPILACIN
MYRIAM NOURY PUNINA
Pgina 60 de 86
RESTRINGIR CELDAS
Para bloquear el ingreso de datos a una celda o rango de celdas, esta opcin se encuentra en la pestaa de revisar. Para proteger una hoja de clculo en la ficha Revisar
Para esto se necesita marcar las celdas que no sern bloqueadas para marcar varias columnas simplemente se tiene presionado la tecla control y con el mouse presionado botn izquierdo seleccionamos varias columnas.
TUTORIAL EXCEL
EJERCICIOS PROPUESTOS
COMPILACIN
MYRIAM NOURY PUNINA
Pgina 61 de 86
Vamos a restringir las columnas de promedio y observaciones para esto marcamos las columnas ord, Nombre, Nota1, Nota2, Nota3, Nota4, es decir, se selecciona las columnas que se podrn modificar.
Luego presionamos la opcin permitir que los usuarios modifiquen rangos.
Si se desea se crea uno nuevo para volver a marcar el rango
TUTORIAL EXCEL
EJERCICIOS PROPUESTOS
COMPILACIN
MYRIAM NOURY PUNINA
Pgina 62 de 86
Como nosotros ya seleccionamos este rango no necesitaramos entrar a esta opcin, adems podemos ingresar la contrasea lo cual debemos tener siempre presente no olvidarnos ya que luego si nos olvidamos no podremos deshacer los cambios. Presionamos aceptar y luego la opcin proteger hoja, aparece el siguiente cuadro.
De esta forma quedarn bloqueadas las columnas que no fueron seleccionadas
TUTORIAL EXCEL
EJERCICIOS PROPUESTOS
COMPILACIN
MYRIAM NOURY PUNINA
Pgina 63 de 86
MACROS
Los programas que se realizan en Excel se llaman MACROS y estos van desde simples instrucciones de una o dos lneas de cdigo hasta cosas mucho ms complejas. Lo interesante de todo esto es que para hacer MACROS no hace falta saber programar y aun as se pueden generar macros muy tiles y que nos pueden ahorrar mucho tiempo y trabajo. Este tipo de MACROS es la que se puede generar con la GRAVADORA DE MACROS. Es muy comn, en el trabajo diario , tener que hacer tareas repetitivas como por ejemplo hacer una plantilla con un cierto formato, ttulo, encabezamientos ,etc. y sera muy conveniente poder realizarla apretando un botn, bueno, pues esto se pude realizar con la grabadora de macros, la cual grava estas acciones y las traduce a cdigo ( programacin VBA) Supongamos que todos los das tengo que generar una lista con el movimiento de un comercio de computadoras, para organizar los datos que iremos ingresando, es conveniente escribir los encabezados de cada columna, supongamos que estos encabezados son
y quiero que estn como se ve en la figura de arriba, tambin quiero que estos encabezados aparezcan automticamente todas las maanas(al apretar un botn por ejemplo). Como no s nada de programacin VBA voy a utilizar la grabadora de macros. Hay tres formas de poner en funcionamiento la grabadora de macros: Vamos a la pestaa Vista y en la seccin Macros desplegamos el submen Macros y dentro de este submen seleccionamos la opcin Grabar macro
TUTORIAL EXCEL
EJERCICIOS PROPUESTOS
COMPILACIN
MYRIAM NOURY PUNINA
Pgina 64 de 86
Pulsando el botn que se encuentra en la parte inferior izquierda de la pantalla de Excel( barra de estado)
de cualquiera de estas dos formas aparece el cuadro de dialogo Grabar Macro
Donde podemos dar un nombre a la macro, sin dejar espacios en blanco. En Mtodo abreviado: elegimos una combinacin de la tecla CTRL + "una tecla del teclado", para ejecutar la macro, cuidando de no poner una combinacin utilizada por Excel en alguno de sus atajos. En Guardar macro en: podemos elegir guardar la macro en el libro activo, en el libro de macros personal o en otro libro. En Descripcin: podemos describir que hace de la macro o cualquier otro comentario. Finalmente pulsamos en aceptar y el botn que estaba en la barra de estado se transforma en el que est marcado por la flecha en la figura, comenzando la grabacin.
(Con este botn tambin se puede detener la grabacin.) En estas circunstancias, empezando por una celda cualquiera vamos luego a la celda A1, escribimos los encabezados con maysculas los centramos, hacemos los recuadros correspondientes y detenemos la grabacin ( no olvidarse), esto va a generar un cdigo VBA en forma automtica
TUTORIAL EXCEL
EJERCICIOS PROPUESTOS
COMPILACIN
MYRIAM NOURY PUNINA
Pgina 65 de 86
Para que la macro haga su tarea, se puede: utilizar el mtodo abreviado, que en nuestro caso es CTRL+ r . Ir a las pestaa Programador, seccin Cdigo y luego pulsar en Macros
TUTORIAL EXCEL
EJERCICIOS PROPUESTOS
COMPILACIN
MYRIAM NOURY PUNINA
Pgina 66 de 86
luego aparece el cuadro de dilogo Macro, donde aparece la macro creada, para luego apretar el botn ejecutar
Tambin con este cuadro de dilogo podemos eliminar macros. 3. La tercera manera de que una macro grabada se manifieste, es creando un botn. Para crear un botn vamos a la pestaa Programador, seccin controles y luego pulsamos en el icono Insertar
TUTORIAL EXCEL
EJERCICIOS PROPUESTOS
COMPILACIN
MYRIAM NOURY PUNINA
Pgina 67 de 86
En los Controles de formulario pulsando donde seala la flecha aparece un puntero en forma de cruz que nos permite colocar el botn en un lugar cualquiera y automticamente aparece la ventana Asignar macro donde se puede seleccionar la macro a la que le queremos asignar el botn
Aceptamos y le damos un nombre; en nuestro caso podra ser Encabezados.
Veremos que cuando el mouse pasa por el botn, este se transforma en una mano, luego hacemos clic y se dispara la macro con el resultado esperado
TUTORIAL EXCEL
EJERCICIOS PROPUESTOS
COMPILACIN
MYRIAM NOURY PUNINA
Pgina 68 de 86
EJERCICIOS PROPUESTOS
Esta es un recopilacin de ejercicios originales de los niveles bsico, medio y avanzado
NIVEL BASICO
Ejercicio 1:
Dada la factura del comercio " ELEGANT" completar los espacios vacos
Utilizar FORMULAS y la funcin SUMA Completar los espacios utilizando la funcin SUMAPRODUCTO
Ejercicio 2
Mejorar el aspecto y funcionalidad de la factura del comercio "ELEGANT" , incorporando la fecha actual, un logotipo. Utilizar la funcin HOY
NIVEL MEDIO
Ejercicio 1:
Un comercio dispone de la siguiente tabla con las ventas del mes Enero de sus empleados correspondientes a las sucursales A y B
TUTORIAL EXCEL
EJERCICIOS PROPUESTOS
COMPILACIN
MYRIAM NOURY PUNINA
Pgina 69 de 86
Se quiere saber:
La cantidad de empleados de cada sucursal (Funcin CONTAR.SI) La cantidad total de empleados. Usar la funcin CONTARA La cantidad total vendida (funcin SUMA) Cul fue la mayor venta ( funcin MAX ) Cul fue la menor venta ( funcin MIN ) El promedio de ventas de ambas sucursales ( funcin PROMEDIO) El promedio de ventas de la sucursal A. El promedio de ventas de la sucursal B. Cul fue la mxima venta de la sucursal A?
Ejercicio 2:
Empleando la misma tabla que en el ejercicio anterior, averiguar Cunto vendieron los empleados de la sucursal A, ( funcin SUMAR,SI) Cunto vendieron los empleados de la sucursal B.
Ejercicio 3:
Con la tabla del ejercicio 1 se quiere saber Cul fue el empleado que vendi por $ 24.000. Cul fue el empleado que vendi ms de ambas sucursales. Cul fue el empleado que vendi ms de la sucursal A, y cul fue el monto Cul fue el empleado que vendi ms de la sucursal B, y cul fue el monto
Ejercicio 4:
Con la tabla del ejercicio 1: Hacer un grfico de barras que represente las ventas que hicieron en ambas sucursales. Ponerle el ttulo " Ventas de sucursales mes de Enero". Hacer un grfico de barras que represente las ventas que hicieron los empleados de ambas sucursales. Ponerle el ttulo " Ventas de empleados mes de Enero". Imprimir el documento.
Ejercicio 5 :
Considerando el mismo comercio de los ejercicios anteriores El negocio est prosperando y se ve obligado a contratar nuevos empleados durante el mes de Enero (se pueden colocar los nuevo empleados en cualquier lugar de la tabla). Se pide: Hacer los mismos clculos del ejercicio 1, pero teniendo en cuenta esta nueva circunstancia( Rangos variables) Hacer los grficos correspondientes( Grficos con rangos variables)
Ejercicio 6
Indicar que ejercicio de los (Ejercicios 1, 2, 3, 4 y 5) puede utilizar tablas dinmicas y desarrolle los mismos
Ejercicio 7
De acuerdo al % de asistencia y a la nota promedio de los parciales, se darn tres posibilidades:
TUTORIAL EXCEL
EJERCICIOS PROPUESTOS
COMPILACIN
MYRIAM NOURY PUNINA
Pgina 70 de 86
a) Materia Aprobada si l % asistencia es >= 80 y el promedio >= 7 b) Va a Final, si % asistencia >= 80 y promedio < 7 c) Reprueba si %asistencia < 80 % Alumno asistencia A B C D E F 70 85 50 90 80 85 Aprobada/Va a Final/ FORMULA UTILIZADA Reprueba Reprueba =SI(Y(B11>80;E11>7);"A probada";SI(Y(B11>=80;E 11<7);"Va a Aprobada Final";"Reprueba")) Reprueba 5 6 7 9 2 8 6 6 3,5 Reprueba 7 Va a Final 6,5 Aprobada 7,5
P1 7 7
P2 7 8
Promedio 7 7,5
Ejercicio 8
Se desea administrar la venta de entradas en una sala de cine. Para ello se debe hallar la recaudacin del da, teniendo en cuenta los valores de cada ubicacin. Se debe tener en cuenta que los das mircoles y jueves la entrada vale la mitad. Para registrar la venta de una ubicacin tipear una x en la celda correspondiente. FILA 1 Platea 2 3 4 Pullman 5 6 7 Super P. 8 9 X X X X X X X X X X X X X X X X X X X BUTACAS X X X X X X X X
Solucin Funciones SI anidadas y contar.si Ubicacin Precio Recaudacin FORMULA UTILIZADA Platea Pullman Super P. 35 25 15
SI(Y(A15="Platea";O(F14="Lunes";F14="Martes";F14= 315 "Viernes"));B15*CONTAR.SI($C$3:$F$5;"x"); SI(O(F14="Mircoles";F14 157,5 ="Jueves");(B15*CONTAR.SI($C$3:$F$5;"x"))(((B15*CONTAR.SI($C$3:$F$5;"x"))*10)/100)))
Da: Mircoles
135
TUTORIAL EXCEL
EJERCICIOS PROPUESTOS
COMPILACIN
MYRIAM NOURY PUNINA
Pgina 71 de 86
Ejercicio 9
Se trata de mostrar el nombre de la sala que obtuvo la mayor recaudacin en cada funcin Usar funciones Max( ) SI( ) Personas por funcin 2 26,3 29,6 30,1 20,5 Sala con mayor asistencia 1 2 Sta. F Luxor 33,5 FORMULA UTILIZADA =SI($E$7=B3;A3;"") 30,1
Cine Sta. F Esplendid Luxor Gran Rex
1 33,5 29,8 30 20
3 30,1 32 36 20,3
Luxor 36
Ejercicio 10
Crear un procedimiento que permita ingresar el orden del da de la semana (1 a 7) y d como resultado el "nombre" de dicho da.
A1 Da (1a 7): Nombre:
FORMULA UTILIZADA
B1 4 Jueves =BUSCARV(B1 ;$C$1:$D$7;2) siendo C1 D7 la siguiente
Solucin crear una tabla con los das de la semana utilizar la funcin BUSCARV tabla Lunes 1 Martes 2 Mircoles 3 Jueves 4 Viernes 5 Sbado 6 Domingo 7
NIVEL AVANZADO
Ejercicio 1:
Morosos
En la columna A de la primera hoja de clculo del libro se dispone de un nmero indeterminado de nombres de posibles clientes morosos; en la columna B, se tienen las cantidades adeudadas por cada cliente y en la columna C se tiene la cantidad entregada por el cliente en concepto de fianza. En una celda de la hoja de clculo se podr introducir el nombre de uno de los clientes y en otra celda deber mostrar cul es la cantidad pendiente de pago. En caso de que el cliente no se encuentre en la lista de clientes morosos se mostrar en esa misma celda el mensaje "No encontrado".
TUTORIAL EXCEL
EJERCICIOS PROPUESTOS
COMPILACIN
MYRIAM NOURY PUNINA
Pgina 72 de 86
Objetivos
Utilizar los valores de funciones de nmeros aleatorios para realizar clculos. Establecer condiciones basadas en funciones lgicas dentro de una funcin SI. Utilizar la funcin BUSCARV como alternativa a la funcin SI.
Enunciado
Se realiza un examen a 25 alumnos formados por tres partes. Las calificaciones de cada una de las partes son nmeros entre 0 y 10, calculados de forma aleatoria, con 3 cifras decimales. La nota final del examen se obtiene como la media de la puntuacin obtenida en cada una de las partes, siempre que todas ellas superen el valor de una celda de la hoja de clculo que en un principio ser un 1,5. Los alumnos que incumplan esta norma tendrn la nota ***. Adems de la nota numrica, se desea saber la calificacin en texto atendiendo a los valores de la siguiente tabla Nota *** >=0 y <5 >=5 y <7 >=7 y <9 >=9 Calificacin MD SUS APR NOT SOB
En el caso de que un alumno obtenga la nota mxima de entre las 25 consideradas, deber aparecer el mensaje "Mxima" junto a su calificacin, como se indica en la siguiente figura
Por otro lado, se desea obtener cul es la frecuencia de obtencin de las calificaciones, indicando el nmero de alumnos que han obtenido cada una de ellas as como el porcentaje. Solucin Para introducir las notas de los alumnos de 0 a 10 utilizamos la funcin ALEATORIO() que devuelve un n aleatorio comprendido entre 0 y 1 y redondeamos el valor a 3 cifras decimales con la funcin REDONDEAR. De esta forma, la frmula introducida en B5 es =REDONDEAR(ALEATORIO()*10;3) y copiamos la frmula en B5:D29. Clculo de la nota final: Utilizamos la celda G2 para introducir la nota mnima a partir de la cual se hace media e introducimos en E5 =SI(Y(B5>=G$2;C5>=G$2;D5>=G$2);REDONDEAR(PROMEDIO(B5:D5);3); "***" )
TUTORIAL EXCEL
EJERCICIOS PROPUESTOS
COMPILACIN
MYRIAM NOURY PUNINA
Pgina 73 de 86
y copiamos en E6:E29. Como se puede apreciar, en la condicin se ha utilizado la funcin lgica Y para comprobar si las tres notas son mayores que la nota mnima de media. Si se cumple esta condicin se calcula el promedio y en caso contrario se escribe el mensaje "***". Obtencin de la calificacin: Se puede utilizar la funcin SI con anidamientos, pero tambin se puede utilizar la funcin BUSCARV. En este caso, utilizamos la funcin BUSCARV. Primero, introducimos los valores adecuados en la matriz de referencia de BUSCARV, como se ve en la figura
e introducimos en F5 la funcin =BUSCARV(E5;I$5:J$9;2) que copiamos en F6:F29. Mensaje de nota mxima: Primero, introducimos en una celda, por ejemplo en J12, la funcin para obtener el mximo de las calificaciones =MAX(E6:E29) En G5 introducimos la funcin para escribir el mensaje =SI(E5=J$12;"Mxima";"") y copiamos en G6:G29. Clculo de la frecuencia: Para calcular la frecuencia de aparicin de cada calificacin utilizamos la funcin CONTAR.SI. En K5 introducimos =CONTAR.SI(F$5:F$29;J5) y copiamos en K6:K9. Para el clculo del porcentaje, aplicamos formato Porcentaje a las celdas L5:L10, en K5 calculamos el n total de alumnos =SUMA(K5:K9) =K5/K$10 e introducimos en L5 la funcin
que copiamos en L6:L9.
El aspecto final de la hoja de clculo es
TUTORIAL EXCEL
EJERCICIOS PROPUESTOS
COMPILACIN
MYRIAM NOURY PUNINA
Pgina 74 de 86
Funcin: CONTAR.SI
Descripcin: Cuenta las celdas en la matriz que coinciden con la condicin dada. Sintaxis: =CONTAR.SI(matriz; condicin) Ej: Calcular el nmero de elementos que hay mayores que 1 en la matriz (rango)C4:D6. =CONTAR.SI(C4:D6;">1")
Objetivos Utilizar y operar con funciones y datos del tipo fecha Utilizar funciones de conversin de datos. Utilizar y calcular datos del tipo porcentual. Utilizar la funcin CONTAR.SI para contar el nmero de elementos que cumplen una condicin. Utilizar la funcin FRECUENCIA para calcular la frecuencia de aparicin de datos dentro de un rango y saber introducir frmulas que proporcionan resultados matriciales. Ejercicio 2:
Enunciado
La empresa de ventas de mviles Moviphone dispone de un nuevo comercio en la ciudad de Elche. Los empleados que trabajan en la empresa realizan el trabajo segn la seccin en la que estn contratados: A: Administracin, V: Ventas y T: Tcnicos. Los datos de los empleados de la nueva oficina son los siguientes
TUTORIAL EXCEL
EJERCICIOS PROPUESTOS
COMPILACIN
MYRIAM NOURY PUNINA
Pgina 75 de 86
El responsable de la oficina desea conocer la distribucin de la plantilla (n de empleados) por 1. 2. seccin grupo de edad. Atendiendo a los siguientes grupos de edad: Hasta 25 aos, de 26 a 35, de 36 a 45, de 46 a 60 y ms de 60 aos. Para calcular la edad de una persona se realizar a partir de la fecha de nacimiento tomando por defecto la fecha que tenga el ordenador configurada como la de hoy. Si el resultado es, por ejemplo, que una persona tiene 30 aos y 6 meses, se asume que la persona tiene 30 aos. En ambos casos, se desea conocer adems el porcentaje respecto al nmero total de empleados. Solucin El aspecto inicial de la hoja de clculo es el siguiente
1.- Distribucin por seccin Para contar el nmero de empleados, podemos hacer uso de la funcin CONTAR.SI, con lo cual en I5 tendremos =CONTAR.SI(C4:C17;G5) esto es, contamos el n total de celdas del rango C4:C17 que pertenecen a la seccin Administracin, o lo que es lo mismo cuyo valor coincide con el contenido en G5, en este caso 'A'. Para calcular el n empleados del resto de secciones se utiliza la misma funcin pero tomando la seccin correspondiente. Si copiamos la frmula de I5 en I6 y I7, tendremos previamente que fijar las filas de las celdas del rango del que contamos los valores. Con lo cual, la frmula final en I5 es =CONTAR.SI(C$4:C$17;G5) Ahora ya podemos copiar la frmula en I6,I7.
TUTORIAL EXCEL
EJERCICIOS PROPUESTOS
COMPILACIN
MYRIAM NOURY PUNINA
Pgina 76 de 86
Para calcular el total de empleados en I9, sumamos los valores I5:I7. =SUMA(I5:I7) y copiamos la frmula en J9. Finalmente, calculamos los valores del porcentaje. Cuando se calculan porcentajes hay que tener en cuenta cul es el formato que tiene la celda. Si es del tipo nmero o general, el porcentaje se calcula multiplicando el nelementos/ntotal por 100. Si la celda es del tipo porcentaje, o aparece el smbolo '%' escrito en la frmula no hay que multiplicar por 100. As en el primer caso tendremos en J5 =I5/I$9*100 y copiamos en J6 y j7. El resultado es el mostrado en la figura
En el segundo caso, elegimos primero el formato del tipo porcentaje. Para ello, seleccionamos las celdas y pulsamos el botn Estilo porcentual de la barra de herramientas Formato y el nmero de decimales lo establecemos pulsando
, o bien, elegimos en el men Formato la opcin Porcentaje especificando el nmero de decimales, por ejemplo 2 decimales. La frmula en J5 es =I5/I$9 y aspecto final de la distribucin por secciones es
2.- Distribucin por grupos de edad Calculamos primero la edad de cada empleado. Introducimos en I1 la fecha que el ordenador tiene configurada como la de hoy. =HOY()
TUTORIAL EXCEL
EJERCICIOS PROPUESTOS
COMPILACIN
MYRIAM NOURY PUNINA
Pgina 77 de 86
Para calcular la edad de una persona calculamos la diferencia en das entre la fecha de hoy y la fecha de nacimiento y dividimos entre el n de das de un ao estndar (365). As introducimos en E4 la frmula =(I$1-D4)/365 y copiamos en E5:E17. Qu ocurre con los resultados de la frmula? Puede ocurrir que al operar sobre datos del tipo fecha, el resultado de la operacin lo proporcione en formato fecha. Para modificarlo en el men Formato elegimos la opcin General o Nmero. Por otro lado, hay que tener en cuenta que aunque en una celda podemos especificar el nmero de decimales que se muestran, internamente si el valor que contiene la celda tiene decimales se trabajar con este valor. Por ejemplo, si una celda contiene el valor 25,6 y obligamos a que no se muestren las cifras decimales se mostrar en la celda un 26, realizando un redondeo. Sin embargo, si hacemos referencia al valor contenido en la celda para futuras operaciones, se toma el valor con decimales, es decir, 25,6. Para conseguir que un nmero no tenga cifras decimales pueden utilizarse diversas funciones de conversin como ENTERO,TRUNCAR,REDONDEAR. La funcin ENTERO(Nmero) redondea un nmero hasta el entero inferior ms prximo. Nmero es el nmero real que desea redondear al entero inferior ms prximo. As, ENTERO(8,9) es igual a 8 y ENTERO(-8,9) es igual a 9. Aplicndo esta funcin al ejemplo, modificamos E4 =ENTERO((I$1-D4)/365) y copiamos en E5:E17. Para calcular el n personas por grupos de edad utilizamos la funcin FRECUENCIA. La sintaxis es la siguiente FRECUENCIA(datos;grupos) Esta funcin calcula la frecuencia con que se repiten los valores de un rango y devuelve un matriz vertical de nmeros. Por ejemplo, se puede utilizar la funcin para contar el nmero de los resultados que se encuentran dentro de un rango. Debe introducirse como una frmula de matrices debido a que FRECUENCIA devuelve una matriz. datos: es una matriz de o una referencia a un conjunto de valores cuyas frecuencias desea contar. Si datos no contiene ningn valor, FRECUENCIA devuelve una matriz de ceros. grupos: es una matriz de o una referencia a intervalos dentro de los cuales se desean agrupar los valores del argumento datos. Si grupos no contiene ningn valor, FRECUENCIA devuelve el nmero de elementos contenido en datos. Observaciones FRECUENCIA se introduce como una frmula matricial despus de seleccionar un rango de celdas adyacentes en las que se desea que aparezca el resultado de la distribucin. El nmero de elementos de la matriz devuelta es uno ms que el nmero de elementos en grupos. La funcin FRECUENCIA pasa por alto celdas en blanco y texto.
En este ejercicio, los datos son los de las edades de las personas (E4:E17) y los grupos son los indicados en H14:H17. Los pasos para introducir la funcin FRECUENCIA son:
TUTORIAL EXCEL
EJERCICIOS PROPUESTOS
COMPILACIN
MYRIAM NOURY PUNINA
Pgina 78 de 86
1.- Seleccionar las celdas en las que va el resultado de la funcin FRECUENCIA, que siempre ser un nmero ms que el nceldas de los grupos. 2.- Introducimos la funcin =FRECUENCIA(E4:E17;H14:H17) 3.- En lugar de pulsar INTRO. Pulsamos la combinacin de teclas Ctrl+Shift+Intro. Automticamente la frmula aparece escrita entre llaves. Hay que tener en cuenta que el paso 3 es imprescindible para el correcto funcionamiento de la funcin y que no es equivalente escribir directamente las llaves en la celda. Con lo cual, si no se ha realizado alguno de los pasos 1-3 hay que borrar la frmula completa y empezar en el paso 1. Para calcular los valores correspondientes al Total y al Porcentaje se utilizan frmulas similares al caso de la distribucin por secciones pero cogiendo las celdas correspondientes. As, para calcular el Total introducimos en I20 =SUMA(I14:I18) y copiamos en J20. Para el Porcentaje, aplicamos el formato Porcentual con 2 cifras decimales a las celdas J15:J18,J20. Introducimos en J14 =I14/I$20 y copiamos en J15:J18.
El resultado final de la hoja de clculo es el siguiente
TUTORIAL EXCEL
EJERCICIOS PROPUESTOS
COMPILACIN
MYRIAM NOURY PUNINA
Pgina 79 de 86
Ejercicio 3:
Funcin: Buscar Objetivo Descripcin: Calcula automticamente el valor de una celda para que se cumpla una determinada condicin en otra. Ejemplo: Queremos calcular el valor de x que verifica la ecuacin: x2+2x+1=9 Y para ello vamos a utilizar C1 como x y A1 para contener la frmula por lo que introduciremos en A1: =C1*C1+2*C1+1 Luego seleccionaremos DATOS-ANLISIS Y SI ->Buscar Objetivo Y automticamente resolveremos la ecuacin cuyo resultado es 2 en C1.
Objetivos
Saber utilizar las referencias absolutas y relativas de celdas Aplicar la herramienta Buscar Objetivo para contestar a una serie de preguntas sobre los datos contenidos en la hoja de clculo.
Enunciado
Una empresa familiar realiza un estudio acerca de la previsin de los beneficios que obtendr en vista a 3 aos, basndose en los aos que lleva en el mercado y en los siguientes datos
En la columna Concepto se indica: Ventas: Ingresos que recibe la empresa debido a ventas de equipos Nminas: Gastos referentes al pago de nminas de empleados Material : Gastos para la compra de material: armarios, ordenadores; archivadores,.... Telfono y fax: Gastos de telfono y fax. Gastos luz y agua: Gastos de luz y agua. Imprevistos: Gastos para imprevistos. En la columna Incr. Anual (%) se indica cul es el porcentaje de incremento anual que se espera de un ao al siguiente y en la columna 2002 se indica la cantidad total (en Euros) de cada concepto correspondiente al ao 2002. Para obtener la cantidad que se prevee que se va a gastar en un concepto, por ejemplo, Nminas se calcula como la cantidad gastada en el 2002 + el 16% de esta cantidad. La cantidad gastada en el 2004 ser la gastada en el 2003 + el 16% de esta cantidad y as sucesivamente. El gerente desea completar la hoja de clculo para
TUTORIAL EXCEL
EJERCICIOS PROPUESTOS
COMPILACIN
MYRIAM NOURY PUNINA
Pgina 80 de 86
1.- Calcular el balance de cada ao y ver si tiene ganancias o prdidas. 2.- Calcular la previsin del balance de la empresa para cada uno de los conceptos y para los aos 2003,2004 y 2005 y el total de los aos 2002 a 2005. 3.- Una vez completada la previsin del balance 3.1.-Cul debera ser la cantidad mnima total ingresada en concepto de Ventas para conseguir que en el ao 2002 el balance no sea negativo? 3.2.- Y para conseguir que la suma total de los balances de todos los sea 50000 euros? 3.3.- En el caso en el que los ingresos de ventas del ao 2002 son 75000 euros En cunto se debera reducir el porcentaje de gasto de telfono para conseguir que en el ao 2005 el balance sea de 30000 euros?
Solucin
El aspecto inicial de los datos introducidos en la hoja de clculo es el siguiente
Aplicando las caractersticas de formato, obtenemos
A continuacin, solucionamos las actividades 1 2 y 3. 1.- Clculo del balance de un ao: Esta cantidad viene dada por la diferencia entre los ingresos y los gastos del ao. As, en el ao 2002, introducimos en C10 la frmula =C3-SUMA(C4:C8)
Copiando esta frmula en D10:G10, calculamos el balance para el resto de aos y el Total. 2.- Clculo del importe de los conceptos para los aos 2003 al 2005. Por ejemplo, para calcular los ingresos de Ventas del ao 2003, introducimos en D3 la frmula
TUTORIAL EXCEL
EJERCICIOS PROPUESTOS
COMPILACIN
MYRIAM NOURY PUNINA
Pgina 81 de 86
=C3+(B3*C3)/100 Copiando esta frmula en C4:C8 tendremos la solucin correspondiente al ao 2003 ya que automticamente se actualizan las referencias a las celdas adecuadas.
Qu ocurre si copiamos la frmula en E3:F8? El resultado sera
Como apreciamos, los importes se incrementan enormemente de un ao al siguiente y parecen no respetar el incremento especificado para cada concepto. Por ejemplo, para las ventas del ao 2004, deberamos haber obtenido 87000+(16*87000)/100= 100920 o lo que es lo mismo D3+(B3*D3)/100
Con lo cual, efectivamente los resultados son errneos. Veamos qu frmulas se han copiado en E3:F8
TUTORIAL EXCEL
EJERCICIOS PROPUESTOS
COMPILACIN
MYRIAM NOURY PUNINA
Pgina 82 de 86
En E3 y F3, deberan aparecer las frmulas =D3+(B3*D3)/100 y =E3+(B3*D3)/100, respectivamente. Igualmente, estas frmulas deberan aparecer en las celdas E4:F8 pero cambiando la fila a la que hacen referencia. Una posible solucin sera introducir en E3 y F3 las frmulas anteriores y copiarlas en E4:E8 y F4:F8, respectivamente. Qu ocurrira si se realizara la previsin para ms aos? Tendramos que introducir las frmulas en la celda correspondiente a Ventas en cada uno de ellos y copiar en el resto de conceptos de cada ao. Otra solucin consiste en utilizar referencias absolutas. Hemos visto que cuando copiamos la frmula =C3+(B3*C3)/100 dentro del mismo ao s nos calcula el valor correcto para cada concepto porque en cada una de las celdas la frmula cambia siguiendo el criterio = celda 1 columna izquierda, misma fila + (celda 2 columnas izquierda, misma fila * celda 1 columna izquierda, misma fila) / 100. Sin embargo, este criterio no sirve cuando copiamos al resto de aos, pues ya no coge las celdas en la que se encuentran los incrementos. La solucin consiste en fijar en la frmula la celda correspondiente al incremento. Pero slo fijamos la columna en la que se encuentra esta celda (B3) y la fila no para que al copiar la frmula coja siempre la columna B y la fila correspondiente. El aspecto final de la frmula introducida en D3 es =C3+($B3*C3)/100 Al copiar esta frmula en las celdas D3:F8 apreciamos que las frmulas son las correctas.
3.- Respondiendo a las preguntas del gerente. Para solucionar estas preguntas podemos cambiar los valores de las celdas correspondientes a mano y ver cmo cambian los resultados o bien podemos utilizar la Herramienta llamada Buscar objetivo, situada en el men Herramientas. 3.1-Cul debera ser la cantidad mnima total ingresada en concepto de Ventas para conseguir que en el ao 2002 el balance no sea negativo? Tendremos que definir la celda que contiene el balance del ao 2002 con el valor 0 (ya que este valor es el que proporciona el mnimo valor en la celda de ventas del ao 2002) realizando cambios en la celda que contiene las ventas del 2002 (C3).
TUTORIAL EXCEL
EJERCICIOS PROPUESTOS
COMPILACIN
MYRIAM NOURY PUNINA
Pgina 83 de 86
Como se puede apreciar en la figura, cuando en los cuadros de texto, en lugar de teclear directamente el nombre de la celda por ejemplo C10, la elegimos pinchando directamente en la hoja de clculo, Excel la escribe por defecto con referencias absolutas. Pulsamos el botn Aceptar y vemos que se ha encontrado una solucin.
Mirando en la hoja de clculo el valor inicial de las ventas del ao 2002 nos indica que este valor debera ser como mnimo de 79500 euros.
3.2.- Y para conseguir que la suma total de los balances de todos los sea 50000 euros?
La solucin es 78259,30 euros. 3.3- En el caso en el que los ingresos de ventas del ao 2002 son 75000 euros En cunto se debera reducir el porcentaje de gasto de telfono para conseguir que en el ao 2005 el balance sea de 30000 euros?
TUTORIAL EXCEL
EJERCICIOS PROPUESTOS
COMPILACIN
MYRIAM NOURY PUNINA
Pgina 84 de 86
La solucin es que el valor del incremento del telfono sea negativo: -0,610339696. Excel encuentra una solucin aunque sta sea poco factible para la empresa.
RESOLVER LOS SIGUIENTES EJERCICIOS
Agencia de viajes En una hoja de clculo, una agencia de viajes ha dispuesto los datos relativos a algunos de los viajes que se pueden contratar. En la primera columna estn los destinos y en la segunda, tercera y cuartas se indica el precio del transporte, el precio diario de alojamiento y el precio de las visitas organizadas que se realizarn durante el viaje, respectivamente. Completa la hoja de clculo con el fin de que cualquier usuario pueda consultar el precio de su viaje. El usuario indicar un destino, el nmero de das que desea dure su viaje y si desea contratar las visitas programadas. Si se indica un destino no existente, se mostrar en una celda un mensaje de error, en caso contrario aparecer en la misma celda el importe total del viaje que resulta de aplicar la frmula importeviaje=transporte+ndas*alojamiento[+visitas] Los datos inciales de la hoja de clculo, a modo de ejemplo, son los siguientes Destino Pars Galicia Italia Santo Domingo Tnez Bal Transporte 45000 13500 42500 86000 52000 112000 Alojamiento (da) 41000 12000 40000 23000 25600 85000 Visitas 14500 13000 14250 12500 10000 10500
El libro donde se incluya la hoja de clculo se guardar en el disco con el nombre ejercicio1. Agencia de publicidad Una agencia de publicidad necesita contratar extras para realizar pelculas, anuncios publicitarios, etc. Recientemente ha realizado la contratacin de las siguientes personas: Nombre Antonio Lpez Susana Martnez Juan Antonio Ibaez Rosana Mora Julio Fernndez Edad 12 23 47 22 30 N horas 2 1 3 4 1 Nombre Andrs Moya Mara Viv Dolores Chazarra Ignacio Prez Pablo Gmez Mnica Rodriguez y quiere calcular el sueldo que tiene que pagar a cada una de las personas. Edad 50 12 23 22 45 32 N horas 2 5 1 2 6 3
TUTORIAL EXCEL
EJERCICIOS PROPUESTOS
COMPILACIN
MYRIAM NOURY PUNINA
Pgina 85 de 86
El sueldo se calcula segn la frmula y la tabla siguientes Sueldo final = Sueldo base + Precio hora * Nmero de horas [+ Plus] Edad 2a4 5 a 14 15 a 24 25 a 39 40 a 59 60 a 89 De 90 en adelante Sueldo Base 2500 3000 3400 4000 4500 5000 5500 Precio hora 1000 1500 2000 2500 3000 1500 2000
El concepto de plus se pagar a aquellos extras cuya edad coincida con un nmero entero aleatorio comprendido entre la edad de la persona mayor y la menor de todo el grupo. Este plus ser inicialmente de 2000 pts. pero podra variarse en cualquier momento. Se quiere adems que el nombre de la persona/s que sean las afortunadas con el plus se vea reflejado en la hoja de clculo con el fondo de la celda en un color distinto. Cada uno de los contratados puede recibir su salario en pesetas o en una moneda diferente. Con lo cual, se indicar adems del sueldo en pesetas, el sueldo en la moneda escogida por la persona. Actualmente el cambio de moneda es el siguiente Moneda Euro Marco Libra Franco Cambio en pesetas 166,386 85,071 211,266 25,365
Se indicar tambin el importe final (en pesetas) de la contratacin de todos los extras. Por otro lado, en una hoja de datos distinta se tendr el nmero de personas que hay en cada uno de los rangos de edades junto con un grfico que reflejar esta informacin. Ttulo del grfico: Distribucin por rango de edades Tipo: circular Leyenda: situada en la parte de la derecha con los rtulos de las categoras indicando los rangos de edades: 2-4, 5-14,.. NOTAS: Tanto los rangos de edades como los precios del sueldo base y precio hora pueden variar segn criterio de la empresa.
TUTORIAL EXCEL
EJERCICIOS PROPUESTOS
COMPILACIN
MYRIAM NOURY PUNINA
Pgina 86 de 86
BIBLIOGRAFIA
http://hojadecalculo.umh.es/
http://www.allexcel.com.ar/generales/generales.html
Ing. Patricia Acosta Vargas, MSc. MAUAL DE EXCELAVANZADO 2007 Ing Marco Rivera compilacin material de apoyo COMPUTACION BASICA 2010
TUTORIAL EXCEL
EJERCICIOS PROPUESTOS
Potrebbero piacerti anche
- Guía práctica para la refracción ocularDa EverandGuía práctica para la refracción ocularValutazione: 5 su 5 stelle5/5 (2)
- Manual de Procedimientos Tasadores TINSADocumento74 pagineManual de Procedimientos Tasadores TINSAAlexisParraNessuna valutazione finora
- Muestreo y Preparación de Muestra PDFDocumento7 pagineMuestreo y Preparación de Muestra PDFCesar Vargas0% (1)
- Libro Calistenia Peso Corporal PDFDocumento77 pagineLibro Calistenia Peso Corporal PDFMarcelo Géminiano50% (2)
- Elementos de Calculo DiferencialDocumento339 pagineElementos de Calculo DiferencialHERNAN MAURICIO AULES CENTENONessuna valutazione finora
- Instrumentos ópticos y optométricos: Teoría y prácticasDa EverandInstrumentos ópticos y optométricos: Teoría y prácticasNessuna valutazione finora
- Fundamentos de optometría, 2a ed.: Refracción ocularDa EverandFundamentos de optometría, 2a ed.: Refracción ocularNessuna valutazione finora
- Aa2. CostosDocumento4 pagineAa2. CostosvictoriaNessuna valutazione finora
- Excel XP UnlockedDocumento125 pagineExcel XP UnlockedSHILEYNessuna valutazione finora
- Ejercicios Microwind VSCH y VerilogDocumento75 pagineEjercicios Microwind VSCH y VerilogDavidsiño Andresiño Varela100% (1)
- Explicaciones Apuntes Matemática UBADocumento169 pagineExplicaciones Apuntes Matemática UBATizianaNessuna valutazione finora
- 07 - Modulo - Matematicas - SeptimoDocumento261 pagine07 - Modulo - Matematicas - Septimoingird100% (1)
- 12 Sexting 19 Julio 2017Documento167 pagine12 Sexting 19 Julio 2017Salvador CastañedaNessuna valutazione finora
- 5414 CEBOLLA Ejercicios AutoCAD 2015Documento134 pagine5414 CEBOLLA Ejercicios AutoCAD 2015Esteban Huacasi Vargas100% (1)
- A1 InglesDocumento88 pagineA1 InglesAna María Fonseca100% (1)
- Etruck3 Manual de AdministraciónDocumento88 pagineEtruck3 Manual de AdministraciónpablosandoNessuna valutazione finora
- Tostacion y Acido SulfuricoDocumento70 pagineTostacion y Acido Sulfuricogiancarlotti79Nessuna valutazione finora
- Paquete Didáctico Cálculo Diferencial e Integral I Juan Carlos Ramírez MacielDocumento133 paginePaquete Didáctico Cálculo Diferencial e Integral I Juan Carlos Ramírez MacielEdgar CamposNessuna valutazione finora
- C4 Destilación de Crudo (EK)Documento98 pagineC4 Destilación de Crudo (EK)Fernando Matías RomeroNessuna valutazione finora
- Metrologia 168 Páginas Revision 4Documento215 pagineMetrologia 168 Páginas Revision 4David Uzhca100% (1)
- Excel 2013 Básico PDFDocumento125 pagineExcel 2013 Básico PDFOLGANessuna valutazione finora
- Actividad Docencia SebastianM, JhonN, CesarFDocumento28 pagineActividad Docencia SebastianM, JhonN, CesarFjhonnava19Nessuna valutazione finora
- Paralelismo de Tareas Aplicado A Algoritmos Matriciales en Memoria CompartidaDocumento68 pagineParalelismo de Tareas Aplicado A Algoritmos Matriciales en Memoria CompartidaLaura Milena RBNessuna valutazione finora
- Games People Play The Psychology of Human Relationships by Eric Berne (Z-Lib - Org) .En - EsDocumento81 pagineGames People Play The Psychology of Human Relationships by Eric Berne (Z-Lib - Org) .En - EsMAGNessuna valutazione finora
- Calitenia CorporalDocumento77 pagineCalitenia CorporalaldojpgNessuna valutazione finora
- ProgramarDocumento67 pagineProgramard-fbuser-55806184Nessuna valutazione finora
- Elementos de La Lógica FormalDocumento337 pagineElementos de La Lógica FormalAri900100% (2)
- Panadería y Pastelería Comercial: Coordinación EditorialDocumento7 paginePanadería y Pastelería Comercial: Coordinación EditorialGuido CarpioNessuna valutazione finora
- Manual de Excel Básico 2013Documento122 pagineManual de Excel Básico 2013Sharon Hernandez100% (2)
- Manual de Excel 2016 - Nivel I BásicoDocumento84 pagineManual de Excel 2016 - Nivel I BásicoCarlos Jerson Aylas PaucarchucoNessuna valutazione finora
- Manual Excel Nivel 1 - 2019Documento111 pagineManual Excel Nivel 1 - 2019Freddy Espinoza100% (5)
- PDF Curso de Visual Basic Avanzado CompressDocumento119 paginePDF Curso de Visual Basic Avanzado CompressJonatan SmithNessuna valutazione finora
- 1.trabajo Final IE - 2006Documento64 pagine1.trabajo Final IE - 2006Leonardo Ayala G.Nessuna valutazione finora
- Folleto Química 11 Mo 2023Documento77 pagineFolleto Química 11 Mo 2023Jefferson Ulloa JiménezNessuna valutazione finora
- Avance de Proyecto Final 2Documento121 pagineAvance de Proyecto Final 2Libia Morales CoralNessuna valutazione finora
- Manual Mecánica de SuelosDocumento157 pagineManual Mecánica de SuelosSelena Hoyos100% (1)
- Inventor 2009 PDFDocumento224 pagineInventor 2009 PDFRoque Luis EmersonNessuna valutazione finora
- Manual de Isogen para Cadworx Plant ProfessionalDocumento151 pagineManual de Isogen para Cadworx Plant ProfessionalAnonymous TFROpRD91% (11)
- PFC Ignacio Olivares deLasEras PDFDocumento185 paginePFC Ignacio Olivares deLasEras PDFJulian AndresNessuna valutazione finora
- 23 Resampling Test de Permutación, Simulación de Monte Carlo y BootstrappingDocumento62 pagine23 Resampling Test de Permutación, Simulación de Monte Carlo y BootstrappingbwcastilloNessuna valutazione finora
- Canales Ionicos y Fotocorrientes en Plantas VascularesDocumento111 pagineCanales Ionicos y Fotocorrientes en Plantas VascularesDaniel CashNessuna valutazione finora
- 04 - Modulo - Matematicas - CuartoDocumento199 pagine04 - Modulo - Matematicas - CuartoAlba uribe calderon100% (1)
- Biofisica ImagenesDocumento107 pagineBiofisica Imagenesmedicina uca0% (1)
- Manual ExcelDocumento221 pagineManual Excelramiro_ochoa_15Nessuna valutazione finora
- Introduccion A La Teoria de JuegosDocumento201 pagineIntroduccion A La Teoria de JuegosPyA100% (1)
- Giii-M4 Curso 2023-2024 - 7,80 Tapa AzulDocumento131 pagineGiii-M4 Curso 2023-2024 - 7,80 Tapa AzulpatriciaNessuna valutazione finora
- Manual de Operaciones MatemáticasDocumento92 pagineManual de Operaciones MatemáticasCesar AraujoNessuna valutazione finora
- Ecxel - UteDocumento223 pagineEcxel - Uteamada1415Nessuna valutazione finora
- ManualDocumento61 pagineManualEsthefany Vega AlbaNessuna valutazione finora
- Teoria Armonia - Compilación de Artículos de - Javier MonteroDocumento191 pagineTeoria Armonia - Compilación de Artículos de - Javier MonteroMano Dei BruniNessuna valutazione finora
- Curso Excel Avanzado Senati PDFDocumento192 pagineCurso Excel Avanzado Senati PDFJimmy Ds100% (2)
- AAM Manual Excel BásicoDocumento107 pagineAAM Manual Excel Básicoluis armando velazquez melendezNessuna valutazione finora
- 1-. Energia - Solar - Fotovoltaica08Documento90 pagine1-. Energia - Solar - Fotovoltaica08Francisco J. De Orador AgüeraNessuna valutazione finora
- Uso de La Lengua Nam Trik Popayan Presen PDFDocumento146 pagineUso de La Lengua Nam Trik Popayan Presen PDFAle FuentesNessuna valutazione finora
- Sur Ficha Actividad ApicoDocumento29 pagineSur Ficha Actividad ApicoIrina SteinbahNessuna valutazione finora
- HerreraGarciaLucia DiarioDePracticasDocumento98 pagineHerreraGarciaLucia DiarioDePracticaslucia.herreragarNessuna valutazione finora
- Simulación de La Transferencia de Calor en Superficies Aleteadas Mediante Análisis de Elementos FinitosDocumento95 pagineSimulación de La Transferencia de Calor en Superficies Aleteadas Mediante Análisis de Elementos FinitosGamerzone GONessuna valutazione finora
- ContentDocumento132 pagineContentJENNY DEL ROCIO IZAGA NAVARRETENessuna valutazione finora
- El mecano macroeconómico: Problemas con ExcelDa EverandEl mecano macroeconómico: Problemas con ExcelNessuna valutazione finora
- Practica de PurgadoDocumento10 paginePractica de PurgadoPaul SangopantaNessuna valutazione finora
- Circuitos RecortadoresDocumento7 pagineCircuitos RecortadoresPaul SangopantaNessuna valutazione finora
- Transmisiones MecanicasDocumento6 pagineTransmisiones MecanicasPaul SangopantaNessuna valutazione finora
- Inyección 1Documento73 pagineInyección 1Cleive SantosNessuna valutazione finora
- Ejercicios Potencia ConsumoDocumento2 pagineEjercicios Potencia ConsumoPaul SangopantaNessuna valutazione finora
- Proforma Medicinas AgrocalidadDocumento1 paginaProforma Medicinas AgrocalidadPaul SangopantaNessuna valutazione finora
- Análisis de Falla en Tensores y Poleas de Correas de DistribuciónDocumento8 pagineAnálisis de Falla en Tensores y Poleas de Correas de DistribuciónPaul Sangopanta100% (1)
- Computación Básica Unidades 1-2-3-4Documento91 pagineComputación Básica Unidades 1-2-3-4Paul SangopantaNessuna valutazione finora
- Acidez de Los Suelos de PanamáDocumento15 pagineAcidez de Los Suelos de PanamáJuanita ChicoNessuna valutazione finora
- Resumen Piere CayezDocumento7 pagineResumen Piere CayezmariNessuna valutazione finora
- Guía de Preguntas y Respuestas para La Entrevista de TrabajoDocumento9 pagineGuía de Preguntas y Respuestas para La Entrevista de TrabajoIsrael Incera FernandezNessuna valutazione finora
- Taller de Prueba de HipótesisDocumento2 pagineTaller de Prueba de HipótesisJuan Camilo Muñoz YolyNessuna valutazione finora
- Apuntes Reforma 1924Documento3 pagineApuntes Reforma 1924Jon CastroNessuna valutazione finora
- Coopelesca Alcance de Acreditación LC-174Documento5 pagineCoopelesca Alcance de Acreditación LC-174Geova geovanaNessuna valutazione finora
- Taller 1Documento5 pagineTaller 1Paula Andrea Polo PosadaNessuna valutazione finora
- TOG TP1 CorregidoDocumento3 pagineTOG TP1 CorregidoOsvaldo MaciasNessuna valutazione finora
- Proyectos de Ingenieria CivilDocumento28 pagineProyectos de Ingenieria Civilbryan espejo falenNessuna valutazione finora
- Clase 9. Aceptacion y Rechazo Del ConcretoDocumento16 pagineClase 9. Aceptacion y Rechazo Del Concretovale ramirez100% (1)
- Iso 45001 - Sesion 02Documento23 pagineIso 45001 - Sesion 02Deyvi pedro unsihuay CastañedaNessuna valutazione finora
- AnsaDocumento8 pagineAnsaBrando Andre Esquivel YauriNessuna valutazione finora
- Módulo 8 Obligaciones Fiscales Unidad 2 Relación Jurídico-Tributaria Sesión 4 Sujetos de La RelaciónDocumento4 pagineMódulo 8 Obligaciones Fiscales Unidad 2 Relación Jurídico-Tributaria Sesión 4 Sujetos de La RelaciónFloredyh SerratoNessuna valutazione finora
- Compendio Test EnrutDocumento85 pagineCompendio Test EnrutWILSON DANIEL SANTANA CASQUETENessuna valutazione finora
- Lista de Consumibles Equipos Pesados Por Modelos Terex Cat Komatsu Bomag VeermerDocumento25 pagineLista de Consumibles Equipos Pesados Por Modelos Terex Cat Komatsu Bomag VeermerChristian Vásquez BasilioNessuna valutazione finora
- Evolución de La Calidad 2021Documento25 pagineEvolución de La Calidad 2021Marco Alejandro BoitonNessuna valutazione finora
- SODIMAC - GRUPO 3 - Tema 12Documento23 pagineSODIMAC - GRUPO 3 - Tema 12Chio Calzado HerreraNessuna valutazione finora
- ItaliaDocumento11 pagineItaliaJOSE ANTONIO QUEIPO PEREZNessuna valutazione finora
- ROCCHI - El Péndulo de La RiquezaDocumento5 pagineROCCHI - El Péndulo de La RiquezaJavi Apas100% (1)
- Ficha Historia Tercero 7Documento3 pagineFicha Historia Tercero 7Bryan Omar RacinesNessuna valutazione finora
- Mantto. Preventivo A MalacateDocumento63 pagineMantto. Preventivo A MalacateRamon Vera100% (1)
- Evaluacion Del Impacto de Un Plan de Cuidados en eDocumento11 pagineEvaluacion Del Impacto de Un Plan de Cuidados en eErika CidNessuna valutazione finora
- Manual de Instalacion Bebederos EscolaresDocumento16 pagineManual de Instalacion Bebederos EscolaresManuel Abel Neciosup MedinaNessuna valutazione finora
- Reliquidacion Pension Decreto 603 de 1977Documento4 pagineReliquidacion Pension Decreto 603 de 1977Elkin Orlando Castro EscorciaNessuna valutazione finora
- Curriculum Amelia Lituma DelgadoDocumento2 pagineCurriculum Amelia Lituma DelgadoAmelia LitumaNessuna valutazione finora
- Caso GoogleDocumento7 pagineCaso GoogleHeberth C. RodriguezNessuna valutazione finora
- Azucena RomeroDocumento2 pagineAzucena RomeroMiriam Pascual MartinNessuna valutazione finora
- Infografia CapitalDocumento1 paginaInfografia CapitalDiana Sanchez100% (2)