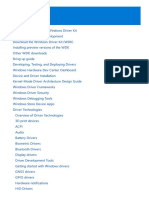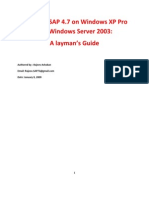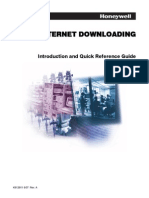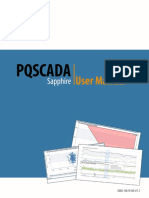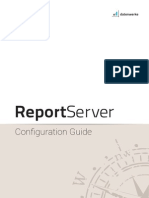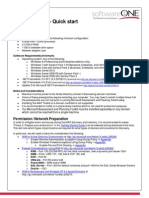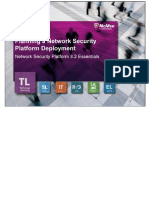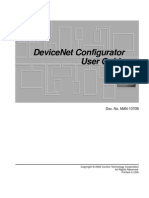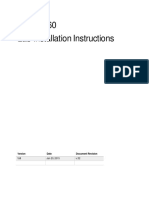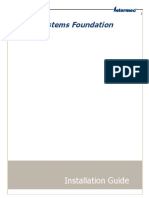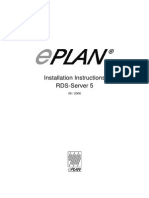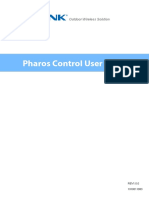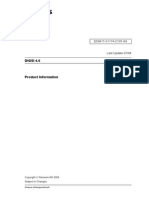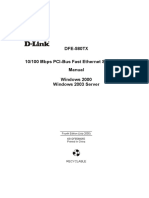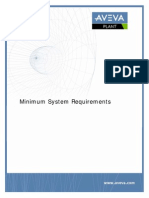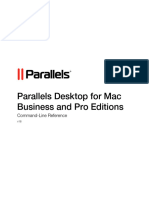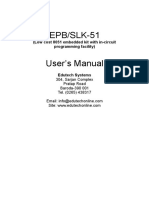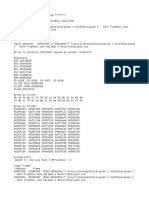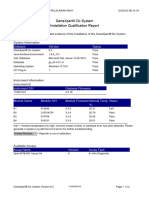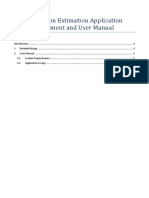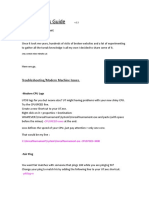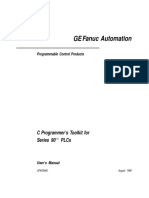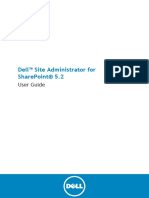Documenti di Didattica
Documenti di Professioni
Documenti di Cultura
2 Granta5 Start GB
Caricato da
Tristen Cipher JohnDescrizione originale:
Titolo originale
Copyright
Formati disponibili
Condividi questo documento
Condividi o incorpora il documento
Hai trovato utile questo documento?
Questo contenuto è inappropriato?
Segnala questo documentoCopyright:
Formati disponibili
2 Granta5 Start GB
Caricato da
Tristen Cipher JohnCopyright:
Formati disponibili
Granta 5
Getting Started Handbook
EN
Copyright 2006 Bewator AB, Solna. Material from this manual may only be copied with the consent in writing of Bewator. Bewator reserves the right to alter both the content of the manual and the design of the product. Document number: 81480-2 Bewator AB is part of the Swedish Bewator Holding AB, which develops and markets a complete security product range that includes access control and alarm. Sales, installation and servicing are handled by a national dealer network. Actions (such as unauthorised manipulation, copying etc) must not be taken with the software contained in the products and systems. Such actions are regarded as copyright violation and may result in imprisonment or fines and may likewise lead to an obligation to pay damages and compensation for using the software.
Contents
Chapter 1 Installing Granta 5 access control software
Installing Granta 5 on a computer already running Granta for Windows 4...........1-1 Your computer ................................................................................................. 1-2 What you need to know about Microsoft SQL Server .......................................... 1-3 Where to install the Granta 5 access control software........................................ 1-3 The simplest system - everything on one computer ................................ 1-4 Connecting the Controllers to a different computer on the local area network..................................................................................................1-5 Connecting to an SQL Server running on a different computer on the local area network ........................................................................... 1-6 Granta 5, SQL Server and Controllers all on different computers on the local area network ............................................................................1-7 System Manager and the Granta Pipes program .................................... 1-8 Systems with more than one SQL Server ................................................ 1-8 Systems with different connections to the Controllers ............................ 1-9 What you need to do before installing the access control software .................... 1-9 Installing the access control software (1): ........................................................ 1-11 On a system with no SQL Server installed, either on this computer or on any other computer on the local area network ....................................... 1-11 How to import your Granta for Windows 4 database into Granta 5.............. 1-22 Installing the access control software (2): ....................................................... 1-24 On a system with SQL Server already installed and running (either on this computer, or on another computer on the local area network)............. 1-24 How to import your Granta for Windows 4 database into Granta 5.............. 1-36 Installing parts of Granta 5 on other computers .............................................. 1-38
Chapter 2 Using Setup Wizard
Using Setup Wizard for a new system ............................................................... 2-1 The records which Setup Wizard creates ........................................................... 2-7 Operator name and password ............................................................... 2-7 Access Points ........................................................................................ 2-7 Time Frame ........................................................................................... 2-7 Access Level.......................................................................................... 2-7 Cardholders .......................................................................................... 2-8
Chapter 3 Checking the system
Checking the system ........................................................................................ 3-1 Troubleshooting............................................................................................... 3-2 Enable all the error messages ............................................................... 3-2 No messages displayed on the Transaction Monitor screen ................... 3-3 Site Code Invalid message displayed on the Transaction Monitor screen 3-4 Card Not Found message displayed on the Transaction Monitor screen.. 3-4
ii
Contents
Chapter 4 Configuring 4236 TCP/IP modules to work with Granta 5
Existing system using 4236 TCP/IP modules...................................................... 4-1 Readme1.rtf ...........................................................................................4-2 Readme2.rtf...........................................................................................4-2 If you want to run Granta for Windows 4 again ..................................................4-3 New system using 4236 TCP/IP modules ...........................................................4-4
1-1
Chapter 1
Installing Granta 5 access control software
This chapter: Tells you how to upgrade an existing Granta for Windows 4 access control system. Describes the different layouts for installing parts of the access control software on various computers on a local area network. Tells you what you need to do before installing the access control software. Tells you how to install the software.
Installing Granta 5 on a computer already running Granta for Windows 4
NOTE: if you are running Granta for Windows 3 or earlier, you first
need to upgrade to Granta for Windows 4 as described in chapter 4 of handbook HB00095. You can install Granta 5 alongside your existing Granta for Windows 4 access control software - note that you do not need to replace Granta for Windows 4 or uninstall it first. After you have installed Granta 5, your Granta for Windows 4 system will still work, and you can return to it any time you want. When you have installed Granta 5 and got it communicating with the Controllers, you can import your existing Granta for Windows 4 access control database using the upgrade program provided with Granta 5. This program is called DBup4to5.exe and, if you use the default locations for your program files when you install Granta 5, is stored in the c:\sysmgrsql\progs folder.
NOTE: if you wish to import your existing Granta for Windows 4
database into Granta 5, you must first run the Granta for Windows 4 Repair and Reindex program to make sure that your existing database is free from errors.
1-2
Granta 5 Getting Started You can run the upgrade program automatically at the end of the installation process by choosing the upgrade option as shown below:
NOTE: if your Granta for Windows 4 installation uses one or more
Network Hardware Systems using 4236 TCP/IP modules, you need to re-configure the TCP/IP modules so that they work with your Granta 5 software - see chapter 4 for details.
Your computer
We recommend a 3GHz or better Pentium computer with at least 512Mbytes of RAM running Windows XP or Windows 2000 or Windows Server 2003. Note that if you have Windows Automatic Updates enabled your computer may reboot itself when it receives an update. We suggest you turn Automatic Updates off. We suggest you use at least a 17inch monitor and 64Mbyte graphics card displaying 1024x768 pixels with 24 bits per pixel (16 million colours). If you want to monitor and/or configure the system on computers other than this one, or connect Controllers directly to computers other than this one, or dial up remote sites from computers other than this one, or communicate with Controllers connected directly to the network via a TCP/IP module, you need a local area network.
Installing Granta 5 access control software
1-3
What you need to know about Microsoft SQL Server
Granta 5 uses Microsoft SQL Server to manage its access control database. Microsoft SQL Server can either be purchased in its fully licensed form or, for applications such as Granta 5, a free version can be used which is called the Microsoft SQL Server Desktop Engine (MSDE for short). This MSDE version can be installed from the Granta 5 DVD and it must be installed and started before you install the access control software.
NOTE: When you install MSDE, it does not run automatically you
must start it by rebooting your computer. Granta 5 can be installed on the same computer on which Microsoft SQL Server is running, or on any other computer on your local area network - the options are described in the next section.
Where to install the Granta 5 access control software
Granta 5 access control software is made up of a number of separate programs which have different functions. For example, the Monitor and Control program is used to view transactions and alarm messages coming from the Controllers. The Reports program is used to filter data and display the results on the screen and print them out. The Comms Driver program talks to the Controllers connected to the computer through its RS232 COM: port. The simplest system, described below, is one in which all the Granta 5 programs and SQL Server are installed on the same computer - this is the easiest system to set up and we recommend it. However, if you prefer, you can install any of the Granta 5 programs on any computer on your local area network. This makes the installation more complicated and examples are shown below to help you.
1-4
Granta 5 Getting Started The simplest system - everything on one computer
Computer running Granta 5, Comms Driver and SQL Server
Controller
Controller
RS232 cable
Controller
Controller
The above diagram shows the simplest system with all the software running on one computer and the Controllers connected directly to that computer via an RS232 COM: port. To install this system you need to: run the MSDE version of SQL Server. create the access control database. connect the access control database to the SQL Server. if you choose to run the Setup Wizard then it runs System Manager and a Comms Driver (which are the two programs within Granta 5 which communicate with the Controllers), it configures the Access Points, a Time Frame and an Access Level, and enables a number of cards so that the system is working and you can test it straight away.
The simple installation above is described in Installing the access control software (1):. If you want to connect Granta 5 to an existing licensed copy of SQL Server running either on this computer, or on another computer on your local area network, you need to use the tools provided within Windows and SQL Server to create the database and make the connection. This process is described in Installing the access control software (2):.
Installing Granta 5 access control software
1-5
Connecting the Controllers to a different computer on the local area network
Computer running System Manager, Granta 5 programs and SQL Server
Controller
Controller
Computer running Comms Driver and Granta Pipes
RS232 cable
Controller
Controller
Ethernet hub or router
The above diagram shows a system where Granta 5 and SQL Server are installed on one computer, and the Controllers are connected to an RS232 COM: port on another computer on the local area network. To install this system you need to: install Granta 5 as normal on the computer running SQL Server as described in Installing the access control software (1): (for MSDE) or Installing the access control software (2): (for an existing SQL Server). use the Custom* installation option to install the Granta Pipes program and a Comms Driver on the computer to which the Controllers are connected, as described in the section entitled Installing parts of Granta 5 on other computers. set the Granta Pipes program and the Comms Driver to Auto Start in LaunchPad so they start up automatically whenever LaunchPad is run on the computer to which the Controllers are connected.
*Granta Pipes is also installed whenever you do a Typical installation, along with almost all the other Granta 5 programs.
1-6
Granta 5 Getting Started Connecting to an SQL Server running on a different computer on the local area network
Computer running System Manager, Granta 5 programs and Comms Driver RS232 cable
Controller
Controller
Computer running SQL Server
Controller
Controller
Ethernet hub or router
The above diagram shows a system where the Granta 5 software is running on the computer to which the Controllers are connected via an RS232 COM: port, and the access control database is connected to an SQL Server running on another computer on the local area network. Installing the access control software (2): describes how to connect to any SQL Server running anywhere on your local area network. With this layout, you can still use Setup Wizard to get the Controllers on line.
Installing Granta 5 access control software
1-7
Granta 5, SQL Server and Controllers all on different computers on the local area network
Controller
Controller
Computer running Comms Driver and Granta Pipes
Computer running SQL Server
RS232 cable
Controller
Controller
Computer running System Manager and Granta 5 programs
Ethernet hub or router
The above diagram shows a system with the Granta 5 software running on one computer, the Controllers connected to an RS232 COM: port on another computer and the access control database connected to an SQL Server running on yet another computer on the local area network. To install this system you need to: install all of Granta 5 on one computer as described in Installing the access control software (2): and connect it to the SQL Server. use the Custom* installation option to install the Granta Pipes program and a Comms Driver on the computer to which the Controllers are connected, as described in the section entitled Installing parts of Granta 5 on other computers. set the Granta Pipes program and the Comms Driver to Auto Start in LaunchPad so they start up automatically whenever LaunchPad is run on the computer to which the Controllers are connected.
*Granta Pipes is also installed whenever you do a Typical installation, along with almost all the other Granta 5 programs. All the systems described above work fine - you just have to think carefully about how you will install and configure them.
1-8
Granta 5 Getting Started System Manager and the Granta Pipes program System Manager directs the flow of messages between all the Controllers in your system and all the Granta 5 programs. One computer on your network, and only one, must have System Manager running on it. All other computers which have Granta 5 programs running on them must have another program called Granta Pipes running on them. This program unravels the messages which arrive from System Manager and sends them to the correct places, and also packs the messages which travel back to System Manager. The following diagram shows an example of what you need to do to run various Granta 5 programs on different computers.
Computer running System Manager and any other Granta 5 programs
Computer running Reports program and Granta Pipes
Computer running Transaction Monitor and Granta Pipes
Ethernet hub or router
Computer running Visitor Manager and Granta Pipes
The first computer on which you install Granta 5 will be the one which runs System Manager. You should set System Manager to Auto Start in LaunchPad so it starts up automatically whenever LaunchPad is run. All other computers which have Granta 5 programs running on them must have Granta Pipes installed and running on them - see Installing parts of Granta 5 on other computers. Systems with more than one SQL Server There can be any number of SQL Servers running on any of the computers on your local area network, including more than one SQL Server on the local computer. In complicated systems such as these, your IT department will tell you which SQL Server you need to connect your access control database to.
Installing Granta 5 access control software Systems with different connections to the Controllers
1-9
There are many ways to connect your Controllers to the Granta 5 software. For example, they can be connected via a 4236 TCP/IP module directly to the router on your local area network. You cannot use Setup Wizard with these types of installation, but the same basic process of installing the software, creating the access control database and connecting it to a running SQL Server still applies.
What you need to do before installing the access control software
Setup Wizard is a program which you can choose to run after installing the access control software which gets your Controllers on line, configures the Access Points, creates a Time Frame and an Access Level which are active all the time, and enables some cards. If you want to use Setup Wizard, then before you install the access control software you need to install all your Controllers and modules and connect them up as described in the Installation Notes which accompany them. You must power up the Controllers and you must teach all Controllers fitted with an RF module their Distributor Code. Note that Setup Wizard only works with Controllers connected directly to a computer via an RS232 COM: port. It will not configure Controllers connected to your local area network via a 4236 TCP/IP module, or Controllers connected via dial-up modems. To make installation easier, we recommend that you connect your Controllers to a communications port on the computer on which you are going to install the access control software. Microsoft SQL Server must be installed and running on at least one computer, either on the computer on which you are installing the access control software, or on another computer on your local area network. If you do not have a full licensed copy of Microsoft SQL Server, you must first install the Microsoft SQL Server Desktop Engine which is supplied on the Granta 5 DVD - click on the MSDE button before you install the software.
1-10
Granta 5 Getting Started
NOTE: When you install MSDE, it does not run automatically you
must start it by rebooting your computer. If you are going to run Eventys (the system for video monitoring and recording of events occurring at access points), you must install the necessary files for it to work - click on the Eventys Requirements button before you install the software.
The handbooks/manuals describing the access control software are supplied as .pdf files. To read these files you must first install Adobe Acrobat Reader which is available free from the Adobe website. Note that if you are running Windows 2000 then you must have Service Pack 2 installed before you can install Acrobat Reader.
Installing Granta 5 access control software
1-11
Installing the access control software (1):
On a system with no SQL Server installed, either on this computer or on any other computer on the local area network
NOTE: if you wish to import your existing Granta for Windows 4
database into Granta 5, you must first run the Granta for Windows 4 Repair and Reindex program to make sure that your existing database is free from errors. 1. Insert the DVD-ROM in your computers drive. If your DVD-ROM drive is configured to auto-run then the setup program will start automatically - go to step 3. 2. Using My Computer or Explorer or Start/Run/Browse in Windows, find the file called setup.exe in the root directory on the DVD-ROM drive and double-click on it. 3. Click on the flag of the country whose language you want to use. 4. Click on the Install Software option. 5. Click on the MSDE button to install the Microsoft SQL Server Desktop Engine and follow the instructions which appear on the screen. 6. When the MSDE has finished installing, reboot the computer to start the SQL Server. 7. Repeat steps 1 to 4 above. 8. If you intend to install and run the Eventys system for monitoring and recording events occurring at access points, you must click on the Eventys Requirements button and follow the instructions which are shown on the screen. 9. Click on the Granta 5 button and wait while the install program loads. 10. Read the screens which follow: Welcome, Licence text and Copyright. Click on the Next or Yes button after each. 11. On the User Information screen, type your name and your company name, then click on the Next button.
1-12
Granta 5 Getting Started
12. On the Setup Type screen, choose the Typical option and click on the Next button. 13. Choose the system paths and click on the Next button. These are the default settings for the system paths when you install from the DVD-ROM:
Note: if you change the system components path at the top of the screen, this changes all the paths beneath automatically.
Installing Granta 5 access control software
1-13
14. Choose a program folder for your icons from which you can run the access control programs (do not include parentheses or punctuation in the program folder name) and click on the Next button. 15. Check the details you have entered, click on the Next button then wait while the files are copied. 16. After the files have been copied onto your computer, the Setup Finished screen is displayed. From this screen you can choose one of the following options: Upgrade Granta for Windows 4 installation - this is described below. Run Setup Wizard - this is described in chapter 2. Launch Granta 5 - this runs LaunchPad from which you can run any of the component programs which make up the Granta 5 software. Finish Setup and exit to Windows - returns to Windows and does not run LaunchPad.
You can also choose whether or not you want to see the Readme file which contains latest information on the software.
Choose the option you want, then click on the Finish button.
1-14
Granta 5 Getting Started 17. Whichever option you choose, the next thing that happens is that the Data Registration program automatically runs. This program makes a connection between the Granta database and the SQL Server.
Note that the box at the bottom left of the screen must be green and labelled MSSQL running (as shown above). If it is red then reboot your computer to start the SQL Server. 18. When the Data Registration program runs, the first thing you need to do is to create the Granta database. Open the File menu and choose the Create MSSQL Database option:
The SQL Server Name field should say (local) as shown above. If it does not then click on the SQL Server Name field and choose (local) from the drop-down list. If (local) is not available in the list of options, type (local) into the SQL Server Name field by hand.
Installing Granta 5 access control software
1-15
19. Type the name by which you want to call your Granta database into the Database Name field. (The default is Granta and we recommend that you use this name. Do not use any of the following names: master, model, msdb or tempdb.) 20. Use Windows NT security - using this feature requires further configuration of MSDE - please consult your IT Department. For ease of installation, we recommend that you leave this unticked. 21. The User Name field must be set to sa as shown above. You can leave the Password blank. 22. When the details are filled in correctly, click on the Create button. A message will be displayed saying Created. Click on the OK button - this returns you to the Data Registration screen. 23. You now need to create an ODBC Data Source Name. Open the File menu and choose the ODBC Administrator option:
24. Click on the System DSN tab.
1-16
Granta 5 Getting Started
25. Click on the Add button, then click on the SQL Server option in the list:
then click on the Finish button. 26. Type a name for the ODBC data source into the Name field. We recommend GrantaMSDE.
Installing Granta 5 access control software
1-17
27. The Description field is optional - you can put anything you like here which describes this data source. 28. Click on the arrow to the right of the Server field and choose (local). If (local) is not available in the list of options, even after rebooting your computer, type (local) into the Server field by hand.
29. Click on the Next button. 30. Click on the Client Configuration button.
1-18 31. Click on the Named Pipes button:
Granta 5 Getting Started
then click on the OK button. 32. Click on the SQL Server authentication button and type sa in the Login ID field as shown below.
33. Click on the Next button.
Installing Granta 5 access control software
1-19
34. Enable the Change default database to: check box, then click on the arrow to the right of the field and choose your Granta database from the drop-down list (it is probably called Granta).
35. Click on the Next button then, on the next screen, click on the Finish button.
1-20 36. Click on the Test Data Source button.
Granta 5 Getting Started
If the connection has been made correctly then the screen should look similar to the one shown above. 37. Click on the OK button on both this screen and the previous one.
Installing Granta 5 access control software
1-21
The ODBC Data Source Administrator screen will now show the new System DSN which you created in the list:
38. Click on the OK button. 39. On the Data Registration screen, click on the arrow to the right of the ODBC Data Source Name field and from the drop-down list choose the DSN you just created (probably GrantaMSDE).
40. The User Name field must be set to sa as shown above. You can leave the Password blank.
1-22
Granta 5 Getting Started 41. After you click on the OK button, the Data Registration screen will close and the database upgrade program runs. This program creates the tables required for the new Granta database. After the tables have been created, the option you chose before you clicked on the Finish button on the Setup Finished screen is executed, for example, the Setup Wizard will run, or LaunchPad will run. See chapter 2 to find out how to use the Setup Wizard. 42. When LaunchPad is running, set System Manager to Auto Start so that in the future it will start automatically. If your Controllers are connected to this computer, you also need to set the Comms Driver to Auto Start as well.
How to import your Granta for Windows 4 database into Granta 5
NOTE: if you wish to import your existing Granta for Windows 4
database into Granta 5, you must first run the Granta for Windows 4 Repair and Reindex program to make sure that your existing database is free from errors. 1. At step 16 above, choose the Upgrade Granta for Windows 4 installation option:
then click on the Finish button.
Installing Granta 5 access control software
1-23
2. After completing the data registration process described in steps 17 to 41 above, the Database Upgrade screen is displayed:
If your Granta for Windows 4 is installed on your computer in the default folders as shown above then you can click on the Go button and your data will be imported into Granta 5. If your Granta for Windows 4 is installed on your computer in different folders from those shown above, or on another disk drive on this computer, or on another computer on your local area network, click on the button to the right of each pathname and choose the location of each folder. When all the pathnames are correct, click on the Go button to import your data into Granta 5.
3. Run LaunchPad by clicking on the shortcut button on your desktop. The system should now be working with the same names for access points, cardholders, access levels etc that you had in your old Granta for Windows 4 system. If it is not working correctly then see chapter 3. 4. For details of how to setup your Personal Data Fields, see the Cardholders program pdf file (cardhold.pdf) or help file (eng32c.chm).
1-24
Granta 5 Getting Started
Installing the access control software (2):
On a system with SQL Server already installed and running (either on this computer, or on another computer on the local area network)
NOTE: if you wish to import your existing Granta for Windows 4
database into Granta 5, you must first run the Granta for Windows 4 Repair and Reindex program to make sure that your existing database is free from errors. 1. Insert the DVD-ROM in your computers drive. If your DVD-ROM drive is configured to auto-run then the setup program will start automatically - go to step 3. 2. Using My Computer or Explorer or Start/Run/Browse in Windows, find the file called setup.exe in the root directory on the DVD-ROM drive and double-click on it. 3. Click on the flag of the country whose language you want to use. 4. Click on the Install Software option. 5. If you intend to install and run the Eventys system for monitoring and recording events occurring at access points, you must click on the Eventys Requirements button and follow the instructions which are shown on the screen. 6. You must have a full licensed copy of Microsoft SQL Server already running either on this computer or on another computer on your local area network. If you have not then see the previous section on installing the software using the Microsoft SQL Server Desktop Engine. 7. Click on the Granta 5 button and wait while the install program loads. 8. Read the screens which follow: Welcome, Licence text and Copyright. Click on the Next or Yes button after each. 9. On the User Information screen, type your name and your company name, then click on the Next button.
Installing Granta 5 access control software
1-25
10. On the Setup Type screen, choose the Typical option and click on the Next button. 11. Choose the system paths and click on the Next button. These are the default settings for the system paths when you install from the DVD-ROM:
Note: if you change the system components path at the top of the screen, this changes all the paths beneath automatically.
1-26
Granta 5 Getting Started 12. Choose a program folder for your icons from which you can run the access control programs (do not include parentheses or punctuation in the program folder name) and click on the Next button. 13. Check the details you have entered, click on the Next button then wait while the files are copied. 14. After the files have been copied onto your computer, the Setup Finished screen is displayed. From this screen you can choose one of the following options: Upgrade Granta for Windows 4 installation - this is described at the end of this chapter. Run Setup Wizard - this is described in chapter 2. Launch Granta 5 - this runs LaunchPad from which you can run any of the component programs which make up the Granta 5 software. Finish Setup and exit to Windows - returns to Windows and does not run LaunchPad.
You can also choose whether or not you want to see the Readme file which contains latest information on the software.
Choose the option you want, then click on the Finish button.
Installing Granta 5 access control software
1-27
15. Whichever option you choose, the next thing that happens is that the Data Registration program automatically runs:
You use the Data Registration program to do the following: Create a database for your Granta system (well name this database Granta) and make a connection between the Granta database and an SQL Server. Create an ODBC Data Source Name (DSN) which links the Granta database with an SQL Server. Connect the Granta database to the SQL Server which you want to use.
Note that the box at the bottom left of the screen may either be green and labelled MSSQL running (as shown above) or it may be red and labelled MSSQL not running as shown below:
When you are connecting to an existing SQL Server you can ignore the colour of this box - even if it is red you can still connect to an existing SQL Server as long as there is one running somewhere on your system.
1-28
Granta 5 Getting Started
NOTE: You may have more than one SQL Server running on any
number of computers on your local area network, and may even have more than one SQL Server running on this computer - your IT department will tell you which one to connect your Granta database to. 16. When the Data Registration program runs, the first thing you need to do is to create the Granta database. Open the File menu and choose the Create MSSQL Database option:
Click on the SQL Server Name field and choose from the drop-down list the name of the SQL Server to which you want to connect your Granta database. If the SQL Server is running on this computer then the SQL Server Name will usually be (local) as shown above. If the name of the SQL Server, or (local) is not available in the list of options, type it into the SQL Server Name field by hand.
Installing Granta 5 access control software
1-29
If you want to connect to an SQL server on another computer on your local area network then the SQL Server Name will probably be the name of that computer:
17. Type the name by which you want to call your Granta database into the Database Name field. (The default is Granta and we recommend that you use this name. Do not use any of the following names: master, model, msdb or tempdb.) 18. Use Windows NT security - using this feature requires further configuration of SQL Server - please consult your IT Department. For ease of installation, we recommend that you leave this unticked. 19. You need to find out the User Name and Password which you should use for your chosen SQL Server and enter them in the fields - ask your IT department for these. The default user name is sa (for system administrator) and the default password is blank. 20. When the details are filled in correctly, click on the Create button. This returns you to the Data Registration screen. 21. You now need to create an ODBC Data Source Name.
1-30
Granta 5 Getting Started Open the File menu and choose the ODBC option:
22. Click on the System DSN tab.
Installing Granta 5 access control software
1-31
23. Click on the Add button, then click on the SQL Server option in the list:
then click on the Finish button. 24. Type a name for the ODBC data source into the Name field. We recommend GrantaSQL. 25. The Description field is optional - you can put anything you like here which describes this data source. 26. Click on the arrow to the right of the Server field and choose the SQL Server to which you connected the Granta database at step 16. If the name of the SQL Server is not available in the list of options, type it into the Server field by hand.
1-32
Granta 5 Getting Started
27. Click on the Next button. 28. Click on the Client Configuration button. 29. Click on the Named Pipes button:
then click on the OK button. 30. Click on the SQL Server authentication button and either type sa in the Login ID field (as shown below) or enter your Login ID and Password (get these from your IT department).
Installing Granta 5 access control software
1-33
31. Click on the Next button.
32. Enable the Change default database to: check box, then click on the arrow to the right of the field and choose your Granta database from the drop-down list (it is probably called Granta).
1-34
Granta 5 Getting Started
33. Click on the Next button then, on the next screen, click on the Finish button. 34. Click on the Test Data Source button.
If the connection has been made correctly then the screen should look similar to the one shown above.
Installing Granta 5 access control software
1-35
35. Click on the OK button on both this screen and the previous one. The ODBC Data Source Administrator screen will now show the new System DSN which you created in the list:
36. Click on the OK button. 37. On the Data Registration screen, click on the arrow to the right of the ODBC Data Source Name field and from the drop-down list choose the DSN you just created (probably GrantaSQL).
38. Ask your IT department for the name and password you should use to connect to the SQL Server and enter these in the User Name and Password fields, then click on the OK button.
1-36
Granta 5 Getting Started 39. After you click on the OK button, the Data Registration screen will close and the database upgrade program runs. This program creates the tables required for the new Granta database. After the tables have been created, the option you chose before you clicked on the Finish button on the Setup Finished screen is executed, for example, the Setup Wizard will run, or LaunchPad will run. 40. When LaunchPad is running, set System Manager to Auto Start so that in the future it will start automatically. If your Controllers are connected to this computer, you also need to set the Comms Driver to Auto Start as well. See chapter 2 to find out how to use the Setup Wizard.
How to import your Granta for Windows 4 database into Granta 5
NOTE: if you wish to import your existing Granta for Windows 4
database into Granta 5, you must first run the Granta for Windows 4 Repair and Reindex program to make sure that your existing database is free from errors. 1. At step 14 above, choose the Upgrade Granta for Windows 4 installation option:
then click on the Finish button.
Installing Granta 5 access control software
1-37
2. After completing the data registration process described in steps 15 to 39 above, the Database Upgrade screen is displayed:
If your Granta for Windows 4 is installed on your computer in the default folders as shown above then you can click on the Go button and your data will be imported into Granta 5. If your Granta for Windows 4 is installed on your computer in different folders from those shown above, or on another disk drive on this computer, or on another computer on your local area network, click on the button to the right of each pathname and choose the location of each folder. When all the pathnames are correct, click on the Go button to import your data into Granta 5.
3. Run LaunchPad by clicking on the shortcut button on your desktop. The system should now be working with the same names for access points, cardholders, access levels etc that you had in your old Granta for Windows 4 system. If it is not working correctly then see chapter 3. 4. For details of how to setup your Personal Data Fields, see the Cardholders program pdf file (cardhold.pdf) or help file (eng32c.chm).
1-38
Granta 5 Getting Started
Installing parts of Granta 5 on other computers
After you have installed the complete set of Granta 5 programs on one computer and connected it to the SQL server as described above, you may want to put copies of some of the Granta 5 programs on other computers on your local area network, for example, to connect Controllers to another computer, or to enable someone to monitor the system using the Monitor and Control program, or to enable someone to generate reports using the Reports program. To install parts of the Granta 5 software, take the following steps: 1. Insert the DVD-ROM in your computers drive. If your DVD-ROM drive is configured to auto-run then the setup program will start automatically - go to step 3. 2. Using My Computer or Explorer or Start/Run/Browse in Windows, find the file called setup.exe in the root directory on the DVD-ROM drive and double-click on it. 3. Click on the flag of the country whose language you want to use. 4. Click on the Install Software option. 5. If you intend to install and run the Eventys system for monitoring and recording events occurring at access points, you must click on the Eventys Requirements button and follow the instructions which are shown on the screen. 6. Click on the Granta 5 button and wait while the install program loads. 7. Read the screens which follow: Welcome, Licence text and Copyright. Click on the Next or Yes button after each.
Installing Granta 5 access control software
1-39
8. On the User Information screen, type your name and your company name, then click on the Next button.
9. On the Setup Type screen, choose the Custom option and click on the Next button. 10. De-select all the programs which you dont want to install by clicking on them so they are not ticked.
1-40
Granta 5 Getting Started The following screen shows just the Comms Driver selected.
11. Move to the bottom of the list, de-selecting all the programs which you dont want to install as you go, then make sure that both Delphi BDE and GrantaPipes are ticked - you always need to install both of these.
Installing Granta 5 access control software
1-41
12. When just the programs you want to install on this computer are selected, click on the Next button. 13. Choose the system folders and click on the Next button. We recommend you leave these set to the default folders. 14. Choose a program folder for your icons from which you can run the access control programs (do not include parentheses or punctuation in the program folder name) and click on the Next button. 15. Check the details you have entered, click on the Next button then wait while the files are copied. After the files have been copied onto your computer, the Setup Finished screen is displayed. 16. Choose the Launch Granta 5 option - this runs LaunchPad from which you can run any of the programs which you have installed then click on the Finish button. 17. The next thing that happens is that the Data Registration program automatically runs. This program makes a connection between the computer, the Granta database and the SQL Server. Now carry out steps 21 to 36 in the section called Installing the access control software (2): above. 18. On the Data Registration screen, click on the arrow to the right of the ODBC Data Source Name field and from the drop-down list choose the DSN you just created (probably GrantaSQL).
19. Ask your IT department for the name and password you should use to connect to the SQL Server and enter these in the User Name and Password fields, then click on the OK button.
1-42
Granta 5 Getting Started 20. After you click on the OK button, the Data Registration screen will close and LaunchPad will run. 21. When LaunchPad is running, click on the Communications tab:
then click on the
button to run Granta Pipes.
You can now start any of the other Granta 5 programs which you installed by clicking on the relevant buttons in LaunchPad. 22. Set Granta Pipes to Auto Start so that in the future it will start automatically. Right click on the button.
Choose Properties from the drop-down menu. Click on the Auto Start check box so it is ticked as shown below :
Click on the OK button.
23. If you have Controllers connected to this computer, you also need to set the Comms Driver to Auto Start as well.
2-1
Chapter 2
Using Setup Wizard
This chapter: Tells you how to use the Setup Wizard to configure your new system with a number of cards which can gain access at all doors at all times.
NOTE: before using Setup Wizard, your Controllers and modules and
associated equipment must be connected and powered up, and all Controllers fitted with an RF module must have been taught their Distributor Code. The Controllers must be connected to one of the RS232 COM: ports on this computer - see the Installation Notes or handbook number HB00105 for connection details.
Using Setup Wizard for a new system
1. On the first screen of the Setup Wizard, make sure the New System option button is selected:
and then click on the Next button.
2-2
Granta 5 Getting Started
2. Read the information screen and click on the Next button. (If either System Manager or Comms Driver or both are running you need to shut them down: right-click on each of their icons in the system tray at the bottom right of the screen and choose the Close option.)
Using Setup Wizard
2-3
3. The only setting you must choose on this screen is the Comms Port to which the Controllers are connected: click on the Comms Port list box and choose the correct one from the list. You can now click on the Next button and configure your Controllers so that all cards have access at all doors at all times. Optionally you can also choose the following settings on the Standard page before clicking on the Next button: Hardware System Name - this is the name of the set of Controllers which Setup Wizard is going to configure. Accept the default Hardware System 1 or type in your own name. (Note: the system enables you to have more than one set of Controllers connected to this or any other computer on the local area network - Setup Wizard only configures one set of Controllers.) PC Name - this is the name of your computer as registered in Windows - it cannot be changed here. Swipe Reader Default Interface - if your Controllers have any swipe modules fitted, all swipe reader access points will be configured with the interface number you enter here - contact your supplier for details of the interface number you should be using.
You can also choose the following settings on the Advanced page before clicking on the Next button: Door Contact Monitoring - if you select this check box then all access points in your system will have door monitoring enabled and will generate the appropriate alarms if doors are not closed, etc. Door Relay Time - this setting will be applied to the door relay time for all access points in your system. (If you do not choose a value the default is 2 seconds.)
4. Having clicked Next at step 3, you now wait while Setup Wizard starts first System Manager and then a Comms Driver. You can see the icons for these in the System Tray at the bottom right of your screen: . Setup Wizard now gets a system map of all the Controllers and modules. The Comms Driver icon starts off red and turns white when the Controllers are on line and communicating with the computer.
2-4
Granta 5 Getting Started If the Comms Driver icon stays red, after a while the screen displays the message Failed to obtain System Map. This means the comms are faulty which may be caused by any of the following: the Controllers are not powered up. the comms are not connected to the computer. you have chosen the wrong Comms Port setting. the comms wiring is wrong.
If you do get the Failed to obtain System Map message, you can fix whatever is wrong in the above list, then run Setup Wizard again from LaunchPad. 5. When System Manager and Comms Driver are running and the Controllers are on line, you get the following screen:
You must enter the following before clicking on the Next button: Site Code - if you do not know your site code then ask your supplier what it should be. The site code is a decimal number from 0 to 65535. Site Name - this defaults to the Company Name you entered during the setup program. Choose any name you want. Access Level - defaults to Any Access - all cards at all doors at all times.
Using Setup Wizard
2-5 First Card Number - enter the number of the first card in the block of cards you want to use - this will usually be card number 1. Last Card Number - enter the number of the last card in the block of cards you want to use - you dont have to enter all the cards at this stage - you can add more later using different access levels. Enable Cards - this check box must be selected for the cards to unlock the doors.
6. Click on the Next button and wait while Setup Wizard downloads access point, time frame and cardholder data to the Controllers. If you can see any of the Controllers with their lids off you will see the LEDs in the modules start to flash as they begin polling their readers.
2-6
Granta 5 Getting Started
7. Make sure that the Invoke LaunchPad check box is selected and then click on the Finish button. 8. Log on using the default name which is master and the default password which is password. 9. You should now see LaunchPad appear on your screen:
LaunchPad enables you to run any part of the access control software without having to log in to each one separately. Note that if you log out of LaunchPad, the default name/password is master/password. You should change these as soon as possible to prevent unauthorised use of the software. To change your login name and password, press the F1 key and follow the instructions in LaunchPad help. When you have changed your login name and password, you must close the LaunchPad program and all other Granta programs which are running (probably just System Manager and a Comms Driver) and then restart LaunchPad. If you dont do this, you will be asked to log on again every time you start one of the Granta components.
Using Setup Wizard 10. Click on LaunchPads Operator tab.
2-7
11. Now you can test the system - see chapter 3.
The records which Setup Wizard creates
After you have run Setup Wizard, your system has the following records: Operator name and password The Setup Wizard creates a single master operator whose name is master and whose password is password. You should change these as soon as possible to your own name and password - see LaunchPad help for details. Access Points The Setup Wizard creates an access point record for every reader in the system map. Each access point record must have a name in the Access Point field (it cannot be saved without one), so Setup Wizard puts the reader address in the Access Point field. You can change the access point names if you wish so that they describe the location or function of the access points - for example: Front Door, Stores, Car Park Barrier, etc. You do this in the Access Configuration program. Time Frame The Setup Wizard creates a single time frame called Any Time which is enabled 24 hours a day, seven days a week. You can amend this and add new Time Frames in the Access Configuration program. Access Level The Setup Wizard creates a single access level called Any Access which gives access to all access points at any time. You can amend this and add new Access Levels in the Access Configuration program.
2-8 Cardholders
Granta 5 Getting Started
The Setup Wizard creates a cardholder record for each card in the range of card numbers you specified when you ran the Setup Wizard. Setup Wizard puts the card number in the Last Name field: this is the first thing which you should change when you allocate cards to your cardholders. You can edit cardholder names and allocate correct Access Levels using the Cardholders program.
3-1
Chapter 3
Checking the system
This chapter: Tells you how to check your system using your cards and the Transaction Monitor. Tells you how to troubleshoot your system if it is not working correctly.
Checking the system
You can check the system is working simply by presenting cards to the reading heads or swiping them at the swipe readers and checking that the corresponding door unlocks. You can also run the transaction monitor on the computer and see the card transactions as they occur in real time. To run the transaction monitor from LaunchPad: 1. Click on the Operator tab. 2. Click on the button to run the Monitor and Control program.
button in the Monitor and Control program to run 3. Click on the the Transaction Monitor. 4. Click on the Enable Monitoring check box. Now when a card is presented to a reader its details should appear on the screen:
3-2
Granta 5 Getting Started Note that Setup Wizard puts the card number in the Last Name field for each cardholder record. One of the first things you need to do after installing a new system is to enter the names of your cardholders in the cardholder records.
Troubleshooting
If you cannot get your system working, before you call for support read the following. Enable all the error messages To make it easier to see what is wrong with your system, you first need to enable all the error messages using the System Administration program. 1. Click on the Administrator tab in LaunchPad. 2. Click on the button for the System Administration program: 3. Click on the form. button to display the Access Violation Messages
Checking the system
3-3
You need to set all the messages to either Alarm or Report. (Note that your current settings may be different from those shown above - this doesnt matter - just continue as described below.) 4. Click on the button to edit the form.
5. Click on each of the fields which says None and change it to Report.
6. Click on the
button to save the new settings.
The Transaction Monitor will now display messages caused by any of these access violations. No messages displayed on the Transaction Monitor screen If your Transaction Monitor screen remains blank when a card has been read, look at the reader modules inside the Controllers. If none of the amber LEDs on the reader modules is flashing, the modules have not been configured - check the comms connections and check that your Comms Driver icon in the system tray at the bottom right of the computer screen is white (if it is red then the comms are not working).
3-4
Granta 5 Getting Started If you have a system with more than one Controller and the LEDs on the reader modules in some of the Controllers are not flashing, check the RS485 wiring between the Controllers and, if fitted, the Comms module. If you are using Controllers fitted with an RF module, present a card or tag to a reading head. If the amber LEDs on the reader module light brightly all the time the card is in range of the reading head, you have not taught the Controller its Distributor Code (or have taught it the wrong Distributor Code). See the Controller installation note for details. If you are using Controllers fitted with swipe modules, swipe a card and check that the amber LEDs flash differently as the card is read. If they dont then check the wiring and the power to the swipe reader. If they do flash differently, check that you entered the correct swipe interface number in the Setup Wizard - ask your supplier what the interface number should be. If Door Contact Monitoring is enabled and a valid card is read, the transaction message is not sent until the door is opened. In this circumstance you will see the Valid No Entry Made message.
Site Code Invalid message displayed on the Transaction Monitor screen If you get the Site Code Invalid message, then either you entered the wrong Site Code in the Setup Wizard, or your supplier has given you cards programmed with the wrong Site Code - ask your supplier. If you are using Controllers fitted with swipe modules, check that you entered the correct Swipe Reader Default Interface number in the Setup Wizard - ask your supplier what the interface number should be. If you are using Controllers fitted with swipe modules, check that you have not got the D0 and D1 connections swapped - a symptom of this may be a very large Site Code number.
Card Not Found message displayed on the Transaction Monitor screen If you get the Card Not Found message, then either you entered the wrong range of card numbers in the Setup Wizard, or your supplier has given you cards programmed with the wrong card numbers - ask your supplier.
4-1
Chapter 4
Configuring 4236 TCP/IP modules to work with Granta 5
This chapter: Tells you how to get an existing system using 4236 TCP/IP modules to work with Granta 5. Tells you how to install a new version of the TCP/IP driver so that Granta for Windows 4 will still work with your existing 4236 TCP/IP modules. Tells you how to get a new installation with 4236 TCP/IP modules working with Granta 5 (new Granta 5 installations using 4236 TCP/IP modules work with the factory settings and you do not need to configure the modules - you just need to tell each module its IP address).
Existing system using 4236 TCP/IP modules
Your existing 4236 TCP/IP modules must be reconfigured to work with the TCP/IP driver used in Granta 5. You do this by setting each TCP/IP module back to its factory default settings using one of the methods described below. Note that all these methods retain the existing IP addresses allocated to your TCP/IP modules so you do not need to send the IP addresses to the modules again. 1. Use Telnet from the command prompt to configure the TCP/IP module. Select option 7 for factory defaults, then option 9 to exit and save. 2. Use the Granta 4 TCP/IP driver to connect to the TCP/IP module via the Configure tab. Select option 7 for factory defaults, then option 9 to exit and save. 3. Use the Granta 5 TCP/IP driver to connect to the TCP/IP module via the Configure tab. Set the TCP/IP module to its factory defaults using the TCP/IP modules own web page.
4-2
Granta 5 Getting Started 4. Use the Lantronix Device Installer to connect to the TCP/IP module and set it to its factory defaults. 5. Use a browser such as Internet Explorer to connect to the TCP/IP module by typing its IP address directly into the Address bar. Set the TCP/IP module to its factory defaults using the TCP/IP modules own web page. Due to changes in the TCP/IP modules web page, the latest Lantronix Device Installer, and the way Java is now delivered, you may have to install additional software for options 3, 4 and 5 to work correctly. This is supplied on the DVD-ROM in the Utils\IPdevice folder as listed below, along with two readme files with further information. (Both readme files are text copies of the Lantronix web page, and can be found by searching for the underlined main titles on the support page at www.lantronix.com) Readme1.rtf Details the problem of long web page loading times with the latest version of Java. This document refers to: Java version 1.4.2_07. This has been updated to 1.4.2_08 which is included in the Utils\IPdevice folder. Java version 5.0 is also included should this be required.
Readme2.rtf Details the problem that is a result of an incompatibility between the Java applet served out by the Lantronix device and the Java Runtime Environment that may be installed on your PC. This document refers to: The latest Java Runtime Environment (this is included on the DVD-ROM, see Readme1.rtf). The latest Lantronix Device Installer. This is included in the Utils\IPdevice\DeviceInstaller folder as a zip file called DeviceInstaller36.zip, and as the extracted installation files.
The Device Installer User Guide (.pdf) is also included (but not within the zip file). Microsofts .NET framework. This Utils\IPdevice folder as dotnetfx.exe is included in the
Configuring 4236 TCP/IP modules to work with Granta 5 Latest device firmware. This is Utils\IPdevice\Lantronix 5.8.0.1 folder. included in
4-3 the
The correct cob file for your device, included with the firmware as above.
Note: the latest Lantronix Device Installer firmware and web page upgrade process can be made far easier by using the supplied specific installation file called 4236-UDS10.lxi which can be found in the Utils\IPdevice\Lantronix 5.8.0.1 folder. This file contains firmware version 5.80 (ltx5801.rom), and web page version 3.6 (cbx360.cob).
If you want to run Granta for Windows 4 again
If you want to run Granta for Windows 4 again, the existing Granta for Windows 4 TCP/IP driver will not work with the TCP/IP modules now they have been returned to their factory default settings. Before you run Granta for Windows 4, you need to copy the file called TCPIPdrv.exe from the Utils\IPdevice folder on the DVD-ROM into the c:\sysmgr32\progs folder (or wherever your progs folder is on your Granta 4 installation). We recommend you rename the existing TCPIPdrv.exe file first to TCPIPdrv.old or similar. Important note: be careful!! - you must not copy the TCPIPdrv.exe file into your c:\sysmgrsql\progs folder - if you do then your Granta 5 installation will not work with the TCP/IP modules.
4-4
Granta 5 Getting Started
New system using 4236 TCP/IP modules
When you install a new system using 4236 TCP/IP modules, you need to assign each module a fixed IP address. You should get the IP addresses from your IT department. To install a new system using 4236 TCP/IP modules and Granta 5: 1. Install Granta 5 as described in chapter 1. 2. Go to the Utils\IPdevice\DeviceInstaller folder on the DVD-ROM, extract the files from the DeviceInstaller36.zip file (or use the extracted installation files which are also available in the folder), then install the DeviceInstaller program and follow the instructions on the screens. The Device Installer User Guide (.pdf) is also included in the Utils\IPdevice\DeviceInstaller folder. 3. When the DeviceInstaller is installed, you need to run it. Open the Start menu, go to Programs, find the DeviceInstaller entry and run the program. 4. Use the DeviceInstaller to assign a fixed IP address to each TCP/IP module. Refer to the Device Installer User Guide (.pdf) if you need help. 5. When each TCP/IP module has an IP address assigned to it, close the DeviceInstaller program. 6. Run Granta 5 by double-clicking on the LaunchPad shortcut on your desktop. 7. Log on as master / password. 8. Click on the Administrator tab, then click on the button for the Hardware Systems program: button to display the Hardware System 9. Click on the Configuration records. 10. Click on the button to add a new Hardware System.
11. Click on the Uses TCPIP Driver tab. 12. Enter the IP address of the TCP/IP module in the Remote IP Address field.
Configuring 4236 TCP/IP modules to work with Granta 5 13. Click in the IP Address Enabled check box so it is ticked.
4-5
14. Click on the System.
button to save the new Network Hardware
15. Repeat steps 10 to 14 for each TCP/IP module connected to your network. 16. Return to LaunchPad, click on the Communications tab, then run the TCP/IP Driver by clicking on the button.
The Controllers connected to your TCP/IP modules should now be on line. If one of your Network Hardware Systems is off line (the Controllers are not communicating), the TCP/IP Driver icon in the system tray at the bottom right of the Windows desktop is red. If all your Network Hardware Systems are on line and communicating with the System Manager, the TCP/IP Driver icon in the system tray is white.
Potrebbero piacerti anche
- Dynadoctor Manual For S-MMS SeriesDocumento39 pagineDynadoctor Manual For S-MMS SeriesAgassisRodrigues100% (1)
- User Manual Fire Site InstallerDocumento23 pagineUser Manual Fire Site Installerjohn100% (2)
- s500 HardwareguideDocumento116 pagines500 Hardwareguideephemeron100% (1)
- Smart-Chart Installation GuideDocumento5 pagineSmart-Chart Installation GuideSaravanan AyyaduraiNessuna valutazione finora
- DataFlex 3.2 Installation and Environment GuideDocumento37 pagineDataFlex 3.2 Installation and Environment GuideCrossyde Kudu AdukaboNessuna valutazione finora
- PADS 9.3 InstallDocumento17 paginePADS 9.3 InstallNacho NavajasNessuna valutazione finora
- Installation and Upgrade Guide BOYUM ITDocumento13 pagineInstallation and Upgrade Guide BOYUM ITCamilo NegreteNessuna valutazione finora
- Code WizardDocumento52 pagineCode WizardOdil Elizandro Baldiati100% (1)
- MURPHY PV101-C V3.2 Configuration SoftwareDocumento47 pagineMURPHY PV101-C V3.2 Configuration SoftwareRomankoNessuna valutazione finora
- Device DriverDocumento106 pagineDevice Drivertango charlieNessuna valutazione finora
- SAP 4.7 Installation TutorialDocumento54 pagineSAP 4.7 Installation Tutorialrajeev.ashokan8023100% (34)
- Magenta Doc 15Documento127 pagineMagenta Doc 15cypNessuna valutazione finora
- ReleaseNotes - EN-SoMachineV4.1SP1.2 4.1.0.2 15.07.09.01Documento11 pagineReleaseNotes - EN-SoMachineV4.1SP1.2 4.1.0.2 15.07.09.01totovasiNessuna valutazione finora
- Honeywell Internet Downloading Rev ADocumento16 pagineHoneywell Internet Downloading Rev AJon BrownNessuna valutazione finora
- 3-CMLT-1097 REV E Manual, Instr, Install Skyview, SS37Documento22 pagine3-CMLT-1097 REV E Manual, Instr, Install Skyview, SS37victoriaNessuna valutazione finora
- Prinect System InformationDocumento16 paginePrinect System InformationDigoNessuna valutazione finora
- SMX - 0619-00 PQSCADA Sapphire User Manual V1.1Documento74 pagineSMX - 0619-00 PQSCADA Sapphire User Manual V1.1Tawat PuangthongNessuna valutazione finora
- Mdce InstallDocumento67 pagineMdce Installmohamad akbariNessuna valutazione finora
- ViewPower Pro User ManualDocumento72 pagineViewPower Pro User ManualOscar GarciaNessuna valutazione finora
- Mdce InstallDocumento67 pagineMdce Installrmehta26Nessuna valutazione finora
- HP ScanJet 5 TSSGDocumento177 pagineHP ScanJet 5 TSSGzoka4175Nessuna valutazione finora
- 2015 01 19 Reportserver Configguide 2.2Documento58 pagine2015 01 19 Reportserver Configguide 2.2l2_mikeNessuna valutazione finora
- SoftwareONE MAP QuickstartDocumento7 pagineSoftwareONE MAP QuickstartJairo MejiaNessuna valutazione finora
- TD Customertool Rev08 07gbDocumento54 pagineTD Customertool Rev08 07gbPanupan ThakongNessuna valutazione finora
- SM1 Planning NSP DeploymentDocumento34 pagineSM1 Planning NSP DeploymentpraveenvarunNessuna valutazione finora
- Net Console CM GuideDocumento21 pagineNet Console CM GuideArokiaraj RajNessuna valutazione finora
- CS91000 AdminGuideDocumento30 pagineCS91000 AdminGuideChocoGuysNessuna valutazione finora
- Quick Installation Guide: Cereusreporting - Corporate EditionDocumento10 pagineQuick Installation Guide: Cereusreporting - Corporate EditionKencakNessuna valutazione finora
- ComputeDocumento292 pagineComputepen2trinity3200Nessuna valutazione finora
- Remote Annex Q Start UnixDocumento20 pagineRemote Annex Q Start UnixskazixNessuna valutazione finora
- QuickInstallationGuide 15.1 MultiDocumento31 pagineQuickInstallationGuide 15.1 MultithanatitosNessuna valutazione finora
- Devicenet Configurator User Guide: Doc. No. Man-1070BDocumento65 pagineDevicenet Configurator User Guide: Doc. No. Man-1070Bhverton1aNessuna valutazione finora
- Poweredge-T430 - User's Guide15 - En-UsDocumento116 paginePoweredge-T430 - User's Guide15 - En-UsngocnamlongNessuna valutazione finora
- Parallels Desktop Pro Edition Command-Line ReferenceDocumento45 pagineParallels Desktop Pro Edition Command-Line ReferenceBankNessuna valutazione finora
- Fusion 360 Lab Installation Instructions AnzDocumento13 pagineFusion 360 Lab Installation Instructions AnzAlexander FermiumNessuna valutazione finora
- PPI MiddlewareManualDocumento63 paginePPI MiddlewareManualjahanzaibiNessuna valutazione finora
- MTP8926 Linux Android™ Software User Manual: Submit Technical Questions atDocumento29 pagineMTP8926 Linux Android™ Software User Manual: Submit Technical Questions atburdun777Nessuna valutazione finora
- SmartSystems - Installation Guide - 4.91Documento86 pagineSmartSystems - Installation Guide - 4.91Hussein AlhakimNessuna valutazione finora
- Project Engineer HVAC: Getting Started GuideDocumento32 pagineProject Engineer HVAC: Getting Started GuideRam MurtyNessuna valutazione finora
- MemoQ Server Installation GuideDocumento18 pagineMemoQ Server Installation GuideLeon0% (1)
- Red Hat Enterprise Linux-5-5.4 Technical Notes-En-USDocumento375 pagineRed Hat Enterprise Linux-5-5.4 Technical Notes-En-USAmin Anwar100% (1)
- Net G PDFDocumento74 pagineNet G PDFremote controlNessuna valutazione finora
- InstallationGuide PDFDocumento26 pagineInstallationGuide PDFsteam100deg1658Nessuna valutazione finora
- ReleaseNotes enDocumento8 pagineReleaseNotes enLucas Vinícius CostaNessuna valutazione finora
- RDS-Server 5 - Installation - enDocumento24 pagineRDS-Server 5 - Installation - enNeil LoveNessuna valutazione finora
- MANUAL000014739Documento92 pagineMANUAL000014739pericz013Nessuna valutazione finora
- Primavera P6 Stand-Alone Installations & Up-Grades GuideDocumento19 paginePrimavera P6 Stand-Alone Installations & Up-Grades GuideN P SrinivasaraoNessuna valutazione finora
- Pharos Control V1 UserGuide CPE210Documento77 paginePharos Control V1 UserGuide CPE210ssa_joeNessuna valutazione finora
- Ricoh Lan Fax User ManualDocumento41 pagineRicoh Lan Fax User ManualGiorgioFreshNessuna valutazione finora
- Unicenter AutoSys Connect OptionDocumento52 pagineUnicenter AutoSys Connect OptionRizwanscribdNessuna valutazione finora
- Install Snort IDS for SCADA Systems on RedHat 5Documento27 pagineInstall Snort IDS for SCADA Systems on RedHat 5borjalanserosNessuna valutazione finora
- 7XS54 DIGSI460 V1.0 enDocumento16 pagine7XS54 DIGSI460 V1.0 enavsrao123Nessuna valutazione finora
- Dfe 580tx Manual en UkDocumento31 pagineDfe 580tx Manual en UkrogerioNessuna valutazione finora
- Pnpinstaller Manual HfhfyyfhfffyfyfyfyfDocumento26 paginePnpinstaller Manual HfhfyyfhfffyfyfyfyfFajar SetiyawanNessuna valutazione finora
- Simatic Advanced PDFDocumento268 pagineSimatic Advanced PDFFelipe Emc SegoviaNessuna valutazione finora
- PDMS Minimum System Requirements PlantDocumento11 paginePDMS Minimum System Requirements PlantPRAMUKHRAWAL0% (1)
- 026 2503rev1UltraSite32Documento5 pagine026 2503rev1UltraSite32Omar SangronaNessuna valutazione finora
- Dse Configuration Suite PC Software Installation Operation Manual Dse7310Documento38 pagineDse Configuration Suite PC Software Installation Operation Manual Dse7310Irish ToleroNessuna valutazione finora
- Parallels Desktop Command-Line ReferenceDocumento43 pagineParallels Desktop Command-Line ReferenceKin J SzetoNessuna valutazione finora
- Evaluation of Some Intrusion Detection and Vulnerability Assessment ToolsDa EverandEvaluation of Some Intrusion Detection and Vulnerability Assessment ToolsNessuna valutazione finora
- Evaluation of Some Windows and Linux Intrusion Detection ToolsDa EverandEvaluation of Some Windows and Linux Intrusion Detection ToolsNessuna valutazione finora
- Medicine Reminder App Project ReportDocumento41 pagineMedicine Reminder App Project ReportMansi TaleleNessuna valutazione finora
- Eset Nod32 Keys 2012 and Eset Nod32 Username and Password 2012Documento5 pagineEset Nod32 Keys 2012 and Eset Nod32 Username and Password 2012Rakesh BadayaNessuna valutazione finora
- WinCC WebNavigator en-US en-USDocumento160 pagineWinCC WebNavigator en-US en-USzuda.ahamdNessuna valutazione finora
- EPB ManualDocumento86 pagineEPB ManualMohamed BnNessuna valutazione finora
- Installation Guide Chromeleon 7 2Documento82 pagineInstallation Guide Chromeleon 7 2Omar SaeedNessuna valutazione finora
- CD Ict Worksheet La5 Form 5Documento29 pagineCD Ict Worksheet La5 Form 5Stylo ThivNessuna valutazione finora
- Series 30i /31i /32i Model B: Precise, Fast and ReliableDocumento24 pagineSeries 30i /31i /32i Model B: Precise, Fast and ReliableKatherine WilsonNessuna valutazione finora
- Computer SystemsDocumento29 pagineComputer SystemsMohammed SiddiquiNessuna valutazione finora
- Disciples 2 Crash ReportDocumento5 pagineDisciples 2 Crash ReportSlavnicuSilviuNessuna valutazione finora
- How To Password Protect A Folder in Windows 10 - Laptop MagDocumento1 paginaHow To Password Protect A Folder in Windows 10 - Laptop MagJoel Alexander MpondaNessuna valutazione finora
- Installation - Qualification - 2023.02.02 - 08.14.18 Modul 1Documento2 pagineInstallation - Qualification - 2023.02.02 - 08.14.18 Modul 1RoslinaNessuna valutazione finora
- Export Event Properties from Windows Event Viewer using eventquery.vbsDocumento3 pagineExport Event Properties from Windows Event Viewer using eventquery.vbsrene_sgrNessuna valutazione finora
- Honda Brio User Manual PDFDocumento3 pagineHonda Brio User Manual PDFmohanakanna34740% (2)
- C# Orientation Estimation Application Project Document and User ManualDocumento7 pagineC# Orientation Estimation Application Project Document and User ManualLalo AngelNessuna valutazione finora
- Hydropro Navigation PDFDocumento2 pagineHydropro Navigation PDFdayatsajaNessuna valutazione finora
- Service Manual: Microphone (T91-0624-05) : KDocumento43 pagineService Manual: Microphone (T91-0624-05) : KRichieNessuna valutazione finora
- Voluson 730 Expert Bt02 Service Manual - SM - ktz105851 - 2Documento81 pagineVoluson 730 Expert Bt02 Service Manual - SM - ktz105851 - 2anon_78187786Nessuna valutazione finora
- Apiguide PDFDocumento270 pagineApiguide PDFbasis sapNessuna valutazione finora
- LogDocumento85 pagineLogJo NasNessuna valutazione finora
- Kingys Tweak Guide: For Unreal TournamentDocumento11 pagineKingys Tweak Guide: For Unreal TournamentJohnny OzaltunNessuna valutazione finora
- Serie 90 ToolkitDocumento233 pagineSerie 90 ToolkitSilvia Del RioNessuna valutazione finora
- HL 4150CDN LeafletDocumento3 pagineHL 4150CDN LeafletabritishtarNessuna valutazione finora
- SiteAdminforSharePoint 5.2 UserGuideDocumento126 pagineSiteAdminforSharePoint 5.2 UserGuideHannes FouldsNessuna valutazione finora
- Goldengate Installtion 12cDocumento6 pagineGoldengate Installtion 12chariprasathdbaNessuna valutazione finora
- Readme Dongle ImportantDocumento5 pagineReadme Dongle ImportantMarcos ContrerasNessuna valutazione finora
- GetdownDocumento4 pagineGetdownahmet999888Nessuna valutazione finora