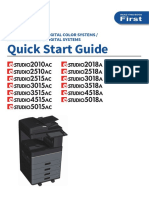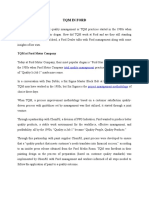Documenti di Didattica
Documenti di Professioni
Documenti di Cultura
Fast Track Your Forms Processing Application Development
Caricato da
srinichilakaDescrizione originale:
Copyright
Formati disponibili
Condividi questo documento
Condividi o incorpora il documento
Hai trovato utile questo documento?
Questo contenuto è inappropriato?
Segnala questo documentoCopyright:
Formati disponibili
Fast Track Your Forms Processing Application Development
Caricato da
srinichilakaCopyright:
Formati disponibili
Fast Track Your Forms Processing Application Development
Getting data from paper forms into your database used to require a huge software development effort. Starting with the Accusoft Pegasus FormSuite SDK, however, you can accurately collect information from paper forms within days rather than months.
Getting Started
The first step is to download the Accusoft Pegasus FormSuite SDK (including sample code). The kit is available for both ActiveX and .NET development. Well use C#.NET to show you how to quickly build a working forms processing application. The FormSuite download includes several components that do all the heavy lifting in forms processing: ImagXpress The basic image processing component to open and manipulate document image files, including controls for displaying thumbnails and drawing zones on images TwainPRO and ISIS Xpress Two components included with ImagXpress that let you easily control almost any scanner FormFix Identifies which template matches a scanned form image, aligns that image to the template, drops out the blank form, extracts zones for recognition, and performs check-box recognition (OMR) ScanFix Provides extensive image cleanup functions like deskew, despeckle, and others to improve the quality of scanned images SmartZone OCR/ICR Recognizes the machine printed or hand-printed text in the fields passed by FormFix FormDirector A traffic cop for easily passing data between the various forms processing components above FormAssist A sample application showing you how to put all of the above pieces (except for the scanning part) together to build a complete, forms processing application
Our focus will be on the FormAssist application code, which is frequently used as the starting point for developers who are building their own forms processing systems. A tremendous amount of time can be saved by removing any unneeded features and 2009 Pegasus Imaging Corporation, DBA Accusoft Pegasus 1|Page
adding your own batch processing features, rather than starting with an empty project. The full source code for FormAssist is provided for exactly this purpose. All of the components used by FormAssist are installed by the FormSuite SDK installation. The entire application can be compiled and run with trial licensingas long as it remains unlicensed reminder screens will pop up as various components are accessed. Once youve installed FormSuite, navigate from your Start button to: All Programs | Pegasus Imaging | FormSuite | Samples | .NET | C# | FormAssist Demo. This link starts Visual Studio with the FormAssist project already loaded. FormAssist demonstrates two important but separate capabilities that your complete forms processing solution requires. First, it allows you to build a set of form templates that will be used to identify which form an incoming image matches, and how to process it. The image will automatically be scaled and aligned to the matching template form, even if its upsidedown. For each template form, you can define precisely where each variable field of dataor zoneis located, and how you want it to be processed. The second part is the production process of running batches of scanned forms through the matching, alignment, extraction, and recognition steps. The scanning step, where youll create the form images from your physical documents using TwainPRO or ISIS Xpress, and the actual delivery of the recognized data to your database, will not be addressed here. Excellent samples for document scanning are provided with those two components, and database access is highly specific to your particular needs.
Building a Form Template
So, lets create a new Form Set and add our first form template into it. To compile and run the project, all you need to do is Start Debugging (F5). After FormAssist starts, click File | New Form Set:
Figure 1: Creating a new Form Set
Throughout this article, well focus on the portions of the code that deal with forms processing, to the exclusion of extensive user interface code, exception handling, and other details that are part of the FormAssist sample. The important part of the code that creates the new Form Set (found within FormAssist) is shown below.
2009 Pegasus Imaging Corporation, DBA Accusoft Pegasus
2|Page
myFormSet = new FormDirector.FormSetFile(myFormDirector); myFormSet.Name = "NewFormSet"; myFormSet.Filename = "NewFormSet.frs";
Note the use of FormDirector as the central repository and controller for all form and, as well see shortly, field information that will be needed during processing. FormDirector uses a straightforward XML format, which is fully documented in the SDK, to record the many settings that describe the entire forms processing procedure. This information is used during processing to control all the functions and settings of all of the components employed. FormAssist will, of course, let you rename the Form Set, but well leave it as the default, since we only need one form set to demonstrate. For this example, I scanned a simple blank W4 form into a TIFF file.
Figure 2: The W-4 Template Image
Unless youve been working for the same company for 20 years, you probably recall filling out at least one of these. Generally, youll want to save forms in TIFF format, as a bitonal Group 4 image, because it delivers lossless compression in a very small file size. The following code provides an overview of the process of adding the form into the form set.
2009 Pegasus Imaging Corporation, DBA Accusoft Pegasus
3|Page
Listing 1: Adding a Form to a Form Set
//always Deskew the template image prior to storage ScanFix.Enhancements enhancements; enhancements = new ScanFix.Enhancements(); enhancements.Options.Add(new ScanFix.DeskewOptions()); myScanFix.FromHdib(imageXView1.Image.ToHdib(false)); myScanFix.ExecuteEnhancements(enhancements); //add the FileName as new Form in the Form Set string newfileName = nodeName + ".frd"; FormDirector.FormDefinitionFile).Filename.ToUpper() == newfileName.ToUpper()) FormDirector.FormDefinitionFile myFormDef = new FormDirector.FormDefinitionFile(myFormSet); FormDirector.TemplateImage myTemplateImage = new FormDirector.TemplateImage(myFormDirector); // Well store the original Image filename in OtherDataItems, // so we can show it later as a property FormDirector.DataItem myDataItem = new FormDirector.DataItem(); myDataItem.Type = PicConst.OriginalImage; myDataItem.Content = formName; myFormDef.OtherDataItems.Clear(); myFormDef.OtherDataItems.Add(myDataItem); //take name from node in the tree myFormDef.Name = nodeName; myFormDef.Filename = newfileName; // get the image from the ImagXpress view and save myTemplateImage.Hdib = imageXView1.Image.ToHdib(false); myFormDef.TemplateImages.Add(myTemplateImage); myFormSet.FormDefinitions.Add(myFormDef); dirtyFormSet = true; // remember this Form Set is not empty
Even though we require only one form in our example Form Set, that template will still be used to align the incoming images, drop out the parts of the image that are part of the blank form, and identify the zones of variable data that will be sent for recognition. Of course, you could also have many different forms in your set, in which case the incoming images would be compared to every one and matched with the best-fitting template, or rejected.
2009 Pegasus Imaging Corporation, DBA Accusoft Pegasus
4|Page
Defining Recognition Zones
There are three types of zones that we can define for recognition: OCR for machineprinted text, ICR for hand-printed text, and OMR for mark recognition. A fourth zone type called clip is provided for passing a chosen portion of the image to any outside process. FormAssist includes a drag-and-drop user interface for drawing these zones on your template form, and for defining in detail how each zone will be processed. The processing can include ScanFix functions (such as deskew, despeckle, dilate, erode, and character smoothing), Dropout parameters (including the dropout method and misalignment settings), and details for how recognition is performed (character sets for ICR/OCR, mark recognition thresholds for OMR, and many others). First, well select the OCR field button (on the left, containing ABC, below) and draw an OCR field around the year on the form 2009. FormAssist uses a light blue background to quickly identify OCR fields on the form. And well just click and drag a rectangle that includes the full text with at least a few pixels around it to allow for registration variances.
Figure 3: Drawing an OCR Recognition Zone
I named this field Year. If we select the ScanFix tab at the bottom, we can see a wide variety of available image cleanup functions that can be applied to this field. Each function, such as the currently-highlighted Deskew function, has various parameters that can be set individually for this field. Ive chosen deskew and despeckle, moved them into that order using the up/down arrows, and left the default settings for both.
2009 Pegasus Imaging Corporation, DBA Accusoft Pegasus
5|Page
Figure 4: Applying ScanFix Cleanup to a Field
Now clicking the Dropout tab at the bottom, I am setting this to Clip rather than Dropout. This will leave this area in the incoming forms instead of dropping it out, so that I can OCR it and determine which year this W-4 form represents.
Figure 5: Setting Dropout method to Clip a Field
Next, I can click the OCR tab at the bottom and set up any specific parameters I might need to optimize the recognition in that zone. 2009 Pegasus Imaging Corporation, DBA Accusoft Pegasus 6|Page
Figure 6: Setting OCR Parameters for a Field
In this case, can limit my recognition character set to only those three characters Im expecting. Lets say I know that I only want to process W-4 forms from 2007, 2008 and 2009. I can limit recognition to only the numbers 0, 2, 7, 8, and 9. This will give me the highest possible confidence that anything found in that zone is actually one of these characters. I can create a separate custom character set for every field, if I wish.
Figure 7: Selecting a Customer Character Set for a Field
Once weve selected the various types of processing to perform on our first OCR zone, it can be stored into FormDirector. 2009 Pegasus Imaging Corporation, DBA Accusoft Pegasus 7|Page
Listing 2: Adding a OCR Field to a Form
//Add a Form Field FormDirector.FormDefinition mycurrentFormDef; mycurrentFormDef = myFormSet.FormDefinitions[idxFormDef]; FormDirector.Field myField = new FormDirector.Field(); using (FormFix.DropOutProcessor dropProc = new FormFix.DropOutProcessor(myFormFix)) { FormDirector.DataItem myDataItem = new FormDirector.DataItem(); //field type in OtherDataItem myDataItem.Type = PicConst.Type; //add Field Type XML myDataItem.Content = PicConst.OcrFieldType; myField.OtherDataItems.Add(myDataItem); //create the Dropout XML dropProc.DropOutMethod = FormFix.DropOutMethod.DropOut; dropProc.AllowableMisRegistration = (int)numericUpDownOCRMisReg.Value; dropProc.PerformReconstruction = checkBoxOCRReconstruc.Checked; tmpDropString = dropProc.WriteToStream(); //create & add the OCR XML mySmartZone.Reader.Classifier = SmartZone.Classifier.MachinePrint; mySmartZone.Reader.MinimumCharacterConfidence = (int)numericUpDownOCRConf.Value; //set the default rejection character string s = textBoxRejection.Text; if (s == "") { s = "~"; textBoxRejection.Text = s; } mySmartZone.Reader.RejectionCharacter = s[0]; //set all OCR recognition parameters from on-screen settings mySmartZone.Reader.Area = new Rectangle(0,0,0,0); mySmartZone.Reader.CharacterSet = SmartZone.CharacterSet.AllCharacters; mySmartZone.Reader.CharacterSet.Language = SmartZone.Language.WesternEuropean;
2009 Pegasus Imaging Corporation, DBA Accusoft Pegasus
8|Page
mySmartZone.Reader.Segmentation.DetectSpaces = checkBoxOCRSpaces.Checked; mySmartZone.Reader.Segmentation.MaximumBlobSize = (int)numericUpDownOCRBlock.Value; mySmartZone.Reader.Segmentation.MinimumTextLineHeight = (int)numericUpDownOCRLine.Value; mySmartZone.Reader.Segmentation.MultipleTextLines = checkBoxOCRMultiple.Checked; mySmartZone.Reader.Segmentation.SplitMergedChars = checkBoxOCRMerged.Checked; mySmartZone.Reader.Segmentation.SplitOverlappingChars = checkBoxOCROverlap.Checked; // add the OCR data item to FormDirector tmpOCRString = mySmartZone.WriteToStream(); FormDirector.DataItem myOCRDataItem = new FormDirector.DataItem(); myOCRDataItem.Type = PicConst.RecognitionOp; myOCRDataItem.Content = tmpOCRString; myField.Operations.Add(myOCRDataItem); //add Dropout xml myField.Construction.Type = PicConst.DropoutOp; myField.Construction.Content = tmpDropString; } // add the name of the field (make it unique using a sequence number) myField.Name = "Field " + nodeFieldSequenceNumber.ToString(); fieldNode.Text = "Field " + nodeFieldSequenceNumber.ToString(); // actually add the field to the form definition file mycurrentFormDef.Fields.Add(myField);
Now were ready to add our first employee information gathering field, an ICR zone that will be used to collect the first name and middle initial of new employees who have submitted Withholding Allowance forms. FormAssist uses an orange background to quickly identify ICR fields on the form. We simply click the second ABC box and draw a rectangle around the area that includes that data.
2009 Pegasus Imaging Corporation, DBA Accusoft Pegasus
9|Page
Figure 8: Adding an ICR Field to a Form
Notice that the guide text Type or print your first name and middle initial. is fully included in the zone! If this text were to be sent for ICR, it could cause lots of extraneous results. This is where the magic of form dropout, as selected on the Dropout tab below, comes into play. When chosen, anything that appears on the template form will be removed before the field is sent for recognition. The Perform Reconstruction parameter should always be set, to produce clean results after dropping out the template, leaving only the variable data (the info our new employee printed on his blank form) remaining from the input image.
Figure 9: Setting Form Dropout for Field Recognition
Since first names dont normally include numbers, we can improve our results by restricting our ICR character set for this field to All Alphas, as shown below. The other common character sets are also shown in the pull-down list. As we showed previously, the Custom setting is used to select any desired combination of characters for recognition. 2009 Pegasus Imaging Corporation, DBA Accusoft Pegasus 10 | P a g e
Figure 10: Setting an ICR zone for Alpha Only recognition
The rest of the ICR fields are created in the same fashion. The SSN field, for example, can only hold digits, and the Exempt field can only contain the letters E, X, M, P, and T. The actual code to add this ICR field is very similar to the code to add the OCR field above. The last type of field we will enter is an OMR check-box. These are drawn and displayed with light green rectangles in FormAssist. Again, you simply select the OMR drawing tool (with the green check-mark), and draw the rectangle on the form.
2009 Pegasus Imaging Corporation, DBA Accusoft Pegasus
11 | P a g e
Figure 11: Setting Parameters for Mark (OMR) Recognition
We wont go over all of the details, but here you have a great variety of options on how marks can be defined for recognition, including mark thresholds and return values, various bubble shapes, and the ability to describe arrays (rows and columns) of marks as a single object. The OMR feature can also be used to detect the presence of a signature, as required on this form. A snapshot of the relevant code to add the OMR field follows.
2009 Pegasus Imaging Corporation, DBA Accusoft Pegasus
12 | P a g e
Listing 3: Adding an OMR Field to a Form
//Add an OMR Field resetProperties(propType.OMR); myDataItem.Content = PicConst.OmrFieldType; myField.OtherDataItems.Add(myDataItem); //create the Dropout XML dropProc.DropOutMethod = FormFix.DropOutMethod.Clip; dropProc.AllowableMisRegistration = (int)numericUpDownOMRMisReg.Value; dropProc.PerformReconstruction = checkBoxOMRReconstruc.Checked; tmpDropString = dropProc.WriteToStream(); //create & add the OMR XML using (FormFix.OmrProcessor omrProc = new FormFix.OmrProcessor(myFormFix)) { omrProc.Area = new Rectangle(0,0,0,0); omrProc.AnalysisComparisonMethod = FormFix.OmrAnalysisComparisonMethod.None; omrProc.MultiSegmentReadDirection = FormFix.OmrMultiSegmentReadDirection.Normal; omrProc.MarkedBubbleThreshold = (int)numericUpDownOMRMBubble.Value; omrProc.UnmarkedBubbleThreshold = (int)numericUpDownOMRUBubble.Value; omrProc.UnmarkedSegmentResult = textBoxOMRUSegment.Text; omrProc.MarkScheme = FormFix.OmrMarkScheme.SingleMark; omrProc.MultiMarkDelimiter = textBoxOMRDelim.Text; omrProc.BubbleShape = FormFix.OmrBubbleShape.Circle; omrProc.Orientation = FormFix.OmrOrientation.HorizontalSegments; tmpOMRString = omrProc.WriteToStream(); FormDirector.DataItem myOMRDataItem = new FormDirector.DataItem(); myOMRDataItem.Type = PicConst.OmrOp; myOMRDataItem.Content = tmpOMRString; myField.Operations.Add(myOMRDataItem); } // add the name of the field (make it unique using a sequence number) myField.Name = "Field " + nodeFieldSequenceNumber.ToString(); fieldNode.Text = "Field " + nodeFieldSequenceNumber.ToString(); // actually add the field to the form definition file mycurrentFormDef.Fields.Add(myField);
2009 Pegasus Imaging Corporation, DBA Accusoft Pegasus
13 | P a g e
The rest of the fields on this form are essentially the same as the sample OCR, ICR and OMR fields we have just defined. Without showing the code to obtain the name for your Form Set file from a dialog box, the following is the heart of the code to save your completed forms (or just one form, in our case) to a Form Set file.
Listing 4: Saving the Form Set
//Save the current Form Set int myFormCount = myFormSet.FormDefinitions.Count; for (int i=0; i<myFormCount; i++) { FormDirector.FormDefinitionFile myFormDef = (myFormSet.FormDefinitions[i] as FormDirector.FormDefinitionFile); }
Processing Live Forms
Although the processing of actual forms is often done with a separate application, the FormAssist demo lets you manually try out some of your live images, so that you can confirm that everythings set up correctly and you can fine-tune parameters to optimize your results. This processing code within the demo can be used to create your own production system, which might also include subsystems for document scanning, or for manual review of low-confidence data fields by operators. Since the exact location of each suspect field is known, its quite easy to build a Key From Image (KFI) user interface that zooms in on the correct part of the image, and allows the operator to type any corrections before the data is stored in a permanent database. FormAssist includes a lot of reusable code that you can use to build a production-level processor to cycle each input image through the form matching, dropout, cleanup and recognition actions stored by FormDirector as XML streams. The following code snippets are intended to demonstrate how many of the individual operations might be implemented within your code, rather than showing the full solution.
2009 Pegasus Imaging Corporation, DBA Accusoft Pegasus
14 | P a g e
Listing 5: Processing Forms Image Cleanup
// Method to process a filled image, first performing image identification and // alignment, then processing each field on the form if a match was found public void ProcessImage(System.Drawing.Image inputImage) // Set the image into a form image filledImage = FormFix.FormImage.FromBitmap((System.Drawing.Bitmap)inputImage, FF); filledImage.HorizontalResolution = inputImage.HorizontalResolution; filledImage.VerticalResolution = inputImage.VerticalResolution; imageToProcess = filledImage; // Do the full-page ScanFix enhancements (rather than field cleanup) ScanFix.Enhancements enhancements; enhancements = new ScanFix.Enhancements(); // get the XML list of cleanups from FormDirector enhancements.ReadFromStream(enhancementXML, SF); // Set the image to be enhanced into ScanFix, then enhance SF.FromHdib(frmImage.ToHdib(false)); SF.ExecuteEnhancements(enhancements); // Set the results back into the form image return FormFix.FormImage.FromHdib(SF.ToHdib(true), true, FF);
Listing 6: Processing Forms Form Identification, and Alignment
// Set up the form identification processor idProcessor = new FormFix.IdentificationProcessor(FF); // set up the event handlers for processing the form idProcessor.ReadChecksum += new FormFix.ReadChecksumEventHandler(formIdReadChecksum); idProcessor.ReadDataItem += new FormFix.DataItemEventHandler(formIdReadDataItem); idProcessor.WriteDataItem += new FormFix.DataItemEventHandler(formIdWriteDataItem); // get the FormSet setting for FormFix for identifying a form idProcessor.ReadFromStream(FS.Identification.Content); idProcessor.MaximumIdentificationBestMatches = maximumBestMatches; // Add the form models to the identifier
2009 Pegasus Imaging Corporation, DBA Accusoft Pegasus
15 | P a g e
for (int i = 0; i < FS.FormDefinitions.Count; i++) { formModel = new FormFix.FormModel(FF); formModel.Tag = FS.FormDefinitions[i]; formModel.Name = FS.FormDefinitions[i].Name; formModel.ReadDataItem += new FormFix.DataItemEventHandler(formModelReadDataItem); formModel.ReadFormImage += new FormFix.ReadFormImageEventHandler(formModelReadFormImage); formModel.ReadChecksum += new FormFix.ReadChecksumEventHandler(formModelReadChecksum); formModel.WriteDataItem += new FormFix.DataItemEventHandler(formModelWriteDataItem); idProcessor.FormModels.Add(formModel); } // Identify the unknown image idResult = idProcessor.Identify(unknownImage); if (idResult.State != FormFix.IdentificationState.NoMatchFound) { // Match found, align the image alignedImage = idResult.RegistrationResult.AlignImage(unknownImage); // After alignment, process each field // All fields are described in the formDef formDef = (FormDirector.FormDefinitionFile) idResult.FormModel.Tag; for (int i = 0; i < formDef.Fields.Count; i++) { //processes each field according to formDef instructions ProcessField(formDef.Fields[i], imageToProcess); }
Listing 7: Processing Forms Field Dropout
//for each field, Drop out the form if requested if (field.Construction.Type == PicConst.DropoutOp) //create a dropout processor to remove the form from the background dropOutProcessor = new FormFix.DropOutProcessor(FF); dropOutProcessor.ReadFromStream(field.Construction.Content); dropOutProcessor.Area = field.Location; // Dropout processor is executed against the enhanced or original filled image if (enhancedImage != null) dropOutResult = dropOutProcessor.CreateImageOfField(enhancedImage, idResult.RegistrationResult);
2009 Pegasus Imaging Corporation, DBA Accusoft Pegasus
16 | P a g e
else dropOutResult = dropOutProcessor.CreateImageOfField(filledImage, idResult.RegistrationResult);
Listing 8: Processing Forms Field Cleanup and Recognition
// Next clean up the individual field ScanFix.Enhancements enhancements; enhancements = new ScanFix.Enhancements(); enhancements.ReadFromStream(field.Operations[idxOp].Content, SF); SF.FromHdib(imageToProcess.ToHdib(false)); SF.ExecuteEnhancements(enhancements); imageToProcess = FormFix.FormImage.FromHdib(SF.ToHdib(true), true, FF); thisFieldResult.EnhancedImage = imageToProcess; // If OMR field, do mark recognition idxOp = field.Operations.GetIndexOfType(PicConst.OmrOp); if (idxOp >= 0) if (omrProcessor == null) omrProcessor = new FormFix.OmrProcessor(FF); // get the OMR settings from the form definition file for this field omrProcessor.ReadFromStream(field.Operations[idxOp].Content); // Depending on the OMR settings from choose the type of comparison switch (omrProcessor.AnalysisComparisonMethod) { case FormFix.OmrAnalysisComparisonMethod.None: // Use the image clip omrProcessor.Area = new System.Drawing.Rectangle(0,0,0,0); imageToOmr = imageToProcess; break; case FormFix.OmrAnalysisComparisonMethod.CompareClipToFormModel: // Use the image clip omrProcessor.OriginOfClip = new System.Drawing.Point (field.Location.X, field.Location.Y); omrProcessor.Area = new System.Drawing.Rectangle(0,0,0,0); imageToOmr = imageToProcess; omrProcessor.FormModel = idResult.FormModel; break; case FormFix.OmrAnalysisComparisonMethod.CompareFullImageToFormModel: // Use the aligned image, since we are comparing to the form image omrProcessor.Area = field.Location;
2009 Pegasus Imaging Corporation, DBA Accusoft Pegasus
17 | P a g e
imageToOmr = alignedImage; omrProcessor.FormModel = idResult.FormModel; break; } // Perform the OMR thisFieldResult.OmrResult = omrProcessor.AnalyzeField(imageToOmr); // Perform OCR for the Field (similar for ICR) idxOp = field.Operations.GetIndexOfType(PicConst.RecognitionOp); if (idxOp >= 0) { SZ.ReadFromStream(field.Operations[idxOp].Content); thisFieldResult.OcrResult = SZ.Reader.AnalyzeField(imageToProcess.ToHdib(false)); }
If you click on the Aligned Image thumbnail, you can see exactly how dropout performed. Only the items shown in red still remain after the template form was dropped from the scanned image. This contains the variable data that is recognized to eventually populate your database.
Figure 12: Aligned Image, Showing Variable Data in Red
If you click on the Field Results tab, you can see the actual cleaned image clips for each zone. Note how the guide text (Your social security number) has been completely removed, resulting in accurate recognition:
2009 Pegasus Imaging Corporation, DBA Accusoft Pegasus
18 | P a g e
Figure 13: Field Results, Showing Clipped and Cleaned Zone
Conclusion
The sample code in FormAssist serves two important purposes for any developer wishing to build an application to extract data from structured forms. First, it can be used to create form templates defining recognition zones for each type of form youll use in your document workflow. Second, it serves as the starting point for your own form definition application and your custom batch form processing solution. As previously mentioned, the code shown here represents some of the key steps involved. The entire sample, and all referenced components, can be downloaded here: Download Accusoft Pegasus FormSuite SDK You can find Accusoft Pegasus product downloads and features at www.accusoft.com. Please contact us at sales@accusoft.com or support@accusoft.com for more information.
About Accusoft Pegasus
Founded in 1991 under the corporate name Pegasus Imaging, and headquartered in Tampa, Florida, Accusoft Pegasus is the largest source for imaging software development kits (SDKs) and image viewers. Imaging technology solutions include barcode, compression, DICOM, editing, forms processing, OCR, PDF, scanning, video, and viewing. Technology is delivered for Microsoft .NET, ActiveX, Silverlight, AJAX, ASP.NET, Windows Workflow, and Java environments. Multiple 32-bit and 64-bit platforms are supported, including Windows, Windows Mobile, Linux, Sun Solaris, Mac OSX, and IBM AIX. Visit http://www.accusoft.comfor more information.
2009 Pegasus Imaging Corporation, DBA Accusoft Pegasus
19 | P a g e
About the Author
Paul B. Firth, Product Manager Paul has been helping to guide the overall product strategy for Accusoft Pegasus since 2005. In this role he works closely with the Sales and R&D teams to identify and satisfy product needs in the highly-dynamic software tools market. Prior to joining Accusoft Pegasus, he has led high-tech marketing teams and managed teams of both software and hardware developers. Paul holds a Masters in Business Administration from New York University, and Bachelor of Science degree in Electrical Engineering from the University of Rochester.
2009 Pegasus Imaging Corporation, DBA Accusoft Pegasus
20 | P a g e
Potrebbero piacerti anche
- Configuring Remote Blob Storage For Share Point Knowledge CueDocumento19 pagineConfiguring Remote Blob Storage For Share Point Knowledge CuesrinichilakaNessuna valutazione finora
- Azure Lab ExampleDocumento35 pagineAzure Lab ExamplesrinichilakaNessuna valutazione finora
- All Net QuestionsDocumento50 pagineAll Net QuestionssrinichilakaNessuna valutazione finora
- JQuery Example To Query A Share Point ListDocumento3 pagineJQuery Example To Query A Share Point ListsrinichilakaNessuna valutazione finora
- Azure Lab ExampleDocumento35 pagineAzure Lab ExamplesrinichilakaNessuna valutazione finora
- Shoe Dog: A Memoir by the Creator of NikeDa EverandShoe Dog: A Memoir by the Creator of NikeValutazione: 4.5 su 5 stelle4.5/5 (537)
- Grit: The Power of Passion and PerseveranceDa EverandGrit: The Power of Passion and PerseveranceValutazione: 4 su 5 stelle4/5 (587)
- Hidden Figures: The American Dream and the Untold Story of the Black Women Mathematicians Who Helped Win the Space RaceDa EverandHidden Figures: The American Dream and the Untold Story of the Black Women Mathematicians Who Helped Win the Space RaceValutazione: 4 su 5 stelle4/5 (890)
- The Yellow House: A Memoir (2019 National Book Award Winner)Da EverandThe Yellow House: A Memoir (2019 National Book Award Winner)Valutazione: 4 su 5 stelle4/5 (98)
- The Little Book of Hygge: Danish Secrets to Happy LivingDa EverandThe Little Book of Hygge: Danish Secrets to Happy LivingValutazione: 3.5 su 5 stelle3.5/5 (399)
- On Fire: The (Burning) Case for a Green New DealDa EverandOn Fire: The (Burning) Case for a Green New DealValutazione: 4 su 5 stelle4/5 (73)
- The Subtle Art of Not Giving a F*ck: A Counterintuitive Approach to Living a Good LifeDa EverandThe Subtle Art of Not Giving a F*ck: A Counterintuitive Approach to Living a Good LifeValutazione: 4 su 5 stelle4/5 (5794)
- Never Split the Difference: Negotiating As If Your Life Depended On ItDa EverandNever Split the Difference: Negotiating As If Your Life Depended On ItValutazione: 4.5 su 5 stelle4.5/5 (838)
- Elon Musk: Tesla, SpaceX, and the Quest for a Fantastic FutureDa EverandElon Musk: Tesla, SpaceX, and the Quest for a Fantastic FutureValutazione: 4.5 su 5 stelle4.5/5 (474)
- A Heartbreaking Work Of Staggering Genius: A Memoir Based on a True StoryDa EverandA Heartbreaking Work Of Staggering Genius: A Memoir Based on a True StoryValutazione: 3.5 su 5 stelle3.5/5 (231)
- The Emperor of All Maladies: A Biography of CancerDa EverandThe Emperor of All Maladies: A Biography of CancerValutazione: 4.5 su 5 stelle4.5/5 (271)
- The Gifts of Imperfection: Let Go of Who You Think You're Supposed to Be and Embrace Who You AreDa EverandThe Gifts of Imperfection: Let Go of Who You Think You're Supposed to Be and Embrace Who You AreValutazione: 4 su 5 stelle4/5 (1090)
- The World Is Flat 3.0: A Brief History of the Twenty-first CenturyDa EverandThe World Is Flat 3.0: A Brief History of the Twenty-first CenturyValutazione: 3.5 su 5 stelle3.5/5 (2219)
- Team of Rivals: The Political Genius of Abraham LincolnDa EverandTeam of Rivals: The Political Genius of Abraham LincolnValutazione: 4.5 su 5 stelle4.5/5 (234)
- The Hard Thing About Hard Things: Building a Business When There Are No Easy AnswersDa EverandThe Hard Thing About Hard Things: Building a Business When There Are No Easy AnswersValutazione: 4.5 su 5 stelle4.5/5 (344)
- Devil in the Grove: Thurgood Marshall, the Groveland Boys, and the Dawn of a New AmericaDa EverandDevil in the Grove: Thurgood Marshall, the Groveland Boys, and the Dawn of a New AmericaValutazione: 4.5 su 5 stelle4.5/5 (265)
- The Unwinding: An Inner History of the New AmericaDa EverandThe Unwinding: An Inner History of the New AmericaValutazione: 4 su 5 stelle4/5 (45)
- The Sympathizer: A Novel (Pulitzer Prize for Fiction)Da EverandThe Sympathizer: A Novel (Pulitzer Prize for Fiction)Valutazione: 4.5 su 5 stelle4.5/5 (119)
- Her Body and Other Parties: StoriesDa EverandHer Body and Other Parties: StoriesValutazione: 4 su 5 stelle4/5 (821)
- d-COPIA 16-200 - Service Manual (Y102911-6)Documento221 pagined-COPIA 16-200 - Service Manual (Y102911-6)connectingeurope8479Nessuna valutazione finora
- Repair ManualDocumento72 pagineRepair ManualsicmartinezNessuna valutazione finora
- Working PrinciplesDocumento56 pagineWorking Principlesshyina67% (3)
- wc6027 User Guide En-UsDocumento226 paginewc6027 User Guide En-UsRadhakrishnan IyerNessuna valutazione finora
- Elite Dangerous Game Manual PDFDocumento55 pagineElite Dangerous Game Manual PDFSupuranIonel100% (1)
- FNS40615 - BSBITU306 - Learner Guide V2.0 PDFDocumento35 pagineFNS40615 - BSBITU306 - Learner Guide V2.0 PDFShiv BhattaraiNessuna valutazione finora
- Data InputDocumento39 pagineData InputkmjNessuna valutazione finora
- Scanning Guide: Multifunctional Digital Color Systems / Multifunctional Digital SystemsDocumento66 pagineScanning Guide: Multifunctional Digital Color Systems / Multifunctional Digital SystemsYoussef MahsounNessuna valutazione finora
- Advanced User'S Guide: DCP-7055 DCP-7055W DCP-7057 DCP-7057W DCP-7060D DCP-7065DN DCP-7070DWDocumento24 pagineAdvanced User'S Guide: DCP-7055 DCP-7055W DCP-7057 DCP-7057W DCP-7060D DCP-7065DN DCP-7070DWIcs AsomNessuna valutazione finora
- Bartending NC IIDocumento84 pagineBartending NC IIAlleirbag Fernandez Padilla75% (4)
- Phys-FRCR Vol 2Documento119 paginePhys-FRCR Vol 2Anonymous oQtve4o100% (2)
- The New Style To ScanDocumento4 pagineThe New Style To ScanA ANessuna valutazione finora
- Multimedia Hardware PDFDocumento8 pagineMultimedia Hardware PDFArsh Deep KaurNessuna valutazione finora
- Ivitos Controller Installation GuideDocumento14 pagineIvitos Controller Installation Guidearranguezjr5991Nessuna valutazione finora
- Quick Start Guide EBN2Documento84 pagineQuick Start Guide EBN2Neda DNessuna valutazione finora
- Lefkovitz1969 Book FileStructuresForOn-LineSystemDocumento223 pagineLefkovitz1969 Book FileStructuresForOn-LineSystemRemigiusz DąbrowskiNessuna valutazione finora
- Voyager 1400g General Duty Scanner Data Sheet enDocumento2 pagineVoyager 1400g General Duty Scanner Data Sheet enDirk GentlyNessuna valutazione finora
- 2D Barcode Scanner User Manual.Documento10 pagine2D Barcode Scanner User Manual.N MNessuna valutazione finora
- AttendHRM User ManualDocumento131 pagineAttendHRM User ManualSeshukumar Mathampalli100% (1)
- Enclosure No.1 Guidelines 1Documento12 pagineEnclosure No.1 Guidelines 1Jen SottoNessuna valutazione finora
- Preparation of Papers For IEEE T and J STREAM Tools Modification February 2012)Documento7 paginePreparation of Papers For IEEE T and J STREAM Tools Modification February 2012)ryardfirdausNessuna valutazione finora
- TQM FordDocumento7 pagineTQM Fordkannan100% (1)
- Final Report Signed PDFDocumento185 pagineFinal Report Signed PDFKambura GodfreyNessuna valutazione finora
- Canon i-SENSYS MF440 Series - EngDocumento6 pagineCanon i-SENSYS MF440 Series - EngilineNessuna valutazione finora
- Introduction To ScannersDocumento3 pagineIntroduction To ScannersMyrielle Trisha SAYRENessuna valutazione finora
- Generative Mesh ModelingDocumento303 pagineGenerative Mesh ModelingcduretNessuna valutazione finora
- Digital Impressions - Paving Path Towards Green Dentistry: A ReviewDocumento8 pagineDigital Impressions - Paving Path Towards Green Dentistry: A ReviewIJAR JOURNALNessuna valutazione finora
- ImageRUNNER+ADVANCE+DX+C3800+Series Service+Manual 7.0 enDocumento1.206 pagineImageRUNNER+ADVANCE+DX+C3800+Series Service+Manual 7.0 enCopier Services100% (1)