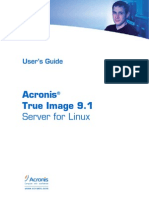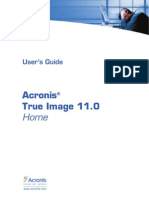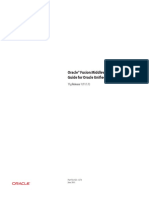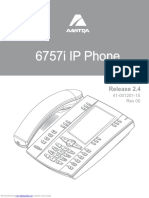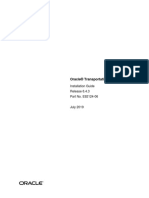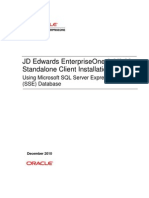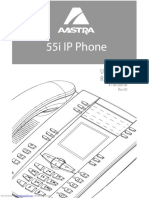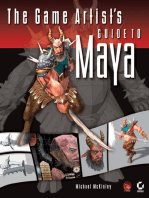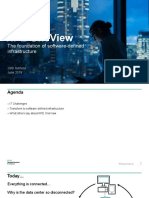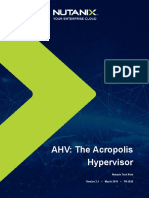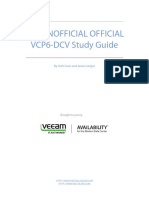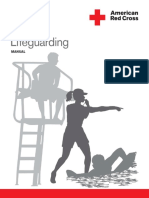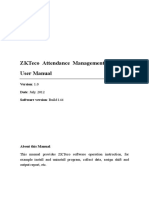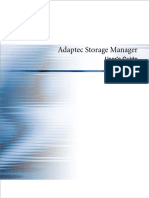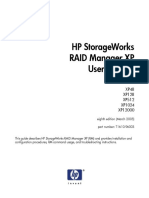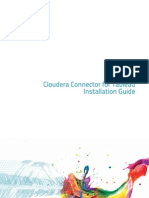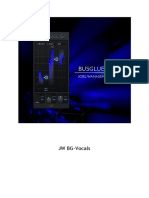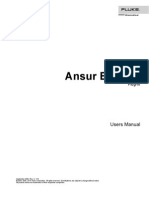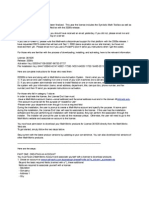Documenti di Didattica
Documenti di Professioni
Documenti di Cultura
TrueImageEnterpriseServer8.0 Ug - en
Caricato da
Saqib AzizDescrizione originale:
Titolo originale
Copyright
Formati disponibili
Condividi questo documento
Condividi o incorpora il documento
Hai trovato utile questo documento?
Questo contenuto è inappropriato?
Segnala questo documentoCopyright:
Formati disponibili
TrueImageEnterpriseServer8.0 Ug - en
Caricato da
Saqib AzizCopyright:
Formati disponibili
User's Guide
Acronis True Image Enterprise Server
Compute with confidence
www.acronis.com
Copyright Acronis, Inc., 2000-2005. All rights reserved. Linux is a registered trademark of Linus Torvalds. OS/2 is a registered trademark of IBM Corporation. UNIX is a registered trademark of The Open Group. Windows and MS-DOS are registered trademarks of Microsoft Corporation. All other trademarks and copyrights referred to are the property of their respective owners. Distribution of substantively modified versions of this document is prohibited without the explicit permission of the copyright holder. Distribution of this work or derivative work in any standard (paper) book form for commercial purposes is prohibited unless prior permission is obtained from the copyright holder. DOCUMENTATION IS PROVIDED AS IS AND ALL EXPRESS OR IMPLIED CONDITIONS, REPRESENTATIONS AND WARRANTIES, INCLUDING ANY IMPLIED WARRANTY OF MERCHANTABILITY, FITNESS FOR A PARTICULAR PURPOSE OR NON-INFRINGEMENT, ARE DISCLAIMED, EXCEPT TO THE EXTENT THAT SUCH DISCLAIMERS ARE HELD TO BE LEGALLY INVALID.
Copyright Acronis, Inc., 2000-2005
END-USER LICENSE AGREEMENT
BY ACCEPTING, YOU (ORIGINAL PURCHASER) INDICATE YOUR ACCEPTANCE OF THESE TERMS. IF YOU DO NOT WISH TO ACCEPT THE PRODUCT UNDER THESE TERMS YOU MAY CHOOSE NOT TO ACCEPT BY SELECTING "I decline..." AND NOT INSTALLING THE SOFTWARE. The Acronis True Image Enterprise Server (the Software) is Copyright Acronis, Inc., 20002005. All rights are reserved. The ORIGINAL PURCHASER is granted a LICENSE to use the software only, subject to the following restrictions and limitations. 1. The license is to the original purchaser only, and is not transferable without prior written Permission from Acronis. 2. The Original Purchaser may use the Software on a single computer owned or leased by the Original Purchaser. You may not use the Software on more than a single machine even if you own or lease all of them without the written consent of Acronis. 3. The Original Purchaser may not engage in, nor permit third parties to engage in, any of the following: A. Providing or permitting use of or disclosing the Software to third parties. B. Providing use of the Software in a computer service business, network, timesharing or multiple user arrangement to users who are not individually licensed by Acronis. C. Making alterations or copies of any kind in the Software (except as specifically permitted above). D. Attempting to un-assemble, de-compile or reverse engineer the Software in any way. E. Granting sublicenses, leases, or other rights in the Software to others. F. Making copies, or verbal or media translations, of the users guide. G. Making telecommunication data transmission of the software. Acronis has the right to terminate this license if there is a violation of its terms or default by the Original Purchaser. Upon termination for any reason, all copies of the Software must be immediately returned to Acronis, and the Original Purchaser shall be liable to Acronis for any and all damages suffered as a result of the violation or default. ENTIRE RISK THE ENTIRE RISK AS TO THE QUALITY AND PERFORMANCE OF THE SOFTWARE IS WITH YOU THE PURCHASER. ACRONIS DOES NOT WARRANT THAT THE SOFTWARE OR ITS FUNCTIONS WILL MEET YOUR REQUIREMENTS OR THAT THE OPERATION OF THE SOFTWARE WILL BE UNINTERRUPTED OR ERROR FREE OR THAT ANY DEFECTS WILL BE CORRECTED. NO LIABILITY FOR CONSEQUENTIAL DAMAGES - IN NO EVENT SHALL ACRONIS OR ITS VENDORS BE LIABLE FOR ANY DAMAGES WHATSOEVER (INCLUDING, WITHOUT LIMITATION, DAMAGES FOR THE LOSS OF BUSINESS PROFITS, BUSINESS INTERRUPTION, LOSS OF BUSINESS INFORMATION, OR ANY OTHER PECUNIARY LOSS) ARISING OUT OF THE USE OR INABILITY TO USE THE SOFTWARE, EVEN IF ACRONIS HAS BEEN ADVISED OF THE POSSIBILITY OF SUCH DAMAGES.
Copyright Acronis, Inc., 2000-2005
Contents
Table of Contents
CHAPTER 1. INTRODUCTION. GENERAL INFORMATION .............................................................. 7 1.1 ACRONIS TRUE IMAGE ENTERPRISE SERVER - COMPLETE SOLUTION FOR CORPORATE USERS ................... 7 1.2 ACRONIS TRUE IMAGE ENTERPRISE SERVER KEY FEATURES ..................................................................... 8 1.3 ACRONIS TRUE IMAGE ENTERPRISE SERVER ARCHITECTURE ................................................................... 9 1.4 SUPPORTED SECURITY STANDARDS ......................................................................................................... 10 1.5 SOFTWARE USAGE TERMS AND CONDITIONS ............................................................................................ 10 CHAPTER 2. INSTALLATION AND RUNNING .................................................................................... 11 2.1 SYSTEM REQUIREMENTS .......................................................................................................................... 11 2.2 SUPPORTED OPERATING SYSTEMS ............................................................................................................ 11 2.3 SUPPORTED FILE SYSTEMS AND MEDIA .................................................................................................... 12 2.3.1 Supported file systems ........................................................................................................................ 12 2.3.2 Supported media.................................................................................................................................. 12 2.4 LICENSE POLICY ...................................................................................................................................... 12 2.5 ACRONIS TRUE IMAGE ENTERPRISE SERVER INSTALLATION ................................................................... 13 2.5.1 Installing Acronis True Image Enterprise Server components............................................................ 13 2.5.2 Extracting Acronis True Image Enterprise Server components .......................................................... 15 2.6 USING LICENSE SERVER MANAGEMENT TOOL ........................................................................................ 15 2.7 SETTING UP SECURITY PARAMETERS FOR ACRONIS TRUE IMAGE ENTERPRISE SERVER........................... 16 2.7.1 Usernames and passwords................................................................................................................... 16 2.7.2 Firewall setup...................................................................................................................................... 16 2.7 RUNNING ACRONIS TRUE IMAGE ENTERPRISE SERVER COMPONENTS ..................................................... 17 2.7.1 Running Acronis True Image.............................................................................................................. 17 2.7.2 Running Acronis True Image Management Console .......................................................................... 17 2.8 REMOVING ACRONIS TRUE IMAGE ENTERPRISE SERVER COMPONENTS .................................................. 17 CHAPTER 3. USING ACRONIS TRUE IMAGE MANAGEMENT CONSOLE .................................. 18 3.1 GENERAL INFORMATION .......................................................................................................................... 18 3.2 INSTALLING ACRONIS COMPONENTS ONTO A REMOTE MACHINE ............................................................. 19 3.3 CONNECTING TO A REMOTE PC ............................................................................................................... 20 3.4 CREATING PARTITION/DISK IMAGES ON A REMOTE PC............................................................................. 21 3.5 CHECKING IMAGE INTEGRITY .................................................................................................................. 22 3.6 REMOTE IMAGE RESTORING ..................................................................................................................... 22 3.7 ACRONIS SECURE ZONE REMOTE MANAGING .......................................................................................... 23 3.8 SCHEDULING IMAGE CREATION ............................................................................................................... 23 3.9 SCHEDULING GROUP BACKUP TASKS ....................................................................................................... 23 3.10 BROWSING LOGS .................................................................................................................................. 25 3.11 OPERATION RESULTS NOTIFICATION .................................................................................................... 26 3.12 STOPPING AND LAUNCHING WINDOWS NT SP6/2000/XP SERVICES DURING AN IMAGE FILE CREATION 27 3.13 UPDATING ACRONIS TRUE IMAGE AGENT ........................................................................................... 27 3.14 CREATING BOOTABLE MEDIA USING ACRONIS TRUE IMAGE MANAGEMENT CONSOLE ........................ 27 CHAPTER 4. RUNNING ACRONIS TRUE IMAGE (LOCALE CONSOLE) ...................................... 29 4.1 MAIN PROGRAM WINDOW ........................................................................................................................ 29 4.2 ACRONIS SECURE ZONE .......................................................................................................................... 31 4.2.1 Creating Acronis Secure Zone ............................................................................................................ 32 4.2.2 Resizing Acronis Secure Zone ............................................................................................................ 33 4.2.3 Deleting the images in Acronis Secure Zone ...................................................................................... 33 4.2.4 Deleting Acronis Secure Zone ............................................................................................................ 34 4.3 ACRONIS STARTUP RECOVERY MANAGER .............................................................................................. 35 4.4 USING DYNAMIC DISKS AND VOLUMES .................................................................................................... 35 4.5 BACKING UP TO TAPE DRIVE .................................................................................................................... 36 CHAPTER 5. CREATING A PARTITION (DISK) IMAGE ................................................................... 37 5.1 SELECTING PARTITIONS ........................................................................................................................... 37 4
Copyright Acronis, Inc., 2000-2005
Contents
5.2 SELECTING IMAGE LOCATION .................................................................................................................. 37 5.3 SELECTING IMAGE MODE ......................................................................................................................... 38 5.3.1 Creating an incremental image............................................................................................................ 39 5.4 SELECTING IMAGE FILE SIZE .................................................................................................................... 40 5.5 SELECTING DATA COMPRESSION LEVEL ................................................................................................... 41 5.6 PROTECTING IMAGES WITH PASSWORDS .................................................................................................. 42 5.7 PROVIDING COMMENTS ........................................................................................................................... 42 5.8 IMAGE CREATION SCRIPT ......................................................................................................................... 43 5.9 SELECTING IMAGE CREATION PRIORITY ................................................................................................... 44 5.10 OPERATION RESULTS NOTIFICATION .................................................................................................... 44 5.10.1 Email notification ............................................................................................................................ 44 5.10.2 WinPopup notification..................................................................................................................... 45 5.11 STOPPING AND LAUNCHING THE SERVICES IN WINDOWS NT SP6/2000/XP DURING AN IMAGE FILE CREATION ........................................................................................................................................................... 46 CHAPTER 6. RESTORING A DISK (PARTITION) FROM AN IMAGE ............................................. 47 6.1 SELECTING AN IMAGE TO RESTORE FROM ................................................................................................ 47 6.2 CHECKING IMAGE INTEGRITY BEFORE RESTORATION .............................................................................. 48 6.3 SELECTING A PARTITION TO RESTORE ...................................................................................................... 49 6.4 SELECTING A LOCATION TO RESTORE TO ................................................................................................. 50 6.5 SELECTING PARTITION TYPE .................................................................................................................... 50 6.6 SELECTING A FILE SYSTEM ...................................................................................................................... 51 6.7 SELECTING RESTORED PARTITION SIZE .................................................................................................... 52 6.8 ASSIGNING A LETTER TO A PARTITION ..................................................................................................... 53 6.9 CHECKING FILE SYSTEM INTEGRITY ......................................................................................................... 54 6.10 RESTORING SEVERAL PARTITIONS AT ONCE ......................................................................................... 55 6.11 RESTORATION SCRIPT .......................................................................................................................... 55 CHAPTER 7. BROWSING AND RESTORING PARTICULAR FILES................................................ 57 7.1 CONNECTING A VIRTUAL DISK ................................................................................................................. 57 7.1.1 Selecting an image .............................................................................................................................. 57 7.1.2 Selecting partitions to connect and letter assignment.......................................................................... 58 7.2 UNPLUGGING A VIRTUAL DISK ................................................................................................................. 59 CHAPTER 8. TRANSFERRING SYSTEM TO A NEW DISK ............................................................... 60 8.1 GENERAL INFORMATION .......................................................................................................................... 60 8.2 SECURITY ................................................................................................................................................ 61 8.3 EXECUTING TRANSFERS ........................................................................................................................... 61 8.3.1 Selecting transfer mode....................................................................................................................... 61 8.3.2 Selecting source disk........................................................................................................................... 62 8.3.3 Selecting destination disk.................................................................................................................... 62 8.3.4 Partitioned destination disk ................................................................................................................. 63 8.3.5 Old and new disk partition layout ....................................................................................................... 63 8.3.6 Old disk data ....................................................................................................................................... 64 8.3.7 Destroying the old disk data................................................................................................................ 65 8.3.8 Selecting partition transfer method ..................................................................................................... 65 8.3.9 Partitioning the old disk ...................................................................................................................... 66 8.3.10 Old and new disk partition layouts .................................................................................................. 67 8.3.11 Cloning script .................................................................................................................................. 67 8.4 CLONING WITH MANUAL PARTITIONING .................................................................................................. 68 8.4.1 Old and new disk partition layouts...................................................................................................... 68 CHAPTER 9. ADDING A NEW HARD DISK .......................................................................................... 70 9.1 SELECTING A HARD DISK ......................................................................................................................... 70 9.2 CREATING A NEW PARTITION ................................................................................................................... 70 9.3 DISK ADDING SCRIPT ............................................................................................................................... 71 CHAPTER 10. SCHEDULING...................................................................................................................... 72 10.1 CREATING SCHEDULED TASKS ............................................................................................................. 72 10.1.1 Selecting partitions .......................................................................................................................... 72
Copyright Acronis, Inc., 2000-2005
Contents
10.1.2 Selecting task periodicity................................................................................................................. 73 10.1.3 Setting up daily execution ............................................................................................................... 74 10.1.4 Setting up weekly execution............................................................................................................ 74 10.1.5 Setting up monthly execution .......................................................................................................... 75 10.1.6 Setting up one time execution.......................................................................................................... 76 10.1.7 Entering user name .......................................................................................................................... 77 10.1.8 Task scheduled successfully ............................................................................................................ 77 10.2 MANAGING SCHEDULED TASKS ............................................................................................................ 77 CHAPTER 11. COMMAND-LINE MODE AND SCRIPTING ................................................................. 79 11.1 WORKING IN THE COMMAND-LINE MODE ............................................................................................. 79 11.1.1 Supported commands ...................................................................................................................... 79 11.1.2 TrueImageCmd.exe usage examples ............................................................................................... 87 11.1.1 Command-line mode usage under DOS .......................................................................................... 88 11.2 SCRIPTING ............................................................................................................................................ 88 11.2.1 Script execution parameters............................................................................................................. 88 11.2.2 Script structure................................................................................................................................. 89 11.2.3 Script usage examples ..................................................................................................................... 90 CHAPTER 12. OTHER OPERATIONS....................................................................................................... 91 12.1 CHECKING IMAGES ............................................................................................................................... 91 12.1.1 Selecting image for checking........................................................................................................... 91 12.2 CREATING BOOTABLE MEDIA ............................................................................................................... 92 12.3 VIEWING LOGS ..................................................................................................................................... 92 CHAPTER 13. TROUBLESHOOTING ....................................................................................................... 94 13.1 RECOVERING ACRONIS TRUE IMAGE ENTERPRISE SERVER .................................................................. 94 13.2 FREQUENTLY ASKED QUESTIONS ......................................................................................................... 94 13.3 TECHNICAL SUPPORT ........................................................................................................................... 97
Copyright Acronis, Inc., 2000-2005
Introduction
Chapter 1. Introduction. General information
1.1 Acronis True Image Enterprise Server - complete solution for corporate users
Acronis True Image Enterprise Server creates an exact disk image of your live server for a complete backup, providing the most comprehensive and cost-effective server protection solution. The disk image file includes all of the server disk data, including the operating system, programs, databases, configuration files, preferences, updates, security patches, and the like. After a fatal failure, you can restore the complete server drive contents to a known, working state or simply replace lost or corrupted files and folders. Based on the exclusive Acronis Drive Snapshot technology, Acronis True Image Enterprise Server creates live server disk image without shutting down a server and interrupting server operations. With the Acronis True Image Management Console, you can manage image archives creation both locally and remotely, irrespective of the location of the server you want to image. Acronis True Image Storage Server provides disk image creation on the tape drives connected to workstations and servers, where the Storage Server component has been installed.
Fastest recovery
Acronis True Image Enterprise Server dramatically reduces server and workstations downtime in your network. Unlike traditional file-by-file backup solutions, Acronis True Image Enterprise Server disk imaging approach provides you with the fastest, bare-metal server recovery without time-consuming software reinstallations and reconfigurations.
Rapid ROI
Is server downtime costing you thousands dollars an hour? Acronis True Image Enterprise Server dramatically reduces IT costs by providing an easy, fast, and reliable way to return your server to its original state in minutes or to restore lost or damaged files and folders.
Copyright Acronis, Inc., 2000-2005
Introduction
Disk cloning and new disk deployment
Acronis True Image Enterprise Server can be used to clone an image onto multiple servers. For example, lets say a company purchased several servers and needs the same environment on each of them. Traditionally, the IT manager would install the operating system and all programs on each system, then configure the systems one at a time. Acronis True Image simplifies the process and saves time by creating a disk image of the first system. That image is then deployed onto the multiple servers. If you need to upgrade the server hard disk drive, Acronis True Image Enterprise Server reduces the task to a few mouse clicks by duplicating an exact copy of the old disk onto a new one, adjusting partitions sizes automatically to fit the new hard disk.
1.2
Acronis True Image Enterprise Server key features
Acronis True Image Enterprise Server offers the following features: Image creation and restoration without reboot in most cases Acronis True Image Enterprise Server images only the sectors that contain data, so images are created in just a few minutes Acronis True Image Enterprise Server supports a variety of IDE, SCSI, USB, FireWire, and PC Card (formerly PCMCIA) storage media Support for all hard disks, regardless of capacity Network tape drives support for images saving and restoring Full and incremental backups Support of basic and dynamic disk imaging Scheduled and periodical image creation Remote images creation Remote images restoring Remote images checking Remote scheduling of reserve image creation Scheduling group tasks for remote computers SCSI tape support Command-line mode support Logs viewing Databases work suspension for an image creation period Automatic or manual hard disk installation Partition relocation and resizing
Copyright Acronis, Inc., 2000-2005
Introduction
Support for all Windows and Linux file systems, including FAT 16, FAT 32, NTFS, Linux Ext2/Ext3, ReiserFS, Reiser4, Linux Swap, JFS, XFS; sector-based support for other operating systems User-friendly Windows XP-like interface with full mouse support Comprehensive wizards simplify even the most complex operations Ability to create a hidden partition (the Acronis Secure Zone) where the IT manager can store a copy of the disk image Acronis Secure Zone remote managing Control of data compression levels, image volume splitting and password protection The ability to clone a disk drive so that multiple systems will have the exact same base disk drive configuration and software Adjustment of a priority for process of image creation Exception of paging/hibernate files from images in order to decrease the image file size Partition/disk image integrity check before restoration Partition/disk file system integrity check after restoration E-mail or Windows Popup notification when backup is finished or if backup fails The ability to migrate data from one drive to another The ability to take an existing drive and prepare it to be redeployed as a new system drive or a data drive The ability to recover an entire disk, a specific partition, an individual folder or an individual file The ability to change a partition type, file system, size and location during recovery The ability to create a bootable diskette or CD as a system rescue disk OS-independent operation of Acronis True Image Enterprise Server from the bootable diskette or CD. Includes plug-in for Bart PE utility.
1.3
Acronis True Image Enterprise Server Architecture
Acronis True Image Enterprise Server includes the following components: 1. Acronis True Image Management Console lets you install and manage the Acronis True Image Agent on a remote machine: creates partition/disk backups, schedules data backup, etc. 2. Acronis License Server is designed to manage Acronis enterprise product licenses from a single location
Copyright Acronis, Inc., 2000-2005
Introduction
3. Acronis True Image Agent installs on a remote system to enable access from Acronis True Image Management Console 4. Acronis True Image Storage Server allows you to get a remote access to data storage devices (especially tape drives) connected to the PC (workstation or server) with the Acronis True Image Storage Server component installed 5. Acronis True Image (local console) creates backup copies of partitions/disks and restores data from them if needed 6. Acronis Bootable Rescue Media Builder creates bootable discs (or diskettes) to enable partition/disk data restoration, even if the operating system is corrupted. Also Acronis True Image Enterprise Server includes the utilities for work in a command-line mode and for scripts creation and performance.
1.4
Supported security standards
Acronis True Image Enterprise Server fully supports all security standards used in both local and server versions of the Windows Operating System. For more information on setting up security parameters for Acronis True Image Enterprise Server in your enterprise network, read section 2.7 of this Guide.
1.5
Software usage terms and conditions
The conditions for Acronis True Image Enterprise Server software usage are described in the License Agreement (page 3 of this manual). A set of unique serial keys, supplied with the product, is the confirmation of the legal purchase and use of the suite. Under current legislation, the License Agreement is considered a contract between the user and software vendor. The contract is a legal document and its violation may result in legal action. Illegal use and/or distribution of this software will be prosecuted.
10
Copyright Acronis, Inc., 2000-2005
Installation and running
Chapter 2. Installation and running
2.1 System requirements
Acronis True Image Enterprise Server requires the following hardware: Pentium processor or higher 128 Mb RAM FDD or CD-RW drive for bootable media creating Mouse (recommended).
2.2
Supported operating systems
Acronis True Image: Windows NT SP6/2000/XP Windows NT 4.0 Server SP6/2000 Server/2000 Advanced Server/2003 Server Acronis True Image Agent: Windows 98/Me Windows NT SP6/2000/XP Windows NT 4.0 Server SP6/2000 Server/2000 Advanced Server/2003 Server Acronis True Image Storage Server: Windows NT SP6/2000/XP Windows NT 4.0 Server SP6/2000 Server/2000 Advanced Server/2003 Server Acronis True Image Management Console: Windows 98/Me Windows NT SP6/2000/XP Windows NT 4.0 Server SP6/2000 Server/2000 Advanced Server/2003 Server
Acronis Components remote installation and connection is not supported in MS Windows XP Home Edition through this operating system's limitations.
For more information about Acronis components remote installation see section 3.2 of this manual.
Copyright Acronis, Inc., 2000-2005
11
Installation and running
2.3
2.3.1
Supported file systems and media
Supported file systems
Acronis True Image Enterprise Server supports the following file systems: FAT16/32 NTFS Ext2/Ext3 ReiserFS Reiser4 Linux SWAP XFS JFS If a file system is not supported or is corrupted, Acronis True Image Enterprise Server can copy data using a sector-by-sector approach.
For XFS, JFS and Reiser4 file systems partition resizing feature is not supported.
2.3.2
Supported media
Acronis True Image Enterprise Server supports any local, network and removable media, including: Local and networked hard drives Tape drives Tape drives connected to the remote PC IDE and SCSI RAID controllers of any level CD-R/RW drives DVD+R/RW, DVD-RW (DVD burning software required) USB and FireWire (IEEE-1394) storage devices Magneto-optical media, Iomega ZIP/Jaz, etc.
2.4
License policy
Acronis True Image Enterprise Server licensing is based on the number of servers on which Acronis True Image Agent and/or Acronis True Image (local console) are to be installed. In other words, you need one license for each server you are going to backup, whether you will control it on-site (with local console) or remotely (using Acronis True Image Agent), or use both ways of control. The number of Acronis
12
Copyright Acronis, Inc., 2000-2005
Installation and running
True Image Management Console, Acronis License Server and Acronis True Image Storage Server installations is not counted. To manage the corporate license information, you must install Acronis License Server and import the license data (serial keys) bundled with your Acronis True Image Enterprise Server copy (see 2.6 Using License Server Management Tool). If you buy more licenses, import the additional serial keys as well. Acronis License Server can import multiple serial numbers from a .txt file, saving you from time-taking procedure of typing in serial keys.
2.5
2.5.1
Acronis True Image Enterprise Server installation
Installing Acronis True Image Enterprise Server components
To install Acronis True Image Enterprise Server components: run the Acronis True Image Enterprise Server setup file in the Install Menu, select the program to install: Acronis True Image Management Console, Acronis License Server, Acronis True Image Agent, Acronis True Image Storage Server or Acronis True Image Enterprise Server (here: a standalone component for a local server, called in this guide local console or Acronis True Image) follow the Install Wizard instructions on the screen. It is recommended that you install Acronis License Server first. You will not be able to install Acronis True Image Agent or Acronis True Image Enterprise Server onto the current or remote computer until you import the serial key into Acronis License Server (see 2.6 Using License Server Management Tool). When the Specify License Server window appears, specify the License Server for license validation. It can be found automatically on the local network or specified manually (type in the DNS-name of the computer with Acronis License Server installed, or its IP-address).
Copyright Acronis, Inc., 2000-2005
13
Installation and running
Acronis True Image Enterprise Server Install Menu Window When installing a component onto Windows 9x-based system, you may be prompted to install Microsoft Installer utility (the later Windows operating systems come with this utility built-in). Choose Yes to install Microsoft Installer, included into Acronis True Image Enterprise Server pack.
For Acronis True Image Enterprise Server and Acronis True Image Agent, Typical, Custom and Complete installation is available. Having pressed Custom, you can choose to install, besides the main component, Rescue Media Builder and Bart PE plug-in for Acronis True Image Enterprise Server, or Acronis Secure Zone manager for Acronis True Image Agent. With Rescue Media Builder you can create bootable rescue disks (see 12.2). Well-known Bart PE utility is used to boot Windows-like environment from CD. Applications are installed into Bart PE in the form of plug-ins. Choosing Bart PE plug-in installation (disabled by default) provides the ability to include Acronis True Image Enterprise Server into Bart PE plug-in tab. The plug-in files will be placed into the component installation folder along with other program files. Acronis Secure Zone manager lets you create, delete and resize a special hidden partition for storing disk and partition images (see 3.7). When installing Acronis True Image Agent onto Windows 98/Me-based system, you must provide username and password, required for Acronis True Image Management Console remote access to this system. More about access control in 2.7.
14
Copyright Acronis, Inc., 2000-2005
Installation and running
When installed, Acronis True Image (local console) creates a new device in the Device Manager list (Control Panel System Hardware Device Manager Acronis Devices Acronis TrueImage Backup Archive Explorer). Do not disable or uninstall this device, as it is necessary for connecting images as virtual disks (see Chapter 7 Browsing and restoring particular files of this manual).
2.5.2
Extracting Acronis True Image Enterprise Server components
You may want to save setup (.msi) files for each Acronis True Image Enterprise Server component separately on a local or network drive. Then you will be able to install the components in the command-line mode using msiexec.exe utility. It also will help to modify or recover the existing component installation. To save a setup file: run the Acronis True Image Enterprise Server setup file; in the Install Menu, right-click on the component name and select Extract; select location for setup file and click Save.
2.6
Using License Server Management Tool
Acronis License Server includes special command-line utility LicenseServerCmdLine.exe for managing license information. Using this tool, you can look through and add information on available licenses. After Acronis License Server installation LicenseServerCmdLine.exe is located in the installation folder, e. g. C:\Program Files\Acronis\LicenseServer. LicenseServerCmdLine.exe uses the following syntax: LicenseServerCmdLine [option] [parameter1] [parameter2] LicenseServerCmdLine.exe supported options and usage: --list Displays the list of the License servers available in the local network. --status [server name or server IP-address] Displays specified License Server status. --import [server name] [serial key] Adds information about new license (new serial key). You can specify multiple serial numbers (space separated). --import-file [server name] [filename]
Copyright Acronis, Inc., 2000-2005
15
Installation and running
Imports license serial keys from .txt file. --help Shows help information.
2.7
Setting up security parameters for Acronis True Image Enterprise Server
Usernames and passwords
Acronis True Image Enterprise Server fully supports all security standards used in Windows: 1. If a remote PC has Windows NT SP6/2000/XP OS installed, the Acronis True Image Agent can be accessed according to the security policy set up in the local network. To have remote access to Acronis True Image Agent, the user must be a member of the Administrators or Backup operators group on this computer.
It is highly recommended that you create an administrators or backup operators accounts with the same username and password on all networked computers for remote access to the Acronis True Image Agent.
2.7.1
2. If a remote PC has Windows 98/Me installed without its own security system, you will need to provide a username and password during installation of the Acronis True Image Agent that will be used by Acronis True Image Management Console.
2.7.2
Firewall setup
Acronis True Image Enterprise Server uses the following ports and IP addresses for remote operation: server (Acronis True Image Agent) UDP port: 9876 server (Acronis True Image Agent) TCP port: 9876, if busy chose port at random client (Acronis True Image Management Console) UDP port: 9877, if busy chose port at random IPv4 multicast address: 239.255.219.45 IPv6 multicast address: FF05::fAA5:741E.
You might have to set the appropriate firewall access options. Options for the Windows Firewall, included in Windows XP Service Pack 2, are set automatically during Acronis True Image Enterprise Server components installation. However, make sure that the option File and Printer Sharing in the Control panel
16
Copyright Acronis, Inc., 2000-2005
Installation and running
Windows Firewall Exceptions is enabled on the remote computer, before the remote operation starts.
2.7
2.7.1
Running Acronis True Image Enterprise Server components
Running Acronis True Image
To run Acronis True Image on a local computer, select Start Programs Acronis True Image Acronis True Image Enterprise Server or click on the appropriate shortcut on the desktop.
2.7.2
Running Acronis True Image Management Console
To run Acronis True Image Management Console, select Start Programs Acronis True Image Acronis True Image Management Console.
2.8
Removing Acronis True Image Enterprise Server components
You can remove any Acronis True Image Enterprise Server component separately by selecting Control panel Add or remove programs <The component name> Remove. Then follow the instructions on the screen.
Copyright Acronis, Inc., 2000-2005
17
Using Acronis True Image Management Console
Chapter 3. Using Acronis True Image Management Console
3.1 General information
Acronis True Image Management Console is the primary tool for managing data backups on remote computers with the Acronis True Image Agent installed. Acronis True Image Management Console enables you to perform the following: Connect to a remote PC that has the Acronis True Image Agent installed Create partition/disk images to be able to quickly restore OS and user data in case of any software or hardware failures Restore remote partition/disk (except system partitions) Manage Acronis Secure Zone on a remote PC Setup notifications receiving about results of backup operations on the remote computer Stop and Launch Windows NT SP6/2000/XP services during an image file creation Check image integrity independently wherever they reside, be it local, network or removable media Schedule backup operations Schedule group tasks for remote PCs Install, update or remove Acronis True Image Enterprise Server components on remote PCs (requires appropriate access rights) Browse logs of all problems arisen during Acronis True Image Agent operation Create bootable CD or diskettes to be able to restore images even if OS is corrupted
18
Copyright Acronis, Inc., 2000-2005
Using Acronis True Image Management Console
Acronis True Image Management Console main window
3.2
Installing Acronis components onto a remote machine
Acronis True Image Management Console allows you to install Acronis components onto remote computers, connected to the corporate network. Using the Acronis True Image Management Console you can install remotely: Acronis License Server Acronis True Image Agent Acronis True Image Acronis Storage Server To install any Acronis component to a remote machine using the Acronis True Image Management Console you will need administrator rights on the target machine. To install Acronis components: Select the Install Acronis components item in the central part of Acronis True Image Management Console main window or a similar item on the Tools sidebar or the main menu Select the installer location from the list (Registered Components, Search removable media or Specify location) Select the Acronis component and specify the component features you want to install If the Specify License Server window appears, specify the License Server for license validation. It can be found automatically on the local network or specified
Copyright Acronis, Inc., 2000-2005
19
Using Acronis True Image Management Console
manually (type in the DNS-name of the computer with Acronis License Server installed, or its IP-address) Specify network name or IP address of the machine on which Acronis component is to be installed. You can also select a PC from the list of available using Browse button. At that point you will have to provide administrator username and password The Acronis component then will be installed to the remote PC you specified If you checked Reboot the remote computer box during the Acronis True Image Agent and Acronis True Image installation, the remote machine will reboot. Otherwise you will see the corresponding message.
Remote installation of Acronis True Image Agent You can remotely install Acronis components only onto machines working under Windows NT SP6/2000/XP (including server versions). Windows 98/Me machines will require local installation of Acronis True Image Agent. If the remote PC runs under Windows XP, make sure the option Use simple file sharing in the Control panel Folder options View is disabled before the remote installation starts. If the remote PC runs under Windows XP with Service Pack 2 installed, make sure that the option File and Printer Sharing in the Control panel Windows Firewall Exceptions is enabled before the remote installation starts.
3.3
Connecting to a remote PC
After you install Acronis True Image Agent on a remote PC, you will see it in the list of machines to which you can connect from the Acronis True Image Management Console. Use View Computers to access this list. To establish a remote connection, you will need to: Select New connection in the Remote management sidebar section of Acronis True Image Management Console main window or the associated menu or toolbar items. You can also establish a connection using context menu
20
Copyright Acronis, Inc., 2000-2005
Using Acronis True Image Management Console
invoked by right-clicking the desired machine name in the View Computers list Specify PC network name or select a PC using Browse button Enter administrator or backup operator username and password After connection is established, in the central part of Acronis True Image Management Console main window you will see a list of operations available:
Main window of Acronis True Image Management Console when connected to a remote PC If Windows 98/Me is running on a remote PC, while the PC user has not logged in the network, tasks, requiring network access, cannot be selected for this PC. For example, it is not possible to create the PC disk image on a network drive.
After you perform all necessary operations on the remote PC, click Disconnect in the Remote management sidebar section.
3.4
Creating partition/disk images on a remote PC
After establishing a connection with a remote PC, you can create images of any PC partitions/disks. To perform this operation select Create image in the main window.
Copyright Acronis, Inc., 2000-2005
21
Using Acronis True Image Management Console
Create Image Wizard Window
This is described in detail in Chapter 5 Creating a partition (disk) image. You can keep an image file on the remote PC, any other networked PC, or on removable media.
Install Acronis True Image Storage Server component if you are to create backup image on a tape drive, connected to any networked (remote) PC. Attention!!! When creating an image using Storage Server, always choose Incremental image creation, even if you need a full image. Otherwise other computers images, stored on this tape, will be erased.
3.5
Checking image integrity
Having created an image, you can use Acronis True Image Agent to check its integrity. Here is the procedure: 1. Connect to a remote PC with Acronis True Image Agent installed 2. Run Check Image Wizard by selecting the respective item in the main application window 3. Follow Wizard instructions. For more information on checking image integrity, see section 12.1 of this Guide.
3.6
Remote image restoring
With Acronis True Image Management Console you can restore partitions (logical drives) from images onto remote PCs. For more information on restoring a disk (partition) from image files, see Chapter 6 of this guide.
Attention! Using Acronis True Image Management Console you can remotely restore any disk partition, except system partition.
22
Copyright Acronis, Inc., 2000-2005
Using Acronis True Image Management Console
3.7
Acronis Secure Zone remote managing
With Acronis True Image Management Console you can operate (create, resize, delete) Acronis Secure Zone on a remote PC; Acronis Secure Zone is a special hidden partition for storing disk and partition images. Usual applications cant access it for image security purposes. It can be used to store both images, and data, considering its properties. To manage Acronis Secure Zone on a remote PC you need: Connect to remote PC Select Manage Acronis Secure Zone item and run Manage Acronis Secure Zone Wizard. Full information on operations with Acronis Secure Zone you can find in the section 4.2 of this guide.
3.8
Scheduling image creation
Using Acronis True Image Agent installed on a remote machine, you can schedule and edit backup tasks on it. You will need to: Establish connection to the remote PC using Acronis True Image Management Console Select View Active tasks in the main menu. You will see a new window with all scheduled backup tasks. If no tasks have been created, the list will be empty Click Schedule Task in the Active Tasks section to invoke Schedule Task Wizard Follow Wizard instructions to create and set up new partition/disk backup task You can edit newly created tasks later: change partitions to backup or time to run the task at. For more information on scheduling partition/disk image creation see Chapter 10 Scheduling of this Guide.
3.9
Scheduling group backup tasks
You can create a backup task for several remote computers at once. Select New Group Task from Remote management sidebar section of Acronis True Image Management Console main window. Create Group Task Wizard window appears to guide you through the task creation procedure. Form a group for the current task: check computers in the list of remote computers. Select disks/partitions to backup. You can select any combination of hard disks (by number, according to Windows numeration) and partitions (by letter); or All
Copyright Acronis, Inc., 2000-2005
23
Using Acronis True Image Management Console
hard disks. This setting is applied to every computer in the group, so having a standard (similar) disks/partitions layout on remote computers would be a plus.
Select disk/partitions to image
Specify a path to backup image files. To place every image on its local computer, input Local path or select Acronis Secure Zone, if there is such a zone on every remote computer. For more information about creating and managing Acronis Secure Zone see 3.7 Acronis Secure Zone remote managing. To place images on network, check Network path and select the target folder. You should also provide image file name, unless the image is targeted to Acronis Secure Zone. Specify a usual set of backup options: image mode (full or incremental), image password, image file splitting, compression level and comments. Select when you would like this task to be started. The scheduling procedure is almost the same for individual and group tasks, see Chapter 10 Scheduling for details. If on any reason (traffic limitation, for example) you do not want the task to start on all computers simultaneously, set Start time shift parameter. The task will start on all computers in turn, with time shift you specify. As soon as you select time shift, the resulting task start time for the first and the last computer will be displayed. Now enter the username and password. It is supposed, that accounts with same username and password exist on all computers of the group (computers, running Windows 98/Me, must get this username/password during Acronis True Image Agent installation). In this case, the task will be automatically distributed to computers. Otherwise, you will be asked for username/password to every computer in process of distribution. At the final step, group task script is displayed. Until now, you may click Back to make changes in the created task.
24
Copyright Acronis, Inc., 2000-2005
Using Acronis True Image Management Console
Group task script
After you click Proceed, Acronis True Image Management Console connects to every computer of the group in turn to distribute the task. If a remote computer is inaccessible (shut down, for example), a dialog box appears. In this box, choose Ignore to exclude the computer from the group or Cancel to cancel the entire task. When distribution is completed, you may connect to any computer to see its individual task, based on the group task you successfully created. You can see the group task list, edit or delete group tasks, using Edit Group Task and Delete Group Task options. When editing or deleting a group task, enter the same username and password you entered when created the task.
3.10
Browsing logs
Using Acronis True Image Agent on a remote machine you can view results of image creation operations, both real-time and scheduled. This is possible thanks to logs that can be accessed by clicking Show log in the main window after connection to a desired remote PC is established.
Copyright Acronis, Inc., 2000-2005
25
Using Acronis True Image Management Console
Log Viewer window
The log window has two panels: log entries are listed on the left while selected log content is on the right. The left panel can contain up to 50 lines. If there are more, you can browse the list using Prev message and Next message buttons. To delete an obsolete log entry, select it and click Delete selected log entry. If any operation stage finished with an error, this entry will be marked with a red circle with a white cross inside. The right panel contains the list of performed operations that can be flexibly adjusted for your taste. You can filter messages, columns or sort operations by any column. To sort messages by a column click its header (click again to reverse order) or click Arrange icons by button and select the desired column. To filter columns, right-click column header line or left-click Choose Details... button and select columns to view or deselect those to filter out. Three buttons to the left control message output: the one with a white cross in the red circle shows/hides error messages, the one with an exclamation mark in the yellow triangle shows/hides warnings, while the button with an "i" in the blue circle controls information messages. You can also adjust column width by dragging borders with mouse.
3.11
Operation results notification
26
Copyright Acronis, Inc., 2000-2005
Using Acronis True Image Management Console
Sometimes the backup procedure on a remote PC can require 30 minutes or more. Acronis True Image Enterprise Server can notify you about backup results, when its finished, by using the WinPopup service or by sending you an email. To set up Email notification, click Remote Computer Options in the main window. Options window will appear. Select Email from the tree menu. To set up WinPopup notification, click Remote Computer Options in the main window. Options window will appear. Select Windows Messenger (WinPopup) from the tree menu.
3.12
Stopping and launching Windows NT SP6/2000/XP services during an image file creation
A number of services in Windows, including mail and database servers, such as MS Exchange or MS SQL Server, work with a plenty of constantly open files. Therefore many system administrators prefer to end working process of the given services at the backup moment (image file creation). To solve this problem you have to create the batch files. Batch files help you to stop the chosen services and then automatically launch them again directly in the Acronis True Image Enterprise Server. For more information on stopping and launching services see section 5.11 of this Guide.
3.13
Updating Acronis True Image Agent
Acronis True Image Management Console enables you to update Acronis True Image Agent on a remote PC. To do this, connect to the desired PC and select Update Acronis remote agent in the main window and follow Wizard instructions. This section allows you to re-install Acronis True Image Agent from selected PC. To update and re-install Acronis True Image Agent, you will need to connect to it with administrator rights.
3.14
Creating bootable media using Acronis True Image Management Console
Acronis True Image Management Console also enables you to create bootable CDs or diskettes that can be used to restore images even if the OS is corrupted due to software or hardware failures. To create bootable media: Run Acronis True Image Management Console Select Create bootable rescue media from the Tools menu or the sidebar, or click the appropriate button on the toolbar
Copyright Acronis, Inc., 2000-2005
27
Using Acronis True Image Management Console
This will invoke Acronis Bootable Rescue Media Builder. In the process you will be prompted to select the full or safe loader version. The latter does not include USB, PC Card (PCMCIA), or SCSI drivers and is meant for situations when the full version does not work Having created a bootable disc or diskettes, identify it and keep in a safe place.
Acronis Bootable Rescue Media Builder
28
Copyright Acronis, Inc., 2000-2005
Running Acronis True Image (locale console)
Chapter 4. Running Acronis True Image (locale console)
4.1 Main program window
The main program window contains the menu, the toolbar, the sidebar, the main area and the Tasks area. The main area contains operation icons, the sidebar features Tools and Help panels.
The main program window
Most of the operations are represented two or even three times in different window areas, providing several ways of their selection for more convenience. For example, you can execute the necessary operation by clicking its icon in the main area or by selecting the same item from the Operations or the Tools menu. The main window contains operation icons divided into two groups. The Task for Local Computer group contains disk image operations: Create Image create a disk (partition) image. Restore Image restore a disk (partition) from a previously created image. Disk Clone transfer OS, applications and data from the old disk to the new one.
Copyright Acronis, Inc., 2000-2005
29
Running Acronis True Image (locale console)
Add New Disk add the new disk for data storage leaving OS and applications on the old one. The Tools group contains the following items: Explore Image connect an image as a virtual drive. Unplug Image disconnect connected virtual drive. Check Image runs disk (partition) integrity checking procedure. Show Log opens a window with logs. Manage Acronis Secure Zone creates Acronis secure zone on a disk that is a special hidden partition for storing disk (partition) images. Activate Acronis Startup Recovery Manager activates the boot restoration manager.
Program menu
The program menu line contains the Operations, View, Tools, and Help items. The Operations menu contains list of the available operations and scheduled tasks. The View menu contains items for managing the program window look: Toolbars contains commands that control toolbar icons. Common Task Bar enables/disables common task panel in the left area. Active Tasks shows/hides scheduled tasks window. The Tools menu contains the following items: Manage Acronis Secure Zone creates Acronis secure zone on a disk that is a special hidden partition for storing disk (partition) images. Activate Acronis Startup Recovery Manager activates the boot restoration manager. Check Image runs disk (partition) integrity checking procedure. Show Log opens a window with logs. Create Bootable Rescue Media runs bootable media creation procedure. Options font and email/WinPopup notification settings The Help menu is used to invoke help and information about Acronis True Image Enterprise Server.
Status bar
In the bottom of the main window there is a status bar divided into two parts. The left part briefly describes the selected operation; the right one indicates image operations progress and results.
30
Copyright Acronis, Inc., 2000-2005
Running Acronis True Image (locale console)
A double-click on the operation progress line opens the operation progress window. If you double-click on the operation results, you will see the logs window (see "Viewing logs").
Taskbar notification area icon
During image creation operations a special indicator icon appears in the notification area (right part of the taskbar with the clocks). If you hover the cursor over it, you will see a tooltip indicating operation progress. This icon doesnt depend on if the main program window is opened. Its present for background execution of scheduled tasks as well.
Disk and partition information
You can change disk schemes and data representation in all schemes you see in various wizards. To the right over the scheme are three icons: Arrange Icons by, Choose Details and Display the properties of the selected item (also duplicated in the context menu invoked by double-clicking objects). To sort messages by a particular column, click its header (another click will switch order to the opposite) or Arrange Icons by button and select the column. To select columns to view right-click the headers line or left-click the Choose Details button. Then flag the columns you want to display. If you click the Display the properties of the selected item button, you will see the selected partition or disk properties window. This window contains two panels. The left one contains the properties tree, and the right describes the selected property in detail. The disk information includes its physical parameters (connection type, device type, size, etc.); partition information includes both physical (sectors, location, etc.), and logical (file system, free space, assigned letter, etc.) parameters. You can change columns width by dragging their borders with mouse.
4.2
Acronis Secure Zone
Acronis Secure Zone is a special hidden partition for storing disk and partition images. Usual applications cant access it for image security purposes. If you create an Acronis Secure Zone, it will be listed along with all partitions available for image creation and restoration. The Acronis Secure Zone is primarily meant to be used with Acronis Startup Recovery Manager (see below). It is always available for image creation as long as there is space for it. If theres not enough space, older images will be deleted to create space.
Copyright Acronis, Inc., 2000-2005
31
Running Acronis True Image (locale console)
This means you can automatically create disk images easily on a schedule (see Chapter 10), not being bothered by zone overflow issues.
The Acronis Secure Zone can still be filled completely when creating incremental images (see "Incremental images"). This happens because the program can't delete the first (full) image, as it might be required for restoration. Thus you should periodically check zone free space, when creating incremental images, to increase it, if necessary, or re-create images from the first.
Acronis Secure Zone can be located on any local disk. Its created at the expense of the unallocated space, if its available, or at the expense of partitions free space. A server can have only one Acronis Secure Zone. To create it on another disk, you must first delete the existing zone. When you click Manage Acronis Secure Zone in the menu, the program searches for such zone on all local drives. If a zone is found, the wizard will offer you to delete or resize it. If such zone is absent, youll be prompted to create it. Before you create the Acronis Secure Zone, estimate its size. To do this start image creation and select disks and partitions to image into the Acronis Secure Zone. At the compression level stage you will see estimated image size. Multiply this by about 1.5. If you plan to install additional applications or create incremental images, increase the zone size even more.
4.2.1
Creating Acronis Secure Zone
If there are several disks installed, select one to create Acronis Secure Zone. Select partitions, which space will be used to create Acronis Secure Zone.
Enter the size of Acronis Secure Zone or drag the slider. In the next window you will see secure zone creation script containing the list of briefly described operations to be performed on partitions (disks).
32
Copyright Acronis, Inc., 2000-2005
Running Acronis True Image (locale console)
After you click Proceed Acronis True Image Enterprise Server will start creating the Acronis Secure Zone. Progress will be reflected in the opened window. If needed, you can stop zone creation by clicking Cancel. However, the script will be cancelled only after the current operation is finished. Acronis Secure Zone creation might take several minutes or more. Please, wait until the whole procedure is finished.
4.2.2
Resizing Acronis Secure Zone
When prompted by the wizard, select Manage Acronis Secure Zone. Then select to increase or reduce the Acronis Secure Zone. You might need to increase it to provide more space for images. The opposite situation might arise if either partition lacks free space. After this select partitions, which free space will be used to increase Acronis Secure Zone or to add free space to after zone is reduced. Set the new size for Acronis Secure Zone. In the next window you will see an Acronis Secure Zone resize script containing a list of briefly described operations to be performed on partitions (disks). After you click Proceed Acronis True Image Enterprise Server will start resizing the secure zone. Progress will be reflected in the opened window. If needed, you can stop zone creation by clicking Cancel. However, the script will be cancelled only after the current operation is finished. Secure zone resizing might take several minutes or more. Please, wait until the whole procedure is finished.
4.2.3
Deleting the images in Acronis Secure Zone
The images saved to Acronis Secure Zone are deleted automatically if required. Acronis True Image Enterprise Server uses the following scheme to clean up Acronis Secure Zone: If there is not enough free space in Acronis Secure Zone to create an image, then Acronis True Image Enterprise Server deletes the most old full image with all subsequent incremental backup images. If there is only one full image (with subsequent incremental backup images) left and full backup is in progress, then this only full image (with subsequent incremental backup images) is deleted. Otherwise (only one full image left, and incremental backup is in progress) then you will get out of space error. In this case you will have to either create full image or increase the Acronis Secure Zone size. You can always check how much free space left in Acronis Secure Zone on the second page of the Manage Acronis Secure Zone wizard.
Copyright Acronis, Inc., 2000-2005
33
Running Acronis True Image (locale console)
4.2.4
Deleting Acronis Secure Zone
When prompted by the wizard, select Remove Acronis Secure Zone. Select partitions to add space freed from Acronis Secure Zone.
In the next window you will see an Acronis Secure Zone deletion script containing a list of briefly described operations to be performed on partitions (disks). After you click Proceed Acronis True Image Enterprise Server will start deleting the Acronis Secure Zone. Progress will be reflected in the opened window. If needed, you can stop zone creation by clicking Cancel. However, the script will be cancelled only after the current operation is finished. Acronis Secure Zone deletion might take several minutes or more. Please, wait until the whole procedure is finished.
Acronis Secure Zone deletion will automatically disable Acronis Startup Recovery Manager if it's activated and destroy all images stored in the zone. Acronis Secure Zone can be located on basic disks only. (A basic disk is a physical disk without any dynamic disks.) If a server has only dynamic disks, you wont be able to create the Acronis Secure Zone. Upgrading a disk with an Acronis Secure Zone from basic to dynamic will prevent access to the Acronis Secure Zone and disable the Acronis Startup Recovery Manager. Therefore, we suggest that you delete the Acronis Secure Zone before performing such an operation.
34
Copyright Acronis, Inc., 2000-2005
Running Acronis True Image (locale console)
4.3
Acronis Startup Recovery Manager
Acronis True Image Enterprise Server provides Acronis Startup Recovery Manager that enables to run the program without loading the operating system. This feature is useful if Windows doesn't load for some reasons. Using this manager, you can run Acronis True Image Enterprise Server standalone to restore damaged partitions from images. To use Acronis Startup Recovery Manager (it must be activated), turn on your server and press F11, when you see the "Press F11 for Acronis Startup Recovery Manager" message. This will run a standalone version of Acronis True Image Enterprise Server that only slightly differs from the Windows version. For information on restoring damaged partitions see Chapter 6.
Be careful! When you run Acronis True Image Enterprise Server using Acronis Startup Recovery Manager (before Windows has started) or from bootable rescue media (diskette or CD), drive letters might sometimes differ from Windows notation.
To activate Acronis Startup Recovery Manager, click Activate Acronis Startup Recovery Manager. Acronis Startup Recovery Manager cannot be activated if Acronis Secure Zone is missing on the hard disk. If you have not created this Zone before, you will be prompted to do it (see section 4.2.1 above), then Acronis Startup Recovery Manager will be activated. Otherwise, Acronis Startup Recovery Manager will be activated immediately.
When Acronis Startup Recovery Manager is activated it overwrites the Master Boot Record (MBR) with its own boot code. If you have any third party boot managers installed, then you will have to reactivate them after activating the Startup Recovery Manager. For Linux loaders (e.g. LiLo and GRUB) you might consider installing them to a Linux root (or boot) partition boot record instead of MBR before activating Acronis Startup Recovery Manager.
4.4
Using dynamic disks and volumes
Acronis True Image Enterprise Server works with dynamic disk images as easy as with basic disk images under Windows. However, as dynamic disks are organized differently than basic, physical disk drives, there are several issues that will impact how you store an image. You can not create an image of the entire dynamic disk, but only of one or more dynamic volumes. This is because a dynamic volume is located on several dynamic disks, so a partial backup would not create a usable image. The current version of the software is not capable of changing the size and file system of an image being restored to a dynamic volume. However, this is possible when you restore a dynamic volume to a basic disk partition.
Copyright Acronis, Inc., 2000-2005
35
Running Acronis True Image (locale console)
When you create a dynamic volume image, its type information (simple, mirror, and the like) is lost, so the restoration is performed independently. In each case, the program stores and restores volume contents only. If a basic disk image is restored to a dynamic disk, it will destroy the dynamic disks contents. As a result, you will end up with a basic disk. You can also create and restore an image of a system partition stored on a dynamic disk.
If Acronis True Image Enterprise Server runs from Acronis Startup Recovery Manager (before Windows has started) or from Bootable Rescue media, dynamic disks will be not accessible. To be able to restore a system partition, you must keep its image on a basic, network, or removable disk.
4.5
Backing up to tape drive
The current version of Acronis True Image Enterprise Server supports SCSI tape drives. It can store images on and restore them from tape, store large images to multiple tapes, and append incremental images on to a tape with the existing images. If you have a SCSI tape drive connected to your server, the list of devices available for image storage and restoration will be extended with a name corresponding to the drive type. Images are created on and restored from tapes in the same way as from other devices, with the following exceptions. 1. If you are to use data tapes previously used by other programs, their contents will be cleared 2. A new, full image can be stored on an empty tape only. If you use tapes that already contain data, their contents will be cleared and overwritten 3. Incremental images can be appended to the tape containing the previous image, either full, or incremental 4. You don't have to provide a filename to store an image on or restore it from a tape You might experience short pauses that are required to rewind the tape.
Low-quality or old tape, as well as dirt on the magnetic head, might lead to pauses that can last up to several minutes long.
36
Copyright Acronis, Inc., 2000-2005
Creating a partition (disk) image
Chapter 5. Creating a partition (disk) image
Disk (partition) image creation means backing up all data stored on your server. Having these images you can restore your server after failures and protect yourself from hard disk data losses.
5.1
Selecting partitions
In the Select Partitions to Image window you will see the hard disk layout of your server. Flag a partition to select it. Flag a whole disk to select all its partitions. You can select one or more hard disks or any combination of partitions and hard disks.
Disk and partition layout
Having selected partitions and/or disks, click Next. Note that this button is disabled as far as no partitions or disks are selected.
5.2
Selecting image location
Specify image file location on a storage device: Acronis Secure Zone (see "Acronis Secure Zone"); Hard disk; Network disk; Removable media drive, including tapes, CD-R/RW, DVD-RW, DVD+R/RW, Iomega Zip, Iomega Jaz, magneto-optical drives and so on.
37
Copyright Acronis, Inc., 2000-2005
Restoring a disk (partition) from an image
Data storage device connected to the remote PC (a tape drive).
You should have DVD UDF recording software installed for burning images on DVD disks, for example: Roxio DirectCD, Ahead InCD and other the same.
Image location selection
Select image location in the disk tree. In the File name field enter image file name. If you select Acronis Secure Zone or a tape, you don't have to provide a name.
You can store several partitions and/or disks in a single file, but you can't append images to a file. The program can generate an unique filename. Just click Generate file name for a new file button at the right.
You can create a disk (partition) image on the same disk (partition), if there is enough space for it, but do not leave it there. Better burn images to removable media, such as a CD, DVD or Zip disks, move to another hard disk or a network drive. The only reason to place an image on the same disk (partition) is creating a local, secondary image, used to restore damaged files. Remember, if your disk becomes physically damaged, an image stored on the same disk will be inaccessible.
5.3
Selecting image mode
At this point, you must decide if you need to create a complete or incremental partition (disk) image.
38
Copyright Acronis, Inc., 2000-2005
Creating a partition (disk) image
Image mode selection
A full image contains all hard disk data, so it takes a lot of space.
Acronis True Image Enterprise Server does not include swap file information (win386.swp under Windows 98/Me and pagefile.sys under Windows NT SP6/2000/XP), or hiberfil.sys (a file that keeps RAM contents when the computer goes into hibernation). This considerably reduces the image size and increases the speed of creating the image.
An incremental image contains data only from sectors that changed after the previous full or incremental image was created, so it is usually smaller and takes less time to create. Therefore, if you create the first disk (partition) image, you should select the complete mode. If you already have a full image, it is recommended that you create incremental images.
If you have defragmented your hard disk since the last full image, an incremental image could be as large as the full image. Therefore we recommend you to make a defragmentation of a hard disk before the full image of the given disk will be created.
5.3.1
Creating an incremental image
To create an incremental disk/partition image, choose your original full disk image file in the directory tree of Image Archive Creation window and press Next button. If you already created the incremental backup, choose the last incremental disk/partition image in the directory tree. If image archive is stored on the removable media, e.g. CD, insert the last CD and then follow instructions of the Create Image Wizard.
Copyright Acronis, Inc., 2000-2005
39
Restoring a disk (partition) from an image
(Having a policy for creating full and incremental images is recommended. For example, you might consider creating a full image monthly and incremental images weekly.) If all image files are stored together, if doesn't matter which one you select, as the program will recognize them as a single image. If you stored these files on several removable discs, you must provide the latest image file, otherwise, restoration problems might occur.
5.4
Selecting image file size
At this step you can specify if the program should create a single file or split it into equal smaller images. If you select Automatic, Acronis True Image Enterprise Server will try to decide this for every particular case. If there's enough space on the selected disk, the program will create a single image file. If there's not enough space, Acronis True Image Enterprise Server will warn you and wait for your decision. You can try to free some additional space and continue or stop Acronis True Image Enterprise Server , free some space and re-execute the procedure.
Image file size selection If you work with removable media, the size of a file of an image is set automatically only.
FAT16 and FAT32 file systems have a limit for maximum file sizes. In particular, FAT16 limit is 2Gb, FAT32 limit 4Gb. FAT32 is currently the most popular end user file system. At the same time, existing hard drives have capacities of 160Gb and above! Therefore, an image file might easily exceed this limit. In this case Acronis True Image Enterprise Server will automatically split image into several files.
40
Copyright Acronis, Inc., 2000-2005
Creating a partition (disk) image
If you need to automatically create an image on CD-R/RW, DVD-RW or DVD+R/RW media or a tape, Acronis True Image Enterprise Server will ask you to insert a new disc (tape), when the previous is full. You can also fix image file size by selecting Fixed size and entering the desired size or selecting it from the drop-down list. By default, the value is in bytes, but you can also use kilobytes and megabytes by adding needed units.
You can also split image file into several volumes, when storing it on a hard drive as well, because in the future you'll be able to easily transfer these files onto CD-R/RW or DVD. And creating images directly on CD-R/RW, DVD-RW or DVD+R/RW might take considerably longer time then it would on a hard disk.
5.5
Selecting data compression level
On this step you must select the data compression level for image to be created. If you select None, all data will be transferred into an image file as they are, increasing the image size. The maximum compression might prolong image creation.
Image data compression level selection
The optimal data compression level depends on disk (partition) files types and can only be understood empirically. Usually, it is recommended to leave the switch in the Normal position. If you need to burn image to removable media, you can select Maximum compression.
Copyright Acronis, Inc., 2000-2005
41
Restoring a disk (partition) from an image
5.6
Protecting images with passwords
An archive file with a partition (disk) image can be protected with a password. If you think a partition (disk), you create an image of, shouldnt be restored by anybody except you, enter a password and its confirmation into the text fields of the wizard page Image Archive Protection. A password should consist of at least 8 symbols and contain both letters (in the upper and lower cases desirably), and numbers. (So it would be harder to hack it).
Image password protection
If you try to restore data from a password protected image, Acronis True Image Enterprise Server will ask for password in a special window allowing access only for authorized users.
5.7
Providing comments
On the wizard page Image Archive Comments youll be able to provide an archive file with any comment that may include any information on the server and its user, the hard disk, partition data, image creation time, and any peculiarities and conditions.
42
Copyright Acronis, Inc., 2000-2005
Creating a partition (disk) image
An image comment
The more details are provided in the comment, the more assured you would be. If you dont provide comments, you might mistake images and restore another system partition, for example.
5.8
Image creation script
In the next window, you will see disk(s) or partition(s) image creation script containing a list of briefly described operations to be performed.
Image creation script
Copyright Acronis, Inc., 2000-2005
43
Restoring a disk (partition) from an image
All operations of a partition (disk) image creation in an archive file are delayed in Acronis True Image Enterprise Server. A partition (disk) image creation script is created first, and then its executed. After you click Proceed, Acronis True Image Enterprise Server will start creating an image indicating the progress in the special window. You can stop this procedure by clicking Cancel. You can also close the progress window by clicking Hide. Image creation will continue, but you will be able to start another operation or close the main program window at all. In the latter case, the program will continue working in the background and will automatically close once the image is ready. If you prepare some more image creation operations, they'll be queued after the current. Icons of the current and queued operations will be shown in the bottom of the main program window in due time.
If you are to burn an image to removable media, be sure to enumerate them, as you will have to insert them in order during the restoration.
5.9
Selecting image creation priority
After image creation is started, an icon appears in the System Tray (see section Chapter 1 of this Guide). Clicking this indicator you invoke the menu of image creation priority selection: Low, Normal or High. Normal is selected by default.
5.10
Operation results notification
Sometimes the backup procedure can require 30 minutes or more. Acronis True Image Enterprise Server can notify you about backup results, when its finished, by using the WinPopup service or by sending you an email.
5.10.1
Email notification
To set up Email notification, enable the respective parameter in Tools Options Notification E-mail:
44
Copyright Acronis, Inc., 2000-2005
Creating a partition (disk) image
At that point you will need to provide the email address to which you want the notification, as well as the outgoing SMTP server name. Your user name and password might also be needed if the SMTP server requires authentication.
5.10.2
WinPopup notification
To set up the WinPopup notification, enable the respective parameter in Tools Options Notification WinPopup:
At that point you will need to provide the network name of the PC to which you want the notification sent.
Copyright Acronis, Inc., 2000-2005
45
Restoring a disk (partition) from an image
5.11
Stopping and launching the services in Windows NT SP6/2000/XP during an image file creation
A number of services in Windows, including mail and database servers, such as MS Exchange or MS SQL Server, work with a plenty of constantly open files. Therefore many system administrators prefer to end working process of the given services at the backup moment (image file creation). To solve this problem you have to create the batch files. Batch files help you to stop the chosen services and then automatically launch them again directly in the Acronis True Image Enterprise Server. You will need to: create a batch file in any text editor (for example, name it stop_services.bat) and write commands for stopping the necessary services in it, for example: net stop msexchangesa /y /y net stop Microsoft Exchange Routing Engine create a batch file for subsequently launching of the suspended services (for example, name it start_services.bat): net start Microsoft Exchange System Attendant net start Microsoft Exchange Event net start Microsoft Exchange IMAP4 net start Microsoft Exchange MTA Stacks net start Microsoft Exchange POP3 net start Microsoft Exchange Routing Engine Check Enable support parameter from Tools Options Database support Select stop_services.bat file from Before data capture command field Select start_services.bat file from After data capture command field After that you can start an image file process, not being afraid of data nonconsistency will arise.
Database support settings 46
Copyright Acronis, Inc., 2000-2005
Restoring a disk (partition) from an image
Chapter 6. Restoring a disk (partition) from an image
As mentioned above, Acronis True Image Enterprise Server can be run in several ways. However, disk restoration is always performed in a single way. We recommend you to restore disks from under Windows, using other ways only if it doesnt load. Bootable media (e.g. a CD) you loaded from doesnt keep you from using other CDs with images. Acronis True Image Enterprise Server is loaded entirely into the server RAM, so you can remove the bootable CD to insert an image disc. To restore a partition (disk) from an image, Acronis True Image Enterprise Server must obtain exclusive access to this partition (disk). This means no other applications can access it at that time. If you receive a message stating that the partition (disk) can not be blocked, close applications that use this partition (disk) and start over. If you can not determine which applications use the partition (disk), close them all.
6.1
Selecting an image to restore from
Find and select file containing an image of the required partition. The File Name field will reflect its name and the Next will become available. If this image is located in Acronis Secure Zone, select it to select the image on the next step.
Image selection for restoration
Copyright Acronis, Inc., 2000-2005
47
Restoring a disk (partition) from an image
If you are to restore an image from removable media, e.g. CD, first insert the latest burnt CD and then follow instructions of the Restore Image Wizard.
If you provided a comment to the image, it would help you understand if you selected the right image. The comment is displayed in the right part of the window. Note that it can be seen without entering a password for a protected image. However, the contents of such image will still require a password. If an image was protected with a password, Acronis True Image Enterprise Server will ask for it. In this case the Next button will be disabled until you enter the right password. If you are to restore a disk (partition) from an incremental image, Acronis True Image Enterprise Server will suggest you to select one of successive incremental files by date/time of its creation. Thus, you can return the disk (partition) state to a certain moment, often called a point of restore.
Image date selection To restore data from any incremental image, you must have all previous incremental images and the initial complete image. If any of successive images is missing, restoration is impossible.
6.2
Checking image integrity before restoration
Before an image is restored, Acronis True Image Enterprise Server can check its integrity. To do this, flag Yes, I want to verify the image archive on the Verify Archive Before the Restoring page of the image restoration wizard.
48
Copyright Acronis, Inc., 2000-2005
Restoring a disk (partition) from an image
Checking image integrity before restoration
This is disabled by default in Acronis True Image Enterprise Server.
6.3
Selecting a partition to restore
A single file might contain images of several partitions or even disks, as shown in the figure below.
Select a disk or partition to restore
Copyright Acronis, Inc., 2000-2005
49
Restoring a disk (partition) from an image
During a single restoration session you can restore several partitions or disks one by one by selecting one disk and setting its parameters first, and then repeating these actions for every partition or disk to be restored. Select the necessary disk or partition and click Next.
6.4
Selecting a location to restore to
As a rule you should restore image to the same partition that the image was created from. You can restore an image to another partition, but this is needed rather seldom. At that a partition should be of at least the same size as uncompressed image data. If you dont have a serious reason to restore an image to another partition, restore it only to partition that was used to create this image.
Select partition to restore image to All the data stored on the restored partition will be replaced by the image data, so be careful and watch for non-backed up data that you might need.
6.5
Selecting partition type
When restoring a partition you can change its type though its not required in most cases. To explain why you might need to do this, lets imagine that both OS, and data were stored on the same primary partition on the damaged disk. You are forced to restore the partition from a backup to another hard disk with its own partitions and OS.
50
Copyright Acronis, Inc., 2000-2005
Restoring a disk (partition) from an image
Select partition type
If you need only the data, you don't have to create another primary partition. In this case, you can restore the partition as logical to access the data only. But if you are to restore a system partition, you should select the Primary type for it. Finally, if you want to load operating system from it, select Active as well.
Selecting Active for a partition without an installed operating system might prevent your server from booting.
6.6
Selecting a file system
Though this is required rather seldom, you can change partition file system during its restoration. For partitions with FAT native file systems you can choose between FAT16 and FAT32. For partitions with Ext native file systems you can choose between Ext2 and Ext3. For partitions with other native file systems this option is not available.
Copyright Acronis, Inc., 2000-2005
51
Restoring a disk (partition) from an image
Select a file system
Lets imagine you are to restore a partition from the old low-capacity FAT16 disk to a newer one. FAT16 wouldnt be effective and might even be impossible to set on the high-capacity hard disk. The thing is that FAT16 supports partitions up to 4 Gb in size, so you wont be able to restore a 4 Gb FAT16 partition to a partition that exceeds 4 Gb without changing the file system. It would be logical here to change the file system from FAT16 to FAT32 by setting the appropriate switch. But you must also have in mind that not all operating systems support FAT32. Windows 4.x doesnt support FAT32 and won't be operable after you restore a partition and change its file system. These can be normally restored on a FAT16 partition only. However, you can easily convert a FAT16 partition with newer OS into FAT32.
6.7
Selecting restored partition size
In some cases you might need to change partition configuration and size during the restoration. Acronis True Image Enterprise Server is flexible enough to do this. You can resize and relocate partition by dragging it or its borders with mouse or by entering corresponding values into the appropriate fields.
52
Copyright Acronis, Inc., 2000-2005
Restoring a disk (partition) from an image
Select partition size and location You might need to resize and relocate a partition to redistribute the disk space between existing partitions. In this case you will have to restore the partition to be reduced first. These changes might be useful if you are to copy your hard disk to a new high-capacity one by creating its image and restoring it to a new disk with larger partitions. This way of cloning is used if it is impossible to connect the second hard disk to the computer (for more details about cloning see 8.1).
6.8
Assigning a letter to a partition
Windows utilizes letters of Roman alphabet to identify disks and partitions automatically assigning them letters at loading. Under Windows NT SP6/2000/XP OS Acronis True Image Enterprise Server enables you to assign a restored partition (logical disk) any unused letter. To do this select Yes, I want to assign a logical drive letter to restored partition. If you dont set this switch, no letters will be assigned to the restored partition making it hidden from OS.
Copyright Acronis, Inc., 2000-2005
53
Restoring a disk (partition) from an image
Assign any unused letter to a partition
You shouldnt assign letters to partitions inaccessible for Windows anyway, i.e. to those different from FAT and NTFS.
6.9
Checking file system integrity
Having restored a disk/partition from an image under Windows NT SP6/2000/XP, Acronis True Image Enterprise Server can check the integrity of its file system. To do this, flag Yes, I want to check file system after the restoring on the Check File System After the Restoring page of the image restoration wizard.
Checking file system integrity after restoration 54
Copyright Acronis, Inc., 2000-2005
Restoring a disk (partition) from an image
This is disabled by default in Acronis True Image Enterprise Server.
Only FAT16/32 and NTFS file systems integrity can be checked.
6.10
Restoring several partitions at once
You can restore several partitions during a single session. To do this select Yes, I want to restore another partition or hard disk drive in the Next Selection window and click Next.
You can restore another partition during this operation
After this you will see partition selection window again and will have to repeat actions mentioned above. If you want to restore only one disk (partition) or have already selected all partitions you need, dont set this switch and click Next.
6.11
Restoration script
In the next window, you will see disk(s) or partition(s) image restoration script containing a list of briefly described operations to be performed.
Copyright Acronis, Inc., 2000-2005
55
Restoring a disk (partition) from an image
Restoration scenario
After you click Proceed, Acronis True Image Enterprise Server will start image restoration indicating the progress in the special window. If you click Cancel, no changes will be made to disk(s). You can also stop the procedure by clicking Cancel. But note that the partition that should have been restored from the image will be deleted and its space unallocated. The same result you will get if the restoration is unsuccessful. To recover the lost partition, you will have to restore it from the image again. After the restoration is finished you will see a message about its results.
56
Copyright Acronis, Inc., 2000-2005
Browsing and restoring particular files
Chapter 7. Browsing and restoring particular files
To browse and restore particular files Acronis True Image Enterprise Server can connect images as virtual drives thus enabling to access it as a usual drive. This means that: A new disk with its own letter will appear in the drives list; Using Windows Explorer and other file managers, you will be able to see image files as if they are located on a usual disk or partition; Youll be able to find necessary files or folders to copy them from the virtual disk to the real one. The connected virtual drive will be read-only and you wont be able to change anything within it.
7.1
Connecting a virtual disk
Use Explore Image in the Tools section to connect an image as a virtual disk and click Next in the first wizard window.
7.1.1
Selecting an image
In the next window specify image you want to open as a virtual disk.
Select image to connect
Copyright Acronis, Inc., 2000-2005
57
Browsing and restoring particular files
If the selected image file is not protected by password, you will immediately see the image comment along with the list of stored partitions. If the file is protected by password, you will see only the comment.
If you are to connect an incremental image, Acronis True Image Enterprise Server will suggest you to select one of successive incremental files by date/time of its creation. Thus, you can explore the partition state to a certain moment. To connect an incremental image, you must have all previous incremental images and the initial complete image. If any of successive images is missing, connecting is impossible.
7.1.2
Selecting partitions to connect and letter assignment
On this step you must select a partition to connect as a virtual disk. Note that you cant connect the entire disk.
Select partition to connect
Besides, you can also select a letter to be assigned to the connected disk (from the Partition letter drop-down list.) In the next window you will see disk connection script containing a single operation. Click Proceed to connect the image as a virtual disk. After the disk is connected the program will run Windows Explorer showing its contents. Now you can easily copy any file (or folder) from the virtual disk to the real one using Windows Explorer or similar file manager.
58
Copyright Acronis, Inc., 2000-2005
Browsing and restoring particular files
7.2
Unplugging a virtual disk
We recommend you to unplug a virtual disk after all necessary files and folders are copied. However, the virtual disk will disappear anyway after your server is turned off. To disconnect the virtual disk select Unplug. You can also unplug the disk by clicking Unplug Image in Acronis True Image Enterprise Server main window.
Copyright Acronis, Inc., 2000-2005
59
Transferring system to a new disk
Chapter 8. Transferring system to a new disk
8.1 General information
Sooner or later any server user finds out his hard disk is too small. If you just dont have space for data, you can add another disk just for data storage as described in the following chapter. But it can happen so that your hard disk can't provide enough space for the operating system and installed applications, preventing you from updating your software. In this case you have to transfer system to a newer higher-capacity hard disk. To transfer your system to a new disk, you must first install in into the server.
If a server doesnt have place for another hard disk, you can temporarily install it in the place of your CD-ROM. If its still impossible, you can clone a hard disk by creating its image and restoring it to a new hard disk with larger partitions.
There are two transfer modes available: automatic and manual. In the automatic mode, you will just have to make several simple actions to transfer all the data, including partitions, folders and files, to a newer disk making it bootable (if the older was bootable as well). There will be only one difference between these disks partitions on the newer disk will be larger. Everything else including the installed operating systems, data, disk labels, etc. will remain the same.
Of course, this is the only result available in the automatic mode. The program can only duplicate the older disk layout to the new one. To obtain different result, you will have to answer additional questions about cloning parameters.
The manual mode will provide more data transfer flexibility. 1. You will be able to select the method of partitions and data transfer:
60
As is; New disk space is proportionally distributed between the old disk partitions; New disk space is distributed manually. Leave partitions (and data!) on the old disk; Remove all information from the old disk; Create new partitions on the old disk (and remove all the older information.)
Copyright Acronis, Inc., 2000-2005
2. You will also be able to select operations to perform on the old disk:
Transferring system to a new disk
On disk layouts, displayed by the program, damaged partitions are marked with a red circle with a white cross inside in the upper left corner. Before you start cloning you should check such disks for errors using corresponding OS tools.
8.2
Security
Note the following: if the power goes out or you accidentally press RESET during the transfer, the procedure will be incomplete and you will have to partition and format or clone the hard disk again. No data will be lost because the original disk is only being read (no partitions are changed or resized) until data transfer is completed. Nevertheless, we dont recommend you to delete data from the old disk until you are sure it is correctly transferred to the new disk, server boots up from it, and all applications work.
8.3
8.3.1
Executing transfers
Selecting transfer mode
You will see the Select transfer mode window just after the welcome window.
Transfer mode selection
We recommend using automatic mode as suitable for most cases. The manual mode can be helpful, if you need to change disk partition layout.
Copyright Acronis, Inc., 2000-2005
61
Transferring system to a new disk
If the program finds two disks, one partitioned and another unpartitioned, it will automatically recognize the source and destination, so the next two steps will be bypassed.
8.3.2
Selecting source disk
If the program finds several partitioned disks, it will ask you what is the source (i.e. the older data disk).
You can determine the source and destination using the information provided in this window (disk number, capacity, label, partition and file system information).
8.3.3
Selecting destination disk
After you select the source disk, you have to select the destination to clone to.
62
Copyright Acronis, Inc., 2000-2005
Transferring system to a new disk
The previously selected source becomes grayed-out and disabled for selection.
If either disk is unpartitioned, the program will automatically recognize it as destination and bypass this step.
8.3.4
Partitioned destination disk
On this step the program checks, if the destination disk is free. If not, you will be prompted by the Nonempty Destination Hard Disk window stating that the destination disk contains partitions, perhaps, with data.
You can continue once existing partitions are deleted
You will have to select between: Delete partitions on the destination hard disk all existing partitions will be deleted during cloning and all their data will be lost. No, I do not want to delete partitions no existing partition will be deleted making the cloning impossible. You will only be able to cancel this operation and return to select another disk. To continue select the first choice and click Next.
Note that no real changes and data destruction will be performed at this moment! For now the program will just create a cloning script. All changes will be implemented only when you click Proceed, after the script is formed.
8.3.5
Old and new disk partition layout
If you have selected the automatic mode before, the program will ask you for nothing more. You will see the window graphically illustrating information (as
Copyright Acronis, Inc., 2000-2005
63
Transferring system to a new disk
rectangles) about the source disk (partitions and unallocated space), and the destination disk layout. Along with the disk number some additional information is provided: capacity, label, partition and file system information. Partition types primary, logical and unallocated space are marked with different colors. Next you will see the cloning script.
8.3.6
Old disk data
If you selected the manual mode, the program will ask you what to do with the old disk: Create a new partition layout create a new partition layout. All existing partitions and their data will be deleted (but they will also be cloned to the new disk, so you wont lose them). Keep data leave the old disk partitions and data intact. Destroy data delete partitions (and data!) from the old disk.
If you are going to sell, present, etc. your old disk, we recommend you to clean it from any information to avoid it getting into wrong hands. If you are going to keep the old disk for yourself and use it for data storage, you can create a new partition layout on it. In this case the disk will be ready right after cloning is complete. To protect yourself from unforeseen consequences, it would be better to leave the old disk data intact, as you will be able to delete them anytime you want later.
64
Copyright Acronis, Inc., 2000-2005
Transferring system to a new disk
8.3.7
Destroying the old disk data
If you selected to destroy the old disk data on the previous step, you will have to select the destruction method now: Quick quick 1-pass destruction (takes several minutes). Normal guaranteed multipass destruction (takes more time).
The second method takes more time, but makes it impossible to recover data afterwards even with special equipment. The first method is less secure, but is still suitable for most cases.
8.3.8
Selecting partition transfer method
Acronis True Image Enterprise Server will offer you the following data transfer methods: As is; Proportional the new disk space will be proportionally distributed between cloned partitions; Manual you will specify the new size and other parameters yourself.
Copyright Acronis, Inc., 2000-2005
65
Transferring system to a new disk
If you select to transfer information "as is", a new partition will be created for every old one with the same size and type, file system and label. The unused space will become unallocated. Further you will be able to use it to create new partitions or to enlarge the existing partitions with special tools (e.g. Acronis Partition Expert). As a rule, "as is" transfers are inexpedient, as they leave much unallocated space on the new disk. If you transfer data proportionally, each partition will be enlarged, according to the old and new disk capacities proportion. In some cases, some partitions may still be transferred "as is" or be enlarged to the less extent comparing to other. "As is" Acronis True Image Enterprise Server transfers unsupported and damaged file systems. FAT16 partitions are enlarged less than other, as they have 4 Gb size limit. Depending on the selected combination, you will proceed to either old disk partitioning window, or disk partition layout window (see below).
8.3.9
Partitioning the old disk
If you have selected Create a new partition layout before, it's now time to repartition your old disk. On this step you will see the current disk partition layout. Initially the disk has unallocated space only. This will change when you create new partitions.
66
Copyright Acronis, Inc., 2000-2005
Transferring system to a new disk
Having completed the required steps, you will add a new partition. To create another one simply repeat these steps. If you made a mistake, click Back to redo. After you created the necessary partitions, uncheck the Create new partition in unallocated space box and click Next.
8.3.10
Old and new disk partition layouts
In the next window you will see rectangles indicating the source hard disk, including its partitions and unallocated space, as well as the new disk layout.
Along with the hard disk number, you will see its capacity, label, partition and file system information. Different partition types, including primary, logical, and unallocated space are marked with different colors.
If you have selected manual partition creation before, the partition layout will look different. This partitioning method is described below.
8.3.11
Cloning script
In the next window you will see the disk cloning script containing a list of briefly described operations to be performed.
Copyright Acronis, Inc., 2000-2005
67
Transferring system to a new disk
Disk cloning script
Cloning a disk, containing the currently active operating system, will require reboot. In that case, after clicking Proceed you will be asked to confirm the reboot. Canceling the reboot will cancel the entire procedure. Cloning a non-system disk or a disk, containing OS, not active at the moment, will proceed without reboot. After you click Proceed, Acronis True Image Enterprise Server will start cloning the old disk to the new disk, indicating the progress in the special window. You can stop this procedure by clicking Cancel. In that case, you will have to repartition and format the new disk or repeat the cloning procedure. After the operation is complete, you will see the results message.
8.4
8.4.1
Cloning with manual partitioning
Old and new disk partition layouts
The manual transfer method enables you to resize partitions on the new disk. By default the program resizes them proportionally. In the next window you will see rectangles indicating the source hard disk, including its partitions and unallocated space, as well as the new disk layout. Along with the hard disk number, you will see its capacity, label, partition and file system information. Different partition types, including primary, logical, and unallocated space are marked with different colors.
68
Copyright Acronis, Inc., 2000-2005
Transferring system to a new disk
To resize either partition, check the Proceed Relayout box. If you are satisfied with the partition layout shown, uncheck this box (if checked). Clicking Next you will proceed to the cloning script window.
Be careful! Clicking Back in this window will reset all size and location changes that you've selected, so you will have to specify them again.
First, select a partition to resize. It will become underlined red. Resize and relocate it on the next step. You can do this by both entering values to Unallocated space before, Partition size, Unallocated space after fields, by dragging partition borders, or partition itself. If the cursor turns to two vertical lines with left and right arrows, it's pointed at the partition border, so you can drag it. If the cursor turns to four arrows, it's pointed at the partition, so you can move it to the left or right (if there's unallocated space near it). Having provided the new location and size, click Next. You will be taken two steps back to the partition layout. Perhaps, you will have to perform some more resizing and relocation before you get the layout you need.
Copyright Acronis, Inc., 2000-2005
69
Adding a new hard disk
Chapter 9. Adding a new hard disk
If you don't have enough space with a new higher-capacity one previous chapter), or add a new old disk. If the server has space clone. for your data, you can either replace the old disk (data transfers to new disks are described in the disk only to store data, leaving the system on the for another disk, it would be easier to add it then
To add a new disk you must first install it into your server.
9.1
Selecting a hard disk
Select the disk, you've added to the server.
This window might be bypassed if the program detects the new disk itself. In this case you will immediately proceed to the New partition creation.
If there are any partitions on the new disk, they must be deleted first. Select Delete partitions on the destination hard disk and click Next to continue.
9.2
Creating a new partition
On the next step you will see the current partition layout. Initially all disk space will be unallocated. This will change after you add new partitions.
70
Copyright Acronis, Inc., 2000-2005
Adding a new hard disk
To create a new partition in the unallocated space, select Create new partition in unallocated space and click Next to perform steps required by the partition creation wizard. If you made a mistake at partitioning, click Back to redo. After you create the necessary partition layout, uncheck the Create new partition in unallocated space box and click Next.
9.3
Disk adding script
In the next window you will see the disk add script containing a list of briefly described operations to be performed.
Disk add script
After you click Proceed, Acronis True Image Enterprise Server will start creating and formatting new partitions indicating the progress in the special window. You can stop this procedure by clicking Cancel. In this case you will have to re-partition and format the new disk or repeat the disk add procedure. After the operation is complete, you will see the results message.
Copyright Acronis, Inc., 2000-2005
71
Scheduling
Chapter 10. Scheduling
Acronis True Image Enterprise Server allows you to schedule tasks, so you won't have to remember the last time you imaged your disks. Acronis True Image Enterprise Server will do this for you to guarantee the safety of your data. You can create more than one independent scheduled tasks. For example, you can image your work documents daily, and backup the application disk only weekly. This reduces the number of imaging operations and provides nearly the same data safety. To create scheduled tasks, use Acronis True Image Enterprise Server scheduler: Select View Active tasks in the main menu. You will see a new window with all scheduled backup tasks. If no tasks have been created, the list will be empty; Click Schedule Task in the Active Tasks section to invoke Schedule Task Wizard; Follow Wizard instructions to create and set up new partition/disk backup task.
10.1
10.1.1
Creating scheduled tasks
Selecting partitions
In the Partition selection window you see the current partition layout. To select a partition check the respective box. To select all disk partitions check the disk box. At that all the related partitions will be checked. You can also select one or more hard disks or a random disk/partition combination.
72
Copyright Acronis, Inc., 2000-2005
Scheduling
Having selected partitions and/or disks, click Next. Note that this button is disabled until at least one partition or disk is selected. Other parameters are set further in the same way as described in the Chapter 4 related to image creation.
10.1.2
Selecting task periodicity
After you set image parameters, you must set task execution periodicity.
Do not start automatically - a task will not be executed. You can select this variant to leave it disabled. Daily a task will be executed daily at the specified time (selected on the next step). Weekly - a task will be executed weekly or in some weeks at the specified time and day (selected on the next step). Monthly - a task will be executed monthly at the specified time and day (selected on the next step). One time only - a task will be executed once at the specified time and day (selected on the next step). When my computer starts - a task will be executed at OS startup. When I log on - a task will be executed, when you log in the OS. When my computer shuts down - a task will be executed before every shutdown or reboot. When I log off - a task will be executed, when you log off the OS.
Copyright Acronis, Inc., 2000-2005
73
Scheduling
Some variants might be disabled depending on the operating system.
10.1.3
Setting up daily execution
If you select the daily execution, you will have to specify some additional parameters. First, the Start time (hours and minutes). In the Perform this task group select days to execute tasks on: Every day; Weekdays; Every x days once in several days (specify the interval).
You can execute the task even if your server is turned off at the specified time. To do this select Perform this task when the computer restarts, only if the computer was turned off at the selected time. In this case the task will be executed at the nearest startup.
10.1.4
Setting up weekly execution
If you select the weekly execution, you will have to specify some additional parameters. First, the Start time (hours and minutes).
74
Copyright Acronis, Inc., 2000-2005
Scheduling
Specify periodicity in the Every x weeks (each week, in a week, etc.) Check weekdays to execute the task on. You can execute the task even if your server is turned off at the specified time. To do this select Perform this task when the computer restarts, only if the computer was turned off at the selected time. In this case the task will be executed at the nearest startup.
10.1.5
Setting up monthly execution
If you select the monthly execution, you will have to specify some additional parameters. First, the Start time (hours and minutes). In the Perform this task group select time to execute tasks on: Day on the specified date. The... on the specified weekday (e.g. second Tuesday or fourth Friday); selected from drop-down lists.
Copyright Acronis, Inc., 2000-2005
75
Scheduling
You can execute the task even if your server is turned off at the specified time. To do this select Perform this task when the computer restarts, only if the computer was turned off at the selected time. In this case the task will be executed at the nearest startup.
10.1.6
Setting up one time execution
If you select the weekly execution, you will have to specify some additional parameters. First, the Start time (hours and minutes). Second, the Start date.
76
Copyright Acronis, Inc., 2000-2005
Scheduling
You can execute the task even if your server is turned off at the specified time. To do this select Perform this task when the computer restarts, only if the computer was turned off at the selected time. In this case the task will be executed at the nearest startup.
10.1.7
Entering user name
Under Windows NT SP6, 2000, XP, 2003 you will have to specify the name of the user that owns the executed task, otherwise no scheduled execution would be available.
In the upper field enter user name. Enter password twice in two fields below.
10.1.8
Task scheduled successfully
You have finished scheduling a task. The wizard will again remind you the details of the task provided. To close the wizard and return to the main window click Finish. The task created will be named New task. You can rename it appropriately.
10.2
Managing scheduled tasks
If you select a task in the Active Tasks window, you will see its details in the left part. And the Operations menu and toolbar will be extended with Edit, Schedule, Delete, and Rename icons. Rename allows you to give your task a more appropriate name. Delete is used to delete selected task with confirmation.
Copyright Acronis, Inc., 2000-2005
77
Scheduling
Edit is used to change any task parameters. This is performed in the same way as creation with two exceptions. First, there will be specified parameters instead of the default, so you won't have to enter them again. Second, after you make changes you will be asked about execution order. I.e. you will be able to change image creation parameters like location without touching its execution periodicity and time (though you can change it as well.) If you want to change only periodicity and time, select Schedule. At that you will have to perform only scheduling steps leaving image settings the same.
78
Copyright Acronis, Inc., 2000-2005
Command-line mode and scripting
Chapter 11. Command-line mode and scripting
Acronis True Image Enterprise Server supports the command-line mode, as well as the GUI mode, and can be used to execute special scripts.
11.1
Working in the command-line mode
An administrator might need a console interface in some situations. Acronis True Image Enterprise Server supports this mode with TrueImageCmd.exe utility. The file is located in a folder where Acronis True Image has been installed, by default it is C:\Program Files\Acronis\TrueImage.
11.1.1
Supported commands
TrueImageCmd has the following format: TrueImageCmd /[command] /[option1] [option2] The following commands are supported (each command may be accompanied by additional options):
1. create
Creates an image file with the specified file name. A complete image is created by default. Use the /incremental option to create an incremental image. Options
/progress:[on | off]
Shows/hides the progress information (percent completed). It is shown by default.
/filename:[filename]
Sets the image filename.
/password:[password]
Protects an image with a password.
/net_user:[username]
Specifies a user name when creating an image on a network drive.
/net_password:[password]
Specifies a user password when creating an image on a network drive.
/harddisk:[disk number]
Copyright Acronis, Inc., 2000-2005
79
Command-line mode and scripting
Specifies the hard disks to include into the image file by numbers. The list of available hard disks is provided by the /list command. An image may contain data of more than one hard disk. In that case, separate disk numbers by commas, e.g.:
/harddisk 1,3
/partition:[partition number]
Specifies the partitions to include into the image file by numbers. The list of available partitions is provided by /list. Partition numbers are specified as <disk number>-<partition number>, e.g.:
/partition: 1-1,1-2,3-1
/file_partition:[partition letter]
Specifies the partition where the image file will be stored (by letter or number). This option is used with /filename:file_name. In that case the file name must be specified without drive letter or root folder. For example:
/file_partition:D /filename:"\1.tib
/raw
Use this option to create an image of a disk (partition) with unrecognized or unsupported file system. This will copy all disk/partition contents sector-by-sector. Without this option only the sectors containing useful system and user data are imaged.
/compression:[09]
Specifies the image compression level. It ranges from 0 to 9 and is set to 3 by default.
/incremental
Sets the image type to incremental. If there is no a basic image file to append an incremental one, a complete image will be created.
/split:[size in MB]
Splits image file into parts of the specified size.
/reboot
Reboots the server after the operation is completed.
/log:[file name]
Creates a log file of the current operation with the specified file name.
2. deploy
80
Copyright Acronis, Inc., 2000-2005
Command-line mode and scripting
Restores a disk or partition from an image. Options
/filename:[filename]
Specifies the name of the image file to restore.
/net_user:[username]
Specifies a user name when restoring an image from a network drive.
/net_password:[password]
Specifies a user password when restoring an image from a network drive.
/file_partition:[partition letter]
Specifies the partition where the image file is stored (by letter or number). This option is used with /filename:file_name. In this case the file name must be specified without drive letter or root folder. For example:
/file_partition:D /filename:"\1.tib
/password:[password]
Specifies the password for the image file (if required).
/harddisk:[disk number]
Specifies the hard disks to restore by numbers.
/partition:[partition number]
Specifies the partitions to restore by numbers.
/target_harddisk:[disk number]
Specifies the hard disk number where the image will be restored.
/start:[start sector]
Sets the start sector for restoring a partition to the hard disk unallocated space.
/size:[partition size in sectors]
Sets the new partition size (in sectors).
/type:[active | primary | logical]
Copyright Acronis, Inc., 2000-2005
81
Command-line mode and scripting
Sets the new partition type. By default (if this option is not defined) an active partition is created on the first hard disk and logic partitions on other disks.
/target_partition:[partition number]
Specifies the target partition number for restoring a partition over the existing one. If the option is not specified, the program assumes that the target partition number is the same as the partition number specified with the /partition option.
/reboot
Reboots the server after the operation is completed.
/log:[file name]
Creates a log file of the current operation with the specified file name.
3. list
Lists the available drives and partitions. Options
/filename:[filename]
Lists the image file contents.
/password:[password]
Specifies the password for the image file (if required).
4. clone
Clones a hard disk. Options
/harddisk:[disk number]
Specifies a source hard disk which will be cloned to the new hard disk.
/target_harddisk:[disk number]
Specifies the target hard disk number where the source hard disk will be cloned.
5. explore
Connects an image file as a virtual drive. Options
/filename:[image file name]
82
Copyright Acronis, Inc., 2000-2005
Command-line mode and scripting
Specifies an image file to be connected as virtual drive.
/password:[image password]
Specifies the password for the image file (if required).
/partition:[partitions list]
Specifies a list of partitions to be mounted as virtual drives. Without this option, all partitions stored in the image file will be plugged.
/letter
Assigns letters to the mounted drives. This option is used with /partition option only.
/net_user:[username]
Specifies a user name when exploring an image from a network drive.
/net_password:[password]
Specifies a user password when exploring an image from a network drive.
/log:[file name]
Creates a log file of the current operation with the specified file name.
6. unplug
Unplugs image file connected as virtual drive. Options
/letter:X
Specifies the virtual disk to be disconnected by letter.
/letter:all
Disconnects all virtual drives.
7. create_partition
Creates a new partition. Options
/harddisk:[disk number]
Specifies the hard disk where to create a partition.
Copyright Acronis, Inc., 2000-2005
83
Command-line mode and scripting
/filesystem:[FAT | FAT 16 | FAT 32 | NTFS | NONE]
Sets the file system for the new partition. The default value is NONE.
/label:[partition label]
Sets the new partition label.
/type:[active | primary | logical]
Sets the new partition type. By default (if this option is not defined) an active partition is created on the first hard disk and logic partitions on other disks.
/start:[start sector]
Sets the start sector for the new partition.
/size:[partition size in sectors]
Sets the new partition size (in sectors).
/reboot
Reboots the server after the partition is created.
8. delete_partition
Deletes a partition. Options
/partition:[partition number]
Specifies the number of partition to delete.
/reboot
Reboots the server after deleting the partition.
/log:[file name]
Creates a log file of the current operation with the specified file name.
9. resize_partition
Resizes or/and moves the existing partition. Options
/partition:[partition number]
84
Copyright Acronis, Inc., 2000-2005
Command-line mode and scripting
Specifies the partition number.
/start:[start sector]
Sets a new start sector for the partition.
/size:[partition size in sectors]
Sets the new partition size (in sectors).
/reboot
Reboots the server after resizing/moving.
/log:[file name]
Creates a log file of the current operation with the specified file name.
10. asz_create
Creates Acronis Secure Zone on the selected drive. Options
/harddisk:X
Specifies the hard disk number where Acronis Secure Zone will be created.
/partition:[partitions list]
Specifies partitions from which free space will be taken for Acronis Secure Zone creation.
/size:[ASZ size in sectors]
Sets the Acronis Secure Zone size (in sectors). If this size is not specified, it will be set as average between maximal and minimal values, including unallocated spaces on the all listed partitions.
/asz_activate
Activates Acronis Secure Zone after creation (or, rather, activates Acronis Startup Recovery Manager).
/asz_activate option will not take effect, if the system partition is resized during Acronis Secure Zone creation. Use /asz_activate command to activate Acronis Secure Zone after it is created.
/reboot
Reboots the server after the Acronis Secure Zone is created.
Copyright Acronis, Inc., 2000-2005
85
Command-line mode and scripting
/log:[file name]
Creates a log file of the current operation with the specified file name.
11. asz_delete
Deletes Acronis Secure Zone from your hard disk. Options
/partition:[partitions list]
Specifies partitions to which free space will be added after the Acronis Secure Zone is deleted.
/log:[file name]
Creates a log file of the current operation with the specified file name.
12. asz_activate
Activates Acronis Secure Zone (or, rather, activates Acronis Startup Recovery Manager). This command may also be used as an option with asz_create command.
13. verify
Verifies image archive data integrity. Options
/filename:[filename]
Specifies the name of the image file to verify.
/password:[image password]
Specifies the password for image file (if required).
/net_user:[username]
Specifies a user name when verifying an image from a network drive.
/net_password:[password]
Specifies a user password when verifying an image from a network drive.
14. help
Shows help for commands.
86
Copyright Acronis, Inc., 2000-2005
Command-line mode and scripting
11.1.2
TrueImageCmd.exe usage examples
1. Create image
TrueImageCmd /create /filename:"C:\Test\1.tib" /partition:21,1-3 This will create an image named 1.tib of the partitions 2-1 and 1-3. Image will be saved to c:\Test\ folder.
TrueImageCmd /create /filename:"\Test\1.tib" /partition:2-1,13 /file_partition:3-1 This will create an image named 1.tib of the partitions 2-1 and 1-3. Image will be saved to partition 3-1.
TrueImageCmd /create /filename:"C:\Test\1.tib" /password:qwerty /harddisk:2 /reboot /raw /incremental /compression:5 /split:640 /progress:off This will append an incremental image to the image named 1.tib of hard disk 2. Image will be saved to c:\Test\ folder, protected with password qwerty, split into parts of 640 MB, and contain all cluster data. Image compression level is 5. The server will be rebooted after the operation is completed.
2. Restore image
TrueImageCmd /deploy /filename:"C:\Test\1.tib" /partition:2-1 This will restore partition 2-1 from image 1.tib.
TrueImageCmd /deploy /filename:"C:\Test\1.tib" /password:qwerty /harddisk:2 This will restore hard disk 2 from image 1.tib, protected with password qwerty.
TrueImageCmd /deploy /filename:"C:\Test\1.tib" /partition:2-1 /target_partition:1-1 This will restore partition 2-1, stored in image 1.tib, to partition 1-1.
TrueImageCmd /deploy /filename:"C:\Test\1.tib" /partition:2-1 /target_harddisk:3 /start:0 /size:64000 /type:logical This will restore partition 2-1, stored in image 1.tib, to hard disk 3. A new logical partition will be created on disk 3 from 0 to 64000 sector.
TrueImageCmd /deploy /filename:z:\Server30Cdrive.tib /partition:1-1 /target_partition:2-1 /type:active /password:123qwe This will restore partition 1-1, stored in image Server30Cdrive.tib, protected with password 123qwe, to partition 2-1. The restored partition will be of active type.
3. List
Copyright Acronis, Inc., 2000-2005
87
Command-line mode and scripting
TrueImageCmd /list This will list available partitions.
4. Clone
TrueImageCmd /clone /harddisk:2 /target_harddisk:3 Clone hard disk 2 to hard disk 3.
5. Delete partition
TrueImageCmd /delete_partition /partition:2-1,2-2 /reboot /log:deleting.txt This will delete partitions 2-1 and 2-2, create log file deleting.txt and reboot the server, when the operation is completed.
6. Explore image
TrueImageCmd /explore /filename:\\myserver\backup\mybackup.tib /net_user:john /net_password:qwerty This will connect all images, stored in file mybackup.tib on the network drive, as virtual drives.
11.1.1
Command-line mode usage under DOS
For usage in the MS-DOS compatible environments Acronis True Image Enterprise Server includes TrueImageCmdDos.exe utility. It is located in a folder where Acronis True Image has been installed, by default it is C:\Program Files\Acronis\TrueImage.
11.2
11.2.1
Scripting
Script execution parameters
Scripts are executed by the TrueImageTerminal.exe utility located in the Acronis True Image installation folder (i.e. C:\Program Files\Acronis\TrueImage). This utility is also used to monitor backup progress. TrueImageTerminal.exe execution parameters: TrueImageTerminal.exe [arguments] Arguments include the following: /help outputs help information about TrueImageTerminal.exe parameters. /progress outputs progress of backup operations run either from Acronis True Image Server graphics user interface, or from the script. /execute: [script file name] executes a script. If there are several scripts to be executed, they are queued. An example for executing MyBackup.tis script:
88
Copyright Acronis, Inc., 2000-2005
Command-line mode and scripting
TrueImageTerminal.exe/execute:C:\MyBackup.tis /nowait an optional script execution argument. Enables to terminate TrueImageTerminal before backup is finished. Example: TrueImageTerminal.exe /execute:C:\MyBackup.tis /nowait
By pressing Ctrl+C you can force backup TrueImageTerminal to background operation. progress output off and switch
You can terminate backup operation executed by TrueImageTerminal by pressing Ctrl+B.
11.2.2
Script structure
Scripts are written in XML language and you can use the following tags: Source. Specifies partitions or disks to be imaged. Letters assigned to partitions must be used without colon. Disk numbers correspond to their system numbers. To create images of several partitions or disks, use the SOURCE tag for each of them, e.g.: <source letter=C/> <source letter=D/> <source disk =1/> <source disk =2/> Target: Specifies name and location of an image file, e.g.: <target file-E\Mybackup2.tib username=username password=password/>
username and password parameters are optional. They are used to access
networked resources. As a target for image files you can indicate CD-R/RW or tape drive. Options. This tag can be used with a number of additional parameters: Compression: specifies backup compression level. Can be None, Normal, High. Low,
Incremental: specifies if you need to create an incremental image file. If equal to false (or 0), the complete image file will be created. If there's already a file with the name specified, it will be replaced without warnings. If equal to true (or 1) and there's already a file with the name specified, an incremental image
Copyright Acronis, Inc., 2000-2005
89
Command-line mode and scripting
will be created. Otherwise the program will create a complete image file. The default value for this parameter is true. Description: adds a description to an image file. The comment must be a single string (though its length is not limited.) Split: splits a large image file into a number of smaller files of the specified size, which can be provided in bytes, kilobytes, megabytes, etc. Password: adds password protection to an image file.
11.2.3
Script usage examples
The following example illustrates the usage of a script to backup two partitions (logical drives), C and F. mybackup2.tib is specified as an incremental image file. The High compression level is selected and the image is to be split into 650MB parts for recording to CD-R/RW media. Password protection will also be added. The entire script must be located between the <backup> and <backup/> tags. <?xml version="1.0" encoding="utf-8" ?> <backup> <source letter=C /> <source letter="F" /> <target file="e:\mybackup2.tib" /> <options compression="high" incremental="true" description="this is my backup" split="650 Mb" password="" /> </backup>. The script for backing up to tape(tapeN specifies the tapes numbers): <?xml version="1.0" encoding="utf-8" ?> <backup> <source letter=C /> <source letter="F" /> <target cdrw="\taperecorder\\\.\tape0||| /> <target cdrw="\taperecorder\\\.\tape1||| /> <options compression="high" incremental="true" description="this is my backup" /> </backup>.
90
Copyright Acronis, Inc., 2000-2005
Other operations
Chapter 12. Other operations
12.1 Checking images
To be assured your images are not damaged, you can check their integrity. To do this select Check Image in the Tools group (expand it if it's not) or click Check Image on the toolbar. You will see the first wizard window. Click Next to continue.
12.1.1
Selecting image for checking
In this window you will see the complete list of connected storage devices, including hard disks and any other drives. Using the standard Windows Explorer locate the image file to be checked and select it. Its name will appear in the File Name field and the Next button will be enabled.
Click Proceed to continue. The checking progress will be indicated in the new window. You can cancel checking by clicking Cancel. After checking is complete you will see the results window.
Copyright Acronis, Inc., 2000-2005
91
Other operations
12.2
Creating bootable media
In some cases, Acronis True Image Enterprise Server can be run only from a special bootable diskette or CD. Such a case might be if your server does not boot up normally. You can create bootable media during or after the installation. For this, you will need a CD-R/RW blank, several formatted diskettes (the bootable media wizard will tell you the exact number), or any other media your server can boot from, such as a Zip drive. Click Create Bootable Media on the toolbar or the sidebar, or select Create Bootable Media from the Tools menu. You can also create bootable media without loading Acronis True Image Enterprise Server itself by selecting Programs Acronis True Image Bootable Rescue Media Builder from the Start menu. You will see the bootable media wizard that will ask you to select either complete, or safe loader version. The latter doesn't have USB, PC card (PCMCIA), SCSI drivers and is useful only in case the complete version doesnt work. After you create a boot disk, identify it and keep it in a safe place.
12.3
Viewing logs
Acronis True Image Enterprise Server allows users to view its working logs. They can provide information about scheduled image creation results, including failure reasons if any. Logs are created only for partition (disk) image creation operations. To invoke the log window, select Show log on the toolbar or from the Tools menu. The log browsing window contains two panels: the left one features the log list, while the right one selected log contents.
The left panel can contain up to 50 logs. If theres more, you can browse the list using the More and Less buttons with the left and right arrows.
92
Copyright Acronis, Inc., 2000-2005
Other operations
To delete a log select it and click Delete. If any step was terminated by an error, the corresponding log will be marked with a red circle with a white cross inside. The right window features the list of steps contained in the selected log. You can flexibly setup list parameters to display only messages of particular type, particular columns, or select sorting order. To sort messages by a particular column, click its header (click again to reverse order) or the Arrange Icons by button (the second from the right) and select the desired column. To select columns to display right-click the headers line or left-click the Choose Details button, and check columns to display. The three buttons to the left control message filters: the white cross in the red circle filters error messages, the exclamation sign in a yellow triangle filters warnings, and the i in the blue circle filters information messages. You can also change column width by dragging their borders with mouse.
Copyright Acronis, Inc., 2000-2005
93
Troubleshooting
Chapter 13. Troubleshooting
13.1 Recovering Acronis True Image Enterprise Server
If Acronis True Image Enterprise Server ceased running or produces errors, its files might be corrupted. To recover the program, run Acronis True Image Enterprise Server installer again. It will detect Acronis True Image Enterprise Server on your server and will ask you if you want to recover (update) or remove it. Click Recover and click Proceed.
13.2
Frequently asked questions
What storage devices does Acronis True Image Enterprise Server support for keeping backups? Partition backups can be created on both hard disks, and other storage devices supported by Windows NT 4.0 SP6, 2000, 2003. What is the purpose of specifying image file size? The thing is that server hard disk is the fastest and most effective storage device. It can write a disk (partition) image considerably faster than any other device, e.g. CD-RW. Having specified image volume size equal to about 650700Mb you can quickly create image files on your hard disk to burn them to CD-R/RW afterwards. This allows doing the whole task much faster. What devices can a system partition be restored from, if Acronis True Image Enterprise Server is loaded from its bootable diskette of CD? Acronis True Image Enterprise Server supports any connected hard disks, a wide variety of IDE, SCSI, FireWire (IEEE-1394), USB (1.0, 1.1, 2.0), PC card (PCMCIA) devices, as well as CD-R/RW, DVD-RW, DVD+R/RW magneto-optical disks, Iomega Zip, Jaz, etc. Can Easy CD Creator 4.x5.0 impede Acronis True Image Enterprise Server ? Easy CD Creator 4.x and 5.0 automatically installs the old and unsupported by Roxio Take Two backup utility removed from Easy CD Creator 5.1 and newer. If Acronis True Image Enterprise Server detects this utility, it shows you the following message in the beginning of image creation. "Cant create the image of the logical disk, as its already used by a running application. Please close all other applications and try again."
94
Copyright Acronis, Inc., 2000-2005
Troubleshooting
We recommend you to update your Easy CD Creator up to 5.1 or newer and/or completely remove Take Two. For more information visit http://www.roxio.com/en/support/roxio_support/taketwo.html I created an image on CD-R(RW) discs, but when I try to browse it Acronis True Image Enterprise Server tells me it cant connect this image as a virtual disk. The current version of Acronis True Image Enterprise Server can connect images only if their files are located in the same place. If your image is located on several CD-R(RW) or hard disks, you will have to copy all its files to the same location on your hard disk. If it is an incremental image, you will need all the previous images and the initial full image. Why I am unable to create images after SafeGuard Easy was installed? Backing up disks/partitions, encrypted by SafeGuard Easy, will be possible after you reinstall Acronis True Image Enterprise Server. Acronis True Image Enterprise Server is compatible with SafeGuard Easy, the only limitation is that it must be installed after SafeGuard. The image will contain volumes without encryption. I ran Acronis True Image Enterprise Server from a bootable disk to restore a partition (disk) from an image located on the network drive, but couldnt find the necessary computer. If theres at least one computer shown in the Network Neighborhood, try to access the required computer by typing its address in the Filename line like \\computer\folder. If theres no Network icon in the My Computer, it means either network problems, or wrong drivers that Acronis True Image Enterprise Server tries to use. Contact our technical support (support@acronis.com) and provide all network adapter specifications and manufacturers name. I ran Acronis True Image Enterprise Server from a bootable disk to restore a partition (disk) from an image located on the network drive, but it just kept asking me for username and password. What should I do? In some cases, especially when theres a domain controller installed in the network, you have to specify computer or domain name before username. You must enter username like COMPUTER\USER or DOMAIN\USER. I received the "Cant create image of disk D:, because its already used by applications or contains bad sectors" error message, where D: stands for my logical disk, when I tried to create an image under Windows. Your logical disk might contain bad sectors. We recommend you to run a complete disk surface test. Type chkdsk /R D: in the command line and reboot if needed.
Copyright Acronis, Inc., 2000-2005
95
Troubleshooting
How can I prepare Windows NT, 2000 or 2003 for cloning or transferring to a server with different hardware? Before you clone or transfer Windows to another server, you must prepare it with Microsoft System Preparation Tool (sysprep). The reasons to do this are described in the 298491 article of Microsoft Knowledge Base: One problem from duplicating an installation of Windows 2000 is that each cloned computer has the same security identifier (SID) and computer name. This may prevent the cloned computers from functioning correctly in a workgroup or a domain. To work around this problem, administrators use the System Preparation Tool (Sysprep.exe) to remove configuration settings that are unique to the computer such as the computer name and SID." This problem also relates to Windows NT 4.0 SP6 and Windows XP, so you should prepare these OS in a similar way. You can download Microsoft System Preparation Tool from www.microsoft.com or extract from deploy.cab located on Windows XP installation CD. Below is a brief instruction on how to prepare your hard disk for cloning or transferring to another server: 1. Create Acronis True Image Enterprise Server bootable media using the corresponding wizard in the Acronis True Image Enterprise Server menu. 2. Run sysprep.exe. You can specify the following as command line parameters: -nosidgen if you plan to delete all data from the old disk and/or dont plan to use the old and new disks in different servers simultaneously; -mini if you plan to transfer your OS to a server with different hardware. 3. Insert Acronis True Image Enterprise Server bootable disk into the drive and load the program to create an image of the prepared disk. 4. Install the new disk into your server or provide image access from the new server. 5. Boot from the bootable disk again and restore the image to the new disk or server. 6. Reboot. We recommend you to read Microsofts sysprep articles available to the following OS: Windows NT 4.0 SP6, Windows 2000, Windows 2003. How can I burn Acronis True Image Enterprise Server images to DVD discs? Acronis True Image Enterprise Server can burn images to DVD discs under Windows, if you have DVD UDF recording software installed. The DVD disc must be formatted. Currently the program supports at least the following DVD recording software: Roxio DirectCD optional component of Roxio Easy CD Creator;
96
Copyright Acronis, Inc., 2000-2005
Troubleshooting
Ahead InCD available on Nero website freely for Ahead Nero Burning Rom users (usually bundled with Nero); Veritas DLA and all its OEM versions (e.g. HP DLA); Pinnacle InstantCD/DVD. In general the program also supports all other DVD UDF burst recording software, but the aforementioned applications was tested by Acronis for compatibility with Acronis True Image Enterprise Server . To enable image recording to DVD in Acronis True Image Enterprise Server you should do the following: Install DVD UDF recording software; Format DVD discs. DVD+RW and DVD-RW discs can be formatted in any of the aforementioned applications, while DVD+R formatting is currently supported by Roxio DirectCD only; Run Acronis True Image Enterprise Server , insert formatted DVD disc into your DVD+RW or DVD-RW drive and create an image. No other special actions are required. Images stored on DVD discs can be restored from both under Windows, and when Acronis True Image Enterprise Server is loaded from its bootable media. Besides, theres another way to burn an image to a DVD disc. Using Acronis True Image Enterprise Server you can create a hard disk image on your hard disk to burn it using the installed DVD recording application to a DVD disc afterwards. You will be able to restore images from such discs from both under Windows, and when Acronis True Image Enterprise Server is loaded from the bootable media.
13.3
Technical support
Users of legally purchased copies of Acronis True Image Enterprise Server are entitled to free e-mail technical support from Acronis. If you have installation or working problems that you cant solve by yourself using this manual and the readme.txt file, e-mail the technical support team. Before you do this, you will have http://www.acronis.com/registration/ or by mail. to register your copy at
When e-mailing technical support, you must provide the registration number of your Acronis True Image Enterprise Server copy, bundled with the program. For more information visit http://www.acronis.com/support/ Technical support email address: support@acronis.com. Acronis Inc.,
395 Oyster Point Boulevard, Ste 115 South San Francisco, CA 94530 http://www.acronis.com info@acronis.com
Copyright Acronis, Inc., 2000-2005
97
Potrebbero piacerti anche
- User's Guide: Acronis True Image Server 7.0Documento65 pagineUser's Guide: Acronis True Image Server 7.0guytechNessuna valutazione finora
- DiskDirectorSuite10.0 Ug - enDocumento130 pagineDiskDirectorSuite10.0 Ug - enpopulux100% (4)
- Man DiskDirectorSuite10.0 Ug - enDocumento128 pagineMan DiskDirectorSuite10.0 Ug - enanon-632825Nessuna valutazione finora
- TrueImageEnterpriseServer9.1 Ug - enDocumento115 pagineTrueImageEnterpriseServer9.1 Ug - enJean-Louis Didier KABONDONessuna valutazione finora
- Manual AcronisDocumento81 pagineManual AcronisGaby FilipescuNessuna valutazione finora
- Trueimageserver9.1 Ug - enDocumento95 pagineTrueimageserver9.1 Ug - enNawel OranNessuna valutazione finora
- Trueimageserver9.1 Linux Ug - enDocumento87 pagineTrueimageserver9.1 Linux Ug - enGogu VasileNessuna valutazione finora
- User's Guide: Acronis True Image 9.0Documento81 pagineUser's Guide: Acronis True Image 9.0predjospredjosNessuna valutazione finora
- PCMate V 7 5 Printing GuideDocumento89 paginePCMate V 7 5 Printing Guiderutmiramontes2Nessuna valutazione finora
- True Image 11 Ug - enDocumento121 pagineTrue Image 11 Ug - enOlivera NedeljkovicNessuna valutazione finora
- PCMate V 7 5 Design GuideDocumento113 paginePCMate V 7 5 Design GuideJose Jorge Valle MejiaNessuna valutazione finora
- ABR11.5W Userguide en-EU PDFDocumento250 pagineABR11.5W Userguide en-EU PDFwroueaweNessuna valutazione finora
- 001-76074 EZ-USB FX3 Technical Reference ManualDocumento661 pagine001-76074 EZ-USB FX3 Technical Reference Manualtrustifrosmybx.siteNessuna valutazione finora
- Rev.9 CSI 4500 System InstallationDocumento242 pagineRev.9 CSI 4500 System Installationdford8583Nessuna valutazione finora
- HDSD máy đo 3 chiềuDocumento204 pagineHDSD máy đo 3 chiềuMinh Quang NguyênNessuna valutazione finora
- Daftar Produk Sni Wajib Gab Sakelar Kotak Kontak 2011Documento75 pagineDaftar Produk Sni Wajib Gab Sakelar Kotak Kontak 2011Frengky RmNessuna valutazione finora
- Rev.10 - CSI - 4500 - 6500 - Online SoftwareDocumento382 pagineRev.10 - CSI - 4500 - 6500 - Online Softwaredford8583Nessuna valutazione finora
- Oracle® Fusion Middleware Installation Guide For Oracle Unified DirectoryDocumento76 pagineOracle® Fusion Middleware Installation Guide For Oracle Unified DirectorytonNessuna valutazione finora
- ARRIRAW Converter CMD 3.5.3 Release NotesDocumento7 pagineARRIRAW Converter CMD 3.5.3 Release NotesAndrijana KrcmarNessuna valutazione finora
- Rockwell Software OPC Test Client Application: User ManualDocumento9 pagineRockwell Software OPC Test Client Application: User ManualLionel AgueroNessuna valutazione finora
- JD Edwards World CASE Guide: Revised - May 1, 2009Documento356 pagineJD Edwards World CASE Guide: Revised - May 1, 2009XicoatlNessuna valutazione finora
- OFS - Oracle Fail SafeDocumento56 pagineOFS - Oracle Fail SafemaxmaiaNessuna valutazione finora
- 6757i IP Phone 6757i IP Phone: User Guide Release 2.4Documento276 pagine6757i IP Phone 6757i IP Phone: User Guide Release 2.4Cristhian HaroNessuna valutazione finora
- Zivercom Software User ManualDocumento221 pagineZivercom Software User ManualNeelakandan Masilamani75% (4)
- Insight Release NotesDocumento28 pagineInsight Release NotesChris FavreNessuna valutazione finora
- Infineon-PSoC 6 MCU CY8C6xx8 CY8C6xxA Architecture Technical Reference Manual TRM PSoC 61 PSoC 62 MCU-AdditionalTechnicalInformation-V10 00-EnDocumento525 pagineInfineon-PSoC 6 MCU CY8C6xx8 CY8C6xxA Architecture Technical Reference Manual TRM PSoC 61 PSoC 62 MCU-AdditionalTechnicalInformation-V10 00-Enbadhautiyaakash48Nessuna valutazione finora
- ABR11.5 Cmdlineref en-EU PDFDocumento118 pagineABR11.5 Cmdlineref en-EU PDFwroueaweNessuna valutazione finora
- Oracle® Transportation Management: Installation Guide Release 6.4.3 Part No. E92124-06Documento118 pagineOracle® Transportation Management: Installation Guide Release 6.4.3 Part No. E92124-06Sai BharadwajNessuna valutazione finora
- Agile Product Lifecycle Management: AIS Developer GuideDocumento49 pagineAgile Product Lifecycle Management: AIS Developer GuideRamesh Babu PallapoluNessuna valutazione finora
- Oracle Linux 7: Security GuideDocumento74 pagineOracle Linux 7: Security Guidejoel enciso eneke100% (1)
- Siemens Acuson x300 PDFDocumento32 pagineSiemens Acuson x300 PDFYohanemesNessuna valutazione finora
- Glassfish Admin Quick Start GuidDocumento38 pagineGlassfish Admin Quick Start GuidOussama BennaniNessuna valutazione finora
- User Guide AutosysDocumento459 pagineUser Guide AutosysSandhya NaraboinaNessuna valutazione finora
- Rev.7 CSI 6500 InstallDocumento202 pagineRev.7 CSI 6500 Installdford8583Nessuna valutazione finora
- SkyGateway SkyExtender Installation GuideDocumento60 pagineSkyGateway SkyExtender Installation GuideBrian Morales HerreraNessuna valutazione finora
- SunRay Server 5.3 Admin MANUALDocumento350 pagineSunRay Server 5.3 Admin MANUALSubbarao Yalla100% (1)
- MA24104A Inline High Power Sensor: User GuideDocumento56 pagineMA24104A Inline High Power Sensor: User GuideNguyễn Công CườngNessuna valutazione finora
- MCAMX2 AdvMultiaxisTutorialDocumento130 pagineMCAMX2 AdvMultiaxisTutorialAaron Winter100% (1)
- Jde 910 Accounts ReceivableDocumento612 pagineJde 910 Accounts ReceivableazizirfanNessuna valutazione finora
- JD Edwards Enterpriseone 9.0/8.98 Standalone Client Installation GuideDocumento59 pagineJD Edwards Enterpriseone 9.0/8.98 Standalone Client Installation GuideMansoor Ali GajaniNessuna valutazione finora
- Rev.0 CSI 2600 PDFDocumento170 pagineRev.0 CSI 2600 PDFAnonymous srwHCpANessuna valutazione finora
- Anr Ms2721b ManualDocumento58 pagineAnr Ms2721b ManualIonut BirlicaNessuna valutazione finora
- gs900m Series Web Browser User Guide RevaDocumento544 paginegs900m Series Web Browser User Guide RevaCentral Cupang ParungNessuna valutazione finora
- 9.0 Install Unix OracleDocumento466 pagine9.0 Install Unix Oracleavatar21Nessuna valutazione finora
- License ENG 00Documento8 pagineLicense ENG 00Kevin TateNessuna valutazione finora
- Securing SCMDocumento206 pagineSecuring SCMRaghavendra KuthadiNessuna valutazione finora
- Admin GuideDocumento478 pagineAdmin Guideenq0r3Nessuna valutazione finora
- t810375 en Us PDFDocumento16 paginet810375 en Us PDFPedro GoulartNessuna valutazione finora
- Oracle® Rapid Planning: Installation Guide Release 12.2Documento204 pagineOracle® Rapid Planning: Installation Guide Release 12.2yadavdevenderNessuna valutazione finora
- Manual FlashPro2000Documento103 pagineManual FlashPro2000Asep TatangNessuna valutazione finora
- pCLAMP 8 Manual WindowsDocumento316 paginepCLAMP 8 Manual WindowsHagoub ArteenNessuna valutazione finora
- Infineon-CY8CKIT-044 PSoC 4 M-Series Pioneer Kit Guide-UserManual-V01 00-EnDocumento63 pagineInfineon-CY8CKIT-044 PSoC 4 M-Series Pioneer Kit Guide-UserManual-V01 00-Enjoant21Nessuna valutazione finora
- SZ 510 Guia PDFDocumento494 pagineSZ 510 Guia PDFLourdes Vera MedinaNessuna valutazione finora
- See Back Cover For Quick Installation.: User GuideDocumento42 pagineSee Back Cover For Quick Installation.: User Guidekinnu55Nessuna valutazione finora
- 55i Ip PhoneDocumento204 pagine55i Ip PhoneCristhian HaroNessuna valutazione finora
- Programming for the Newton®: Software Development with Newtonscript™Da EverandProgramming for the Newton®: Software Development with Newtonscript™Valutazione: 3 su 5 stelle3/5 (1)
- New Age Cyber Threat Mitigation for Cloud Computing NetworksDa EverandNew Age Cyber Threat Mitigation for Cloud Computing NetworksNessuna valutazione finora
- HPE OneView 5.0Documento19 pagineHPE OneView 5.0Saqib AzizNessuna valutazione finora
- Nutanix FilesDocumento64 pagineNutanix FilesSaqib AzizNessuna valutazione finora
- Tech Notes - AHV The Acropolis Hypervisor Version 2.1Documento32 pagineTech Notes - AHV The Acropolis Hypervisor Version 2.1Saqib AzizNessuna valutazione finora
- IBM Storwize V7000: Maximising Storage Efficiency To Transform The Economics of Data StorageDocumento8 pagineIBM Storwize V7000: Maximising Storage Efficiency To Transform The Economics of Data StorageSaqib AzizNessuna valutazione finora
- VCP6-DCV Study Guide: The Unofficial Official GuideDocumento163 pagineVCP6-DCV Study Guide: The Unofficial Official GuidePankaj KumarNessuna valutazione finora
- Tech Notes - AHV The Acropolis Hypervisor Version 2.1Documento32 pagineTech Notes - AHV The Acropolis Hypervisor Version 2.1Saqib AzizNessuna valutazione finora
- 11Documento140 pagine11Saqib AzizNessuna valutazione finora
- LP 0644Documento87 pagineLP 0644Saqib AzizNessuna valutazione finora
- CPR AedDocumento302 pagineCPR AedSaqib AzizNessuna valutazione finora
- EXOS Command Reference 15.2Documento3.598 pagineEXOS Command Reference 15.2Saqib AzizNessuna valutazione finora
- 11Documento140 pagine11Saqib AzizNessuna valutazione finora
- EXOS Command Reference 15.2Documento3.598 pagineEXOS Command Reference 15.2Saqib AzizNessuna valutazione finora
- ZKTecoDocumento265 pagineZKTecoSaqib AzizNessuna valutazione finora
- EXOS Command Reference 15.2Documento3.598 pagineEXOS Command Reference 15.2Saqib AzizNessuna valutazione finora
- Vsphere With Operations Management Customer Solution: Business Audience: Vi Admin/It DirectorDocumento5 pagineVsphere With Operations Management Customer Solution: Business Audience: Vi Admin/It DirectorSaqib AzizNessuna valutazione finora
- AsmDocumento188 pagineAsmSaqib AzizNessuna valutazione finora
- Test 1 VTSP 100%Documento6 pagineTest 1 VTSP 100%CostinDaniel100% (2)
- Application LayerDocumento37 pagineApplication LayerSaqib AzizNessuna valutazione finora
- Library-Document-Document File Get 661Documento52 pagineLibrary-Document-Document File Get 661Saqib AzizNessuna valutazione finora
- c00313867 PDFDocumento398 paginec00313867 PDFSaqib AzizNessuna valutazione finora
- MegaRAID - MegaCLIDocumento260 pagineMegaRAID - MegaCLImanescuioana3917Nessuna valutazione finora
- ZeroClientSystem White Paper Upgrade To Release 6.0Documento4 pagineZeroClientSystem White Paper Upgrade To Release 6.0Saqib AzizNessuna valutazione finora
- 3M Digital Board BrochureDocumento2 pagine3M Digital Board BrochureSaqib AzizNessuna valutazione finora
- MegaRAID - MegaCLIDocumento260 pagineMegaRAID - MegaCLImanescuioana3917Nessuna valutazione finora
- Live PDFDocumento3.596 pagineLive PDFSaqib AzizNessuna valutazione finora
- Live PDFDocumento3.596 pagineLive PDFSaqib AzizNessuna valutazione finora
- Library-Document-Document File Get 661Documento52 pagineLibrary-Document-Document File Get 661Saqib AzizNessuna valutazione finora
- ZC Licensing Service User GuideDocumento18 pagineZC Licensing Service User GuideSaqib AzizNessuna valutazione finora
- ZC Licensing Service User GuideDocumento18 pagineZC Licensing Service User GuideSaqib AzizNessuna valutazione finora
- ZeroClientSystem White Paper Upgrade To Release 6.0Documento4 pagineZeroClientSystem White Paper Upgrade To Release 6.0Saqib AzizNessuna valutazione finora
- JProbe Install PDFDocumento33 pagineJProbe Install PDFSirbogart PimentelNessuna valutazione finora
- CPSInstallDocumento30 pagineCPSInstallAde Surya PutraNessuna valutazione finora
- DaVinci Resolve 17 Fairlight Audio PostDocumento643 pagineDaVinci Resolve 17 Fairlight Audio PostRomandas AleknaviciusNessuna valutazione finora
- E3install UsDocumento16 pagineE3install UsKarthik NNessuna valutazione finora
- SJ-20100114112337-003-NetNumen N31 Network Element Management System Product Description and Software InstallationDocumento77 pagineSJ-20100114112337-003-NetNumen N31 Network Element Management System Product Description and Software Installationfuad0% (1)
- SDN Van NotesDocumento26 pagineSDN Van Notesmjsmith11Nessuna valutazione finora
- Fond Ispitnih Pitanja Po Programu Strucne Obuke Za Procenu Rizika U Zastiti Lica Imovine I PoslovanjaDocumento12 pagineFond Ispitnih Pitanja Po Programu Strucne Obuke Za Procenu Rizika U Zastiti Lica Imovine I Poslovanjamiljan017Nessuna valutazione finora
- Collabera TACT Introduction To DevopsDocumento8 pagineCollabera TACT Introduction To DevopsMahesh Naidu Daddala100% (1)
- Cloudera Connector For TableauDocumento12 pagineCloudera Connector For Tableausoma1243Nessuna valutazione finora
- JW BG-Vocals ManualDocumento6 pagineJW BG-Vocals ManualЭлияху Эзрович Хорош-ЗусманNessuna valutazione finora
- Orchestral Companion Strings Windows InstallationDocumento15 pagineOrchestral Companion Strings Windows Installationabhinv1Nessuna valutazione finora
- O8m126eoo - Faro - Reveng 2020 User GuideDocumento69 pagineO8m126eoo - Faro - Reveng 2020 User GuideGhiata DumitruNessuna valutazione finora
- AM9.30 Administration enDocumento348 pagineAM9.30 Administration enhpservicemanager7Nessuna valutazione finora
- It Is Very Simple To Edit Your Office 2010 Pro PlusDocumento9 pagineIt Is Very Simple To Edit Your Office 2010 Pro PlusCarmen L. MonellNessuna valutazione finora
- VMware HealthAnalyzer Install and User Guide v5.5.2Documento62 pagineVMware HealthAnalyzer Install and User Guide v5.5.2emcviltNessuna valutazione finora
- Logix5000 Controllers FBD Programming ManualDocumento28 pagineLogix5000 Controllers FBD Programming ManualmorriseyNessuna valutazione finora
- E3231 GuideDocumento2 pagineE3231 GuideDika NandiNessuna valutazione finora
- User Guide HP Power ProtectorDocumento132 pagineUser Guide HP Power ProtectoryakyyakyNessuna valutazione finora
- ACT UPF Extension ManualDocumento17 pagineACT UPF Extension Manualpercys99Nessuna valutazione finora
- SCU-LAN10 Installation Manual ENG 2012-BDocumento44 pagineSCU-LAN10 Installation Manual ENG 2012-BUno UnoNessuna valutazione finora
- Ansur ESA620: Users ManualDocumento66 pagineAnsur ESA620: Users ManualDarmo WilopoNessuna valutazione finora
- MATLAB LicenseDocumento2 pagineMATLAB LicenseSyaikhul UmamNessuna valutazione finora
- SAM User GuideDocumento42 pagineSAM User Guideankit gargNessuna valutazione finora
- UFED Physical Analyzer v5.0 Manual March2016Documento238 pagineUFED Physical Analyzer v5.0 Manual March2016Allan StuartNessuna valutazione finora
- Unattended Install HelpDocumento21 pagineUnattended Install HelpMohammed OuikhalfanNessuna valutazione finora
- Software Installation Guide For New Hubs: iDX 3.5.x.xDocumento56 pagineSoftware Installation Guide For New Hubs: iDX 3.5.x.xM Tanvir Anwar0% (1)
- ES257-307-357-457-507 Quick Start Guide en ManualDocumento94 pagineES257-307-357-457-507 Quick Start Guide en ManualBakhtiar AkhmadiNessuna valutazione finora
- Containers As A Service: Integrate Kubernetes and Pure Storage SolutionsDocumento31 pagineContainers As A Service: Integrate Kubernetes and Pure Storage SolutionsKyawzaw AungNessuna valutazione finora
- Forticlient 5.6.6 Configurator ToolDocumento10 pagineForticlient 5.6.6 Configurator Toolkblo2006Nessuna valutazione finora
- CADWorx Plant User GuideDocumento559 pagineCADWorx Plant User GuideMee WinNessuna valutazione finora