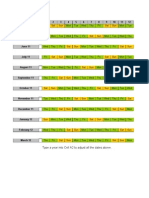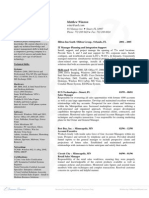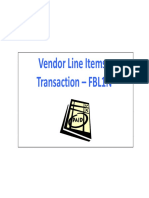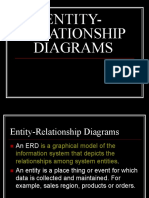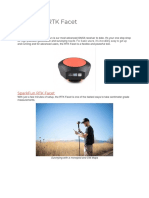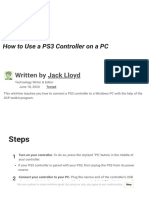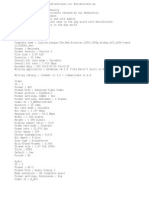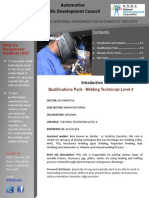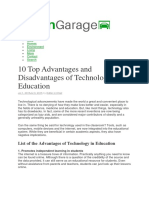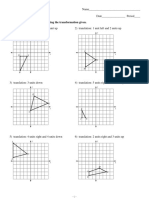Documenti di Didattica
Documenti di Professioni
Documenti di Cultura
Sample Read Me
Caricato da
tushardave20Descrizione originale:
Copyright
Formati disponibili
Condividi questo documento
Condividi o incorpora il documento
Hai trovato utile questo documento?
Questo contenuto è inappropriato?
Segnala questo documentoCopyright:
Formati disponibili
Sample Read Me
Caricato da
tushardave20Copyright:
Formati disponibili
Notes: This project assumes that basic knowledge of SUP, primarily in the area of workflows.
Prior to starting to use this guide, you should have started the SUP services, and have knowledge of the workspace, and associated SUP services. This guide also assumes that you have either an iPhone or blackberry device registered with SCC. This guide is designed for users who have had some experience with making workflows, but want to use customization to further enhance the look and feel. Setting up the sample projects: 1. Download the sample projects and place them on your desktop (or another desired location) 2. Launch the SUP Workspace 3. Connect to the sample database, and connect to your SUP server. 4. Click on File->Import , select Existing Projects into Workspace under the General Tab
a.
5. Select the root directory to be the folder where you downloaded and unzipped the sample projects
6. Each project contains a data.sql file. Youll need to run that to generate the back end data. Right click on the sql file and click Execute SQL files.
a.
7. Next, right click on the Mobile Business Object folder, and click Deploy Project. This deploys the SUP data model to the server, so your apps can interact with it.
a.
8. Follow through the wizard to complete deployment.
9. Next, right click on the SampleInventory.xbw, and select Generate Mobile Workflow Package
a.
10. Make sure you assign the workflow to the user registered in SCC. To do this, press Get Users button.
Finally, check your app inbox for the deployed workflow.
Sample Approval Info You can use the app to add requests. The name that is used for the owner column is the
device id (the activation name you put into SCC). This app is designed to be an example and show you the possibilities of SUP. Thus the app does not too closely reflect a real world application. In Sample Approval, you actually have the power to approve your own requests. There are two ways to get items to show up in My Approval. For a production application, there will a piece in the backend of your choice that handles the business logic of determining of how to fill in the approver field (say sql triggers). Use the App Any request you add will be added in the backend db with approver = admin. This way you can actually approve our own requests. The value admin is a static value defined in the create operation of the LeaveRequestItem MBO.
Manual SQL (Extracted from data.sql): INSERT INTO LeaveApprovalItem(owner, approver, itemStatus, itemType, startDate, endDate, extraNotes) VALUES ('John Doe', 'admin', 'Pending', 'Vacation', '2011-01-01', '2011-0201', 'Honeymoon request.' ); Adds an entry into the My Approvals section when you make the query. Notice that the approver field has the value admin. To add values, simply add the sql to the bottom of the data.sql, or you can manually do so through any sql tool of your liking. However, mind you that if you do so through the included data.sql, it will drop the table first, erasing your current LeaveApprovalItems. You can always hardcode a set of Requests using the same format as above. Simply leave the approver field empty, and replace the owner field, with your device id. (Can be found in settings,
username settings)
Potrebbero piacerti anche
- New Text DocumentDocumento1 paginaNew Text Documenttushardave20Nessuna valutazione finora
- Neeraj GakharDocumento31 pagineNeeraj Gakhartushardave20Nessuna valutazione finora
- CalendarDocumento3 pagineCalendartushardave20Nessuna valutazione finora
- Resume IT ManagerDocumento3 pagineResume IT ManagerImran Ali ShahNessuna valutazione finora
- Shoe Dog: A Memoir by the Creator of NikeDa EverandShoe Dog: A Memoir by the Creator of NikeValutazione: 4.5 su 5 stelle4.5/5 (537)
- The Subtle Art of Not Giving a F*ck: A Counterintuitive Approach to Living a Good LifeDa EverandThe Subtle Art of Not Giving a F*ck: A Counterintuitive Approach to Living a Good LifeValutazione: 4 su 5 stelle4/5 (5794)
- Hidden Figures: The American Dream and the Untold Story of the Black Women Mathematicians Who Helped Win the Space RaceDa EverandHidden Figures: The American Dream and the Untold Story of the Black Women Mathematicians Who Helped Win the Space RaceValutazione: 4 su 5 stelle4/5 (890)
- The Yellow House: A Memoir (2019 National Book Award Winner)Da EverandThe Yellow House: A Memoir (2019 National Book Award Winner)Valutazione: 4 su 5 stelle4/5 (98)
- The Little Book of Hygge: Danish Secrets to Happy LivingDa EverandThe Little Book of Hygge: Danish Secrets to Happy LivingValutazione: 3.5 su 5 stelle3.5/5 (399)
- A Heartbreaking Work Of Staggering Genius: A Memoir Based on a True StoryDa EverandA Heartbreaking Work Of Staggering Genius: A Memoir Based on a True StoryValutazione: 3.5 su 5 stelle3.5/5 (231)
- Never Split the Difference: Negotiating As If Your Life Depended On ItDa EverandNever Split the Difference: Negotiating As If Your Life Depended On ItValutazione: 4.5 su 5 stelle4.5/5 (838)
- Elon Musk: Tesla, SpaceX, and the Quest for a Fantastic FutureDa EverandElon Musk: Tesla, SpaceX, and the Quest for a Fantastic FutureValutazione: 4.5 su 5 stelle4.5/5 (474)
- The Hard Thing About Hard Things: Building a Business When There Are No Easy AnswersDa EverandThe Hard Thing About Hard Things: Building a Business When There Are No Easy AnswersValutazione: 4.5 su 5 stelle4.5/5 (344)
- Grit: The Power of Passion and PerseveranceDa EverandGrit: The Power of Passion and PerseveranceValutazione: 4 su 5 stelle4/5 (587)
- On Fire: The (Burning) Case for a Green New DealDa EverandOn Fire: The (Burning) Case for a Green New DealValutazione: 4 su 5 stelle4/5 (73)
- The Emperor of All Maladies: A Biography of CancerDa EverandThe Emperor of All Maladies: A Biography of CancerValutazione: 4.5 su 5 stelle4.5/5 (271)
- Devil in the Grove: Thurgood Marshall, the Groveland Boys, and the Dawn of a New AmericaDa EverandDevil in the Grove: Thurgood Marshall, the Groveland Boys, and the Dawn of a New AmericaValutazione: 4.5 su 5 stelle4.5/5 (265)
- The Gifts of Imperfection: Let Go of Who You Think You're Supposed to Be and Embrace Who You AreDa EverandThe Gifts of Imperfection: Let Go of Who You Think You're Supposed to Be and Embrace Who You AreValutazione: 4 su 5 stelle4/5 (1090)
- Team of Rivals: The Political Genius of Abraham LincolnDa EverandTeam of Rivals: The Political Genius of Abraham LincolnValutazione: 4.5 su 5 stelle4.5/5 (234)
- The World Is Flat 3.0: A Brief History of the Twenty-first CenturyDa EverandThe World Is Flat 3.0: A Brief History of the Twenty-first CenturyValutazione: 3.5 su 5 stelle3.5/5 (2219)
- The Unwinding: An Inner History of the New AmericaDa EverandThe Unwinding: An Inner History of the New AmericaValutazione: 4 su 5 stelle4/5 (45)
- The Sympathizer: A Novel (Pulitzer Prize for Fiction)Da EverandThe Sympathizer: A Novel (Pulitzer Prize for Fiction)Valutazione: 4.5 su 5 stelle4.5/5 (119)
- Her Body and Other Parties: StoriesDa EverandHer Body and Other Parties: StoriesValutazione: 4 su 5 stelle4/5 (821)
- FBL1N - Vendor HistoryDocumento13 pagineFBL1N - Vendor HistorytserafimNessuna valutazione finora
- Er DiagramsDocumento20 pagineEr DiagramsMatthew BloomfieldNessuna valutazione finora
- Manual Helix Delta t6 PDFDocumento309 pagineManual Helix Delta t6 PDFKikiDiansyah100% (1)
- Last Blade Moves PDFDocumento7 pagineLast Blade Moves PDFmarco RenjifoNessuna valutazione finora
- Tle 6 Ictentrep Module 7Documento23 pagineTle 6 Ictentrep Module 7Be MotivatedNessuna valutazione finora
- Ug 311Documento112 pagineUg 311docdoc26Nessuna valutazione finora
- En Iso 3104 PDFDocumento15 pagineEn Iso 3104 PDFJhon Fredy RinconNessuna valutazione finora
- SparkFun RTK FacetDocumento9 pagineSparkFun RTK FacetbyronarreguiNessuna valutazione finora
- Project Management Assignment - 01: Pranav Dosjah 2016DA01004Documento15 pagineProject Management Assignment - 01: Pranav Dosjah 2016DA01004Savita Wadhawan100% (1)
- E-Invoice Process of The Finance Application OnDocumento9 pagineE-Invoice Process of The Finance Application OnSociete ONE-TOO CONTACT-AZURNessuna valutazione finora
- Poly Works S DK Reference GuideDocumento44 paginePoly Works S DK Reference GuidetiborNessuna valutazione finora
- How To Use A PS3 Controller On A PC - 11 Steps (With Pictures)Documento6 pagineHow To Use A PS3 Controller On A PC - 11 Steps (With Pictures)Alex I.aNessuna valutazione finora
- Justice League New Frontier 1080p BluRay downloadDocumento2 pagineJustice League New Frontier 1080p BluRay downloadAndi SungNessuna valutazione finora
- HTML - Authoring Tools: Unit 1Documento29 pagineHTML - Authoring Tools: Unit 1Bhuvanesh RaamNessuna valutazione finora
- Automotive Welding Technician Level4Documento38 pagineAutomotive Welding Technician Level4BalvinderNessuna valutazione finora
- 10 Top Advantages and Disadvantages of Technology in Education - Green Garage PDFDocumento5 pagine10 Top Advantages and Disadvantages of Technology in Education - Green Garage PDFnadheer bashirNessuna valutazione finora
- ADSS Server Digital Signature SupportDocumento1 paginaADSS Server Digital Signature SupportannastacyNessuna valutazione finora
- Lab. Sheet Seven: Data Structure LaboratoryDocumento7 pagineLab. Sheet Seven: Data Structure LaboratoryxzNessuna valutazione finora
- DBMSP ReportDocumento32 pagineDBMSP ReportThe KingNessuna valutazione finora
- Intro To RefDocumento29 pagineIntro To RefSushanth Reddy KothaNessuna valutazione finora
- VHDL3 P 2 ADocumento198 pagineVHDL3 P 2 ALộc Khang PhúcNessuna valutazione finora
- Integrating Computational Chemistry (Molecular Modeling) Into The General Chemistry CurriculumDocumento12 pagineIntegrating Computational Chemistry (Molecular Modeling) Into The General Chemistry CurriculumDevi Vianisa UliviaNessuna valutazione finora
- I Pu 1.computer OverviewDocumento12 pagineI Pu 1.computer OverviewKakashi Hatake100% (2)
- Translations: Graph The Image of The Figure Using The Transformation GivenDocumento4 pagineTranslations: Graph The Image of The Figure Using The Transformation GivenUganda Williams Jr.Nessuna valutazione finora
- Selenium With PythonDocumento4 pagineSelenium With Pythonmagillani100% (2)
- NR Electric Co Centralized Busbar Relay PCS-915ICDocumento3 pagineNR Electric Co Centralized Busbar Relay PCS-915ICkra_amNessuna valutazione finora
- Unlimited Adventures - Reference CardDocumento4 pagineUnlimited Adventures - Reference CardJorge Martínez RomeraNessuna valutazione finora
- Arghhhh - Google SearchDocumento3 pagineArghhhh - Google SearchmohsenNessuna valutazione finora
- Protect People & Profits with SC300E DiagnosticsDocumento2 pagineProtect People & Profits with SC300E DiagnosticskurmakkNessuna valutazione finora
- Opentext Documentum Archive Services For Sap: Configuration GuideDocumento38 pagineOpentext Documentum Archive Services For Sap: Configuration GuideDoond adminNessuna valutazione finora