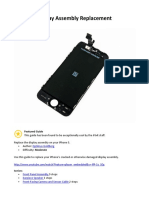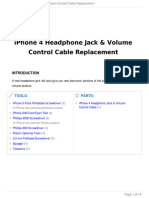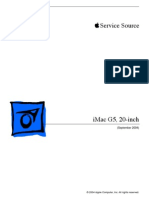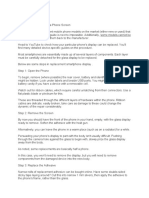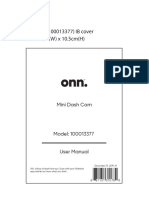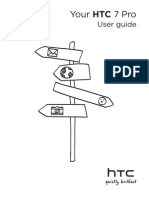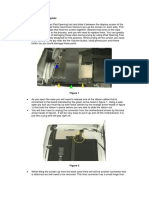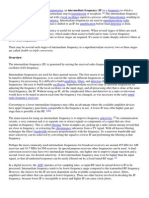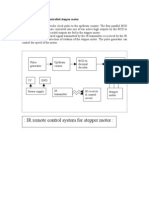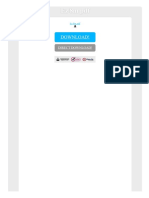Documenti di Didattica
Documenti di Professioni
Documenti di Cultura
Iphone 3G Smontaggio
Caricato da
lucianus2Descrizione originale:
Titolo originale
Copyright
Formati disponibili
Condividi questo documento
Condividi o incorpora il documento
Hai trovato utile questo documento?
Questo contenuto è inappropriato?
Segnala questo documentoCopyright:
Formati disponibili
Iphone 3G Smontaggio
Caricato da
lucianus2Copyright:
Formati disponibili
Installing iPhone 3G Power Button
Installing iPhone 3G Power Button
Author: Andrew Bookholt Tools used in this guide Phillips #00 Screwdriver (1) Small suction cup (1) Spudger (1)
Parts relevant to this guide iPhone 3G and 3GS Power Button (1) This guide is for replacing the power button cover, not the electronic power switch itself.
Step 1 Battery
Remove the two Phillips #00 screws from the dock-connector end of the iPhone.
iFixit CC BY-NC-SA
www.iFixit.com
Page 1 of 9
Installing iPhone 3G Power Button
Step 2
Remove the metal handle from the suction cup. It's easier and safer to grip the suction cup's base instead of the metal handle. Be very careful when opening the iPhone so that the cables under the display are not severed. There is a rubber gasket between the silver front bezel and black display assembly. A bit of force is required in this step to separate the iPhone's display assembly. Use a small suction cup near the Home button to gently pull up the bottom portion of the iPhone's display assembly. If the display assembly is too damaged to allow the suction cup to adhere, tape with a strong adhesive such as duct tape may be used.
Step 3
The display assembly is still connected to the iPhone by several cables, so don't try to remove it entirely just yet. Rotate the display assembly up until it is at an angle of approximately 45 degrees.
iFixit CC BY-NC-SA
www.iFixit.com
Page 2 of 9
Installing iPhone 3G Power Button
Step 4
Continue to hold the display assembly with one hand, and use your other hand and a spudger to disconnect the black ribbon cable labeled "1". (Cable 1 is for the display) Be careful to insert the spudger from the left, as shown in the picture. If you try to pry up the ribbon from the right, you could damage the ribbon connector and need to replace the display! All connectors except the ribbon connector mentioned in step 6 release upwards.
Step 5
Rotate the display assembly up until it is roughly vertical. This will allow easier access for disconnecting the remaining cables. Use a spudger to disconnect the black ribbon cable labeled "2". (Cable 2 is for the capacitative touch panel)
iFixit CC BY-NC-SA
www.iFixit.com
Page 3 of 9
Installing iPhone 3G Power Button
Step 6
Some iPhones may have the connector colors reversed (black plastic tab, white connector). Make sure you're flipping up the tab properly, otherwise you may damage the connector. Use a spudger to flip up the white plastic tab holding the remaining ribbon cable in place. The white tab will rotate up 90 degrees, releasing the ribbon cable. Slide the black ribbon cable out of its connector, and remove the display assembly from the iPhone. Please note: You may find on some non-American (Chinese, European) versions of the 3G that the flip up plastic tab does not exist. In this case you would slide the ribbon cable towards the screen until it is removed. When you assemble it, you would apply pressure to the ribbon to insert it back into the ribbon "socket."
Step 7
Insert your SIM eject tool or a paper clip into the hole next to the headphone jack. Press down on the tool until the SIM card tray pops out. Grasp the SIM card tray and slide it out of the iPhone.
iFixit CC BY-NC-SA
www.iFixit.com
Page 4 of 9
Installing iPhone 3G Power Button
Step 8
Use a spudger to disconnect the ribbon cable labeled "4."
Step 9
Use a spudger to disconnect the ribbon cable labeled "5."
Step 10
Use a spudger to disconnect the ribbon cable labeled "6." If you have an iPhone 3GS, refer to the second picture and use a spudger to disconnect the ribbon cable labeled "7."
iFixit CC BY-NC-SA
www.iFixit.com
Page 5 of 9
Installing iPhone 3G Power Button
Step 11
Carefully peel up the small sticker labeled "Do not remove."
Step 12
Remove the following 8 screws: Five 2.3 mm Phillips #00 screws with partial threads securing the logic board to the rear panel. Two 2.3 mm Phillips #00 screws with full threads securing the logic board and camera. One 2.9 mm Phillips #00 screw from beneath the "Do not remove" sticker. Note for re-assembly: The screw that goes next to the camera (bottom right orange highlighted screw) also has a metal strip that holds the camera in place. Remember to put this strip back in place before you insert the 2.3 mm Phillips #00 screws with full thread next to the camera
iFixit CC BY-NC-SA
www.iFixit.com
Page 6 of 9
Installing iPhone 3G Power Button
Step 13
Use a spudger to gently pry the camera up and out of its housing in the rear panel. The camera cannot be removed entirely yet because it's connected to the bottom of the logic board.
Step 14
Use a spudger to gently pry up the end of the logic board closest to the dock connector. If the board won't lift up, double check to make sure all the screws securing the logic board have been removed.
Step 15
Slide the logic board towards the dock connector and out of the iPhone. When replacing the logic board after installing battery, connect the camera to the logic board before inserting it into the case. Then make sure to set the top section of the logic board (where the SIM tray is) in place before settling the rest of the board in place. This is important, as sometimes the SIM card slot will not align into place. Once the top section is in place, the bottom section can be maneuvered into place. You will know the logic board is correctly installed when the SIM tray is aligned with the opening in the iPhone case and the camera module seats neatly into its place.
iFixit CC BY-NC-SA
www.iFixit.com
Page 7 of 9
Installing iPhone 3G Power Button
Step 16
Use a spudger to pry the battery up from the rear panel. The battery is attached with an adhesive strip around the perimeter of the battery. To prevent the battery from bending during the removal process, we recommend against using just the plastic pull-tab . The iPhone's battery is attached to the rear case with a mild adhesive. This adhesive usually comes out attached to the battery. If your replacement battery already includes an adhesive backing, you're all set. If your replacement battery doesn't have an adhesive backing, you'll want to transfer the adhesive from your old battery to the new one. You can use a hair dryer or heat gun on its lowest setting to heat the back of the case. This will help loosen the adhesive bond before using the spudger to separate the battery from the case back.
Step 17 Power Button
Remove the two Phillips #00 screws securing the on/off switch to the front bezel.
iFixit CC BY-NC-SA
www.iFixit.com
Page 8 of 9
Installing iPhone 3G Power Button
Step 18
Gently pull the power button electronics away from the top edge of the rear case. Use the tip of a spudger or your fingers to remove the power button from the rear case. The lock button is attached to a metal handle. It can rotate 180 in one side and 135 in the other. When putting it back remember to rotate 180 so that the metal handle faces down (towards the back panel).
To reassemble your device, follow these instructions in reverse order.
This document was last generated on Nov 30, 2011.
iFixit CC BY-NC-SA
www.iFixit.com
Page 9 of 9
Potrebbero piacerti anche
- Ipone3g Batt ReplacementDocumento14 pagineIpone3g Batt ReplacementSamMooreNessuna valutazione finora
- iPhone-3G Battery SVCM enDocumento6 pagineiPhone-3G Battery SVCM en1cvbnmNessuna valutazione finora
- Iphone 5s Bluetooth and WiDocumento125 pagineIphone 5s Bluetooth and WiSilvando MartinsNessuna valutazione finora
- Samsung Galaxy S5 Display Assembly Replacement: Written By: Sam LionheartDocumento13 pagineSamsung Galaxy S5 Display Assembly Replacement: Written By: Sam Lionheartthehighlife1080Nessuna valutazione finora
- Iphone-Headphonejack IfixitDocumento8 pagineIphone-Headphonejack IfixitHuwNessuna valutazione finora
- Installing Iphone 3G Sim Card: Tools Used in This Guide Parts Relevant To This GuideDocumento3 pagineInstalling Iphone 3G Sim Card: Tools Used in This Guide Parts Relevant To This GuidehombreradioactivoNessuna valutazione finora
- Iphone 5 Display Assembly ReplacementDocumento42 pagineIphone 5 Display Assembly ReplacementShahid AzizNessuna valutazione finora
- Installing Iphone 4 Display Assembly: (1) (1) (1) (1) (1) (If Iphone Has External Pentalobe Screws) (1) (Or Paperclip)Documento13 pagineInstalling Iphone 4 Display Assembly: (1) (1) (1) (1) (1) (If Iphone Has External Pentalobe Screws) (1) (Or Paperclip)kunscribdNessuna valutazione finora
- I Phone 4sDocumento27 pagineI Phone 4sNina VoinovicNessuna valutazione finora
- Samsung Galaxy Note Motherboard Replacement: Written By: Sam LionheartDocumento12 pagineSamsung Galaxy Note Motherboard Replacement: Written By: Sam LionheartgotchiexNessuna valutazione finora
- GoPro HERO8 Black disassembly guide under 15gDocumento17 pagineGoPro HERO8 Black disassembly guide under 15gGregNessuna valutazione finora
- Installing Iphone 4 Display Assembly Replacement: Written By: Andrew GoldbergDocumento51 pagineInstalling Iphone 4 Display Assembly Replacement: Written By: Andrew GoldbergpaulocaldasNessuna valutazione finora
- Apple® Ipod® Replacement Battery 4Th GenerationDocumento10 pagineApple® Ipod® Replacement Battery 4Th GenerationKonstantinos SpiropoulosNessuna valutazione finora
- Sostituzione Batteria IpodDocumento6 pagineSostituzione Batteria IpodDanilo SopNessuna valutazione finora
- Installing Ipad Wi-Fi LCDDocumento8 pagineInstalling Ipad Wi-Fi LCDАлександрNessuna valutazione finora
- Ibook G3 12 ClamshellDocumento93 pagineIbook G3 12 ClamshellAlvaro BanguesesNessuna valutazione finora
- Service Source: Imac G5, 20-Inch (Ambient Light Sensor)Documento190 pagineService Source: Imac G5, 20-Inch (Ambient Light Sensor)Shane HunterNessuna valutazione finora
- Iphone 4 DisassemblyDocumento19 pagineIphone 4 DisassemblyAnis FitriNessuna valutazione finora
- Apple Iphone 3G Disassembly 2Documento14 pagineApple Iphone 3G Disassembly 2Nay OrpNessuna valutazione finora
- Installing Macbook Unibody Model A1278 Front Display Glass: Tools Used in This Guide Parts Relevant To This GuideDocumento12 pagineInstalling Macbook Unibody Model A1278 Front Display Glass: Tools Used in This Guide Parts Relevant To This GuideMartin ZhangNessuna valutazione finora
- Blackberry ExampleDocumento22 pagineBlackberry ExamplehaniNessuna valutazione finora
- Ipad Air 2 Wi-Fi Volume Buttons Replacement: Written By: Scott HavardDocumento24 pagineIpad Air 2 Wi-Fi Volume Buttons Replacement: Written By: Scott HavardthrowithereNessuna valutazione finora
- iBookG4 14Documento16 pagineiBookG4 14Ron ServiceNessuna valutazione finora
- Iphone 6S Front-Facing Camera and Sensor Assembly ReplacementDocumento18 pagineIphone 6S Front-Facing Camera and Sensor Assembly Replacementjoji ubasNessuna valutazione finora
- Apple Imac g5 (20-Inch) Service ManualDocumento172 pagineApple Imac g5 (20-Inch) Service ManualPhtnumNessuna valutazione finora
- How To Replace An Iphone 5S Display AssemblyDocumento10 pagineHow To Replace An Iphone 5S Display Assemblyama130230Nessuna valutazione finora
- Installing Iphone 4 BatteryDocumento5 pagineInstalling Iphone 4 BatteryjgcalocaNessuna valutazione finora
- Upper Fans, Imac G5, 17-Inch: Replacement InstructionsDocumento16 pagineUpper Fans, Imac G5, 17-Inch: Replacement InstructionsApple Johnnyseed100% (1)
- Motorola V3 Guia DesemsabladoDocumento30 pagineMotorola V3 Guia DesemsabladodecoabelNessuna valutazione finora
- Procedure To Replace LCD HandphoneDocumento2 pagineProcedure To Replace LCD HandphoneTasnim mulya PutriNessuna valutazione finora
- Motorola v3 Disassembly GuideDocumento30 pagineMotorola v3 Disassembly Guideababook100% (7)
- Motorola Z3 Disassembly Guide: !only Buy Housings From CNN - CN, As They Are Oem!Documento0 pagineMotorola Z3 Disassembly Guide: !only Buy Housings From CNN - CN, As They Are Oem!lsalazar62Nessuna valutazione finora
- Guide To Check HDMI Connection (3DR Solo)Documento6 pagineGuide To Check HDMI Connection (3DR Solo)Ruben JacoboNessuna valutazione finora
- How to disassemble a Sony Ericsson Xperia X10 Mini E10i step-by-stepDocumento22 pagineHow to disassemble a Sony Ericsson Xperia X10 Mini E10i step-by-stepGonzalo SalasblancasNessuna valutazione finora
- Onn. Mini Dash Cam - Owners Manual - 681131310789Documento11 pagineOnn. Mini Dash Cam - Owners Manual - 681131310789Craig Thompson70% (10)
- 500418.user Manual 3871594Documento22 pagine500418.user Manual 3871594Deyvi Aldahir Ruiz CastilloNessuna valutazione finora
- Desmontando 17 Inch Powerbook ManualDocumento32 pagineDesmontando 17 Inch Powerbook ManualPaulo AndréNessuna valutazione finora
- Iphone 4 Battery Replacement: Escrito Por: Walter GalanDocumento7 pagineIphone 4 Battery Replacement: Escrito Por: Walter GalanAlejandro MarinNessuna valutazione finora
- Carcasa Trasera Iphone5Documento24 pagineCarcasa Trasera Iphone5Jorge PérezNessuna valutazione finora
- Nokia Lumia 520: Issue 1.0 ENDocumento106 pagineNokia Lumia 520: Issue 1.0 ENkbsreeganeshNessuna valutazione finora
- Cambiar Ventilador DELL Inspiron 1525Documento16 pagineCambiar Ventilador DELL Inspiron 1525Mantenimientos A DomicilioNessuna valutazione finora
- Installing Dell Inspiron 1525 Display Assembly: Phillips #1 Screwdriver SpudgerDocumento5 pagineInstalling Dell Inspiron 1525 Display Assembly: Phillips #1 Screwdriver SpudgerflorancexNessuna valutazione finora
- Gsmart Classic User ManualDocumento38 pagineGsmart Classic User ManualVeljko RabrenovicNessuna valutazione finora
- Samsung Galaxy Tab 3 7.0 Headphone Jack Replacement: Written By: Brandon DimayaDocumento5 pagineSamsung Galaxy Tab 3 7.0 Headphone Jack Replacement: Written By: Brandon DimayaRingo SNessuna valutazione finora
- Lenovo P70: Quick Start GuideDocumento6 pagineLenovo P70: Quick Start Guideganesan 0011Nessuna valutazione finora
- Iphone 7 PLus - LCD and Digitizer Repair GuideDocumento19 pagineIphone 7 PLus - LCD and Digitizer Repair GuideDilluNessuna valutazione finora
- Guide 1086 enDocumento10 pagineGuide 1086 enDexter DanielNessuna valutazione finora
- Sony Z1 User GuideDocumento24 pagineSony Z1 User GuideMadalina ChirilaNessuna valutazione finora
- Users Manual PDFDocumento52 pagineUsers Manual PDFsamsaNessuna valutazione finora
- Powerbook G4 Aluminum 15" 1-1.5 GHZ Hard Drive ReplacementDocumento12 paginePowerbook G4 Aluminum 15" 1-1.5 GHZ Hard Drive ReplacementMussarat SiddiquiNessuna valutazione finora
- Nokia 1100 DismantlingDocumento5 pagineNokia 1100 DismantlingcaredhanajayNessuna valutazione finora
- Iphone Screen Repair: WorkshopDocumento4 pagineIphone Screen Repair: WorkshopsirniravNessuna valutazione finora
- Macbook Pro 13" Unibody Mid 2010 Optical Drive Replacement: Tools Used in This Guide Parts Relevant To This GuideDocumento7 pagineMacbook Pro 13" Unibody Mid 2010 Optical Drive Replacement: Tools Used in This Guide Parts Relevant To This GuideMartin LoumaNessuna valutazione finora
- Apple Ibook Firewire PDFDocumento93 pagineApple Ibook Firewire PDFGleison PrateadoNessuna valutazione finora
- User Guide HTC7ProDocumento79 pagineUser Guide HTC7PromemastNessuna valutazione finora
- Imac G5 Service ManualDocumento150 pagineImac G5 Service ManuallittleemperorNessuna valutazione finora
- iPad Take Apart Guide: Remove Screen, Motherboard & LCDDocumento2 pagineiPad Take Apart Guide: Remove Screen, Motherboard & LCDАлександрNessuna valutazione finora
- Macbook Pro 13" Unibody Mid 2012 Battery Replacement: Written By: Andrew GoldbergDocumento5 pagineMacbook Pro 13" Unibody Mid 2012 Battery Replacement: Written By: Andrew Goldbergdomingo0810Nessuna valutazione finora
- Samsung Galaxy S4 User Manual: Tips & Tricks Guide for Your Phone!Da EverandSamsung Galaxy S4 User Manual: Tips & Tricks Guide for Your Phone!Valutazione: 4 su 5 stelle4/5 (2)
- The Ridiculously Simple Guide to Pixel 3 and 3 XL: A Practical Guide to Getting Started with the Next Generation of Pixel and Android Pie OS (Version 9)Da EverandThe Ridiculously Simple Guide to Pixel 3 and 3 XL: A Practical Guide to Getting Started with the Next Generation of Pixel and Android Pie OS (Version 9)Nessuna valutazione finora
- Hi Fi Audio AmplifiersDocumento90 pagineHi Fi Audio AmplifiersReagan92% (12)
- FY2200S Series Communication ProtocolDocumento5 pagineFY2200S Series Communication ProtocolxoltrialNessuna valutazione finora
- Oscillator OptionsDocumento9 pagineOscillator Optionsadsad adaNessuna valutazione finora
- Admission TicketDocumento2 pagineAdmission TicketJonathan Tin-Lok TangNessuna valutazione finora
- Icepower 50 Asx 2Documento28 pagineIcepower 50 Asx 2Agin Tersakiti0% (1)
- Celcom Swap 3G Health Check - Rev2.0Documento9 pagineCelcom Swap 3G Health Check - Rev2.0dhanamiwsNessuna valutazione finora
- K 80010308v01 PDFDocumento2 pagineK 80010308v01 PDFceca89Nessuna valutazione finora
- IIIT Hyd ECE Interview ExperienceDocumento2 pagineIIIT Hyd ECE Interview ExperienceasishNessuna valutazione finora
- FSX027WFDocumento4 pagineFSX027WFdavidkhoiNessuna valutazione finora
- 19.CDMA Link Budget (V0.1)Documento31 pagine19.CDMA Link Budget (V0.1)Hadi AgustanaNessuna valutazione finora
- 0613CT0001 PDFDocumento180 pagine0613CT0001 PDFhimanshu yadavNessuna valutazione finora
- For Power Amplification (60V, 3A) : TransistorsDocumento2 pagineFor Power Amplification (60V, 3A) : TransistorsKato CanalesNessuna valutazione finora
- 74LS74 PDFDocumento3 pagine74LS74 PDFDeni KhanNessuna valutazione finora
- ICL7106-7107 (Harris)Documento16 pagineICL7106-7107 (Harris)cgmannerheimNessuna valutazione finora
- How Is Iphone DevelopedDocumento3 pagineHow Is Iphone DevelopedHaveanash ParanthamanNessuna valutazione finora
- Alpha 1800 Cta GB NeuDocumento33 pagineAlpha 1800 Cta GB NeuAlex100% (1)
- Kavita With SuvicharDocumento38 pagineKavita With SuvicharGUNVANTRAY M.GAJJARNessuna valutazione finora
- Fundamental of Time Gated MeasurementDocumento4 pagineFundamental of Time Gated MeasurementWan AizuddinNessuna valutazione finora
- Checkpoint EASSHOP Katalog 2015Documento71 pagineCheckpoint EASSHOP Katalog 2015vanhostingwebNessuna valutazione finora
- Module 1Documento12 pagineModule 1Ajhay Torre100% (1)
- Rs and CMC Important Questions For II Mid and Prefinal ExamsDocumento3 pagineRs and CMC Important Questions For II Mid and Prefinal ExamsMEETSARAT1Nessuna valutazione finora
- Essay Computer NetworksDocumento2 pagineEssay Computer NetworksReyes R WallyNessuna valutazione finora
- SLV-24N Smoke Detector Specs & FeaturesDocumento1 paginaSLV-24N Smoke Detector Specs & Featureschris sakettNessuna valutazione finora
- Intermediate FrequencyDocumento2 pagineIntermediate FrequencySharif ShahadatNessuna valutazione finora
- Error Code Printer CanonDocumento3 pagineError Code Printer CanonLaras Ahmad Stoedioe100% (1)
- STEPPER MOTOR CONTROL USING INFERA REDMinor ProjectDocumento22 pagineSTEPPER MOTOR CONTROL USING INFERA REDMinor ProjectJet's100% (2)
- Xtr30010 High Temperature PWM Controllers Family Ds 0001 10Documento14 pagineXtr30010 High Temperature PWM Controllers Family Ds 0001 10aimateeadNessuna valutazione finora
- Ez 8m PDFDocumento2 pagineEz 8m PDFTylerNessuna valutazione finora
- AD623ANDocumento16 pagineAD623ANmeroka2000Nessuna valutazione finora