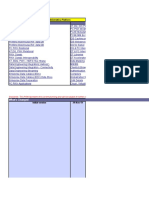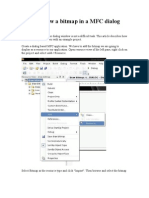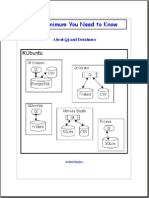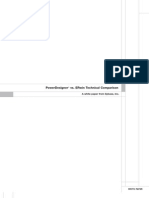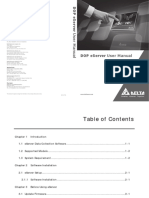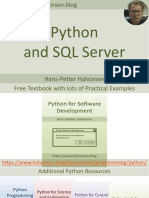Documenti di Didattica
Documenti di Professioni
Documenti di Cultura
Installation Guide MAS90 and 200
Caricato da
bgafford34Descrizione originale:
Copyright
Formati disponibili
Condividi questo documento
Condividi o incorpora il documento
Hai trovato utile questo documento?
Questo contenuto è inappropriato?
Segnala questo documentoCopyright:
Formati disponibili
Installation Guide MAS90 and 200
Caricato da
bgafford34Copyright:
Formati disponibili
Sage ERP MAS Intelligence Installation Guide
Sage ERP MAS 90 and 200 Recommended System Requirements
Operating System: Windows 2000, Windows XP, Windows Vista, Windows 7, Windows Server 2003, Windows 2008 Server, Windows Terminal Server Microsoft Excel XP or higher, Excel 2007 required for Report Designer Hardware: CPU > 200 MHZ Memory: 32MB RAM Hard Drive Space: 200MB
Database Connectivity Supported
Sage MAS Intelligence uses ODBC and OLEDB technology to gain access to Open Database Systems. Sage MAS Intelligence includes direct support for most popular database systems and Connection Types for these are included within the Connector. For systems where a Connection Type does not exist but where the system has an ODBC driver, these can be accessed using the System DSN connection types within the Connector. Some of the more common Database types supported are: Microsoft SQL Server Pervasive Oracle Sybase Microsoft Access Microsoft Visual Foxpro Dbase MySQL Sage50 Paradox
Copyright 2010 Sage, Inc. All rights reserved.
Page 1 of 10
Please note that although the Sage MAS Intelligence software natively works with these database types, it only ships with reports for the Sage MAS Intelligence databases that run on Providex File System.
Sage ERP MAS Intelligence General Installation Guide
1. To begin the installation, launch the setup file. The Welcome screen will appear.
2.
Click Next.
3. Select the radio button to accept the terms in the license agreement. 4. Click Next.
Copyright 2010 Sage, Inc. All rights reserved.
Page 2 of 10
5. Click Next to accept the default installation folder or Change to install to a different folder.
6. Click Install. Note: If .NET Framework 3.5 sp1 or higher is not installed on the system, setup will perform the installation of the .NET Framework 3.5 sp 1.
Copyright 2010 Sage, Inc. All rights reserved.
Page 3 of 10
7. Upon successful completion, click Finish.
8. The Visual Studio Tools for Office installation will then launch to complete the installation.
Copyright 2010 Sage, Inc. All rights reserved.
Page 4 of 10
9. To register and license your Sage MAS 90 and 200 Intelligence installation, browse to Start | All Programs | Sage Software | Sage MAS 90 and 200 Intelligence | License Manager.
10. Browse to and select the Network Repository Path. For example: \\ServerSharePoint\MAS200\Version4\MAS90. You must use a UNC Path. 11. Click OK. The Select a Network Folder for the Report Repository dialog box will close.
Copyright 2010 Sage, Inc. All rights reserved.
Page 5 of 10
Use the License Manager to license and register MAS 90 and 200 Intelligence software. Note: You will need to be connected to the Internet to perform this action successfully. 12. On the License Manager screen, enter your Account number in the Name field and your unlocking key in the serial number field. 13. Click the Apply button. 14. Click the Perform Registration button.
. 15. Click OK. The License Manager will exit.
Copyright 2010 Sage, Inc. All rights reserved.
Page 6 of 10
16. To open Report Manager, browse to Start | All Programs | Sage Software | Sage MAS 90 and 200 Intelligence | Report Manager.
Copyright 2010 Sage, Inc. All rights reserved.
Page 7 of 10
17. The Login screen appears. On the Sage MAS 90 and 200 Database Details tab, browse to the MAS Data Directory. For example: \\ServerSharePoint\MAS200\Version4\MAS90 18. Enter the Company Code, User Name, and Password. 19. Click OK.
20. Report Manager opens to allow user to design and manager reports.
Copyright 2010 Sage, Inc. All rights reserved.
Page 8 of 10
21. To open Report Viewer, browse to Start | All Programs | Sage Software | Sage MAS 90 and 200 Intelligence | Report Viewer.
Copyright 2010 Sage, Inc. All rights reserved.
Page 9 of 10
22. The Login screen opens. If the login information is correct. Click OK.
23. Report Viewer opens to allow you to run reports.
Copyright 2010 Sage, Inc. All rights reserved.
Page 10 of 10
Potrebbero piacerti anche
- The Subtle Art of Not Giving a F*ck: A Counterintuitive Approach to Living a Good LifeDa EverandThe Subtle Art of Not Giving a F*ck: A Counterintuitive Approach to Living a Good LifeValutazione: 4 su 5 stelle4/5 (5794)
- The Little Book of Hygge: Danish Secrets to Happy LivingDa EverandThe Little Book of Hygge: Danish Secrets to Happy LivingValutazione: 3.5 su 5 stelle3.5/5 (400)
- Shoe Dog: A Memoir by the Creator of NikeDa EverandShoe Dog: A Memoir by the Creator of NikeValutazione: 4.5 su 5 stelle4.5/5 (537)
- Hidden Figures: The American Dream and the Untold Story of the Black Women Mathematicians Who Helped Win the Space RaceDa EverandHidden Figures: The American Dream and the Untold Story of the Black Women Mathematicians Who Helped Win the Space RaceValutazione: 4 su 5 stelle4/5 (895)
- The Yellow House: A Memoir (2019 National Book Award Winner)Da EverandThe Yellow House: A Memoir (2019 National Book Award Winner)Valutazione: 4 su 5 stelle4/5 (98)
- The Emperor of All Maladies: A Biography of CancerDa EverandThe Emperor of All Maladies: A Biography of CancerValutazione: 4.5 su 5 stelle4.5/5 (271)
- A Heartbreaking Work Of Staggering Genius: A Memoir Based on a True StoryDa EverandA Heartbreaking Work Of Staggering Genius: A Memoir Based on a True StoryValutazione: 3.5 su 5 stelle3.5/5 (231)
- Never Split the Difference: Negotiating As If Your Life Depended On ItDa EverandNever Split the Difference: Negotiating As If Your Life Depended On ItValutazione: 4.5 su 5 stelle4.5/5 (838)
- Grit: The Power of Passion and PerseveranceDa EverandGrit: The Power of Passion and PerseveranceValutazione: 4 su 5 stelle4/5 (588)
- On Fire: The (Burning) Case for a Green New DealDa EverandOn Fire: The (Burning) Case for a Green New DealValutazione: 4 su 5 stelle4/5 (74)
- Elon Musk: Tesla, SpaceX, and the Quest for a Fantastic FutureDa EverandElon Musk: Tesla, SpaceX, and the Quest for a Fantastic FutureValutazione: 4.5 su 5 stelle4.5/5 (474)
- Devil in the Grove: Thurgood Marshall, the Groveland Boys, and the Dawn of a New AmericaDa EverandDevil in the Grove: Thurgood Marshall, the Groveland Boys, and the Dawn of a New AmericaValutazione: 4.5 su 5 stelle4.5/5 (266)
- The Unwinding: An Inner History of the New AmericaDa EverandThe Unwinding: An Inner History of the New AmericaValutazione: 4 su 5 stelle4/5 (45)
- Team of Rivals: The Political Genius of Abraham LincolnDa EverandTeam of Rivals: The Political Genius of Abraham LincolnValutazione: 4.5 su 5 stelle4.5/5 (234)
- The World Is Flat 3.0: A Brief History of the Twenty-first CenturyDa EverandThe World Is Flat 3.0: A Brief History of the Twenty-first CenturyValutazione: 3.5 su 5 stelle3.5/5 (2259)
- The Gifts of Imperfection: Let Go of Who You Think You're Supposed to Be and Embrace Who You AreDa EverandThe Gifts of Imperfection: Let Go of Who You Think You're Supposed to Be and Embrace Who You AreValutazione: 4 su 5 stelle4/5 (1090)
- The Hard Thing About Hard Things: Building a Business When There Are No Easy AnswersDa EverandThe Hard Thing About Hard Things: Building a Business When There Are No Easy AnswersValutazione: 4.5 su 5 stelle4.5/5 (344)
- The Sympathizer: A Novel (Pulitzer Prize for Fiction)Da EverandThe Sympathizer: A Novel (Pulitzer Prize for Fiction)Valutazione: 4.5 su 5 stelle4.5/5 (121)
- Her Body and Other Parties: StoriesDa EverandHer Body and Other Parties: StoriesValutazione: 4 su 5 stelle4/5 (821)
- Pgdca LevelDocumento82 paginePgdca Levelbetu8137Nessuna valutazione finora
- PAM For Informatica Platform v10.4Documento204 paginePAM For Informatica Platform v10.4Gustavo Mario Coronel MolinaNessuna valutazione finora
- How To Draw A Bitmap in A MFC Dialog WindowDocumento9 pagineHow To Draw A Bitmap in A MFC Dialog WindowkalaiarasibeNessuna valutazione finora
- Advanced Java SlidesDocumento134 pagineAdvanced Java SlidesDeepa SubramanyamNessuna valutazione finora
- TA357 Asset MGMT v1.0 (IBM Edits)Documento21 pagineTA357 Asset MGMT v1.0 (IBM Edits)Joey ANessuna valutazione finora
- Power Query M Function ReferenceDocumento15 paginePower Query M Function ReferencePedro Ernesto Souza100% (1)
- Business Objects Best Practices and Lessons LearntDocumento30 pagineBusiness Objects Best Practices and Lessons Learntsanj80Nessuna valutazione finora
- The Minimum You Need To Know About QT and DatabasesDocumento57 pagineThe Minimum You Need To Know About QT and DatabasesRoland Hughes100% (1)
- Engineering With MathcadDocumento521 pagineEngineering With MathcadmoisesramosNessuna valutazione finora
- FT Historian ProcessBook User GuideDocumento252 pagineFT Historian ProcessBook User GuideMadh Tom KingNessuna valutazione finora
- DatastageDocumento4 pagineDatastageCsvv VardhanNessuna valutazione finora
- Dbms Lab Experiment ListDocumento3 pagineDbms Lab Experiment ListdtacdarrenNessuna valutazione finora
- Db2 Call Level Interface Guide Db2950Documento255 pagineDb2 Call Level Interface Guide Db2950ronie_ramosNessuna valutazione finora
- Blackboard Manage Data SourcesDocumento52 pagineBlackboard Manage Data SourcesAlexToaderNessuna valutazione finora
- Chapter 1: Introduction To Database Management SystemDocumento47 pagineChapter 1: Introduction To Database Management SystemBethlhem TesfayeNessuna valutazione finora
- VB Net Data Access SF 10Documento38 pagineVB Net Data Access SF 10meraj121Nessuna valutazione finora
- Inforbright IEE Architecture OverviewDocumento14 pagineInforbright IEE Architecture Overviewpeterpan107Nessuna valutazione finora
- Online Discussion Forum ReportDocumento73 pagineOnline Discussion Forum ReportAfnanKhanNessuna valutazione finora
- IDENTIKEY Authentication Server Deployment and Performance GuideDocumento49 pagineIDENTIKEY Authentication Server Deployment and Performance GuideGeorge Szo CristianNessuna valutazione finora
- Indusoft ManualDocumento734 pagineIndusoft ManualAfloresNessuna valutazione finora
- Online Courier Service SystemDocumento84 pagineOnline Courier Service SystemRadheshyam Nayak100% (1)
- General Architecture: JDBC - Java Database ConnectivityDocumento4 pagineGeneral Architecture: JDBC - Java Database ConnectivityIohlad ShyllaNessuna valutazione finora
- Java Notes Unit-5Documento4 pagineJava Notes Unit-5Vaishnavi MittalNessuna valutazione finora
- A5 SQL DB Application ArchitectureDocumento24 pagineA5 SQL DB Application Architecturemikcarh58Nessuna valutazione finora
- Powerdesigner vs. Erwin Technical Comparison: A White Paper From Sybase, IncDocumento24 paginePowerdesigner vs. Erwin Technical Comparison: A White Paper From Sybase, Incesoxl_lcsNessuna valutazione finora
- JhulDocumento5 pagineJhul037 Muhammad SupriyadiNessuna valutazione finora
- Vaidhesh Visual Basic TutorialDocumento12 pagineVaidhesh Visual Basic TutorialCSVAIDHESHRAAJ100% (14)
- Delta Ia-Hmi Dop-Eserver Um en 20140707Documento263 pagineDelta Ia-Hmi Dop-Eserver Um en 20140707Tuấn NguyễnNessuna valutazione finora
- Database Connectivity To Mysql: Informatics Practices Class Xii By-Deepak Bhinde PGT Comp. SCDocumento27 pagineDatabase Connectivity To Mysql: Informatics Practices Class Xii By-Deepak Bhinde PGT Comp. SCrohan rajNessuna valutazione finora
- Python and SQL ServerDocumento55 paginePython and SQL Serverrheed1Nessuna valutazione finora