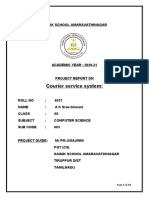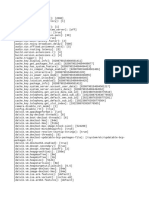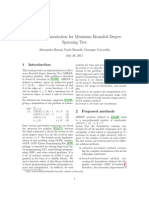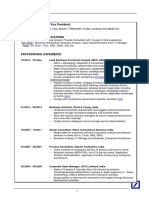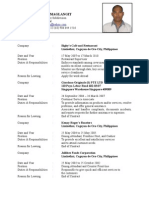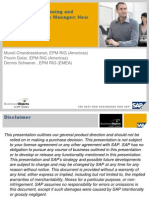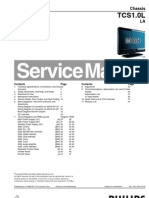Documenti di Didattica
Documenti di Professioni
Documenti di Cultura
vCenterChargeback V 1 6 Users Guide
Caricato da
Man RhackDescrizione originale:
Titolo originale
Copyright
Formati disponibili
Condividi questo documento
Condividi o incorpora il documento
Hai trovato utile questo documento?
Questo contenuto è inappropriato?
Segnala questo documentoCopyright:
Formati disponibili
vCenterChargeback V 1 6 Users Guide
Caricato da
Man RhackCopyright:
Formati disponibili
vCenter Chargeback Users Guide
vCenter Chargeback 1.6
This document supports the version of each product listed and supports all subsequent versions until the document is replaced by a new edition. To check for more recent editions of this document, see http://www.vmware.com/support/pubs.
EN-000535-00
vCenter Chargeback Users Guide
You can find the most up-to-date technical documentation on the VMware Web site at: http://www.vmware.com/support/ The VMware Web site also provides the latest product updates. If you have comments about this documentation, submit your feedback to: docfeedback@vmware.com
Copyright 2011 VMware, Inc. All rights reserved. This product is protected by U.S. and international copyright and intellectual property laws. VMware products are covered by one or more patents listed at http://www.vmware.com/go/patents. VMware is a registered trademark or trademark of VMware, Inc. in the United States and/or other jurisdictions. All other marks and names mentioned herein may be trademarks of their respective companies.
VMware, Inc. 3401 Hillview Ave. Palo Alto, CA 94304 www.vmware.com
VMware, Inc.
Contents
About This Book 5
1 Introduction to vCenter Chargeback 7
What Is Chargeback 7 Chargeback Solution for Virtual Environments Overview of vCenter Chargeback 8
2 Installing vCenter Chargeback 11
Hardware Requirements 11 Software Requirements 12 Prerequisites for vCenter Chargeback 13 Download and Extract the vCenter Chargeback Installer 15 Install vCenter Chargeback 15 Create a vCenter Chargeback Cluster 20 Install vCenter Chargeback with an Existing Database Schema Upgrading vCenter Chargeback 26 Services Related to the vCenter Chargeback Application 30 Accessing the vCenter Chargeback Application 31 Data Collector 32 Uninstall vCenter Chargeback 40
23
3 Configuring Administration Settings 43
Activate the Application 43 Configuring Generic Settings 43 Managing LDAP Servers 46 Managing vCenter Servers 49 Managing Data Collectors 54 Managing the Application License 61 Manage Report View 62 Managing Attributes 63 Manage System Health Thresholds 64
4 Authenticating and Managing Users, Roles, and Permissions 67
Resource Based Authorization in vCenter Chargeback Permissions Defined in vCenter Chargeback 68 Managing Roles 69 Managing Users 74 vCenter Chargeback User Authentication 81 67
5 Managing Chargeback Hierarchies 83
Creating a Chargeback Hierarchy 83
VMware, Inc.
vCenter Chargeback Users Guide
Managing a Chargeback Hierarchy
86
6 Managing and Configuring vCenter Chargeback Cost Elements 95
vCenter Chargeback Cost-Related Elements 95 Managing Cost Models 100 Managing Fixed Costs 104 Managing Cost Templates 107 Managing Billing Policies 109 Configuring Cost at the Entity Level 111 Physical Infrastructure Costing 114 Configuring a Pricing Matrix for Virtual Machines
115
7 Generating Reports 119
About Reports 119 Generate a Cost Report 121 Generate a Usage Report 123 Generate Cost Comparison Report 124 Scheduling Report Generation 126 Managing Reports 131 Managing Archived Reports 135 Report Dashboard 138
8 Monitoring System Health 141
vCenter Chargeback Events 142
9 Administration Utilities 143
Database Password Change Utility 143 vCenter Chargeback IP Address Reset Utility 144 vCenter Chargeback Database Management Scripts
145
10 Troubleshooting vCenter Chargeback 149
Troubleshooting Utility 149 Troubleshooting Issues in vCenter Chargeback 150
Index 163
VMware, Inc.
About This Book
The vCenter Chargeback User's Guide provides information about configuring and using the chargeback solution for virtual environments that use VMware Infrastructure or VMware vSphere.
Intended Audience
This book is intended for anyone who wants to install, upgrade, or use vCenter Chargeback. The information in this book is written for experienced Windows or Linux system administrators who are familiar with virtual machine technology and datacenter operations.
VMware Technical Publications Glossary
VMware Technical Publications provides a glossary of terms that might be unfamiliar to you. For definitions of terms as they are used in VMware technical documentation, go to http://www.vmware.com/support/pubs.
Document Feedback
VMware welcomes your suggestions for improving our documentation. If you have comments, send your feedback to docfeedback@vmware.com.
Technical Support and Education Resources
The following technical support resources are available to you. To access the current version of this book and other books, go to http://www.vmware.com/support/pubs. Online and Telephone Support To use online support to submit technical support requests, view your product and contract information, and register your products, go to http://www.vmware.com/support. Customers with appropriate support contracts should use telephone support for the fastest response on priority 1 issues. Go to http://www.vmware.com/support/phone_support.html. Support Offerings VMware Professional Services To find out how VMware support offerings can help meet your business needs, go to http://www.vmware.com/support/services. VMware Education Services courses offer extensive hands-on labs, case study examples, and course materials designed to be used as on-the-job reference tools. Courses are available onsite, in the classroom, and live online. For onsite pilot programs and implementation best practices, VMware Consulting
VMware, Inc.
vCenter Chargeback Users Guide
Services provides offerings to help you assess, plan, build, and manage your virtual environment. To access information about education classes, certification programs, and consulting services, go to http://www.vmware.com/services.
VMware, Inc.
Introduction to vCenter Chargeback
vCenter Chargeback is an end-to-end cost reporting solution for virtual environments using vSphere. Before you install and start using vCenter Chargeback, an understanding of what chargeback is and about chargeback solution for a virtual environment would be helpful. This chapter includes the following topics:
n n n
What Is Chargeback, on page 7 Chargeback Solution for Virtual Environments, on page 7 Overview of vCenter Chargeback, on page 8
What Is Chargeback
Chargeback is a mechanism to account for the operational costs involved in providing and maintaining an IT infrastructure, including the costs for IT services and applications. Measuring resource utilization and calculating the corresponding IT operational cost enables you to account for the IT resources utilized and bill for the services provided. In a non-virtual environment, a physical server and the associated resources like the applications running on it can be easily mapped to the department using them, making the billing for such resource utilizations relatively easy. Also, costs incurred due to maintenance and licensing can be directly associated to a department, thereby enabling you to calculate the complete IT operational costs. In a virtual environment, however, the task of calculating the IT operational cost for each department becomes very difficult. Multiple virtual machines run on a physical server, which might be shared across different departments or cost centers in an organization. As a result, resource utilization for this server and, therefore, the cost incurred cannot be directly associated to any single department or cost center. The difficulty in accounting gets further compounded when applications and services get shifted over time to different servers, based on the load and available infrastructure resources.
Chargeback Solution for Virtual Environments
In a virtual environment, a chargeback solution requires a flexible metering system that can account for the utilization of resources shared across the organization. These measurements can be based on allocation or actual usage of individual servers and resources. In the case of VMotion, DRS, or HA being enabled, the measurements could be based on the allocation or actual usage of resource pools. To support chargeback, the virtual environment and the chargeback solution must provide ways to measure resource usage and associate the usage with a specific costing model. The chargeback solution must also support the use of different costing models so as to charge the various departments or cost centers differently.
VMware, Inc.
vCenter Chargeback Users Guide
A chargeback solution for a virtual environment defines a hierarchy with different types of entities such as departments, divisions, business units, cost centers, physical servers, virtual machines, and so on. For each entity type, a cost model is defined that determines the rate for each unit of a resource utilized. The chargeback solution determines the resource usage by using either utilization-based metering or allocation-based metering of virtual machines. The metered parameters are then associated with the designated entities, and the cost model defined for that entity along with specific chargeback formulas are used as part of the overall chargeback solution.
Overview of vCenter Chargeback
Determining the resource utilization and calculating the corresponding cost for a virtual environment that uses VMware vSphere typically involves VMware professional services work or use of partner solutions. These solutions are built using custom methods for VMware vSphere resource data collection and chargeback cost calculation for organizations. vCenter Chargeback is an end-to-end cost reporting solution for virtual environments that use VMware vSphere. This Web-based application interacts with the vCenter Server Database to retrieve usage information, calculates the cost by using the defined chargeback formulas, and generates reports. Figure 1-1 shows how vCenter Chargeback interacts with various components of a virtual environment. Figure 1-1. vCenter Chargeback in a Virtual Environment
ESX host01 ESX host02 ESX host03
vCenter Server database JDBC
vCenter Server
VIM API Data Collector
vCenter Chargeback database
vCenter Chargeback
Load Balancer
vCenter Chargeback UI
vCenter Chargeback runs on an Apache Tomcat server instance. The user interacts with the vCenter Chargeback application through a load balancer (Apache HTTP Server). vCenter Chargeback connects to a vCenter Chargeback database that stores application-specific information, such as the defined chargeback hierarchies, cost models, users, roles, and so on. The application also interacts with the vCenter Server and vCenter Server database through a data collector. The data collector communicates with the vCenter Server using VIM APIs and with the vCenter Database using JDBC.
VMware, Inc.
Chapter 1 Introduction to vCenter Chargeback
When you install vCenter Chargeback, the vCenter Chargeback application, the load balancer, and the data collectors are installed and run on the same machine. Although the vCenter Chargeback database can also be installed on the same machine, in a real-world scenario you would install the application and the database on separate machines. vCenter Chargeback retrieves the virtual infrastructure inventory and the resource usage information for each virtual machine from the vCenter Server database through the data collector. The data collector replicates this information in the vCenter Chargeback database. vCenter Chargeback uses this information from the vCenter Chargeback database along with the cost model and chargeback cost calculation formulas to generate the cost reports. A single data collector instance can communicate with multiple vCenter Server instances and vCenter Server databases and replicate the relevant information in a vCenter Chargeback database. vCenter Chargeback also lets you create a cluster of vCenter Chargeback instances that share a single load balancer. Each user request is routed through the load balancer. The load balancer forwards the request to a vCenter Chargeback instance in the cluster based on the number request currently being serviced by each instance in the cluster. All the vCenter Chargeback instances in a cluster are connected to the same vCenter Chargeback database.
VMware, Inc.
vCenter Chargeback Users Guide
10
VMware, Inc.
Installing vCenter Chargeback
Before you install vCenter Chargeback, you must ensure that the minimum hardware and software requirements are met and the relevant pre-installation tasks are performed. This chapter includes the following topics:
n n n n n n n n n n n n
Hardware Requirements, on page 11 Software Requirements, on page 12 Prerequisites for vCenter Chargeback, on page 13 Download and Extract the vCenter Chargeback Installer, on page 15 Install vCenter Chargeback, on page 15 Create a vCenter Chargeback Cluster, on page 20 Install vCenter Chargeback with an Existing Database Schema, on page 23 Upgrading vCenter Chargeback, on page 26 Services Related to the vCenter Chargeback Application, on page 30 Accessing the vCenter Chargeback Application, on page 31 Data Collector, on page 32 Uninstall vCenter Chargeback, on page 40
Hardware Requirements
The system on which vCenter Chargeback is installed must meet the minimum hardware requirements for installing and running the application. vCenter Chargeback can be run on a computer or a virtual machine that matches or exceeds the following hardware specifications:
n n n n
2.0GHz or faster Intel or AMD x86 processor 4GB or more of RAM A minimum of 2GB disk storage (3GB recommended) 10/100 Ethernet adapter (Gigabit recommended)
If you want to install the vCenter Chargeback database on the computer on which vCenter Chargeback along with the load balancer and data collector is already installed, then additional storage, memory, and processor capacity are required.
VMware, Inc.
11
vCenter Chargeback Users Guide
Software Requirements
Other than an operating system, you must have a database management system and a Web browser installed to run and access vCenter Chargeback.
Operating Systems
The vCenter Chargeback application can be installed and run on the following operating systems (32-bit and 64-bit):
n n n
Microsoft Windows 2003 Server with SP2 Microsoft Windows 2003 Server R2 Microsoft Windows 2008 Server R2 with SP2
Database Management Systems
vCenter Chargeback supports the following database management systems (both 32 bit and 64 bit):
n n n n n
Microsoft SQL Server 2005 (Standard and Enterprise) Microsoft SQL Server 2008 (Standard and Enterprise) Microsoft SQL Server 2005 Express Oracle Database 10g (Standard and Enterprise) Oracle Database 11g (Standard and Enterprise)
Web Browsers and Flash Player Plug-In
vCenter Chargeback is a browser-based application that is tested and supported on the following:
n n n n
Microsoft Internet Explorer 7.x and 8.x Mozilla Firefox 3.5 and later releases Adobe Flash Player for Windows Plug-in version 10.1 or later Adobe Flash Player for Linux Plug-in version 10.1 or later
VMware vCenter Server
vCenter Chargeback supports VirtualCenter Server 2.5 Update 3 and later releases and vCenter Server 4.0 and later releases.
12
VMware, Inc.
Chapter 2 Installing vCenter Chargeback
Prerequisites for vCenter Chargeback
Before installing and running vCenter Chargeback few pre-install tasks have to be preformed.
Networking Prerequisites
You must perform the following pre-installation tasks for the successful installation and running of vCenter Chargeback:
n
Check whether the ports are free. Ensure that the ports that you specify during the installation are free. While installing you must specify the port numbers for the following: HTTP port Load-balancer port HTTPS port This port is used by vCenter Chargeback for communication using the HTTP protocol. The default port number is 8080. This port is used by vCenter Chargeback to communicate with the load balancer. The default port is 8009. This port is used by the load balancer to listen for user requests. The default port is 443.
If any of the specified port is also configured for another service and the service is not running, then the installer will use the specified port. However, this might result in a port conflict and either of the configured services might fail.
n
Set a static IP address on the machine. Before you install the vCenter Chargeback application on a machine, you must obtain a static IP address from your network administrator. Set this IP address on the machine on which you are going to install vCenter Chargeback. Preferably, obtain and set static IP addresses on all the servers and databases that the application communicates with.
Database-Related Prerequisites
Before you begin the vCenter Chargeback installation you must create a vCenter Chargeback database and a corresponding database user. vCenter Chargeback stores the application-specific data, such as cost models, chargeback hierarchies, and users and roles, in the vCenter Chargeback database. You must, therefore, first create a database for storing this data. The database management systems supported by vCenter Chargeback are listed in Software Requirements, on page 12. You can either create the database yourself by referring to the corresponding product documentation or ask your database administrator to create one for you. Ensure that the database is not configured to be case-sensitive. If you using an Oracle database as the vCenter Chargeback database, you must configure the database to use the Unicode (AL32UTF8) character set to support the following scenarios:
n n
You want to deploy the vCenter Chargeback database in a non-English environment. You want to synchronize the vCenter Chargeback database with a vCenter Server database that has nonEnglish data.
After you create the vCenter Chargeback database, you must also create a database user to access this database. Ensure that the database user has the privileges to create and delete schema, as well as read from and write to the database.
VMware, Inc.
13
vCenter Chargeback Users Guide
You must provide the details of this vCenter Chargeback database and database user when installing vCenter Chargeback. The installer will use these details to create the database schema and objects. Also, vCenter Chargeback will log in to the vCenter Chargeback database using the details of this database user and perform the necessary database operations. NOTE Instead of using the default database users, such as sa, SYS, and SYSTEM, create a database user with just the required privileges and access the database with this users credentials. This is a good security practice.
Other Software Prerequisites
You must ensure that the following pre-install tasks are performed:
n
Ensure that system time of all the servers and databases are in sync. You must ensure that the system time of the machines on which you install vCenter Chargeback and vCenter Chargeback database are in sync. If you plan to install a separate data collector on a different machine, then the system time of this machine must be in sync with that of the other machines.
Ensure that MSI Installation is enabled. Before you start the installation, you must ensure that MSI installation is enabled on the machine. If not, you must manually install Microsoft Visual C++ 2005 Redistributable Package (x86) before running the vCenter Chargeback installer.
Ensure that port exceptions are configured on the Windows firewall. If the Windows Firewall is enabled, you must set the port exceptions for the HTTP, load balancer, and HTTPS ports on the Windows Firewall. If these exceptions are not set, the application will be not be usable.
Ensure that the Windows user has the Log on as a service permission. If you want to use the Windows authentication option for the vCenter Chargeback database, you must ensure that the Windows user has the Log on as a service permission. If this permission is not set on the user, the installation will fail. Also, the installer must be run in the context of this Windows user.
Preinstallation Checklist
The pre-installation checklist helps you ensure that you have all the required information and have performed the necessary pre-install tasks. Table 2-1. vCenter Chargeback Pre-Install Checklist
Item Hardware Configuration CPU RAM Disk space Card Network Configuration Static IP Address Port Numbers Write down the IP address of the machine on which you plan to install vCenter Chargeback. Ensure that the machine has a static IP address. HTTP Port (default: 8080) Load-balancer Port (default: 8009) HTTPS Port (default: 443) Ensure that the default ports are free. If not, use any other free ports. Note down the port numbers that you want to use. 2.0GHz or faster Intel or AMD x86 processor 4.0 GB or more Minimum 2.0 GB; Recommended 3.0 GB or more 10/100 Ethernet adapter (Gigabit recommended) Requirement Checked
Database Configuration
14
VMware, Inc.
Chapter 2 Installing vCenter Chargeback
Table 2-1. vCenter Chargeback Pre-Install Checklist (Continued)
Item Type Database name URL Requirement Microsoft SQL Server 2005 or later Oracle Database 10g or later Create a database for vCenter Chargeback and note down the database name. IP address of the vCenter Chargeback database Ensure that the machine on which the database is installed has a static IP address. TNS listener port for Oracle database Database instance name for SQL Server database User name of the database user who has privileges to create and delete schema, as well as to read from and write to the database. Password for this user If you are using Windows Authentication for a Microsoft SQL Server database, then you must have the Windows user account name. This user must have the Log on as a service permission. Password for this Windows user account If you are using Windows authentication, ensure that you run the installer in the context of this Windows user. Software Configuration System Time Microsoft SQL Server Ensure that system time of all the servers and databases are in sync Ensure that the SQL Server Browser service is running if you are using a database instance name and dynamic database instance port to connect to the vCenter Chargeback database. Is MSI installation enabled? If not, install Microsoft Visual C++ 2005 Redistributable Package (x86). If you have enabled Windows Firewall, you must set the port exceptions for the HTTP port, load balancer port, and HTTPS port. Checked
Database user name and password
MSI Installation Port Exceptions on Windows Firewall
Download and Extract the vCenter Chargeback Installer
You must first download the installer files and extract its contents on to the machine on which you want to install vCenter Chargeback. You must run the installer on the local machine and not from a remote machine. Procedure 1 2 Download the installation-related files, vCenter-CB-version_number-build_number.zip, from http://www.vmware.com/products/vcenter-chargeback/overview.html. Extract the content of this ZIP file to the machine on which you want to install the application.
The vCenter-CB.exe file is the installer file. What to do next Run the installer to install vCenter Chargeback.
Install vCenter Chargeback
vCenter Chargeback can be installed on any system or virtual machine that meets the system requirements. Prerequisites Ensure that you run the installer on the machine on which vCenter Chargeback has to be installed. Do not run it on a remote machine.
VMware, Inc.
15
vCenter Chargeback Users Guide
Procedure 1 Run the vCenter-CB.exe file. The installation wizard is displayed. 2 3 4 Click Next on the Introduction screen. Accept the end-user license agreement, and click Next. Provide the path for the installation directory, and click Next. If the specified installation directory exists, ensure that it is empty. If the specified installation directory does not exist, the installer creates the directory. The install path must contain at least one folder. You cannot provide only the drive name. Also, the directory path must contain only ASCII characters. 5 Enter the vCenter Chargeback database-related information, and click Next.
Option Database Type Database URL Description The type of database used to create the vCenter Chargeback database. This can be either SQL SERVER or ORACLE. The IP address or host name of the system on which the vCenter Chargeback database is installed. For an SQL Server database, you can also provide the vCenter Chargeback database instance name. The database instance name must contain only ASCII characters. For Oracle Database, the database URL can be in any of the following formats:
IP Address Host Name For SQL Server, the database URL can be in any of the following formats: IP Address Host Name IP Address\Database Instance Name Host Name\Database Instance Name
Database Port (Optional) The port on which the database service is listening for requests. If the port number is not specified, the installer uses the default port. For an Oracle database, you must specify the TNS listener port if you are not using the default port 1521. For an SQL Server database, specify the database instance port if you are using a static port. Name of the database in which vCenter Chargeback stores the applicationspecific data. For Oracle Database, ensure that you provide the service name and not the SID. This option is applicable only for SQL Server databases. For an SQL Server database, the authentication type can be either SQL Server Authentication or Windows Authentication. The name of the database user. The database user must have privileges to create and delete schema, as well as read from and write to the database. If you select Windows Authentication for SQL Authentication Mode, you must provide the Windows user account name. The user name must be of the form DomainName\UserName. Also, the user must have the Log on as a service permission. Password for the user name that you have provided. If you select Windows Authentication as the authentication type, you must provide the password for the Windows user account. Ensure that the Windows user account password does not contain any special characters. The installer might fail if the password contains special characters.
Database Name
SQL Authentication Mode
Database Username
Database Password
If the installer successfully connects to the database, the next screen is displayed.
16
VMware, Inc.
Chapter 2 Installing vCenter Chargeback
Enter the IP address and port details for the vCenter Chargeback application, and click Next.
Option IP Address HTTP Port Load-Balancer Port Server Instance Name Description Static IP address of the machine on which you are installing vCenter Chargeback. Do not use localhost instead of the IP address. An unused HTTP port through which vCenter Chargeback can communicate. An unused port through which vCenter Chargeback can communicate with the load balancer (Apache Server). A unique user-defined name for the vCenter Chargeback instance. This name is used by the load balancer to identify the instance. Ensure that the instance name contains only ASCII characters.
If the specified ports are free, the next screen is displayed. 7 Enter the load balancer-related information, and click Next.
Option IP Address Admin Email Address HTTPS Port Description Static IP address of the machine on which you are installing vCenter Chargeback. Do not use localhost instead of the IP address. Email address of the server administrator. Ensure that the email address contains only ASCII characters. An unused port through which the Apache Server can communicate. The load balancer listens on this port for user requests.
If the specified port is free, the next screen is displayed. 8 Enter a user name and password for the vCenter Chargeback administrative account, and click Next. The password must not exceed 24 characters in length. NOTE If you are using Oracle Database for your vCenter Chargeback database, ensure that the user name for the administrative account contains only ASCII and non-ASCII characters. Extended ASCII characters in the user name is not supported. This restriction is not applicable if you are using Microsoft SQL Server for you vCenter Chargeback database. 9 Choose to install the required data collectors and click Next. The Install vCenter Chargeback Data Collector option is selected by default. You must have at least one instance of this data collector running and registered with the application for the database synchronization jobs to run. You can optionally choose to install the VMware Cloud Director Data Collector and vShield Manager Data Collector. All the data collectors can be installed even after a vCenter Chargeback instance is installed. If you are installing the vShield Manager Data Collector, choose to install the VMware Cloud Director Data Collector too or ensure that at least one instance of VMware Cloud Director Data Collector is running.
VMware, Inc.
17
vCenter Chargeback Users Guide
10
(Optional) If you chose to install the VMware Cloud Director Data Collector, enter the VMware Cloud Director database-related information, and click Next.
Option Database Type Database URL Description The type of database used to create the VMware Cloud Director database. The only permissible value is ORACLE. The IP address of the system on which the VMware Cloud Director database is installed. The database URL can be in any of the following formats:
IP Address Host Name
Database Port (Optional) The port on which the database service is listening for requests. If the port number is not specified, the installer uses the default port. You must specify the TNS listener port if you are not using the default port 1521. Name of the database in which VMware Cloud Director stores the application-specific data. This must be the service name and not the SID. The name of the database user. The database user must have privileges to read the VMware Cloud Director database objects. Password for the user name that you have provided.
Database Name Database Username Database Password
If the installer successfully connects to the database, the next screen is displayed. 11 Review the information displayed on the Pre-Installation Summary screen, and click Install. The installer starts installing the various components and creating the database schema. If the installation is successful, the URL for accessing the vCenter Chargeback application is displayed. 12 Note this URL, and click Done. The installer displays a dialog stating whether you want to generate your own SSL certificate. 13 Click Skip now, I'll generate it later.
When you install the application for the first time, the installer performs the following tasks:
n n n n
Connects to the database and creates a schema for the application data. Installs the application. Installs the load balancer, which receives and routes all user requests to the application. Installs the data collector, which synchronizes the vCenter Chargeback database with the vCenter Server databases.
NOTE If the installation fails due to some reason, the uninstaller is automatically invoked and all the components installed till the failure occurred is removed. What to do next You can also choose to generate an SSL certificate after the installation is complete by clicking Generate my own SSL Certificate. If you choose to generate an SSL certificate, follow the instructions in Generate an SSL Certificate for vCenter Chargeback, on page 19. If you want to enable SSL v3 and strong authentication on the Apache Tomcat server, follow the instruction provided at http://httpd.apache.org/docs/2.2/ssl/ssl_howto.html. You must restart the application-related services after making the necessary configuration changes in the Apache Tomcat server.
18
VMware, Inc.
Chapter 2 Installing vCenter Chargeback
Generate an SSL Certificate for vCenter Chargeback
After you have installed vCenter Chargeback, you can generate an SSL certificate for the vCenter Chargeback instance. You can generate an SSL certificate for vCenter Chargeback either when installing the application or after you install the application. Procedure 1 Select Generate SSL Certificate from the Start > Programs > VMware > VMware vCenter Chargeback > vCenter Chargeback Tools menu. The Generate SSL Certificate window is displayed. 2 Provide a pass phrase for the default key and press Enter. You are prompted to enter the pass phrase three more times. Provide the same pass phrase and press Enter each time. 3 Provide the required certificate information and press Enter. You are prompted to enter the some information to be included in the generated SSL certificate.
Option Country Code State or Province Name Locality Name Organization Name Common Name Email Address Description A two letter code for the country. Name of the state or province. Name of the city or town. Name of the organization. Your name. An email address.
Provide the requested extra attributes for the certificate and press Enter.
Option A challenge password An optional company name Description A user-defined password Company name. This is optional and can be left blank
Provide the pass phrase and press Enter. You are prompted to enter the pass phrase again. Provide the same pass phrase and press Enter. The SSL certificate is generated with the information provided.
Press any key to complete the process and close the window.
The generated SSL certificate can be seen when you access the application.
VMware, Inc.
19
vCenter Chargeback Users Guide
Create a vCenter Chargeback Cluster
Apart from installing standalone vCenter Chargeback instances, you can also create a cluster of vCenter Chargeback instances. A cluster has more than one vCenter Chargeback instance accessing the same vCenter Chargeback database.
Cluster Installation
When you install the vCenter Chargeback application for the first time on a machine, a load balancer is also installed. The existence of the load balancer enables you to have more than one instance of the vCenter Chargeback application running, with each instance accessing the same vCenter Chargeback database. These vCenter Chargeback instances form a cluster. All user requests are routed through the load balancer. Also, all the instances in the cluster share the same administrative account information. However, you must ensure that each instance of vCenter Chargeback in the cluster is of the same version. The load balancer ensures that no single vCenter Chargeback instance is loaded disproportionately with user requests. Also, if one of the instances fails, any request currently being serviced by that instance is automatically redirected to another instance in the cluster. For the failover to happen successfully, you must ensure the following:
n
All the vCenter Chargeback instances in the cluster, the vCenter Chargeback database, and the data collectors have the same system time. That is, the system times are in sync. All the vCenter Chargeback instances in the cluster are in the same network domain. Multicasting must be enabled on the machine on which the vCenter Chargeback instance is installed.
n n
Installing a vCenter Chargeback Cluster Instance
You can create a cluster of vCenter Chargeback instances that use the same database and load balancer. Procedure 1 Run the vCenter-CB.exe file. The installation wizard is displayed. 2 3 4 Click Next on the Introduction screen. Accept the end-user license agreement, and click Next. Provide the path for the installation directory, and click Next. If the specified installation directory exists, ensure that it is empty. If the specified installation directory does not exist, the installer creates the directory. The install path must contain at least one folder. You cannot provide only the drive name. Also, the directory path must contain only ASCII characters.
20
VMware, Inc.
Chapter 2 Installing vCenter Chargeback
Enter the vCenter Chargeback database-related information, and click Next.
Option Database Type Database URL Description The type of database used to create the vCenter Chargeback database. This can be either SQL SERVER or ORACLE. The IP address or host name of the system on which the vCenter Chargeback database is installed. For an SQL Server database, you can also provide the vCenter Chargeback database instance name. The database instance name must contain only ASCII characters. For Oracle Database, the database URL can be in any of the following formats:
IP Address Host Name For SQL Server, the database URL can be in any of the following formats: IP Address Host Name IP Address\Database Instance Name Host Name\Database Instance Name
Database Port (Optional) The port on which the database service is listening for requests. If the port number is not specified, the installer uses the default port. For an Oracle database, you must specify the TNS listener port if you are not using the default port 1521. For an SQL Server database, specify the database instance port if you are using a static port. Name of the database in which vCenter Chargeback stores the applicationspecific data. For Oracle Database, ensure that you provide the service name and not the SID. This option is applicable only for SQL Server databases. For an SQL Server database, the authentication type can be either SQL Server Authentication or Windows Authentication. The name of the database user. The database user must have privileges to create and delete schema, as well as read from and write to the database. If you select Windows Authentication for SQL Authentication Mode, you must provide the Windows user account name. The user name must be of the form DomainName\UserName. Also, the user must have the Log on as a service permission. Password for the user name that you have provided. If you select Windows Authentication as the authentication type, you must provide the password for the Windows user account. Ensure that the Windows user account password does not contain any special characters. The installer might fail if the password contains special characters.
Database Name
SQL Authentication Mode
Database Username
Database Password
If the installer connects to the database and detects a vCenter Chargeback schema, a dialog is displayed. 6 Click Use it. The vCenter Chargeback instance will use this existing vCenter Chargeback database. 7 Enter the IP address and port details for the vCenter Chargeback application, and click Next.
Option IP Address HTTP Port Load-Balancer Port Server Instance Name Description Static IP address of the machine on which you are installing vCenter Chargeback. Do not use localhost instead of the IP address. An unused HTTP port through which vCenter Chargeback can communicate. An unused port through which vCenter Chargeback can communicate with the load balancer (Apache Server). A unique user-defined name for the vCenter Chargeback instance. This name is used by the load balancer to identify the instance. Ensure that the instance name contains only ASCII characters.
If the specified ports are free, the next screen is displayed.
VMware, Inc.
21
vCenter Chargeback Users Guide
8 9
Ensure that the Install Load Balancer Server option is not selected, and click Next. Choose to install the required data collectors and click Next. The Install vCenter Chargeback Data Collector option is selected by default. You must have at least one instance of this data collector running and registered with the application for the database synchronization jobs to run. You can optionally choose to install the VMware Cloud Director Data Collector and vShield Manager Data Collector. All the data collectors can be installed even after a vCenter Chargeback instance is installed. If you are installing the vShield Manager Data Collector, choose to install the VMware Cloud Director Data Collector too or ensure that at least one instance of VMware Cloud Director Data Collector is running.
10
(Optional) If you chose to install the VMware Cloud Director Data Collector, enter the VMware Cloud Director database-related information, and click Next.
Option Database Type Database URL Description The type of database used to create the VMware Cloud Director database. The only permissible value is ORACLE. The IP address of the system on which the VMware Cloud Director database is installed. The database URL can be in any of the following formats:
IP Address Host Name
Database Port (Optional) The port on which the database service is listening for requests. If the port number is not specified, the installer uses the default port. You must specify the TNS listener port if you are not using the default port 1521. Name of the database in which VMware Cloud Director stores the application-specific data. This must be the service name and not the SID. The name of the database user. The database user must have privileges to read the VMware Cloud Director database objects. Password for the user name that you have provided.
Database Name Database Username Database Password
If the installer successfully connects to the database, the next screen is displayed. 11 (Optional) If you chose to install the VMware Cloud Director Data Collector or the vShield Manager Data Collector, enter the password for the vCenter Chargeback administrative account and click Next. You must provide the correct password for the data collectors to call the vCenter Chargeback APIs. 12 Review the information displayed on the Pre-Installation Summary screen, and click Install. The installer starts installing the various components. If the installation is successful, the URL for accessing the vCenter Chargeback application and the information required to add this installed instance to the cluster is displayed. 13 Note this information, and click Done.
The administrative account for accessing this instance will be same as the one used by the existing vCenter Chargeback instance. NOTE If the installation fails, the uninstaller starts automatically and removes all the components installed.
Adding a vCenter Chargeback Instance to a Cluster
Installing a vCenter Chargeback cluster instance does not automatically add it to the cluster. You must manually add a vCenter Chargeback instance to a cluster. You can add a vCenter Chargeback instance to a cluster by running the ModifyLBWorkers.bat file on the machine on which the load balancer is installed.
22
VMware, Inc.
Chapter 2 Installing vCenter Chargeback
Procedure 1 2 On the machine on which the load balancer is installed, open a command-line window. Navigate to the \vCenter-CB-Tools\load-balancer\bin directory.
cd Installation_Folder\vCenter-CB-Tools\load-balancer\bin\
where, Installation_Folder is the complete folder path provided during the vCenter Chargeback installation. The default installation folder is C:\Program Files\VMware\VMware vCenter Chargeback. 3 Run the ModifyLBWorkers.bat file to register the vCenter Chargeback instance with the load balancer.
ModifyLBWorkers Host_IP_Address Load-Balancer_Port Server_Instance_Name
Here, Host_IP_Address is the IP address of the machine on which the new vCenter Chargeback instance is installed, Load-Balancer_Port is the port through which the vCenter Chargeback instance communicates with the load balancer, and Server_Instance_Name is the name of the new vCenter Chargeback instance that you want to add to the cluster. Load-Balancer_Port is same as the port configured during the new vCenter Chargeback installation. Server_Instance_Name is the name that you have provided during the installation. 4 Restart the Load Balancer service from the Start > Programs > VMware > VMware vCenter Chargeback > vCenter Chargeback Services menu.
Install vCenter Chargeback with an Existing Database Schema
You can create a stand-alone vCenter Chargeback instance that uses an existing vCenter Chargeback schema. Procedure 1 Run the vCenter-CB.exe file. The installation wizard is displayed. 2 3 4 Click Next on the Introduction screen. Accept the end-user license agreement, and click Next. Provide the path for the installation directory, and click Next. If the specified installation directory exists, ensure that it is empty. If the specified installation directory does not exist, the installer creates the directory. The install path must contain at least one folder. You cannot provide only the drive name. Also, the directory path must contain only ASCII characters.
VMware, Inc.
23
vCenter Chargeback Users Guide
Enter the vCenter Chargeback database-related information, and click Next.
Option Database Type Database URL Description The type of database used to create the vCenter Chargeback database. This can be either SQL SERVER or ORACLE. The IP address or host name of the system on which the vCenter Chargeback database is installed. For an SQL Server database, you can also provide the vCenter Chargeback database instance name. The database instance name must contain only ASCII characters. For Oracle Database, the database URL can be in any of the following formats:
IP Address Host Name For SQL Server, the database URL can be in any of the following formats: IP Address Host Name IP Address\Database Instance Name Host Name\Database Instance Name
Database Port (Optional) The port on which the database service is listening for requests. If the port number is not specified, the installer uses the default port. For an Oracle database, you must specify the TNS listener port if you are not using the default port 1521. For an SQL Server database, specify the database instance port if you are using a static port. Name of the database in which vCenter Chargeback stores the applicationspecific data. For Oracle Database, ensure that you provide the service name and not the SID. This option is applicable only for SQL Server databases. For an SQL Server database, the authentication type can be either SQL Server Authentication or Windows Authentication. The name of the database user. The database user must have privileges to create and delete schema, as well as read from and write to the database. If you select Windows Authentication for SQL Authentication Mode, you must provide the Windows user account name. The user name must be of the form DomainName\UserName. Also, the user must have the Log on as a service permission. Password for the user name that you have provided. If you select Windows Authentication as the authentication type, you must provide the password for the Windows user account. Ensure that the Windows user account password does not contain any special characters. The installer might fail if the password contains special characters.
Database Name
SQL Authentication Mode
Database Username
Database Password
If the installer connects to the database and detects a vCenter Chargeback schema, a dialog is displayed. 6 Click Use it. The vCenter Chargeback instance will use this existing vCenter Chargeback database. If you click Create new schema, the existing schema is overwritten.
24
VMware, Inc.
Chapter 2 Installing vCenter Chargeback
Enter the IP address and port details for the vCenter Chargeback application, and click Next.
Option IP Address HTTP Port Load-Balancer Port Server Instance Name Description Static IP address of the machine on which you are installing vCenter Chargeback. Do not use localhost instead of the IP address. An unused HTTP port through which vCenter Chargeback can communicate. An unused port through which vCenter Chargeback can communicate with the load balancer (Apache Server). A unique user-defined name for the vCenter Chargeback instance. This name is used by the load balancer to identify the instance. Ensure that the instance name contains only ASCII characters.
If the specified ports are free, the next screen is displayed. 8 Enter the load balancer-related information, and click Next.
Option IP Address Admin Email Address HTTPS Port Description Static IP address of the machine on which you are installing vCenter Chargeback. Do not use localhost instead of the IP address. Email address of the server administrator. Ensure that the email address contains only ASCII characters. An unused port through which the Apache Server can communicate. The load balancer listens on this port for user requests.
If the specified port is free, the next screen is displayed. 9 Choose to install the required data collectors and click Next. The Install vCenter Chargeback Data Collector option is selected by default. You must have at least one instance of this data collector running and registered with the application for the database synchronization jobs to run. You can optionally choose to install the VMware Cloud Director Data Collector and vShield Manager Data Collector. All the data collectors can be installed even after a vCenter Chargeback instance is installed. If you are installing the vShield Manager Data Collector, choose to install the VMware Cloud Director Data Collector too or ensure that at least one instance of VMware Cloud Director Data Collector is running.
VMware, Inc.
25
vCenter Chargeback Users Guide
10
(Optional) If you chose to install the VMware Cloud Director Data Collector, enter the VMware Cloud Director database-related information, and click Next.
Option Database Type Database URL Description The type of database used to create the VMware Cloud Director database. The only permissible value is ORACLE. The IP address of the system on which the VMware Cloud Director database is installed. The database URL can be in any of the following formats:
IP Address Host Name
Database Port (Optional) The port on which the database service is listening for requests. If the port number is not specified, the installer uses the default port. You must specify the TNS listener port if you are not using the default port 1521. Name of the database in which VMware Cloud Director stores the application-specific data. This must be the service name and not the SID. The name of the database user. The database user must have privileges to read the VMware Cloud Director database objects. Password for the user name that you have provided.
Database Name Database Username Database Password
If the installer successfully connects to the database, the next screen is displayed. 11 (Optional) If you chose to install the VMware Cloud Director Data Collector or the vShield Manager Data Collector, enter the password for the vCenter Chargeback administrative account and click Next. You must provide the correct password for the data collectors to call the vCenter Chargeback APIs. 12 Review the information displayed on the Pre-Installation Summary screen, and click Install. The installer starts installing the various components. If the installation is successful, the URL for accessing the vCenter Chargeback application is displayed. 13 Note this URL, and click Done. The installer displays a dialog stating whether you want to generate your own SSL certificate. 14 Click Skip now, I'll generate it later.
The administrative account for accessing this instance will be same as the one used during the original installation when the existing vCenter Chargeback database schema was created. NOTE If the installation fails, the uninstaller starts automatically and removes all the components installed. What to do next You can also choose to generate an SSL certificate after the installation is complete by clicking Generate my own SSL Certificate. If you choose to generate an SSL certificate, follow the instructions in Generate an SSL Certificate for vCenter Chargeback, on page 19.
Upgrading vCenter Chargeback
You cannot directly upgrade your existing vCenter Chargeback setup to vCenter Chargeback 1.6. If you are using a vCenter Chargeback 1.0.x setup, you must first upgrade to vCenter Chargeback 1.5. You must then uninstall the vCenter Chargeback 1.5 setup but retain the database. Then install vCenter Chargeback 1.6 using the existing vCenter Chargeback database. Refer to the vCenter Chargeback 1.6 Release Notes for detailed install and upgrade instructions.
26
VMware, Inc.
Chapter 2 Installing vCenter Chargeback
Pre-Upgrade Tasks for vCenter Chargeback
The pre-upgrade tasks ensure that you have a backup of the database and necessary configuration files. Also, the completion of the pre-upgrade tasks ensures that vCenter Chargeback can function smoothly after the upgrade is completed. Prerequisites In your current vCenter Chargeback installation, check and ensure that the following criteria are met.
n n n
No roles have names containing the prefix CBM_150_DEFAULT_ROLE_NAME_. None of the LDAP users are assigned the Super User role. None of the user names contain the prefix CBM_150_USER_.
Procedure 1 Check whether the data collector has synchronized all the vCenter Server hierarchies. You can check the status and last run time for the data collector synchronization jobs from the Data Collectors page of the Settings tab of the application. You can also browse the vCenter Server hierarchies and vCenter Chargeback hierarchies in the application to verify whether the hierarchies are synchronized. 2 3 Stop all the vCenter Chargeback related services. Take a backup of the existing vCenter Chargeback database. If the upgrade fails due to some unforeseen reason and you are not able to use the existing setup either, you can use the database backup to recover the data. What to do next After you have taken a backup of the database, you must purge the vCenter Chargeback database. See KB 1026068 (http://kb.vmware.com/kb/1026068) for further instructions. You can also back up the relevant configuration files from the current vCenter Chargeback installation, so that you can restore the existing installation if the upgrade fails. See KB 1026796 (http://kb.vmware.com/kb/1026796) for further details.
Upgrade vCenter Chargeback
You can upgrade an existing vCenter Chargeback instance to a later version. Prerequisites Before you upgrade a standalone vCenter Chargeback instance, stop the corresponding vCenter Chargeback service and the data collector services. If any vCenter Chargeback related service is running, the upgrade process fails. For a cluster installation, you must upgrade each vCenter Chargeback instance in the cluster. You must first upgrade the instance that has the load balancer. Before upgrading the first instance of a cluster, you must stop all the related services. When the first instance is upgraded, the corresponding vCenter Chargeback database is also upgraded. After the upgrade, the vCenter Chargeback service and the corresponding database, data collector, and load balancer services are automatically restarted. NOTE You must upgrade all the instances in a cluster to ensure that the application functions correctly. A cluster with multi-version vCenter Chargeback instances might not function correctly. Ensure that you are running the installer on the machine on which you want to install vCenter Chargeback. If you run the installer from a shared location on the network, the installer might fail.
VMware, Inc.
27
vCenter Chargeback Users Guide
If the existing instance vCenter Chargeback has a VMware Cloud Director Data Collector installed, ensure that you provide the same VMware Cloud Director database details for the vCenter Chargeback instance during upgarde. Procedure 1 Run the vCenter-CB.exe file. The installation wizard is displayed. 2 3 Click Next on the Introduction screen. Accept the end-user license agreement, and click Next. When the installer detects an older version of vCenter Chargeback, an Alert dialog box is displayed. 4 5 Click Upgrade to 1.5.0.0 in the Alert dialog box. If the vCenter Chargeback database is an SQL Server database, the installer displays the Database Configuration screen. You can change the SQL Authentication Mode option on this screen. a b (Optional) Select Windows Authentication as the authentication type. Provide the Windows user account name in the form DomainName\UserName. The user must have the Log on as a service permission. The installer checks whether all the vCenter Chargeback and data collector services are stopped. If any of the services are running, the installer stops the services. 6 Choose to install the required data collectors and click Next. The Install vCenter Chargeback Data Collector option is selected by default. You must have at least one instance of this data collector running and registered with the application for the database synchronization jobs to run. You can optionally choose to install the VMware Cloud Director Data Collector and vShield Manager Data Collector. All the data collectors can be installed even after a vCenter Chargeback instance is installed. If you are installing the vShield Manager Data Collector, choose to install the VMware Cloud Director Data Collector too or ensure that at least one instance of VMware Cloud Director Data Collector is running.
28
VMware, Inc.
Chapter 2 Installing vCenter Chargeback
(Optional) If you chose to install the VMware Cloud Director Data Collector, enter the VMware Cloud Director database-related information, and click Next.
Option Database Type Database URL Description The type of database used to create the VMware Cloud Director database. The only permissible value is ORACLE. The IP address of the system on which the VMware Cloud Director database is installed. The database URL can be in any of the following formats:
IP Address Host Name
Database Port (Optional) The port on which the database service is listening for requests. If the port number is not specified, the installer uses the default port. You must specify the TNS listener port if you are not using the default port 1521. Name of the database in which VMware Cloud Director stores the application-specific data. This must be the service name and not the SID. The name of the database user. The database user must have privileges to read the VMware Cloud Director database objects. Password for the user name that you have provided.
Database Name Database Username Database Password
If the installer successfully connects to the database, the next screen is displayed. 8 9 Provide the password for the administrative account of the existing installation and click Next. Review the information displayed on the Pre-Installation Summary screen, and click Install. The installer starts upgrading the various components. If the upgrade process is successful, the URL for accessing the vCenter Chargeback application is displayed. 10 Note the URL, and click Done.
The vCenter Chargeback instance is upgraded. What to do next You can now connect to the upgraded vCenter Chargeback setup. Ensure that you clear your Web browser cache before you access the application.
Post-Upgrade Changes in vCenter Chargeback
When you upgrade an existing vCenter Chargeback 1.0 or 1.0.1 installation to vCenter Chargeback 1.5, the installer makes changes to the user-defined resources created in the existing installation. In vCenter Chargeback 1.5, user names are case-insensitive. Therefore, the installer renames users in the existing setup that have the same name but with different casing. The installer uses the prefix CBM_150_USER_ for the duplicate names. You can rename users with such prefix appropriately. Unlike earlier release, in vCenter Chargeback 1.5 a user cannot be assigned individual privileges on the entities. Therefore, privileges assigned to the user on entities are grouped together into roles after upgrade. These roles have names with the prefix CBM_150_DEFAULT_ROLE_NAME_. You can rename such roles. If a vCenter Server is added to vCenter Chargeback with the Register as Plugin option selected, then the user whose authentication details are used when adding the vCenter Server is automatically added to vCenter Chargeback. Also, vCenter Server users who have generated reports on this vCenter Server are automatically added to vCenter Chargeback. You can delete the users that are not required and also assign appropriate roles on the ones that are required.
VMware, Inc.
29
vCenter Chargeback Users Guide
In earlier releases, any user can view any of the vCenter Servers or cost models. However, starting from vCenter Chargeback 1.5, users must be assigned role with privileges to access the cost models and vCenter Servers. Only the super user can view all the resources in the application. The vCenter Server users who are added to the application can view the vCenter Server to which they belong. These users can also view the default hierarchy of the corresponding vCenter Server. In earlier releases of vCenter Chargeback, users with the view privilege on a hierarchy have privileges to view all the reports generated on the hierarchy. After the upgrade, a user can view only the reports that he has generated. If the user who has generated the report is deleted, then the report is assigned to the super user. Scheduled report generation might fail after the upgrade is compete. The users who scheduled the reports must be assigned roles with access privileges on the cost models, chargeback hierarchies, and chargeback hierarchical entities used for scheduling the reports. vCenter Chargeback does not display any error message stating the scheduled report generation failed due to lack of privileges. The Report Viewer role in the earlier versions of vCenter Chargeback is upgraded to the Report Generator role in vCenter Chargeback 1.5. After upgrade, users with the Report View role are assigned the Report Generator role, which has more privileges. Assess the privilege requirements for such users and reassign new roles appropriately. Any local fixed cost added to a cost template in the existing setup is renamed after the upgrade. If you upgraded from vCenter Chargeback 1.0, then the fixed cost name is prefixed with CT_id_of_cost_template_fixed_cost. If you upgraded from vCenter Chargeback 1.0.1, then the fixed cost name is prefixed with G_id_of_cost_template_fixed_cost.
Services Related to the vCenter Chargeback Application
When vCenter Chargeback is installed, by default, a load balancer is installed. You can install one or more data collector instances too. The services related to vCenter Chargeback and its corresponding components must be started for the application to function properly. The services related to the application and the corresponding components are: VMware vCenter Chargeback Service VMware vCenter Chargeback Load Balancer Service VMware vCenter Chargeback DataCollectorEmbedded VMware vCenter Chargeback DataCollector VMware vCenter Chargeback - VMware Cloud Director DataCollectorEmbedded VMware vCenter Chargeback - VMware Cloud Director DataCollector Starting this service starts the application. Starting this service starts the load balancer. This service must be running so that the load balancer can receive user requests and route them to the application for them to be serviced. Starting this service starts the Data Collector instance that was installed along with the vCenter Chargeback application.
Starting this service starts the Data Collector instance that was installed individually (in this case, the name of the instance is DataCollector) and not with the application. Starting this service starts the VMware Cloud Director Data Collector instance that was installed along with the vCenter Chargeback application.
Starting this service starts the VMware Cloud Director Data Collector instance that was installed individually (in this case, the name of the instance is VMware Cloud Director DataCollector) and not with the application.
30
VMware, Inc.
Chapter 2 Installing vCenter Chargeback
VMware vCenter Chargeback - vShield Manager DataCollectorEmbedded VMware vCenter Chargeback - vShield Manager DataCollector
Starting this service starts the vShield Manager Data Collector instance that was installed along with the vCenter Chargeback application.
Starting this service starts the vShield Manager Data Collector instance that was installed individually (in this case, the name of the instance is vShield Manager DataCollector) and not with the application.
Managing Application-Related Services
All the services required for successfully running and accessing vCenter Chargeback are configured to start automatically when the machine is powered on and the operating system is started. You can also manually control these services. If the database service corresponding to the vCenter Chargeback database stops, then the data collector services stop automatically after a period of time. If the database service is started before the data collector services stop, then the data collectors will be able to communicate with the database and will not stop. If the data collector services stop, then you must manually start the data collector services after restarting the vCenter Chargeback database service. If you start the vCenter Chargeback service, before starting the corresponding database service, then you must manually restart the vCenter Chargeback service after restarting the database service. Prerequisites Before starting any of the application-related services, ensure that the database service corresponding to the vCenter Chargeback database is started and is running without any issues. Procedure 1 Select the relevant service menu from the Start > Programs > VMware > VMware vCenter Chargeback > vCenter Chargeback Services menu. The menu provides shortcuts for the following services:
n n n n n
VMware vCenter Chargeback VMware vCenter Chargeback DataCollector VMware vCenter Chargeback Load Balancer VMware vCenter Chargeback - VMware Cloud Director DataCollector VMware vCenter Chargeback - vShield Manager DataCollector
Select the relevant shortcut to start or stop a service from the selected service menu.
Accessing the vCenter Chargeback Application
If all the required services are running, you can access vCenter Chargeback through a supported Web browser. Procedure 1 2 Click Launch Chargeback Homepage from the Start > Programs > VMware > VMware vCenter Chargeback menu. Enter the login credentials, and click Login.
VMware, Inc.
31
vCenter Chargeback Users Guide
Data Collector
vCenter Chargeback interacts with the vCenter Server and vCenter Server database through a data collector. The data collector synchronizes the information in the vCenter Chargeback database with that in the vCenter Server database. This release of vCenter Chargeback provides two more data collectors. These are the VMware Cloud Director Data Collector and the vShield Manager Data Collector. These data collectors enable you to integrate VMware Cloud Director with vCenter Chargeback. vCenter Chargeback support VMware Cloud Director 1.0 and the versions of vShield Manager supported by VMware Cloud Director 1.0. The VMware Cloud Director Data Collector polls the VMware Cloud Director database for chargeback events. These events details are used to call specific vCenter Chargeback APIs. A chargeback hierarchy for each organization in the VMware Cloud Director setup is created in vCenter Chargeback and also the corresponding allocation details are set on the entities. By integrating VMware Cloud Director with vCenter Chargeback, you can perform the following tasks:
n
Meter and charge for allocation and usage of VMware Cloud Director resources, including virtual datacenters, vApps, templates and media file storage. Meter and charge for external network bandwidth, network count, and network services, such as DHCP, NAT, and firewall. Deliver multi-tenant chargeback reports.
However, this release does not include support for the following features:
n
Charging for storage utilized by partially created or imported virtual machines, vApps, and templates and media files. Charging for resources utilized by virtual machines that are created by vShield Edge.
The vShield Manager Data Collector fetches the network statistics from the vShield Manager for the networks included in the VMware Cloud Director setup. The vShield Manager Data Collector fetches the external traffic information from vShield Manager for the following types of VMware Cloud Director networks:
n n n
Private routed org networks Routed vApp networks Fenced vApp networks
In the case that a routed or fenced vApp network is connected to a private routed org network, then the external traffic information of the corresponding virtual machine is recorded at both, the vApp network level as well as the org network level.
n
Download Data Collector on page 33 The installer for the data collector is bundled with the application and can be downloaded from the vCenter Chargeback application.
Install vCenter Chargeback Data Collector on page 33 You can have more than one data collector installed. You can install an individual data collector instance using the data collector installer.
Install VMware Cloud Director Data Collector on page 36 If you want to integrate a vCenter Chargeback instance with a VMware Cloud Director instance, you must have a VMware Cloud Director Data Collector instance installed and running.
32
VMware, Inc.
Chapter 2 Installing vCenter Chargeback
Install vShield Manager Data Collector on page 38 If you integrate a vCenter Chargeback instance with a VMware Cloud Director instance, you must have a vShield Manager Data Collector instance installed and running to fetch the network statistics from vShield Manager.
Upgrade the Data Collector on page 40 Upgrading a vCenter Chargeback instance does not automatically upgrade the standalone data collector instances associated with it. You must manually upgrade each such data collector instances.
Download Data Collector
The installer for the data collector is bundled with the application and can be downloaded from the vCenter Chargeback application. Procedure 1 2 3 Log in to the vCenter Chargeback application. Click Tools on the top-right corner of the page. Select the relevant data collector download option from the Tools menu.
Option Download Data Collector Download VMware Cloud Director Data Collector Download vShield Manager Data Collector Description Select this option to download the installer for the vCenter Chargeback Data Collector. Select this option to download the installer for the VMware Cloud Director Data Collector. Select this option to download the installer for the vShield Manager Data Collector.
In the download dialog box, click Save File.
The installer files are downloaded and saved on your system. What to do next You must extract all the install-related files from the ZIP file.
Install vCenter Chargeback Data Collector
You can have more than one data collector installed. You can install an individual data collector instance using the data collector installer. If you are integrating vCenter Chargeback with VMware Cloud Director by installing the VMware Cloud Director Data Collector and vShield Manager Data Collector, then you must install and run more than one instance of the vCenter Chargeback data collector. This ensures that the inventory and statistics information for the vCenter Server instances added to VMware Cloud Director and vCenter Chargeback is synchronised and available in the vCenter Chargeback database even if a data collector instance fails. Prerequisites Before you start the installation, ensure that the system time of the machine on which the data collector is being installed is the same as the vCenter Chargeback and vCenter Chargeback database system time. That is, the system time of all these machines are in sync. Procedure 1 2 Run the vCenter-CB-DC.exe file. Click Next on the Introduction screen.
VMware, Inc.
33
vCenter Chargeback Users Guide
3 4
Accept the end-user license agreement, and click Next. (Optional) If a data collector instance exists on the machine, you can either create a new instance or upgrade the existing instance. a b Select the required option. (Optional) Provide a unique name for the instance. The default name is DataCollector. Ensure that the data collector instance name contains only ASCII characters. The installer does not prompt for a name if you are upgrading an existing data collector instance. c Click Next.
Provide the path for the installation directory, and click Next. If the specified installation directory exists, ensure that it is empty. If the specified installation directory does not exist, the installer creates the directory. The install path must contain at least one folder. You cannot provide only the drive name. Also, the directory path must contain only ASCII characters.
34
VMware, Inc.
Chapter 2 Installing vCenter Chargeback
Provide the details of the vCenter Chargeback database that the data collector must synchronize with the vCenter Server databases, and click Next.
Option Database Type Database URL Description The type of database used to create the vCenter Chargeback database. This can be either SQL SERVER or ORACLE. The IP address or host name of the system on which the vCenter Chargeback database is installed. For an SQL Server database, you can also provide the vCenter Chargeback database instance name. The database instance name must contain only ASCII characters. For Oracle Database, the database URL can be in any of the following formats:
IP Address Host Name For SQL Server, the database URL can be in any of the following formats: IP Address Host Name IP Address\Database Instance Name Host Name\Database Instance Name
Database Port (Optional) The port on which the database service is listening for requests. If the port number is not specified, the installer uses the default port. For an Oracle database, you must specify the TNS listener port if you are not using the default port 1521. For an SQL Server database, specify the database instance port if you are using a static port. Name of the database in which vCenter Chargeback stores the applicationspecific data. For Oracle Database, ensure that you provide the service name and not the SID. This option is applicable only for SQL Server databases. For an SQL Server database, the authentication type can be either SQL Server Authentication or Windows Authentication. The name of the database user. The database user must have privileges to create and delete schema, as well as read from and write to the database. If you select Windows Authentication for SQL Authentication Mode, you must provide the Windows user account name. The user name must be of the form DomainName\UserName. Also, the user must have the Log on as a service permission. Password for the user name that you have provided. If you select Windows Authentication as the authentication type, you must provide the password for the Windows user account. Ensure that the Windows user account password does not contain any special characters. The installer might fail if the password contains special characters.
Database Name
SQL Authentication Mode
Database Username
Database Password
The installer connects to the database and checks whether a vCenter Chargeback schema is present. 7 Review the information displayed on the Pre-Installation Summary screen, and click Install. The installer starts installing the data collector. If the installation is successful, the URL for accessing vCenter Chargeback is displayed. 8 Note this URL, and click Done. NOTE If the installation fails, the uninstaller starts automatically and removes all the components installed. What to do next After you install a separate data collector, the Data Collector service starts and runs automatically. You can manually start and stop the service from the Start > Programs > VMware > VMware vCenter Chargeback menu.
VMware, Inc.
35
vCenter Chargeback Users Guide
Install VMware Cloud Director Data Collector
If you want to integrate a vCenter Chargeback instance with a VMware Cloud Director instance, you must have a VMware Cloud Director Data Collector instance installed and running. You can install a VMware Cloud Director Data Collector instance along with vCenter Chargeback or separately by using the VMware Cloud Director Data Collector installer. Although you can install more than one VMware Cloud Director Data Collector instance, only one instance will be interacting with the VMware Cloud Director database at any given point of time. Another data collector instance will be used only in the case of a failover. Prerequisites Before you start the installation, ensure that the system time of the machine on which the data collector is being installed is the same as that on the VMware Cloud Director database, vCenter Chargeback, and vCenter Chargeback database. That is, the system time of all these machines are in sync. Procedure 1 2 3 4 Run the vCenter-VCLOUD-DC.exe file. Click Next on the Introduction screen. Accept the end-user license agreement, and click Next. Provide the path for the installation directory, and click Next. If the specified installation directory exists, ensure that it is empty. If the specified installation directory does not exist, the installer creates the directory. The install path must contain at least one folder. You cannot provide only the drive name. Also, the directory path must contain only ASCII characters.
36
VMware, Inc.
Chapter 2 Installing vCenter Chargeback
Provide the details of the vCenter Chargeback database that the data collector must synchronize with the VMware Cloud Director database, and click Next.
Option Database Type Database URL Description The type of database used to create the vCenter Chargeback database. This can be either SQL SERVER or ORACLE. The IP address or host name of the system on which the vCenter Chargeback database is installed. For an SQL Server database, you can also provide the vCenter Chargeback database instance name. The database instance name must contain only ASCII characters. For Oracle Database, the database URL can be in any of the following formats:
IP Address Host Name For SQL Server, the database URL can be in any of the following formats: IP Address Host Name IP Address\Database Instance Name Host Name\Database Instance Name
Database Port (Optional) The port on which the database service is listening for requests. If the port number is not specified, the installer uses the default port. For an Oracle database, you must specify the TNS listener port if you are not using the default port 1521. For an SQL Server database, specify the database instance port if you are using a static port. Name of the database in which vCenter Chargeback stores the applicationspecific data. For Oracle Database, ensure that you provide the service name and not the SID. This option is applicable only for SQL Server databases. For an SQL Server database, the authentication type can be either SQL Server Authentication or Windows Authentication. The name of the database user. The database user must have privileges to create and delete schema, as well as read from and write to the database. If you select Windows Authentication for SQL Authentication Mode, you must provide the Windows user account name. The user name must be of the form DomainName\UserName. Also, the user must have the Log on as a service permission. Password for the user name that you have provided. If you select Windows Authentication as the authentication type, you must provide the password for the Windows user account. Ensure that the Windows user account password does not contain any special characters. The installer might fail if the password contains special characters.
Database Name
SQL Authentication Mode
Database Username
Database Password
If the installer connects to the database and detects a vCenter Chargeback schema, a dialog window is displayed.
VMware, Inc.
37
vCenter Chargeback Users Guide
Enter the VMware Cloud Director database-related information, and click Next. NOTE If you have an existing VMware Cloud Director data collector instance, ensure that you provide the same database details as provided when installing the existing VMware Cloud Director data collector instance.
Option Database Type Database URL Description The type of database used to create the VMware Cloud Director database. The only permissible value is ORACLE. The IP address of the system on which the VMware Cloud Director database is installed. The database URL can be in any of the following formats:
IP Address Host Name
Database Port (Optional) The port on which the database service is listening for requests. If the port number is not specified, the installer uses the default port. You must specify the TNS listener port if you are not using the default port 1521. Name of the database in which VMware Cloud Director stores the application-specific data. This must be the service name and not the SID. The name of the database user. The database user must have privileges to read the VMware Cloud Director database objects. Password for the user name that you have provided.
Database Name Database Username Database Password
If the installer successfully connects to the database, the next screen is displayed. 7 Enter the password for the vCenter Chargeback administrative account and click Next. You must provide the correct password for the data collector to call the vCenter Chargeback APIs. 8 Review the information displayed on the Pre-Installation Summary screen, and click Install. The installer starts installing the data collector. If the installation is successful, the URL for accessing vCenter Chargeback is displayed. 9 Note this URL, and click Done. NOTE If the installation fails, the uninstaller starts automatically and removes all the components installed. What to do next After you install a VMware Cloud Director Data Collector instance, the VMware Cloud Director Data Collector service starts and runs automatically. You can manually start and stop the service from the Start > Programs > VMware > VMware vCenter Chargeback menu.
Install vShield Manager Data Collector
If you integrate a vCenter Chargeback instance with a VMware Cloud Director instance, you must have a vShield Manager Data Collector instance installed and running to fetch the network statistics from vShield Manager. You can install a vShield Manager Data Collector instance along with vCenter Chargeback or separately using the vShield Manager Data Collector installer. Prerequisites Before you start the installation, ensure that the system time of the machine on which the data collector is being installed is the same as the vCenter Chargeback and vCenter Chargeback database system time. That is, the system time of all these machines are in sync.
38
VMware, Inc.
Chapter 2 Installing vCenter Chargeback
The vShield Manager Data Collector can run jobs successfully only if an instance of the VMware Cloud Director Data Collector is installed and running. You must, therefore, ensure that at least one instance of the VMware Cloud Director Data Collector is running. Procedure 1 2 3 4 Run the vCenter-VSM-DC.exe file. Click Next on the Introduction screen. Accept the end-user license agreement, and click Next. Provide the path for the installation directory, and click Next. If the specified installation directory exists, ensure that it is empty. If the specified installation directory does not exist, the installer creates the directory. The install path must contain at least one folder. You cannot provide only the drive name. Also, the directory path must contain only ASCII characters. 5 Provide the details of the vCenter Chargeback database that the data collector must synchronize with the VMware Cloud Director database, and click Next.
Option Database Type Database URL Description The type of database used to create the vCenter Chargeback database. This can be either SQL SERVER or ORACLE. The IP address or host name of the system on which the vCenter Chargeback database is installed. For an SQL Server database, you can also provide the vCenter Chargeback database instance name. The database instance name must contain only ASCII characters. For Oracle Database, the database URL can be in any of the following formats:
IP Address Host Name For SQL Server, the database URL can be in any of the following formats: IP Address Host Name IP Address\Database Instance Name Host Name\Database Instance Name
Database Port (Optional) The port on which the database service is listening for requests. If the port number is not specified, the installer uses the default port. For an Oracle database, you must specify the TNS listener port if you are not using the default port 1521. For an SQL Server database, specify the database instance port if you are using a static port. Name of the database in which vCenter Chargeback stores the applicationspecific data. For Oracle Database, ensure that you provide the service name and not the SID. This option is applicable only for SQL Server databases. For an SQL Server database, the authentication type can be either SQL Server Authentication or Windows Authentication. The name of the database user. The database user must have privileges to create and delete schema, as well as read from and write to the database. If you select Windows Authentication for SQL Authentication Mode, you must provide the Windows user account name. The user name must be of the form DomainName\UserName. Also, the user must have the Log on as a service permission. Password for the user name that you have provided. If you select Windows Authentication as the authentication type, you must provide the password for the Windows user account. Ensure that the Windows user account password does not contain any special characters. The installer might fail if the password contains special characters.
Database Name
SQL Authentication Mode
Database Username
Database Password
If the installer connects to the database and detects a vCenter Chargeback schema, a dialog window is displayed.
VMware, Inc.
39
vCenter Chargeback Users Guide
Enter the password for the vCenter Chargeback administrative account and click Next. You must provide the correct password for the data collector to call the vCenter Chargeback APIs.
Review the information displayed on the Pre-Installation Summary screen, and click Install. The installer starts installing the data collector. If the installation is successful, the URL for accessing vCenter Chargeback is displayed.
Note this URL, and click Done. NOTE If the installation fails, the uninstaller starts automatically and removes all the components installed.
What to do next After you install a VSM Data Collector instance, the VSM Data Collector service starts and runs automatically. You can manually start and stop the service from the Start > Programs > VMware > VMware vCenter Chargeback menu.
Upgrade the Data Collector
Upgrading a vCenter Chargeback instance does not automatically upgrade the standalone data collector instances associated with it. You must manually upgrade each such data collector instances. Prerequisites Before you upgrade a data collector instance, ensure that you upgrade the corresponding vCenter Chargeback instance. Procedure 1 2 3 4 5 6 7 Run the vCenter-CB-DC.exe file. Click Next on the Introduction screen. Accept the end-user license agreement, and click Next. Select Upgrade Previously Installed Data Collector and click Next. Click Upgrade in the Alert dialog box. Click OK. Review the information displayed on the Pre-Installation Summary screen, and click Install. The installer starts installing the data collector. If the installation is successful, the URL for accessing vCenter Chargeback is displayed. 8 Note the URL, and click Done. NOTE If the installation fails, the uninstaller starts automatically and removes all the components installed.
Uninstall vCenter Chargeback
If you do not require a vCenter Chargeback instance, you can uninstall the instance. When you uninstall a vCenter Chargeback instance, the corresponding load balancer, if installed with the instance, and all the embedded data collector instances are also uninstalled. You can optionally delete the corresponding database schema and the vCenter Server plug-ins.
40
VMware, Inc.
Chapter 2 Installing vCenter Chargeback
Prerequisites If you want to uninstall the vCenter Chargeback instance that was initially installed and is part of a cluster, you must first uninstall all the other vCenter Chargeback instances in the cluster before this instance is uninstalled. That is, the vCenter Chargeback instance that includes the load balancer must not be uninstalled before other instances from the cluster are uninstalled. Procedure 1 Start the uninstaller from the Start > Programs > VMware > VMware vCenter Chargeback > Uninstall VMware vCenter Chargeback menu. Do not remove the application using Add/Remove Programs. The application is not removed cleanly and you might have to manually delete some files that were not deleted during the uninstall process. 2 3 4 Select the required options and click Uninstall. Click OK to confirm the uninstallation. Click Done.
What to do next If you uninstall an instance that is part of a cluster, ensure that you manually remove the entries corresponding to the instance from the worker.properties file located at Installation_Directory\Apache2.2\conf\. For example, if the instance name is chargeTest, you must remove the following section from the worker.properties file:
# Set properties for chargeTest (ajp99) worker.chargeTest.type=ajp99 worker.chargeTest.host=90.0.1.1 worker.chargeTest.port=8009 worker.chargeTest.lbfactor=1
The entry (ajp99), in this case, is the AJP port of the load balancer. You must also remove the instance name from the list of instances included in the worker.balancer.balance_workers parameter under the Define the LB worker section. For the example suggested in the previous step, the entry might be as follows:
# Define the LB worker worker.balancer.type=lb worker.balancer.sticky_session = 1 worker.balancer.method=R worker.balancer.balance_workers=worker1,worker2,chargeTest,sample0
Delete the chargeTest entry from the list of instances.
VMware, Inc.
41
vCenter Chargeback Users Guide
42
VMware, Inc.
Configuring Administration Settings
As an administrative user, you can perform various administrative tasks, such as configuring the LDAP and SMTP servers in the application and adding as well as updating vCenter Server information. To perform these administrative tasks, you must have the Super User or Administrator role. The user account details provided during the installation has the Super User role defined on it. Log in to the application by using this administrative user account. This chapter includes the following topics:
n n n n n n n n n
Activate the Application, on page 43 Configuring Generic Settings, on page 43 Managing LDAP Servers, on page 46 Managing vCenter Servers, on page 49 Managing Data Collectors, on page 54 Managing the Application License, on page 61 Manage Report View, on page 62 Managing Attributes, on page 63 Manage System Health Thresholds, on page 64
Activate the Application
When you log in to vCenter Chargeback for the first time after installation, you are prompted to enter the license key. Procedure 1 2 On the Add License screen, enter the license key. Click Add.
The details about this license is stored in the application and can be accessed from the License page of the Settings tab.
Configuring Generic Settings
Before you start using the various features of vCenter Chargeback, you must configure the LDAP and SMTP servers in the application. You can optionally set the log level. These settings can be configured from the Settings tab.
VMware, Inc.
43
vCenter Chargeback Users Guide
Configure the SMTP Server Setting
You must configure the SMTP server setting in vCenter Chargeback to send the generated and archived reports through email. You must have the Super User role to perform this task. Procedure 1 2 In the Settings tab, clickGeneral. Click Add in the Email Setting section. The Manage Email Server screen is displayed. 3 Provide information about the SMTP server that the application uses to send emails.
Option Server HostName Server Port Email Address Authentication Type User Name Password Maximum Attachment Size(KB) Description Static IP address of the SMTP server. If the sever does not have a static IP address, ensure that you provide the FQDN. Port number on which the SMTP server is listening for requests. Email address that the application must use to send emails. Type of authentication to be used to access the SMTP server. The default is Anonymous. User name to be used for authentication, if authentication type is Require Login. Password for the user name provided above. The maximum permissible file size for email attachments. The size specified is in KB.
Click Add.
The email address provided is displayed in the Email Setting section.
Edit the SMTP Server Setting
After configuring the SMTP server setting, you can change it any time, provided you have the required privileges. For instance, if the SMTP user account password is changed on the SMTP server, you must also reflect this change in vCenter Chargeback. You must have the Super User role to perform this task. Procedure 1 2 In the Settings tab, clickGeneral. Click Edit in the Email Setting section. The Manage Email Server screen is displayed.
44
VMware, Inc.
Chapter 3 Configuring Administration Settings
Modify the required SMTP server settings.
Option Server HostName Server Port Email Address Authentication Type User Name Password Maximum Attachment Size(KB) Description Static IP address of the SMTP server. If the sever does not have a static IP address, ensure that you provide the FQDN. Port number on which the SMTP server is listening for requests. Email address that the application must use to send emails. Type of authentication to be used to access the SMTP server. The default is Anonymous. User name to be used for authentication, if authentication type is Require Login. Password for the user name provided above. The maximum permissible file size for email attachments. The size specified is in KB.
Click Edit.
The email address is displayed in the Email Setting section.
Delete the SMTP Server Setting
You can remove an existing SMTP server and add a new one. You must have the Super User role to perform this task. Procedure 1 2 In the Settings tab, clickGeneral. Click Remove in the Email Setting section. A dialog confirming the action is displayed. 3 Click OK.
Set Log Level
By default, the log level for the application is set at the info level. You can change the log level at any time in the application as per your requirements. You must have the Super User role to perform this task. NOTE In the case of a cluster installation, the changing of log level in one application instance will not be reflected in the other instances in the cluster immediately. The change will get reflected:
n n
If the vCenter Chargeback service is restarted. When the database is polled for changes, which automatically occurs every hour.
VMware, Inc.
45
vCenter Chargeback Users Guide
Procedure 1 2 In the Settings tab, clickGeneral. In the Log Setting section, select the required log level from the Select Log level list.
Option trace debug info warn error fatal Description The trace level is the most informative level providing fine-grained information about the events. The debug level provides event information that are most useful to debug an application. (default): The info level provides coarse-grained informational messages that highlight the progress of the application. The warn level provides information about potentially harmful situations. The error level designates error events that might still allow the application to continue running. The fatal level designates very severe error events that will presumably lead the application to abort.
Click Apply.
Managing LDAP Servers
Starting with vCenter Chargeback 1.5, you can configure one or more LDAP server in the application. vCenter Chargeback supports only Microsoft Windows Server 2003 Active Directory and Microsoft Windows Server 2008 Active Directory. You can view and manage the LDAP servers from the LDAP Servers page of the Settings tab.
Configure the LDAP Server Setting
Configuring the LDAP server setting in the application enables Windows Active Directory users to access the application using their Windows Active Directory login credentials. You must have the Super User role or the Administrator role to perform this task. Procedure 1 2 In the Settings tab, click LDAP Servers. Click Add. The Manage LDAP Server screen is displayed.
46
VMware, Inc.
Chapter 3 Configuring Administration Settings
Enter the information related to the LDAP server that you want to configure in the application.
Option Server Name Server Address User Name Description A user-defined name to uniquely identify the LDAP server. You can provide a full name or a short code to identify the LDAP server. Static IP address of the LDAP server. If the sever does not have a static IP address, ensure that you provide the fully-qualified domain name (FQDN). The LDAP account to authenticate in to the LDAP server. The user name can be of the formats user_name@domain_name or domain_name\user_name. Preferably, use the User Principal Name (UPN). Password for the user name provided. vCenter Chargeback automatically fetches the root base dn and uses this value. Port on which the LDAP service is listening. The default port is 389. If you select the Enable LDAPS option, ensure that you change this to a secure port, say 636. The maximum number of Windows Active Directory users or groups to be fetched and displayed in the Add User Account screen of the application. Select this option to enable LDAP over SSL.
Password BaseDN Port
LDAP Limit Enable LDAPS
Click Add.
On successfully configuring the LDAP server setting, the details of the LDAP server, except the authentication information, are displayed in the table on the LDAP Servers page. What to do next If you have selected the Enable LDAPS option, you must download the certificate from the LDAP server on to your local machine and add it to the vCenter Chargeback keystore. To do this, on the machine on which the load balancer service is running, you must then run the following command:
Installation_Path\VMware\VMware vCenter Chargeback\jre\bin> keytool -import -trustcacerts keystore "Installation_Path\VMware\VMware vCenter Chargeback\jre\lib\security\cacerts" -alias file_alias -file "LDAP_Server_Certificate_Path"
Installation_Path refers to the location where vCenter Chargeback is installed on the machine. file_alias refers to any user-defined alias for the certificate file. LDAP_Server_Certificate_Path refers to the complete file path along with the name of the LDAP server certificate on the local machine. When you run the keytool command, you are prompted to enter the password for the vCenter Chargeback keystore. The default password is changeit. After entering the correct password, the certificate is be displayed and you are prompted to confirm whether you trust the certificate. Type yes and press Enter to add the certificate to the keystore. You can now add the Windows Active Directory users and groups to vCenter Chargeback so that they can access the application using their Windows Active Directory login credentials. To know more about adding LDAP users and groups to the application, see Creating Users, on page 75.
VMware, Inc.
47
vCenter Chargeback Users Guide
Edit the LDAP Server Setting
After you have configured an LDAP server in the application, you can modify its details any time, provided you have the required privileges. For instance, if the LDAP user account password is changed on the LDAP server, you must also reflect this change in vCenter Chargeback. To perform this task, you must have the Super User role or the Administrator role. If you have the Administrator role, you can only edit those LDAP server settings that you have configured. NOTE Changes to the LDAP server settings might impact the corresponding LDAP users and groups that are already added to the application. Procedure 1 2 3 In the Settings tab, clickLDAP Servers. Select the required LDAP server from the table displayed on the page. Click Edit. The Manage LDAP Server screen is displayed. 4 Modify the required LDAP server setting.
Option Server Name Server Address User Name Description A user-defined name to uniquely identify the LDAP server. You can provide a full name or a short code to identify the LDAP server. Static IP address of the LDAP server. If the sever does not have a static IP address, ensure that you provide the fully-qualified domain name (FQDN). The LDAP account to authenticate in to the LDAP server. The user name can be of the formats user_name@domain_name or domain_name\user_name. Preferably, use the User Principal Name (UPN). Password for the user name provided. vCenter Chargeback automatically fetches the root base dn and uses this value. Port on which the LDAP service is listening. The default port is 389. If you select the Enable LDAPS option, ensure that you change this to a secure port, say 636. The maximum number of Windows Active Directory users or groups to be fetched and displayed in the Add User Account screen of the application. Select this option to enable LDAP over SSL.
Password BaseDN Port
LDAP Limit Enable LDAPS
Click Save.
The table on the LDAP Servers page lists the modified information for the selected LDAP server. What to do next If you have selected the Enable LDAPS option, you must download the certificate from the LDAP server on to your local machine and add it to the vCenter Chargeback keystore. To do this, on the machine on which the load balancer service is running, you must then run the following command:
Installation_Path\VMware\VMware vCenter Chargeback\jre\bin> keytool -import -trustcacerts keystore "Installation_Path\VMware\VMware vCenter Chargeback\jre\lib\security\cacerts" -alias file_alias -file "LDAP_Server_Certificate_Path"
Installation_Path refers to the location where vCenter Chargeback is installed on the machine. file_alias refers to any user-defined alias for the certificate file. LDAP_Server_Certificate_Path refers to the complete file path along with the name of the LDAP server certificate on the local machine.
48
VMware, Inc.
Chapter 3 Configuring Administration Settings
When you run the keytool command, you are prompted to enter the password for the vCenter Chargeback keystore. The default password is changeit. After entering the correct password, the certificate is be displayed and you are prompted to confirm whether you trust the certificate. Type yes and press Enter to add the certificate to the keystore.
Delete the LDAP Server Setting
Any LDAP server that is no longer in use and configured in the application can be deleted from the application. To perform this task, you must have the Super User role or the Administrator role. If you have the Administrator role, you can only delete those LDAP server settings that you have configured. IMPORTANT If you remove an LDAP server, the corresponding LDAP users and groups will also be deleted from the application. Procedure 1 2 3 In the Settings tab, clickLDAP Servers. Select the required LDAP server from the table displayed on the page. Click Delete. A dialog confirming the action is displayed. 4 Click OK.
Information about the LDAP server is deleted from the table displayed on the LDAP Servers page.
Managing vCenter Servers
To determine the utilization of computing resources by the virtual machines and calculate the total costs, you must first add the vCenter Server instances in your virtual environment to vCenter Chargeback. You can add more than one vCenter Server to the application. The application also lets you modify the information about the vCenter Server instances and delete a vCenter Server from the application when it is no longer required.
Add vCenter Server Information
vCenter Chargeback can calculate overall resource utilization and corresponding cost only for vCenter Servers that are added to the application. You can add one or more vCenter Server instances to vCenter Chargeback. You must have the Super User role or the Administrator role to perform this task. Prerequisites
n
Before you add a vCenter Server, you must ensure that the vCenter Server is accessible over the network. Also, ensure that vCenter Server and the vCenter Server database have static IP addresses. If not, you must provide the FQDN for such servers and databases when adding them to vCenter Chargeback. You must ensure that the system time on the vCenter Server, vCenter Chargeback, vCenter Server database, vCenter Chargeback database, and data collectors are in sync. When adding a vCenter Server to vCenter Chargeback, you must provide a vCenter Server user name and vCenter Server Database user name. You must ensure that the vCenter Server user has at least read access on all the entities that would be added to vCenter Chargeback including the storage views. Also, the database user must have read access to the VPXV_HIST_STAT_DAILY, VPXV_HIST_STAT_WEEKLY, VPXV_HIST_STAT_MONTHLY, and VPXV_HIST_STAT_YEARLY views.
VMware, Inc.
49
vCenter Chargeback Users Guide
Procedure 1 In the Settings tab, clickvCenter Servers. A table listing information about the vCenter Server instances added to the application is displayed. 2 Click Add. The vCenter Server Information screen is displayed.
50
VMware, Inc.
Chapter 3 Configuring Administration Settings
Enter information about the vCenter Server and its corresponding database that has to be added to the application.
Option vCenter Server Hostname/IP vCenter Server Display Name vCenter Server Description vCenter Server Username vCenter Server Password Database URL Description FQDN or IP address of the vCenter Server. The IP address or host name cannot be edited after the vCenter Server is added to the application. A display name for the vCenter Server. A description of the vCenter Server. This is optional. User name to access the vCenter Server. Password for the user name entered. URL to access the vCenter Server database. For Oracle Database, this URL must have the format: IP address/host name:TNS listener port For example: 123.123.123.123:1521 For Microsoft SQL Server, this URL can be in the following formats: IP address/host name\database instance name or
IP address/host name For example: 123.123.123.123\chargeback_db
Database Name Name of the vCenter Server database. For example, vim_vcdb, which is the default name given by vCenter Server. If you are using Oracle Database, then the database name can be either the service name or SID. If you are providing the service name, ensure that you prefix the service name with a forward slash (/). For example: /service_name The database type can be either SQL Server (default) or Oracle. If you have set the Database Type to SQL Server, you can set the Authentication Type to Credential Based Authentication or Windows Authentication. If you select Credential Based Authentication, you must provide the database user name and password to access the database. If you select Windows Authentication, you need not provide the database user name and password to access the database. If you set the Database Type to Oracle, this option is not available. A database user name to access the vCenter Server Database. Password for the database user name entered. Select this option if you would like to register vCenter Chargeback as a plugin to vSphere Client. If this option is selected, each time you log in to this vCenter Server using the vSphere Client, the vCenter Chargeback plug-in will be displayed on the vSphere Client. You can access the vCenter Chargeback application from the vSphere Client as a vCenter Server user. Ensure that you do not register more than one vCenter Chargeback instance as a plug-in for a single vCenter Server. Select this option if you want the resource usage statistics from the vCenter Server Database to be replicated in the vCenter Chargeback Database. Statistics starting from three months prior to adding the vCenter Server are collected. vCenter Chargeback considers the existing vCenter Server inventory to have existed for the three month period prior to adding the vCenter Server.
Database Type Authentication Type
Database Username Database Password Register As VI Client Plugin
Enable Stats Replication
Click Add.
The vCenter Server is added to the application and included in the table listing the vCenter Server instances.
VMware, Inc.
51
vCenter Chargeback Users Guide
What to do next You can log in to the vCenter Server by using a vSphere Client and access the vCenter Chargeback plug-in if you have selected the Register As VI Client Plugin option. If you have added the vCenter Server using its DNS name, then you must log in to the vCenter Server using the same DNS name to access the plug-in. Similarly, if you have added the vCenter Server using its IP address, then you must log in to the vCenter Server using the same IP address to access the plug-in. If you use the DNS name and IP address interchangeably to access the vCenter Server by using a vSphere Client, then the vCenter Chargeback plug-in might not be available.
Edit vCenter Server Information
Changes to the vCenter Server configuration must be manually reflected in the vCenter Chargeback application. For example, if the vCenter Server user account password or the password for the vCenter Server database user is changed, you must also reflect this change in vCenter Chargeback. To perform this task, you must have the Super User role or the Administrator role. If you have the Administrator role, you can edit only those vCenter Server settings that you have configured. NOTE You cannot modify the vCenter Server ID, host name or IP address of the vCenter Server, and the vCenter Server version number. Procedure 1 In the Settings tab, clickvCenter Servers. A table listing information about the vCenter Server instances added to the application is displayed. 2 Select the vCenter Server for which you want to modify the details, and click Edit. The vCenter Server Information screen is displayed.
52
VMware, Inc.
Chapter 3 Configuring Administration Settings
Modify the required vCenter Server details.
Option vCenter Server Hostname/IP vCenter Server Display Name vCenter Server Description vCenter Server Username vCenter Server Password Database URL Description FQDN or IP address of the vCenter Server. The IP address or host name cannot be edited after the vCenter Server is added to the application. A display name for the vCenter Server. A description of the vCenter Server. This is optional. User name to access the vCenter Server. Password for the user name entered. URL to access the vCenter Server database. For Oracle Database, this URL must have the format: IP address/host name:TNS listener port For example: 123.123.123.123:1521 For Microsoft SQL Server, this URL can be in the following formats: IP address/host name\database instance name or
IP address/host name For example: 123.123.123.123\chargeback_db
Database Name Name of the vCenter Server database. For example, vim_vcdb, which is the default name given by vCenter Server. If you are using Oracle Database, then the database name can be either the service name or SID. If you are providing the service name, ensure that you prefix the service name with a forward slash (/). For example: /service_name The database type can be either SQL Server (default) or Oracle. If you have set the Database Type to SQL Server, you can set the Authentication Type to Credential Based Authentication or Windows Authentication. If you select Credential Based Authentication, you must provide the database user name and password to access the database. If you select Windows Authentication, you need not provide the database user name and password to access the database. If you set the Database Type to Oracle, this option is not available. A database user name to access the vCenter Server Database. Password for the database user name entered. Select this option if you would like to register vCenter Chargeback as a plugin to vSphere Client. If this option is selected, each time you log in to this vCenter Server using the vSphere Client, the vCenter Chargeback plug-in will be displayed on the vSphere Client. You can access the vCenter Chargeback application from the vSphere Client as a vCenter Server user. Ensure that you do not register more than one vCenter Chargeback instance as a plug-in for a single vCenter Server. Select this option if you want the resource usage statistics from the vCenter Server Database to be replicated in the vCenter Chargeback Database. Statistics starting from three months prior to adding the vCenter Server are collected. vCenter Chargeback considers the existing vCenter Server inventory to have existed for the three month period prior to adding the vCenter Server.
Database Type Authentication Type
Database Username Database Password Register As VI Client Plugin
Enable Stats Replication
Click Save.
The modified information is reflected in the table displayed on the page.
VMware, Inc.
53
vCenter Chargeback Users Guide
Delete vCenter Server Information
If you no longer want to calculate costs and generate reports for the virtual machines managed by a vCenter Server, you can remove the vCenter Server from the vCenter Chargeback application. To perform this task, you must have the Super User role or the Administrator role. If you have the Administrator role, you can delete only those vCenter Server settings that you have configured. Procedure 1 In the Settings tab, clickvCenter Servers. A table listing all the vCenter Servers is displayed. 2 Select the vCenter Server that you want to remove and click Delete. If any of the entities of the vCenter Server are part of a chargeback hierarchy, the Manage linked entities screen is displayed. 3 (Optional) Click Delete all these entries to remove the entities from the hierarchy permanently. You can retain the entities by clicking Keep all these entries. If you choose to retain the entities, they will be temporarily removed from the hierarchy and will appear automatically when you re-add the vCenter Server at a later stage. 4 If none of the vCenter Server entities are part of any of the chargeback hierarchies, the a dialog box confirming the delete operation request is displayed. Click OK.
Managing Data Collectors
When you install vCenter Chargeback, you can optionally install a data collector. You can also register more than one data collector with a vCenter Chargeback instance. Starting with vCenter Chargeback 1.5, you can also install the Cloud Director Data Collector and the vShield Manager Data Collector. All the data collectors registered with the application can be managed from the Settings tab. You must have the Super User role to view and manage the data collectors.
n
View Data Collectors on page 55 vCenter Chargeback stores and displays information about each data collector registered with the application. The data collectors registered with the application and their corresponding details can be viewed from the Settings tab.
Enable Data Collector on page 57 If a data collector registered with the application is disabled, you can enable it from the application. Disable Data Collector on page 57 When a data collector is installed, it is registered with the application and is enabled by default. If you do not want to use a data collector, you can disable it from the application.
Delete Data Collector on page 57 A data collector registered with the application can be removed or deleted. Configure VMware Cloud Director Data Collector on page 58 If you have installed the VMware Cloud Director Data Collector, you must configure its properties from the Cloud Data Collectors page of the Settings tab.
54
VMware, Inc.
Chapter 3 Configuring Administration Settings
Configure vShield Manager Data Collector on page 59 If you have installed the vShield Manager Data Collector, you must specify the user name and password to access the vShield Manager instances. You can set this access information from the Cloud Data Collectors page of the Settings tab.
Modify Super User Password for Cloud Data Collectors on page 60 If you change the password of the super user that was used when installing the VMware Cloud Director Data Collector and vShield Manager Data Collector, you must change the same from the Cloud Data Collectors page to ensure that the data collectors function correctly.
View Data Collectors
vCenter Chargeback stores and displays information about each data collector registered with the application. The data collectors registered with the application and their corresponding details can be viewed from the Settings tab. Procedure 1 2 Click the Settings tab. Click Data Collectors.
A table listing all the data collectors registered with the application and their corresponding details is displayed.
Registered Data Collectors
The Data Collectors page displays a table listing all the synchronization jobs that each registered data collector is running for each vCenter Server added to the application. If multiple data collectors are running, synchronization jobs are equally distributed among them. Table 3-1 lists the information displayed on the Data Collectors page. Table 3-1. Information About Data Collectors Registered in the Application
Information Type Data Collector ID Data Collector Heart Beat Description The ID of the data collector defined in vCenter Chargeback. The time stamp when the data collector was last known to be running. The data collector updates this information with vCenter Chargeback every 30 seconds. If vCenter Chargeback does not receive any update from the data collector for more than 150 seconds, then vCenter Chargeback considers the data collector to be down and reassigns the all jobs to another running data collector, if any. The name of the machine on which the data collector is running. Indicates if the data collector is enabled or disabled. The name of the data collector provided during the installation. The display name of the vCenter Server added to the application.
Data Collector Host Name Registered Data Collector Name vCenter Server Name
VMware, Inc.
55
vCenter Chargeback Users Guide
Table 3-1. Information About Data Collectors Registered in the Application (Continued)
Information Type Job Type Description The type of the synchronization job.
n
Storage Synchronization: The data collector obtains the storage information for all the virtual machines managed by the VirtualCenter Server or vCenter Server. For vSphere 4.0 and later, the data collector fetches all the files of a virtual machine and the datastore information of each file. For vCenter Server 2.5, the data collector fetches all the disks of a virtual machine and the datastore details of each disk. When calculating the storage utilization, vCenter Chargeback accounts for thin provisioning and linked clones. The first run of this job might fail if the first run of the Hosts & Clusters and VMs & Templates Synchronization job takes more than 5 minutes to complete. In vSphere 4.0, the VMware VirtualCenter Management Webservices service must be running on the vCenter Server machine for the storage synchronization to complete successfully. Hosts & Clusters and VMs & Templates Synchronization: The data collector copies the vCenter Server inventory in to the vCenter Chargeback database. This synchronization job ensures that the Hosts & Clusters view and VMs & Templates view of the vCenter Server inventory are synchronized in the vCenter Chargeback database. Datastore Synchronization: This synchronization job ensures that all information about the datastore view of the vCenter Server are synchronized in the vCenter Chargeback database. Network Synchronization: This synchronization job ensures that all information about the network view of the vCenter Server are synchronized in the vCenter Chargeback database. Stats Synchronization: If the Enable Stats Replication option is selected for a vCenter Server added to the application, all the vital performance statistics required for cost calculation is replicated in the vCenter Chargeback database. This synchronization job ensures that the statistics information is periodically replicated in the vCenter Chargeback database with the corresponding information in the vCenter Server database. IMPORTANT For vCenter Server 2.5 Update 3, ensure that the stats collection level is set to 2 or above for the average memory usage counter to be available. If the stats collection level is set to 1, the cost for actual memory usage cannot be calculated.
Job Interval
The interval between consecutive job runs. The values can be: n -1: Indicates that the job runs eternally. n Positive number: Indicates the repetition interval in minutes. The consecutive job starts n minutes from the completion of the earlier run of the job, where n denotes the value you enter in this field. The time stamp when the synchronization job was last completed. The status of the synchronization job. The displayed values are: n Running: The job is in progress. n Waiting: The job is yet to start. It is either waiting to be assigned to a data collector or waiting for the assigned data collector to start it. n Failed: The job has failed. If the job has failed, the job is reassigned to a data collector after 10 minutes. n Done: Refers to jobs that are run at specific intervals and the previous run is complete.
Last Synchronize Time Job State
56
VMware, Inc.
Chapter 3 Configuring Administration Settings
Modify Job Interval
You can control the time interval between two consecutive job runs for jobs that do not run eternally. Procedure 1 Click Edit in the Job Interval column. The Change Job Interval screen is displayed. 2 Enter the new job interval. The specified job interval must be in minutes. 3 Click Save.
The new job interval is displayed in the table.
Enable Data Collector
If a data collector registered with the application is disabled, you can enable it from the application. Procedure 1 In the Settings tab, clickData Collectors. A table listing all the data collectors registered with the application is displayed. 2 3 Select the data collector that you want to enable. Click Enable.
Disable Data Collector
When a data collector is installed, it is registered with the application and is enabled by default. If you do not want to use a data collector, you can disable it from the application. IMPORTANT If only a single data collector is running, do not disable it. If disabled, the synchronization jobs will not run and the data in the vCenter Chargeback database will not be in sync with the data in the vCenter Server databases. Procedure 1 In the Settings tab, clickData Collectors. A table listing all the data collectors registered with the application is displayed. 2 3 Select the data collector that you want to disable. Click Disable.
The jobs assigned to the selected data collector are unassigned from it and the data collector is disabled.
Delete Data Collector
A data collector registered with the application can be removed or deleted. IMPORTANT If only a single data collector is running, do not delete it. If deleted, the synchronization jobs will not run and the data in the vCenter Chargeback database will not be in sync with the data in the vCenter Server.
VMware, Inc.
57
vCenter Chargeback Users Guide
Procedure 1 In the Settings tab, clickData Collectors. A table listing all the data collectors registered with the application is displayed. 2 Select the data collector that you want to delete, and click Delete. A dialog box confirming you action is displayed. 3 Click OK to confirm deletion.
The data collector is deleted and the synchronization jobs associated with the data collector are assigned to other registered data collectors, if any.
Configure VMware Cloud Director Data Collector
If you have installed the VMware Cloud Director Data Collector, you must configure its properties from the Cloud Data Collectors page of the Settings tab. Only users with the Super User role assigned to them can perform this task. Procedure 1 2 In the Settings tab, click Cloud Data Collectors. Select the VMware Cloud Director tab.
58
VMware, Inc.
Chapter 3 Configuring Administration Settings
Select a property and click Edit. You can edit several properties for VMware Cloud Director Data Collector.
Property VMware Cloud Director database host VMware Cloud Director database name VMware Cloud Director database port VMware Cloud Director database username VMware Cloud Director database password Event processor job interval (in seconds) Description IP address of the VMware Cloud Director database. Name of the VMware Cloud Director database. Port on which the VMware Cloud Director database is listening for request. If no port details are specified, vCenter Chargeback considers the default database port. VMware Cloud Director database user name. Password for the VMware Cloud Director database user. VMware Cloud Director Data Collector runs a job that reads and processes the chargeback events in VMware Cloud Director. This property defines the time in seconds between two such job runs. If the time between two job runs is too large, then virtual machines that are created and removed within this time frame might not be accounted for by vCenter Chargeback during cost calculation. VMware Cloud Director Data Collector runs a job to clear failed chargeback events in VMware Cloud Director. This property defines the time in seconds between two such job runs. This property defines the time for which an unprocessed event is retained in the database. After this lifetime period, events are removed from the database because they are in an inconsistent state and cannot be processed. Inconsistency can occur due to the following reasons: n Event was generated when it was not necessary. n Event fails to get persisted in the VMware Cloud Director database. VMware Cloud Director Data Collector runs a job to apply the fixed costs defined in the virtual machine instance price matrix on the virtual machines in the vDCs (virtual data centers). This property defines the time in seconds between two such job runs.
Failed events processor job interval (in seconds) Unprocessed chargeback event lifetime (in seconds)
VM Instance job interval (in seconds)
The Change Data Collector property screen is displayed. 4 Modify the property value and click Save.
What to do next After you modify a property value, you must restart the data collector for the change to take effect. You can test the connection to the Cloud Director database by clicking the Test VMware Cloud Director database connection link.
Configure vShield Manager Data Collector
If you have installed the vShield Manager Data Collector, you must specify the user name and password to access the vShield Manager instances. You can set this access information from the Cloud Data Collectors page of the Settings tab. The vShield Manager Data Collector cannot function if the user name and password for the vShield Manager instances are not set. After installing the vShield Manager Data Collector, the vShield Manager instances do not appear immediately in vCenter Chargeback. You can see these instances in the application only after the VMware Cloud Director Data Collector processes the vShield Manager-related events. Only users with the Super User role assigned to them can perform this task.
VMware, Inc.
59
vCenter Chargeback Users Guide
Procedure 1 2 3 In the Settings tab, click Cloud Data Collectors. Select the vShield Manager tab. Select the property from the vShield Manager common properties section and click Edit. You can modify the job interval for the broadband statistics collector job run by the vShield Manager Data Collector. vShield Manager Data Collector runs a job that collects broadband statistics from vShield Manager for all the registered networks. The broadband statistics collector job interval defines the time in seconds between two such job runs. The Change Data Collector Property screen is displayed. 4 5 Modify the property value and click Save. Select the required instance from the vShield Manager instances section and click Edit. You can modify the following settings for the selected vShield Manager instance.
Property Host User name Password Confirm password Description Host name or IP address of the vShield Manager instance. User name used to connect to the vShield Manager instance. Password for the user. Password for the user.
The Edit vShield Manager Setting screen is displayed. 6 Modify the property value and click Save.
What to do next If you modify the Broadband statistics collector job interval property value, you must restart the data collector for the change to take effect. You need not restart the data collector if you have made modifications only to the vShield Manager instances.
Modify Super User Password for Cloud Data Collectors
If you change the password of the super user that was used when installing the VMware Cloud Director Data Collector and vShield Manager Data Collector, you must change the same from the Cloud Data Collectors page to ensure that the data collectors function correctly. You must have the Super User role to perform this task. Procedure 1 2 On the Settings tab, click Cloud Data Collectors. Click Change password for 'superuser' for these data collectors link. Here, superuser is the user name used when installing vCenter Chargeback. The Change Password screen is displayed. 3 4 5 Enter the new password. Confirm the new password. Click Change Password.
What to do next You must restart the VMware Cloud Director Data Collector after changing the password.
60
VMware, Inc.
Chapter 3 Configuring Administration Settings
Managing the Application License
If you have the Super User role, you can view the details of the current vCenter Chargeback application license by clicking License on the Settings tab. The following table lists the license information displayed on the License page. Table 3-2. License Information
License Information License Key License Type Activated On Expiry Date Count Type Description The current license key used to access the application. The type of license used to access the application. The date and time when the application was activated using the current license key. The date on which the existing license will expire. vCenter Chargeback provides a CPU-based or VM-based licensing. This entry defines whether the license in based on the number of CPUs or the number of virtual machines in your virtual environment that is accounted for using this vCenter Chargeback setup. This entry indicates the current number of ESX host CPUs or the virtual machines running on the ESX hosts that are accounted for by using your vCenter Chargeback setup. This entry indicates the maximum number of ESX host CPUs or the virtual machines running on the ESX hosts that can be accounted for by using your vCenter Chargeback setup. This maximum limit is defined in the license. Whether the current license is valid or not.
Current Count Used Maximum Count Allowed Is Valid
Replace the Application License
You must replace an expired license with a valid license. You can also replace an existing valid license with another valid license. You must have the Super User role to perform this task. Procedure 1 In the Settings tab, clickLicense. A table listing the details of the license added to the application is displayed. 2 Click Replace. The Replace License screen is displayed. 3 Enter a valid license key and click Replace.
The new license replaces the existing license. The details of the new license is displayed in the table.
Delete the Application License
An existing license can be removed from the application. You must have the Super User role to perform this task. IMPORTANT Removing a license will render the application unusable till another valid license is added.
VMware, Inc.
61
vCenter Chargeback Users Guide
Procedure 1 In the Settings tab, clickLicense. A table listing the details of the license added to the application is displayed. 2 Select the license and click Delete. A dialog confirming the action is displayed. 3 Click OK to confirm the deletion.
Manage Report View
vCenter Chargeback provides a report view that is used by all the generated reports. You can configure the report view to display a specific set of information in each of the generated reports. Like most reports, the chargeback report has multiple sections, such as Header, Title, Body, and Footer. The Title section appears only on the first page of the report. The contents in these sections can be modified as per your requirements. The information to be displayed in the Body section is defined when creating the report. The Header section is the report header that appears on all pages expect the first. The Footer section is the report footer that appears on all the pages. Changes made to the report view is reflected only in the reports generated after the report view is changed. Existing archived reports are not affected by the changes made to the report view. You must have the Super User role to perform this task. Procedure 1 2 In the Settings tab, click Report View. Select Header. The Header section of the report view displays four sub-sections. 3 4 Select a sub-section from the Header section of the report view. Select an option from the Header Settings section to display the required information in the selected subsection.
Option Text Image Report Name Report Description None Description The text that you want the report header to contain. For example, the name of the organization. An image that you want the header section to display. For instance, the company logo. Ensure that the image size does not exceed 1MB. The name of the report entered when generating the report. A description of the report provided when generating the report. (default) No information is displayed in this sub-section in the report.
Repeat this step to set the information for each sub-section as required. 5 Click Title. The Title section of the report template displays nine sub-sections. 6 Select a sub-section from the Title section of the report template.
62
VMware, Inc.
Chapter 3 Configuring Administration Settings
Select an option from the Title Settings section to display the required information in the selected subsection.
Option Text Image Report Name Report Description None Description The text that you want the report header to contain. For example, the name of the organization. An image that you want the header section to display. For instance, the company logo. Ensure that the image size does not exceed 1MB. The name of the report entered when generating the report. A description of the report provided when generating the report. (default) No information is displayed in this sub-section in the report.
Repeat this step to set the information for each sub-section as required. 8 Click Footer. The Footer section of the report template displays three sub-sections. 9 10 Select a sub-section from the Footer section of the report template. Select an option from the Footer Settings section to display the required information in the selected subsection.
Option Copyright Page Number Report Creation Time None Description The copyright information that you want to include in the report. Selecting this option ensures that each page of the report is numbered. Date and time of report generation. This is the system date and time on the machine on which the application is installed. (default) No information is displayed in this section in the report. This is the default selection.
Repeat this step to set the information for each sub-section as required. 11 12 (Optional) Click Preview to preview a sample report on the right pane of the page. Click Save. The report view is saved and will be used when the next report is generated. In each section, the configured sub-sections will use the space available in the adjacent empty sub-sections. A configured sub-section will first try to expand and use the unused space in the sub-section to its right, then to its left, then to its bottom, and lastly in the sub-section above it. The content of a sub-section is center-aligned. Also, the images are stretched to fit into the available space.
Managing Attributes
An attribute provides additional information about an entity in an hierarchy. You can define an attribute in the application and then assign it to an entity. For example, you can create an attribute called Geo_location, and then assign it to various entities and set values indicating their geographic locations. To learn more about assigning attributes to entities, see Assign Attributes, on page 90.
Add an Attribute
You can define one or more attributes in vCenter Chargeback. You must have the Super User or Administrator role to perform this task.
VMware, Inc.
63
vCenter Chargeback Users Guide
Procedure 1 2 In the Settings tab, click Manage Attributes. Click Create. The Create Attribute screen is displayed. 3 Enter the name and description for the attribute. A attribute can be attached to an entity to provide additional information about the entity. The attributes associated with an entity can be included in the chargeback reports. 4 Click Create.
The attribute is added to the table listing the attributes added to the application.
Delete an Attribute
The attributes that are not required can be deleted from the application. When you delete an attribute, it is permanently deleted along with the corresponding values set on the entities. You can also delete attributes that are imported from the vCenter Server. Deleting these attributes from the application will not delete them for the vCenter Server. You must have the Super User or Administrator role to perform this task. Procedure 1 In the Settings tab, click Manage Attributes. A table listing all the attributes added to the application is displayed. 2 3 Select the attribute that you want to remove. Click Delete.
The attribute is deleted from the application and is removed from the table.
Manage System Health Thresholds
The System Health tab provides information about the status of the entire system based on the response time of the various servers and databases in the system. The response time limits can be set in the application. You must have the Super User role to perform this task. You can set the response time limits in milliseconds for vCenter Chargeback, vCenter Chargeback database, vCenter Server, and vCenter Server database. The response time limits define the Normal, Warning, and Alert latency ranges.
64
VMware, Inc.
Chapter 3 Configuring Administration Settings
Procedure 1 2 In the Settings tab, click System Health Thresholds. In the vCenter Chargeback Server section, set the Normal and Alert response time limits. The Normal, Warning, and Alert latency ranges are defined as follows:
Option Normal Description The Normal latency range is (0, normal response time limit). The default range is (0, 30000). If the response time is in the Normal latency range, the server is responding fine. The Warning latency range is (normal response time limit + 1, alert response time limit). The default range is (30001, 120000). If the response time is in the Warning latency range, the server is responding slowly and might need some attention. The slow response could also be attributed to network congestion. The Alert latency range is (alert response time limit + 1, ...). The default range is (120001, ...). If the response time is in the Alert latency range, the user must take immediate action to rectify the issue.
Warning
Alert
In the vCenter Chargeback Database section, set the Normal and Alert response time limits. The Normal, Warning, and Alert latency ranges for the vCenter Chargeback database are defined using these limits.
In the vCenter Server section, set the Normal and Alert response time limits. The Normal, Warning, and Alert latency ranges for the vCenter Server are defined using these limits.
In the vCenter Server Database section, set the Normal and Alert response time limits. The Normal, Warning, and Alert latency ranges for the vCenter Server database are defined using these limits.
Click Apply.
The response time limits and the corresponding ranges set on this page are used on the System Health tab to show the health of the different servers and databases.
VMware, Inc.
65
vCenter Chargeback Users Guide
66
VMware, Inc.
Authenticating and Managing Users, Roles, and Permissions
vCenter Chargeback provides user management features that enable you to manage the various users, roles, and permissions defined in the application. The application defines various permissions and also provides some predefined roles. In addition, it lets you create new roles and users as per your requirements. Starting with vCenter Chargeback 1.5, the application defines resource-based authorization. This chapter includes the following topics:
n n n n n
Resource Based Authorization in vCenter Chargeback, on page 67 Permissions Defined in vCenter Chargeback, on page 68 Managing Roles, on page 69 Managing Users, on page 74 vCenter Chargeback User Authentication, on page 81
Resource Based Authorization in vCenter Chargeback
vCenter Chargeback defines various resource types and authorizes access to a resource on the basis of the role assigned to a user. Table 4-1 lists the various resource types defined in vCenter Chargeback. Table 4-1. Resource Types Defined in vCenter Chargeback
Resource Type VMware vCenter Server Description This resource type refers to the vCenter Server instances added to vCenter Chargeback. A user must have read permission on a vCenter Server to read its entities and add them to a chargeback hierarchy. This resource type refers to data collectors registered withe vCenter Chargeback. Only a super user has all permissions on this resource type. A user with the Administrator role has only read permission on this resource type. This resource type refers to the LDAP servers configured in vCenter Chargeback. An LDAP user, by default, has read permission on the corresponding LDAP server. This resource type refers to the SMTP server configured in vCenter Chargeback. Only a super user has all permissions on this resource type. This resource type refers to the hierarchies created in vCenter Chargeback. A user must have read permission on a chargeback hierarchy to access the hierarchy. This resource type refers to any entity created or added to an hierarchy in vCenter Chargeback. A user must have read permission on the entity and the corresponding hierarchy to access it.
Data Collector
LDAP Server SMTP Server Chargeback Hierarchy Chargeback Hierarchical Entity
VMware, Inc.
67
vCenter Chargeback Users Guide
Table 4-1. Resource Types Defined in vCenter Chargeback (Continued)
Resource Type Attribute Description This resource type refers to any attribute created or imported in vCenter Chargeback. Only users with the Administrator role and Super User role have create permission for this resource type. This resource type refers to the storage tiers created in vCenter Chargeback. A user must have read permission on the vCenter Server to access storage tiers. This resource type refers to the cost models defined or created in vCenter Chargeback. A user must have read permission on a cost model to use it for cost configuration and report generation. This resource type refers to the cost templates created in vCenter Chargeback. A user must have read permission on a cost template to use it for cost configuration. This resource type refers to the fixed costs created in vCenter Chargeback. A user must have read permission on a fixed cost to use it for cost configuration. This resource type refers to the reports created in vCenter Chargeback. A user must have read permission on a report to access the report. This resource type refers to the reporting schedules created in vCenter Chargeback. A user must have read permission on a schedule to access the reporting schedule. This resource type refers to the roles defined or created in vCenter Chargeback. Only users with the Administrator role and Super User role have create permission for this resource type. This resource type refers to the billing policies defined or created in vCenter Chargeback. A user must have read permission on a billing policy to use it for cost configuration and report generation.
Tier Cost Model
Cost Template Fixed Cost Report Schedule Role Billing Policy
Permissions Defined in vCenter Chargeback
vCenter Chargeback provides five different permissions, create, read, update, delete, and entity cost modify, which can be set on a role for the different resource types. Table 4-2 shows the permissions that can be set for the resource types defined in vCenter Chargeback. Table 4-2. Permissions Applicable for Each Resource Type
Resource Type VMware vCenter Server Data Collector LDAP Server SMTP Server Chargeback Hierarchy Chargeback Hierarchical Entity Attribute Tier Cost Model Cost Template Fixed Cost Report Create Yes Yes Yes Yes Yes Yes Yes Yes Yes Yes Yes Yes Read Yes Yes Yes Yes Yes Yes Yes Yes Yes Yes Yes Yes Update Yes Yes Yes Yes Yes Yes Yes Yes Yes Yes Yes Yes Delete Yes Yes Yes Yes Yes Yes Yes Yes Yes Yes Yes Yes Entity Cost Modify No No No No No Yes No Yes No No No No
68
VMware, Inc.
Chapter 4 Authenticating and Managing Users, Roles, and Permissions
Table 4-2. Permissions Applicable for Each Resource Type (Continued)
Resource Type Schedule Role Billing Policy Create Yes Yes Yes Read Yes Yes Yes Update Yes Yes Yes Delete Yes Yes Yes Entity Cost Modify No No No
You can assign permissions on a resource type to a user only through a role. However, you cannot assign permissions for the following resource types:
n n n n n
Data Collector LDAP Server SMTP Server Attribute Role
The application automatically handles permissions for these resource types. Also, you cannot assign the create, update, and delete permissions for the VMware vCenter Server resource type during custom role creation.
Managing Roles
A role is a set of permissions assigned to a user. vCenter Chargeback provides some predefined roles that can be assigned to the users and groups created or added to the application. You can also create any new roles.
n
Predefined Roles in vCenter Chargeback on page 69 vCenter Chargeback provides the various predefined roles that can be assigned to the application users. The predefined roles are Super User, Administrator, Hierarchy Manager, Report Generator, vCenter Guest User, and No Access. These roles have a set of permissions on the various resource types defined in them.
Create a Role on page 73 Apart from the system-defined roles, you can define your own custom roles in vCenter Chargeback. These roles can then be assigned to the users created in the application.
Modify a Role on page 73 You can modify an existing role, other than the system-defined roles. Delete a Role on page 74 You can delete any of the existing custom roles in the application. The system-defined roles cannot be deleted.
Predefined Roles in vCenter Chargeback
vCenter Chargeback provides the various predefined roles that can be assigned to the application users. The predefined roles are Super User, Administrator, Hierarchy Manager, Report Generator, vCenter Guest User, and No Access. These roles have a set of permissions on the various resource types defined in them.
Super User Role
Table 4-3 lists the permissions defined in the Super User role for each of the resource type.
VMware, Inc.
69
vCenter Chargeback Users Guide
Table 4-3. Permissions Defined on the Super User Role
Resource Type VMware vCenter Server Data Collector LDAP Server SMTP Server Chargeback Hierarchy Chargeback Hierarchical Entity Attribute Tier Cost Model Cost Template Fixed Cost Report Schedule Role Billing Policy Create Yes Yes Yes Yes Yes Yes Yes Yes Yes Yes Yes Yes Yes Yes Yes Read Yes Yes Yes Yes Yes Yes Yes Yes Yes Yes Yes Yes Yes Yes Yes Update Yes Yes Yes Yes Yes Yes Yes Yes Yes Yes Yes Yes Yes Yes Yes Delete Yes Yes Yes Yes Yes Yes Yes Yes Yes Yes Yes Yes Yes Yes Yes Entity Cost Modify No No No No No Yes No Yes No No No No No No No
Administrator Role
Table 4-4 lists the permissions defined in the Administrator role for each of the resource type. Table 4-4. Permissions Defined on the Administrator Role
Resource Type VMware vCenter Server Data Collector LDAP Server SMTP Server Chargeback Hierarchy Chargeback Hierarchical Entity Attribute Tier Cost Model Cost Template Fixed Cost Report Schedule Create Yes No Yes No Yes Yes Yes Yes Yes Yes Yes Yes Yes Read Yes Yes Yes No Yes Yes Yes Yes Yes Yes Yes Yes Yes Update Yes No Yes No Yes Yes Yes Yes Yes Yes Yes Yes Yes Delete Yes No Yes No Yes Yes Yes Yes Yes Yes Yes Yes Yes Entity Cost Modify No No No No No Yes No Yes No No No No No
70
VMware, Inc.
Chapter 4 Authenticating and Managing Users, Roles, and Permissions
Table 4-4. Permissions Defined on the Administrator Role (Continued)
Resource Type Role Billing Policy Create Yes Yes Read Yes Yes Update Yes Yes Delete Yes Yes Entity Cost Modify No No
Hierarchy Manager Role
Table 4-5 lists the permissions defined in the Hierarchy Manager role for each of the resource type. Table 4-5. Permissions Defined on the Hierarchy Manager Role
Resource Type VMware vCenter Server Data Collector LDAP Server SMTP Server Chargeback Hierarchy Chargeback Hierarchical Entity Attribute Tier Cost Model Cost Template Fixed Cost Report Schedule Role Billing Policy Create No No No No Yes Yes No No Yes Yes Yes Yes Yes No Yes Read Yes No No No Yes Yes Yes No Yes Yes Yes Yes Yes No Yes Update No No No No Yes Yes No No Yes Yes Yes Yes Yes No Yes Delete No No No No Yes Yes No No Yes Yes Yes Yes Yes No Yes Entity Cost Modify No No No No No Yes No No No No No No No No No
Report Generator Role
Table 4-6 lists the permissions defined in the Report Generator role for each of the resource type. Table 4-6. Permissions Defined on the Report Generator Role
Resource Type VMware vCenter Server Data Collector LDAP Server SMTP Server Chargeback Hierarchy Create No No No No No Read No No No No Yes Update No No No No No Delete No No No No No Entity Cost Modify No No No No No
VMware, Inc.
71
vCenter Chargeback Users Guide
Table 4-6. Permissions Defined on the Report Generator Role (Continued)
Resource Type Chargeback Hierarchical Entity Attribute Tier Cost Model Cost Template Fixed Cost Report Schedule Role Billing Policy Create No No No Yes Yes Yes Yes Yes No Yes Read Yes Yes No Yes Yes Yes Yes Yes No Yes Update No No No Yes Yes Yes Yes Yes No Yes Delete No No No Yes Yes Yes Yes Yes No Yes Entity Cost Modify Yes No No No No No No No No No
vCenter Guest User Role
Table 4-7 lists the permissions defined in the vCenter Guest User role for each of the resource type. Table 4-7. Permissions Defined on the vCenter Guest User Role
Resource Type VMware vCenter Server Data Collector LDAP Server SMTP Server Chargeback Hierarchy Chargeback Hierarchical Entity Attribute Tier Cost Model Cost Template Fixed Cost Report Schedule Role Billing Policy Create No No No No No No No No No No No No No No No Read Yes No No No Yes Yes No No No No No No No No No Update No No No No No No No No No No No No No No No Delete No No No No No No No No No No No No No No No Entity Cost Modify No No No No No No No No No No No No No No No
No Access Role
The No Access role has no permissions defined on it. This role can be assigned only on the Chargeback Hierarchical Entity resource type.
72
VMware, Inc.
Chapter 4 Authenticating and Managing Users, Roles, and Permissions
Create a Role
Apart from the system-defined roles, you can define your own custom roles in vCenter Chargeback. These roles can then be assigned to the users created in the application. Only users having the Super User role or the Administrator role assigned to them can perform this task. Procedure 1 In the Users & Roles tab, click Roles. A table listing all the roles defined in the application is displayed. 2 Click Create. The Create Role screen is displayed. 3 Enter a name and description for the role.
Option Role Name Description A name to uniquely identify the role. Provide a meaningful name to the role so that it is easy to identify the use of the role and the permissions assigned on the role. The character limit is 255 characters. A brief description of the role that you are creating. You can define the purpose of the role in this field. The character limit is 512 characters.
Role Description
4 5
Select the required permissions for the available resource types. Click Create.
The newly created role is added to the table displaying the roles defined in the application.
Modify a Role
You can modify an existing role, other than the system-defined roles. You must have the Administrator role or the Super User role to perform this task. If you have the Administrator role, you can edit only the roles that you have created. A user with the Super User role can edit any roles other than the system-defined roles. Procedure 1 In the Users & Roles tab, click Roles. A table listing all the roles defined in the application is displayed. 2 Select the role that you want to modify, and click Edit. The Edit Role screen is displayed. 3 Modify the required information. You can modify the name and description of the role and also the set of permissions assigned to the role. 4 Click Save.
The modified role details are displayed in the table on the page.
VMware, Inc.
73
vCenter Chargeback Users Guide
Delete a Role
You can delete any of the existing custom roles in the application. The system-defined roles cannot be deleted. You must have the Administrator role or the Super User role to perform this task. If you have the Administrator role, you can delete only the roles that you have created. A user with the Super User role can delete any roles other than the system-defined roles. Procedure 1 In the Users & Roles tab, click Roles. A table listing all the roles defined in the application is displayed. 2 Select the role that you want to delete, and click Delete. A dialog box confirming the action is displayed. 3 Click OK.
Managing Users
When the application is installed, a user with the Super User role is created. The user name and password for this user are provided during the installation. This is the only user that exists in a freshly installed vCenter Chargeback instance. You can create more users in the application. To create and manage users in vCenter Chargeback, you must have either the Super User role or the Administrator role. Before you start creating users and assigning them roles on various resources, you must understand the relationship between users, roles, and resources. In vCenter Chargeback, a super user, that is a user with the Super User role, has access to all the users and resources created in the application. This user has complete access in the application. An administrator, that is a user with the Administrator role, has access only to the users that he has created. An administrator cannot access the users created by a super user or by another administrator. Also, an administrator can access only the following resources:
n n n
Resources on which he is given access privileges by a super user. Resources created by him. Resources created by the users that he has created.
All other users can only see the super user and the users that have been created by the administrator or super user who created them. For example, consider the following scenario. We have a super user S1, two administrators A1 and A2, and six users U1, U2, U3, U4, U5, and U6. The super user S1 has created the two administrators and the user U1. The administrator A1 has created the users U2 and U3. The administrator A2 has created the user U4, U5, and U6. Now, S1 can access all the users. A1 can see S1 and has complete access on U2 and U3. A1 cannot see or access any other user. Similarly, A2 can see S1 and has complete access on U4, U5, and U6. A2 cannot see or access any other user. The user U1 can see only S1. This user cannot see the administrators and the users created by the administrators. The users U2 and U3 can see S1, A1, and each other. They cannot see the users U1, U4, U5, and U6, and the administrator A2. Similarly, the users U4, U5, and U6 can see S1, A2, and each other. They cannot see the users U1, U2, and U3, and the administrator A1. Also, a user, other than an administrator or super user, can access only the resources on which he has been given access and the resources created by him. If the user is a LDAP user and has no roles assigned to him, then the role assigned to the LDAP group to which he belongs is considered.
74
VMware, Inc.
Chapter 4 Authenticating and Managing Users, Roles, and Permissions
Creating Users
You can create multiple users and groups in vCenter Chargeback as per your requirements. You must have the Super User role or the Administrator role to create users. The application lets you create the following types of users and groups: Local User LDAP User This is a vCenter Chargeback user whose details are defined in vCenter Chargeback. This is a Windows Active Directory user. The LDAP server must be configured in vCenter Chargeback to add such a user. The details of the user are defined in the Windows Active Directory. This is a Windows Active Directory group. The LDAP server must be configured in vCenter Chargeback to add such a group. The group details are defined in the Windows Active Directory.
LDAP Group
vCenter Chargeback also defines another type of user called VC User. This is a vCenter Server user. This user can access vCenter Chargeback from the VI Client when he logs in to a vCenter Server that has been added to vCenter Chargeback with the Register As VI Client Plugin option selected.
Create a Local User
A local user is a user whose account details are defined in the vCenter Chargeback application. You can create more than one local user in the application. You must have the Super User role or the Administrator role to perform this task. NOTE Only a user with the Super User role can assign a role when creating a user. Procedure 1 In the Users & Roles tab, click Users. A table listing all the users created in the application is displayed. 2 Click Create. The Add User Account screen is displayed. 3 Enter the type, name, and authentication details of the user.
Option User Type User Name Password Confirm Password Description The user type must be Local. A unique name to identify the user. The user name cannot exceed 255 characters in length. A password to authenticate the user. The password must not exceed 24 characters in length. Re-enter the password.
Select the required option from the Role section. The default is not to assign any role to the user. You can alternately assign the Super User role or the Administrator role to the user on vCenter Chargeback.
Click Add.
The newly created user is added to the table displaying the users and groups created in the application.
VMware, Inc.
75
vCenter Chargeback Users Guide
What to do next The role assigned to the user defines the permission that the user has in the application. You must, however, assign roles to the user on the individual resources for him to access those resources.
Create a LDAP User
You can add Windows Active Directory users to vCenter Chargeback. The account detail of such users are originally defined in the Windows Active Directory. An LDAP user added to vCenter Chargeback can log in to the application using the Windows login details. You must have the Super User role or the Administrator role to perform this task. NOTE Only a user with the Super User role can assign a role when creating a user. Prerequisites Before you add a LDAP user, ensure that the LDAP server is configured in the application. If no LDAP Server is configured in vCenter Chargeback, an error message stating the same is displayed when adding a LDAP user. Procedure 1 In the Users & Roles tab, click Users. A table listing all the users created in the application is displayed. 2 Click Create. The Add User Account screen is displayed. 3 4 Select LDAP User from the User Type list. Select the required LDAP Server. The LDAP Users section of the screen displays a table listing the Active Directory users defined in the selected LDAP server. The number of users listed in this table is limited by the LDAP Limit set in the LDAP Server configuration. 5 Select the required users from the LDAP Users section. You can add multiple users at the same time by selecting each of the required users from the LDAP Users section. You can select more than one user by pressing the Ctrl button and clicking the required user names. You can also search for a user by specifying the user name or a search string in the LDAP Users section and clicking Search. The application searches all the Unique Name (samAccountName in Windows Active Directory) and Common Name values in the Windows Active Directory and return all the users that match the search string. 6 Select the required option from the Role section. The default is not to assign any role. You can alternately assign the Administrator role to the user on vCenter Chargeback. An LDAP user cannot be assigned the Super User role. 7 Click Add.
The newly added LDAP users are added to the table displaying the users and groups added to the application on the Users page. What to do next The role assigned to the user defines the permission that the user has in the application. You must, however, assign roles to the user on the individual resources for him to access those resources.
76
VMware, Inc.
Chapter 4 Authenticating and Managing Users, Roles, and Permissions
Create a LDAP Group
Like LDAP users you can also add LDAP groups to vCenter Chargeback. You must have the Super User role or the Administrator role to perform this task. NOTE Only a user with the Super User role can assign a role when creating a user. Prerequisites Before you add a LDAP group, ensure that the LDAP server is configured in the application. If no LDAP Server is configured in vCenter Chargeback, an error message stating the same is displayed when adding a LDAP group. Procedure 1 In the Users & Roles tab, click Users. A table listing all the users created in the application is displayed. 2 Click Create. The Add User Account screen is displayed. 3 4 Select LDAP Group from the User Type list. Select the required LDAP Server. The LDAP Groups section of the screen displays a table listing the Active Directory groups defined in the selected LDAP server. The number of groups listed in this table is limited by the LDAP Limit set in the LDAP Server configuration. 5 Select the required group from the LDAP Groups section. You can add multiple groups at the same time by selecting each of the required groups from the LDAP Groups section. You can select more than one group by pressing the Ctrl button and clicking the required group names. You can also search for a group by specifying the group name or a search string in the LDAP Groups section and clicking Search. The application searches all the Unique Name (samAccountName in Windows Active Directory) and Common Name values in the Windows Active Directory and return all the groups that match the search string. 6 Select the required option from the Role section. The default is not to assign any role. You can alternately assign the Administrator role to the group on vCenter Chargeback. An LDAP group cannot be assigned the Super User role. 7 Click Add.
The newly added LDAP groups are added to the table displaying the users and groups added to the application on the Users page. After a LDAP group is added, a user belonging to that group can log in to the application. This LDAP user need not be explicitly added to the application. The LDAP user will have the same role as that set on the LDAP group. What to do next The role assigned to the group defines the permission that the group has in the application. You must, however, assign roles to the group on the individual resources for granting access on those resources.
VMware, Inc.
77
vCenter Chargeback Users Guide
Modify a User
After a user is created, you can change the password for the user by using the Modify User feature of the application. You can modify the password of only a Local user. You must have the Super User role or the Administrator role to perform this task. If you have the Administrator role, then you can reset the password for only the users that you have created. The password for an LDAP user, LDAP group, or vCenter Server user cannot be reset from vCenter Chargeback. Procedure 1 In the Users & Roles tab, click Users. A table listing all the users created in the application is displayed. 2 Select the required user name and click Edit. The Edit User Account screen is displayed. 3 Modify the password and click Save.
Delete User
You can remove invalid or unused users from the application. However, you cannot delete the user that is created during installation. You must have the Super User role or the Administrator role to perform this task. If you have the Administrator role, then you can delete only the users that you have created. Procedure 1 In the Users & Roles tab, click Users. A table listing all the users created in the application is displayed. 2 Select the user that you want to delete, and click Delete.
n
If the selected user has the Administrator or Super User role and has created other users in the application, the Delete User screen is displayed. You can reassign the users created by the selected user to another administrator or super user. Select the administrator or super user to whom the users have to be reassigned. If the users does not have the Administrator or Super User role or has not created any users in the application, then a dialog confirming the deletion is displayed.
Click OK.
The user is deleted from the application. The resources created by this user are assigned to the administrator or super user who created the user.
Assign a Role to a User on vCenter Chargeback
The role assigned to the user on vCenter Chargeback defines the actions that the user can perform in the application. A user must have a role assigned to him on vCenter Chargeback or on the resource defined in the application to enable him to perform some actions in the application. When you create a user, no roles or permissions are assigned to it by default. You can assign the Super User role or the Administrator role when creating the user. Alternately, you can assign a role to the user after creating the user.
78
VMware, Inc.
Chapter 4 Authenticating and Managing Users, Roles, and Permissions
You can assign only a single role to a user on vCenter Chargeback. If the user already has a role assigned to it, the same is removed and the new role is set on the user. Only a user with the Super User role can assign the Super User role or the Administrator role to a user on vCenter Chargeback. You must have the Super User role or the Administrator role to perform this task. NOTE If you assign a role to an LDAP group for a resource, then the LDAP users belonging to the LDAP group will be assigned the same role on the resources. However, the LDAP user cannot perform any action on the resources, if the LDAP group does not have at least read privileges on the various resource types at the vCenter Chargeback level. Procedure 1 In the Users & Roles tab, click Permissions. A page listing the users, their type, whether the user has the Super User role or the Administrator role, and if the user is a vCenter Server user then the vCenter Server name or if the user is an LDAP user or group then the IP address of the LDAP server is displayed. The page also provides an option to select a resource type. 2 Select the user from the table listing the users. If any role has already been assigned to the user on vCenter Chargeback, the same is displayed under Currently Assigned Role. 3 Select the required role from the menu under Set/Reset Role. Ensure that you do not select any resource on the left-side pane. NOTE You cannot assign the Super User role on a LDAP user or group. 4 Click Apply.
The selected role is assigned to the user on vCenter Chargeback. What to do next Assigning a role on vCenter Chargeback, other than the Super User role, only defines the actions that the user can perform in the application. This does not implicitly give access to the resources created in the application. To access a resource, the user must have either created it or should be explicitly assigned a role for the resource. If the user is assigned the Administrator role, then he implicitly gets access to all the resources created by the users that he has created. Assigning the Super User role to a user automatically provides him with complete access to all the resources. You need not explicitly assign a role to the user for each of the resources created in the application.
Assign a Role to a User for a Resource
A user can access a resource created in the application only if he has created it or has privileges to access it. A user can be given privileges to access a resource by assigning a role to him for the required resource. If a user is assigned the Super User role, then he can access any resource created in the application. If a user is assigned the Administrator role, then he can also access the resources created by the users that he has created. You can assign only a single role to a user for a given resource. If a user already has a role assigned to him for a given resource, the same is removed and the new role is set on the user for the selected resource. A user with the Super User role can assign any role on any resource to a user. A user with the Administrator role can assign any of the system-defined roles, other than Super User and Administrator roles, and the custom roles created by him. This user can assign the roles only to users created by him and on the resources he has access to.
VMware, Inc.
79
vCenter Chargeback Users Guide
A user not having the Super User role or the Administrator role can assign a role to other users only on the resources that he has access to. This user can assign only the roles he has access to and have the same or a subset of the privileges that are defined in the role assigned to him. The role that users can assign to other users on a resource depends on:
n n
The permissions that the user has on the resource. The roles that the user has access to.
NOTE If you assign a role to an LDAP group for a resource, then the LDAP users belonging to the LDAP group will be assigned the same role on the resources. However, the LDAP user cannot perform any action on the resources, if the LDAP group does not have at least read privileges on the various resource types at the vCenter Chargeback level. Procedure 1 In the Users & Roles tab, click Permissions. A page listing the users, their type, whether the user has the Super User role or the Administrator role, and if the user is a vCenter Server user then the vCenter Server name or if the user is an LDAP user or group then the IP address of the LDAP server is displayed. The page also provides an option to select a resource type. 2 3 Select the required resource type from the list. Expand the resource type folder and select the resources for which you want to set the role on the user. You can select more than one resource by pressing the Ctrl key and selecting each of the required resources. However, the roles that you can assign on these resources would depend on the intersection of the permissions you have on each of the selected resources. 4 Select the user from the table listing the users. If any role has already been assigned to the user on the selected resources, the same is displayed under Currently Assigned Role. 5 6 Select the required role from the menu under Set/Reset Role. Click Apply.
The selected role is set on the user for the selected resources. The role set on the user is applicable only for the selected resources. You must individually assign roles to the user on the all required resources in the application. A user can have different roles on different resources.
Revoke the Role Assigned to a User for a Resource
Roles set on a user for a resource can be revoked as and when required. Procedure 1 In the Users & Roles tab, click Permissions. A page listing the users, their type, whether the user has the Super User role or the Administrator role, and if the user is a vCenter Server user then the vCenter Server name or if the user is an LDAP user or group then the IP address of the LDAP server is displayed. The page also provides an option to select a resource type. 2 3 Select the required resource type from the list. Expand the resource type folder and select the resources for which you want to revoke the role on the user.
80
VMware, Inc.
Chapter 4 Authenticating and Managing Users, Roles, and Permissions
Select the user from the table listing the users. If any role has already been assigned to the user on the selected resources, the same is displayed under Currently Assigned Role.
Click Unassign this role under Current Assigned Role.
The role is revoked from the user for the selected resources. The user can no longer access the selected resources.
Revoke the Role Assigned to a User on vCenter Chargeback
The role assigned to user on vCenter Chargeback can be revoked as and when required. Procedure 1 In the Users & Roles tab, click Permissions. A page listing the users, their type, whether the user has the Super User role or the Administrator role, and if the user is a vCenter Server user then the vCenter Server name or if the user is an LDAP user or group then the IP address of the LDAP server is displayed. The page also provides an option to select a resource type. 2 Select the user from the table listing the users. If any role has already been assigned to the user, the same is displayed under Currently Assigned Role. 3 Click Unassign this role under Current Assigned Role.
The role is revoked from the user. Revoking the role assigned to the user on vCenter Chargeback does not automatically remove the roles explicitly assigned to the user for the various resources. The user can continue to access the resources that he has created and the resources for which he has been assigned a role.
vCenter Chargeback User Authentication
After a user is created, you can log in to the application using the credentials of this user. You can log in as either a Local user or a LDAP user. If you are logging in as a LDAP user, you must provide the login credentials defined in the Windows Active Directory. The LDAP user login name can be the samAccountName or the FQDN. Although you can create a user of the type LDAP group, you cannot log in to the application as an LDAP group. If an LDAP group is added to the application, you can log in as an LDAP user belonging to that group. This user will have the same roles and privileges as set on the LDAP group. If this LDAP user is not already added to the application, the same would be done when the user logs in. NOTE The LDAP user name and password must contain only ASCII characters. If you log in to vCenter Chargeback as a user that contains extended ASCII or non-ASCII characters in the user name or password, then the login operation might fail.
VMware, Inc.
81
vCenter Chargeback Users Guide
Procedure 1 Open a Web browser and enter the application URL. The application URL should be of the following type:
https://IP address:port number/cbmui/
Enter the user authentication details on the login screen.
Option User name Password Login in to LDAP Code Description The user name of a user. Password for the user. The user type. If you select LDAP for Login in to, you must specify the LDAP Code for the LDAP server.
Click OK.
On successful log in, the Getting Started tab of the application is displayed. What to do next You can also access the application from the VI Client as a vCenter Server user, provided the application is registered with vCenter Server. To know about registering an application with vCenter Server, see Add vCenter Server Information, on page 49. The vCenter Guest User role is the default role assigned to the vCenter Server user. If the user is same as the user whose details are used to register the vCenter Server with the application, then this user is assigned the Hierarchy Manager role on vCenter Chargeback and the vCenter Server resource. After registering the application as a plug-in, when you log in to the vCenter Server through the VI Client, the application might display a security warning message for installing or ignoring the SSL certificate from the vCenter Chargeback instance. You must install this certificate.
Modifying the Password of a User Account
After you log in to the application, you can modify the password any time. Only Local users can change their password. LDAP users and groups must change the password in the Windows Active Directory. Procedure 1 2 Click Tools on the top right corner of the screen. Select Change Password. The Change Password screen is displayed. 3 Enter the existing and new passwords.
Option Old Password New Password Confirm New Password Description The existing password. The desired new password. The password must not exceed 24 characters in length. Re-enter the new password.
Click Change.
82
VMware, Inc.
Managing Chargeback Hierarchies
vCenter Chargeback interacts with the vCenter Server to determine the utilization of the computing resources by various virtual machines that are created in the vCenter Server hierarchy. vCenter Chargeback enables you to create multiple chargeback hierarchies, which can be different from the vCenter Server hierarchies. A chargeback hierarchy is an organization of vCenter Server entities and vCenter Chargeback entities. The vCenter Server entities include virtual machines, ESX Server hosts, data centers, resource pools, host folders, and virtual machine folders. A chargeback hierarchy can contain entities from more than one vCenter Server. The vCenter Chargeback entities are custom entities that could represent a logical parent for the vCenter Server entities. For example, the vCenter Chargeback entities could represent the departments, cost centers, or business units in an organization. A vCenter Chargeback entity can contain one or more vCenter Server entities and vCenter Chargeback entities. This chapter includes the following topics:
n n
Creating a Chargeback Hierarchy, on page 83 Managing a Chargeback Hierarchy, on page 86
Creating a Chargeback Hierarchy
To identify the resource utilization and generate a usage or cost report, you must first create a chargeback hierarchy and add the required entities to it. You can create one or more chargeback hierarchies in the application as per your requirements. Creating multiple chargeback hierarchies lets you organize a set of vCenter Server entities in multiple ways and also identify and compare the costs for each of these hierarchies. You can also create one hierarchy for each vCenter Server.
Create a Custom Chargeback Hierarchy
You can create a custom chargeback hierarchy and add vCenter Server entities and vCenter Chargeback entities to it. To perform this task, you must have a role with the create privilege for the hierarchy resource type assigned to you on vCenter Chargeback. Procedure 1 In the Manage Hierarchy tab, click Create Hierarchy. The Create Hierarchy screen is displayed. 2 Enter a name and description for the hierarchy. The name must not exceed 255 characters and the description must not exceed 512 characters in length.
VMware, Inc.
83
vCenter Chargeback Users Guide
3 4
Select Custom Hierarchy (default). Click Create.
An empty chargeback hierarchy with the given name is created. What to do next To add entities to this hierarchy and manage the hierarchy, see Managing a Chargeback Hierarchy, on page 86.
Synchronize a Chargeback Hierarchy with a vCenter Server
You can create a chargeback hierarchy and synchronize it with a vCenter Server. This chargeback hierarchy will be same as the vCenter Server hierarchy. To perform this task, you must have a role with the create privilege for the hierarchy resource type assigned to you on vCenter Chargeback. You must also have a read privilege on the vCenter Server. Prerequisites Ensure that the vCenter Server is added to vCenter Chargeback. To know more about how to add a vCenter Server to the application, refer to Add vCenter Server Information, on page 49. The vCenter Server should be running to complete the hierarchy creation. Procedure 1 In the Manage Hierarchy tab, click Create Hierarchy. The Create Hierarchy screen is displayed. 2 Enter a name and description for the hierarchy. The name must not exceed 255 characters and the description must not exceed 512 characters in length. 3 4 Select Synchronize with vCenter Server. Select the required vCenter Server and the vCenter Server hierarchy view to be used for creating the chargeback hierarchy. The application lists only those vCenter Server machines that are added to the application and on which you have the read privilege. 5 Click Create.
A chargeback hierarchy similar to the vCenter Server hierarchy with the selected view is created. The custom attributes defined on the various entities in vCenter Server are imported into the chargeback hierarchy. These attributes provide additional information about the vCenter Server entities and can be displayed in the chargeback report. What to do next You can modify a chargeback hierarchy as per your requirements. To know more about editing a chargeback hierarchy, refer to Managing a Chargeback Hierarchy, on page 86.
Import a Chargeback Hierarchy from a CSV File
You can create a chargeback hierarchy by importing a hierarchy defined in a .csv file. To perform this operation, you must have a create privilege for the hierarchy resource type and a read privilege on all the vCenter Server instances whose entities are specified in the CSV file.
84
VMware, Inc.
Chapter 5 Managing Chargeback Hierarchies
Prerequisites Before you begin, you must ensure that the .csv file entries are in the correct format. To know more about the format of the .csv file entries, refer to Format of the CSV File, on page 85. Procedure 1 In the Manage Hierarchy tab, click Create Hierarchy. The Create Hierarchy screen is displayed. 2 Enter a name and description for the hierarchy. The name must not exceed 255 characters and the description must not exceed 512 characters in length. 3 4 5 Select Import hierarchy from .csv file. Enter the path of the .csv file or alternately you can browse the system or the network to locate the file. Click Create.
A chargeback hierarchy is created using the entries from the .csv file. What to do next You can use the created hierarchy as is or modify it as per your requirements.
Format of the CSV File
The entries in the CSV file used to create a chargeback hierarchy must adhere to the format defined by vCenter Chargeback. Starting with vCenter Chargeback 1.5, a new format for the entries in the CSV file is defined. This new format is as follows:
UniqueId, ChildName, ParentId, ChildEntityType [[, description] [, vcIP/DNS, vcEntityMoId, vCenterViewId]]
Table 5-1 describes each of the parameters in the CVS file entry. Table 5-1. Parameters in the CSV File Entry
Parameters UniqueId ChildName ParentId ChildEntityType description vcIP/DNS vcEntityMoId Description A unique number to identify the entity. The UniqueId of the first entry in the file must be 1. Name of the entity. The UniqueId of the parent of this entity. If this entity is the root entity, the ParentId must be -1. The type of the entity. If the entity is a vCenter Chargeback entity, the ChildEntityType must be 101. If the entity is a vCenter Server entity, the ChildEntityType must be 0. (optional) Description of the entity. For a vCenter Server entity, this is not applicable. The IP address or the DNS name of the vCenter Server as configured in the vCenter Chargeback application. The moid (managed object ID) of a virtual machine as defined in the vCenter Server. You can obtain the entity MoID by using vSphere SDK or through the vCenter server MOB (http://{vcserverIP}/mob) The vCenter Server hierarchy view to be used for creating the chargeback hierarchy. If you want to use the Host & Clusters view, then set vCenterViewId to 1. For the VMs & Templates view, set vCenterViewId to 2.
vCenterViewId
VMware, Inc.
85
vCenter Chargeback Users Guide
The following sample is an example of the contents of such a file:
#version 1.5.0 1,CB-folder,-1,101 2,CB-folder-1,1,101,vCenter Chargeback entity 3,cbm-vc,1,0,12.123.123.123,vm-203,1 4,CBM_1.5_B2,2,0,23.123.123.123,vm-218,2
The first line of the CSV file specifies the version of vCenter Chargeback. If this line is not present, the format defaults to that for vCenter Chargeback 1.0. Starting with the vCenter Chargeback 1.0.1 release, blank lines in the CSV file are ignored and lines starting with the hash sign (#) are considered as comments.
Managing a Chargeback Hierarchy
After creating a chargeback hierarchy, you can perform various tasks on the hierarchy, such as view the hierarchy, modify the hierarchy by adding and deleting entities, manage attributes for individual entities in the hierarchy, and set the allocation units for individual computing resources.
View a Chargeback Hierarchy
You can view the hierarchies created in the application from the Manage Hierarchy tab. You must have a role with the read privilege on the hierarchy to view the hierarchy and its entities. Procedure 1 2 Click the Manage Hierarchy tab. Select the chargeback hierarchy from the drop-down menu on the left pane of the page. The collapsed view of the chargeback hierarchy is displayed. The right pane provides name, description, and various other details about the selected hierarchy. You can modify the description by providing the new description and clicking Update. 3 Expand the hierarchy by clicking the plus sign (+) to the left of the hierarchy name. The first-level entities in the hierarchy are displayed. You can view all the entities in the hierarchy by clicking the plus sign to the left of the entities that have sub-entities. The left pane of the page displays the expanded chargeback hierarchy. NOTE vCenter Chargeback does not display the status of the virtual machines and ESX hosts added to the hierarchy. What to do next You can also search for entities in the hierarchy by using the Search field below the hierarchy on the left pane of the page. When you search for an entity, vCenter Chargeback highlights the first entity in the hierarchy whose name contains the search string. You can click the next or previous icon next to the Search field to find the other entities in the hierarchy whose names contain the search string. Starting with vCenter Chargeback 1.5, the application does not load the entire hierarchy when the hierarchy is selected. Only when the hierarchy or an entity is expanded, the entities in the next level are fetched and displayed in the application. The search operation only searched for entities that have been fetched and displayed in the application.
86
VMware, Inc.
Chapter 5 Managing Chargeback Hierarchies
Add a vCenter Chargeback Entity
You can add vCenter Chargeback entities to a chargeback hierarchy to logically group vCenter Server entities in the hierarchy. A vCenter Chargeback entity can represent the departments, cost centers, and business units in an organization. To add a vCenter Chargeback entity to a chargeback hierarchy, you must have update privilege on the chargeback hierarchy and the parent entity. Procedure 1 In the Manage Hierarchy tab, select the required chargeback hierarchy from the drop-down menu on the left pane of the page. The collapsed view of the chargeback hierarchy is displayed. 2 Expand the hierarchy by clicking the plus sign (+) to the left of the hierarchy name. The first-level entities in the hierarchy are displayed. You can view all the entities in the hierarchy by clicking the plus sign to the left of the entities that have sub-entities. 3 Right-click the hierarchy or the entity in the hierarchy to which you want to add a vCenter Chargeback entity and select New Chargeback Folder from the pop-up menu. You can add vCenter Chargeback entities to the hierarchy or to another vCenter Chargeback entity in the hierarchy. You cannot add a vCenter Chargeback entity to a vCenter Server entity. 4 Provide a name for the added entity and click outside the entity-name text box. The character limit for the entity name is 255 characters. The entity names are not case-sensitive. The entity with the provided name is added to the chargeback hierarchy. What to do next You can undo an add operation by right-clicking the newly added entity and selecting the Revert this add operation option. However, this option is not available on the entity if any further changes are made to the entity or to the chargeback hierarchy.
Add a vCenter Server Entity
If you are creating a custom chargeback hierarchy, you must add vCenter Server entities, such as ESX Server hosts and virtual machines, to it. You can also add a cluster or an entire data center to the hierarchy. To add a vCenter Server entity to a chargeback hierarchy, you must have the read privilege on the vCenter Server and update privilege on the chargeback hierarchy and the parent entity. Prerequisites Ensure that the vCenter Server is added to vCenter Chargeback and the Hosts & Clusters and VMs & Templates Synchronization job successfully synchronized the vCenter Server inventory in the vCenter Chargeback database. Procedure 1 In the Manage Hierarchy tab, select the required chargeback hierarchy from the drop-down menu on the left pane of the page. The collapsed view of the chargeback hierarchy is displayed. 2 Expand the hierarchy by clicking the plus sign (+) to the left of the hierarchy name. The first-level entities in the hierarchy are displayed. You can view all the entities in the hierarchy by clicking the plus sign to the left of the entities that have sub-entities.
VMware, Inc.
87
vCenter Chargeback Users Guide
Right-click the entity to which you want to add a vCenter Server entity and select New vCenter Server Entity from the pop-up menu. You can add a vCenter Server entity to the hierarchy or to a vCenter Chargeback entity in the hierarchy. You cannot add a vCenter Server entity to another vCenter Server entity in the chargeback hierarchy.
Select the required vCenter Server from the drop-down menu on the right pane. Only the vCenter Server instances on which you have a read privilege is included in the menu. The selected vCenter Server is displayed on the right pane.
(Optional) Select the Import entity attributes option at the bottom of the right pane. Selecting this option ensures that the attributes, if any, defined on the vCenter Server entities are imported along with the other details. These attributes provide additional information about the vCenter Server entities and can also be displayed in the chargeback reports. You can overwrite the values for these attributes in vCenter Chargeback. However, these new attribute values will not reflect in the vCenter Server. NOTE The imported attributes are not refreshed with the updates that happen on the vCenter Server.
(Optional) Click the arrow icon next to Filters & Views at the bottom of the right pane of the page. The filtering and hierarchy view options are displayed.
(Optional) Select the required filtering and hierarchy view options. The default is No highlighting and the Hosts & Clusters view. The view type selected must be same as the view type used to add the existing vCenter Server entities in the chargeback hierarchy. The entities in the selected vCenter Server hierarchy will be highlighted only if the view type for the hierarchy of the selected vCenter Server and the vCenter Chargeback hierarchy are same and one of the highlighting options is selected.
Expand the vCenter Server hierarchy and select the entity that you want to add to the chargeback hierarchy. The number of vCenter Server entities selected is displayed next to the cursor indicating that the entity is selected and available for adding to the chargeback hierarchy. You can also select multiple entities and add them at the same time. To select multiple entities, press the Ctrl key and click the required vCenter Server entities. If you add a vCenter Server entity to a chargeback hierarchy, you cannot separately add its parent entity or any of its child entities to the same chargeback hierarchy.
Select the vCenter Chargeback entity to which you want to add this vCenter Server entity. The selected vCenter Server entities are added to the chargeback hierarchy. After a vCenter Server entity is added to a chargeback hierarchy, you cannot delete any of its child entities from the chargeback hierarchy without deleting this added entity.
What to do next You can undo an add operation by right-clicking the newly added entity and selecting the Revert this add operation option. However, this option is not available on the entity if any further changes are made to the entity or to the chargeback hierarchy. If you add multiple entities at the same time, you can revert the add operation for only one of the entities. To revert the add operation for an entity, right-click the required entity and select Revert this add operation.
88
VMware, Inc.
Chapter 5 Managing Chargeback Hierarchies
Rename a Chargeback Hierarchy or a Chargeback Entity
You can edit the names of chargeback hierarchies and the vCenter Chargeback entities in them. To perform this task, you must have update privilege on the hierarchy and the chargeback hierarchical entity. Procedure 1 In the Manage Hierarchy tab, select the required chargeback hierarchy from the drop-down menu on the left pane of the page. The collapsed view of the chargeback hierarchy is displayed. 2 Expand the hierarchy by clicking the plus sign (+) to the left of the hierarchy name. The first-level entities in the hierarchy are displayed. You can view all the entities in the hierarchy by clicking the plus sign to the left of the entities that have sub-entities. 3 4 Right-click the entity and select Edit label from the pop-up menu. Provide a new name for the entity and click outside the entity-name text box. The character limit for the hierarchy and entity names is 255 characters. The hierarchy and entity names are not case-sensitive.
Delete an Entity from the Hierarchy
You can delete the vCenter Server entities and vCenter Chargeback entities from a chargeback hierarchy. If you have added a vCenter Server entity to the chargeback hierarchy, you cannot remove any of its child entities without deleting the directly added vCenter Server entity from the chargeback hierarchy. Even if an entity is deleted from the hierarchy, the generated reports include these deleted entities for the time period they were available in the hierarchy. vCenter Chargeback maintains the history of the entities created in the chargeback hierarchies. Therefore, the cost information of the deleted entities can be retrieved for the period they existed in the chargeback hierarchy. To delete an entity, you must have delete privilege on the chargeback hierarchical entity and update privilege on the hierarchy. CAUTION You cannot undo a delete entity operation.
Procedure 1 In the Manage Hierarchy tab, select the required chargeback hierarchy from the drop-down menu on the left pane of the page. The collapsed view of the chargeback hierarchy is displayed. 2 Expand the hierarchy by clicking the plus sign (+) to the left of the hierarchy name. The first-level entities in the hierarchy are displayed. You can view all the entities in the hierarchy by clicking the plus sign to the left of the entities that have sub-entities. 3 Right-click the entity that you want to remove and select Delete from the pop-up menu. A dialog confirming the action is displayed. 4 Click OK.
The entity and its child entities, if any, are removed from the hierarchy.
VMware, Inc.
89
vCenter Chargeback Users Guide
Delete a Chargeback Hierarchy
You can remove invalid or unwanted chargeback hierarchies from the application. You must have delete privilege on the hierarchy to delete it. CAUTION You cannot undo a delete hierarchy operation. If a hierarchy is deleted, all the information associated with the hierarchy is lost. Procedure 1 In the Manage Hierarchy tab, select the required chargeback hierarchy from the drop-down menu on the left pane of the page. The collapsed view of the chargeback hierarchy is displayed. 2 Right-click the hierarchy and select Delete this hierarchy from the pop-up menu. A dialog box confirming the action is displayed. 3 Click OK.
The chargeback hierarchy is deleted permanently from the application.
Assign Attributes
You can assign one or more attributes to the entities in a chargeback hierarchy. For example, you can create an attribute called Geo_location and then assign it to the required entities and give it a value that indicates their geographical location. You must have read privilege on the hierarchy and update privilege on the chargeback hierarchical entity to perform this task. Procedure 1 In the Manage Hierarchy tab, select the required chargeback hierarchy from the drop-down menu on the left pane of the page. The collapsed view of the chargeback hierarchy is displayed. 2 Expand the hierarchy by clicking the plus sign (+) to the left of the hierarchy name. The first-level entities in the hierarchy are displayed. You can view all the entities in the hierarchy by clicking the plus sign to the left of the entities that have sub-entities. 3 Right-click the entity to which you want to assign attributes and select Manage Attributes from the popup menu. The Assign Attributes screen is displayed. The screen lists the entities created in the application and the entities imported from the vCenter Server. It also displays the attribute values, if any. 4 Enter or update the values for the attributes that you want to assign to the entity. You can overwrite the values of the attributes imported from the vCenter Server. However, these changes will not be reflected in the vCenter Server. 5 Click Apply.
The attributes with their values are assigned to the entity and can be included in the chargeback report. The attribute value assigned to an entity does not get propagated to the child entities. You must individually set the value for the attributes on each of the entities.
90
VMware, Inc.
Chapter 5 Managing Chargeback Hierarchies
Move Entities Within a Hierarchy
You can move the entities within a chargeback hierarchy. This is particularly useful if you want to rearrange the entities within a chargeback hierarchy. You cannot, however, rearrange the entities that are under a vCenter Server entity. You must have the update privilege on the hierarchy, the chargeback hierarchical entity, and the current and new parent chargeback hierarchical entity to move entities within a hierarchy. Procedure 1 In the Manage Hierarchy tab, select the required chargeback hierarchy from the drop-down menu on the left pane of the page. The collapsed view of the chargeback hierarchy is displayed. 2 Expand the hierarchy by clicking the plus sign (+) to the left of the hierarchy name. The first-level entities in the hierarchy are displayed. You can view all the entities in the hierarchy by clicking the plus sign to the left of the entities that have sub-entities. 3 Right-click the entity that you want to move, and select Cut Entity from the pop-up menu. NOTE This menu option is available only for the vCenter Chargeback entities created in the hierarchy and the vCenter Server entities that are directly added to the hierarchy. 4 Right-click the destination entity and select Paste Entity from the pop-up menu. The selected entity and all its child entities are moved under the destination entity. You cannot paste the entities under a vCenter Server entity. What to do next You can undo a paste operation by right-clicking the pasted entity and selecting the Revert this paste operation option. However, this option is not available on the entity if any further changes are made to the entity or to the chargeback hierarchy.
Allocate Computing Resource Units for a Chargeback Entity
You can allocate some computing resource units for a chargeback entity. This allocation can be used to calculate the cost when using an allocation-based billing policy. Allocation of computing resource units is different from reservation of computing resource units. The reservation of computing resources for a virtual machine is performed in vCenter Server. The allocation of computing resource units is performed in vCenter Chargeback. An allocation of computing resource does not imply that the chargeback entity will get to use the set amount of computing resource units at all times. This allocation is used purely for calculating the cost when using an allocation-based billing policy. You can set the allocation units, when you want to charge an entity for a fixed amount of computing resource units, immaterial of the actual resource usage. For example, you want to charge a virtual machine for a minimum of 2GHz of CPU and 4GB of RAM immaterial of the actual CPU and memory usage by the virtual machine. In this case, you can set the allocation units for CPU and memory on the virtual machine, define an allocation-based billing policy, and create a cost model with appropriate base rates for the computing resources and set the allocation-based billing policy. You must have read privilege on the hierarchy and update privilege on the chargeback hierarchical entity to perform this task.
VMware, Inc.
91
vCenter Chargeback Users Guide
Procedure 1 In the Manage Hierarchy tab, select the required chargeback hierarchy from the drop-down menu on the left pane of the page. The collapsed view of the chargeback hierarchy is displayed. 2 Expand the hierarchy by clicking the plus sign (+) to the left of the hierarchy name. The first-level entities in the hierarchy are displayed. You can view all the entities in the hierarchy by clicking the plus sign to the left of the entities that have sub-entities. 3 Right-click the chargeback entity for which you want to allocate computing resource units and select Set allocation units from the pop-up menu. The Define allocation units for the selected entity screen is displayed. 4 Define the time period for which the allocation is applicable. The default selection is Update from now onwards indicating the allocation is applicable from the time of setting the values till it is changed at a future date. Alternately, you can set a definite time period by selecting the Update for the effective period option and defining the start and end dates of the required time period. 5 6 7 8 9 (Optional) Click Get and then click the Show link next to Historical values to see the historical allocation values set for all the computing resources. Set the allocation units for the required computing resources. Click Set. Click OK in the information dialog box. Close the Define allocation units for the selected entity screen to return to the Manage Hierarchy tab.
The defined allocation units for the specified time period is set on the chargeback entity. You can set multiple allocation units for different time periods. What to do next The allocation units defined for a chargeback entity does not propagate to its child entities. You must individually set the allocation units for each chargeback entity in the hierarchy as per your requirements.
Share Virtual Machine Cost
If you have a virtual machine that is shared by multiple departments and want to charge these departments proportionately, you must configure the share percentage in the hierarchy. The share percentage can be set only on virtual machines that are individually added to the chargeback hierarchy. You must have the update privilege on the hierarchy, on the virtual machine that is being shared, and the parent chargeback hierarchical entities to perform this task. Procedure 1 In the Manage Hierarchy tab, select the required chargeback hierarchy from the drop-down menu on the left pane of the page. The collapsed view of the chargeback hierarchy is displayed. 2 Expand the hierarchy by clicking the plus sign (+) to the left of the hierarchy name. The first-level entities in the hierarchy are displayed. You can view all the entities in the hierarchy by clicking the plus sign to the left of the entities that have sub-entities.
92
VMware, Inc.
Chapter 5 Managing Chargeback Hierarchies
Right-click the virtual machine whose cost has to be shared and select Manage cost sharing from the popup menu. NOTE This menu option is available only for the virtual machines that are individually added to the hierarchy.
4 5
Click OK on the information dialog box. Right-click the vCenter Chargeback entity that shares this virtual machine and select Share Cost in this folder from the pop-up menu. The Set cost sharing screen is displayed.
Set the share percentages and click Apply. The share percentages must total up to 100.
The shared virtual machine is displayed in the hierarchy. You can change the share percentage or share the virtual machine again with more entities, by performing the same steps.
Backdate a Chargeback Hierarchy
You can backdate a chargeback hierarchy so that the resource utilization details for the last three months from the current date are considered. You must have update privilege on the hierarchy to perform this task. NOTE If you have upgraded to vCenter Chargeback 1.5 and the chargeback hierarchy contains entities from vCenter Server instances added before the upgrade, then do not backdate the hierarchy. You cannot backdate hierarchies imported from a VMware Cloud Director setup in to vCenter Chargeback. vCenter Chargeback identifies the hierarchies imported from VMware Cloud Director by using the attribute VcloudOrgEntity set on them. Therefore, if the VcloudOrgEntity attribute is set on any user-defined hierarchy in vCenter Chargeback, you cannot backdate that hierarchy. Procedure 1 In the Manage Hierarchy tab, select the chargeback hierarchy from the drop-down menu on the left pane of the page. The collapsed view of the chargeback hierarchy is displayed. The right pane provides various details about the selected hierarchy. 2 Click the arrow icon next to Tools below the hierarchy. The Hierarchy tools options are displayed. 3 4 Click Backdate. Click OK in the information dialog box.
View Properties of a vCenter Server Entity
A chargeback hierarchy can contain entities from more than one vCenter Server. In a chargeback hierarchy, you can identify the vCenter Server to which an entity belongs by viewing its properties. You must have a read privilege on the hierarchy and the chargeback hierarchical entity to perform this task.
VMware, Inc.
93
vCenter Chargeback Users Guide
Procedure 1 In the Manage Hierarchy tab, select the required chargeback hierarchy from the drop-down menu on the left pane of the page. The collapsed view of the chargeback hierarchy is displayed. 2 Expand the hierarchy by clicking the plus sign (+) to the left of the hierarchy name. The first-level entities in the hierarchy are displayed. You can view all the entities in the hierarchy by clicking the plus sign to the left of the entities that have sub-entities. 3 Right-click the vCenter Server entity and select Properties from the pop-up menu.
The vCenter Server Entity Properties screen displays the vCenter Server to which the entity belongs and the complete inventory path of the vCenter Server entity.
94
VMware, Inc.
Managing and Configuring vCenter Chargeback Cost Elements
vCenter Chargeback provides various cost-related elements. These elements enable you to define the cost to be charged for each computing resource, fixed costs, and the cost calculation formula. You must set the various cost-related elements in vCenter Chargeback to successfully generate the required cost reports. This chapter includes the following topics:
n n n n n n n n
vCenter Chargeback Cost-Related Elements, on page 95 Managing Cost Models, on page 100 Managing Fixed Costs, on page 104 Managing Cost Templates, on page 107 Managing Billing Policies, on page 109 Configuring Cost at the Entity Level, on page 111 Physical Infrastructure Costing, on page 114 Configuring a Pricing Matrix for Virtual Machines, on page 115
vCenter Chargeback Cost-Related Elements
You must know about the vCenter Chargeback cost-related elements to effectively create and configure a cost model. vCenter Chargeback includes the following cost related elements.
n n n n n n n
Chargeable computing resource Base rate Rate factor Fixed cost Billing policy Cost model Cost template
VMware, Inc.
95
vCenter Chargeback Users Guide
Chargeable Computing Resource
A chargeable computing resource is any computing resource that must be accounted for when calculating the IT operational costs. The usage of the computing resources is measured and the corresponding charge is calculated. vCenter Chargeback accounts for the following computing resources: CPU Memory Network bandwidth Storage Disk Read and Write vCPU The CPU usage is measured in GHz. The memory usage is measured in GB. The network usage (both upload and download) is measured in GB/hour. The usage is measured in GB. The usage is measured in GB/hour. The number of virtual CPUs in the virtual machine.
If the VMware Cloud Director Data Collector and vShield Manager Data Collector is installed, vCenter Chargeback also accounts for the following resources: Count of Networks NAT Service DHCP Service Firewall Service External network bandwidth The number of networks that belong to an organization or a vApp in VMware Cloud Director. Whether the NAT service for VMware Cloud Director network is enabled or not. Whether the DHCP service for VMware Cloud Director network is enabled or not. Whether the firewall service for VMware Cloud Director network is enabled or not. The external network usage (both upload and download) is measured in MB/hour.
Base Rate
Base rate is a global rate that you want to charge for a unit of chargeable computing resource used, reserved, or allocated for a specific duration. Table 6-1 lists a set of sample base rates for each chargeable computing resource. Table 6-1. Sample Base Rate Values
Chargeable Resource CPU Memory Network Received and Transmitted Storage Disk Read and Write vCPU Unit GHz GB GB/hour GB GB/hour Count Duration Hourly Hourly Hourly Hourly Hourly Hourly Base Rate ($) 0.0399 0.0048 0.0008 0.0013 0.0008 0.04
NOTE The base rate duration is configurable. vCenter Chargeback lets you define the base rate for an hour, day, week, month, quarter, half-year, or year for each computing resource.
96
VMware, Inc.
Chapter 6 Managing and Configuring vCenter Chargeback Cost Elements
Rate Factor
Rate factor is the multiplication factor to be used along with the base rate to calculate the charge for a unit of chargeable computing resource used or allocated for a specified duration. Rate factors are useful when you want to charge the entities in a hierarchy differently. The rate factors enable you to apply a cost that is a multiple or a fraction of the base rate. The rate factor value can be between 0 and 999.99. The precision is up to two decimal places. Table 6-2 lists sample base rates and rate factors. Table 6-2. Sample Base Rates and Rate Factors
Chargeable Resource CPU Memory Network Received and Transmitted Storage Disk Read and Write vCPU Base Rate ($) 0.0399 0.0048 0.0008 0.0013 0.0008 0.04 Rate Factor 1.1 1.1 1 1 0.75 1 Total Charge ($) 0.0439 0.0053 0.0008 0.0013 0.0006 0.04
Fixed Cost
A fixed cost is a definite cost that can be charged on an entity. Fixed costs can be recurring costs or non-recurring or one-time costs. Recurring costs that are charged periodically for specific resources or services can be defined as fixed costs in the application. For example, the annual maintenance cost for the network or for each server. Costs that are applicable to almost all the entities and hierarchies can be defined as fixed costs. This lets you update such costs periodically and manage them centrally. It also ensures that all the entities and hierarchies are uniformly charged for common services and resources. In addition, you can also define fixed costs that are specific to an entity, a group of entities, or an entire hierarchy. For example, the real estate cost for physical storage of the servers. This cost differs based on the actual geographic location.
VMware, Inc.
97
vCenter Chargeback Users Guide
Billing Policy
A billing policy determines the cost types and the amount of chargeable computing resources units to be considered for calculating the chargeback cost. vCenter Chargeback provides the following billing policies: Fixed Cost Only the fixed costs associated with each entity in the chargeback hierarchy is considered for billing. The actual usage of the chargeable computing resources is ignored. In this policy, the actual utilization of the chargeable computing resources of the virtual machines is determined. The total cost is then calculated by using the base rates set in the cost model and the actual used units of the chargeable computing resources. This policy takes into account the capacity of a chargeable resource reserved for a virtual machine. vCenter Server allows only CPU and memory reservation. This reserved capacity of CPU and memory along with the actual utilization of other chargeable computing resources is used for calculating the total cost. This policy takes into account the user-defined allocation units of chargeable computing resources for the chargeback entities. The allocated units along with the base rates defined in the cost model is used for calculating the total cost. This policy takes into account the CPU capacity reserved for a virtual machine. This reserved CPU capacity along with the actual utilization of other chargeable computing resources is used for calculating the total cost. This policy takes into account the memory capacity reserved for a virtual machine. This reserved memory capacity along with the actual utilization of other chargeable computing resources is used for calculating the total cost. In this policy, the maximum of the used and reserved units of CPU, the maximum of the used and reserved units of memory, and the actual utilization of other chargeable computing resources is used for calculating the total cost. In this policy, the maximum of used and reserved units of CPU along with the actual utilization of other chargeable computing resources is considered for calculating the total cost. In this policy, the maximum of used and reserved units of memory along with the actual utilization of other chargeable computing resources is considered for calculating the total cost. This policy takes into account the fixed costs associated with the entity and the actual utilization of the chargeable computing resources for calculating the total cost. This policy takes into account the fixed costs associated with the entity and the user-defined allocations units of the chargeable computing resources for calculating the total cost. This policy takes into account the fixed costs associated with the entity, the reserved capacity of CPU and memory, and the actual utilization of other chargeable computing resources for calculating the total cost.
Actual Usage
Reservation
Allocation
CPU Reservation
Memory Reservation
Maximum of Usage and Reservation Maximum of CPU Usage and CPU Reservation Maximum of Memory Usage and Memory Reservation Fixed Cost and Actual Usage Fixed Cost and Allocation Fixed Cost and Reservation
98
VMware, Inc.
Chapter 6 Managing and Configuring vCenter Chargeback Cost Elements
Fixed Cost and CPU Reservation Fixed Cost and Memory Reservation Fixed Cost and Maximum of Usage and Reservation Fixed Cost and Maximum of CPU Usage and CPU Reservation Fixed Cost and Maximum of Memory Usage and Memory Reservation vCPU Count and Memory Size Fixed Cost and vCPU Count and Memory Size
This policy takes into account the fixed costs associated with the entity, the reserved capacity of CPU, and the actual utilization of other chargeable computing resources for calculating the total cost. This policy takes into account the fixed costs associated with the entity, the reserved capacity of memory, and the actual utilization of other chargeable computing resources for calculating the total cost. This policy takes into account the fixed costs associated with the entity, the maximum of used and reserved units of CPU, the maximum of used and reserved units of memory, and the actual utilization of other chargeable computing resources for calculating the total cost. This policy takes into account the fixed costs associated with the entity, the maximum of used and reserved units of CPU, and the actual utilization of other chargeable computing resources for calculating the total cost. This policy takes into account the fixed costs associated with the entity, the maximum of used and reserved units of memory, and the actual utilization of other chargeable computing resources for calculating the total cost. This policy takes into account the number of virtual CPUs, the total amount of memory allocated to the virtual machines, and the actual utilization of other chargeable computing resources for calculating the total cost. This policy takes into account the fixed costs associated with the entity, the number of virtual CPUs and the total amount of memory allocated to the virtual machines, and the actual utilization of other chargeable computing resources for calculating the total cost. This billing policy is available only if the VMware Cloud Director Data Collector is installed. This policy takes in to account the actual usage for external network transfer and external network receive computing resources. For all other resources, the user-defined allocation units are considered for cost calculation. This billing policy is set in the VMware Cloud Director Allocation Pool Cost Model. This billing policy is available only if the VMware Cloud Director Data Collector is installed. This policy takes in to account the actual usage for external network transfer and external network receive computing resources. For all other resources, the user-defined allocation units are considered for cost calculation. This billing policy is set in the VMware Cloud Director Reservation Pool Cost Model. This billing policy is available only if the VMware Cloud Director Data Collector is installed. This policy takes in to account the actual usage for external network transfer and external network receive computing resources. For all other resources, the user-defined allocation units are considered for cost calculation. The policy also takes in to account the fixed costs set on the entities. This billing policy is set in the VMware Cloud Director Pay As You Go - Fixed Charging Cost Model. This billing policy is available only if the VMware Cloud Director Data Collector is installed. This policy takes in to account the user-defined allocation units for virtual CPUs and memory only if the virtual machine is powered on. It also takes in to account the actual usage for external network transfer and
VMware Cloud Director Billing Policy Allocation Pool
VMware Cloud Director Billing Policy Reservation Pool
VMware Cloud Director Billing Policy - Pay As You Go Fixed Charging
VMware Cloud Director Billing Policy - Pay As You Go Resource Based Charging
VMware, Inc.
99
vCenter Chargeback Users Guide
external network receive computing resources. For all other resources, the userdefined allocation units is considered for cost calculation. This billing policy is set in the VMware Cloud Director Pay As You Go - Resource Based Charging Cost Model. VMware Cloud Director Billing Policy - Networks This billing policy is available only if the VMware Cloud Director Data Collector is installed. This policy takes in to account the actual usage for external network transfer and external network receive computing resources. For all other resources, the user-defined allocation units are considered for cost calculation. This billing policy is set in the VMware Cloud Director Networks Cost Model.
In vCenter Chargeback 1.5, you can also define your own billing policies.
Cost Model
A cost model defines base rates for the chargeable computing resources, the currency, the billing policy to be used for calculating the total cost, and special costs, such as cost for the guest operating system installed on the virtual machine. A cost model also enables you to define different billing policies for different time periods. After you define a cost model in the application, you can define rate factors and fixed costs on entities or hierarchies for the selected cost model. You can also use the cost model to generate various reports.
Cost Template
A cost template consists of entity-specific cost configuration details. These are rate factors for the chargeable computing resources and the fixed costs. You can set these values in a cost template and use the template to configure the costs at the entity level.
Managing Cost Models
vCenter Chargeback provides a default cost model called Default Chargeback Cost Model. The cost models defined in the application can be viewed and managed from the Cost Models page of the Manage Cost tab. You can start using the application by creating a chargeback hierarchy and generating basic reports using this cost model. You can modify this cost model as per your requirements. You can also create and manage multiple other cost models. If you have installed the VMware Cloud Director Data Collector, vCenter Chargeback provides five more cost models:
n n n n n
VMware Cloud Director Allocation Pool Cost Model VMware Cloud Director Reservation Pool VMware Cloud Director Pay As You Go - Fixed Charging Cost Model VMware Cloud Director Pay As You Go - Resource Based Charging Cost Model VMware Cloud Director Networks Cost Model
These cost models do not define any base rates or fixed costs. You must modify the cost models and set the required base rates and fixed costs before using them for generating reports. NOTE If you define and include fixed costs in these cost models, ensure that you modify the corresponding billing policies and select the Add/Include Fixed Cost option.
100
VMware, Inc.
Chapter 6 Managing and Configuring vCenter Chargeback Cost Elements
Create a Cost Model on page 101 You can create multiple cost models in vCenter Chargeback. Defining multiple cost models enables you to charge different sets of entities or hierarchies differently. It also enables you to compare the costs calculated using different cost models for a hierarchy or a set of entities.
Modify a Cost Model on page 103 After a cost model is created, you can modify it as and when required. Delete a Cost Model on page 104 You can remove invalid or unwanted cost models from the application. However, you cannot delete the Default Chargeback Cost Model.
Create a Cost Model
You can create multiple cost models in vCenter Chargeback. Defining multiple cost models enables you to charge different sets of entities or hierarchies differently. It also enables you to compare the costs calculated using different cost models for a hierarchy or a set of entities. You must have create privilege for the cost model resource type on vCenter Chargeback to perform this task. Procedure 1 In the Manage Cost tab, click Cost Models. A table listing all the cost models created in the application is displayed. 2 Click Create. The Cost Model screen is displayed. 3 Provide a name description for the cost model and set the currency type in the General tab.
Option Name Description Currency Description Name for the cost model. This is mandatory information. The character limit for the cost model name is 255 characters. An optional description of the cost model. The character limit for the description is 512 characters. The currency type used for defining the base rates and special costs in the cost model.
In the Billing Policy tab, set the period for which the billing policy will be effective. The default selection is Update from now onwards, indicating the billing policy will be effective from the time of creation of the cost model till it is changed at a future date. The other option is Update for the effective period. If you select this option, you must specify the start and end date of the period for which the billing policy will be effective. You must enter the dates in the mm/dd/yyyy format. If the end date is not specified, the billing policy will be effective from the specified start date till infinity.
5 6
Select the required policy from the Billing Policy list. In the Base Rates tab, set the period for which the base rates will be effective. The default selection is Update from now onwards, indicating the base rates will be effective from the time of creation of the cost model till it is changed at a future date. The other option is Update for the effective period. If you select this option, you must specify the start and end date of the period for which the base rates will be effective. You must enter the dates in the mm/dd/yyyy format. If the end date is not specified, the base rates will be effective from the specified start date till infinity.
VMware, Inc.
101
vCenter Chargeback Users Guide
Set the base rate and the corresponding duration for the computing resources. The duration specifies how often the specified rate is charged for the corresponding computing resource. The duration can be Hourly, Daily, Weekly, Monthly, Quarterly, Half-yearly, or Yearly. In vCenter Chargeback, a duration value of Monthly is equal to 30 days, Quarterly is equal to 91 days, Half-yearly is equal to 182 days, and Yearly is equal to 365 days. NOTE If the base rate for a chargeable computing resource is not entered, the base rate for that resource is considered to be zero.
(Optional) Select Overage to define an overage rate for the corresponding computing resource. An overage rate lets you charge different rates for the allocated units and the units used beyond the allocation.
9 10
(Optional) If you have selected the Overage option, specify the rate to be charged for the allocated units of the computing resource and that for the units used beyond the allocation. Set the cost for vServices in the Other Costs tab. vServices include high availability, fault tolerance, and creation and deletion of virtual machines. NOTE If you set the fault tolerance cost, this cost will be charged on virtual machines that have fault tolerance turned on or disabled. The cost is not charged for virtual machines that have fault tolerance turned off.
11
Specify the fixed cost for various guest operating systems and the duration for charging the same. If a virtual machine has the specified operating system installed on it, then the set rate would be charged.
12
Click Create.
The newly created cost model is added to the table listing the cost models.
Calculate Base Rate Using Base Rate Calculator
vCenter Chargeback provides a base rate calculator that helps you calculate the base rate for CPU, memory, and storage. The computed base rates when charged enable you to recover your hardware cost over a defined period. The base rate calculator also helps you identify and calculate the fixed costs to be charged per virtual machine. Procedure 1 2 Click Tools on the top-right corner of the page. Select Base Rate Calculator from the Tools menu. The Base Rate Calculator screen is displayed. 3 4 5 6 Click Set Investment. Set Recovery Tenure and Currency. In the Hardware Cost section, specify the cost per server, the number of servers, the CPU and memory capacity, the storage cost, and the storage capacity. In the Other Cost section, specify the other costs incurred. These costs can include license costs, maintenance cost, overheads, and so on. If the specified cost is applicable for each of the servers individually, then select the checkbox next to the cost. If the cost is a recurring cost, then select the checkbox under the Recurring Cost column corresponding to the specified cost. You can add and delete additional costs using the Add and Delete buttons.
102
VMware, Inc.
Chapter 6 Managing and Configuring vCenter Chargeback Cost Elements
Click Calculate Metrics. The calculated costs are displayed in the Suggested Metrics page of the screen.
8 9 10
Specify the number of virtual machines in the Number of VM field. Specify the total number of hours to be considered for a month. Set the attribution percentages for the CPU and memory. The attribution percentages must add up to 100 percent. The annual, monthly, and hourly rates are displayed.
The various costs for different time periods are displayed on the Suggested Metrics page. You can note down these values and use them to create cost models and fixed costs in the application. If you want to use only the base rates for CPU, memory, and storage, you can click the Save these values in cost model link on the top of the Suggested Metrics page. The Cost Model screen is displayed with the hourly base rates for CPU, memory, and storage populated in it. You must enter the remaining required values before completing the cost model creation task.
Modify a Cost Model
After a cost model is created, you can modify it as and when required. You must have update privilege on the cost model to perform this task. Procedure 1 In the Manage Cost tab, click Cost Models. A table listing all the cost models created in the application is displayed. 2 Select the cost model that you want to modify, and click Edit. The Cost Model screen is displayed. 3 In the General tab, modify the name and description as required. You cannot modify the currency type for a cost model. 4 In the Billing Policy tab, modify the billing policy and the effective time period. a (Optional) To fetch the current billing policies set in the cost model, select the Update for the effective period option, specify the required time period, and click Get. You can retain the currently set billing policies and add more policies for different time periods in the same cost model. b To add another billing policy, set the effective time period, select the billing policy, and then click Set. Repeat this for each billing policy you want to add to the cost model.
VMware, Inc.
103
vCenter Chargeback Users Guide
In the Base Rates tab, modify the base rates for the chargeable computing resources, the duration, and the effective time period. a b (Optional) To fetch the historical base rate values, select the Update for the effective period option, specify the required time period, and click Get. Click the Show link next to Historical values. The historical base rate values for the specified period is displayed for each of the computing resources. c To add another set of base rates, set the effective time period, set the base rates and corresponding duration, and then click Set. Repeat this for each set of base rates that you want to add to the cost model. You can also modify the existing base rates for different time periods.
(Optional) To create or modify the overage rate for a computing resource, select Overage and provide the rate to be charged for the allocated units of the computing resource and that for the units used beyond the allocation. Modify the fixed cost for vServices and guest operating systems in the Other Costs tab. Click Save to save all your changes.
7 8
NOTE The name of the cost model and the start dates are mandatory information and do not have any default values.
Delete a Cost Model
You can remove invalid or unwanted cost models from the application. However, you cannot delete the Default Chargeback Cost Model. You must have delete privilege on the cost model to perform this task. CAUTION If a cost model is deleted, any entity-specific cost configuration done for this cost model will also be deleted and the information cannot be retrieved. Procedure 1 In the Manage Cost tab, click Cost Models. A table listing all the cost models created in the application is displayed. 2 Select the cost model that you want to delete, and click Delete. A dialog box confirming the action is displayed. 3 Click OK.
The cost model is deleted from the application and, consequently, from the table listing the cost models.
Managing Fixed Costs
vCenter Chargeback provides functionality to create and manage fixed costs. These fixed costs provide a means to charge various resources identically. The fixed costs defined in the application can be viewed and managed from the Fixed Cost page of the Manage Cost tab.
n
Create a Fixed Cost on page 105 You must create the fixed costs that you want to charge on the entities and hierarchies. These costs can include periodically charged costs and one time costs.
104
VMware, Inc.
Chapter 6 Managing and Configuring vCenter Chargeback Cost Elements
Modify a Fixed Cost on page 106 You can modify the fixed costs as and when required. Delete a Fixed Cost on page 106 You can delete invalid or unwanted fixed costs from the application.
Create a Fixed Cost
You must create the fixed costs that you want to charge on the entities and hierarchies. These costs can include periodically charged costs and one time costs. You must have create privilege for the fixed cost resource type on vCenter Chargeback to perform this task. Procedure 1 In the Manage Cost tab, click Fixed Cost. A table listing all the fixed costs created in the application is displayed. You can view the details of the fixed cost by clicking the plus sign (+) in the Details column of the table. The details include the value of the cost, the duration indicating how often the cost is charged, and the time period for which the set value and duration is valid or applicable. 2 Click Create. The Fixed Cost screen is displayed. 3 Provide a name, description, and currency type for the fixed cost on the General tab.
Option Name Description Currency Description A name for the fixed cost. The character limit for the fixed cost name is 255 characters. An optional description of the fixed cost. The character limit for the description is 512 characters. The currency type used for defining the fixed cost.
(Optional) If the defined cost has to be charged only once on the chargeback entity or hierarchy, then select the One Time option. If you select this option, then you cannot set any duration value for the fixed cost.
In the Cost Details tab, set the period for which the cost will be effective. The default selection is Update from now onwards, indicating the defined cost will be effective from the time of creation of the fixed cost till it is changed at a future date. The other option is Update for the effective period. If you select this option, you must specify the start and end date of the period for which the cost will be effective. You must enter the dates in the mm/dd/yyyy format. If the end date is not specified, the cost will be effective from the specified start date till it is changed at a future date.
Enter the value of the cost and select the duration indicating how often the cost is incurred. The duration can be Hourly, Daily, Weekly, Monthly, Quarterly, Half-yearly, or Yearly.
Click Create.
The newly created fixed cost is added to the table listing the fixed costs. What to do next After a fixed cost is created, you can associate it with an entity, a set of entities, or hierarchies. This can be done while configuring costs at the entity level. Fixed costs can also be added to a template and then set on an entity or a hierarchy.
VMware, Inc.
105
vCenter Chargeback Users Guide
Modify a Fixed Cost
You can modify the fixed costs as and when required. You must have update privilege on the fixed cost to modify it. Procedure 1 In the Manage Cost tab, click Fixed Cost. A table listing all the fixed costs created in the application is displayed. You can view the details of the fixed cost by clicking the plus sign (+) in the Details column of the table. The details include the value of the cost, the duration indicating how often the cost is charged, and the time period for which the set value and duration is valid or applicable. 2 Select the fixed cost that you want to modify and click Edit. The Fixed Cost screen is displayed. 3 In the General tab, modify the name and description of the fixed cost as required. NOTE You cannot modify the currency type and the One Time option. 4 In the Cost Details tab, set the period for which the modified cost value and duration will be effective. The default selection is Update from now onwards, indicating that the defined cost detail will be effective from the time of updating the fixed cost till infinity. The other option is Update for the effective period. If you select this option, you must specify the start and end date of the period for which the cost will be effective. You must enter the dates in the mm/dd/yyyy format. If the end date is not specified, the cost detail will be effective from the specified start date till infinity. 5 6 (Optional) To fetch the cost values and duration set for a specific time period, select the Update for the effective period option, specify the start and end dates of the time period, and then click Fetch. Enter the value of the cost and select the duration indicating how often the cost is incurred. The duration can be Hourly, Daily, Weekly, Monthly, Quarterly, Half-yearly, or Yearly. For one time costs, duration is not applicable. 7 If you are defining the cost for a specific time period, click Set. You can set more than one value and duration for different time periods by repeating Step 4, Step 6, and Step 7. 8 Click Save.
The modified fixed cost is displayed in the table listing the fixed costs. You can view the modified cost details of the fixed cost by clicking the plus sign (+) in the Details column of the table.
Delete a Fixed Cost
You can delete invalid or unwanted fixed costs from the application. You must have delete privilege on the fixed cost to remove it from the application. CAUTION Deleting a fixed cost removes it from the entities on which it is configured and does not reflect in a report. Only fixed costs that exist in the application at the time of report generation are included in the report.
106
VMware, Inc.
Chapter 6 Managing and Configuring vCenter Chargeback Cost Elements
Procedure 1 In the Manage Cost tab, click Fixed Cost. A table listing all the fixed costs created in the application is displayed. 2 Select the fixed cost that you want to delete, and click Delete. A dialog box confirming the action is displayed. 3 Click OK.
The fixed cost is deleted from the application and, consequently, from the table listing the fixed costs.
Managing Cost Templates
vCenter Chargeback enables you to create cost templates that contain entity-specific cost configuration details. The cost templates defined in the application can be viewed and managed from the Cost Template page of the Manage Cost tab.
n
Create a Cost Template on page 107 Entity-specific cost configuration, such as the rate factors and fixed costs, must be defined on the entity. If you want to apply a standard entity-specific cost setting on more than one entity, you can create a cost template that contains these settings, and apply the same to the required entities.
Modify a Cost Template on page 108 After a cost template is created, you can modify it as and when required. Delete a Cost Template on page 108 Invalid or unwanted cost templates can be removed from the application. However, deleting a cost template does not remove the entity-specific cost settings applied on the entities using the cost template.
Create a Cost Template
Entity-specific cost configuration, such as the rate factors and fixed costs, must be defined on the entity. If you want to apply a standard entity-specific cost setting on more than one entity, you can create a cost template that contains these settings, and apply the same to the required entities. You must have create privilege for the cost template resource type on vCenter Chargeback to perform this task. Procedure 1 In the Manage Cost tab, click Cost Template. A table listing all the cost templates created in the application is displayed. 2 Click Create. The Cost Template screen is displayed. 3 Provide the name, description, and currency type for the cost template in the General tab.
Option Name Description Currency Description A name for the cost template. The character limit for the cost template name is 255 characters. An optional description of the cost template not exceeding 512 characters in length. The currency used to define the costs in the cost template.
VMware, Inc.
107
vCenter Chargeback Users Guide
In the Rate Factors tab, set the rate factors for the chargeable computing resources. The rate factor value can be between 0 and 999.99. The application considers a precision of up to two decimal places.
5 6
Click the Fixed Costs tab. Select the required fixed cost and click Add to the list. The fixed cost is added to the list of fixed costs displayed in the List Of fixed costs to be applied to the cost template section. Repeat this step for each fixed cost that you want to include in the cost template. NOTE Only the fixed costs having the currency type same as that set on the cost template are displayed and can be added to the cost template.
(Optional) Check the Distribute option corresponding to an added fixed cost if the cost has to be applied to the child entities of the entity on which the cost template is applied. However, if this option is selected, this cost will not be applied to the selected entity. When a cost report is generated, the fixed costs on the child entities will be rolled-up to the parent entity. Click Create.
The cost template is added to the application and is displayed in the table listing the created cost templates. You can view the details of the cost template by clicking the plus sign (+) in the Details column of the table.
Modify a Cost Template
After a cost template is created, you can modify it as and when required. You must have the update privilege on the cost template to modify it. Procedure 1 In the Manage Cost tab, click Cost Template. A table listing all the cost templates created in the application is displayed. 2 Select the cost template that you want to modify and click Edit. The Cost Template screen is displayed. 3 Modify the name and description as required in the General tab. NOTE The name of the cost template is mandatory information and does not have any default values. Also, you cannot modify the currency type. 4 5 6 Click the Rate Factors tab and modify the rate factors for the computing resources. Click the Fixed Costs tab and add new fixed costs or remove existing fixed costs as required. Click Save.
Changes made to a cost template are not automatically reflected on the entities on which the template is applied. You must explicitly reapply the template on the entities for the changes to take effect.
Delete a Cost Template
Invalid or unwanted cost templates can be removed from the application. However, deleting a cost template does not remove the entity-specific cost settings applied on the entities using the cost template. You must have delete privilege on the cost template to delete it.
108
VMware, Inc.
Chapter 6 Managing and Configuring vCenter Chargeback Cost Elements
Procedure 1 In the Manage Cost tab, click Cost Template. A table listing all the cost templates created in the application is displayed. 2 Select the cost template that you want to delete, and click Delete. A dialog box confirming the action is displayed. 3 Click OK.
The cost template is deleted from the application and, consequently, from the table listing the cost templates.
Managing Billing Policies
vCenter Chargeback provides various system-defined billing policies. In addition, it lets your define you own billing policies. You must have privileges on the billing policy resource type to create, update, and delete billing policies. You can view and manage the billing policies from the Billing Policy page of the Manage Cost tab.
Create a Billing Policy
vCenter Chargeback lets you to define custom billing policies as per your requirements. A billing policy defines an expression that is used for identifying the computing resources units to be considered for calculating the costs. Therefore, a billing policy must account for all the computing resources. In vCenter Chargeback, a billing policy can also account for the fixed costs and the state of the virtual machine. A billing policy defines an expression for each resource. The expression includes an attribute value that identifies the computing resource units to be considered for cost calculation. The attribute values can be allocation, reservation, size, and usage. The attribute value reservation is available only for CPU and memory. The attribute value size is available only for memory. The expression can be set to obtain the maximum of available attributes. You can also define an expression that calculates the resource units only if the virtual machine is on. Also, for storage resources, you can specify whether the expression must account for the linked clones. You must have create privilege for the billing policy resource type on vCenter Chargeback to perform this task. Procedure 1 In the Manage Cost tab, click Billing Policy. A table listing all the billing policies created in the application is displayed. 2 Click Create. The Billing Policy screen is displayed. 3 Provide a name and description for the billing policy.
Option Name Description Description Name for the billing policy. This is mandatory information. The character limit for the cost model name is 255 characters. An optional description of the billing policy. The character limit for the description is 512 characters.
Select the Expression tab.
VMware, Inc.
109
vCenter Chargeback Users Guide
Select a resource and define an expression for it. a b c d e To include only an attribute, select the required attribute from the Attribute drop-down menu. To obtain a maximum of a set of attribute values, click MAX and then select the required attributes from the Attribute drop-down menu. To calculate the resource units only for the powered-on virtual machine, first select the VM Power On/Off option and then define the required expression for the selected resource. To account for the storage linked clones, select the Distribute Linked Clones option. This option is available only if you define an expression for the storage resource. Repeat this step for each computing resource. You can select All other resources from the Resource drop-down menu and define an expression for all the computing resources for which an expression has not been defined in the billing policy. NOTE The billing policy must account for all the computing resources.
6 7
(Optional) Select Add/Include Fixed Cost to consider the fixed costs during cost calculation. Click Create.
The created billing policy is displayed in the table on the Billing Policy page.
Example: A Sample Billing Policy Expression
Let us try to define a billing policy that accounts for the maximum of reservation and usage for CPU and memory only for virtual machines that are powered on, maximum of allocation or usage for storage and also consider the linked clones, and allocation value for all other resources. Table 6-3 lists the resources and the corresponding conditions, operators, and attributes for defining this billing policy expression. Table 6-3. Sample Billing Policy Expression
Resource CPU Memory Storage All other resources VM Power On/Off Yes Yes No No MAX Operator Yes Yes Yes No Attribute(s) reservation, usage reservation, usage allocation, usage allocation Distributed Linked Clones N.A. N.A. Yes N.A.
In this billing policy, if you want to account for the fixed costs, then you must select the Add/Include Fixed Cost option.
Edit a Billing Policy
You can modify the custom billing policies at any time. You must have update privilege on the billing policy to perform this task. NOTE The system-defined billing policies cannot be changed.
110
VMware, Inc.
Chapter 6 Managing and Configuring vCenter Chargeback Cost Elements
Procedure 1 In the Manage Cost tab, click Billing Policy. A table listing all the billing policies created in the application is displayed. 2 Select the required billing policy from the table and click Edit. The Billing Policy screen is displayed. 3 4 (Optional) Modify the name and description on the General tab. Select the Expression tab and modify the required expressions. a b c 5 To modify only the expression for a resource, select the resource, click Clear selected expression, and define the new expression. If you want to delete a resource from the list of resources and corresponding expression, select the resource from the list and click Delete row. You can delete all the resources by clicking Delete All. You can include or exclude fixed costs by selecting or deselecting the Add/Include Fixed Cost option.
Click Save.
Delete a Billing Policy
You can delete custom billing policies if they are no longer required. You must have delete privilege on the billing policy to perform this task. NOTE The system-defined billing policies cannot be deleted. Procedure 1 In the Manage Cost tab, click Billing Policy. A table listing all the billing policies created in the application is displayed. 2 3 Select the required billing policy from the table and click Delete. Click OK to confirm the delete operation.
Configuring Cost at the Entity Level
The base rates defined in a cost model are global values and can be applied uniformly to the entities and hierarchies for which you generate a report. In a real-world scenario, however, you might want to charge each entity or a set of entities differently. That is, the resource usage costs for one virtual machine might differ from that for the other. This can be achieved only if the costs for each entity or a set of entities in the hierarchy are configured separately. You might also want charge specific fixed costs for some of the entities.
View Cost Configuration of an Entity
You can view entity-specific cost configuration details in the Configure Cost tab. You must have read privilege on the hierarchy, chargeback hierarchical entities, and the corresponding cost models to perform this task. Procedure 1 2 In the Configure Cost tab, click View Entity Cost. Select a hierarchy from the hierarchies included in the drop-down menu. The menu includes only the hierarchies on which you have at least the read privilege.
VMware, Inc.
111
vCenter Chargeback Users Guide
3 4 5
Expand the hierarchy and select the required entity. Enter the time period for which you want to view the entity-specific cost configuration details. Select the required cost model from the Cost Model drop-down menu. Only the cost models on which you have the read privilege are displayed in the drop-down menu.
Click Fetch.
The entity-specific cost configuration details for the selected entity and cost model and the specified duration are displayed. If the entity is not configured for the specified duration or cost model, a message stating the same is displayed on the page.
Edit Cost Configuration of an Entity
The entity-specific cost configuration details can be set from the Configure Cost tab. The cost configuration is applied on an entity for the specified cost model and time period. These cost configuration details will be considered when a report is generated on the entity using the specified cost model. IMPORTANT Ensure that you follow the sequence stated in this procedure. After you have entered some information, reverting to an earlier step in the task might reset the entries on the page. You must have entity cost modify privilege on the chargeback hierarchical entities to perform this task. You must also have update privilege on the cost models and read privilege on the hierarchies. Procedure 1 2 In the Configure Cost tab, click Edit Entity Cost. Select the required hierarchy from the hierarchies included in the drop-down menu. Only the hierarchies on which you have at least the read privilege are included in the drop-down menu. 3 4 5 Expand the hierarchy and select the entity for which you want to configure the costs. Select the cost model for which you want to specify entity-specific cost configuration details on the selected chargeback entity. Specify the duration for which the cost configuration will be effective. The default selection is Update from now onwards, indicating that the cost configuration details will be effective from the time of setting these details on the entity till they are modified at a future date. If you want to set the cost configuration details for a specific duration, select Update for the effective period and specify the start and end date of the time period. The dates have to be entered in the mm/dd/yyyy format. If the end time is not specified, the cost configuration details will be effective till they are modified at a future date. You can view the existing cost configuration details for the specified time period by clicking Get cost configuration. 6 (Optional) Select a cost template from the Apply a Cost Template drop-down menu. Only the cost templates on which you have read privilege is displayed. The rate factors and fixed costs defined in the cost template are populated in the corresponding fields on the screen.
112
VMware, Inc.
Chapter 6 Managing and Configuring vCenter Chargeback Cost Elements
Enter the rate factors for the computing resources in the Rate Factors tab and click Update Rate Factors. The rate factor value can be between 0 and 999.99. The application considers a precision of up to two decimal places. If the rate factor is not specified for a computing resource, vCenter Chargeback uses 1 as the rate factor of the computing resource. If you have selected a cost template, the rate factors defined in the cost template are populated in the Rate Factors fields corresponding to each computing resource. You can modify these rate factors, if required. You can view the rate factors already defined for various computing resources for different time periods by clicking Show next to Historical values. When you click Update Rate Factors, only the defined rate factors are set on the entity. No other cost configuration is set.
In the Fixed Costs tab, select the required fixed cost from the Apply a Fixed Cost drop-down menu and click Add to the list. The fixed cost is added to the list of fixed costs displayed in the table. For each fixed cost that you want to include, repeat this step. If you have selected a cost template, the fixed costs included in the cost template and on which you have read privilege are added to the list of fixed costs to be applied on the selected entity. You can add more fixed costs to this list or remove existing fixed costs from the list.
(Optional) To apply an added fixed cost to the immediate child entities of the selected entity, select the corresponding check box in the Distribute column of the table. If the check box is selected, the fixed cost is applied to each of the child entities of the selected entity. However, this cost will not be applied to the selected entity. When a cost report is generated, the fixed costs on the child entities will be rolled-up to the parent entity.
10
Click Update Fixed Costs to set the added fixed costs on the entity. When you click Update Fixed Costs, only the fixed costs added are set on the entity. No other cost configuration is set.
11
Select the Enable/Disable Billing tab to configure the billing status.
Option Enable (default) Description This option enables billing on the entity for the specified time period. You can use this option if billing was earlier disabled on the entity for the specified time period. Select this option if you want to disable billing on the entity for the specified time period.
Disable
12
Click Update Billing. When you click Update Billing, only the defined billing status is set on the entity. No other cost configuration is set.
The cost configuration details are set on the entity for the selected duration and cost model. What to do next You must repeat this procedure for each cost model that you want to configure on the entity.
VMware, Inc.
113
vCenter Chargeback Users Guide
Physical Infrastructure Costing
With vCenter Chargeback 1.5, you can define rate factors also at the host and cluster levels. You can do this from the Edit Infrastructure Cost page of the Configure Cost tab. When you generate a report on a chargeback hierarchical entity or a chargeback hierarchy, vCenter Chargeback checks whether any entity-specific cost configuration is set on the entity or the entities in the hierarchy for the selected cost model. If the entity-specific cost configuration details are specified, vCenter Chargeback uses these details and generates the report. If no entity-specific cost configuration details are available for the selected cost model, vCenter Chargeback checks whether any rate factors are set at the host and cluster levels for the virtual machines on which reports are being generated. If rate factors are set at these levels for the selected cost model, then vCenter Chargeback uses the rate factors when calculating the costs and generating the report.
Set Rate Factors at the Hosts and Clusters Level
vCenter Chargeback lets you set rate factors at the hosts and clusters level. You can charge all the virtual machines in a cluster or on an ESX host uniformly by setting rate factors at the hosts and clusters level. NOTE You cannot set the rate factor for the storage resource at the hosts and clusters level. Prerequisites You must have read privilege on the vCenter Server, entity cost modify privilege on the chargeback hierarchical entities, and update privilege on the cost models to perform this task. Procedure 1 2 3 4 In the Configure Cost tab, click Edit Infrastructure Cost. Select Hosts & Clusters from the drop-down menu. Expand the Hosts & Clusters folder by clicking the plus sign. Click the plus sign next to Clusters to view the clusters defined in the vCenter Server instances added to vCenter Chargeback. To view the ESX hosts that are not included in any cluster, you can click the plus sign next to Unclustered Hosts. 5 Select the cluster or an individual ESX host for which you want to define the rate factors. If you select a cluster, the right pane of the page displays the cluster properties and the ESX hosts under the selected cluster along with the fields to set the rate factors for individual computing resources. 6 7 Select a cost model from the drop-down menu. Specify the duration for which the rate factors will be effective. The default selection is Update from now onwards, indicating that the rate factors will be effective from the time of setting them on the entity till they are modified. If you want to set the rate factors for a specific duration, select Update for the effective period and specify the start and end date of the time period. The dates have to be entered in the mm/dd/yyyy format. If the end time is not specified, the rate factors will be effective till they are modified at a future date. You can view the existing rate factors for the specified time period by clicking Get Rate Factors. 8 (Optional) Click Show next to Historical values to view the historical base rate and rate factor values of all the computing resources for the specified time period.
114
VMware, Inc.
Chapter 6 Managing and Configuring vCenter Chargeback Cost Elements
9 10
Specify the rate factors for the required computing resources and click Update Rate Factors. Click OK in the information dialog box.
Configuring a Pricing Matrix for Virtual Machines
vCenter Chargeback provides functionality to charge a fixed cost for virtual machines in a virtual data center (vDC) in your VMware Cloud Director setup based on the vCPU count and memory. This functionality is available only if you have installed the VMware Cloud Director Data Collector. Starting with vCenter Chargeback 1.6, you can define one or more pricing matrices for the virtual machines in your vDCs, such that the virtual machines are charged a fixed cost based on the vCPU count and memory bundle. This cost is applied only for the duration when a virtual machine is powered on and is not pro-rated. This feature is available only for virtual machines under vDCs that have a Pay-As-You-Go resource management model. A price matrix is associated with a cost model and can contain multiple cost entries for different vCPU count and memory bundles. You can also define a criterion to specify the vDCs for which the price matrix is applicable. You can define multiple pricing matrices with different vDC selection criteria for each cost model defined in vCenter Chargeback. Each vDC selection criteria for a selected cost model must be unique. Also, each entry in the pricing matrix must be unique. The VMware Cloud Director Data Collector runs a job that applies the fixed cost defined in the pricing matrix on the virtual machines in a vDC. Based on the vDC selection criteria, the data collector uses the corresponding pricing matrix to apply the fixed cost on the virtual machines in the vDCs that match the specified criterion as follows: 1 2 3 4 5 6 The data collector job checks for the vDC selection criteria and the corresponding pricing matrices defined in vCenter Chargeback. The job uses the pricing matrix corresponding to the first matching criterion for each vDC. The job first searches for a row in the pricing matrix that has the same vCPU count as in the virtual machine. If the data collector job does not find such a row, then it selects the row with the next higher value of vCPU count than in the virtual machine. For the selected vCPU count, the job checks for a memory value equal to or higher than the memory in the virtual machine. If the job does not find a row with the vCPU count or memory value equal to or higher than the vCPU count or memory in the virtual machine is found, then the job uses the default cost configured in the matrix.
If a virtual machine configuration is changed, then the corresponding change in the fixed cost is applicable from the time the configuration change is effected. If the fixed cost in the pricing matrix is changed, then the change is effected from the next run of the data collector job. If any row in the matrix is deleted, then the corresponding fixed cost is also deleted and is not considered during reporting. Similarly, if a cost matrix is deleted, then the costs defined in the matrix is lost and is not considered when a report is generated on the virtual machine or vDC. You must have a Super User role to create and manage virtual machine instance pricing matrix. Also, the defined fixed cost is reported only if the report is generated by a Super User.
VMware, Inc.
115
vCenter Chargeback Users Guide
Create a Pricing Matrix for Virtual Machines
A pricing matrix defines multiple costs based on vCPU count and memory bundles and is associated with a cost model and a vDC selection criterion. Procedure 1 2 In the Configure Cost tab, click Edit VM Instance Cost. Select a cost model from the drop-down menu. A table listing the vDC selection criteria defined for the cost model is displayed on the page. 3 Click Create. The vDC Selection Criteria and VM Instance Matrix screen is displayed. 4 Select an option and define the vDC selection criterion. This criterion is used to identify the vDCs for which the virtual machine instance cost matrix is applicable.
Criterion Options No Criteria vDC Name Description The cost matrix is applicable to all vDCs. If you select this option, you must select a string comparison operator and specify a compare string. The available comparison operators are Equals, Starts with, Ends with, and Contains. If you select this option, you must select a custom attribute and a comparison operator, and specify a compare string. The available comparison operators are Equals, Starts with, Ends with, and Contains.
vDC custom attribute
In the VM Instance Matrix section, click Add. A new row is created in the table in the VM Instance Matrix section.
6 7 8 9 10
Specify the required vCPU count. Click the Memory column of the row and specify the memory value in MB. Click the Cost column of the row and specify the cost for the specified vCPU count and memory bundle. Select the duration for which the cost is charged on the virtual machine having the specified vCPU count and memory bundle. Specify the default cost and duration. If a virtual machine in the vDC has a vCPU count and memory bundle that is not listed in the defined virtual machine instance cost matrix, this default cost is applied.
11
Click Create.
A row corresponding to the specified vDC selection criterion is added to the table on the Edit VM Instance Cost page.
Update vDC Selection Criteria and Virtual Machine Instance Cost Matrix
You can update the vDC selection criterion and the corresponding virtual machine instance cost matrix. You can modify the vDC selection criteria defined for a cost model as and when required. You can also edit the virtual machine instance cost matrix corresponding to a vDC selection criterion by adding new rows to the cost matrix and delete existing rows. You can also modify the cost for a vCPU count and memory bundle or modify the bundle configuration.
116
VMware, Inc.
Chapter 6 Managing and Configuring vCenter Chargeback Cost Elements
Procedure 1 2 In the Configure Cost tab, click Edit VM Instance Cost. Select a cost model from the drop-down menu. A table listing the vDC selection criteria defined for the cost model is displayed on the page. 3 4 Select the vDC selection criterion from the table displayed on the page and click Edit. (Optional) Modify the vDC selection criterion by selecting a different criterion option or by changing the criterion details.
Criterion Options No Criteria vDC Name Description The cost matrix is applicable to all vDCs. If you select this option, you must select a string comparison operator and specify a compare string. The available comparison operators are Equals, Starts with, Ends with, and Contains. If you select this option, you must select a custom attribute and a comparison operator, and specify a compare string. The available comparison operators are Equals, Starts with, Ends with, and Contains.
vDC custom attribute
(Optional) Modify the cost matrix by adding a new row. a Click Add in the VM Instance Matrix section. A new row is created in the table in the VM Instance Matrix section. b Enter the vCPU count, memory, cost, and duration details.
(Optional) Modify the cost matrix by deleting a row. a b Select a row from the table in the VM Instance Matrix section. Click Delete.
You can delete all the rows by clicking Delete All. 7 (Optional) Modify the cost matrix by modifying a row. a b 8 9 Select a row from the table in the VM Instance Matrix section. Modify the vCPU count, memory, cost, and duration details.
(Optional) Modify the default cost value and the corresponding duration. Click Save.
The modified vDC selection criterion is listed in the table on the Edit VM Instance Cost page.
Modify Priority Order of vDC Selection Criteria
The default priority order for the vDC selection criteria is the order in which they are created. However, you can modify this order as per your requirements. Procedure 1 2 In the Configure Cost tab, click Edit VM Instance Cost. Select a cost model from the drop-down menu. A table listing the vDC selection criteria defined for the cost model is displayed on the page. 3 4 Select a vDC selection criterion. Move the selected criterion in the table by clicking Move Up or Move Down, as required.
VMware, Inc.
117
vCenter Chargeback Users Guide
5 6
(Optional) Repeat Step 3 and Step 4 to reorder other vDC selection criteria. Click Update Criteria Order.
The modified criteria order is displayed on the page.
Delete a vDC Selection Criteria
You can delete a vDC selection criterion defined for a cost model, if it is no longer required. Procedure 1 2 In the Configure Cost tab, click Edit VM Instance Cost. Select a cost model from the drop-down menu. A table listing the vDC selection criteria defined for the cost model is displayed on the page. 3 4 Select a vDC selection criterion. Click Delete.
The vDC selection criterion is deleted from the table displayed on the page.
118
VMware, Inc.
Generating Reports
After you have configured the application, created and configured chargeback hierarchies, and defined cost models, you can generate various cost reports, usage reports, and cost comparison reports. The reports provide you with valuable information such as the usage of resources, the charge to levied on each entity, and the total cost. This chapter includes the following topics:
n n n n n n n n
About Reports, on page 119 Generate a Cost Report, on page 121 Generate a Usage Report, on page 123 Generate Cost Comparison Report, on page 124 Scheduling Report Generation, on page 126 Managing Reports, on page 131 Managing Archived Reports, on page 135 Report Dashboard, on page 138
About Reports
vCenter Chargeback enables you to generate cost reports, usage reports, and cost comparison reports for a chargeback hierarchy and for entities in the hierarchy. An exported chargeback report includes various sections. Report summary This section appear immediately below the report title on the first page of the report and includes the information provided in the Table 7-1 table. Table 7-1. Report Summary
Field Name Description Bill Date Bill Period Description Report name provided during report creation A short description about the report. This information is provided during report creation. The date on which the report is generated. The start and end date of the time period for which the report is generated. The resource usage details for this time period is considered when generating the report. The cost configuration details and applicable fixed costs for this time period are also considered when generating a cost report or cost comparison report.
VMware, Inc.
119
vCenter Chargeback Users Guide
Table 7-1. Report Summary (Continued)
Field Hierarchy Description The name of hierarchy on which the report is generated. If the report is generated for an entity, then the name of the hierarchy in which the entity exists is included. The vCenter Chargeback cost models used to compute to the costs when generating the report. The cost model names are separated by a semi-colon (;). Multiple cost models are displayed cost comparison reports and for a cost reports that were generated on multiple entities using different cost models. This field is not displayed in a usage report. To whom the report is addressed to. This value is entered when generating the report. The total rolled-up cost for the entity or hierarchy on which the report is generated. This field is displayed only in a cost report.
Chargeback Model
Report Addressed To Total Charges
Cost summary
This section specifies the total cost for the entity and all its child entities. The total cost for an entity is the rolled-up cost. That is, the costs of all the child entities are considered while calculating the cost of the parent entity. This section is not included in a usage report. This section provides cost for each chargeable computing resource, the fixed costs, and the total cost for the entity and its immediate child entities. These details are displayed for each entity levels starting from the entity on which the report is generated to the leaf entities, that is, entities without any child entity. The costs displayed in the report for each entity and for each resource are the rolled-up costs at that entity level. This section also displays the actual resource utilization details at each entity level. Starting with vCenter Chargeback 1.5, this section also includes the following graphs for each entity level starting with the entity on which the report is generated:
n n n
Resource summary
Cost per Resource Cost per Child Entity Usage per Child Entity
If the cost and usage data is not available for a specified period, then the graphs for this period are excluded from the exported report. Cost details This section lists all the costs charged on each entity, the rolled-up costs of its child entities, and the total fixed costs. It also provides information about the cost model, the attributes set on the entities, and informational messages for the entities. The report contains a separate cost details section for each entity. This section displays the base rates, rate factors, used units, attribution percentage, and total cost for each computing resource of each virtual machine.
A usage report is similar to a cost report except that it provides only the usage data. The report structure is similar to the cost report with the following exceptions:
n n
The Report Summary section does not include any cost information. The Resource Summary section does not include any cost information. Also, it includes only the Usage per Child Entity graph. The Cost details section is not applicable. Instead, the report includes the Usage details section. This section provides the usage details of each computing resource for each entity separately. This section does not include any cost-related information other than the cost model used for generating the report.
120
VMware, Inc.
Chapter 7 Generating Reports
A cost comparison report enables you to compare the costs for two different cost models. The report structure is similar to the cost report with the following exceptions:
n n
Report summary section does not display the total cost. No graphs are available in the resource summary.
Generate a Cost Report
You can generate cost reports for an hierarchy and for individual entities in a hierarchy. You must have create privilege on the report resource type and at least the read privilege on the hierarchy, chargeback hierarchical entities, and cost models to perform this task. Procedure 1 2 In the Reports tab, click Create Reports. Select the required chargeback hierarchy from the drop-down menu on the left pane of the page. The collapsed view of the chargeback hierarchy is displayed. You can expand the hierarchy by clicking the plus sign (+) to the left of the hierarchy name. The first level entities of the hierarchy is displayed. To further expand, click the plus sign to the left of the entities that have sub-entities. 3 Right-click the hierarchy or the entity on which you want to generate the report and select Generate Cost Report from the pop-up menu. a To generate a report for multiple entities, press the Ctrl key, select each of the required entities, and right-click. Do not release the Ctrl key till you right-click. b Select Generate Cost Report from the pop-up menu.
The Create Report screen is displayed.
VMware, Inc.
121
vCenter Chargeback Users Guide
Provide a name and description for the report and specify the cost model, the computing resources, and the duration for generating the report.
Option Name Description User Name Report Duration Description Enter a meaningful name for the report. The character limit for the report name is 255 characters. Provide an optional description of the report. The character limit for the report description is 512 characters. (Optional) Enter the name of the user to whom the report is addressed to. Select the Generate this report now option (default) and specify the effective time period for generating the report by providing the start date and end date for the reporting duration. This reporting duration is the time period for which the usage stats of computing resources will be retrieved and used for calculating the costs. The entity-specific cost configuration details applicable during this time period will also be used. Ensure that the dates are entered in the mm/dd/yyyy format. Select the cost model to be used for generating the report. If you are generating a report for multiple entities, you can choose to use different cost models for each entity by selecting the Use different cost models for entities option and then select the required cost models for each entity. Ensure that the selected cost models have the same currency type. Select the resources to be considered for calculating the costs and to be reported. You can either select Disk Read and Disk Write to be reported individually or to be reported in total as Disk Read and Write. Similarly, the data traffic over the network can be either reported separately as Network Received and Network Transmitted or in total as Network Received and Transmitted.
Select a cost model
Computation Resources
In the Resource Summary tab, select Include Resource Summary In Report. Select this option to include the summary of costs for the selected resources in the report. You must also select the type of resource summary to be reported. The resource summary can either be Complete (default) or Basic. A basic summary includes the resource cost summary for the entity and its immediate child in the report. A complete summary provides the resource cost summary for the selected entity and all its child entities.
6 7
Select the computing resources whose usage and cost details have to included in the report. Select Include cost summary in report to include the summary of costs in the report. The cost summary cab be either Complete (default) or Basic.
122
VMware, Inc.
Chapter 7 Generating Reports
In the Details tab, select the fixed cost details, usage-related details, and other information to be displayed in the report.
Option Show these details in report Description Select this option if you want to include information about the selected cost model or the entity attributes, or information messages in the Cost Details section of the report. The selected information is displayed in the report for the selected entity and all the entities that are under it in the chargeback hierarchy. Select this option to include the usage statistics in the report. You must also select the types of information that should be displayed in the usage table in the report. Select this option to include the details of the fixed costs in the report. If you select this option, you must also select the fixed cost details to be included in the report.
Show these columns in the usage details table Show fixed cost in report
Click Generate Report.
The generated report is displayed on the right pane.
Generate a Usage Report
You can generate resource usage reports for an hierarchy and for individual entities in a hierarchy. You must have create privilege on the report resource type and at least the read privilege on the hierarchy, chargeback hierarchical entities, and cost models to perform this task. Procedure 1 2 In the Reports tab, click Create Reports. Select the required chargeback hierarchy from the drop-down menu on the left pane of the page. The collapsed view of the chargeback hierarchy is displayed. You can expand the hierarchy by clicking the plus sign (+) to the left of the hierarchy name. The first level entities of the hierarchy is displayed. To further expand, click the plus sign to the left of the entities that have sub-entities. 3 Right-click the hierarchy or entity on which you want to generate the report and select Generate Usage Report from the pop-up menu. To generate a report for multiple entities, press the Ctrl key, select each of the required entities, and rightclick and select Generate Usage Report. Do not release the Ctrl key till you right-click. The Create Report screen is displayed.
VMware, Inc.
123
vCenter Chargeback Users Guide
Provide a name and description for the report and specify the cost model, the computing resources, and the duration for generating the report.
Option Name Description User Name Report Duration Description Enter a meaningful name for the report. The character limit for the report name is 255 characters. Provide an optional description of the report. The character limit for the report description is 512 characters. (Optional) Enter the name of the user to whom the report is addressed to. Select the Generate this report now option (default) and specify the effective time period for generating the report by providing the start date and end date for the reporting duration. This reporting duration is the time period for which the usage statistics of computing resources will be retrieved. Ensure that the dates are entered in the mm/dd/yyyy format. Select the cost model to be used for generating the report. If you are generating a report for multiple entities, you can choose to use different cost models for each entity by selecting the Use different cost models for entities option and then select the required cost models for each entity. Select the resources for which the usage statistics have to be reported. You can either select Disk Read and Disk Write to be reported individually or to be reported in total as Disk Read and Write. Similarly, the data traffic over the network can be either reported separately as Network Received and Network Transmitted or in total as Network Received and Transmitted.
Select a cost model
Computation Resources
In the Resource Summary tab, select Include Resource Summary In Report. Select this option to include the summary of usage statistics for the selected resources in the report. You must also select the type of resource summary to be reported. The resource summary can either be Complete (default) or Basic. A basic summary includes the resource summary for the entity and its immediate child in the report. A complete summary provides the resource summary for the selected entity and all its child entities.
6 7
Select the computing resources whose usage details have to included in the report. In the Details tab, select the usage-related details and other information to be displayed in the report.
Option Show these details in report Description Select this option if you want to include information about the selected cost model or the entity attributes, or some information messages in the Usage Details section of the report. The selected information is displayed in the report for the selected entity and all the entities that are under it in the chargeback hierarchy. Select this option to include the usage statistics in the report. You must also select the types of information that should be displayed in the usage table in the report.
Show these columns in the usage details table
Click Generate Report.
The generated report is displayed on the right pane.
Generate Cost Comparison Report
You can compare the costs calculated by two different cost models on the same entity or hierarchy by generating a cost comparison report. You must have create privilege on the report resource type and at least the read privilege on the hierarchy, chargeback hierarchical entity, and cost models to perform this task.
124
VMware, Inc.
Chapter 7 Generating Reports
Procedure 1 2 In the Reports tab, click Create Reports. Select the required chargeback hierarchy from the drop-down menu on the left pane of the page. The collapsed view of the chargeback hierarchy is displayed. You can expand the hierarchy by clicking the plus sign (+) to the left of the hierarchy name. The first level entities of the hierarchy is displayed. To further expand, click the plus sign to the left of the entities that have sub-entities. 3 Right-click the hierarchy or entity on which you want to generate the report and select Generate Comparison Report from the pop-up menu. The Create Report screen is displayed. 4 Provide a name and description for the report and specify the cost models, the computing resources, and the duration for generating the report.
Option Name Description User Name Report Duration Description Enter a meaningful name for the report. The character limit for the report name is 255 characters. Provide an optional description of the report. The character limit for the report description is 512 characters. (Optional) Enter the name of the user to whom the report is addressed to. Select the Generate this report now option (default) and specify the effective time period for generating the report by providing the start date and end date for the reporting duration. This reporting duration is the time period for which the usage stats of computing resources will be retrieved and used for calculating the costs. The entity-specific cost configuration details applicable during this time period will also be used. Ensure that the dates are entered in the mm/dd/yyyy format. Select the cost models to be used for generating the comparison report. Ensure that the selected cost models have the same currency type. Select the resources to be considered for calculating the costs and to be reported. You can either select Disk Read and Disk Write to be reported individually or to be reported in total as Disk Read and Write. Similarly, the data traffic over the network can be either reported separately as Network Received and Network Transmitted or in total as Network Received and Transmitted.
Compare Cost Models Computation Resources
In the Resource Summary tab, select Include Resource Summary In Report. Select this option to include the summary of costs for the selected resources in the report. You must also select the type of resource summary to be reported. The resource summary can either be Complete (default) or Basic. A basic summary includes the resource cost summary for the entity and its immediate child in the report. A complete summary provides the resource cost summary for the selected entity and all its child entities.
6 7
Select the computing resources whose usage and cost details have to included in the report. Select Include cost summary in report to include the summary of costs in the report. The cost summary cab be either Complete (default) or Basic.
VMware, Inc.
125
vCenter Chargeback Users Guide
In the Details tab, select the fixed cost details, usage-related details, and other information to be displayed in the report.
Option Show these details in report Description Select this option if you want to include information about the selected cost model or the entity attributes, or information messages in the Cost Details section of the report. The selected information is displayed in the report for the selected entity and all the entities that are under it in the chargeback hierarchy. Select this option to include the usage statistics in the report. You must also select the types of information that should be displayed in the usage table in the report. Select this option to include the details of the fixed costs in the report. If you select this option, you must also select the fixed cost details to be included in the report.
Show these columns in the usage details table Show fixed cost in report
Select whether you want to open or save the report and click OK in the dialog box.
Scheduling Report Generation
When creating a report, you can choose to schedule the report to be generated periodically. vCenter Chargeback provides various scheduling parameters for scheduling a report.
n
Scheduling Parameters on page 127 You can set various scheduling parameters while scheduling a report. Schedule Report Generation on page 128 When creating a report, you can choose to schedule the report generation from the Create Report screen. Reschedule Report Generation on page 129 A report generation schedule can be modified to define a new schedule. Remove a Schedule on page 129 An existing and valid report generation schedule can be deleted from the application. However, deleting a schedule does not delete the reports generated and archived as per the schedule.
Email a Scheduled Report on page 129 A scheduled report can be automatically sent through an email to the required recipients when the report gets generated.
Advanced Search for Scheduled Reports on page 130 You can search for specific scheduled reports by using the advanced search feature of vCenter Chargeback.
126
VMware, Inc.
Chapter 7 Generating Reports
Scheduling Parameters
You can set various scheduling parameters while scheduling a report.
Report Creation Time
This is the time of the day when the report has to be generated. The time specified is the time on the server when the report is generated. vCenter Chargeback does not account for the time on the client machine. This defines how often the report has to be generated. vCenter Chargeback provides various options to define the recurrence pattern.
n
Recurrence Pattern
Daily: A report is generated daily. The report is generated for the previous day. The resource utilization and cost details are computed as per the billing policy set in the cost model. Weekly: This option lets you select a seven-day reporting period as well as the day on which the report has to be generated. The reporting period considered is always the one that occurred before the reporting day. For example, if the reporting period is set to SundaySaturday and the report generation day as Thursday, the report generated every Thursday is for the period Sunday through Saturday of the earlier week. Monthly: In this case, the reporting period is one month. You can select the date of the month starting from which the billing has to be done. You can also define a schedule policy that defines when the report has to be generated. For example, suppose you want to generate a report on the 5th of each month for the period from the 2nd of the previous month through the 1st of the current month. In this case, you can specify the start billing date for the month as 2 and the report generation day as 5, which is the scheduling policy. Quarterly: This option lets you specify a date of the first month of a quarter on which the report for the previous quarter has to be generated. The quarters defined are JanuaryMarch, AprilJune, JulySeptember, and OctoberDecember. For example, if the date is set to 5, then the report for the period April through June is generated on the 5th of July and the report for the period July through September will be generated on 5th of October. Half Yearly: This is similar to the Quarterly option. In this case, the report is generated for a six-month duration. The report for the duration January to June is generated on the set date in July. The report for the duration July to December is generated on the set date in January.
VMware, Inc.
127
vCenter Chargeback Users Guide
Yearly: This option is similar to the Monthly option. You can select the month and day starting from which the billing has to be done. You can also define a schedule policy that defines when the report has to be generated. For example, suppose you want to generate a yearly report for the earlier year on the second Sunday of January. In this case, you can specify the billing day as 1, the month as January, and the report generation day as the second Sunday of January, which is the scheduling policy. Custom: You can set a custom billing period by specifying the start date of the billing period as the number of days prior to the report generation day and the duration for which the entities have to be billed. You must also specify how often the report has to be generated. This value is set as number of days. For example, suppose you want to schedule a bi-weekly report. Set the start date for billing as 14 days prior to the report generation day, duration as 14 days, and the report scheduling policy as 14 days.
Range of Recurrence
The recurrence range specifies the start and end date of the period for which the report schedule is available. The report schedule will be removed after the specified end date. You can also create a never-ending schedule.
Schedule Report Generation
When creating a report, you can choose to schedule the report generation from the Create Report screen. Other than the create privilege for report and schedule resource types, you must have read privilege on the hierarchy, chargeback hierarchical entities, and cost models to perform this task. Prerequisites Before you schedule a report, refer to Scheduling Parameters, on page 127 to know about the scheduling parameters in vCenter Chargeback. Procedure 1 2 Select the Schedule this report option in the Report duration section on the General tab of the Create Report screen. Select the Schedule tab and set the scheduling parameters.
Option Report Creation Time Recurrence Pattern Range of Recurrence Description When the report has to be generated. How often the report has to be generated. Till when the report has to be generated periodically.
IMPORTANT You must provide the schedule information. The application does not define any default values for the schedule information. 3 Click Generate Report.
The report is generated periodically as per the schedule options set. The generated reports are automatically archived and can be viewed from the Archived Reports page of the Reports tab. What to do next All active report schedule can be accessed from the Schedule Reports page of the Reports tab. A report schedule would expire only if the range of recurrence is limited with an end date. Even if a report schedule has expired, the reports generated and archived as per the schedule are available and can be viewed from the Archived Reports page of the Reports tab.
128
VMware, Inc.
Chapter 7 Generating Reports
Reschedule Report Generation
A report generation schedule can be modified to define a new schedule. You must have update privilege on the report schedule to perform this task. Prerequisites Before you reschedule a report, refer to Scheduling Parameters, on page 127 to learn about the scheduling parameters in vCenter Chargeback. Procedure 1 In the Reports tab, click Scheduled Reports. A table listing all the report generation schedules is displayed. 2 3 Select the required report schedule from the table. Click the scheduler icon above the table. The Schedule Report screen is displayed. 4 Enter relevant values for the scheduling parameters.
Option Report Creation Time Recurrence Pattern Range of Recurrence Description When the report has to be generated. How often the report has to be generated. Till when the report has to be generated periodically.
Click Schedule.
The revised report generation schedule is listed in the table.
Remove a Schedule
An existing and valid report generation schedule can be deleted from the application. However, deleting a schedule does not delete the reports generated and archived as per the schedule. You must have delete privilege on the schedule to perform this task. Procedure 1 In the Reports tab, click Scheduled Reports. A table listing all the active report generation schedules is displayed. 2 3 Select the required report schedule from the table. Click the delete icon (a red cross) above the table. A dialog confirming the action is displayed. 4 Click OK.
The report generation schedule is removed permanently from the application.
Email a Scheduled Report
A scheduled report can be automatically sent through an email to the required recipients when the report gets generated. You must have at least update privilege on the report schedule to perform this task.
VMware, Inc.
129
vCenter Chargeback Users Guide
Prerequisites Before you perform this task, ensure that the SMTP server is configured on the application. Procedure 1 In the Reports tab, click Scheduled Reports. A table listing all the reporting schedules created in the application is displayed. 2 3 Select the required schedule. Click the mail icon above the table. The screen with the emailing details is displayed. 4 Provide the email details.
Option To Subject Body Description The email address of the recipients. The email addresses should be separated by commas. A subject for the email. The body text for the email.
Click Save.
The email details are saved and the generated report will be attached with the email and sent to recipients when the report schedule fires. The report will be attached only if the size of the report is less than the maximum attachment size limit set when configuring the SMTP server. If the report size exceeds this attachment size limit, a link to the report is included in the email. NOTE Anybody can access the report link sent through email. vCenter Chargeback does not authenticate a user when the report link is clicked.
Advanced Search for Scheduled Reports
You can search for specific scheduled reports by using the advanced search feature of vCenter Chargeback. You can only search for scheduled reports on which you have read permission.
130
VMware, Inc.
Chapter 7 Generating Reports
Procedure 1 Click Advanced on the Schedule Reports page of the Reports tab. The Advanced Search screen is displayed. 2 Provide the required search parameters.
Parameter Name of Report Hierarchy name Description Name or part of the name of the report. You can either search for reports that have the specified name or the ones that do not have the specified name. Name of a chargeback hierarchy. You can search for all the reports that are generated on a hierarchy or any of its entities by specifying the name of the hierarchy. You can also search for reports that are not generated on a specified hierarchy or any of its entities. You can search for reports scheduled by a specific user or the ones that are not scheduled by the specified user. You can search for reports that are generated by using the specified cost model or the ones that are not generated by using the specified cost model. You can search for reports that are generated on the specified entity or the ones that are not generated on the specified entity. This is reporting duration. The permissible values are daily, weekly, monthly, quarterly, half-yearly, yearly, and custom. Whether or not automatic email of the scheduled report is configured.
Created by user Cost Model Entity Name Report scheduling policy Auto-email enable
Specify the filters to sort the search results. You can specify two filter levels. The results can be sorted based on the report name, hierarchy name, entity name, or cost model name.
Click Search.
The scheduled reports that match the criteria specified by using the search parameters are displayed in the table on the Schedule Reports page of the Reports tab.
Managing Reports
After you generate a report, the report is displayed in the application. You can remove rows and columns form the displayed report and also rearrange the columns in the report. You can also archive, schedule, email, and export the report.
n
Modifying the Report in the Interactive Report View on page 132 After a report is generated and displayed in the application, you can make few modifications to the report. Starting with vCenter Chargeback 1.5, the application lets you remove rows and columns from the generated report. You can also rearrange the columns in the report. You can chose the types of the graphs to be included in the report.
Configure vCenter Chargeback to Correctly Display the Characters in the Exported Report on page 133 If you are using vCenter Charegback on a localized operating system or if the generated report contains extended ASCII or Unicode characters, these characters might not be displayed correctly when the report is exported or emailed.
Archive Report on page 133 A generated report can be archived and stored in the application. After you generate a report, the application displays the generated report.
Schedule Report on page 133 You can schedule report generation immediately after a report has been generated.
VMware, Inc.
131
vCenter Chargeback Users Guide
Email Report on page 134 After a report is generated, you can send it to one or more recipients through an email. Export Report on page 135 After a report is generated, you can export it to .rtf, .pdf, and .csv formats.
Modifying the Report in the Interactive Report View
After a report is generated and displayed in the application, you can make few modifications to the report. Starting with vCenter Chargeback 1.5, the application lets you remove rows and columns from the generated report. You can also rearrange the columns in the report. You can chose the types of the graphs to be included in the report. You must have update privilege on the report to modify the report view. NOTE The changes made to the report view can be emailed or exported report only after the modified report is archived. However, not all changes made to the generated report are included in the emailed or exported report. Only show/hide of columns and the reordering of columns in the generated report are reflected in the emailed or exported report. Procedure 1 To display only the virtual machines in the report, click the VM View icon, which is the first icon from left side, above the report. The default view is the Tree view. You can revert to the Tree view by clicking the Tree View icon, which is to the right-side of the VM View icon. You can view informational messages related to a entity by selecting the entity. All the informational messages related to the selected entity are displayed in the Info section below the report. 2 To remove row from the displayed report, select the row and click the Delete Selection icon (a cross sign) above the report. The selected entity and its child entities are removed from the report. You can add the entities back to the report by clicking the Undo Delete icon. However, the undo delete operation is available only for the last delete operation performed. 3 4 5 To choose the columns to be displayed in the report, click the Display Columns icon, select the required columns, and click Done. To choose the graphs to be displayed in the report, click the Display Graph icon, select the required graphs, and click Done. To rearrange the columns in the displayed report, select the column head and drag the mouse cursor to the left or right as required. Release the mouse button to move the column to the new location.
What to do next To save the modified report, click the Save Report icon above the report. The modified report is archived and can be accessed from the Archived Reports page of the Reports tab.
132
VMware, Inc.
Chapter 7 Generating Reports
Configure vCenter Chargeback to Correctly Display the Characters in the Exported Report
If you are using vCenter Charegback on a localized operating system or if the generated report contains extended ASCII or Unicode characters, these characters might not be displayed correctly when the report is exported or emailed. To ensure that the extended ASCII characters and Unicode characters in the exported or emailed report are displayed correctly, you must use the appropriate font files and modify specific files in your vCenter Chargeback setup to point to the correct font files. Also, these characters will be displayed correctly only if the desired font for the locale that you are using is a TrueType font. Procedure 1 2 3 4 5 6 Traverse to the <Installation_Directory>\Apache-Tomcat-6.0.29\webapps\vCenter-CB\WEBINF\classes folder. Rename the jasperreports_extension.properties.tmpl file to jasperreports_extension.properties. Copy the desired TrueType font file for your locale to the <Installation_Directory>\ApacheTomcat-6.0.29\webapps\vCenter-CB\WEB-INF\classes\fonts folder. Traverse to the <Installation_Directory>\Apache-Tomcat-6.0.29\webapps\vCenter-CB\WEBINF\classes\fonts folder. Open the fonts.xml file and replace YourFontFileName.TTF to the actual font file name. Restart the vCenter Chargeback service.
Archive Report
A generated report can be archived and stored in the application. After you generate a report, the application displays the generated report. Procedure 1 Click the Save Report icon above the generated report. A dialog reporting whether the action was successful or not is displayed. 2 Click OK.
If the report is archived successfully, the report can be accessed from the Archived Reports page. What to do next To know more about viewing and managing archived reports, see Managing Archived Reports, on page 135.
Schedule Report
You can schedule report generation immediately after a report has been generated. Other than the privileges required to create a report, you must have create privilege on the schedule resource type to perform this task. Prerequisites Before you schedule a report, refer to Scheduling Parameters, on page 127 to learn about the scheduling parameters in vCenter Chargeback.
VMware, Inc.
133
vCenter Chargeback Users Guide
Procedure 1 Click the Schedule Report icon above the generated report. The Schedule Report screen is displayed. 2 Enter relevant values for the scheduling parameters.
Option Report Creation Time Recurrence Pattern Range of Recurrence Description When the report has to be generated. How often the report has to be generated. Till when the report has to be generated periodically.
Click Schedule.
The report is generated periodically as per the scheduling options set. The report schedule can be accessed from the Scheduled Reports page.
Email Report
After a report is generated, you can send it to one or more recipients through an email. Prerequisites Ensure that the SMTP server has been configured, before emailing the report. Procedure 1 Click the Email Report icon above the generated report. The Email Report screen is displayed. 2 Provide the email details.
Option To Subject Body Description The email address of the recipients. The email addresses should be separated by commas. A subject for the email. The body text for the email.
Click Send.
The report in the PDF format is attached to the email and sent to the marked recipients. If the report size is less than attachment size limit set when configuring the SMTP server in the application, only then the report is attached to the email. Else, a link to the report is included in the email. NOTE Anybody can access the report link sent through email. vCenter Chargeback does not authenticate a user when the report link is clicked.
134
VMware, Inc.
Chapter 7 Generating Reports
Export Report
After a report is generated, you can export it to .rtf, .pdf, and .csv formats. Procedure 1 Select the output type.
n n n
To export the report to the .rtf format, click the Microsoft Word document icon. To export the report to the .pdf format, click the Adobe PDF icon. To export the report to the .csv format, click the Microsoft Excel icon.
The Convert Report Format screen is displayed. 2 Click the Click to download link. The application exports the report to the specified format. If the report name contains any special characters, then such characters are replaced with an underscore (_) in the exported report file name. If you have chosen to view the report in the .rtf format, an Opening filename.rtf dialog is displayed. NOTE If the temp folder in the Tomcat installation folder is deleted, the export to .rtf might fail. If you have chosen to view the report in the .pdf format, an Opening filename.pdf dialog is displayed. If you have chosen to view the report in the .csv format, an Opening filename.csv dialog is displayed. 3 You can either chose to open the file with a supported application or save the file on the system.
Managing Archived Reports
The Archived Reports page of the Reports tab displays a table listing all the reports archived in the application. This includes manually generated and saved reports as well as reports generated by report schedules. All the reports generated by a single schedule have the same name but different Created on and Billing Period values. The reports are listed in the ascending order of their creation time. You can view an archived report by clicking it.
n
Export Archived Report on page 135 After a report is generated and archived, it can be exported to the required format at any time. Email Archived Report on page 136 After a report is generated and archived, you can send it through email to one or more recipients. Delete Archived Report on page 137 You can clear the archive by deleting unwanted reports. Advanced Search for Archived Reports on page 137 You can search for specific archived reports by using the advanced search feature of vCenter Chargeback.
Export Archived Report
After a report is generated and archived, it can be exported to the required format at any time. To export an archived report, you must have at least read privilege on the report.
VMware, Inc.
135
vCenter Chargeback Users Guide
Procedure 1 In the Reports tab, click Archived Reports. A table listing all the archived reports is displayed. 2 3 Select the report that you want to view. Select the output type.
n n n
To export the report to the .rtf format, click the Microsoft Word document icon. To export the report to the .pdf format, click the Adobe PDF icon. To export the report to the .csv format, click the Microsoft Excel icon.
The Convert Report Format screen is displayed. 4 Select the Click to download link. The application exports the report to the specified format. If the report name contains any special characters, then such characters are replaced with an underscore (_) in the exported report file name. If you have chosen to export the report to the .rtf format, an Opening filename.rtf dialog is displayed. NOTE If the temp folder in the Tomcat installation folder is deleted, the export to .rtf might fail. If you have chosen to export the report to the .pdf format, an Opening filename.pdf dialog is displayed. If you have chosen to export the report to the .csv format, an Opening filename.csv dialog is displayed. 5 You can either chose to open the file with a supported application or save the file on the system.
Email Archived Report
After a report is generated and archived, you can send it through email to one or more recipients. Prerequisites Ensure that the SMTP server has been configured, before emailing the report. Procedure 1 In the Reports tab, click Archived Reports. A table listing all the archived reports is displayed. 2 3 Select the report that you want to email. Click the Email this report icon. The Email Report screen is displayed. 4 Provide the email details.
Option To Subject Body Description The email address of the recipients. The email addresses should be separated by commas. A subject for the email. The body text for the email.
Click Send.
136
VMware, Inc.
Chapter 7 Generating Reports
The report in the PDF format is attached to the email and sent to the marked recipients. If the report size is less than attachment size limit set when configuring the SMTP server in the application, only then the report is attached to the email. Else, a link to the report is included in the email. NOTE Anybody can access the report link sent through email. vCenter Chargeback does not authenticate a user when the report link is clicked.
Delete Archived Report
You can clear the archive by deleting unwanted reports. Prerequisites You must have delete privilege on the report to perform this task. Procedure 1 In the Reports tab, click Archived Reports. A table listing all the archived reports is displayed. 2 3 Select the archived report that you want to delete. Click the delete icon (a red cross) above the table. A dialog box confirming the action is displayed. 4 Click OK.
The archived report is permanently deleted from the application.
Advanced Search for Archived Reports
You can search for specific archived reports by using the advanced search feature of vCenter Chargeback. You can only search for archived reports on which you have read permission.
VMware, Inc.
137
vCenter Chargeback Users Guide
Procedure 1 Click Advanced on the Archived Reports page of the Reports tab. The Advanced Search screen is displayed. 2 Provide the required search parameters.
Parameter Name of Report Hierarchy name Description Name or part of the name of the report. You can either search for reports that have the specified name or the ones that do not have the specified name. Name of a chargeback hierarchy. You can search for all the reports that are generated on a hierarchy or any of its entities by specifying the name of the hierarchy. You can also search for reports that are not generated on a specified hierarchy or any of its entities. You can search for reports created and archived by a specific user or the ones that are not created by the specified user. You can search for reports that are generated by using the specified cost model or the ones that are not generated by using the specified cost model. You can search for reports that are generated on the specified entity or the ones that are not generated on the specified entity. The number of entities for which the report is generated. This is a value range. The search result includes reports that have total number of entities in the specified range. The value of total cost in the archived reports. This is a value range. The search result includes reports that have total cost in the specified range.
Created by user Cost Model Entity Name Number of entities
Total cost in report
Specify the filters to sort the search results. You can specify two filter levels. The results can be sorted based on the report name, hierarchy name, entity name, or page count.
Click Search.
The reports that match the criteria specified by using the search parameters are displayed in the table on the Archived Reports page of the Reports tab.
Report Dashboard
Starting with this release, vCenter Chargeback provides a report dashboard. The dashboard displays various graphs that provide information about the resource cost and usage for a selected hierarchy for the last 30 days excluding the current date. The report dashboard is divided in to two sections: Details of selected entity and Recent reports. The Details of selected entity section provides the following information:
n n
Name of the selected entity. Total cost of the entity.
138
VMware, Inc.
Chapter 7 Generating Reports
n n
The Cost per Resource, Cost per Child Entity, and Usage per Child Entity graphs. Option to view the following Top N reports:
n n n n
Top N most expensive VMs Top N least expensive VMs Top N CPU consuming VMs Top N Memory consuming VMs
Here, N can take the values 10, 20, and 50. The Recent reports part of the dashboard displays the recently generated reports.
Configure Hierarchy for Display in Report Dashboard
You can configure a chargeback hierarchy so that its usage and cost statistics for the hierarchy and its entities are visible in the report dashboard. Only users with the Super User role assigned to them can perform this task. Procedure 1 2 Click the Manage Hierarchy tab. Select the chargeback hierarchy from the drop-down menu on the left pane of the page. The collapsed view of the chargeback hierarchy is displayed. The right pane provides various details about the selected hierarchy. 3 Click the arrow icon next to Tools below the hierarchy. The Hierarchy tools options are displayed. 4 5 6 Select Show this hierarchy in the Report Dashboard against the Cost Model. Select a cost model. Set the time of the day when the report in the dashboard has to be updated. The time must be specified in the hh:mm:ss format. 7 8 Click Update. Click OK in the information dialog box.
What to do next The report dashboard displays the usage and cost statistics for the hierarchy after the time specified during configuration. The report is updated each day at this specified time.
View Hierarchy Details in the Report Dashboard
If a chargeback hierarchy is configured for display in the report dashboard, then you can view the resource usage and cost statistics for the hierarchy and its entities in the Dashboard page of the application. Prerequisites To perform this task, you must have read privilege on the hierarchy and on the corresponding cost model used to configure the report dashboard.
VMware, Inc.
139
vCenter Chargeback Users Guide
Procedure 1 2 In the Reports tab, click Dashboard. Select the hierarchy from the drop-down menu under Browse by hierarchy. The collapsed view of the hierarchy is displayed. Also, the graphs and Top N report for the hierarchy are displayed. 3 4 Expand the hierarchy and select the entity for which you want to view the resource cost and usage statistics. (Optional) You can obtain different Top N report data for the selected entity. a Select a value for N from the drop-down menu next to Top. The values available are 10, 20, and 50. b c Select the report type from the other drop-down menu. Click Fetch. The Top N report for the selected entity is displayed. d Select the virtual machine name to view the Cost per Resource graph for the selected virtual machine.
140
VMware, Inc.
Monitoring System Health
The System Health tab acts as a dashboard, providing you with information about and status of the entire system. Only a user with Super User role has access to this tab. The dashboard shows colored status indicators next to the URL for each server and service. The significance of the colors is as is described in the table Table 8-1. Table 8-1. Significance of Dashboard Status Indicator Colors
Color Green Yellow Red Significance Normal The response time within the acceptable range. Warning The response time is beyond the acceptable range but not too high to be a cause of serious concern. Alert The response time is too high. You must take immediate action. A very high response time might cause the application to respond slowly or become unresponsive.
The response time ranges can be defined in the system. You can change these settings from the Settings tab. To know more about response time settings, refer to Manage System Health Thresholds, on page 64. The information on the page is classified into six sections. The different sections and the corresponding information displayed is listed in the table Table 8-2. Table 8-2. Section in the System Health Tab
Section vCenter Chargeback Servers Information URL of all the vCenter Chargeback instances included in the cluster is listed. If the installation is a stand-alone instance, only one URL is displayed. When you move the cursor over a URL, a tool tip displays the URL to access the vCenter Chargeback instance, status of the instance, response time, and product build number. URL of all the LDAP servers configured in vCenter Chargeback is listed. When you move the cursor over an LDAP server URL, a tool tip displays the URL and status of the LDAP server. Display names of all the vCenter Server instances added to the vCenter Chargeback instances in the cluster is listed. In the case of a stand-alone vCenter Chargeback instance, the display names of all the vCenter Server instances added to the application is listed. When you move the cursor over a vCenter Server name, a tool tip displays the name, status, response time, the vCenter Server version, and the URL of the corresponding vCenter Server database. Names of all the data collector instances along with name of the machine on which they are installed is listed. When you move the cursor over the data collector name, a tool tip displays the name of the data collector, the name of the host on which it is installed, and the status of the data collector.
LDAP Servers vCenter Servers
Data Collectors
VMware, Inc.
141
vCenter Chargeback Users Guide
Table 8-2. Section in the System Health Tab (Continued)
Section General Info Information This section provides information about the number of vCenter Servers added to the application and the number of vCenter Chargeback hierarchies and entities created. It also displays the URL and port details for the SMTP server and the URL of the vCenter Chargeback database. This section displays the date and time when the page was last updated. When you move the cursor over the SMTP server URL, a tool tip displays the URL and status of the server. When you move the cursor over the database URL, a tool tip displays the URL, status, and response time of the database. The URL of the vCenter Server databases for each vCenter Server added to the application is listed. In the case of a cluster installation, the URL of the databases of all the vCenter Server instances added to any of the vCenter Chargeback instance in the cluster is listed. When you move the cursor over the database URL, a tool tip displays the URL, name of the database, the display name of the corresponding vCenter Server, the status of the database, and the database response time.
vCenter Server Databases
If the System Health tab is the active tab, then the user session will not time out. On all other tabs, if there is no action, the user session times out after 30 minutes.
vCenter Chargeback Events
Most user actions generate an event in the application. These events are recorded in the Events Details panel of the application. This panel can be viewed on all the pages. The panel is minimized by default. To view the entries in the panel, click the triangular icon in the bottom-right corner of the screen. The information displayed on the panel is listed in the table. Table 8-3. Information Displayed in the Event Details Panel
Information Type Message User Name Time Type Description A short message giving information about the event. The user login that caused the event. The date and time when the event occurred. The type of event.
A user can see only the events generated by his actions in vCenter Chargeback. If the user has an Administrator role, he can also see the events generated due to the actions performed by the users that he has created. A user with the Super User role can see all the events. The information displayed in the table is useful to track which users performed which actions on the application. The information in the Event Details panel is refreshed every 30 seconds. If this panel is open, the user session does not get timed out. If the system time of the vCenter Chargeback instances in a cluster are not in sync, the Event Details tab does not display any event messages.
142
VMware, Inc.
Administration Utilities
vCenter Chargeback interacts with various servers and databases. It also stores information about users and various components, such as hierarchies and entities. To ensure that the application and the corresponding components are working properly, one must monitor the health of the entire system periodically. vCenter Chargeback provides a few utilities and database management scripts that enable you to manage the application efficiently. This chapter includes the following topics:
n n n
Database Password Change Utility, on page 143 vCenter Chargeback IP Address Reset Utility, on page 144 vCenter Chargeback Database Management Scripts, on page 145
Database Password Change Utility
vCenter Chargeback also provides a utility to change the password of the vCenter Chargeback database user. This utility changes the password in the hibernate.cfg.xml file in the following directories:
n n
Installation_Directory/apache-tomcat-6.0.18/webapps/vCenter-CB/WEB-INF/classes Installation_Directory/DataCollector-Embedded/classes
If you have installed and configured more than one data collector instance for a single vCenter Chargeback database, you must manually copy the updated hibernate.cfg.xml file to each of the corresponding data collector folders.
Running the Database Password Change Utility
You can change the vCenter Chargeback database password by running this utility. You must belong to the Administrators group.
VMware, Inc.
143
vCenter Chargeback Users Guide
Procedure 1 Run the database password change utility from the command prompt.
cd Installation_Directory\vCenter-CB-Tools\database-update\bin UpdateChargebackDatabaseCredentials.bat
You can also run this utility by selecting Update Chargeback Database Credentials from the Start > Programs > VMware > VMware vCenter Chargeback > vCenter Chargeback Tools menu. 2 Enter the existing and new passwords.
n n n
Existing password New password Confirmation of the new password
Restart the vCenter Chargeback service and the data collector services.
What to do next If you have installed the VMware Cloud Director Data Collector and vShield Manager Data Collector with vCenter Chargeback or individually installed any of the data collectors, then you must copy the hibernate.cfg.xml file from the Installation_Directory/apache-tomcat-6.0.18/webapps/vCenter-CB/WEBINF/classes folder to the Installation_Directory/Data_Collector_Name/classes folder for each data collector. You must restart the data collectors after copying the hibernate.cfg.xml file.
vCenter Chargeback IP Address Reset Utility
If vCenter Chargeback is installed on a machine that does not have a static IP address and the IP address changes dynamically, then the vCenter Chargeback service might not function properly. vCenter Chargeback, therefore, provides a utility to reset the IP address in the database and the relevant configuration files. The IP reset utility is located in Installation_Directory\vCenter-CB-Tools\reset-IP\bin and the utility file is UpdateCbmServer.bat. This utility updates the IP address references for the vCenter Chargeback database and the embedded data collectors.
Reset vCenter Chargeback IP Address
If the IP address of the machine on which vCenter Chargeback is installed is changed, you must reset the IP address for the vCenter Chargeback in the database and other configuration files by running the IP address reset utility. Prerequisites You must have execute access permission on the machine on which vCenter Chargeback is installed.
144
VMware, Inc.
Chapter 9 Administration Utilities
Procedure 1 2 From the command prompt run the UpdateCbmServer.bat file located at Installation_Directory\vCenter-CB-Tools\reset-IP\bin. Provide the requested information and press Enter.
Information New IP address Existing IP address Database type Database URL Database user name Database password IP address for the data collector Description The new IP address of the machine on which vCenter Chargeback is installed. The old IP address of the machine on which vCenter Chargeback is installed. The type of database used to create the vCenter Chargeback database. The database type can be either Oracle or SQL Server. The URL to connect to the vCenter Chargeback database. User name to access the vCenter Chargeback database. Password for the user name provided. IP address of the machine on which the data collector is installed.
Press the Y key to confirm the information provided.
The IP address for vCenter Chargeback is modified in the database and relevant configuration files.
vCenter Chargeback Database Management Scripts
vCenter Chargeback provides SQL scripts that can help database administrators to manage the vCenter Chargeback database. These SQL scripts can be run from the SQL prompt by any database user having the required permissions. These scripts are packaged with the application and are located in the following folders:
n
For SQL Server
Installation_Directory\Database Scripts\main\v1.5.0\mssql\db-management
The script names are of the form script_name_mssql.sql.
n
For Oracle
Installation_Directory\Database Scripts\main\v1.5.0\oracle\db-management
The script names are of the form script_name_oracle.sql.
Generic Scripts
vCenter Chargeback provides few generic SQL scripts that let you fetch certain statistical data about the vCenter Chargeback database.
Prerequisites for Running the Generic SQL Scripts
You must have the SELECT permission on the tables in the vCenter Chargeback database to run these scripts. Before running the generic scripts on an SQL Server database, you must replace $dbName with the name of the vCenter Chargeback database in the SQL scripts.
About the Generic SQL Scripts
Table 9-1 lists the generic SQL scripts provided with vCenter Chargeback.
VMware, Inc.
145
vCenter Chargeback Users Guide
Table 9-1. Generic SQL Scripts
Script Name countActiveConns countRows dbSize Description This script returns the number of active connections to the database. This script returns the number of rows in each of the tables in the database. This script return the space occupied by the tables in the database.
Space Calculation Scripts
The space calculation scripts shipped with vCenter Chargeback enable you to calculate the space that can be retrieved by purging the old data from the database tables.
Prerequisites for Running the Space Calculation Scripts
You must have the SELECT permission on the tables in the vCenter Chargeback database to run the space calculation scripts. The v_months_in_history parameter in the Oracle scripts and the @MONTHS_IN_HISTORY parameter in the SQL Server scripts is set to 6 months by default. You can change this in the scripts to the desired number of months.
About the Space Calculation Scripts
Table 9-2 lists the space calculation scripts provided with vCenter Chargeback. Table 9-2. Space Calculation Scripts
Script spaceCostData spaceHierarchyData spaceReportData spaceTablesData spaceStatsData Description This script returns the amount of space that can be retrieved by purging the cost data that is older than the specified number of months. This script returns the amount of space that can be retrieved by purging the hierarchy data that is older than the specified number of months. This script returns the amount of space that can be retrieved by purging the report data that is older than the specified number of months. This script returns the amount of space that can be retrieved by purging the cost, hierarchy, and report data that is older than the specified number of months. This script returns the amount of space that can be retrieved by purging the performance statistics data (from the CB_VC_PERFORMANCE_STAT table) that is older than the specified number of months.
Data Purging Scripts
The data purging scripts enable you to remove data older than the specified number of months from the vCenter Chargeback database tables.
Prerequisites for Running the Data Purging Scripts
You must have the SELECT and DELETE permissions on the vCenter Chargeback database tables to run the data purging scripts. Before you run the scripts, take a backup of the vCenter Chargeback database.
About the Data Purging Scripts
Table 9-3 lists the data purging scripts provided with vCenter Chargeback.
146
VMware, Inc.
Chapter 9 Administration Utilities
Table 9-3. Data Purging Scripts
Script purgeCostData Description This script removes the cost-related data that is older than the specified number of months. The number of months is specified using the MONTHS_IN_HISTORY parameter in the Oracle script and the @MONTHS_IN_HISTORY parameter in the SQL Server script. You can set this parameter appropriately before running the script. The script removes the data from the following tables: n CB_BASE_RATE n CB_BILLING_POLICY n CB_ENTITY_METERING n CB_RATE_FACTOR n CB_FIXED_COST This script removes the hierarchy-related data that is older than the specified number of months. The number of months is specified using the MONTHS_IN_HISTORY parameter in the Oracle script and the @MONTHS_IN_HISTORY parameter in the SQL Server script. You can set this parameter appropriately before running the script. The script removes the data from the following tables: n CB_VC_ENTITY_RELATION n CB_VC_ENTITY_PROPERTY n CB_VC_ENTITY_MAPPING n CB_HIERARCHY_RELATION This script removes the report-related data that is older than the specified number of months from the CB_REPORT table. The number of months is specified using the MONTHS_IN_HISTORY parameter in the Oracle script and the @MONTHS_IN_HISTORY parameter in the SQL Server script. You can set this parameter appropriately before running the script. This script removes the vCenter Server performance statistics data that is older than the specified number of months from the CB_VC_PERFORMANCE_STAT table. The number of months is specified using the MONTHS_IN_HISTORY parameter in the Oracle script and the @MONTHS_IN_HISTORY parameter in the SQL Server script. You can set this parameter appropriately before running the script. This script is a superset of the purgeCostData, purgeHierarchyData, purgeReportData, and purgeStatsData scripts. The script removes the cost, hierarchy, report, and vCenter Server performance statistics related data that is older than the specified number of months. The number of months is specified using the MONTHS_IN_HISTORY parameter in the Oracle script and the @MONTHS_IN_HISTORY parameter in the SQL Server script. You can set this parameter appropriately before running the script.
purgeHierarchyData
purgeReportData
purgeStatsData
purgeTables
About the Statistics Data Purging Stored Procedure
vCenter Chargeback schedules a daily roll up of vCenter Server performance statistics data in the vCenter Chargeback database. The CB_STATS_ROLLUP_PROC stored procedure in the vCenter Chargeback database purges the vCenter Server performance statistics data that is no longer required. The stored procedure purges data in the database in batches of 50,000 rows. You can also manually run this stored procedure. This procedure must be called multiple times till it returns the value '1', indicating that the roll up is complete.
VMware, Inc.
147
vCenter Chargeback Users Guide
148
VMware, Inc.
Troubleshooting vCenter Chargeback
10
VMware provides a troubleshooting utility and few troubleshooting tips for some of the common issues that you might face when using vCenter Chargeback. This chapter includes the following topics:
n n
Troubleshooting Utility, on page 149 Troubleshooting Issues in vCenter Chargeback, on page 150
Troubleshooting Utility
vCenter Chargeback is bundled with a troubleshooting utility that can be used to collect event and system logs. The utility when run generates a ZIP file with the name vCenter-CB-TroubleshootInfo-date.zip and stores it in a user-specified destination folder. The ZIP file contains the following files:
n n n
A .csv file for each table in the vCenter Chargeback database that stores event-related information. The system logs, Application.log and System.log. Configuration files for data collectors, installation, load balancer, vCenter Chargeback server (Tomcat Server), and the vCenter Chargeback application. Log files for data collectors, installation, load balancer, and vCenter Chargeback server (Tomcat Server) and application.
Run the Troubleshooting Utility
You must run the troubleshooting utility to collect the required logs for troubleshooting the application. Prerequisites The user running the utility must belong to the Administrators group. Procedure 1 Run the trouble shooting utility by running the following command from the command prompt.
cd Installation_Directory\vCenter-CB-Tools\troubleshooting\bin vCenterCB-support.bat
You can also run this utility by selecting Collect Chargeback Logs from the Start > Programs > VMware > VMware vCenter Chargeback > vCenter Chargeback Tools menu. 2 Provide the folder name and directory path where the generated logs have to be stored when prompted.
VMware, Inc.
149
vCenter Chargeback Users Guide
You can choose to collect the system event logs. The Application log and System log is collected.
4 5
Enter the number of stand-alone data collector instances (not embedded) installed on the same machine. If you have any standalone data collector instance running, you must provide the path of each such data collector installation.
Troubleshooting Issues in vCenter Chargeback
VMware provides troubleshooting tips that enable you to fix or workaround some of the issues that might occur when using vCenter Chargeback.
Changed Timezone Setting Is Not Reflected
vCenter Chargeback uses the timezone set on the machine. In the case of a cluster installation, the timezone set on the machine on which the load balancer service is running is used. Problem After the timezone is changed on the machine, the corresponding change is not reflected in vCenter Chargeback. Solution
u
Restart the vCenter Chargeback service for this change to be reflected.
Changes to Chargeback Hierarchy Are Not Reflected in the Concurrent UserSessions
Multiple users can access the application simultaneously. Changes made by a user are visible in concurrent user-sessions. Problem Creation, deletion, and renaming of a chargeback hierarchy by a user are not automatically reflected in the concurrent user-sessions. Any other change to the chargeback hierarchy, such as adding or deleting an entity, might not reflect immediately in the concurrent user-sessions. Solution 1 2 Log out from vCenter Chargeback. Log in again to vCenter Chargeback. The changes made in the concurrent user sessions are reflected in vCenter Chargeback. 3 Refresh the hierarchy to view the changes made to the hierarchy in the concurrent user sessions. You can refresh a chargeback hierarchy by clicking the refresh button next to the chargeback hierarchy or by loading another chargeback hierarchy and then reloading the required chargeback hierarchy.
Changes to the vCenter Server Hierarchy Are Not Reflected in vCenter Chargeback
Changes made to the vCenter Server hierarchy are not reflected in vCenter Chargeback immediately. Problem Any change made to the vCenter Server hierarchy is not reflected in vCenter Chargeback immediately.
150
VMware, Inc.
Chapter 10 Troubleshooting vCenter Chargeback
Solution
u
Click the refresh button next to the vCenter Server hierarchy in vCenter Chargeback. The refresh button is displayed only if there is a change in the vCenter Server hierarchy and the Hierarchy Manager tab is refreshed. The tab can be refreshed by user actions, such as clicking another tab of the application and then clicking the Manage Hierarchy tab.
Installer Throws the SQL Driver Not Found Error
When installing or upgrading vCenter Chargeback, the installer throws an SQL driver-related error. Problem The vCenter Chargeback installer fails and displays a Connection Failed error with the following message:
Reason for failure:SQL JDBC Driver not found.
Cause You might be running the installer from a shared location on the network. Solution 1 2 Copy the installer files on to the local machine. Run the installer from the local machine. The installer fails if run from a remote location. An alternative is to map the shared location of the installer to a network drive and then run the installer.
LDAP Server Configuration Fails
You can configure LDAP over SSL by selecting the Enable LDAPS option when configuring the LDAP server in vCenter Chargeback. Problem Adding or modifying an LDAP server in vCenter Chargeback with the Enable LDAPS option selected fails. vCenter Chargeback throws the following error:
Could not establish connection with the LDAP server 'ldaps://LDAP_IP:LDAP_Port' because of SSL error.
Cause An earlier attempt to run the keytool command for adding a certificate to the keystore or modifying the keystore password might have failed. Solution 1 2 3 Restart the vCenter Chargeback service. Run the keytool command to install the certificate downloaded from the LDAP server. Configure the LDAP server in vCenter Chargeback with the Enable LDAPS option selected.
VMware, Inc.
151
vCenter Chargeback Users Guide
Non-English Characters Are Not Correctly Stored in the vCenter Chargeback Database
You can store data with non-English characters in the vCenter Chargeback database. Problem The vCenter Chargeback database might be deployed in a non-English locale or synchronized with a vCenter Server database that contains non-English data. However, the vCenter Chargeback database does not store the non-English characters correctly. Therefore, this information is not displayed correctly in the application. Cause If you using Oracle Database for the vCenter Chargeback database, the character set configured on the database might not be supporting non-English data. Solution Configure the Oracle Database to use the Unicode (AL32UTF8) character set.
Report Does Not Display the Disk Read and Disk Write Information
A vCenter Chargeback report displays the disk read and write information and the corresponding cost if the disk read and disk write computing resources are selected when the report is generated. Problem Although the disk read and disk write computing resources are selected when generating a report, the disk read and disk write information and the corresponding costs are not displayed in the report. Cause A probable reason might be that the statistics collection level is not properly set on the vCenter Server. Solution
u
On the vCenter Server, check whether the statistics collection level is correctly set. For vCenter Server 2.5 Update 3, vCenter Server 2.5 Update 4, and vCenter Server shipped with vSphere 4.0, the statistics collection level must be set to 3 or above for the average disk read and write counters to be available.
Report Does Not Display the Memory Usage Value and the Corresponding Cost
A vCenter Chargeback report displays the memory usage and cost information if the memory computing resource is selected when the report is generated. Problem Although the memory computing resource was selected when generating a report, the memory usage and cost information is not displayed in the report. Cause A probable reason might be that the statistics collection level is not properly set on the vCenter Server.
152
VMware, Inc.
Chapter 10 Troubleshooting vCenter Chargeback
Solution
u
On the vCenter Server, check whether the statistics collection level is correctly set. For vCenter Server 2.5 Update 3 and Update 4, the statistics collection level must be set to 2 or above for the average memory consumed counter to be available. For vCenter Server shipped with vSphere 4.0, the statistics collection level can be set to 1 or above.
Report Does Not Display the Network Transmitted and Network Received Information
A vCenter Chargeback report displays the network bandwidth usage and cost information if the network transmitted and network received computing resources are selected when the report is generated. Problem Although the network transmitted and network received computing resources are selected when generating a report, the network bandwidth usage and cost information is not displayed in the report. Cause A probable reason might be that the statistics collection level is not properly set on the vCenter Server. Solution
u
On the vCenter Server, check whether the statistics collection level is correctly set. For vCenter Server 2.5 Update 3, vCenter Server 2.5 Update 4, and vCenter Server shipped with vSphere 4.0, the statistics collection level must be set to 3 or above for the average network transmitted and received counters to be available.
Service Temporarily Unavailable Error
The vCenter Chargeback related services must be running for you to access the application. Problem When accessing vCenter Chargeback, the Service Temporarily Unavailable error is thrown. Cause A probable reason might be that the relevant services are not running. Solution Check whether all the services related to vCenter Chargeback are running. Ensure that at least the load balancer and vCenter Chargeback services are running. If you have just started the system or virtual machine on which vCenter Chargeback is installed, you might have to wait for few minutes for the relevant services to start before accessing the application.
Status of Failed Data Collector Is Not Reflected Immediately on the System Health Tab
The System Health tab of the application lets you monitor the overall system health. The tab shows the status of the various servers, databases, and data collectors. Problem If a data collector fails, the System Health tab of the application does not show the status of the data collector as failed immediately.
VMware, Inc.
153
vCenter Chargeback Users Guide
Cause The data collector heart beat is set to 30 seconds. If the data collector fails, vCenter Chargeback waits for at least 90 seconds before updating the status of the data collector in the application. Therefore, the System Health tab does not reflect the failed status of the data collector immediately. Solution There is no workaround or solution for this issue.
Storage Synchronization Job Fails
The storage synchronization job run by the data collector fails. Problem The storage synchronization job of the data collector fails and the vCenter Server storage information is not synchronized in the vCenter Chargeback database. The job state is reported as failed. Cause A probable reason might be that the VirtualCenter Management Webservices service is stopped. Solution
u
On the machine on which vCenter Server is installed, check whether the VirtualCenter Management Webservices service is started and running. Ensure that this service is running for all the vCenter Server instances that are added to the application.
Text and Messages on the vCenter Chargeback User Interface Are Not Correctly Displayed
When accessing vCenter Chargeback installed on a non-English locale, the browser encoding must be set correctly. Problem vCenter Chargeback is installed on a non-English locale and accessed by using a Web browser from an English locale. However, the texts on the application user interface and the messages displayed by the application do not appear correctly. Cause The Web browser encoding is not set correctly on the client machine. Solution Set the Web browser encoding to Unicode (UTF-8) on the client machine for the texts and messages to appear correctly in the user interface.
Unable to Access the vCenter Chargeback Application
The vCenter Chargeback services must be running for you to access the application. Problem Although you have provided the correct URL, you are unable to access the application.
154
VMware, Inc.
Chapter 10 Troubleshooting vCenter Chargeback
Cause The issue might occur due to multiple reasons.
n n
The application-related services are not started or not running. Windows Firewall is enabled on the machine on which vCenter Chargeback and the load balancer is installed and running.
Solution 1 Check whether all the relevant services are running. The following services must be started and running:
n n n
VMware vCenter Chargeback Service VMware vCenter Chargeback Load Balancer Service VMware vCenter Chargeback DataCollector
If Windows Firewall is enabled, ensure that port exceptions are added for the HTTP, load balancer, and HTTPS ports that are configured for vCenter Chargeback during the installation. Ensure that you set an inbound rule for these port. That is, allow access to the machine through these ports.
Unable to Add an LDAP Server
vCenter Chargeback lets you configure one or more LDAP servers in vCenter Chargeback. Problem When configuring the LDAP server in vCenter Chargeback, an error is thrown and the operation fails. The error is similar to the following message:
An error occurred. Entity not found in LDAP server.
Cause A probable cause is that you are adding a sever that is a child domain of a primary LDAP server and not provided the base DN. Solution If you are add an LDAP server that is a child domain of a primary LDAP server, then you must specify the base DN. vCenter Chargeback cannot automatically fetch the correct base DN in this case.
Unable to Add vCenter Server in vCenter Chargeback
You must add a vCenter Server in vCenter Chargeback before you can add entities from the vCenter Server to a hierarchy in vCenter Chargeback. Problem When adding a vCenter Server to vCenter Chargeback, the add operation fails. Cause The issue might occur due to multiple reasons.
n n n
The vCenter Server is not running. The vCenter Server is not reachable on the network. The proxy settings on the Web browser are inappropriate.
VMware, Inc.
155
vCenter Chargeback Users Guide
Solution 1 2 3 Check whether the vCenter Server is started and running. Check whether the vCenter Server is reachable over the network. Check whether the proxy settings on the Web browser are correct. If you have configured the proxy server settings on the Web browser and included the IP address of the vCenter Chargeback machine in the bypass proxy list (No Proxy for or Exceptions), ensure that the complete IP address or the FQDN of the vCenter Chargeback machine is entered in the list and not a partial address. For example, if the IP address of the machine is 90.0.1.1 and the host name is chargeserver, you must provide the full IP address and not 90.0.*.*, or the FQDN chargeserver.example.com.
Unable to Change the Password for the vCenter Chargeback Keystore
The default password for the vCenter Chargeback keystore is changeit. Problem How do I change the password for the vCenter Chargeback keystore that store the SSL certificates for secure LDAP? Solution 1 On the machine on which the load balancer is running, run the keytool command from the Installation_Path\jre\bin\ folder.
keytool -storepasswd - keystore "Installation_Path\jre\lib\security\cacerts"
Here, Installation_Path\jre\lib\security\cacerts is the default keystore path. 2 3 Specify the current password for the keystore. Specify the new password for the keystore and confirm the same.
Unable to Configure Another VMware Cloud Director Setup with vCenter Chargeback
A vCenter Chargeback instance can communicate with a VMware Cloud Director setup through the VMware Cloud Director Data Collector. Problem A VMware Cloud Director Data Collector is registered with vCenter Chargeback for a VMware Cloud Director setup. However, you are unable to configure another VMware Cloud Director Data Collector with the same vCenter Chargeback instance but different VMware Cloud Director setup. Cause A vCenter Chargeback instance can communicate with only a single VMware Cloud Director setup. You can have multiple VMware Cloud Director Data Collector instances registered with this vCenter Chargeback instance. However, each data collector instance must communicate with the same VMware Cloud Director setup. You can modify the VMware Cloud Director setup details in vCenter Chargeback and the corresponding VMware Cloud Director Data Collector.
156
VMware, Inc.
Chapter 10 Troubleshooting vCenter Chargeback
Solution 1 2 Stop all the VMware Cloud Director Data Collector instances. Modify the host and database information for the VMware Cloud Director setup in the VMware Cloud Director tab on the Cloud Data Collectors page in vCenter Chargeback. You must modify the following properties:
n n n n n
VMware Cloud Director database host VMware Cloud Director database name VMware Cloud Director database username VMware Cloud Director database port VMware Cloud Director database password
3 4
Delete all the hierarchies imported in to vCenter Chargeback from the original VMware Cloud Director setup. Run the following database commands.
delete from cb_vcloud_unprocessed_event delete from cb_vsm_server delete from cb_vsm_network delete from cb_vsm_ip delete from cb_server_property where server_property_name='cbEventListRawView.lastProcessTime' delete from cb_server_property where server_property_name like '%vcLastProcessTime-%'
Restart the VMware Cloud Director Data Collector instances.
Unable to Connect to the vCenter Chargeback Database
vCenter Chargeback can function only if it can connect to the vCenter Chargeback database. Problem vCenter Chargeback is unable to connect to the corresponding vCenter Chargeback database. A database connection failed error is displayed. Cause This issue can occur due to multiple reasons.
n n n n
The database service is not started and running. The database is not reachable over the network. The port number for the SQL Server named database instance has changed. The number of server processes for the Oracle Database has exceeded the set maximum limit.
Solution 1 2 Check whether the database service is started and running. Check whether the database machine is reachable over the network.
VMware, Inc.
157
vCenter Chargeback Users Guide
If you are using SQL Server for the vCenter Chargeback database and using the port number of the named database instance to connect to it, ensure that the port is a dedicated or static port for the database instance. a Modify the database configuration to use dedicated ports for the named database instances. In SQL Server, the default configuration is to use dynamic ports for named database instances. b c Configure the database named instance with the formerly configured port number. Restart the database service and the vCenter Chargeback services, including the data collector services.
If you are using Oracle Database for vCenter Chargeback database, then you must set the maximum limit of server appropriately. vCenter Chargeback and each data collector registered with it connect to the vCenter Chargeback database. In the case of a cluster installation the number of connections to the database is higher. To ensure the smooth functioning of vCenter Chargeback, the Oracle Database must be configured to allow a larger number of server process to run. a In the Oracle Database, run the following command from the SQL prompt.
ALTER SYSTEM SET PROCESSES=NNN SCOPE=SPFILE;
Here, NNN is the maximum limit for server processes. The default value is 150. b c Restart the Oracle Database service and the corresponding Oracle TNS Listener service. Restart the vCenter Chargeback and data collector services.
Unable to Connect to the vCenter Server Database
vCenter Chargeback data collector must connect to the vCenter Server database to synchronize the vCenter Chargeback database. Problem
n n
The vCenter Chargeback data collector is unable to connect to the vCenter Server database. vCenter Chargeback is unable to connect to the vCenter Server database when adding the vCenter Server.
Cause This issue can occur due to multiple reasons.
n n n n
The database service is not started and running. The database is not reachable over the network. The port number for the SQL Server named database instance has changed. TCP/IP protocol is not enabled for the vCenter Server database.
Solution 1 2 Check whether the database service is started and running. Check whether the database machine is reachable over the network.
158
VMware, Inc.
Chapter 10 Troubleshooting vCenter Chargeback
If you are using SQL Server for the vCenter Server database and using the port number of the named database instance to connect to it, ensure that the port is a dedicated or static port for the database instance. In SQL Server, the default configuration is to use dynamic ports for named database instances. You must modify it to use dedicated ports. You must also configure the database named instance with the formerly configured port number. If you configure the database named instance with a different static port, ensure that you make the necessary changes in vCenter Chargeback so that the connection to the vCenter Server database is restored.
If you are using SQL Server or SQL Express for the vCenter Server database, ensure that the TCP/IP protocol is enabled for the vCenter Server database. The TCP/IP protocol is enabled by default. You can use the SQL Server Configuration Manager to check whether the TCP/IP protocol is enabled for the database. Use the SQL Server Surface Area Configuration tool to ensure that the SQL Server Browser Service and Database Engine Service & Remote Connections services are running.
Unable to Email Report
Although the report is generated and can be successfully archived or exported, the email report operation fails. Problem vCenter Chargeback fails to send the report through email. The following error might be displayed:
Check if the email settings are properly configured. If not, configure them before sending an email.
Cause Probable causes for the failure of the email report operation are:
n n n
The SMTP server is not configured. The SMTP server is not reachable. A third-party application is blocking vCenter Chargeback from sending email.
Solution 1 Check whether the SMTP server is configured in the application. If the SMTP server is configured, then an email address is displayed in the Email Setting section of the General page of the Settings tab. 2 3 Check whether the SMTP server is reachable over the network. Check whether any third-party application, such as an anti-virus application, is blocking vCenter Chargeback from sending emails. If there is such an application running and has the option of excluding some applications from being blocked, include the application tomcat6.exe in the excludes list.
Unable to Fetch the Primary Group of a LDAP User
Only the groups and users defined under the specified DN in the Active Directory hierarchy can be viewed from and added to vCenter Chargeback. Problem Although you can view an LDAP user added to vCenter Chargeback, you are unable to add the primary group of the LDAP user to the application.
VMware, Inc.
159
vCenter Chargeback Users Guide
Cause A probable reason might be that the primary group does not come under the provided base DN. Solution Modify the base DN of the LDAP server added to the application such that the primary group is defined under it in the Active Directory hierarchy.
Unable to Use Custom SSL Certificates
vCenter Chargeback can be accessed through a Web browser using either the HTTP protocol or HTTPS protocol. Problem Prior to vCenter Chargeback version 1.5, the application was shipped with a default SSL certificate that was generated using OpenSSL. However, to use custom SSL certificates for secure communication, you must replace the certificate related files in your installation directory. Solution 1 Replace the security-related files, default.cert and default.key, with the custom SSL files. The default.cert and default.key files are stored in the following directory:
Installation_Directory/Apache2.2/conf/ssl
In the Installation_Directory/Apache2.2/conf/httpd.conf file, modify the SSL certificate file-related entries.
SSLCertificateFile conf/ssl/default.cert SSLCertificateKeyFile conf/ssl/default.key
In the above entries, replace the default security-related file names with the custom SSL file names. 3 Restart the vCenter Chargeback service.
Solution Starting with vCenter Chargeback, you can generate your own SSL certificate after installing vCenter Chargeback. vCenter Chargeback uses this SSL certificate. You need not copy any files, if you generate an SSL certificate using the utility provided with the application. You can generate your own SSL certificates by using the Start > Programs > VMware > vCenter Chargeback Tools > Generate SSL Certificate menu option.
Unable to View the vCenter Chargeback Plug-In in the VI Client
vCenter Chargeback can be registered as a plug-in with a vCenter Server when you add the vCenter Server to the application. You can then access vCenter Chargeback from the VI Client when you log in to the vCenter Server. Problem Although vCenter Chargeback is registered as a plug-in when adding the vCenter Server to vCenter Chargeback, the plug-in does not appear in the VI Client when accessing the vCenter Server. Cause This issue might occur due to multiple reasons.
n n n
vCenter Chargeback is not registered as a plug-in with the vCenter Server. The VI Client is unable to communicate with vCenter Chargeback. vCenter Chargeback SSL certificate was not accepted on the VI Client.
160
VMware, Inc.
Chapter 10 Troubleshooting vCenter Chargeback
The VI Client was open and connected to the vCenter Server when the application was registered with the vCenter Server instance. You logged in to the VI Client by specifying localhost as the IP address of the vCenter Server.
Solution 1 Check whether the application has been registered as a plug-in with the vCenter Server. This information can be obtained from the vCenter Servers page of the Settings tab of the application. The Plugin Registered column in the table on this page should have the value true for this vCenter Server. If the value is not set to true, edit this vCenter Server entry and select the Register As Plugin option. 2 3 4 Check whether the vCenter Chargeback service is running and connect to vCenter Chargeback from a Web browser. Check whether the VI Client machine and the vCenter Chargeback machine are on the same network domain. Check whether the vCenter Chargeback SSL certificate is installed on the VI Client machine. After you register vCenter Chargeback as a plug-in with a vCenter Server, when you log in to the vCenter Server by using VI Client, a Security Warning message is displayed for the vCenter Chargeback SSL certificate. You must either install the certificate or click Ignore on the message window. If you click Cancel, you must restart the VI Client and accept the certificate. 5 Specify the IP address or DNS name of the vCenter Server machine when logging in using VI Client. If the vCenter Server and the VI Client are on the same machine, then when you log in to the vCenter Server through the VI Client, you must specify the actual IP address of the machine and not use localhost. If you have added the vCenter Server using its DNS name, then you must log in to the vCenter Server using the same DNS name to access the plug-in. Similarly, if you have added the vCenter Server using its IP address, then you must log in to the vCenter Server using the same IP address to access the plug-in. If you use the DNS name and IP address interchangeably to access the vCenter Server by using a vSphere Client, then the vCenter Chargeback plug-in might not be available.
VMware, Inc.
161
vCenter Chargeback Users Guide
162
VMware, Inc.
Index
A
application accessing 31 activate 43 authenticate in to 81 configure log level 45 configuring generic settings 43 configuring settings 43 managing users, roles, and permissions 67 permissions defined in 68 resource-based authorization 67 archived reports delete 137 email 136 manage 135 search 137 view 135 attributes add 63 assign 90 delete 64 manage 63
B
base rate 96 base rate calculator 102 billing policy create 109 delete 111 managing 109 modify 110
C
chargeable computing resource 96 chargeback hierarchical entity, allocating computing resource units 91 chargeback hierarchy about 83 add vCenter Chargeback entity to 87 add vCenter Server entity to 87 allocating computing resource units for a entity 91 assign attributes 90 backdate 93 create custom hierarchy 83
creating 83 CSV file format 85 delete entity from 89 delete hierarchy 90 import from CSV file 84 managing 83, 86 move entities 91 rename entity 89 sharing virtual machine cost 92 synchronize with vCenter Server 84 view 86 view vCenter Server entity properties 93 configure LDAP server setting 46 log level 45 SMTP server setting 44 vCenter Server 49 VMware Cloud Director Data Collector 58 vShield Manager Data Collector 59 configure cost about 111 at host and cluster levels 114 edit 112 view 111 configuring costs 95 cost model about 100 create 101 delete 104 manage 100 modify 103 using base rate calculator 102 cost template about 100 create 107 delete 108 managing 107 modify 108
D
data collector about 32 delete 57 disable 57 download installer 33
VMware, Inc.
163
vCenter Chargeback Users Guide
enable 57 information about 55 install vCenter Chargeback Data Collector 33 install VMware Cloud Director Data Collector 36 install vShield Manager Data Collector 38 manage 54 modify job interval 57 modify super user password for 60 upgrade 40 view 55 data collectors configure VMware Cloud Director Data Collector 58 configure vShield Manager Data Collector 59 database management scripts about 145 data purging scripts 146 generic scripts 145 space calculation scripts 146 definition base rate 96 billing policy 98 chargeable computing resource 96 chargeback 7 chargeback hierarchy 83 cost model 100 cost template 100 fixed cost 97 rate factor 97
upgrading existing instance 27 using existing database schema 23 interactive report view, modify report 132
L
LDAP server setting configure 46 managing 46 modify 48 remove 49 license key delete 61 manage 61 replace 61
M
modify VMware Cloud Director setup information 156
O
one-time cost 97
P
physical infrastructure costing 114
R
rate factor, set at hosts and clusters level 114 report dashboard about 138 configure hierarchy for display 139 view entity report 139 view hierarchy report 139 report generation schedules email scheduled report 129 generate 128 remove schedule 129 reschedule 129 scheduling parameters 127 search 130 report view configure 62 manage 62 reports about 119 about exported reports 119 about report generation 119 archive 133 email 134 export 135 generate cost comparison report 124 generate cost report 121 generate usage report 123 manage 131 modify in interactive report view 132
E
events 142
F
fixed cost create 105 delete 106 managing 104 modify 106
H
hierarchy, See chargeback hierarchy
I
install adding instance to cluster 22 cluster installation 20 fresh installation 15 hardware requirements 11 installer files 15 software requirements 12 stand-alone instance 15
164
VMware, Inc.
Index
report generation schedules 126 schedule 133 types 119 view in interactive report view 132 resource, permissions defined for 68 roles assign user role for a resource 79 assign user role on vCenter Chargeback 78 create 73 delete 74 managing 69 modify 73 predefined roles 69 revoke role for a resource 80 revoke role on vCenter Chargeback 81
S
scripts data purging scripts 146 generic scripts 145 space calculation scripts 146 search archived reports 137 scheduled reports 130 services application services 30 manage 31 SMTP server setting configure 44 modify 44 remove 45 system health about 141 manage thresholds 64 monitoring 141 system requirements database management systems 12 hardware 11 operating systems 12 software 12 vCenter Server 12 web browsers 12
change keystore password for secure LDAP 156 custom SSL certificate 160 data collector status 153 database connection failure 157, 158 email report failure 159 fetch primary LDAP group 159 GUI display issue 154 hierarchy changes 150 install failure 151 report data display issue 152, 153 secure LDAP server configuration 151 service unavailable 153 storage synchronization job failure 154 storing localized data in database 152 timezone setting change 150 unable to access application 154 vCenter Chargeback plug-in 160 vCenter Server hierarchy changes 150
U
uninstall application 40 upgrade application 27 installer files 15 post-upgrade changes 29 pre-upgrade tasks 27 user action events 142 users assign role for a resource 79 assign role on vCenter Chargeback 78 authenticating 81 change password 82 create LDAP group 77 create LDAP user 76 create local user 75 creating 75 delete 78 managing 74 modify 78 revoke role for a resource 80 revoke role on vCenter Chargeback 81 utilities about 143 administration utilities 143 change database password 143 database management scripts 145 database password change 143 IP address reset 144 reset IP address 144 troubleshooting 149
T
troubleshooting about 149 common issues 150 running troubleshooting utility 149 utility 149 troubleshooting issue 156 troubleshooting issues add LDAP server 155 add vCenter Server 155
VMware, Inc.
165
vCenter Chargeback Users Guide
V
vCenter Chargeback about 7 architectural overview 8 authenticate in to 81 chargeback in virtual environment 7 cluster 20 cluster installation 20 configuring costs 95 configuring settings 43 cost elements 95 events 142 generate SSL certificate for 19 hardware requirements 11 installing 11 managing users, roles, and permissions 67 monitor system health 141 permissions defined in 68 related services 30 resource-based authorization 67 software requirements 12 upgrading 26 vCenter Server configure 49 delete 54 manage 49 modify 52 virtual machine instance pricing about 115 create 116 delete 118 edit 116 modify priority 117
166
VMware, Inc.
Potrebbero piacerti anche
- The Subtle Art of Not Giving a F*ck: A Counterintuitive Approach to Living a Good LifeDa EverandThe Subtle Art of Not Giving a F*ck: A Counterintuitive Approach to Living a Good LifeValutazione: 4 su 5 stelle4/5 (5784)
- The Little Book of Hygge: Danish Secrets to Happy LivingDa EverandThe Little Book of Hygge: Danish Secrets to Happy LivingValutazione: 3.5 su 5 stelle3.5/5 (399)
- Hidden Figures: The American Dream and the Untold Story of the Black Women Mathematicians Who Helped Win the Space RaceDa EverandHidden Figures: The American Dream and the Untold Story of the Black Women Mathematicians Who Helped Win the Space RaceValutazione: 4 su 5 stelle4/5 (890)
- Shoe Dog: A Memoir by the Creator of NikeDa EverandShoe Dog: A Memoir by the Creator of NikeValutazione: 4.5 su 5 stelle4.5/5 (537)
- Grit: The Power of Passion and PerseveranceDa EverandGrit: The Power of Passion and PerseveranceValutazione: 4 su 5 stelle4/5 (587)
- Elon Musk: Tesla, SpaceX, and the Quest for a Fantastic FutureDa EverandElon Musk: Tesla, SpaceX, and the Quest for a Fantastic FutureValutazione: 4.5 su 5 stelle4.5/5 (474)
- The Yellow House: A Memoir (2019 National Book Award Winner)Da EverandThe Yellow House: A Memoir (2019 National Book Award Winner)Valutazione: 4 su 5 stelle4/5 (98)
- Team of Rivals: The Political Genius of Abraham LincolnDa EverandTeam of Rivals: The Political Genius of Abraham LincolnValutazione: 4.5 su 5 stelle4.5/5 (234)
- Never Split the Difference: Negotiating As If Your Life Depended On ItDa EverandNever Split the Difference: Negotiating As If Your Life Depended On ItValutazione: 4.5 su 5 stelle4.5/5 (838)
- The Emperor of All Maladies: A Biography of CancerDa EverandThe Emperor of All Maladies: A Biography of CancerValutazione: 4.5 su 5 stelle4.5/5 (271)
- A Heartbreaking Work Of Staggering Genius: A Memoir Based on a True StoryDa EverandA Heartbreaking Work Of Staggering Genius: A Memoir Based on a True StoryValutazione: 3.5 su 5 stelle3.5/5 (231)
- Devil in the Grove: Thurgood Marshall, the Groveland Boys, and the Dawn of a New AmericaDa EverandDevil in the Grove: Thurgood Marshall, the Groveland Boys, and the Dawn of a New AmericaValutazione: 4.5 su 5 stelle4.5/5 (265)
- The Hard Thing About Hard Things: Building a Business When There Are No Easy AnswersDa EverandThe Hard Thing About Hard Things: Building a Business When There Are No Easy AnswersValutazione: 4.5 su 5 stelle4.5/5 (344)
- On Fire: The (Burning) Case for a Green New DealDa EverandOn Fire: The (Burning) Case for a Green New DealValutazione: 4 su 5 stelle4/5 (72)
- The World Is Flat 3.0: A Brief History of the Twenty-first CenturyDa EverandThe World Is Flat 3.0: A Brief History of the Twenty-first CenturyValutazione: 3.5 su 5 stelle3.5/5 (2219)
- The Unwinding: An Inner History of the New AmericaDa EverandThe Unwinding: An Inner History of the New AmericaValutazione: 4 su 5 stelle4/5 (45)
- The Gifts of Imperfection: Let Go of Who You Think You're Supposed to Be and Embrace Who You AreDa EverandThe Gifts of Imperfection: Let Go of Who You Think You're Supposed to Be and Embrace Who You AreValutazione: 4 su 5 stelle4/5 (1090)
- The Sympathizer: A Novel (Pulitzer Prize for Fiction)Da EverandThe Sympathizer: A Novel (Pulitzer Prize for Fiction)Valutazione: 4.5 su 5 stelle4.5/5 (119)
- Her Body and Other Parties: StoriesDa EverandHer Body and Other Parties: StoriesValutazione: 4 su 5 stelle4/5 (821)
- MS WordDocumento4 pagineMS WordMaxNessuna valutazione finora
- Access Point Matrix at A Glance 1Documento3 pagineAccess Point Matrix at A Glance 1Rahmat KhanNessuna valutazione finora
- MY Journal 2Documento12 pagineMY Journal 2jihannoodle6Nessuna valutazione finora
- 3adr020077c0204 Rev B PLC AutomationDocumento252 pagine3adr020077c0204 Rev B PLC AutomationMohamed AlaaNessuna valutazione finora
- OFLDocumento2 pagineOFLsokpoly.voeunNessuna valutazione finora
- Norman Biggs Discrete Mathematics Solutions - PDFDocumento2 pagineNorman Biggs Discrete Mathematics Solutions - PDFShashank AsNessuna valutazione finora
- Prelude Cheat SheetDocumento2 paginePrelude Cheat Sheetchrisking0997Nessuna valutazione finora
- Tonghui TH3311 Series ManualDocumento96 pagineTonghui TH3311 Series ManualAnonymous B1gdy1j5Nessuna valutazione finora
- Structured Programming CatDocumento5 pagineStructured Programming Catpaul muthuriNessuna valutazione finora
- Courier Service System PROJECTDocumento34 pagineCourier Service System PROJECTkumawatNessuna valutazione finora
- Corporate Training in the Future of WorkDocumento43 pagineCorporate Training in the Future of WorkF. Alberto Nieva MartinezNessuna valutazione finora
- Au CP11 2 PDFDocumento12 pagineAu CP11 2 PDFmanuelq9Nessuna valutazione finora
- ASSETS LIBRARY QUICK GUIDEDocumento6 pagineASSETS LIBRARY QUICK GUIDEDaniel MolinaNessuna valutazione finora
- Paket Matena Wedding 2021Documento5 paginePaket Matena Wedding 2021Mekarsari CorpNessuna valutazione finora
- Xii Comp - Sci WC MSDocumento2 pagineXii Comp - Sci WC MSSadhumitha SenthilNessuna valutazione finora
- SAP Asset Manager Component Installation GuideDocumento72 pagineSAP Asset Manager Component Installation GuideGabriele ZuccaroNessuna valutazione finora
- Ramdump Wcss Msa0 2023-03-03 23-17-12 PropsDocumento14 pagineRamdump Wcss Msa0 2023-03-03 23-17-12 PropsPeter NadyNessuna valutazione finora
- Billing and Cost Management in Oracle CloudDocumento8 pagineBilling and Cost Management in Oracle Cloudsss pppNessuna valutazione finora
- Integrated Power Electronics Module SeminarDocumento14 pagineIntegrated Power Electronics Module SeminarRicha SharmaNessuna valutazione finora
- GLPK Implementation For Minimum Bounded Degree Spanning TreeDocumento7 pagineGLPK Implementation For Minimum Bounded Degree Spanning TreePaolo BozzelliNessuna valutazione finora
- Sandeep Mohol (Asst. Vice President) : Curriculum VitaeDocumento2 pagineSandeep Mohol (Asst. Vice President) : Curriculum VitaesandeepmNessuna valutazione finora
- CV - Shamama ShahrinDocumento2 pagineCV - Shamama ShahrinMustafa HussainNessuna valutazione finora
- TNT Brand GuidelinesDocumento43 pagineTNT Brand GuidelinesAnonymous D3CE2OHaGBNessuna valutazione finora
- Aldrin Rosabal MaglangitDocumento2 pagineAldrin Rosabal MaglangitJarid Borres TamborNessuna valutazione finora
- SAP Business Planning and Consolidation Data Manager Now and The FutureDocumento121 pagineSAP Business Planning and Consolidation Data Manager Now and The Futureసంతు కుమర్Nessuna valutazione finora
- 4 Bit Cpu ReportDocumento16 pagine4 Bit Cpu ReportHarshil LodhiNessuna valutazione finora
- Oracle SQL START WITH and CONNECT BYDocumento6 pagineOracle SQL START WITH and CONNECT BYchinbomNessuna valutazione finora
- Social Media Scams Final 245Documento25 pagineSocial Media Scams Final 245Fahad ParvezNessuna valutazione finora
- Philips 19PFL3403-55 TCS1 (1) .0L - LADocumento57 paginePhilips 19PFL3403-55 TCS1 (1) .0L - LAGP GPNessuna valutazione finora
- Four steps before codingDocumento7 pagineFour steps before codingluis juarezNessuna valutazione finora