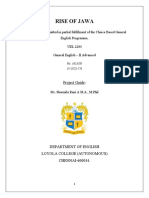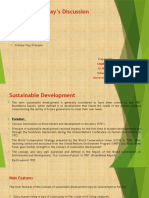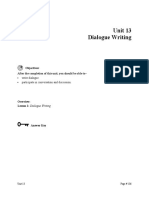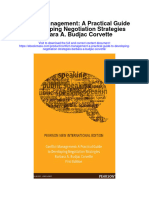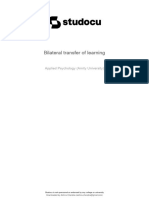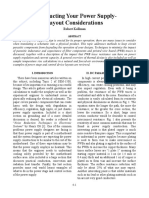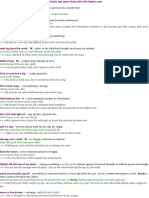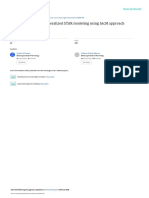Documenti di Didattica
Documenti di Professioni
Documenti di Cultura
305CL65S
Caricato da
iqwertyu235Descrizione originale:
Copyright
Formati disponibili
Condividi questo documento
Condividi o incorpora il documento
Hai trovato utile questo documento?
Questo contenuto è inappropriato?
Segnala questo documentoCopyright:
Formati disponibili
305CL65S
Caricato da
iqwertyu235Copyright:
Formati disponibili
(mD
CERTIFIED-
I) Bluetooth"
For more information, refer to
the User Manual included on the
supplied CD-ROM.
This QUick Start Manual has been speCially designed to guide you
through the basic functions and features of your deVIce.
Please read the QUick Start Manual and User Manual carefully to
ensure safe and correct use.
ENG I SPA
Contents
Health and safety information 2
Camera layout 4
Setting up your camera 5
Unpacking 5
Inserting the battery and memory
card 6
Charging the battery 6
Turning on your camera 7
Using the touch screen 7
Capturing photos or videos 8
Playing files 9
Transferring files to a PC
(Windows) 9
Using photo or video sharing
websites 10
Specifications 11
EN-2
1
15
13
30
64
83
97
121
Health and safety information
Do not use your camera near flammable or explosive gases
and liquids
Do not use your camera near fuels, combustibles, or flammable
chemicals. Do not store or carry flammable liquids, gases, or
explosive materials in the same compartment as the camera or
its accessories.
Keep your camera away from small children and pets
Keep your camera and all accessories out of the reach of small
children and animals. Small parts may cause choking or serious
injury if swallowed. Moving parts and accessories may present
physical dangers as well.
Prevent damage to subjects' eyesight
Do not use the flash in close proximity (closer than 1m/3 tt) to
people or animals. Using the flash too close to your subject's
eyes can cause temporary or permanent damage.
Handle and dispose of batteries and chargers with care
Use only Samsung-approved batteries and chargers.
Incompatible batteries and chargers can cause serious
injuries or damage to your camera.
Never place batteries or cameras on or in heating devices,
such as microwave ovens, stoves, or radiators. Batteries
may explode when overheated.
Handle and store your camera carefully and sensibly
Do not allow your camera to get wet -liquids can cause
serious damage. Do not handle your camera with wet
hands. Water damage to your camera can void your
manufacturer's warranty.
Avoid using or storing your camera in dusty, dirty, humid, or
poorly-ventilated areas to prevent damage to moving parts
and internal components.
Exercise caution when connecting cables or adapters
and installing batteries and memory cards. Forcing the
connectors, improperly connecting cables, or improperly
installing batteries and memory cards can damage ports,
connectors, and accessories.
Do not insert foreign objects into any of your camera's
compartments, slots, or access points. This type of
damage may not be covered by your warranty.
Protect batteries, chargers, and memory cards from
damage
Avoid exposing batteries or memory cards to very cold
or very hot temperatures (below 0C/32For above 40
C/1 04F). Extreme temperatures can reduce the charging
capacity of your batteries and can cause memory cards
to malfunction.
Prevent memory cards from making contact with liquids,
dirt, or foreign substances. If dirty, wipe the memory card
clean with a soft cloth before inserting in your camera.
Do not use memory cards that have been formatted by
other cameras or by a computer. Reformat the memory
card with your camera.
Follow all safety warnings and regulations
Comply with any regulations that restrict the use of a camera
in a certain area.
EN-3
I
I
m
~
c.c
-
_.
en
:::r
Camera layout
' r ~
~
~ X
.1:
. ~ ... "' ,:
' , , ~ . .".
SI\MSUNG
8 Zoom button
8 .Shutter button
... .... . ... ".
8 POWER button
e Flash
8 AF-assist light/timer lamp
8 Lens
fI Battery chamber cover
G) Microphone
CD .GPS antenna
4Dl Status lamp
. .
4D Speaker
~ Playback button
~ Internal antenna
~ .Touch screen
~ USB, AN, and HOMI port (Accepts USB cable,
. AN cable, or HOMI adapter)
. . - , -. -, .., ..
~ .Tripod mount
EN-4
I
Setting up your camera
Unpacking
I
-
_.
C/'J
::r
Camera AC adapter/USB cable Rechargeable battery
(AD44-00143A)/ (4302-001226)
(AD39-00172A)
Optional accessories
AN cable
(AD39-00163A)
Quick Start Manual
(AD6S-04202A)
Strap
(Silver: AD63-02596A/
Black: AD63-02604A)
User Manual CD-ROM
(AD46-00276A)
Camera case
Sold as a set
HDMI cable/
HOMI adapter
(AD39-00160A/
AD59-00171A)
Memory card
(microSDTM)
Remote control
(AD9S-06353A)
EN-5
Setting up your camera
Inserting the battery and memory card ..-... Charging the battery
Indicator light
Red: Charging
Green: Fully charged
1
With the Samsung
logo facing down
'Y Removing the memory card
Push gently until the card
disengages from the camera
and then pull it out of the slot.
r)
L With the gold-
colored contacts
facing up
T Removing the battery
~
e,,'l
EN-6
Use your finger to touch or drag on the touch screen.
m
::'j
lC
-
_.
(J)
::r
I
I @OOJ Touching
Touch an icon to
open a menu or
set an option.
Using the touch screen
t_'!__.J
j-_.'--'."}
lR"FJ
..... 1
;---... 1
Do not use other sharp objects, such as pens or pencils,
to touch the screen. Doing so may damage the screen.
".;
.'
,of
,
i: ."
Turning on your camera
1 Press [POWER] to turn your camera on or off.
The initial setup screen appears when you turn on
your camera for the first time.
.-
2 Select a language, set the date and time, and
select a time zone.
Language
Date & Time
Time Zone
: English
: 2009/07101
: London
Dragging
Drag left or
right to scroll
horizontally.
iii
))
EN-7
Capturing photos or videos
Taking a photo
1 Make sure that the camera is in the mode
(Auto mode).
2 Align your subject in the frame.
3 Press [Shutter] halfway down to focus
automatically.
A green frame means the subject in focus.
I3!l [-) 1ill
F36
1/305
Recording a video
1 Select iI.
2
Align your subject in the frame.
3 Press [Shutter].
To pause, select II.
To resume, select .
4 Press [Shutter] again to stop recording.
<:aD
4 Press [Shutter] all the way down to take the
photo.
!RFi
l .... ./
: Jo""\ :
! \MF: L J
.
:1I1J1 ;
, J
EN-8
Number of photos by resolution (for 1 GB microSDTM)
Resolution Super fine Fine Normal
12m
4000 X 3000
145 281 399
...............................
em;;J
3984 X 2656 166 310 436
[3;].
3840 X 2160 200 363 522
. ............... - ..
Om 3264 X 2448 209 357 531
5m . 2560 X 1920 339 630 860
3m 2048 X 1536 . 526 885 1,198
&J
1920 X 1080 873 1,455 1,909
1m 1024 X 768 1,697 2,037 2,350
These figures are measured under Samsung's standard conditions and may
vary depending on shooting conditions and camera settings.
Playing files
Viewing photos
1 Press [EJ].
2 Draw a horizontal bar left or right,
or select <or ) to scroll through photos.
You can also view files by tilting your camera.
Viewing videos
1 Press [EJ] and select O
2 Use the following icons to control playback.
~ ~ Scan backward
. . ... ... ... . . . . . ..' . . .
I I / ~ Pause or resume playback
.. . . ......... .
Stop playback
. . -....................................
~ ~ Scan forward
. . . .. ......... ......... ......... . .
4>>> Adjust volume or mute sound
Transferring files to a PC
(Windows)
1 Connect the camera to your computer with the
USB cable.
G)mD
Make sure that the PC Software option is set to On in the
settings menu.
2 Turn on the camera.
The computer recognises the camera automatically.
For Windows Vista, select Run iStudio.exe from
the AutoPlay window.
3 Select a folder on your computer to save new
files.
If your camera has no new files, the window to save
new files will not appear.
4 Select Yes.
New files will be transferred to your computer.
You can now use the Intelli-studio program.
G)mD
About Intelli-studio
Intelli-studio is a built-in program that allows you to play
back and edit files. You can also upload files to websites,
such as Flickr or YouTube.
EN-9
I
m
::s
co
-
_.
CI1
::r
Using photo or video sharing websites
Uploading photos or videos
2009.7. 1
t _.H
i
.... _-_...
f-,..----j
, ..... u ( \
;Ji l
L. J
1 Select .
2 Select <or ) to scroll through files.
3 Drag photos or videos to the selection area or
select photos or videos, and select OK.
/T4JiI
Accessing a website
1 In Shooting or Playback mode, select 'i' --+
The camera will search for and display available
AP devices.
2 Select an AP device.
The camera will connect to the WLAN.
If the selected AP device requires a password,
enter a password.
If the camera fails to connect to the WLAN
automatically, connect to it manually. For more
information about connecting to the WLAN,
contact your network administrator or network
service provider.
Il
i Select a website.
'<-<
i4 Enter your login 10 and password, and select
Login.
Select Date to categorise the files.
4 Enter a title and select an album, and then
select .
EN-10
Lens
Display
Focusing
Image sensor
m
::1
to
-
_.
(J)
::r
I
Shutter speed
Specifications
Type: 1/2.33" (Approx. 7.79 mm) CCD
Effective pixels: approx. 12.2 mega-pixels
........ . ..;.......!()t?lpi>.<E3
I
?:?ppr<?>.<:1?:4rl1E39?-Pi>'<E3
I
? . .
Focal length: Schneider-KREUZNACH lens
f = 6.3 - 31.5 mm (35 mm film equivalent: 35 - 175 mm)
. . ..
3.5" (8.9 em) Wide w/Full Touch Screen Panel
.......................
TIL auto focus (Multi AF, Center AF, Face Recognition AF, Face Detection AF, Smart Touch AF,
.. . . .. ..
Auto: 118 - 1/2,000 sec.
Program: 1 - 1/2,000 sec.
Night: 8 - 1/2,000 sec.
Fireworks: 2 sec.
Storage
Internal memory: approx. 100 MB
External memory (Optional): microSDTM card (up to 4 GB guaranteed)
Internal memory capacity may not match these specifications.
DC power input connector 34 pin
Rechargeable battery Lithium-ion battery (SLB-11 A, 1130 mAh)
................ - ................ - -.............. . - ...............
Dimensions 0N x Hx D) 99.8 x 60.8 x 18.9 mm
Weight 156 g (without battery and memory card)
......................: ..
Operating temperature
Operating humidity 5 - 85%
EN-11
AD68-04202A (1.1)
Please refer to the warranty that came with your product
or visit our website http://www.samsung.com for after-
sales service or inquiries.
The Most Widely Used
Maps for Navigation.'
This user manual includes detailed usage
instructions for your camera. Please read
this manual thoroughly.
Click a topic
Common questions
Quick reference
Contents
Basic functions
Extended functions
Shooting options
Playback/Editing
Wireless network/Bluetooth
Appendixes
Index
User Manual
CL65
1
Health and safety information
Always comply with the following precautions and usage tips to avoid dangerous situations and ensure peak performance of your camera.
Warningsituations that could cause injury to yourself or
others
Cautionsituations that could cause damage to your
camera or other equipment
Notenotes, usage tips, or additional information
Safety warnings
Do not use your camera near ammable or explosive
gases and liquids
Do not use your camera near fuels, combustibles, or ammable
chemicals. Do not store or carry ammable liquids, gases, or
explosive materials in the same compartment as the camera or its
accessories.
Keep your camera away from small children and pets
Keep your camera and all accessories out of the reach of small
children and animals. Small parts may cause choking or serious
injury if swallowed. Moving parts and accessories may present
physical dangers as well.
Prevent damage to subjects eyesight
Do not use the ash in close proximity (closer than 1 m/3 ft) to
people or animals. Using the ash too close to your subjects
eyes can cause temporary or permanent damage.
Handle and dispose of batteries and chargers with care
Use only Samsung-approved batteries and chargers. t
Incompatible batteries and chargers can cause serious injuries
or damage to your camera.
Never dispose of batteries in a re. Follow all local regulations t
when disposing of used batteries.
Never place batteries or cameras on or in heating devices, t
such as microwave ovens, stoves, or radiators. Batteries may
explode when overheated.
Avoid interference with pacemakers
Maintain a minimum of 15 cm (6 inches) between cameras and
pacemakers to avoid potential interference, as recommended by
manufacturers and the independent research group, Wireless
Technology Research. If you have any reason to suspect that your
camera is interfering with a pacemaker or other medical device,
turn off the camera immediately and contact the manufacturer of
the pacemaker or medical device for guidance.
2
Health and safety information
Exercise caution when connecting cables or adapters and t
installing batteries and memory cards. Forcing the connectors,
improperly connecting cables, or improperly installing batteries
and memory cards can damage ports, connectors, and
accessories.
Do not insert foreign objects into any of your cameras t
compartments, slots, or access points. Damage due to
improper use may not be covered by your warranty.
Protect batteries, chargers, and memory cards from
damage
Avoid exposing batteries or memory cards to very cold or very t
hot temperatures (below 0 C/32 F or above 40 C/104 F).
Extreme temperatures can reduce the charging capacity of your
batteries and can cause memory cards to malfunction.
Prevent batteries from making contact with metal objects, as t
this can create a connection between the + and terminals
of your battery and lead to temporary or permanent battery
damage.
Prevent memory cards from making contact with liquids, dirt, or t
foreign substances. If dirty, wipe the memory card clean with a
soft cloth before inserting in your camera.
Do not allow liquids, dirt, or foreign substances to come in t
contact with the memory card slot. Doing so may cause the
camera to malfunction.
Turn off the camera when inserting or removing the memory t
card.
Safety precautions
Handle and store your camera carefully and sensibly
Do not allow your camera to get wetliquids can cause serious t
damage. Do not handle your camera with wet hands. Water
damage to your camera can void your manufacturers warranty.
Do not expose the camera to direct sunlight or high t
temperatures for an extended period of time. Prolonged
exposure to sunlight or extreme temperatures can cause
permanent damage to your cameras internal components.
Avoid using or storing your camera in dusty, dirty, humid, or t
poorly-ventilated areas to prevent damage to moving parts and
internal components.
Remove the batteries from your camera when storing it for an t
extended period of time. Installed batteries may leak or corrode
over time and cause serious damage to your camera.
Protect your camera from sand and dirt when using it on t
beaches or in other similar areas.
Protect your camera and monitor from impact, rough handling, t
and excessive vibration to avoid serious damage.
3
Health and safety information
Turn off the camera near medical equipment
Your camera can interfere with medical equipment in hospitals or
health care facilities. Follow all regulations, posted warnings, and
directions from medical personnel.
Turn off the camera when in an aircraft
Your camera can cause interference with aircraft equipment.
Follow all airline regulations and turn off your camera when
directed by airline personnel.
Avoid interference with other electronic devices
Your camera emits radio frequency (RF) signals that may interfere
with unshielded or improperly shielded electronic equipment,
such as pacemakers, hearing aids, medical devices, and
other electronic devices in homes or vehicles. Consult the
manufacturers of your electronic devices to solve any interference
problems you experience.
Do not bend, drop, or subject memory cards to heavy impact t
or pressure.
Do not use memory cards that have been formatted by other t
cameras or by a computer. Reformat the memory card with
your camera.
Never use a damaged charger, battery, or memory card. t
Use only Samsung-approved accessories
Using incompatible accessories may damage your camera,
cause injury, or void your warranty.
Protect your cameras lens
Do not expose the lens to direct sunlight, as this may discolor t
the image sensor or cause it to malfunction.
Protect your lens from ngerprints and scratches. Clean your t
lens with a soft, clean, debris-free lens cloth.
Follow all safety warnings and regulations
Comply with any regulations that restrict the use of a camera in a
certain area.
4
Check that the camera is operating properly before use
The manufacturer takes no responsibility for any loss of les or
damage that may result from camera malfunction or improper
use.
Use your camera in the normal position
Avoid contact with your cameras internal antenna.
Data transferred via WLAN or Bluetooth technology could be t
leaked, so avoid transferring sensitive data in public areas or
on open networks.
The camera manufacturer is not liable for any data transfers t
that infringe on copyrights, trademarks, intellectual property
laws, or public decency ordnances.
Important usage information
Allow only qualied personnel to service your camera
Do not allow unqualied personnel to service the camera or
attempt to service the camera yourself. Any damage that results
from unqualied service is not covered by your warranty.
Ensure maximum battery and charger life
Overcharging batteries may shorten battery life. After charging is t
nished, disconnect the cable from your camera.
Over time, unused batteries will discharge and must be t
recharged before use.
Disconnect chargers from power sources when not in use. t
Use batteries only for their intended purpose. t
Exercise caution when using the camera in humid
environments
When transferring the camera from a cold environment to a warm
and humid one, condensation can form on the delicate electronic
circuitry and memory card. In this situation, wait for at least 1 hour
until all moisture has evaporated before using the camera.
Health and safety information
5
2009 Samsung Electronics America, Inc.
Camera specications or contents of this manual may t
be changed without prior notice due to upgrade of
camera functions.
You can download rmwares from www.samsung.com. t
We recommend using your camera within a country t
where you purchase it.
Copyright information
Microsoft Windows and the Windows logo are t
registered trademarks of the Microsoft Corporation.
Mac is a registered trademark of the Apple Corporation. t
HDMI, the HDMI logo and the term High Denition t
Multimedia Interface are trademarks or registered
trademarks of HDMI Licencing LLC.
Bluetooth t
and the Bluetooth logo are registered
trademarks of the Bluetooth SIG, Inc. and are used by
Samsung Electronics Co., Ltd. under license. All other
trademarks and product names are owned by their
respective owners.
Wi-Fi t
, the Wi-Fi CERTIFIED logo, and the Wi-Fi logo are
registered trademarks of the Wi-Fi Alliance.
Organization of the user manual
Basic functions 13
Learn about your cameras layout, icons, and basic
functions for shooting.
Extended functions 30
Learn how to take a photo by selecting a mode and
how to record a video or voice memo.
Shooting options 41
Learn about the options you can set in Shooting mode.
Playback/Editing 64
Learn how to play back photos, videos, or voice
memos and edit photos or videos. Also, learn how
to connect your camera to your photo printer, TV, or
HDTV.
Wireless network/Bluetooth 91
Learn to use several functions using wireless local area
networks (WLANs) and the Bluetooth feature.
Appendixes 107
Refer to settings, error messages, specications, and
maintenance tips.
6
Indications used in this manual
Shooting mode Indication
Smart Auto S
Auto a
Program p
Scene s
DUAL IS d
Movie v
Shooting mode icons
These icons indicate that a function is available in the
corresponding modes. The s mode may not support functions
for all scenes.
e.g.)
Available in the
Program, DUAL IS,
and Movie modes
Icons used in this manual
Icon Function
Additional information
Safety warnings and precautions
[ ]
Camera buttons; for example: [Shutter]
(represents the shutter button)
( ) Page number of related information
The order of options or menus you must select to perform
a step; for example: Select >
(represents Select >, and then )
* Annotation
Abbreviations used in this manual
Abbreviation Denition
ACB Auto Contrast Balance
AEB Auto Exposure Bracket
AF Auto Focus
AP Access Point
DIS Digital Image Stabilisation
DLNA Digital Living Network Alliance
DPOF Digital Print Order Format
EV Exposure Value
GPS Global Positioning System
OIS Optical Image Stabilisation
WB White Balance
7
Pressing the shutter
Half-press [ t Shutter]: press the shutter halfway down
Press [ t Shutter]: press the shutter all the way down
Half-press [Shutter] Press [Shutter]
Subject, background, and composition
Subject t : the main object of a scene, such as a person, animal,
or still life
Background t : the objects around the subject
Composition t : the combination of a subject and background
Background
Subject
Composition
Expressions used in this manual
Exposure (Brightness)
The amount of light that enters your camera determines the
exposure. You can alter the exposure with shutter speed,
aperture value, and ISO speed. By altering the exposure, your
photos will be darker or lighter.
Normal exposure Overexposure (too bright)
8
Common questions
You can get answers to common questions. Solve problems easily by setting shooting options.
The subject's eyes
appear red.
This is caused by a reection from the camera ash.
Set the ash option to t Red-eye or Red-eye Fix. (p. 46)
If the photo has already been taken, select t Red-eye Fix in the edit menu. (p. 79)
Photos have dust spots. Dust particles oating in the air may be captured in photos when using the ash.
Turn off the ash or avoid taking photos in a dusty place. t
Set ISO speed options. (p. t 47)
Photos are blurred. This may be caused by taking photos in low light conditions or holding the camera incorrectly.
Use the t d mode. (p. 35)
Press [ t Shutter] halfway down to make sure the subject is focused. (p. 28)
Photos are blurred when
shooting at night.
As the camera tries to let in more light, the shutter speed slows.
This can make it difcult to steady the camera and may result in camera shake.
Turn on the ash. (p. t 46)
Select t Night in the s mode. (p. 34)
Set ISO speed options. (p. t 47)
Use a tripod to prevent your camera from shaking. t
Subjects come out
too dark because of
backlighting.
When the light source is behind the subject or when there is a high contrast between the light and dark
areas, the subject may come out shaded.
Avoid shooting in front of the sun. t
Select t Backlight in the s mode. (p. 32)
Set the ash option to t Fill in. (p. 46)
Set the Auto Contrast Balance ( t ACB) option. (p. 57)
Adjust the exposure. (p. t 56)
Set the metering option to t Spot if a bright subject is in the center of the frame. (p. 58)
9
Quick reference
Taking photos of people
s t mode > Beauty Shot, Portrait, Children f32
Red-eye t , Red-eye Fix (to prevent or correct red-eye)
f46
Face Detection t f51
Taking photos at night or in the dark
s t mode > Night, Dawn, Fireworks f32
Flash options t f46
ISO speed (to adjust the sensitivity to light) t f47
Taking action photos
Continuous t , Motion Capture f61
Taking photos of text, insects, or
owers
s t mode > Close Up, Text f32
Macro t , Auto Macro (to take close-up photos) f48
White Balance t (to change the color tone) f59
Adjusting the exposure (brightness)
ISO speed (to adjust the sensitivity to light) t f47
EV (to adjust exposure) t f56
ACB (to compensate for subjects against bright t
backgrounds) f57
Metering t f58
AEB (to take 3 photos of the same scene with different t
exposures) f61
Applying a different effect
Photo styles (to apply tones) t f62
Image adjustment (to adjust saturation, sharpness, or t
contrast) f63
Reducing camera shake
Optical Image Stabilisation (OIS) t f27
d t mode f35
Viewing les by category in t
Smart Album f68
Deleting all les on the t
memory card f70
Viewing les as a slide show t
f72
Viewing les on a TV or HDTV t
f81
Connecting your camera to a t
computer f83
Adjusting sound and volume t
f109
Changing the display t
language f109
Adjusting the brightness of t
the display f109
Setting the date and time t
f110
Formatting the memory card t
f110
Troubleshooting t f118
10
Contents
Extended functions .............................................................. 30
Shooting modes ................................................................ 31
Using the Smart Auto mode ................................................. 31
Using the Scene mode ........................................................ 32
Using the Beauty Shot mode ................................................ 33
Using the frame guide .......................................................... 34
Adjusting the exposure in the Night mode .............................. 34
Using the DUAL IS mode ..................................................... 35
Using the Program mode ..................................................... 36
Taking photos with location information .................................. 36
Recording a video ............................................................... 38
Recording voice memos ................................................... 40
Recording a voice memo ..................................................... 40
Adding a voice memo to a photo .......................................... 40
Shooting options ................................................................... 41
Selecting a resolution and quality ...................................... 42
Selecting a resolution ........................................................... 42
Selecting image quality ........................................................ 43
Using the timer .................................................................. 44
Basic functions ...................................................................... 13
Unpacking ......................................................................... 14
Camera layout ................................................................... 15
Icons ................................................................................. 17
Inserting the battery and memory card .............................. 18
Charging the battery and turning your camera on ............. 19
Charging the battery ............................................................ 19
Turning on your camera ........................................................ 19
Performing the initial setup ................................................ 20
Using the touch screen ..................................................... 21
Selecting a shooting mode ................................................ 22
Selecting a shooting mode using motion recognition .............. 23
Setting the touch screen and sound ................................. 24
Setting the display type for the touch screen .......................... 24
Setting the sound ................................................................ 24
Taking photos .................................................................... 25
Zooming ............................................................................. 26
Reducing camera shake (OIS) .............................................. 27
Tips for getting a clearer photo .......................................... 28
11
Contents
Shooting in the dark .......................................................... 46
Preventing red-eye .............................................................. 46
Using the ash .................................................................... 46
Adjusting the ISO speed ...................................................... 47
Changing the cameras focus ............................................ 48
Using macro ....................................................................... 48
Using auto focus ................................................................. 48
Using smart touch focus ...................................................... 49
Using one touch shooting .................................................... 50
Adjusting the focus area ....................................................... 50
Using face detection ......................................................... 51
Detecting faces ................................................................... 51
Taking a self portrait shot ...................................................... 52
Taking a smile shot .............................................................. 52
Detecting eye blinking .......................................................... 53
Using smart face recognition ................................................ 53
Registering faces as your favorites (My Star) .......................... 54
Adjusting brightness and color .......................................... 56
Adjusting the exposure manually (EV) .................................... 56
Compensating for backlighting (ACB) .................................... 57
Changing the metering option ............................................... 58
Selecting a light source (White balance) ................................. 59
Using burst modes ............................................................ 61
Improving your photos ...................................................... 62
Applying photo styles ........................................................... 62
Dening your own RGB tone ................................................ 62
Adjusting your photos .......................................................... 63
Playback/Editing ................................................................... 64
Playing back ...................................................................... 65
Starting Playback mode ....................................................... 65
Viewing photos ................................................................... 71
Playing a video .................................................................... 73
Playing a voice memo .......................................................... 74
Editing a photo .................................................................. 76
Rotating a photo .................................................................. 76
Resizing photos .................................................................. 76
Editing color ........................................................................ 77
Dening your own RGB tone ................................................ 77
Applying a special effect ...................................................... 78
Correcting exposure problems ............................................. 78
Editing photos of portraits ..................................................... 79
Creating a print order (DPOF) ................................................ 80
Viewing les on a TV or HDTV ........................................... 81
12
Contents
Viewing photos on the DLNA devices ............................. 100
Viewing photos on a TV screen .......................................... 100
Viewing photos on another device (renderer) ........................ 101
Sending or receiving photos with a camera ..................... 103
Sending photos to another camera ..................................... 103
Receiving photos from another camera ............................... 103
Sending photos via Bluetooth ......................................... 105
Appendixes .......................................................................... 107
Settings menu ................................................................. 108
Accessing the settings menu .............................................. 108
Sound settings .................................................................. 109
Display settings ................................................................. 109
Camera settings ................................................................ 110
Error messages ............................................................... 113
Camera maintenance ...................................................... 114
Cleaning your camera ........................................................ 114
About memory cards ......................................................... 115
About the battery ............................................................... 116
Before contacting a service center .................................. 118
Camera specications ..................................................... 121
FCC notice ...................................................................... 124
Index ............................................................................... 125
Transferring les to your computer (for Windows) .............. 83
Transferring les using Intelli-studio ........................................ 84
Transferring les by connecting the camera as a removable
disk .................................................................................... 86
Disconnecting the camera (for Windows XP) .......................... 87
Transferring les to your computer (for Mac) ...................... 88
Printing photos with a photo printer (PictBridge) ............... 89
Wireless network/Bluetooth ............................................... 91
Connecting to a WLAN and conguring network settings . 92
Connecting to a WLAN automatically .................................... 92
Connecting to a WLAN manually .......................................... 94
Storing your information ....................................................... 94
Storing email addresses ....................................................... 95
Setting the le size to share .................................................. 95
Conguring the WPS setting ................................................. 96
Checking information ........................................................... 96
Entering text ........................................................................ 96
Using photo or video sharing websites .............................. 97
Accessing a website ............................................................ 97
Uploading photos or videos .................................................. 98
Sending photos via email .................................................. 99
Unpacking 14
Camera layout 15
Icons 17
Inserting the battery and memory card 18
Charging the battery and turning your
camera on 19
Charging the battery 19
Turning on your camera 19
Performing the initial setup 20
Using the touch screen 21
Selecting a shooting mode 22
Selecting a shooting mode using motion
recognition 23
Setting the touch screen and sound 24
Setting the display type for the touch screen 24
Setting the sound 24
Taking photos 25
Zooming 26
Reducing camera shake (OIS) 27
Tips for getting a clearer photo 28
Basic functions
Learn about your cameras layout, icons, and basic functions for shooting.
Basic functions 14
Camera AC adapter/USB cable
(AD44-00143A)/(AD39-00172A)
Rechargeable battery
(4302-001226)
A/V cable
(AD39-00163A)
Strap
(Silver: AD63-02596A/
Black: AD63-02604A)
User Manual CD-ROM
(AD46-00276A)
Quick Start Manual
(AD68-04202A )
Unpacking
Check your product box for the following items.
The illustrations may differ from your actual items.
Optional accessories
Camera case Memory card
(microSD
TM
)
Sold as a set
HDMI cable/
HDMI adapter
(AD39-00160A/
AD59-00171A )
Remote control
(AD98-06353A)
Basic functions 15
Camera layout
Before you start, familiarise yourself with your camera's parts and their functions.
Shutter button
POWER button
Lens
Flash
AF-assist light/timer lamp
Microphone
GPS antenna
USB, A/V, and HDMI port
Accepts USB cable, A/V cable,
or HDMI adapter
Tripod mount
Battery chamber cover
Insert a memory card and battery
Internal antenna*
* Avoid contact
with the internal
antenna while
using the wireless
network.
Basic functions 16
Camera layout
Status lamp
Blinking t : When saving a photo or video, being read by a
computer or printer, out of focus, connecting to a WLAN,
sending a photo, or turning on the GPS mode or Bluetooth
feature
Steady t : When connecting to a computer or in focus
Zoom button
Zoom in or out t
Zoom in on part of a photo or view les t
as thumbnails
Playback button
Speaker
Touch screen
1
2
Basic functions 17
Icon Description
l
t : Motion recognition
t : GPS options and status
N t : Network and Bluetooth menus
M t : Shooting options and
settings menu
f
Image setting options
t : Exposure value
t : White balance
t : ISO speed
t : Face tone
t : Face retouch
t : Focus area option
t : Face detection option
t : Photo resolution
t : Video resolution
t : Photo quality
t : Frame rate
t : Exposure with ACB
t : Metering option
t : Burst type
t : Photo styles
t : Image adjustment (sharpness,
contrast, saturation)
t : Long time shutter
t : Optical Image Stabilisation (OIS)
t : Audio recording
<> t : Another row of options
Icons
The icons displayed will change according to the mode you select or the options you set.
A. Status icons
Icon Description
p Shooting mode
Aperture and shutter speed
Photo resolution
Video resolution
Metering
Optical Image Stabilisation (OIS)
Frame rate
Exposure value
ISO speed
White balance
Face detection
Burst mode
Image adjustment (sharpness,
contrast, saturation)
Icon Description
Photo styles
Available number of photos
Available recording time
Internal memory
Memory card inserted
t : Fully charged
t : Partially charged
t : Charging needed
Zoom ratio
Voice memo
Auto focus frame
Camera shake
Option set 1 (of 3)
Current date and time
Grid lines
B. Option icons (touch)
Icon Description
Flash option
Auto focus option
Timer option
Display type
B
A
Basic functions 18
Inserting the battery and memory card
Learn to insert the battery and an optional microSD
TM
memory card into the camera.
Removing the battery and memory card
Push gently until the card
disengages from the
camera and then pull it out
of the slot.
Push the lock up to release
the battery.
The internal memory can be used as a temporary storage device when the
memory card is not inserted.
Memory card
Battery
Battery lock
Insert a memory card with
the gold-colored contacts
facing up.
Insert the battery with the
Samsung logo facing down.
Basic functions 19
Charging the battery and turning your camera on
Turning on your camera
Press [POWER] to turn your camera on or off.
The initial setup screen appears when you turn on the camera t
for the rst time. (p. 20)
Turning on your camera in Playback mode
Press [P]. The camera turns on and accesses Playback mode
immediately.
Press and hold [P] to mute camera sounds.
Charging the battery
Attach the USB cable to the AC adapter and then plug the end of
cable with the indicator light into your camera.
Indicator light
Red t : Charging
Green t : Fully charged
Basic functions 20
Performing the initial setup
The initial setup screen appears to allow you to congure the camera's basic settings.
Select
5
Date & Time (Date & Time).
Set the date and time, select a date format, and select
6
.
Select
7
to switch to the Shooting mode.
Select
1
Language.
Select a language.
2
Select
3
Time Zone (Time Zone).
Select a time zone and select
4
.
To set the daylight-saving time, select t .
Basic functions 21
Using the touch screen
Learn basic actions to use the touch screen. The touch screen works best when touched with the soft part of your nger.
Dragging
Drag left or right to scroll horizontally.
-2 -1 0 +2 -2 -1 00 +2 +1
EV
Using gestures
Perform certain functions by drawing commands on the touch
screen.
Gesture Description
Draw a horizontal bar to right or left to view the
next or previous le.
Draw an X to delete a photo.
Draw a circle to rotate a photo.
Draw a diagonal to move the enlarged photo.
Do not use other sharp objects, such as pens or pencils, to touch the screen.
Doing so may damage the screen.
When you touch or drag on the screen, discolorations will occur. It is t
not a malfunction but a characteristic of the touch screen. Touch or
drag lightly to reduce these annoying effects.
The touch screen may not recognize your touches correctly when: t
you touch multiple items at the same time -
you use the camera in high humidity environments -
you use the camera with an LCD protection lm or another LCD -
accessory
If you perform no operations for few seconds, the screen will dim to t
save battery life.
Touching
Touch an icon to select a menu or option.
Basic functions 22
Selecting a shooting mode
Learn how to select a shooting mode. Your camera provides you with various modes for shooting.
Mode Description
S
Smart Auto: Take a photo by letting the camera select
a scene mode as it detects. (p. 31)
a
Auto: Take a photo quickly and easily with minimal
settings. (p. 25)
p Program: Take a photo by setting options. (p. 36)
s
Scene: Take a photo with options preset for a specic
scene. (p. 32)
d
DUAL IS: Take a photo with options suitable for
reducing camera shake. (p. 35)
v Movie: Record a video. (p. 38)
Select the mode icon.
1
Select a mode.
2
Basic functions 23
Selecting a shooting mode
Access the Smart Auto mode (p. 31)
Motion recognition may not work well if you hold the camera parallel to the
ground, as shown below.
Selecting a shooting mode using motion
recognition
Your camera features a built-in motion sensor that allows you to
quickly switch the shooting mode by tilting the camera.
In Shooting mode, tilt the camera while touching and
holding .
Access the Movie mode (p. 38)
Access the Program mode (p. 36)
Basic functions 24
Setting the touch screen and sound
Learn how to change the basic settings for the touch screen and sound according to your preferences.
Setting the sound
Set whether your camera emits a specied sound when you
operate your camera.
In Shooting or Playback mode, select
1
M.
Select
2
Beep Sound.
Select an option.
3
Option Description
Off The camera does not emit any sounds.
On The camera emits sounds.
Select
4
to return to the previous mode.
Setting the display type for the touch screen
In Shooting mode, select
1
.
(In Playback mode, select .)
Select an option.
2
Full
Option Description
Full: Display the name of an option when you select
an icon.
Basic: Display icons without the name of an option.
This option is available only in Playback mode.
Hide: Hide icons on the screen if you perform no
operations for 3 seconds (touch the screen to display
icons again).
Guide Line: Display grid lines. The grid lines are
helpful for getting the photo aligned with a surface,
such as the horizon or the edges of buildings. This
option is available only in Shooting mode.
Basic functions 25
Taking photos
Learn basic actions to take photos easily and quickly in the Auto mode.
Make sure that the camera is in the
1
a mode (Auto), the
cameras default shooting mode.
If not, select the mode icon t a.
Align your subject in the frame.
2
Half-press [
3
Shutter] to focus.
A green frame means the subject in focus. t
Press [
4
Shutter] to take a photo.
See page 28 for tips to get clearer photos.
Basic functions 26
Taking photos
Zooming
You can shoot close-up photos by adjusting the zoom. Your
camera has a 5X optical zoom and 5X digital zoom. By using
both, you can zoom in up to 25 times.
Push [Zoom] right to zoom in on your subject. Push [Zoom] left
to zoom out.
Zoom in Zoom out
Zoom ratio
The zoom ratio available for videos differs.
Digital zoom
If the zoom indicator is in the digital range, your camera is using
the digital zoom. The picture quality may deteriorate when you
use the digital zoom.
Optical range
Zoom indicator
Digital range
The digital zoom is not available when using t S, d, s (in some
scenes), and v modes and when used with Face Detection.
It may take longer to save a photo when using the digital zoom. t
Basic functions 27
Taking photos
OIS may not function properly when: t
you move your camera to follow a moving subject -
you use digital zoom -
there is too much camera shake -
the shutter speed is slow (e.g., when you select - Night in the s
mode)
the battery is low -
you take a close-up shot -
If you use the OIS function with a tripod, your images may be blurred t
by the vibration of the OIS sensor. Deactivate the OIS function when
you use a tripod.
If the camera is impacted, the display will be blurry. In this case, turn t
off the camera and turn it on again to use the OIS function correctly.
Reducing camera shake (OIS)
Reduce camera shake optically in Shooting mode.
Before correction After correction
In Shooting mode, select
1
f > (once or twice) .
Select an option.
2
Option Description
Off: Deactivate the OIS function.
On: Activate the OIS function.
apsv
Basic functions 28
Holding your camera correctly
Make sure nothing is
blocking the lens.
Half-pressing the shutter button
Half-press [Shutter] and adjust the
focus. Focus and exposure will be
adjusted automatically.
The aperture value and shutter
speed are automatically set.
Focus frame
Press [ t Shutter] to take the
photo if displayed in green.
Change the frame and t
half-press [Shutter] again if
displayed in red.
Reducing camera shake
Set the Optical Image Stabilisation option to t
reduce camera shake optically. (p. 27)
Select the t d mode to reduce camera shake
both optically and digitally. (p. 35)
When h is displayed
Camera shake
When shooting in the dark, avoid setting the ash option to Slow
Sync or Off. The aperture remains open longer and it may be harder
to hold the camera still.
Use a tripod or set the ash option to t Fill in. (p. 46)
Set ISO speed options. (p. t 47)
Tips for getting a clearer photo
Basic functions 29
Preventing your subject from being out of focus
It may be difcult to get your subject in focus when:
there is little contrast between the subject and background -
(When your subject is wearing a color of clothing that is similar to the
background)
the light source behind the subject is too bright -
the subject is shiny -
the subject includes horizontal patterns, such as blinds -
the subject is not positioned in the center of the frame -
Use the focus lock
Half-press [Shutter] to focus. When the subject is in focus,
you can reposition the frame to change the composition.
When you are ready, press [Shutter] to take your photo.
When you take photos in low light t
Turn on the ash.
(p. 46)
When subjects are moving fast t
Use the continuous
or motion capture
function. (p. 61)
Shooting modes 31
Using the Smart Auto mode 31
Using the Scene mode 32
Using the Beauty Shot mode 33
Using the frame guide 34
Adjusting the exposure in the Night mode 34
Using the DUAL IS mode 35
Using the Program mode 36
Taking photos with location information 36
Recording a video 38
Recording voice memos 40
Recording a voice memo 40
Adding a voice memo to a photo 40
Extended functions
Learn how to take a photo by selecting a mode and how to
record a video or voice memo.
Extended functions 31
Shooting modes
Take photos or record videos by selecting the best shooting mode for the conditions.
Icon Description
Appears when taking photos of landscapes at night.
This is available only when the ash is off.
Appears when taking portraits at night.
Appears when taking photos of landscapes with
backlighting.
Appears when taking portraits with backlighting.
Appears when taking portraits.
Appears when taking close-up photos of objects.
Appears when taking close-up photos of text.
Appears when taking photos of sunsets.
Appears when taking photos of clear skies.
Appears when taking photos of forested areas.
Appears when taking close-up photos of colorful
subjects.
Appears when taking close-up portraits of people.
Appears when the camera and subject are stable for
a while.
Appears when taking photos of actively moving
subjects.
Using the Smart Auto mode
In this mode, your camera automatically chooses the appropriate
camera settings based on a detected type of scene. It will be
helpful if you are not familiar with the camera settings for various
scenes.
In Shooting mode, select
1
a S.
Align your subject in the frame.
2
The camera selects a scene automatically. An appropriate t
mode icon will appear at the top left of the screen.
Icon Description
Appears when taking photos of landscapes.
Appears when taking photos of bright backgrounds.
Extended functions 32
Shooting modes
Select a scene.
2
Scene
This mode allows you to choose an appropriate scene for
a variety of situations.
For the t Beauty Shot mode, see Using the Beauty Shot
mode on page 33.
For the t Frame Guide mode, see Using the frame guide on
page 34.
For the t Night mode, see Adjusting the exposure in the Night
mode on page 34.
Align your subject in the frame and half-press [
3
Shutter]
to focus.
Press [
4
Shutter] to take the photo.
Half-press [
3
Shutter] to focus.
Press [
4
Shutter] to take the photo.
If the camera does not recognize a proper scene mode, t S will not
change and the default settings will be used.
Even if there is a face detected, the camera may not select a portrait t
mode depending on the subject's position or lighting.
The camera may not select the correct scene depending on shooting t
environments, such as camera shake, lighting and distance to the
subject.
Even if you use a tripod, the t mode may not be detected depending
on the subject's movement.
Using the Scene mode
Take a photo with options preset for a specic scene.
In Shooting mode, select
1
as.
Extended functions 33
Shooting modes
To hide facial imperfections, select
3
f an
option.
Select a higher setting to hide a greater number of t
imperfections.
Level 2
Align your subject in the frame and half-press [
4
Shutter]
to focus.
Press [
5
Shutter] to take the photo.
The focus distance will be set to Auto Macro.
Using the Beauty Shot mode
Take a photo of a person with options to hide facial imperfections.
In Shooting mode, select
1
a s .
To make the subject's skin tone appear lighter (face
2
only), select f an option.
Select a higher setting to make skin tone appear lighter. t
Level 2
Extended functions 34
Shooting modes
Adjusting the exposure in the Night mode
In the Night mode, you can catch brief ashes of light as curved
streaks by extending the exposure. Use a slow shutter speed
to extend the time until the shutter closes. Increase the aperture
value to prevent overexposure.
In Shooting mode, select
1
a s .
Select
2
f Aperture.
Aperture Shutter
Speed
Select an option.
3
Using the frame guide
When you want another person to take a photo of you, you can
compose the scene with the frame guide feature. The frame
guide will help the other person take a photo of you by showing
the part of the pre-composed scene.
In Shooting mode, select
1
a s .
Align your subject in the frame and press [
2
Shutter].
Transparent guides will appear on the left and right of the t
frame.
Cancel Frame: Back
Ask another person to take a photo.
3
The person must align the subject in the frame by using the t
guides, and then press [Shutter] to take the photo.
To cancel the guides, select
4
.
Extended functions 35
Shooting modes
Using the DUAL IS mode
Reduce camera shake and prevent blurred photos with Optical
and Digital Image Stabilisation functions.
Before correction After correction
In Shooting mode, select
1
ad.
Align your subject in the frame and half-press [
2
Shutter]
to focus.
Press [
3
Shutter] to take the photo.
The digital zoom will not work in this mode. t
The camera will correct photos optically only when you take them with t
a light source that is brighter than uorescent light.
If your subject is moving rapidly, the photo may be blurry. t
Set the Optical Image Stabilisation option to reduce camera shake in t
different shooting modes. (p. 27)
Select
4
f Shutter Speed.
1.0 2.0 4.0 8.0 16.0
Shutter
Speed
Aperture
Select a value to adjust the shutter speed and select
5
.
Align your subject in the frame and half-press [
6
Shutter]
to focus.
Press [
7
Shutter] to take the photo.
Use a tripod to prevent your photos from blurring.
Extended functions 36
Shooting modes
Taking photos with location
information
Learn to take photos with location information using the Global
Positioning System (GPS). The internal GPS antenna will receive
signals from GPS satellites. When location information is recorded
in the photo properties, you can later view where the photo was
taken and upload it to websites that support map services.
In Shooting mode, select
1
.
Select
2
GPS Mode On.
Customize the GPS settings.
3
Option Description
GPS Valid Time
Settings
Set the time to use the last location information
when the camera fails to receive GPS signals.
(If the camera fails to receive GPS signals after
the specied time, the location information will
not be recorded onto the photos.)
Location Display
Set to display the location information on the
top right screen of Shooting mode.
(The location information will appear in English
regardless of the display language.)
GPS Reset
Set to search for GPS satellites around the
current position.
Sapsd
Using the Program mode
Set various options (except for shutter speed and aperture value)
in the Program mode.
In Shooting mode, select
1
a p.
Set options. (For a list of options, refer to
2
Shooting
options.)
Align your subject in the frame and half-press [
3
Shutter]
to focus.
Press [
4
Shutter] to take the photo.
Extended functions 37
Shooting modes
In Shooting mode, the color of indicates the GPS signal
status.
Color Description
(Green) The camera is receiving GPS signals.
(Red) The camera is not receiving GPS signals.
(Yellow)
The camera has not received GPS signals and the
GPS valid time has not expired.
(Grey) The GPS feature is deactivated.
Select
4
.
The location
information appears.
London
Align your subject in the frame and half-press [
5
Shutter]
to focus.
Press [
6
Shutter] to take the photo.
A photo with the location information will be taken. t
While viewing les as thumbnails, you can see which les t
include location information. (p. 69)
29 6 1 7 20
2009. 7. 1
You can also view the location information for a le with t
Intelli-studio.
Extended functions 38
Shooting modes
Recording a video
Record videos of up to 20 minutes in length in high denition. The
recorded video is saved as an H.264 (MPEG-4.AVC) le.
H.264 (MPEG-4 part10/AVC) is a high-compression video format t
established by international standard organizations ISO/IEC and ITU-T.
When the Optical Image Stabilisation ( t ) is activated, your video
may be recorded with the OIS operation sound.
In Shooting mode, select
1
a v.
Select
2
f a frame rate (the number of frames
per second).
As the number of frames increases, action appears more t
natural, but the le size is increased.
30 FPS
is available only when the video resolution is 320 X 240.
The location information will be recorded for photos taken using t
Continuous or AEB.
The location information will not be recorded for photos taken after the t
valid time has expired while you are taking photos using Continuous
or AEB.
The location information will not be recorded for photos taken using t
Motion Capture.
It may take some time to receive GPS signals depending on GPS t
satellites.
It may be difcult to receive GPS signals in the following conditions: t
Between buildings -
In lowlands -
Near reectors, such as mirrors -
In bad weather conditions -
Take photos outdoors to get GPS signals better. t
The recorded location information may have an error depending on t
the positioning environment.
The recorded location information may differ somewhat from the local t
designation, as place names are subject to change.
The time obtained the location information will not be recorded onto t
photos.
Location information cannot be recorded onto movies. t
The camera uses the World Geodetic System of 1984 (WGS 84). t
The camera receives will receive GPS signals but may not display and t
record location information, due to environmental factors.
The camera may consume more battery power when the GPS feature t
is active.
73 nations support the GPS feature including Canada, China, France, t
Germany, Great Britain, India, Italy, South Korea, Spain, and the
United States. In China, you can receive GPS signals only for cameras
purchased in China.
Extended functions 39
Shooting modes
To pause recording
The camera allows you to pause temporarily while recording a
video. With this function, you can record your favorite scenes as
a single video.
Select to pause while recording. Select to resume.
Stop: Shutter
Select
3
f > a sound option.
Option Description
Off: Record a video without sound.
On: Record a video with sound.
Set other options as desired. (For options, refer to
4
Shooting options.)
Press [
5
Shutter] to start recording.
Press [
6
Shutter] again to stop recording.
Extended functions 40
Recording voice memos
Learn how to record a voice memo that you can play back at any time. You can add a voice memo to a photo as a short reminder of
shooting conditions.
You will get the best sound quality when recording 40 cm away from the camera.
apsd
Adding a voice memo to a photo
In Shooting mode, select
1
f > .
Memo
Align your subject in the frame and take a photo.
2
You will begin recording a voice memo right after taking the t
photo.
Record a short voice memo (10 seconds maximum).
3
Press [ t Shutter] to stop recording a voice memo.
Recording a voice memo
In Shooting mode, select
1
f > .
Record
Press [
2
Shutter] to record.
Select t to pause and to resume.
The available recording time will be displayed on the top of t
the screen.
You can record voice memos of up to 10 hours in length. t
Press [
3
Shutter] to stop.
Select
4
to switch to Shooting mode.
Selecting a resolution and quality 42
Selecting a resolution 42
Selecting image quality 43
Using the timer 44
Shooting in the dark 46
Preventing red-eye 46
Using the ash 46
Adjusting the ISO speed 47
Changing the cameras focus 48
Using macro 48
Using auto focus 48
Using smart touch focus 49
Using one touch shooting 50
Adjusting the focus area 50
Using face detection 51
Detecting faces 51
Taking a self portrait shot 52
Taking a smile shot 52
Detecting eye blinking 53
Using smart face recognition 53
Registering faces as your favorites (My Star) 54
Adjusting brightness and color 56
Adjusting the exposure manually (EV) 56
Compensating for backlighting (ACB) 57
Changing the metering option 58
Selecting a light source (White balance) 59
Using burst modes 61
Improving your photos 62
Applying photo styles 62
Dening your own RGB tone 62
Adjusting your photos 63
Shooting options
Learn about the options you can set in Shooting mode.
Shooting options 42
Selecting a resolution and quality
Learn how to change the image resolution and quality settings.
Option Description
4000 X 3000: Print on A1 paper.
3984 X 2656: Print on A2 paper in wide ratio (3:2).
3840 X 2160: Print on A2 paper in panorama ratio
(16:9) or play back on an HDTV.
3264 X 2448: Print on A3 paper.
2560 X 1920: Print on A4 paper.
2048 X 1536: Print on A5 paper.
1920 X 1080: Print on A5 paper in panorama ratio
(16:9) or play back on an HDTV.
1024 X 768: Attach to an email.
Selecting a resolution
As you increase the resolution, your photo or video will include
more pixels, so it can be printed on larger paper or displayed on
a larger screen. When you use a high resolution, the le size will
also increase.
When taking a photo:
In Shooting mode, select
1
f> .
(In some modes, select f .)
Select an option.
2
3840 X 2160
Sapsdv
Shooting options 43
Selecting a resolution and quality
When recording a video:
In the
1
v mode, select f .
Select an option.
2
1280 X 720 HQ
Option Description
1280 X 720 HQ: Play back high-quality les on an
HDTV.
1280 X 720: Play back on an HDTV.
640 X 480: Play back on a general TV.
320 X 240: Post on a web page.
For Sharing: Post on a website using the wireless
network (30 seconds maximum).
Selecting image quality
Photos you take are compressed and saved in JPEG format.
Higher quality images will result in larger sizes.
In Shooting mode, select
1
f > .
(In some modes, select f .)
Select an option.
2
Fine
Option Description
Super Fine
Fine
Normal
apsd
Shooting options 44
Using the timer
Learn how to set the timer to delay shooting.
Sapsdv
Press [
3
Shutter] to start the timer.
The AF-assist light/timer lamp blinks. The camera will t
automatically take a photo at the specied time.
Select the timer icon or press [ t Shutter] to cancel the timer.
Depending on the selected face defection option, the timer is not t
available or some timer options are not available.
In Shooting mode, select
1
.
Select an option.
2
Off
Option Description
Off: The timer is not active.
10 Sec: Take a photo in 10 seconds.
2 Sec: Take a photo in 2 seconds.
Double: Take a photo in 10 seconds and take another
in 2 seconds.
Motion Timer: Detect your movement and then take
a photo. (p. 45)
The options may differ depending on the shooting mode.
Shooting options 45
Using the timer
Pose for your photo while the AF-assist light/timer lamp
5
is blinking.
The AF-assist light/timer lamp will stop blinking just before the t
camera automatically takes a photo.
The motion timer may not work when:
you are more than 3 m away from the camera t
your movements are too subtle t
there is too much light or backlight t
Using the motion timer
In Shooting mode, select
1
.
Press [
2
Shutter].
Stand within 3 m from the camera within 6 seconds after
3
pressing [Shutter].
Make a motion, such as waving your arms, to activate
4
the timer.
The AF-assist light/timer lamp will start to blink rapidly when t
the camera detects you.
The detection range of
the motion timer
Shooting options 46
Shooting in the dark
Learn how to take photos at night or in low light conditions.
Using the ash
Use the ash when taking photos in the dark or when you need
more light on your photos.
In Shooting mode, select
1
.
Select an option.
2
Auto
Option Description
Off:
The ash will not re. t
Camera shake warning ( t ) will be displayed when
shooting in low light.
Auto: The camera will select a proper ash setting for
the detected scene in the S mode.
Auto: The ash res automatically when the subject or
background is dark.
Saps
Preventing red-eye
If the ash res when you take a photo of a person in the dark, a
red glow may appear in the eyes. To prevent this, select Red-eye
or Red-eye Fix.
aps
Shooting options 47
Shooting in the dark
Adjusting the ISO speed
The ISO speed is the measure of a lms sensitivity to light as
dened by the International Organization for Standardization (ISO).
The higher ISO speed you select, the more sensitive to light your
camera becomes. With a higher ISO speed, you can get a better
photo without using the ash.
In Shooting mode, select
1
f .
Select an option.
2
Select t to use an appropriate ISO speed based on the
brightness of the subject and lighting.
Auto
The higher ISO speed you select, the more image noise you may get.
p
Option Description
Red-eye*:
The ash res when the subject or background is t
dark.
The camera reduces red-eyes. t
Fill in:
The ash always res. t
Light intensity is adjusted automatically. t
Slow Sync:
The ash res and the shutter stays open longer. t
Select this when you want to capture ambient light t
to reveal more details in the background.
Use a tripod to prevent your photos from blurring. t
Red-eye Fix*:
The ash res when the subject or background is t
dark.
The camera corrects red-eyes through its advanced t
software analysis.
The options may differ depending on the shooting mode.
* There is an interval between two bursts of the ash. Do not move until
the ash res a second time.
Flash options are not available if you set burst options or select t Blink
Detection or Self-Portrait.
Make sure that your subjects are within the recommended distance t
from the ash. (p. 121)
If there is reected light or much dust in the air, tiny spots may appear t
on your photo.
Shooting options 48
Changing the cameras focus
Learn how to adjust the camera's focus according to your subjects.
Using auto focus
To take sharp photos, select the appropriate focus according to
your distance from the subject.
In Shooting mode, select
1
.
Select an option.
2
Normal (AF)
Option Description
Normal (AF): Focus on a subject farther than 80 cm.
Auto Macro: Focus on a subject farther than 5 cm
(farther than 50 cm when using zoom).
Macro: Focus on a subject 5 - 80 cm (50 - 80 cm when
using zoom).
The options may differ depending on the shooting mode.
apdv Using macro
Use macro to take close-up photos of subjects, such as owers
or insects. Refer to macro options in Using auto focus.
Try to hold the camera very still to prevent blurry photos. t
Turn off the ash if the distance to the subject is less than 40 cm. t
apdv
Shooting options 49
Changing the cameras focus
If you do not touch any area on the screen, the focus frame will t
appear in the center of the screen.
Tracking a subject may fail when: t
the subject is too small or the subject moves -
the subject is backlit or you are shooting in a dark place -
colors or patterns on the subject and the background are the same -
the camera shakes excessively -
In these cases, the focus frame will appear as a white single-line
frame.
If the camera fails to track the subject, you must reselect the subject t
to track.
If the camera fails to x the focus, the focus frame will change to a red t
single-line frame.
If you use this function, you cannot set face detection and photo style t
options.
Using smart touch focus
Smart Touch AF allows you to track and auto focus on your
subject, even when you are moving.
In Shooting mode, select
1
f .
Touch the subject you want to track in the touch area
2
(indicated by a frame).
A focus frame will appear on the subject and will follow the t
subject as you move the camera.
The white frame means that your camera is tracking the t
subject.
The green frame means that your subject is in focus when you t
half-press [Shutter].
apsd
Shooting options 50
Changing the cameras focus
Adjusting the focus area
You can get clearer photos by selecting an appropriate focus
area according to your subjects location in the scene.
In Shooting mode, select
1
f .
Select an option.
2
Center AF
Option Description
Center AF: Focus on the center (suitable when
subjects are located in the center).
Multi AF: Focus on one or more of 9 possible areas.
One Touch Shooting: Focus on the subject by
touching the image on the screen. Touch and hold the
subject to take the photo.
Smart Touch AF: Focus on and track the subject that
you touch on the screen. (p. 49)
The options may differ depending on the shooting mode.
apsd Using one touch shooting
You can focus on your subject and take a photo with a touch of
your nger.
In Shooting mode, select
1
f .
Touch a subject to focus.
2
Touch and hold the subject to take the photo.
3
Touch and hold until the level indicator lls up. t
When you use face detection, you should touch and hold the image of
detected face. If you touch and hold any other area, the frame to detect faces
will change to a normal frame.
apsd
Shooting options 51
Using face detection
If you use face detection options, your camera can automatically detect a human face. When you focus on a human face, the camera
adjusts the exposure automatically. Take photos quickly and easily by using Blink Detection to detect closed eyes or Smile Shot to
capture a smiling face. You can also use Smart Face Recognition to register faces and prioritize the focus on them.
apsd
Detecting faces
Your camera automatically detects human faces (up to 10 human
faces).
In Shooting mode, select f . The nearest face
appears in a white focus frame and the rest of the faces appear in
gray focus frames.
The closer you are to the subject, the quicker your camera will detect t
faces.
If you want to focus faces in gray focus frames, touch them to focus. t
When you use the burst option, the detected faces may not be t
registered.
In some scene modes, face detection is unavailable. t
Face detection may not be effective when: t
the subject is far from the camera (The focus frame will appear -
orange for Smile Shot and Blink Detection)
it is too bright or too dark -
the subject is not facing the camera -
the subject is wearing sunglasses or a mask -
the subject is in backlighting or the lighting condition is unstable -
the subjects facial expression changes remarkably -
Face detection is not available when using a photo style. t
When you use the face detection option, the digital zoom will not t
work.
Depending on the selected face defection option, the timer is not t
available or some timer options are not available.
Depending on the selected face detection option, some burst options t
are not available.
When you take photos of detected faces, they will be registered in t
the face list.
You can view registered faces in order of priority in Playback mode. t
(p. 68) Even though faces are registered successfully, they may not be
classied in Playback mode.
The detected face in Shooting mode may not appear in the face list t
or Smart Album.
Shooting options 52
Using face detection
Taking a smile shot
The camera automatically releases the shutter when it detects a
smiling face.
In Shooting mode, select f . When your subject
smiles broadly, your camera can detect the smile more easily.
Taking a self portrait shot
Take photos of yourself. The focus distance will be set to close-
up and your camera will emit a beep.
In Shooting mode, select
1
f .
When you hear a quick beep, press [
2
Shutter].
To turn the beep on or off, select Self-Portrait in the sound settings. (p. 109)
Shooting options 53
Using face detection
Using smart face recognition
The camera automatically registers faces that you frequently
photograph. This feature will automatically prioritize the focus on
those faces and favorite faces. This feature is available only when
you use a memory card.
In Shooting mode, select f . The nearest face
appears in a white focus frame and the rest of the faces appear in
gray focus frames.
t : Indicate favorite faces
(To register favorite faces, see page 54).
t : Indicate faces that the camera automatically registers.
Detecting eye blinking
If your camera detects closed eyes, it will automatically take 2
photos in succession.
In Shooting mode, select f .
Hold your camera still while t Capturing is displayed on the screen.
When blink detection fails, t Picture taken with eyes closed.
message appears. Take another photo.
Shooting options 54
Using face detection
Registering faces as your favorites (My Star)
You can register your favorite faces to prioritize the focus and
exposure on those faces. This feature is available only when you
use a memory card.
In Shooting mode, select
1
f .
Align your subject and press [
2
Shutter] to register the
face.
You can register up to 5 photos for one face. For better t
recognition of the face, take photos of the left, right, and front
of the subject's face.
The camera may recognize and register faces incorrectly depending t
on lighting conditions, remarkable changes in the subject's pose or
face, and whether or not the subject is wearing glasses.
The camera can automatically register up to 14 faces. If the camera t
recognizes a new face when there are 14 registered faces, it will
replace the face in the lowest priority with the new one.
The camera can detect up to 10 faces and register 5 faces in one t
scene.
Shooting options 55
Using face detection
Select
3
to register the face as one of your favorites.
Select
4
when the face list appears.
Your favorite faces are indicated with a t on the face list.
You can register up to 6 favorite faces. t
The ash option will be set to t Off.
If you register the same face twice, you can delete one of the faces t
in the face list.
Viewing your favorite faces
In Shooting mode, select f .
Select t to change the ranking of your favorite faces.
See page 67 for more information about the face list.
Shooting options 56
Adjusting the exposure manually (EV)
Depending on the intensity of the ambient light, your photos
may be too bright or dark. In these cases, you can adjust the
exposure to get a better photo.
Darker (-) Neutral (0) Brighter (+)
In Shooting mode, select
1
f .
Select a value to adjust the exposure.
2
+: brighter, -: darker t
-2 -1 0 +2 -2 -1 00 +2 +1
EV
pdv
Adjusting brightness and color
Learn how to adjust the brightness and color for better image quality.
Select
3
.
The adjusted exposure value will appear as shown below. t
Once you adjust the exposure, the setting will remain the same. You t
may need to change the exposure value later to avoid overexposure
or underexposure.
If you cannot decide on an appropriate exposure, select t AEB (Auto
Exposure Bracket). The camera takes photos with different exposures:
normal, underexposed, and overexposed. (p. 61)
Shooting options 57
Adjusting brightness and color
Option Description
Off: ACB is off.
On: ACB is on.
The ACB feature is always on in the t a mode.
This feature is not available when t Continuous, Motion Capture, or
AEB is in use.
Compensating for backlighting (ACB)
When the light source is behind your subject or there is high
contrast between your subject and the background, your subject
is likely to appear dark in the photo. In this case, set the Auto
Contrast Balance (ACB) option.
Without ACB With ACB
In Shooting mode, select
1
f> .
Select an option.
2
Off
p
Shooting options 58
Adjusting brightness and color
Option Description
Spot:
Your camera measures only the light intensity of the t
very center of the frame.
If a subject is not in the center of the scene, your t
photo may be improperly exposed.
Suitable for a subject with backlighting. t
Center-weighted:
Your camera averages the meter reading of the t
entire frame with emphasis placed on the center.
Suitable for photos with subjects in the center of t
the frame.
Changing the metering option
The metering mode refers to the way in which a camera
measures the quantity of light. The brightness and lighting of your
photos will vary depending on the metering mode you select.
In Shooting mode, select
1
f > .
(In the v mode, select f .)
Select an option.
2
Multi
Option Description
Multi:
Your camera divides the scene into several areas, t
and then measures the light intensity of each area.
Suitable for general photos. t
pdv
Shooting options 59
Adjusting brightness and color
Auto WB
Icon Description
Auto WB: Use automatic settings depending on the
lighting conditions.
Daylight: Select when taking outdoor photos on a
sunny day.
Cloudy: Select when taking outdoor photos on a
cloudy day or in shadows.
Fluorescent_H: Select when shooting under a
daylight uorescent or three-way uorescent light.
Fluorescent_L: Select when shooting under white
uorescent light.
Tungsten: Select when taking indoor photos under
incandescent bulbs or halogen lamps.
Custom Set: Use your pre-dened settings. (p. 60)
Selecting a light source
(White balance)
The color of your photo depends on the type and quality of the
light source. If you want the color of your photo to be realistic,
select an appropriate lighting condition to calibrate the white
balance, such as Auto WB, Daylight, Cloudy, or Tungsten.
Auto WB Daylight
Cloudy Tungsten
In Shooting mode, select
1
f .
Select an option.
2
pdv
Shooting options 60
Adjusting brightness and color
Dening your own white balance
You can customize the white balance by taking photos of a white
surface, such as a piece of paper. This will help you to match
the colors in your photo with the actual scene according to your
lighting condition.
In Shooting mode, select
1
f .
Aim the lens at a piece of white paper.
2
Press [
3
Shutter].
Shooting options 61
Using burst modes
It can be difcult to take photos of fast-moving subjects or capture natural facial expressions and gestures of your subjects in photos.
In these cases, select one of the burst modes.
ps
Option Description
Motion Capture: While you are pressing [Shutter],
the camera takes VGA photos (6 photos per second;
maximum of 30 photos).
AEB:
Take 3 photos with different exposures: normal, t
underexposed, and overexposed.
Use a tripod to prevent blurry photos. t
The options may differ depending on the shooting mode.
You can use the ash and timer and ACB only when you select t
Single.
When you select t Motion Capture, the resolution will be set to
VGA and the ISO speed will be set to Auto.
Depending on the selected face detection option, some burst t
options are not available.
In Shooting mode, select
1
f > .
Select an option.
2
Single
Option Description
Single: Take a single photo.
Continuous:
While you are pressing [ t Shutter], the camera takes
photos continuously.
The maximum number of photos depends on the t
capacity of your memory card.
Shooting options 62
Improving your photos
Learn how to improve your photos by applying photo styles or colors, or make some adjustments.
Dening your own RGB tone
In Shooting mode, select
1
f> (once or twice)
.
Select a color (R: Red, G: Green, B: Blue).
2
Adjust the amount of the selected color.
3
Custom RGB
Select
4
.
Applying photo styles
Apply different styles to your photos, such as Soft, Vivid, or
Forest.
Soft Vivid Forest
In Shooting mode, select
1
f> (once or twice) .
Select an option.
2
Select t to dene your own RGB tone.
Normal
Depending on the selected photo style, you may not set the face
detection and image adjustment options.
apsdv
Shooting options 63
Improving your photos
Contrast option Description
- Decrease the color and brightness.
+ Increase the color and brightness.
Saturation option Description
- Decrease the saturation.
+ Increase the saturation.
Select 0 if you do not want to apply any effects (suitable for printing).
Adjusting your photos
Adjust the sharpness, saturation, and contrast of your photos.
In Shooting mode, select
1
f > (twice) .
Select an adjustment option.
2
t : Sharpness
t : Contrast
t : Saturation
Select a value to adjust the selected item.
3
-2 -1 +2 -2 -1 +2 +1 0
Sharpness
Sharpness option Description
-
Soften the edges on your photos (suitable
for editing the photos on your computer).
+
Sharpen the edges to improve the clarity
of your photos. This may also increase the
noise on your photos.
p
Playing back 65
Starting Playback mode 65
Viewing photos 71
Playing a video 73
Playing a voice memo 74
Editing a photo 76
Rotating a photo 76
Resizing photos 76
Editing color 77
Dening your own RGB tone 77
Applying a special effect 78
Correcting exposure problems 78
Editing photos of portraits 79
Creating a print order (DPOF) 80
Viewing les on a TV or HDTV 81
Transferring les to your computer
(for Windows) 83
Transferring les using Intelli-studio 84
Transferring les by connecting the camera
as a removable disk 86
Disconnecting the camera (for Windows XP) 87
Transferring les to your computer
(for Mac) 88
Printing photos with a photo printer
(PictBridge) 89
Playback/Editing
Learn how to play back photos, videos, or voice memos and edit photos or videos. Also, learn how to
connect your camera to your photo printer, TV, or HDTV.
Playback/Editing 65
Playing back
Learn actions to play back photos, videos, or voice memos, and managing les.
You can also view les by tilting the camera. t
(Motion recognition may not work well if you hold the camera
parallel to the ground.)
To deactivate this function, select t M .Gesture
View Off in Playback mode.
If you want to view les stored in the internal memory, remove your t
memory card.
The camera will not properly play back les that are too large or those t
taken with cameras from other manufacturers.
Starting Playback mode
View photos or play videos and voice memos stored in your
camera.
Press [
1
P].
The most recent le you have taken or recorded will be t
displayed.
If the camera is off, it will turn on. t
Draw a horizontal bar left or right to scroll through les.
2
Select t < to view the previous le. Hold to view les quickly.
Select t > to view the next le. Hold to view les quickly.
Playback/Editing 66
Playing back
Start a slide show (p. 72)
Motion recognition may not work well if you hold the camera parallel to the
ground, as shown below.
Selecting a menu using motion recognition
Your camera features a built-in motion sensor that allows you to
quickly select a menu by tilting the camera.
In Playback mode, tilt the camera while touching and
holding .
Set the current photo as your favorite photo*
( will appear on the top of the le.)
Lock or unlock the current le
( will appear on the top of the le.)
* You cannot set les as favorites for:
videos or voice memos -
photos with errors or locked photos -
photos taken with cameras from other manufacturers -
photos taken using the motion capture option set -
photos that are too large for the available memory -
Playback/Editing 67
Playing back
Icon Description
Select a display type (p. 24)
Select a menu using motion recognition (p. 66)
Set GPS options and view signal status (p. 36)
N Use network menus and the Bluetooth feature (p. 91)
M Playback and settings menus
Playback time of videos or voice memos
Play videos or voice memos
(Video p. 73/Voice memo p. 74)
Ranking your favorite faces
You can change the ranking of your favorite faces or delete them.
This feature is available only when you use a memory card.
In Playback mode, select
1
.
1/2
1
2
3
4
5
6
Face List
Select t to cancel your favorite faces.
Select t to view your favorite faces or view all faces.
Display in Playback mode
Information
Icon Description
Photo includes a voice memo
v Video le
Print order has been set (DPOF)
Protected le
Photo includes a registered face; Available only when you
use a memory card
Favorite le
Photo includes location information
Folder name File name
Open the face list (p. 67); Available only when you use a
memory card
Delete les (p. 70)
Play a slide show (p. 72)
Edit photos (p. 76)
Playback/Editing 68
Playing back
Option Description
Type View les by the le type.
Date View les by the date they were saved.
Color View les by the dominant color of the image.
Week View les by the weekday they were saved.
Favorite View your favorite les.
Location View les by recorded location information
Face
View les by recognized faces and favorite faces.
(Up to 20 people)
It may take some time for the camera to open Smart Album or to change
the category and reorganize les.
Select a date, le type, weekday, color, location, or face.
2
You can also touch and hold t < or > to scroll through dates,
le types, weekdays, colors, locations, or faces.
Select
3
< or > to scroll through les.
Select
4
to return to the normal view.
Once you select a category and a menu that displays thumbnails (such as
deleting multiple les or protecting selected les), the camera will display all les
sorted by category or only those that match the category option.
Select
2
a face.
1
2
3
4
Edit Ranking
Select
3
, or . to change the ranking of the face and
select .
Viewing les by category in Smart Album
View and manage les by categories, such as date, le type, or
week.
In Playback mode, select
1
a category.
You can also access Smart Album by pushing [ t Zoom] left.
29 6 1 7 20
1/2
2009. 7. 1
Type
Date
Color
Week
Favorite
Playback/Editing 69
Playing back
Protecting les
Protect your les from accidental deletion.
To select and protect les,
In Playback mode, select
1
M.
Select
2
Protect Select.
Select les you want to protect.
3
Select t to select all les.
Select t to cancel your selection.
Select
4
.
Viewing les as thumbnails
Scan thumbnails of les.
In Playback mode, push [Zoom] left to display 9 or 16
thumbnails (push [Zoom] right to return to the previous
mode).
29 6 1 7 20
2009. 7. 1
To Do this
Scroll through les Select < or >.
View a le Select a thumbnail.
Delete les Select or drag a le to . (p. 70)
Select a category Select .
Playback/Editing 70
Playing back
To delete all les,
In Playback mode, select
1
M.
Select
2
Delete All Yes.
Alternate way to delete a le
While viewing a le in Playback mode, draw an X on the
screen.
To protect all les,
In Playback mode, select
1
M.
Select
2
Protect All Lock.
Deleting les
Delete single les or all les at once. You cannot delete protected
les.
To delete a single le,
In Playback mode, select a le
1
.
Select
2
Yes to delete the le.
To delete multiple les,
In Playback mode, select
1
Multiple Delete.
Select les you want to delete.
2
Select t to select all les on the current screen.
Select t to cancel your selection.
Select
3
Yes.
Playback/Editing 71
Playing back
Copying les to the memory card
You can copy les from the internal memory to a memory card.
In Playback mode, select
1
M.
Select
2
.Copy to Card.
Select
3
Yes to copy les.
Viewing photos
View a photo by changing the orientation by gesture or zooming
in on part of a photo or view photos as a slide show.
Rotating a photo by gesture
While viewing a single le, drag your nger as shown below to
rotate the photo 90.
Using the recycle bin
If you activate the recycle bin, les you delete will be sent to the
recycle bin instead of being deleted permanently. This applies to
single les or selected les onlyif you choose to delete all les,
those les will not be sent to the recycle bin.
To activate the recycle bin,
In Playback mode, select
1
M.
Select
2
Recycle Bin On.
To restore les from the recycle bin,
In Playback mode, select
1
M.
Select
2
Recycle Bin Retrieve.
This function does not work for videos or voice memos. t
It may take longer to delete les when using the recycle bin function. t
If you format the internal memory, all les in the recycle folder will be t
deleted.
The recycle bin will hold up to 10 MB of les. Once you exceed the t
10 MB limit, the camera asks you whether to empty the recycle bin.
Select Yes to empty the recycle bin or No to delete only the current
le.
Playback/Editing 72
Playing back
Icon Description
Delete the le.
Crop the enlarged photo (it will be saved as a new le).
Go back to the original view.
Starting a slide show
You can apply effects and audio to your slide show. This function
does not work for videos or voice memos.
In Playback mode, select
1
.
Set a slide show effect.
2
Viewing les by rotating the photo automatically
You can view vertical photos in landscape view without rotating
your camera. Vertical photos will be automatically rotated to an
upright position in landscape view once you set this option and
take vertical photos.
To activate the automatic rotation,
In Shooting or Playback mode, select
1
M ..
Select
2
Auto Rotate On.
Select
3
.
This option may not be effective for:
photos taken when you hold the camera parallel to the ground -
photos taken with the motion capture option set -
videos -
Enlarging a photo
In Playback mode, push [Zoom] right to enlarge a
photo (push [Zoom] left to reduce a photo).
The enlarged area and zoom ratio are indicated on the top of the
screen. The maximum zoom ratio may vary depending on the
resolution. Select arrows or draw a diagonal to move the enlarged
area.
Playback/Editing 73
Playing back
Playing a video
You can play a video, capture an image from a video, or crop a
video.
In Playback mode, select a video
1
.
Use the following icons to control playback.
2
Icon Description
Scan backward.
/ Pause or resume playback.
Stop playback.
Scan forward.
Adjust volume or mute sound.
Option Description
Images: Select photos (up to 2.000) for your slide
show.
Play Mode: Select whether or not to loop the slide
show.
Interval: Set the interval between photos.
This will be available when t is selected in the
Effect menu.
When used with an effect option other than t , the
interval will be set to 1 sec.
Music: Select background audio.
Effect:
Select a transition effect. t
Select t for no effects.
Select
3
to start the slide show.
Touch on the screen (except for option icons) to pause the t
slide show.
Select t to switch to Playback mode.
Playback/Editing 74
Playing back
Playing a voice memo
Playing a voice memo
In Playback mode, select a voice memo
1
.
Use the following icons to control playback.
2
Icon Description
Scan backward.
/ Pause or resume playback.
Stop playback.
Scan forward.
Adjust volume or mute sound.
Trimming a video during playback
Select
1
at the point where you want the new video to
begin and select .
Select
2
to resume playback.
Select
3
at the point where you want the new video to
end and select .
Select
4
Yes.
The original video should be at least 10 seconds long. t
The edited video will be saved as a new le. t
Capturing an image during playback
Select
1
at the point where you want to save a still
image.
Select
2
.
Select
3
Yes.
A captured image will have the same le size as the original video le and will
be saved as a new le.
Playback/Editing 75
Playing back
Playing a voice memo added to a photo
In Playback mode, select a photo that includes a voice
1
memo .
Use the following icons to control playback.
2
Icon Description
/ Pause or resume playback.
Stop playback.
Adjust volume or mute sound.
Adding a voice memo to a photo
In Playback mode, select a photo
1
M.
Select
2
Voice memo On.
Press [
3
Shutter] to record a short voice memo (10
seconds maximum).
Press [ t Shutter] to stop recording a voice memo.
Playback/Editing 76
Editing a photo
Perform photo editing tasks, such as rotating, resizing, eliminating red-eyes, and adjusting brightness, contrast, or saturation.
Resizing photos
In Playback mode, select a photo
1
.
Select
2
an option.
Select t to save the photo as a start image. (p. 109)
1920 X 1080
Select
3
.
Available options differ depending on the size of the selected photo.
Edited photos will be saved as new les. t
When you edit photos that are t or larger, they will be automatically
resized to a lower resolution (except when rotating or resizing photos).
Rotating a photo
In Playback mode, select a photo
1
.
Select
2
an option.
Left 90
Select
3
.
Playback/Editing 77
Editing a photo
Dening your own RGB tone
In Playback mode, select a photo
1
.
Select a color (R: Red, G: Green, B: Blue).
2
Adjust the amount of the color.
3
Custom RGB
Select
4
.
Editing color
Apply a different color tone to the photo, such as Soft, Vivid, or
Forest.
Soft Vivid Forest
In Playback mode, select a photo
1
.
Select
2
an option.
Select t to dene your own RGB tone.
Soft
Select
3
.
Playback/Editing 78
Editing a photo
Applying a special effect
Apply special effects to the photo, such as color lters or noise
effects.
In Playback mode, select a photo
1
.
Select
2
an option.
Elegant
Option Description
Colour Filter: Change background colors to black
and white to make the main subject stand out.
Elegant: Apply effects to the photo to make it brighter
and softer.
Add Noise: Add noise to the photo to give it an aged
look.
Select
3
.
Correcting exposure problems
Adjust ACB (Auto Contrast Balance), brightness, contrast, or
saturation.
Adjusting an image
In Playback mode, select a photo
1
.
Select
2
an adjustment option.
t : Brightness
t : Contrast
t : Saturation
Select a value to adjust the selected item.
3
(-: less or +: more)
Select
4
.
Adjusting ACB (Auto Contrast Balance)
In Playback mode, select a photo
1
.
Select
2
.
Select
3
.
Playback/Editing 79
Editing a photo
Applying snow effect
In Playback mode, select a photo
1
.
Select
2
.
Snow falls around the subjects. t
Select
3
to stop snowing and select .
Applying fun effects
In Playback mode, select a photo
1
.
Select
2
or .
Your camera automatically detects faces. t
Option Description
Mosaic: Apply mosaic effects to the detected faces.
Highlight: Make the background blurry to draw
attention to the main subject.
Select a detected face and select
3
.
Select
4
.
If you select t or effect, the camera will detect up to 20 faces.
You can use the t effect even if the photo does not include people.
Editing photos of portraits
You can improve your photos by hiding facial imperfections and
removing red-eye or you can apply effects for fun. These effects
are only available for portraits.
Snow Mosaic Highlight
Hiding imperfections
In Playback mode, select a photo
1
.
Select
2
.
Select a level.
3
As the number increases, more imperfections are hidden. t
Select
4
.
Removing red-eye
In Playback mode, select a photo
1
.
Select
2
.
Select
3
.
Playback/Editing 80
Editing a photo
Set DPOF options.
5
Option Description
Select whether to print the photos as thumbnails.
(Select to print photos as thumbnails.)
Specify the size of the print.
Select
6
, or . to set the number of copies.
Select
7
.
If you specify the print size, you can print photos only with DPOF 1.1-compatible
printers.
Creating a print order (DPOF)
Select photos to be printed and set options, such as number of
copies or paper size.
The memory card can be taken to a print shop that supports DPOF t
(Digital Print Order Format) or you can print photos directly through a
DPOF-compatible printer at home.
Wide photos may print with the left and right edges cut off, so be t
aware of the dimensions of your photos.
You cannot set the DPOF for the photos stored in the internal memory. t
In Playback mode, select
1
M.
Select
2
.DPOF Select.
To print all les, select t All and skip to step 5.
Select photos to print.
3
Select t to select all les.
Select t to cancel your selection.
Select
4
.
Playback/Editing 81
Viewing les on a TV or HDTV
Play back photos or videos by connecting your camera to a TV using the provided A/ V cable.
View photos or play videos using the touch screen on
8
your camera.
The touch screen will function as the controller for the TV t
screen. Locate the option you want on the TV screen and
touch where the option is located on the camera screen.
When a pointer appears on the option on the TV screen,
select on the camera screen.
On some TVs, digital noise may occur or part of an image may not t
appear.
Images may not appear centerd on the TV screen depending on your t
TV settings.
You can capture photos or videos while the camera is connected t
to a TV.
In Shooting or Playback mode, select
1
M .
Select
2
.(twice)Video Out.
Select a video signal output according to your country or
3
region. (p. 111)
Turn off your camera and TV.
4
Connect your camera to your TV using the A/V cable.
5
Video Audio
Turn on your TV and select the video output mode using
6
the TV remote control.
Turn on your camera and press [
7
P].
Playback/Editing 82
Viewing les on a TV or HDTV
Turn on your camera.
6
The HDTV will be powered on automatically and the camera t
screen will be displayed.
View les using a remote control of your camera or
7
HDTV.
If your HDTV supports the Anynet+(CEC) prole, turn the Anynet+ on in the
settings menu (p. 111) to control all connected Samsung A/V devices with the
TV remote control.
Viewing les on an HDTV
You can view high-quality and uncompressed photos or videos
on an HDTV using the optional HDMI adapter and cable. HDMI
(High Denition Multimedia Interface) is supported by most
HDTVs. For details, see the HDMI Kit manual.
In Shooting or Playback mode, select
1
M .
Select
2
. (twice) HDMI Size.
Select an HDMI resolution.
3
Turn off your camera and HDTV.
4
Connect your camera to your HDTV using an optional
5
HDMI adapter and cable.
HDMI cable HDMI adapter
Playback/Editing 83
Transferring les to your computer (for Windows)
Transfer les to your computer using the built-in Intelli-studio program. You can also edit les or upload les to your favorite websites.
Intelli-studio may not perform correctly on some computers, even t
when the computer meets the requirements.
If your computer does not meet the requirements, videos may not play t
correctly or it may take longer to edit videos.
Install DirectX 9.0c or above before you use the program. t
You must use Windows 2000/XP/Vista or Mac OS 10.3 or later to t
connect the camera as a removable disk.
Using a self-assembled PC or a PC and OS that are not supported may void
your warranty.
Requirements for Intelli-studio
Item Requirements
CPU
Intel Pentium 4, 3.2 GHz or higher/AMD Athlon 64FX,
2.6 GHz or higher
RAM
Minimum 512 MB RAM
(1 GB and above recommended)
OS Windows XP SP2, Vista
Hard disk
capacity
250 MB or more (1 GB or more recommended)
Others
DC-ROM driver t
64 MB or greater video card (nVIDIA Geforce t
7600GT or higher/ATI X1600 series or higher
recommended)
1024 X 768 pixels, 16-bit color display compatible t
monitor (1280 X 1024 pixels, 32-bit color display
recommended)
USB port, Microsoft DirectX 9.0c or later t
Playback/Editing 84
Transferring les to your computer (for Windows)
Turn on the camera.
5
The computer recognizes the camera automatically. t
Select a folder on your computer to save new les.
6
If your camera has no new les, the pop-up window for saving t
new les will not appear.
Select
7
Yes.
New les will be transferred to the computer. t
For Windows Vista, select Run iStudio.exe from the AutoPlay window.
Transferring les using Intelli-studio
Intelli-studio will start automatically when you connect the camera
to your computer with the USB cable.
The battery will be charged while the camera is connected to a computer with
the USB cable.
In Shooting or Playback mode, select
1
M .
Select
2
. (twice)PC SoftwareOn.
Turn off the camera.
3
Connect the camera to your computer with the USB
4
cable.
You must plug the end of the cable with the indicator light (S) into
your camera. If the cable is reversed, it may damage your les. The
manufacturer is not responsible for any loss of data.
Playback/Editing 85
Transferring les to your computer (for Windows)
Using Intelli-studio
Intelli-studio is a built-in program that allows you to play back and edit les. You can also upload les to websites, such as Flickr or
YouTube. For details, select Menu Help in the program.
If you install Intelli-studio on your computer, the program will launch more quickly. To install the program, select t Menu Install Intelli-studio on PC.
You cannot edit les directly on the camera. Transfer les to a folder on your computer before editing. t
You cannot copy les in your computer to the camera. t
Intelli-studio supports the following formats:s t
Videos: MP4 (Video: H.264, Audio: AAC), WMV (WMV 7/8/9) -
Photos: JPG, GIF, BMP, PNG, TIFF -
1
6
7
9
4
8
4
3
2 3 4
5
12
11
13
14
10
10
Playback/Editing 86
Transferring les to your computer (for Windows)
Transferring les by connecting the camera
as a removable disk
You can connect the camera to your computer as a removable
disk.
In Shooting or Playback mode, select
1
M .
Select
2
. (twice) PC Software Off.
Connect the camera to your computer with the USB
3
cable.
You must plug the end of the cable with the indicator light (S) into
your camera. If the cable is reversed, it may damage your les. The
manufacturer is not responsible for any loss of data.
Icon Description
1 Open menus
2 Display les in the selected folder
3 Change to the Edit mode
4
Change to the Sharing mode (You can send les by email
or upload les to websites, such as Flickr or YouTube.)
5 Enlarge or reduce the thumbnails in the list
6 Select a le type or a category
7 View les of the selected folder on your computer
8 Copy les to the computer
9 View les of the selected folder on the camera
10 View photos in a slide show/Play videos
11 Copy new les to your computer
12 Browse folders in the connected device
13 Select folders of your computer
14 Browse folders in your computer
Playback/Editing 87
Transferring les to your computer (for Windows)
Disconnecting the camera (for Windows XP)
The way to disconnect the USB cable for Windows 2000/Vista
is similar.
If the status lamp on your camera is blinking, wait until
1
it stops.
Click
2
on the tool bar at the bottom right of your PC
screen.
Click the pop-up message.
3
Remove the USB cable.
4
The camera may not be removed safely when Intelli-studio is running.
End the program before disconnecting the camera.
Turn on the camera.
4
The computer recognizes the camera automatically. t
If the camera fails to connect, a pop-up window will appear. Select
Computer.
On your computer, select
5
My computer Removable
Disk DCIM 100PHOTO.
Select the les you want and drag or save them to your
6
computer.
Playback/Editing 88
Transferring les to your computer (for Mac)
When you connect the camera to a Macintosh computer, the computer will recognize the device automatically. You can transfer les directly
from the camera to the computer without installing any programs.
Mac OS 10.3 or later is supported.
Connect your camera to a Macintosh computer with the
1
USB cable.
You must plug the end of the cable with the indicator light (S) into
your camera. If the cable is reversed, it may damage your les. The
manufacturer is not responsible for any loss of data.
Turn on the camera.
2
The computer recognizes the camera automatically and a t
removable disk icon will be displayed.
Double-click the removable disk icon.
3
Transfer photos or videos to the computer.
4
Playback/Editing 89
Printing photos with a photo printer (PictBridge)
Print photos with a PictBridge-compatible printer by connecting your camera directly to the printer.
Select
3
to print.
Select t to set printing options. See Conguring print
settings on page 90.
Select an option.
4
Option Description
Current Photo
Print the currently selected photo. Skip to
step 6.
Selected Photos Print the photos you want.
All Photos Print all photos. Skip to step 6.
With the printer on, connect your camera to the printer
1
with the USB cable.
Turn on your camera.
2
The printer recognizes the camera automatically. t
If the camera fails to connect, a pop-up window will appear. t
Select Printer.
If your printer has the mass storage feature, you must rst set the t
USB mode to Printer in the settings menu. (p. 112)
Playback/Editing 90
Printing photos with a photo printer (PictBridge)
Option Description
Date: Set to print the date.
File Name: Set to print the name of the le.
Reset: Reset the print options.
Some options are not supported by some printers.
Select
5
< or > to scroll to a photo to print.
Select
6
, or . to set the number of copies and select
.
If you selected to print the photos you want, repeat steps 5-6 t
for all photos to print.
Select
7
Yes to conrm.
Printing starts. Select t Cancel to cancel printing.
Conguring print settings
Option Description
Size: Specify the size of the print.
Layout: Create thumbnail prints.
Type: Select the type of paper.
Quality: Set the printing quality.
Connecting to a WLAN and conguring
network settings 92
Connecting to a WLAN automatically 92
Connecting to a WLAN manually 94
Storing your information 94
Storing email addresses 95
Setting the le size to share 95
Conguring the WPS setting 96
Checking information 96
Entering text 96
Using photo or video sharing websites 97
Accessing a website 97
Uploading photos or videos 98
Sending photos via email 99
Viewing photos on the DLNA devices 100
Viewing photos on a TV screen 100
Viewing photos on another device
(renderer) 101
Sending or receiving photos with
a camera 103
Sending photos to another camera 103
Receiving photos from another camera 103
Sending photos via Bluetooth 105
Wireless network/Bluetooth
Learn to use several functions using wireless local area networks (WLANs) and the Bluetooth feature.
Wireless network/Bluetooth 92
Icon Description
WPS AP
Secured AP
Ad hoc AP
Signal strength
The camera will connect to the WLAN. t
If the selected AP device supports the WPS prole, select t
WPS on the next screen and press the WPS button or enter
a PIN on the AP device. You can congure the WPS setting
to press the WPS button or enter a PIN on to the AP device.
(p. 96)
If the selected AP device requires a password, continue with t
the next step.
Connecting to a WLAN automatically
In Shooting or Playback mode, select
1
N n.
Select
2
AP Setting.
The camera will search for and display available AP devices. t
Select an AP device.
3
AP Setting
Samsung 1
Samsung 2
Samsung 3
Connecting to a WLAN and conguring network settings
Learn to connect via an access point (AP) when you are in a range of a WLAN. You can also congure network settings and learn how to
enter text.
This camera uses non-harmonised frequencies and is intended for use in all European countries.
The WLAN can be operated indoors in the EU without restriction, but cannot be operated outdoors in France.
Wireless network/Bluetooth 93
Connecting to a WLAN and conguring network settings
Some AP devices will not allow your camera to connect to the t
network.
If you are far from the AP device, it may take long to connect to the t
network.
If there is any electronic equipment nearby that uses the same radio t
frequency (RF) signals, the camera may not connect to the AP device.
If the AP device has a non-English name, it may not appear in the t
search list or the name may appear jumbled or incomplete.
For network proles and a password, contact your network t
administrator or network service provider.
If the network requires any authentication from the service provider, t
you may not connect to it. Contact your network service provider.
The number of characters and numbers allowed for the encryption key t
differs depending on the encryption type.
A WLAN connection may not be possible depending on your t
surroundings.
When searching for networks, you may be able to nd a printer that t
supports the network. However, you cannot use the printer to connect
to a network.
The camera cannot connect to the network if it is connected to a TV t
with the provided A/V cable. Also, when the camera is connected
to the network, you cannot view photos on a TV screen even when
connected with the A/V cable.
When connecting to the network, you will be charged according to t
your contract with your network service provider.
You can use only free WLANs with your camera. If you use free t
WLANs that require the user agreement and additional information
when you connect to a web browser, some features may be limited
when connecting to websites or sending email.
Frequency ranges allow you to connect to the network will differ t
depending on the country.
The WLAN feature of your camera must comply with radio t
transmission laws, so use of this feature may be restricted in some
countries. We recommend that you use the WLAN feature in the
country where you purchased the camera.
Select network proles and options.
4
Option Description
Authentication Select a network authentication.
Data Encryption Select an encryption type.
Select the password input eld.
5
Enter a password and select
6
OK.
For information about entering text, refer to page t 96.
Select
7
OK.
The camera will connect to the WLAN. t
On the top line of the screen, you can check the network t
signal status.
Icon Description
Signal is found.
No signal is found.
Wireless network/Bluetooth 94
Connecting to a WLAN and conguring network settings
For network proles and a password, contact your network t
administrator or network service provider.
Methods of conguring the network proles may differ depending on t
the network environment.
Do not access a network that you are not allowed to use. t
Use a fully charged battery while connecting to the network. t
Storing your information
Store your name and email address to send emails or to nd out
your camera on another device.
In Shooting or Playback mode, select
1
N n.
Select
2
User Setting.
Select the name input eld and enter your name.
3
For information about entering text, refer to page t 96.
When you are nished, select
4
OK.
Connecting to a WLAN manually
In Shooting or Playback mode, select
1
N n.
Select
2
AP Setting.
The camera will search for and display available AP devices. t
Select an AP device.
3
Select
4
IP Setting Manual.
Select the network proles.
5
Option Description
IP Enter the static IP address.
Subnet Mask Enter the subnet mask.
Gateway Enter the gateway.
DNS Enter the DNS address.
Enter values and select
6
OK.
When you are nished, select
7
OK.
The camera will connect to the WLAN. t
Wireless network/Bluetooth 95
Connecting to a WLAN and conguring network settings
Select
3
.
Enter a name and email address.
4
When you are nished, select
5
OK.
Setting the le size to share
Set the le size you will share with other DLNA-authorised
devices. You can select either the original size or a limit of 2MB.
In Shooting or Playback mode, select
1
N n.
Select
2
DLNA -Image Size.
Select a size.
3
Select the email input le and enter your email address.
5
When you are nished, select
6
OK.
Select
7
OK to save your information.
Storing email addresses
Store up to 10 email addresses in your camera. You can use
them when you send your photos via email.
In Shooting or Playback mode, select
1
N n.
Select
2
Email Address.
Email Address Book
Samsung
Select t to display the recent recipient email addresses.
Select t to edit the email address.
Select t to delete the email address.
Wireless network/Bluetooth 96
Connecting to a WLAN and conguring network settings
Entering text
To enter text when storing your information or email addresses,
select the appropriate letters, symbols, and numbers.
When you are nished, select OK.
User Setting: Name
Icon Description
Move the cursor.
Enter capital letters or small letters, and change symbols.
Enter numbers and symbols.
Enter a space.
Delete the last letter.
Store the displayed text.
You can enter text only in English, regardless of the display language.
Conguring the WPS setting
Congure this setting to press a WPS button or enter a PIN when
connecting to a WLAN with an AP device that supports the WPS
prole.
In Shooting or Playback mode, select
1
N n.
Select
2
. WPS Type.
Select
3
PBC to press the WPS button or PIN to enter a
PIN.
Checking information
Check the Mac address and serial number of your camera to
register it with the Samsung website.
In Shooting or Playback mode, select
1
N n.
Select
2
. Device Information.
Wireless network/Bluetooth 97
Using photo or video sharing websites
Upload your photos or videos to le sharing websites (available websites will be displayed on your camera).
Icons on a website
Icon Description
Previous page
Next page
Stop
Refresh
Home
Close
Accessing a website
In Shooting or Playback mode, select
1
N .
The camera automatically connects to the WLAN via the last t
connected AP device.
If the camera has not connected to the WLAN, it automatically t
searches for available AP devices. (p. 92)
Select a website.
2
Enter your login ID and password, and select
3
Login.
Create your login ID and password on a PC in advance.
Wireless network/Bluetooth 98
Using photo or video sharing websites
The maximum photo size you can upload is 2 MB, and the t
longest video you can upload is 30 seconds at 320 X 420
resolution or the video recorded using For Sharing.
If the selected photo is larger than 2 MB, it will be automatically t
resized to 2 MB.
When the total size of all photos selected is smaller than 10 MB, t
you can upload them to a website (up to 20 photos).
Methods of uploading photos or videos may differ depending on t
the selected website.
If you cannot access a website because of rewall or user t
authentication settings, contact your network administrator or
network service provider.
When you are not able to upload photos or videos due to server t
errors, select .
Titles for photos or videos you are uploading could be the date t
they are captured.
The speed of your internet connection may affect how quickly t
photos upload or web pages open.
Uploading photos or videos
Select
1
.
Select
2
< or > to scroll through les.
Drag photos or videos to the selection area or select
3
photos or videos, and select OK.
Date
Select t Date to categorize the les. (p. 68)
Enter a title and select an album, and then select
4
.
Wireless network/Bluetooth 99
Sending photos via email
Select
3
OK.
Select photos, or drag photos to the selection area and
4
select OK.
The photos will be sent to the selected email addresses. t
The t Transfer completed. message will still appear, even
when photos cannot be sent or be sent as spam due to an
error with the recipient's email account.
When the total size of all photos selected is smaller than 10 MB, you t
can send them via email (up to 20 photos).
You can enter up to 10 recipients for each email. t
You may not be able to send an email due network connection or t
email account settings.
The maximum photo size you can send is 2 MB and if the selected t
photo is larger than 2 MB, it will be automatically resized to 2 MB.
If you cannot send an email because of rewall or user authentication t
settings, contact your network administrator or network service
provider.
When there are no photos in the camera memory, you cannot use t
this feature.
In Shooting or Playback mode, select
1
N .
The camera automatically connects to the WLAN via the last t
connected AP device.
If the camera has not connected to the WLAN, it automatically t
searches for available AP devices. (p. 92)
Enter email addresses for the sender and receiver.
2
Sender/ Receiver
Samsung
Samsung 1
Select t to enter or modify the email address of the sender.
Select t to retrieve the stored email addresses.
Select t to enter an email address manually.
Wireless network/Bluetooth 100
Viewing photos on the DLNA devices
The Digital Living Network Alliance (DLNA) is an international technology standard for sharing media les between networked devices in your
home. With this technology, you can view your photos on a widescreen TV or another device.
On the TV, search for the camera and browse the shared
4
photos.
Your cameras name is what you entered in the user setting. t
(p. 94)
For information about searching for the camera and browsing t
the photos on the TV, refer to the TV user manual.
AP
Viewing photos on a TV screen
View your photos on a TV that supports the DLNA-authorised
Digital Media Player (DMP).
In Shooting or Playback mode, select
1
N .
The camera automatically connects to the WLAN via the last t
connected AP device.
If the camera has not connected to the WLAN, it automatically t
searches for the available AP devices. (p. 92)
Select
2
Selected Images.
To share all les, select t All Images and skip to step
4
.
Select photos to share.
3
You can share up to 1000 photos.
Wireless network/Bluetooth 101
Viewing photos on the DLNA devices
Viewing photos on another device (renderer)
In Shooting or Playback mode, select
1
N .
The camera automatically connects to the WLAN via the last t
connected AP device.
If the camera has not connected to the WLAN, it automatically t
searches for the available AP devices. (p. 92)
If the camera has connected to the WLAN, it automatically t
searches for and displays the available DLNA-enabled
devices. However, searching for the devices may take some
time.
Select a device (renderer) that will play the photos.
2
Drag a photo to the selection area or select a photo.
3
The photos will appear on the devices screen. t
To view other photos, drag a photo to the selection area one t
by one on your camera.
On a TV screen, you can view only photos captured with your camera. t
The distance between the camera and TV may be affected by the t
AP device.
If the camera is connected to 2 TVs, playback may be slowed. t
The photos will be shared according to the size you set. (p. t 95)
You can use this feature only with a DLNA-authorised Digital Media t
Players (DMPs).
Shared photos will not be stored on the TV, but they can be stored t
according to the TV specications.
Transferring photos to the TV may take some time depending on the t
network connection and the photo size.
If you power off the camera abnormally while viewing photos on a t
TV (ex. removing battery), the TV considers the camera to still be
connected.
The order of photos on the camera and TV could be different. t
According to the number of photos you want to share, it may take t
some time to load your photos and complete the initial set-up
process.
While viewing photos on the TV, continuously using the TV remote or t
performing additional operations on the TV may prevent this feature
from working properly.
If you reorder or sort photos on the camera while viewing them on t
a TV, you must repeat the initial setup process to update the list of
photos on the TV.
When there are no photos in the camera memory, you cannot use t
this feature.
Wireless network/Bluetooth 102
Viewing photos on the DLNA devices
When searching for DLNA-authorised devices on the network, the t
camera may not nd all devices on the network.
If you power off the device abnormally while viewing photos on a t
device, the camera considers the device to still be connected.
The photos will be shared according to the size you set. (p. t 95)
You can use this feature only with a DLNA-authorised renderer. t
The shared photos will not be stored on the device, but they can be t
stored according to the device specications.
Transferring photos to the device may take some time depending on t
the network connection and the photo size.
You can transfer photos one by one. t
When there are no photos in the camera memory, you cannot use t
this feature.
On other devices (renderer), you can view only photos captured with t
your camera.
When you search for other devices, searching for devices may take t
some time depending on the network connection. In this case, try
again.
Wireless network/Bluetooth 103
Sending or receiving photos with a camera
Learn to send or receive photos to or from camera of the same model. You cannot send or receive videos or voice memos.
Receiving photos from another camera
In Shooting or Playback mode, select
1
N .
Select
2
Receive.
On the sending camera, select t Send and after some time,
select Receive.
Select the name of the sending camera.
3
Enter the sending cameras password and select
4
OK.
The password will appear on the screen of the sending t
camera.
When the sending camera transmits photos, they will appear t
on the receiving camera.
Sending photos to another camera
In Shooting or Playback mode, select
1
N .
Select
2
Send.
The camera generates a password and displays it on the t
screen while waiting for a connection with the receiving
camera.
On the receiving camera, select the name of the sending
3
camera.
The sending cameras name is what you entered in the user t
setting. (p. 94)
Enter the password (4 digits) on the receiving camera.
4
The selection area automatically appears on the sending t
camera.
Drag photos to the selection area or select photos.
5
The photos will be sent to the receiving camera. t
Wireless network/Bluetooth 104
Sending or receiving photos with a camera
This feature uses an ad hoc wireless network. t
You cannot send and receive photos at the same time. Once you t
have received photos, end the connection with the camera and then
reconnect to the camera to send photos.
The distance between two cameras may be affected by the efciency t
of the ad hoc wireless network.
If a camera turns off abnormally while sending or receiving photos, the t
other camera considers the camera to still be connected. Cameras
will be disconnected after some time.
The photos will be sent or received according to the size you set. t
(p. 95)
It may take some time to send or receive photos depending on the t
photo size and the ad hoc network connection.
You can transfer photos one by one. t
If you fail to receive or send a photo, it will not be saved on the t
receiving camera.
When there are no photos in the camera memory, you cannot use t
this feature.
You can send and receive photos taken with your camera or other t
camera only.
Wireless network/Bluetooth 105
Sending photos via Bluetooth
Bluetooth is a wireless protocol for exchanging data over short distances. With Bluetooth, you can send photos to other mobile phones or
PDAs. However, you cannot receive photos from other devices and you cannot send videos or voice memos.
Enter a password (4~6 digits) and select
4
OK.
If you enter a 6-digit password, you do not need to select t OK.
Enter the same password on the device.
5
Drag photos to the selection area or select photos.
6
Select Images
Date
The photos will be sent to the selected device. t
The photo size will be changed to 640 X 480 (VGA). t
In Shooting or Playback mode, select
1
N .
The Bluetooth feature turns on. However, other Bluetooth- t
enabled devices cannot nd your camera.
To search for and display Bluetooth-enabled devices,
2
select Yes.
If you have searched for the Bluetooth-enabled devices, a list t
of Bluetooth-enabled devices appears. Select to search
again.
Select a Bluetooth-enabled device.
3
Bluetooth: Device Search
Samsung 1
Samsung 2
Select t . to view other devices.
When searching for Bluetooth-enabled devices, you may be t
able to nd other devices. However, you can send photos
only to mobile phones or PDAs.
Wireless network/Bluetooth 106
Sending photos via Bluetooth
After sending is complete, select
7
Yes.
The camera and the device are disconnected and the t
Bluetooth feature turns off.
The camera may not search for a specic Bluetooth-enabled device t
and send a photo to it depending on the device type.
If the other device does not have enough memory, the photo may not t
be transferred. Delete some photos to free up some memory and try
sending again.
You cannot connect to several Bluetooth-enabled devices at one time. t
Place the camera and the Bluetooth-enabled device reasonably close t
to one another.
The camera may cause interference with other devices that use or t
produce radio waves.
When there are no photos in the camera memory, you cannot use t
this feature.
You can send photos only to Bluetooth-enabled phones or PDAs that t
support the Object Push Prole (OPP).
Some phones or PDAs may not display photos you sent via Bluetooth. t
Settings menu 108
Accessing the settings menu 108
Sound settings 109
Display settings 109
Camera settings 110
Error messages 113
Camera maintenance 114
Cleaning your camera 114
About memory cards 115
About the battery 116
Before contacting a service center 118
Camera specications 121
FCC notice 124
Index 125
Appendixes
Refer to settings, error messages, specications, and
maintenance tips.
Appendixes 108
Settings menu
Learn about various options to congure your camera's settings.
Select an option and save your settings.
3
1/2
Volume
Beep Sound
Shutter Sound
Start Sound
AF Sound
Off
Low
Medium
High
: On
Select
4
to return to the previous screen.
Accessing the settings menu
In Shooting or Playback mode, select
1
M.
Select a menu.
2
1/2
Volume
Beep Sound
Shutter Sound
Start Sound
AF Sound
: Medium
: On
: 1
: Off
: On
Icon Description
Sound settings: Set various camera sounds and
volume. (p. 109)
Display settings: Customize the display settings,
such as language and brightness. (p. 109)
Camera settings: Change the settings for the camera
system, such as memory format, default le name, and
USB mode. (p. 110)
Appendixes 109
Settings menu
Display settings
* Default
Item Description
Language Select a language for the display text.
Function
Description
Display a brief description of an option or menu.
(Off, On*)
Start Image
Set a start image to display when the camera turns
on.
Off t *: Display no start image.
Logo t : Display a default image stored in the internal
memory.
User Image t : Display the image you want. (p. 76)
Only one start image will be saved in the internal t
memory.
If you select a new photo as a start image or reset t
your camera, the current image will be deleted.
Grid Line
Select a type of the grid lines that help you to
compose a scene. (2 X 2*, 3 X 3, +, X)
Display
Brightness
Adjust the brightness of the screen.
(Auto*, Dark, Normal, Bright)
Normal is xed in Playback mode even if Auto is selected.
Sound settings
* Default
Item Description
Volume
Adjust the volume of any sound.
(Off, Low, Medium*, High)
Beep Sound
Select a sound to be emitted when pressing the
buttons or switching modes. (Off, On*)
Shutter Sound
Select a sound to be emitted when pressing the
shutter button. (Off, 1*, 2, 3)
Start Sound
Select a sound to be emitted when turning on your
camera. (Off*, 1, 2, 3)
AF Sound
Set to emit a sound to be emitted when half-
pressing the shutter button. (Off, On*)
Self-Portrait
Set to emit a sound when the camera detects
your face. (Off, On*)
Appendixes 110
Settings menu
Item Description
Date & Time
Set the date and time and select a date format.
(Off*, yyyy/mm/dd, mm/dd/yyyy, dd/mm/yyyy)
Time Zone
Select a region and set the daylight-saving time
(DST).
File No.
Specify how to name les.
Reset t : Set the le number to start from 0001 when
inserting a new memory card, formatting a memory
card, or deleting all les.
Series t *: Set the le number to follow the previous
le number when inserting a new memory card,
formatting a memory card, or deleting all les.
The default name of the rst folder is 100PHOTO and t
the default name of the rst le is SAM_0001.
The le number increases one by one from t
SAM_0001 to SAM_9999.
The folder number increases one by one from t
100PHOTO to 999PHOTO.
The maximum number of les that can be stored in t
one folder is 9999.
The camera denes le names according to the t
Digital rule for Camera File system (DCF) standard.
If you change the names of les intentionally, the
camera may not play back the les.
Auto Rotate
Set the camera to automatically rotate vertical photos
to view them in landscape view. (Off, On*)
Item Description
Quick View
Set the duration for reviewing a captured image
before returning to Shooting mode.
(Off, 0.5 sec*, 1 sec, 3 sec)
Power Save
If you perform no operations for 30 seconds, the
camera automatically switches to Power save mode
(press any button to deactivate the Power save
mode). (Off*, On)
Camera settings
* Default
Item Description
Format
Format the internal memory and the memory card
(all les-including the protected les-will be deleted).
(No, Yes)
If you use a memory card used with cameras from different
manufacturers or a memory card reader, or one formatted
on a computer, your camera may read the card incorrectly.
Format the card before using it.
Reset
Reset menus and shooting options (date and time,
language, and video output settings will not be reset).
(No, Yes)
* Default * Default
Appendixes 111
Settings menu
* Default * Default
Item Description
HDMI Size
Select the resolution of photos when playing back
les on an HDTV with the HDMI adapter and cable.
(NTSC: 1080i*, 720p, 480p/PAL: 1080i*, 720p,
576p)
If the HDTV does not support the selected t
resolution, the HDTV automatically selects the
next lower resolution.
If you select t 480p or 576p, the playback menus
and Smart Album will not be available when
connected to a TV.
Video Out
Set the video signal output according to your region.
NTSC t *: USA, Canada, Japan, Korea, Taiwan,
Mexico.
PAL t (supports only BDGHI): Australia, Austria,
Belgium, China, Denmark, England, Finland,
Germany, Italy, Kuwait, Malaysia, Netherlands,
New Zealand, Norway, Singapore, Spain, Sweden,
Switzerland, Thailand
Item Description
Imprint
Set whether to display the date and time on your
photos when printing. (Off*, Date, Date & Time)
The date and time will be displayed on the bottom- t
right corner of the photo in yellow.
The date and time may not be printed on some t
printer models.
If you select t in the s mode, the date and
time will not be displayed.
Auto Power
Off
Set the camera to automatically turn off when you are
not using it. (Off, 1 min, 3 min*, 5 min, 10 min)
Your settings will not change after replacing the t
battery.
The camera will not automatically turn off when: t
it is connected to a computer or printer -
you are playing a slide show or videos -
you are recording a voice memo -
AF Lamp
Set an assistant light to help you focus in dark places.
(Off, On*)
Anynet+
(HDMI-CEC)
Set to control the camera connected to a Samsung
HDTV that supports Anynet+(CEC) with the TV remote
control.
Off t *: View les without using an HDTV remote
control.
On t : Control the camera with an HDTV remote
control.
Appendixes 112
Settings menu
Item Description
USB
Set the function to use via a USB connection with a
computer or printer.
Auto *: Set your camera to select a USB mode
automatically.
Computer : Connect your camera to a computer
for transferring les.
Printer : Connect your camera to a printer for
printing les.
PC Software
Set Intelli-studio to start automatically when you
connect your camera to your computer. (Off, On*)
* Default
Appendixes 113
Error messages
When the following error messages appear, try these remedies.
Error message Suggested remedies
Memory Full
Delete unnecessary les or insert a new memory
card.
No Image File
Take photos or insert a memory card that has
some photos.
Photo reception
failed.
The camera fails to receive a photo from the
sending camera. Try sending again.
Transfer failed.
The camera fails to send a photo. Try sending
again.
Error message Suggested remedies
Card Error
Turn off your camera and then turn it on again.
Remove your memory card and insert it again.
Format your memory card. (p. 110)
Connection failed.
The camera cannot connect to the network
using the selected access point. Select
another and try again.
The camera fails to connect to another
Bluetooth-enabled device or a camera of the
same model. Try connecting again.
DCF Full Error
File names do not match the DCF standard.
Transfer the les on the memory card to your
computer and format the card. (p. 110)
Device
disconnected.
Connect to a device again.
File Error
Delete the damaged le or contact a service
center.
Initialization failed.
Turn on DLNA-authorised devices on the
network.
Invalid password.
The password for transferring les to another
Bluetooth-enabled device or a camera of
the same model is wrong. Enter the correct
password again.
Low Battery Insert a charged battery or recharge the battery.
Appendixes 114
Camera maintenance
Camera body
Wipe gently with a soft, dry cloth.
Never use benzene, thinners, or alcohol to clean the device. These
solutions can damage the camera or cause it to malfunction.
Do not press on the lens cover or use a blower brush on the lens
cover.
Cleaning your camera
Camera lens and touch screen
Use a blower brush to remove dust and wipe the lens gently with
a soft cloth. If any dust remains, apply lens cleaning liquid to a
piece of cleaning paper and wipe gently.
Appendixes 115
Camera maintenance
Memory card capacity
The memory capacity may differ depending on shooting scenes
or shooting conditions. These capacities are based on a 1 GB
microSD
TM
card:
Size Super Fine Fine Normal 60 FPS 30 FPS 15 FPS
P
h
o
t
o
s
145 281 399
- - -
166 310 436
- - -
200 363 522
- - -
209 357 531
- - -
339 630 860
- - -
526 885 1,198
- - -
873 1,455 1,909
- - -
1,697 2,037 2,350
- - -
*
V
i
d
e
o
s
- - - -
Approx.
13' 21"
Approx.
23' 20"
- - - -
Approx.
15' 10"
Approx.
32' 11"
- - - -
Approx.
37' 25"
Approx.
66' 45"
- - -
Approx.
78' 20"
Approx.
136' 47"
Approx.
235' 02"
- - - -
Approx.
136' 47"
-
* The recordable time may vary if you use the zoom.
Several videos were recorded in succession to determine the total
recording time.
About memory cards
Memory cards you can use
You can use microSD
TM
(Secure Digital) memory cards.
Appendixes 116
Camera maintenance
Battery life
Average time /
Number of photos
Test conditions
(when the battery is fully charged)
Photos
Approx. 130 min/
Approx. 260
photos
This is measured under the following
conditions: in the a mode, 12M
resolution, Fine quality, OIS on.
1. Set the ash option to Fill in, take a
single shot, and zoom in or out.
2. Set the ash option to Off, take a
single shot, and zoom in or out.
3. Perform steps 1 and 2 for 30
seconds and repeat for 5 minutes.
Then turn off the camera for 1 minute.
4. Repeat steps 1 to 3.
Videos Approx. 100 min
Record videos at 1280 X 720 HQ
resolution and 30 fps.
The gures above are measured by Samsungs standards and may differ
depending on actual usage.
Several videos were recorded in succession to determine the total recording
time.
About the battery
Use only Samsung-approved batteries.
Battery specications
Mode SLB-11A
Type Lithium-ion battery
Cell capacity 1130 mAh
Voltage 3.8 V
Charging time
(when the camera is switched off)
Approx. 190 min
Appendixes 117
Camera maintenance
Notes about charging the battery
If the indicator light is off, make sure that the battery is inserted
correctly.
Turn off your camera when charging.
Turn on your camera after charging the battery for more than 10
minutes.
Using the ash or recording videos depletes the battery quickly.
Charge the battery until the indicator light turns green.
If the indicator light blinks in orange or does not illuminate, reconnect
the cable, or remove the battery and insert it again.
If you charge the battery when the cable is overheated or the
temperature is too high, the indicator light may turn orange.
Charging will start when the battery cools down.
Notes about charging with a computer connected
Use only the provided USB cable.
The battery may not be charged when:
you use a USB hub -
other USB devices are connected to your computer -
you connect the cable to the port on the front side of your -
computer
the USB port of your computer does not support the power output -
standard (5 V, 500 mA)
Appendixes 118
Before contacting a service center
If you are having trouble with your camera, try these troubleshooting procedures before contacting a service center. If you have attempted
the troubleshooting solution and are still having problems with your device, contact your local dealer or service center.
Situation Suggested remedies
Cannot take photos
There is no space on the memory card.
Delete unnecessary les or insert a new
card.
Format the memory card. (p. 110)
The memory card is defective. Get a
new memory card.
Make sure that the camera is switched
on.
Charge the battery.
Make sure that the battery is inserted
correctly.
The camera freezes Remove the battery and insert it again.
The ash does not work
The ash option may be set to Off.
(p. 46)
You cannot use the ash in the d, v,
or some s modes.
The ash res
unexpectedly
The ash may re due to static electricity.
This is not a malfunction of the camera.
The date and time are
incorrect
Set the date and time in the display settings
menu.
The touch screen or
buttons do not work
Remove the battery and insert it again.
Situation Suggested remedies
Cannot turn on the
camera
Make sure that the battery is inserted.
Make sure that the battery is inserted
correctly.
Charge the battery.
The power turns off
suddenly
Charge the battery.
Your camera may be in Power save
mode. (p. 110)
The camera may turn off to prevent the
memory card from being damaged due
to an impact. Turn on your camera again.
The camera is losing
battery power quickly
The battery may lose power more quickly
in low temperatures (below 0 C). Keep
the battery warm by putting it into your
pocket.
Using the ash or recording videos
depletes the battery quickly. Recharge
if needed.
Batteries are consumable parts that must
be replaced over time. Get a new battery
if the battery life is diminishing quickly.
Appendixes 119
Before contacting a service center
Situation Suggested remedies
The photo is too bright
Your photo is overexposed. Adjust the
exposure value. (p. 56)
Turn off the ash. (p. 46)
The photo is too dark
Your photo is underexposed.
Adjust the exposure value. (p. 56)
Turn on the ash. (p. 46)
Adjust the ISO speed. (p. 47)
The TV does not
display your photos
Make sure that the camera is correctly
connected to the external monitor with
the A/ V cable.
Make sure that your memory card
contains photos.
Your computer does
not recognize your
camera
Make sure that the USB cable is
connected correctly.
Make sure that your camera is switched
on.
Make sure that you are using a
supported operating system.
Your computer
disconnects the camera
while transferring les
The le transmission may be interrupted by
static electricity. Disconnect the USB cable
and connect it again.
Situation Suggested remedies
The camera screen
works poorly
If you use your camera at very low
temperatures, it may cause the camera
screen to malfunction or discolor.
For better performance of your camera
screen, use your camera in moderate
temperatures.
The memory card has
an error
The memory card has not been reset.
Format the card. (p. 110)
Cannot play back les
If you change the name of a le, your
camera may not play the le (the name of
the le should meet the DCF standard). If
you encounter this situation, play back les
on your computer.
The photo is blurry
Make sure that the focus option you set
is suitable for close-up shots. (p. 48)
Make sure that the subject is within
range of the ash. (p. 121)
Make sure that the lens is clean. If not,
clean the lens. (p. 114)
The colors in the photo
do not match the actual
scene
An incorrect white balance can create
unrealistic color. Select the proper white
balance option to suit the light source.
(p. 59)
Appendixes 120
Before contacting a service center
Situation Suggested remedies
Your camera cannot
play videos
You can play videos only with the Intelli-
studio program. Install the program on
your computer. (p. 85)
Make sure that the USB cable is
connected correctly.
Intelli-studio is not
functioning properly
End Intelli-studio and restart the program.
You cannot use Intelli-studio on
Macintosh computers.
Make sure that the PC Software is set
to On in the settings menu. (p. 112)
Depending on your computer's
specication and environments, the
program may not launch automatically.
In this case, click Start My
Computer Intelli-studio
iStudio.exe on your computer.
Appendixes 121
Camera specications
Shutter speed
Auto . !/c !/.. se.
Program . ! !/.. se.
Night . c !/.. se.
Fireworks . . se.
Exposure
Control '.og. /
Metering Multi. Spot. Ce.e..eg'ed
Compensation +.\ ,!/\ seos,
'' e.v'e. /.o. c. !. .. ~. c. !o. .
Flash
Mode Off. Auto. ede,e. '' .. ''o. ',.. ede,e
Range
vde. .. . ,'' /.o,
e'e. . ..~ ,'' /.o,
e'.g.g e /oo.o. ~ se.
Shake reduction
'/' '' o' 'ge '|'so. ,'', +
g' 'ge '|'so. ,'',
Effect
''oo.g ode
''oo ','e 'e'eo. . Normal. Soft. \vd. Forest.
Retro. Cool. Calm. C'ss. 'egve. C.so '
'ge /d,.s . Sharpness. Contrast. Saturation
Image sensor
,oe !/..` ,/oo.o. . , CC
||eve oe's /oo.o. !... egoe's
o' oe's /oo.o. !..~ egoe's
Lens
o' 'e.g'
''.ede.'''/C' 'e.s
| = o. !.
, |' e.v'e.. ! ,
soo ..ge .o ,v, ~.c ,,
g' oo
''' ge ode. !.` .`
'', ode. !.` !..` ,deoe.d.g o. ge se,
Display
,oe 'C
Feature .` ,c. , vde ./.'' o.' '.ee. '.e'
Focusing
,oe
' .o |o.s ,\.' /. Ce.e. /. e eog.o.
/. e eeo. /. '. o.' /. .e o.'
Shooting,
Range
vde ,v, e'e ,,
Normal c .|.,
\.o c c
/.o \.o .|., .|.,
Appendixes 122
Camera specications
Playback
,oe
'.g'e ge. '.|.'s. \.' s'de s'o. .' .s
.d e||es. \ove 'o. '. /'|.*
*'. /'|. ego.,. ,oe. Date. Color. Week.
e. 'oo.. vo.e
d
ese. Rotate. ''oo ','e 'e'eo. . 'ge /d,.s.
'oe' ||e. e ||e
||e
''oo ','e 'e'eo. . Normal. Soft. \vd. Forest.
Retro. Cool. Calm. C'ss. 'egve. C.so '
'ge /d,.s . /C'. '.g'.ess. Contrast.
Saturation
'oe' ||e . Co'o.. 'e.. 'eg.. /dd 'ose
e ||e . e eo.'. ede,e . Snow.
\os. 'g''g'
Voice recording
\oe eo.d.g ,\. ! 'o..s ,
\oe \eo . o'oo ,\. ! se.,
Storage
Media
'.e..' eo.,. /oo.o. ! \'
e..' eo., ,oo.',. .o'
TM
.d ,.o o
~ ' g...eed,
'.e..' eo., o, , .o ' 'ese
soe|o.s.
'e |o.
''oo. ' ,C,. `' ...!. ' !.!.
''.dge !.
\deo. '..o~ ,\'~./\C,
/.do. //C
White Balance
/.o v'. ,'g'. C'o.d,. '.o.ese._'. '.o.ese._'. Tungsten.
C.so 'e
Date Imprinting
e : e. Date. Off
Shooting
Photos
\odes. '. /.o ,'o... 'g' 'o...
'''g' 'o... '''g'. '.dsoe. v'e.
\oo.. .ood. 'g'. \.o. \.o e. ''.e '',.
'..se '',. '..' .ee.. '..' 'o... \.o
Co'o..,. Auto. Program. '/' ''. \ove. 'e.e
,Night. Portrait. Children. '.dsoe. Text. C'ose
Up. Sunset. Dawn. '''g'. Fireworks. 'e' :
Snow. .e .de. 'e., ''o,
.ve . Single. Continuous. \oo. Co..e. /'
Timer . ! 'e. . 'e. o.|'e. \oo. e.
\deos
o.. '..o~ ,\ .eo.d.g e. . .,
'e. !.c ` . 'C , ''. ! '',. !.c `
. , ''. ! '',. o~ ` ~c , ''. !
FPS,. . ` .~ ,o ''. ''. ! '',. . `
.~ o. ''..g , '',
.e e . o ''. ''. ! ''
||e. ''oo ','e 'e'eo.. v'e ''.e
\oe . Off. On
\deo ed.g ,e|edded,. '.se d...g .eo.d.g.
''' ge o..e. e ..g
Appendixes 123
Camera specications
Interface
Digital output
connector
USB 2.0
Audio output Mono (Internal speaker), Mono (Microphone)
Video output
AV: NTSC, PAL (selectable)
HDMI 1.2: NTSC, PAL (selectable)
DC power input
connector
34 pin, 4.4V
Power source
Rechargeable
battery
Lithium-ion battery (SLB-11A, 1130 mAh)
The power source may differ depending on your region.
Dimensions (W x H x D)
99.8 x 60.8 x 18.9 mm
Weight
156 g (without battery and memory card)
Operating temperature
0 - 40 C
Operating humidity
5 - 85 %
Software
Intelli-studio
Specications are subject to change without prior notice.
Image size
For 1GB microSD
TM
Super
Fine
Fine Normal
4000 X 3000 145 281 399
3984 X 2656 166 310 436
3840 X 2160 200 363 522
3264 X 2448 209 357 531
2560 X 1920 339 630 860
2048 X 1536 526 885 1,198
1920 X 1080 873 1,455 1,909
1024 X 768 1,697 2,037 2,350
These gures are measured under Samsungs
standard conditions and may vary depending on
shooting conditions and camera settings.
Wireless network
Wi-Fi IEEE 802.11 b/g
DLNA Version: 1.5
GPS
Internal GPS module
WGS 84
Bluetooth
Version: 2.0
QD ID: B015611
Appendixes 124
FCC notice
FCC ID:A3LCL65
Caution:
Any changes or modications in construction of this device which are not
expressly approved by the party responsible for compliance could void the user's
authority to operate the equipment.
NOTE:
This equipment has been tested and found to comply with the limits for a Class
B digital device, pursuant to part 15 of the FCC Rules. These limits are designed
to provide reasonable protection against harmful interference in a residential
installation. This equipment generates, uses and can radiate radio frequency
energy and, if not installed and used in accordance with the instructions,
may cause harmful interference to radio communications. However, there is
no guarantee that interference will not occur in a particular installation. If this
equipment does cause harmful interference to radio or television reception,
which can be determined by turning the equipment off and on, the user is
encouraged to try to correct the interference by one or more of the following
measures:
- Reorientate, or relocate, the receiving antenna.
- Increase the distance between the equipment and receiver.
- Connect the equipment into an outlet on a circuit different from that to which
the receiver is connected.
- Consult the dealer or an experienced radio / TV technician for help.
RF exposure statements:
This device is for handheld operation only. The antenna(s) used for this
transmitter must be installed to provide a separation
distance of at least 20 cm from all persons and must not be co-located or
operating in conjunction with any other antenna or
transmitter.
Declaration of Conformity
Trade Name : Samsung Electronics America, Inc.
Model No. : CL65
Responsible Party : Samsung Electronics America, Inc.
Address : 105 Challenger Road Ridgeeld Park NJ
Telephone No. : 1-800-SAMSUNG (726-7864)
This device complies with Part 15 of the FCC Rules.
Operation is subject to the following two conditions:
(1) This device may not cause harmful interference, and (2)
this device must accept any interference received, including
interference that may cause undesired operation.
Samsung Eco-mark
It is Samsungs own symbol mark is used to
effectively communicate Samsungs environmental
friendly product activities to the consumers. The
mark represents Samsungs continuous effort on
development of environmental conscious products.
Appendixes 125
Enlarging 72
Entering text 96
Error messages 113
Exposure 56
F
Face detection
Blink detection 53
Face detection 51
Self-portrait 52
Smart face recognition 53
Smile shot 52
Facial brightness 33
Facial imperfections 33
Flash
Auto 46
Fill in 47
Off 46
Red-eye 47
Red-eye x 47
Slow sync 47
D
Date and time 110
Deleting les 70
Digital Image Stabilisation 35
Digital zoom 26
Disconnecting the device 87
Display brightness 109
Display type 24
DLNA 100
DPOF 80
Dragging 21
DUAL IS mode 35
E
Editing 76
Address 95
Sending photo 99
B
Battery
Charging 117
Life 116
Specications 116
Beauty Shot mode 33
Blink detection 53
Bluetooth 105
Burst
Auto Exposure Bracket
(AEB) 61
Continuous 61
Motion capture 61
C
Camera shake 28
Capturing an image 74
Cleaning
Body 114
Display 114
Lens 114
A
ACB
in Playback mode 78
in Shooting mode 57
Adjusting
Brightness 78
Contrast
in Playback mode 78
in Shooting mode 63
Saturation
in Playback mode 78
in Shooting mode 63
Sharpness 63
AF Lamp 111
AF Sound 109
Anynet+ 111
Aperture 34
Auto Contrast Balance
(ACB) 57
Auto mode 25
Index
Appendixes 126
P
Photo quality 43
Photo styles
in Playback mode 77
in Shooting mode 62
Playback button 19
Playback mode 65
Printing photos 89
Print order 80
Program mode 36
Protecting les 69
Q
Quick View 110
R
Recording
Video 38
Voice memo 40
Recycle bin 71
Memory card
Capacity 115
microSD 115
Metering
Center 58
Multi 58
Spot 58
Motion recognition
in Playback mode 66
in Shooting mode 23
Motion timer 45
Movie mode 38
Muting
Camera 19
Video 39
O
One touch shooting 50
Optical Image Stabilisation
(OIS) 27
H
Half-pressing 7
HDMI size 111
HDTV 82
I
Icons 17
Imprint 111
Intelli-studio 85
ISO speed 47
L
Light source
(White balance) 59
Long time shutter 34
M
Macro 48
Maintenance 114
Focus area
Center AF 50
Multi AF 50
One touch shooting 50
Smart Touch AF 50
Focus distance
Auto macro 48
Macro 48
Normal (AF) 48
Format 110
Frame guide 34
Frame rate 38
Function description 109
G
Gestures 21
GPS 36
Grid line 24, 109
Index
Appendixes 127
W
Website
Accessing 97
Uploading photo 98
White balance 59
WLAN 92
Z
Zooming 26
T
Timer 44
Touching 21
Transferring les
for Mac 88
for Windows 83
V
Video
Playing 73
Recording 38
Video Out 111
Viewing les
as thumbnails 69
on TV 81
Slide show 72
Smart album 68
Voice memo
Playing 74
Recording 40
Volume 109
Shooting mode
Auto 25
DUAL IS 35
Movie 38
Program 36
Scene 32
Smart Auto 31
Shutter speed 34
Slide show 72
Smart Album 68
Smart Auto mode 31
Smart face recognition 53
Smart Touch AF 49
Smile shot 52
Special effects
Add noise 78
Color lter 78
Elegant 78
Start image 109
Red-eye
in Playback mode 79
in Shooting mode 46
Reset 110
Resizing 76
Resolution
Photo 42
Video 43
RGB tone
in Playback mode 77
in Shooting mode 62
Rotating 71, 76
S
Scene mode 32
Self-portrait 52
Service center 118
Settings
Accessing 108
Camera 110
Display 109
Sound 109
Index
Please refer to the warranty that came with your product or
visit our website http://www.samsung.com/ for after-sales
service or inquiries.
Ver.03
User Manual
CL65
CD-ROM Contains
User Manual
Adobe Reader
(For Windows)
www.samsung.com
SAMSUNG CAMERAS INTERNATIONAL SERVICE AGENTS
(WWW.SAMSUNG.COM)
2009.06.01
EUROPE
I
COUNTRY ADDRESS TEL.
I
Samsung Digital Imaging Co., Ltd. T 1588-7276 (Korea Only)
KOREA
416. Maetan-3Dong. Yeongtong-Gu, Suwon-Cily, 82-31-8006-8248/8237
Gyeonggi-Do, Korea 443-742 (Inl'l Call)
F: 82-31-8006-8288
AUSTRIA
BELGIUM
SAMSUNG Electronics Austria GmbH
Praterstrasse 31, 140G A-1 020 Vienna Austria
Samsung Electronics Benelux SV
Medialaan 50, 1800 Vilvoorde Belgium
T: 0810 - SAMSUNG
(7267864. a.07/min)
T 32 (0) 2-201-24-18
BULGARIA
K&K Service Ltd.
Trade Centre Europe 7, lskarsko Chaussee Blvd. 1528 Sofia, Bulgaria
T : 359-2-970970
F : 359-2-970 986
ASIA
Note: The International Warranty does not apply in the country marked with" *"
-----
01 48630000
01-48-63-06-38
8 - SAMSUNG(7267864)
T 01805 - SAMSUNG
(726-78640 14eurJMin)
F 01805 - 121214
T 64-0800-SAMSUNG
(800 - SAMSUNG)
(+420) 225 020 789
T 0801-1SAMSUNG(172-678)
T +48 (0)22-607-93-33
(Using mobiles)
+48 (0)22-607-44-48
T 385-1-2040-250
T' 385-1-2040-266
- -::Tc-::3cc57:--2:c:2cc3::c2--::3o:c:7cco----1
F : 357-2232-5005
Electroline Ltd.
271 StrovolosAve. P.O.Box 28166, 2048 Nicosia, Cyprus
Samsung Zrt.,
ceska organizacni slozka, Oasis Florenc.
Sokolovska 394/17,18000, Praha 8
Europatrade d.G.a.
Rimski put bb. 10360 Sesvete Zagreb, Croatia
Samsung Service Consommateurs
270, avenue du President Wilson BP 2525
93210 La Plaine Saint Denis
Samsung Electronics GmbH
Samsung House Am Kronberger Hang 65824 SchwaibachlTs, Deutschland
Samsung Electronics Nordic AB T 30 - 6227 515
SE -19427 Kanalvagen 10A, Upplands Vasby, Sweden
SAMSUNG ELECTRONICS BALliCS : 8-800-77777
Zemaites 21, Vilnius, LT-2009, Lithuania : 370-52-139-770
Samsung Electronics Benelux B.V. T 0900-SAMSUNG -
Olof Palmestraat 10, Delft PO. Box 681,2600 AR Delft Netherlands (726-78640.10eur/Min)
Samsung Electronics Nordic AS T 3 - SAMSUNG(7267864)
SE -19427 Kanalvagen 10A, Upplands Vasby. Sweden
SERVICE ONE T: +30-210-629-3100
Kruoneriou Avenue 112 and Asklipiou,Kruoneri PO Box 14568 AthenS.Greece F +30-21
Samsung Electronics Magyar RT. T : 06-80-SAMSUNG
Szepv61gyi Business Park. 1037 Budapest, Szepv61gyi Lit 35-37 (726-7864)
Samsung Electronics Polska Sp. z 0.0.
Centrum Obs ugi Klienta
ITALY
LATVIA
FRANCE
GREECE
CYPRUS
FINLAND
CROATIA
POLAND
NORWAY
HUNGARY
GERMANY
LITHUANIA
NETHERLANDS
CZECH REPULBIC
DENMARK Samsung Electronics Nordic AB
.. as,",b"-Y.c's'.":w",:e,"de:"n'--------+-::TC-::8:C00:---7:C:2C:6::C7-----
ESTONIA Parnu mnt.. 160 Tallinn, EE-11317, Estonia F 372-6579089
ICELAND Fakanes Ehf 354-565-0344
f------f laekjarbergi 62, POBox 309 222 Hafnarfirdi, lce"'la",n:::d'-
Samsung Electronics Itatia S.P.A 800-SAMSUNG(726-7864)
Via C. Donat Catlin, 5 20063, Cernusco Sui Naviglio (MI) 02-92141801
SAMSUNG ELECTRONICS BALliCS 8000-7267
Duntes iela 6, Riga .LV-1013. Latvia +37167508480
T 042-7322164/7322165
T 051-44177801
051-4419450
T 1 800 588 889
F (84) 8-825-1128
T 021-4384736/4543154
T 3030-8282
T 1800-1100-11
T 1800-3000-8282
T' 800-810-5858
T 400-810-5858
T 010-64751880
T +977-1-4260666
F +977-1-4222888
T 852-3698-4698
T 62-21-56997777(Hunting)
T: 0800-112-8888(Toll Free)
F 62-21-56942525
T 1-800-88-9999
F.03-7711-7299
T 1800-SAMSUNG(726-7864)
F (65) 6568 7576
T 0800-329-999(Taiwan Only)
F 886-2-2659-7890
T 1800-29-3232
T 02-689-3232
F 02-689-3298
T 1-800-10-SAMSUNG
(726-7864)
T 1-800-3-SAMSUNG
(726-7864)
T 02-5805777
Samsung Service Center
JI. Tomang Raya NO.1, Jakarta Barat 11440-lndonesia
Customer Care Contact nos
Samsung India Electronics Pvt. LId.. 6th Floor, IFCI Tower.
61 Nehru Place, New Delhi-110019. India
Samsung Electronics H.K. Co., Ltd.
11/F, Phase 2, MTL Warehouse Building, Berth One, Kwai Chung, NT. Hong Kong
Samsung Service Center
Kamaladi, Katnmandu-31, Kathmandu, Nepal.
Thai Samsung Electronics Co.,ltd.
Service Department 1.6 floor Boonmitr Building 138 Silom Rd..
Suriyawong Bangrak Bangkok 10500
SAMSUNG Electronics BeiJing Service Co. LTD
2fF, B-Building. NO.2. LiZeZhong 2 Road, ChaoYang District, Beijing,
China 100102
Samsung Electronics Taiwan
2F, NO.301, Ti Ding Blvd.Sec 2, Nei Hu Dist. Taipei. Taiwan. R.OC
Samsung Asia Pte. ltd.
20 Toh Guan Road #01-01 CJ GLS Building Singapore 608839
Samsung Malaysia Electronics(SME) Sdn. Bhd.
Ground &1st Floor. Within Lot 11. Jalan 51A1219, 46300 Petallng Jaya, Selangor, Malaysia
SAMSUNG VINA ELECTRONICS
102 Nguyen Du Street. District 1, Ho Chi Minh City. Vietnam
Samsung Electronics Philippines Corporation
1634 5th Floor Hanjin Building. 1128 University Parkway. North Bonifacio.
Global City, Taguig, Metro Manila. Philippines
Karachi
Samsung Service Centre 85-H. Block 6. P,E,C,H.S, Karachi.
Lahore
Samsung Service Centre 128, Temple Road, Abid Market. Mozang. Lahore
Rawalpindi
Samsung Service Centre Shop No P-1024/4, Asghar Mall Road,
Near Asghar Mall Chowk, Rawalpindi.
PHILIPPINES
I SINGAPORE
I
I TAIWAN R.O.C.
i THAILAND
,
I VIETNAM
CHINA
HONG KONG
INDIA
INDONESIA
MALAYSIA
*
NEPAL
PAKISTAN
IRAN
ISRAEL
I JORDAN
KUWAIT
MIDDLE EAST
Service CO_
37, 12TH ALLEY. BUCHAREST ST ARGENTINA SQ.
POBOX:1514743313 TEHRAN, IRAN
Delta Digital Israel LTD Industry Center
Kfar Neter P.O,B 3733 Kfar Neter 40593
Salbashian Trading Co.
Amman, Wadi Saqra Street, Opposite Social Security, Building No.128
WAHRAN TRADING COMPANY W.LL
ARDIYA INDUSTRIAL AREA, AREA 1, BLOCK 94, P.O. BOX # 5746,
SAFAT CODE 13058. KUWAIT
T 98-21-8255
F 98-21-88735050
T: 972-9-8662668
F 972-9-8662679
T 00962-6-4645845
F 00962-6-4643354
T 00965-24333310
F 00965-24333309
PORTUGAL
ROMANIA
SLOVAKIA
SLOVENIA
SPAIN
SWEDEN
SAMSUNG ELECTRONICA PORTUGUESA
2740-298 Porto Salvo Lagoas Park, Edificio 5B,
Piso 0 Porto Salvo Portugal
Deck Computers Int. S.A.
Str.Dezrobirii nr. 15 Sector 6, Bucuresti, Romania
Samsung Electronics Magyar Rt.
sJovenska organizacna zlozka MILLENIUM TOWER 11
Vajnorska 100/B Bratislava 831 04
EURO FOTO d.o.o.
Poslovna cona A 20, 4208 ::lENCUR. Slovenia
Samsung Electronics Iberia, S.A,
Avenida de la Vega, 21. 28108 Alcobendas (Madrid)
Samsung Electronics Nordic AB
SE -19427 Kanalvagen 10A. Upplands Vasby, Sweden
80820-SAMSUNG
(726-7864)
4-021-43-43-400
4-021-43-43-492
0800-SAMSUNG
1726-7864)
+3864 6000-200
+38646000-201
902 - 1 - SAMSUNG
(902 172 678)
T 075 - SAMSUNG
(7267864)
0845 SAMSUNG (726-7864)
0845650 8080
T 0848 - SAMSUNG
(7267864. CHF 008/min)
Samsung Electronics U,K. ltd.
Customer Care Centre PO Box 17243 Edinburgh, EH11 4YB United Kingdom
Samsung Electronics Austria GmbH
Zurich Office Uetlibergstrasse 132. 8045 Zurich. Switzerland
UNITED
KINGDOM
SWITZERLAND
TECHNOBLUE T: 974-444-1424
QATAR P.0.BOX,6255, Doha-Qatar. F 974-444-6456
CHERFANE, TAWIL & Co. (CTC) T 961-1-484999
LEBA_N_O_N_ L::.:e:.:b'"an-=o:-:n
META GALAXY LLC T 968-24787863
'r' OMAN Behind Bank Muscat. CBDArea. P.O. Box. 4029, P.C. 112, Ruwi. Muscat, T' 968-24787892
Sultanate of Oman T: 968-24797292
F.968-24787893
SAUDI ARABIA
SYRIA
TURKEY
Ahmed Abdulwahed Trading Co. T: 966-(0)2-650-0282
Ground Floor. Al Amal Plaza, Hail Street. PO BOX 3611 Jeddah 21481. KSA F 966-(0)2-650-0489
NEWAL MAWARED IMPORT & EXPORT T: 963-11-2323-200
Damascus Tower. Damascus-Syria. P.O.BOX 3778 F: 963-11-2323-207
Samsung Electronics Istanbul Pazarlama ve Ticaret Ltd. StL T' 444-77-11
100-742 Buyukdere Cad, No. 100-102, Maya Akar Center B Blok, Kat 24,
Daire 92, Esentepe, Istanbul, Turkey
NORTH AMERICA
Samsung Electronics Canada Inc.,
f- Service 55 Standish Court Mississauga, Ontario L5R 4B2 Canada
Samsung Electronics America, Inc.
105 Challenger Road Ridgefield Park, NJ 07660-0511
1-800-SAMSUNG(726-7864)
1-866-436-4617
1-800 Samsung
(1-800-726-7864)
UAE
ASHRAF & PARTNERS CO.LLC.
Suite 301, 3rd Floor Union House,Baniyas Street. Near Deira City Center.
P.O.BOX 1677. Dubai. UAE
T 971-4-294-0500
F 971-4-294-0506
YEMEN
SAM ELECTRONICS LTD.
PO. BOX 705 Sana'a Yemen
T 967-1-271188
F: 967-1-277-390
OCEANIA
SEAU (Samsung Electronics Australia)
P.o. Box2127, 7 Parkview Drive Homebush Bay NSW Australia
Samsung Electronics New Zealand
L.. .L..:U-"n'-'"A-,,3
cc
. -,-63:..A-"pc::.0llo Drive, Mairangi Bay Auckland 0632, New Zealand
T 61-1300362603
T: 0800 SAMSUNG
(0800 726 786)
AFRICA
I
BOTSWANA
Goldtech (PTY) Ltd.
T 2673923508
Plot 17974 Gaborone West, P.O.BOX 1343. Gaborone, Botswana
ICANARY ISLAND(E)
Visanta, S.L T 34-928-223812-6/772600
C/29 de Abril 58. Las Palmas de Gran Canarias, Spain
I
MALTA
ATTARD & CO. LTD. T: 356-2123-7555
Canter House, Palri Felicjan Bilocca Street, Marsa HMR 12, Malta
I
MAURITIUS
J.M.GOUPILLE & CO., LTD. T: 230-212-6494
I
No,1 Edith Cavell Street, P,O.BOX, Port Louis, Mauritius
FALCON HIGH TECH ELECTRIC T 64-4-237-0159
f--- MOROCCO
Residence Rio-Ain Diab. Bd. Sidi Abderrahman. Casablanca-MOROCCO
I NAMIBIA
NITZSCHE-REITER T 264-61-231116
P.D.BOX 224, Windhoek, Namibia
I SOUTH AFRICA
Samsung Electronics SA (PTY) LTD T 0860-SAMSUNG(726-7864)
Phase One, Medscheme Office Park, 10 Muswelt Road South, Bryanston F 27-11-549-1704
P.O. Box 70006. Bryanston. 2021 27-11-549-1726
-
THE CONTENTS ARE SUBJECT TO CHANGE WITHOUT PRIOR NOTICE.
CIS
CETb
EXCLUSIONS (WHAT IS NOT COVERED)
1. Esle producto SAMSUNG esta garantizado par un periodo de un ario a partir de la fecha de su compra contra todo
defecto de fabricaci6n y mano de obra. Esta garantia esta limitada a reparaci6n y/o ajuste.
2. Cuando se soHcite servicio en garantra, la validez de la garantia quedara sujeta a la entrega de esta tarjeta
debidamente Ilenada:
1) Fecha de compra 2) Nombre y modelo del producto 3) No de serie
4) Nombre del comprador y direcci6n 5) Lugar de compra
3. La reparaci6n sera realizada por uno de los servicios tecnicos aulorizados de Samsung indicados en esta tarjela.
4. La garantia no tendra validez si el producto muestra evidencias de danos producidos por golpes, arena ylo agua,
uso indebido, manipulaci6n indebida, corrosi6n producida por las pi las u otros productos qUlmicos, uso diferente
al especificado en el manual de instrucciones, danos de transporte, 0 danos producidos por reparaciones que no
hayan sido realizadas por los servicios tecnicos autorizados de SAMSUNG. Quedan excluidas de esta garantra,
las limpiezas rutinarias, y los desgastes cosmeticos naturales y mecanicos y roturas
5. Quedan excuidos de esta garantia los accesorios suministrados con el producto, tales como pilas, estuches,
correas de transporte y cualquier otro accesorio.
6. La garantia expresada en esta es la (lnica garantia a la que usted tiene derecho en reladon con el
producto en s( mismo, queda excluida cualquier otra garantia, expresa 0 implicita. SAMSUNG no asumira
responsabilidades por ningun otro redamo, incluida la perdida de peliculas fotograficas, no mencionado
especlficamente en esta garantfa.
7. Esta garantia no cubrira gastos postales, seguros ni otros gastos adicionales.
8. Cuando remita el producto para un servicio en garantia, debera embalarse, la camara tendril un cobertura de
seguro, y se induira la tarjeta de garantia junto con una breve explicacion del problema y algunas muestras de
fotografia, si es posible.
9. Esta tarjeta de garantia no podra ser duplicada.
10. En el pais marcado con *, el cliente debera pagar un cargo de reparacion y algunos servicios pueden tener
restricciones en modelos no vendidos.
1. Die Garanlle fUr dieses Produkt betragt ein Jahr und beginnt mit dem Abschlul1 des Kaufvertrages, also am Tage
der Lieferung des SAMSUNG Produktes an den Kaufer (Endverbraucher)
Die Garanlie erstreckt sich auf das SAMSUNG Produkt und beinhaltet, daf1 nach Maf1gabe von SAMSUNG
solche Teile, die nachweislich aufgrund von Fabrikation oder Materialfehlern defekt geworden sind, ausgetauscht
oder repariert werden. Durch eine Garantieleistung wird weder die Garantiezeit verlangert noch fOr die ersetzlen
oder nachgebesserten Teile eine neue Garantiezeit begrOndet.
2. SAMSUNG gewahrt ein Jahr Garantie, wenn durch den registrierten Kaufbeleg und Vorlage der durch den
Kamerahandler vollstandig ausgefOliten Garantiekarte (Handlerstempel und Unterschnft des Verkaufers) das
Kaufdatum einwandfrei nachgewiesen werden kann
Auf der Garantiekarte muf1 vermerkl sein
1) Kaufdalum 2) ProdukUModeliname 3) Seriennummer 4) Kauferanschrift
5) Handleranschrift und Adresse
3. Der Garantieservice wird von der SAMSUNG Kundendienstwerkstatten durchgefOhrt, die auf dieser Garantiekarte
aufgefOhrt sind.
4. Ausgenommen von der Garantieleistung sind
Schaden, die durch fall, Stof1, Sand, Feuchtigkeitseinwirkung, unsachgemaf1e Behandlung, eigene
Reparaturversuche, ausgelaufene Batterie(n), Nichtbeachtung der Bedienungsanleitung, unzureichende
Versandverpackung. Eingriffe nicht autorisierter Werkstalten, etc. entstanden sind. Standardinspektionen, auf1erer
Verschleif1 und Uberbeanspruchung unterliegen ebenfaUs nicht den Garantiebedingungen
5. Zubeh6rtelle, die mit diesem Produkt velWendet werden k6nnen (Batterie/n, Trageriemen, Taschen, etc.),
unterliegen nicht dieser Garantie
6. Die Garantie gilt ausdrOcklich nur fOr dieses SAMSUNG Produkt.
Eine Haftung fOr Schaden, die nicht am Produkl selbst entstanden sind, ist ausgeschlossen
7. Die Garanlieleistung umfat1t nicht Transportkosten, Versicherungsleistungen oder andere Kosten
8. Der Transport dieses Produktes zur Kundendienstwerkstatt erfolgt auf Gefahr und Kosten des Kaufers, das
Produkt muss sicher verpackt und versichert sein. Legen Sie die vollstandig ausgefOlite Garantiekarte, den
registrierten Kaufbeleg und eine Mangelbeschreibung (wenn m6glich mit Film oder Bildmaterial) beL
9. Diese Garantiekarte kann nicht ubertragen oder neu ausgestellt werden.
10. In mit einem * gekennzeichneten Landern mOssen Kunden Reparaturkosten Obernehmen, und fOr einige
Wartungsleistungen bestp.hen Einschrankungen fOr unverkaufte Modelle
1. Ce produit SAMSUNG est garanll pour une periode d'un an apartir de la dale d'achat contre les vices de
fabrication. La garantie se limite juste a la remise en etat eVou aux reglages.
2. Quand service est necessaire, la garantie d'un an est validee par I'obligation d'avoir rempli entierement la carte de
garantie
1) Date de I'achat 2) Denomination du produit 3) Numero de serie 4) Nom et adresse de I'acheteur
5) Achat effectue en
3. Les operations seront effecluees par un des agents SAMSUNG repertories sur cette carte.
4. Cette garantie ne sera pas effective si Ie produit montre des signes evidents de choc, ou des traces de sable, ou
des traces d'humidite. de mauvaise utilisation, de corrosion relative aux piles, de temperatures excessives ou
toutes utihsalions non conformes au mode d'emploi-sont inclus egalement les chocs de transport, les reparations
effectuees dans des ateliers non agrees par SAMSUNG
L'entretien normal et I'utilisalion habituelle ne sont pas couverts par cette garantie
5. Les accessoires livres avec I'appareil (Piles-Sac-Dragonne ou autres accessoires) ne sont pas couverts par cette
garantie
6. Cette garantie s'applique uniquement pour Ie produit mentionne et rien que pour Ie produit , bien entendu,
SAMSUNG ne peut pas etre tenu pour responsable des photos defectueuses, perte du film ou toul autre raison qui
ne serait pas mentionnee sur la garantie.
7. Cette garantie ne couvre pas les frais de port, d'assurance ou tout autre depense addilionnelle
8. Dans Ie cas ou Ie produit doit etre expedie. priere de Ie conditionner avec soin, assurer volre envoi et joigner la
carte de garantie, soit I'original ou une copie, accompagnee de vos commentaires des problemes existants et s'il y
a lieu des photos en question.
9. Cette garantie ne peut etre reemise
10. Dans les pays marques d'un *, Ie consommateur devra s'acquitter du prix de la reparation et il est possible que
certains services ne soient pas disponibles sur les modeles non vendus dans ces pays -----
T:
T: 9247533
T
T 0800-124-421
T 40040000
T 595-61-508-592
F 595-61-508-593
LATIN AMERICA
LAM Service
Suipacha 190 Piso 2, OriGina 205 Buenos ,o.ires. C.P Cl008AAD
Samsung Electronics do Amazonia
R.THOMAS NILSEN JUNIOR 1501. BAIRRO PARQUE IMPERADOR
I CAMPINAS, S.P
CHILE
MEXICO
ARGENTINA
f----
BRAZIL
Some States do not allow the exclusions or limitations of incidental or consequential damages, or allow
limitations of how long an implied warranty lasts, so the above limitations or exclusions may not apply to you
This warranty gives you specific legal rights, and you may also have other rights which vary from State to State.
1. The SAMSUNG product is guaranteed for a period of one year from the date of purchase against defects in
workmanship and materials
This warranty shall be limited to the repair and/or adjustment.
2. When service is required, the one year warranty is validated by the submission of a fully completed warranty card.
1) Date of Purchase 2) Product Model Name 3) Body Serial No.4) Purchaser's Name &Address
5) Place of purchase &Address
3. The service will be performed by one of the SAMSUNG camera service agents listed on this card.
4. This warranty becomes void if the product shows evidence of having been dropped, impact, sand and/or water
damage, mishandling, tampering, battery or chemical corrosion, use contrary to the applicable instruction manual,
shipping damage or damage resulting from repairs performed by other than SAMSUNG authorized international
service agents.
Routine cleaning, normal cosmetic and mechanical wear and tear are not covered under the terms of this warranty.
5. Supplies used with the product, such as batteries, skin cases, carrying straps or any other accessories, are not
covered by this warranty.
6. The warranty expressly provided for herein is the sole warranty provided in connection with the product itself and
no other warranty, expressed or implied, is provided. SAMSUNG assumes no responsibilities for any other claims,
including film losses, not specifically mentioned in this warranty.
7. This warranty does not cover the postal cost, insurance and any other incidental charges.
8. When returning the product for warranty service, please pack it carefully, insure the camera and enclose your
warranty card, copy of the receipt. brief explanation of the problem and samples of photographs if available.
9. This warranty card cannot be re-issued
10, In the country marked with *, a customer will be required to pay repair charge and some service may have
restrictions on unsold models
I Samsung Electronics Chile LTDA. T: 800-SAMSUNG(726-7864)
i Avda. Americo Vespucio Sur 100. Oficlna 102 Las Condes, Santiago. Chile F 56-2-485-8502
COLOMBIA I SAMSUNG ELECTRONICS LAT, (ZL), SA
_______ ote. 106 . :c-:0""-c-8co0-:00c;---:";c2-""c;-'2;:-_------I
I Eletronics Mexico 52-55-5747-5100
I Francisco Chdpan Tultitlim 52555747-5202
---.L:S"'A"'M"'S:'U'ONG ELECTRONICS LAT,
PANAMA i Calle 50 No 120 Edificio PHPlaza Credicorp Bank Panama Piso 16 Apdo.
_______,r--=83:c3cC-O::':-:042 City Rep.de Panama
I PENTATONIC TRADING S.R.l.
PARAGUAY I Av, Adrian Jara y Boqueron Edlf.China 13B
______ ---c--
PERU I Servicios Integrales S.A T 511219-3210
I
--_._-
T 8-10-800-500-55-500 SAMSUNG ELECTRONICS KAZAKHSTAN
050040. 15 "A" Temiryazeva SI.. Almaty, Republic of Kazakhstan (KAZAKHSTAN)
KAZAKHSTAN
www.samsung.kz (KAZAKHSTAN) T 8-800-120-0400
www.sarnsung,uz(UZBEKISTAN) (UZBEKISTAN)
T 00-800-500-55-500
(KYRGYZSTAN)
RUSSIA
INFORMATION CENTER SAMSUNG ELECTRONICS T 8-800-555-5555
i
117545 St. Dorozhnaya Building 3. Korpus 6, Entrence 2, Moscow, Russia
I
UKRAINE
SAMSUNG ELECTRONICS UKRAINE T 8-8005020000
Zhylianska sl. 75A Kiev 01032. Ukraine F 380 (44) 390 5334
This warranty does not cover damage due to accident, fire, flood and/or other acts of God; misuse, incorrect line
voltage, improper installation, improper or unauthorized repairs, commercial use, or damage that occurs in
shipping. Exterior and interior finish, lamps, and glass are not covered under this warranty. Customer
adjustments which are explained in the instruction manual are not covered under the terms of this warranty.
Valid on products purchased in the United Slates.
URUGUAY Agraciada 2303 Montevideo, Uruguay CP 11800
I Samsung Electronics Latinoamerica (Zona Libre), S.A.
, ' .J Rafael Moreno Gle=-o:d=-eo:Se=-r"'v'=-c'o=-=.Sa=-m=-s"'u"'n9'--V=-e"'n"'ez::uo:e''''a .J
P8Q,[)LJc:;T r0QP,E,L, E: ,:, ,,,,,,,,.. ,.',.,,,,.',.'.,.. ',.
pf\TE: QF PU.8Q.H.A?f:; .,' .. ,.',.".,.',.
A[)P.R.E.$$,;.
Potrebbero piacerti anche
- Shoe Dog: A Memoir by the Creator of NikeDa EverandShoe Dog: A Memoir by the Creator of NikeValutazione: 4.5 su 5 stelle4.5/5 (537)
- The Yellow House: A Memoir (2019 National Book Award Winner)Da EverandThe Yellow House: A Memoir (2019 National Book Award Winner)Valutazione: 4 su 5 stelle4/5 (98)
- The Subtle Art of Not Giving a F*ck: A Counterintuitive Approach to Living a Good LifeDa EverandThe Subtle Art of Not Giving a F*ck: A Counterintuitive Approach to Living a Good LifeValutazione: 4 su 5 stelle4/5 (5794)
- The Little Book of Hygge: Danish Secrets to Happy LivingDa EverandThe Little Book of Hygge: Danish Secrets to Happy LivingValutazione: 3.5 su 5 stelle3.5/5 (400)
- Grit: The Power of Passion and PerseveranceDa EverandGrit: The Power of Passion and PerseveranceValutazione: 4 su 5 stelle4/5 (588)
- Elon Musk: Tesla, SpaceX, and the Quest for a Fantastic FutureDa EverandElon Musk: Tesla, SpaceX, and the Quest for a Fantastic FutureValutazione: 4.5 su 5 stelle4.5/5 (474)
- A Heartbreaking Work Of Staggering Genius: A Memoir Based on a True StoryDa EverandA Heartbreaking Work Of Staggering Genius: A Memoir Based on a True StoryValutazione: 3.5 su 5 stelle3.5/5 (231)
- Hidden Figures: The American Dream and the Untold Story of the Black Women Mathematicians Who Helped Win the Space RaceDa EverandHidden Figures: The American Dream and the Untold Story of the Black Women Mathematicians Who Helped Win the Space RaceValutazione: 4 su 5 stelle4/5 (895)
- Team of Rivals: The Political Genius of Abraham LincolnDa EverandTeam of Rivals: The Political Genius of Abraham LincolnValutazione: 4.5 su 5 stelle4.5/5 (234)
- Never Split the Difference: Negotiating As If Your Life Depended On ItDa EverandNever Split the Difference: Negotiating As If Your Life Depended On ItValutazione: 4.5 su 5 stelle4.5/5 (838)
- The Emperor of All Maladies: A Biography of CancerDa EverandThe Emperor of All Maladies: A Biography of CancerValutazione: 4.5 su 5 stelle4.5/5 (271)
- Devil in the Grove: Thurgood Marshall, the Groveland Boys, and the Dawn of a New AmericaDa EverandDevil in the Grove: Thurgood Marshall, the Groveland Boys, and the Dawn of a New AmericaValutazione: 4.5 su 5 stelle4.5/5 (266)
- On Fire: The (Burning) Case for a Green New DealDa EverandOn Fire: The (Burning) Case for a Green New DealValutazione: 4 su 5 stelle4/5 (74)
- The Unwinding: An Inner History of the New AmericaDa EverandThe Unwinding: An Inner History of the New AmericaValutazione: 4 su 5 stelle4/5 (45)
- The Hard Thing About Hard Things: Building a Business When There Are No Easy AnswersDa EverandThe Hard Thing About Hard Things: Building a Business When There Are No Easy AnswersValutazione: 4.5 su 5 stelle4.5/5 (345)
- The World Is Flat 3.0: A Brief History of the Twenty-first CenturyDa EverandThe World Is Flat 3.0: A Brief History of the Twenty-first CenturyValutazione: 3.5 su 5 stelle3.5/5 (2259)
- The Gifts of Imperfection: Let Go of Who You Think You're Supposed to Be and Embrace Who You AreDa EverandThe Gifts of Imperfection: Let Go of Who You Think You're Supposed to Be and Embrace Who You AreValutazione: 4 su 5 stelle4/5 (1090)
- The Sympathizer: A Novel (Pulitzer Prize for Fiction)Da EverandThe Sympathizer: A Novel (Pulitzer Prize for Fiction)Valutazione: 4.5 su 5 stelle4.5/5 (121)
- Her Body and Other Parties: StoriesDa EverandHer Body and Other Parties: StoriesValutazione: 4 su 5 stelle4/5 (821)
- A Presentation On-: E-Paper TechnologyDocumento19 pagineA Presentation On-: E-Paper TechnologyRevanth Kumar TalluruNessuna valutazione finora
- 19 Uco 578Documento20 pagine19 Uco 578roshan jainNessuna valutazione finora
- Moc3040 MotorolaDocumento3 pagineMoc3040 MotorolaBryanTipánNessuna valutazione finora
- How To Install 64 Bits IDES On 32 Bits OSDocumento1 paginaHow To Install 64 Bits IDES On 32 Bits OSMuhammad JaveedNessuna valutazione finora
- The Confucian Transformation of Korea: Harvard-Yen Ching Institute Monograph SeriesDocumento456 pagineThe Confucian Transformation of Korea: Harvard-Yen Ching Institute Monograph SeriesAnna D.Nessuna valutazione finora
- Pamphlet 89 Chlorine Scrubbing SystemsDocumento36 paginePamphlet 89 Chlorine Scrubbing Systemshfguavita100% (4)
- Operation and Service 69UG15: Diesel Generator SetDocumento72 pagineOperation and Service 69UG15: Diesel Generator Setluis aguileraNessuna valutazione finora
- Philips HD 9 User ManualDocumento3 paginePhilips HD 9 User ManualNdangoh DerekNessuna valutazione finora
- Sustainable Development Precautionary PR 2Documento12 pagineSustainable Development Precautionary PR 2PramodNessuna valutazione finora
- Unit 13 Dialogue Writing: ObjectivesDocumento8 pagineUnit 13 Dialogue Writing: ObjectivesAkg GuptNessuna valutazione finora
- Formulae HandbookDocumento60 pagineFormulae Handbookmgvpalma100% (1)
- Problems: C D y XDocumento7 pagineProblems: C D y XBanana QNessuna valutazione finora
- Ib Psychology - Perfect Saq Examination Answers PDFDocumento2 pagineIb Psychology - Perfect Saq Examination Answers PDFzeelaf siraj0% (2)
- Conflict Management A Practical Guide To Developing Negotiation Strategies Barbara A Budjac Corvette Full ChapterDocumento67 pagineConflict Management A Practical Guide To Developing Negotiation Strategies Barbara A Budjac Corvette Full Chapternatalie.schoonmaker930100% (5)
- Bilateral Transfer of LearningDocumento18 pagineBilateral Transfer of Learningts2200419Nessuna valutazione finora
- CadburyDocumento21 pagineCadburyramyarayeeNessuna valutazione finora
- Hemax-530 PDFDocumento2 pagineHemax-530 PDFNice BennyNessuna valutazione finora
- Cross Border Data Transfer Consent Form - DecemberDocumento3 pagineCross Border Data Transfer Consent Form - DecemberFIDELIS MUSEMBINessuna valutazione finora
- Slup 230Documento24 pagineSlup 230Jelena TodorovicNessuna valutazione finora
- "Large Quote Goes Here.": Title or Heading HereDocumento2 pagine"Large Quote Goes Here.": Title or Heading HereHesti RianaNessuna valutazione finora
- Dredge Yard Gate Valve BrochureDocumento5 pagineDredge Yard Gate Valve BrochureFederico BabichNessuna valutazione finora
- 22 Thành NG Quen Thu C Trên Ielts - FirefighterDocumento2 pagine22 Thành NG Quen Thu C Trên Ielts - FirefighterNinh NguyễnNessuna valutazione finora
- Second Periodical Test in Organization and Management SY 2018-2019Documento3 pagineSecond Periodical Test in Organization and Management SY 2018-2019Merida BravoNessuna valutazione finora
- (Word 365-2019) Mos Word MocktestDocumento4 pagine(Word 365-2019) Mos Word MocktestQuỳnh Anh Nguyễn TháiNessuna valutazione finora
- Swenson 1 Dan Swenson Printing Press: Part One (Timeline)Documento6 pagineSwenson 1 Dan Swenson Printing Press: Part One (Timeline)Dan SwensonNessuna valutazione finora
- Empowerment Technology Lesson 4 PDFDocumento18 pagineEmpowerment Technology Lesson 4 PDFqueenless eightyoneNessuna valutazione finora
- Chemical Engineering & Processing: Process Intensi Fication: ArticleinfoDocumento9 pagineChemical Engineering & Processing: Process Intensi Fication: Articleinfomiza adlinNessuna valutazione finora
- Module 1 Supply Chain Management in Hospitality IndustryDocumento39 pagineModule 1 Supply Chain Management in Hospitality IndustryHazelyn BiagNessuna valutazione finora
- Money Order Sauce.Documento2 pagineMoney Order Sauce.randomNessuna valutazione finora
- A New Procedure For Generalized Star Modeling Using Iacm ApproachDocumento15 pagineA New Procedure For Generalized Star Modeling Using Iacm ApproachEdom LazarNessuna valutazione finora