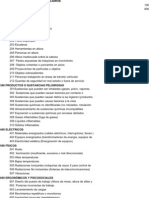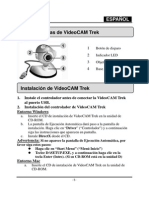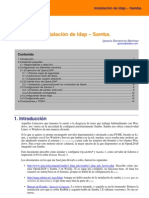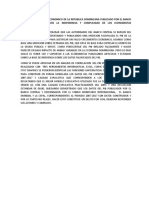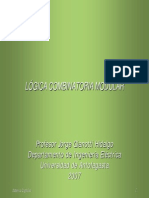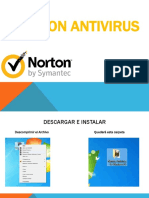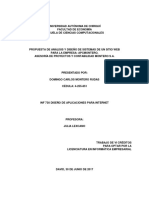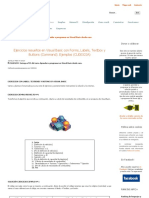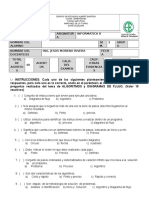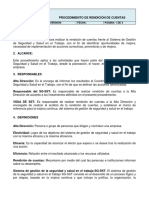Documenti di Didattica
Documenti di Professioni
Documenti di Cultura
Excel 04
Caricato da
CARLOSPOZOCopyright
Formati disponibili
Condividi questo documento
Condividi o incorpora il documento
Hai trovato utile questo documento?
Questo contenuto è inappropriato?
Segnala questo documentoCopyright:
Formati disponibili
Excel 04
Caricato da
CARLOSPOZOCopyright:
Formati disponibili
Servicio de Innovacin Educativa. Universidad de Navarra. http: //www.unav.
es/innovacioneducativa
"En una sesin" Excel til para profesores
FAMILIARIZACIN CON LAS HOJAS DE CLCULO Libros, hojas, celdas, rangos, columnas y filas - Cada archivo que abre en excel se denomina libro(Libro1.xls). Cada libro tiene muchas hojas (se puede ver la palabra hoja1, hoja2) en la parte inferior del documento que abre. En cada hoja podemos poner la informacin que queramos: grficos, notas de parciales,. Se puede cambiar el nombre de cada hoja desde Formato Hoja Cambiar nombre. - En cada hoja hay muchas celdas. Cada una de las celdas de una hoja excel est definida por una letra (filas) y un nmero (columna): ej.: celda A1: fila A y columna 1- Cuando queramos definir un conjunto de filas o columnas lo haremos nombrando las celdas separada con el signo :. Ej.: A1:C1 ..define el conjunto de las celdas A1-B1-C1. Ej: A1:C2 ..todo el recuadro formado desde las esquina superior izquierda A1 hasta la esquina inferior derecha C2 - Una celda est activa cuando tiene un recuadro negro alrededor. - Rango.- En excel se denomina rango a la celda o conjunto de celdas con las que estamos trabajando: ej.: A1 sera un rango, pero tambin A1:C1 sera un rango. Autollenado Las "celdas activas" tienen un cuadrito en el ngulo inferior derecho que se llama gestor de llenado y que tiene una gran cantidad de funciones. Al arrastrarlo puede hacer cosas automticas determinados por nosotros (autollenado).
Gestor de llenado
- Series de nmeros. Escribir los dos primeros nmeros, para que se vea la tendencia entre ellos. Seleccionar los dos nmeros. Con el gestor de llenado arrastrar hasta llegar al nmero deseado - Series de fechas. Introducir una fecha y estirar hacia abajo para generar una serie da a da. Introducir dos fechas para generar una serie con la perioricidad deseada. Introducir un mes y estirar hacia abajo para generar una serie de meses - Lista de nombres: tenemos una lista con todos los nombre de nuestros alumnos, por ejemplo. Y en un momento dado queremos repetir alguno, en vez de escribirlo de nuevo nos ponemos debajo de la ltima celda de la columna, damos al botn derecho y elegir de la lista automticamente nos aparecern todos los nombres que tenemos ah y slo deberemos seleccionarlo. Detalles tiles -Seleccionar toda la hoja: celda vaca del ngulo superior izquierdo. -Seleccionar filas/columnas separadas: ctrl+ filas/columnas a seleccionar. -Seleccionar varias filas contiguas: Seleccionar la primera y arrastrar. - Insertar columna/fila: seleccionar columna desde su la letra/nmero que le da nombre. Botn de la derecha del ratn. Insertar columna/fila. - Ocultar columnas: nos ponemos en la letra que da nombre a la columna. Botn de la derecha del ratn Ocultar. - Mostrar columnas: seleccionar las columnas anterior y posterior a la oculta. Botn de la derecha, mostrar. Ojo: si ocultamos la columna A, para hacerla aparecer, tendremos que crear primero otra columna. - Paneles: dividir e inmovilizar: En el men Ventana o con las barritas situadas en los extremos superior del scroll vertical y derecho del horizontal. Dividir sirve para aislar conjuntos de celdas que queremos que funcionen con independencia unos de otros. Inmovilizar consolida las divisiones. - Proteger documentos: Con: Herramientas-proteger se pueden proteger (para que otros usuarios no cambien los datos) tanto las celdas, como las hojas y los libros. Para desproteger se hace lo mismo pero con la opcin desproteger.
Servicio de Innovacin Educativa. Universidad de Navarra. http: //www.unav.es/innovacioneducativa
1 EJERCICIO Seleccionar filas y columnas. Seleccionar toda la hoja. Cambiar el nombre a las hojas del libro. Usar autollenado para hacer una lista de nmeros en la columna A; slo nmeros pares en la B; das de la semana en la C y fechas en la D y la F (ver distintos formatos de fechas y su comportamiento). Usar autollenado en filas. Seleccionar el rango A4:D7. Seleccionar, a la vez las celdas A2, B5, C3. Seleccionar columnas A y C a la vez. Ver que se puede y que no se puede hacer con las selecciones. Ocultar la columna B. Mostrarla. Insertar una fila 1. Escribir en A1; B1;C1; etc. los encabezamientos adecuados. Aislar el panel formado por la fila 1 de forma que se quede quieta cuando desplacemos el scroll. COPIAR Y PEGAR LAS LISTAS DE ALUMNOS Cuando tenemos una lista en word o la hemos copiado de la web de profesores, para conseguir tenerla en una hoja excel, bien distribuida en las celdas, hay que: - copiarla (Ctrl C). Pegarla en una celda de excel con men EdicinPegado especial (texto). Ir al men "Datos": Texto a columnas. Nos preguntar una serie de cosas. Normalmente lo que hemos pegado son un conjunto de nombres y nmeros separados por un ";". Si le decimos al programa que separe por ese ;, nos crear una celda por cada nmero/nombre. 2 EJERCICIO Copiar la lista de alumnos de la pgina http://www.unav.es/enred/excel/ (es un modelo) y pegarla en un fichero de tipo excel bien organizado.
OPERACIONES y FRMULAS I. LAS MS RPIDAS (AUTOCALCULAR) - Si tenemos un listado de nmeros y queremos ver la suma, el mximo, el mnimo, el promedio, etc) sin tener que escribirlo ni preparar ninguna frmula: 1.- Seleccionamos las celdas de las que queremos la suma (en este caso). 2.- Vemos en la barra ms inferior de la hoja excel, la palabra suma seguido del total de la suma de los rangos indicados. Si le damos con el botn derecho del ratn sobre la palabra suma veremos toda la serie de funciones Autocalcular. II. INTRODUCIR FRMULAS ESCRIBINDOLAS - En la barra de Frmulas (barra blanca debajo del men de herramientas) podemos insertar frmulas (en excel denominadas funciones). Para ello tenemos que pulsar el icono fx o insertar el smbolo = en la barra de frmulas. Ej.: MULTIPLICAR Abrir funcin con = Insertar rango. Aadir el smbolo *. Insertar rango por el que se quiere multiplicar: p.e: Queremos multiplicar la columna A1 por C1 Funcin a insertar = A1*C1 Ej.: DIVIDIR Abrir funcin con =
Servicio de Innovacin Educativa. Universidad de Navarra. http: //www.unav.es/innovacioneducativa
Insertar rango. Aadir el smbolo / . Insertar rango por el que se quiere dividir: p.e: Queremos multiplicar la columna A1 por C1 Funcin a insertar .. = A1/C1
3 EJERCICIO Escribir una columna de notas en la lista de alumnos y usar autocalcular para ver el promedio de nota que hemos puesto. Multiplicar o dividir todas las notas con una frmula que introducimos a mano.
III. ALGUNAS FRMULAS APLICABLES A LAS LISTAS DE ALUMNOS ICONO SUMA Sealar el icono : Nos dar el resultado de la suma de la fila o columna dnde hayamos puesto el smbolo. Si algn rango no es el correcto, corregirlo. Las siguientes operaciones las realizaremos ayudados por el Asistente de funciones. Para que aparezca, slo tiene que dar al icono fx. FUNCIN SI .(prueba_lgica: Valor_si_verdadero: Valor_si_falso) Podemos utilizarla por ejemplo, para convertir automticamente las notas numricas en matrculas de honor, sobresalientes, etc. segn unos criterios de conversin (menos de 5 suspenso, entre 5 y 6,5 AP, etc.).
Poner el cursor sobre la celda donde queremos insertar la funcin (p.e H2 si suponemos que la columna de valores numricos es la G)Icono fx. Seleccionar funcin si. Aparece un cuadro de dilogo. Prueba_ lgica: ponemos el rango y <=5. es decir: G2<=5 Valor_si verdadero= SP Valor si falso: Poner el cursor y "anidar" la siguiente funcin. Cmo?: click en el cuadro "SI" que aparece a la izquierda de la "barra de funciones". Repetir pero esta vez ponemos: Prueba_ lgica: G2<6,5; Valor_si verdadero= AP. Volver a Anidar hasta crear todo el rango de notas.
Aceptar. Arrastrar el gestor de llenado. Resultado: dar a cada celda de H el valor que le corresponde respecto a la columna G. FUNCIN CONTAR. SI (rango; criterio) Esta Funcin nos puede ser til para contar el nmero de veces que se ha repetido una palabra. Por ejemplo, podemos saber el nmero total de matrculas, aprobados, suspensos.
Poner el cursor dnde queramosicono fx. Seleccionar funcin CONTAR.SI. Aparece un cuadro que nos pide una informacin Rango: rangos que hay que contar por ejemplo, G2:G15 Criterio: pulsar sobre la celda en la que est, p. ej., la MH
Aceptar. Resultado: Contar el nmero de palabras MH que se encuentren entre G2:G15 Extender a otros valores (corregir el rango si es necesario: doble pulsacin y modificar el rea seleccionada) FUNCIN CONCATENAR (texto1; texto2)
Servicio de Innovacin Educativa. Universidad de Navarra. http: //www.unav.es/innovacioneducativa
Esta Funcin sirve para unir el contenido de dos celdas:
Abrir funcin con = o presionar el icono fx Seleccionar funcin CONCATENAR Aparece un cuadro que nos pide una informacin Texto1: rango que hay que unir. Puede ser texto o nmero. Text2: rango que hay que unir. Puede ser texto o nmero.
Resultado: unir los Textos/nmeros que estn en esos rangos. Si queremos que las palabras queden separadas por espacios en blanco habr que incluirlos. Detalles tiles - Resaltar resultados: Si queremos, p. ej., poner los 10 en rojo y las MH en negrita y fucsia Men Formatoformato condicional elegir las funciones que queramos - Convertir valores relativos en absolutos: Copiarlos y volverlos a pegar, con Pegado especial, como Valores. 4 EJERCICIO Poner una nueva columna con las notas en letra (AP,NT,MH, etc.) usando la funcin SI. Poner las MH en azul y los SP en rojo. Escribir en una columna una lista de nuestros alumnos en la que en la misma celda est el nombre y los dos apellidos. Rellenar dos columnas correlativas con el nmero de SP. AP.NT, SB, MH
GRFICOS Podemos insertar grficos en cualquier hoja del libro. Cada grfico tiene sus caractersticas y por eso habr cosas que no podemos realizar dependiendo de estas caractersticas.
Seleccionar los rangos que se quieran convertir en grfico. Ejecutar el comando "Insertar Grafico". Aparecer un asistente de grficos que nos llevar por cuatro pasos. En el paso 1, seleccionaremos el Tipo de grfico que queremos. Vemos que tambin hay subtipos de cada uno de los grficos y tambin Tipos personalizados. En el paso 2, nos pide el rango: definimos dnde queremos las columnas y las filas. Podemos probarlo para ver cual nos conviene ms. En la paleta "Serie" podemos modificar la leyenda que aparece dando el nombre a cada grupo/serie de datos. Las series son un p.e un grupo de barras, o crculo, lnea, creada a partir de los datos de la hoja excel. En el paso 3, podemos insertar nombre del grfico, eje X, eje Y, dnde y cmo queremos las lneas de divisin Paso 4, podemos decidir dnde queremos insertar ese grfico.
Observe que cada vez que seleccione el grfico, aparece en el men un nuevo comando "Grfico". Desde ah puede cambiar varias cosas. Modificar el tamao del grfico: Seleccionar. Aparecen unos "cuadrados de seleccin" desde donde podemos cambiar el tamao. Modificar la posicin: Seleccionar el grfico. Poner el puntero en la parte inferior del grfico y arrastrar. Modificar los atributos de las "series/barras": para ello slo tiene que seleccionar p.e la barra del grfico que quiere cambiar de color. Aadir texto al grfico: Seleccionar el grfico. Escribir lo que queramos que aparezca. Intro. El texto se ve en el grfico.
Servicio de Innovacin Educativa. Universidad de Navarra. http: //www.unav.es/innovacioneducativa
Aadir ms datos: hay veces que despus de haber realizado un grfico necesitamos aadir una nueva columna p.e. Para hacerlo, no hay que volver a insertar un nuevo grfico. Seleccionar el grfico. Veremos que aparece un recuadro azul alrededor de los datos. Colocar el puntero sobre uno de los extremos del recuadro de tal manera que abarquemos los nuevos datos introducidos. Aparecer columnas nuevas con la nueva serie. 4 EJERCICIO Hacer un grfico de las notas. Incluirle rtulos, tramas, etc. IMPRIMIR Para imprimir los datos y que salgan de una manera personalizada, lo mejor es hacerlo desde el men Archivoconfigurar pgina. Veremos que se abre un cuadro de dilogo con cuatro opciones (o pestaas). Las modicamos y guardamos. Ya est listo para imprimir. De todas las opciones la ms complicada es la pestaa de "hoja":
rea de impresin: podemos seleccionar el rea que se quiere imprimir. Para ello, click en el cuadrado que aparece al lado de Area de impresin, seleccionamos las columnas que queremos imprimir.
Repetir fila/columnas: detallar si quremos que una fila/columa se repita siempre en cada una de las hojas que imprimimos. Imprimir: lneas de divisin, calidad de impresin. Orden de pginas: especifica el orden de las hojas. VALIDACIN Para impedir que se rellene una celda con determinados tipos de datos o aconsejar que no se haga as, se puede usar: Datos: Validacin FILTROS
Men Datos Filtro. Elegir Autofiltro para filtrados sencillos. Segn la celda que tengamos seleccionada y los espacios en blanco que haya en la tabla, aparecern las flechas de los filtros en distintas posiciones. Con Maysculas Pulsada, dar a Ctrl y flecha de direccin hacia abajo para introducir filtro slo en una columna. Filtro avanzado para introducir criterios ms complejos.
MACROS men Herramientas: Grabar nueva macro permite grabar una secuencia de acciones asociada a unas teclas. Estas acciones se repetirn automticamente cada vez que demos a esas teclas. ORDENAR Excel nos da la posibilidad de ordenar datos. Por ejemplo, si queremos que aparezca en el tabln de anuncios las notas de los alumnos, les facilitaremos la bsqueda de su nmero de carnet si los ordenamos Para ello:
Seleccionamos las columnas a ordenar (en el ejemplo seleccionaramos la columna con los nmeros de
carnet y la columna de notas).
Luego Men DatosOrdenar y decidimos los criterios de ese orden.
Potrebbero piacerti anche
- g.050 Seguridad Durante La ConstruccionDocumento86 pagineg.050 Seguridad Durante La ConstruccionPaul Christian Rojas Flores100% (2)
- g.050 Seguridad Durante La ConstruccionDocumento86 pagineg.050 Seguridad Durante La ConstruccionPaul Christian Rojas Flores100% (2)
- Modelo de IPER - SoldaduraDocumento12 pagineModelo de IPER - SoldaduraCarlos Fernandez67% (6)
- Gestion Integral de Riesgos-DCisnerosDocumento28 pagineGestion Integral de Riesgos-DCisnerosFrans MarzalNessuna valutazione finora
- Curso GNULINUX AplicadoDocumento208 pagineCurso GNULINUX AplicadoJhonger VargasNessuna valutazione finora
- VideoCAM Trek SpainDocumento25 pagineVideoCAM Trek SpainMetalPegasusNessuna valutazione finora
- Mantenimiento IndustrialDocumento13 pagineMantenimiento IndustrialHarry VelazquezNessuna valutazione finora
- Paradigmas de La CoputaccionDocumento5 pagineParadigmas de La CoputaccionHicman Rocha AyonNessuna valutazione finora
- Flujo de RemuneracionesDocumento3 pagineFlujo de RemuneracionesSolange Zamorano0% (1)
- Preparación Certificación Ccna (Enrutamiento Ip)Documento45 paginePreparación Certificación Ccna (Enrutamiento Ip)charles81Nessuna valutazione finora
- Examen informática CEMICORDocumento3 pagineExamen informática CEMICORIngeniero Florez Arteaga Julio CesarNessuna valutazione finora
- TallerDocumento3 pagineTallerIvan BarreraNessuna valutazione finora
- Samba LdapDocumento15 pagineSamba LdapSlim LozaNessuna valutazione finora
- TS11M003 - Tutorial Profundizando en 3ds Max y RailWorksDocumento110 pagineTS11M003 - Tutorial Profundizando en 3ds Max y RailWorksMauricio BerrioNessuna valutazione finora
- Falso Crecimiento Económico de RD - Por Genove GnecoDocumento5 pagineFalso Crecimiento Económico de RD - Por Genove GnecoLuis Orlando Diaz VólquezNessuna valutazione finora
- PLC II - S7 1200 - 1214C - 2017pub08Documento80 paginePLC II - S7 1200 - 1214C - 2017pub08Mario Guzman100% (1)
- Sistemas Digitales 1: Lógica Combinatoria ModularDocumento59 pagineSistemas Digitales 1: Lógica Combinatoria ModularJorge Gianotti HidalgoNessuna valutazione finora
- Norton AntivirusDocumento26 pagineNorton AntivirusanaNessuna valutazione finora
- Trazado de Plantilla para TubosDocumento7 pagineTrazado de Plantilla para TubosLuciano Curo OrdoñezNessuna valutazione finora
- Series de Fourier de Cosenos y SenosDocumento4 pagineSeries de Fourier de Cosenos y SenosStevenPalaciosNessuna valutazione finora
- Serie de TaylorDocumento5 pagineSerie de TaylorAldair Jimenez HerreraNessuna valutazione finora
- Diapositivas UnefaDocumento10 pagineDiapositivas UnefaalbanyNessuna valutazione finora
- Guia de SQL N4 Usando Subconsultas para Resolver ConsultasDocumento3 pagineGuia de SQL N4 Usando Subconsultas para Resolver ConsultasPato Esteban BecerraNessuna valutazione finora
- Domingo MonteroDocumento72 pagineDomingo MonteroDomingo MonteroNessuna valutazione finora
- 05 Como Subir VideoDocumento8 pagine05 Como Subir VideoAngelita1311Nessuna valutazione finora
- Ejercicios Resueltos en Visual Basic Con Forms, Labels, Textbox y Buttons (Command) - Ejemplos (CU00322A)Documento8 pagineEjercicios Resueltos en Visual Basic Con Forms, Labels, Textbox y Buttons (Command) - Ejemplos (CU00322A)Luis Javier LSNessuna valutazione finora
- Evidencia 2 Comunicacion EfectivaDocumento6 pagineEvidencia 2 Comunicacion EfectivaJesus0% (1)
- Reglamento para Los Usuarios Del Aula de Cómputo de La EnefDocumento3 pagineReglamento para Los Usuarios Del Aula de Cómputo de La EnefSamuel InzunzaNessuna valutazione finora
- Guia Usuario MyOpenLab 3010Documento66 pagineGuia Usuario MyOpenLab 3010Norman NarvaezNessuna valutazione finora
- Examen de Informatica IIDocumento4 pagineExamen de Informatica IIJesús Moreno Rivera50% (2)
- BlackJack Casos de UsosDocumento14 pagineBlackJack Casos de UsosValentina López PaltaNessuna valutazione finora
- Practica 7 XbeeDocumento5 paginePractica 7 XbeeJulio Fernando SiguenciaNessuna valutazione finora
- Procedimiento de Rendición de CuentasDocumento3 pagineProcedimiento de Rendición de Cuentaslibardo davilaNessuna valutazione finora
- Crea un USB booteable encriptado y persistente en 15 minutosDocumento8 pagineCrea un USB booteable encriptado y persistente en 15 minutosJose Manuel Iglesias ArreguiNessuna valutazione finora