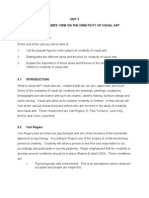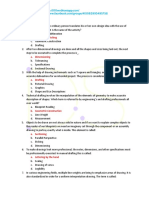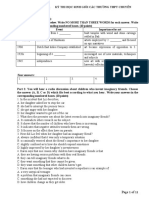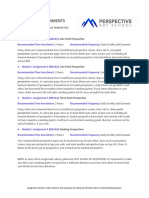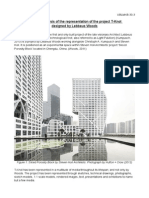Documenti di Didattica
Documenti di Professioni
Documenti di Cultura
v4 - AU2011 Class Handout AB4267 (Shell) - Tips and Tricks For Autodesk Revit Graphic & Visual at Ion Techniques
Caricato da
Pierre Houde-McLeanDescrizione originale:
Titolo originale
Copyright
Formati disponibili
Condividi questo documento
Condividi o incorpora il documento
Hai trovato utile questo documento?
Questo contenuto è inappropriato?
Segnala questo documentoCopyright:
Formati disponibili
v4 - AU2011 Class Handout AB4267 (Shell) - Tips and Tricks For Autodesk Revit Graphic & Visual at Ion Techniques
Caricato da
Pierre Houde-McLeanCopyright:
Formati disponibili
Tips and Tricks for Autodesk Revit Graphic and Visualization Techniques to Make Your Drawings Look Great!
Steven C. Shell, Architect
AB4267 This class will show you how to get the most out of the powerful graphic features in Autodesk Revit and learn valuable
visualization techniques to make your drawings "pop. This class will benefit all AEC professionals using Revit who care how their drawings look and communicate.
Learning Objectives
At the end of this class, you will be able to: Utilize techniques to make your construction documents communicate better Take full advantage of Revits powerful advanced graphic tools and capabilities Use a variety of presentation techniques to help develop your own artistic style Create beautiful renderings out of the box more quickly and better than ever
About the Speaker
Steven C. Shell graduated from the University of Arizona in 1982, and has had his own architectural firm in Tucson, Arizona, for over 23 years. Mr. Shell has been using Autodesk Revit Architecture exclusively for over eight years. He is the co-founder and co-chair of the Southern Arizona Revit users group (SARUG). Mr. Shell is certified by Autodesk in Revit, and chairs monthly SARUG meetings. He has taught Revit at the University of Arizona College of Architecture and Landscape Architecture where he also hosted a 15 week Revit workshop for the students and faculty. He has presented at Pima College, taught an advanced visualization and graphics class at the recent Revit Technology Conference (RTC USA) in California where his class was voted one of the top 10 classes. In addition to his Architecture practice, Steven Shell is currently the vice-chair of the City of Tucsons Sign Code Advisory and Appeals Board, where he previously served as chairperson on both the Citys Board of Adjustment and Design Review Board.
Tips and Tricks for Autodesk Revit Graphic and Visualization Techniques to Make Your Drawings Look Great!
Section 1
Basic Graphic Communication Techniques
Project Wide Default Settings to Individual Overrides
Object Styles: Project Wide Category Settings Revit controls graphics based on a hierarchy, which starts from a program wide dialog box known as 'Object Styles', by category and then focuses all of the way down to individual line weights in a specific view. The Object Style dialog box below applies to all objects and elements in all views. This is where you first set all of your project wide visibility graphic preferences for Model Objects, then Annotation Objects and then Imported Objects, which you then save to your Template.
Default Global Settings: Manage Tab > Settings > Object Styles
Tips and Tricks for Autodesk Revit Graphic and Visualization Techniques to Make Your Drawings Look Great!
Object Styles: View Override Once you have set your global default settings, any individual view can be modified by using the View Overrides dialog box below, which controls the visibility graphics for an entire category, but only affects that specific view. These preferences should then be saved to your Template.
View Specific Overrides: View Tab > Graphics > Visibility/Graphics (or short cut keys V G & V V)
Object Styles: Individual Element Override The individual element's override dialog box below controls the visibility graphics for a specific element in a specific view.
Individual Element Overrides: Right-Click > Override Graphics in View > By Element 3
Tips and Tricks for Autodesk Revit Graphic and Visualization Techniques to Make Your Drawings Look Great!
Materials: Project Wide Default Settings Revit controls the way materials look in all views, and types of views, from a program wide dialog box known as Materials, and can be overridden, duplicated or modified for additional materials as needed. In addition, one can copy all material settings from one project to another by using the 'Transfer Project Standards' tool. All material settings should be saved to your Template.
Default Global Settings: Manage Tab > Settings > Materials Materials: Graphic Overrides for Specific Uses In addition to defining a material's settings for use in Renderings, you can modify a material for other nontraditional uses, such as to better communicate materials in your Construction Documents when using the standard Hidden Line view type. For this example, when preparing cabinetry and millwork drawings, it is helpful to add a graphic Surface Pattern and a Cut Pattern to the wood (or laminate) material to better show the difference between materials. (This technique was originally known as poche work and was added to the back side of a drawing sheet using a pink color pencil and blending it to highlight certain materials.) All additional or new materials should be saved to your Template.
Example of graphic overrides for surface patterns to create a visual difference between wood, steel & GWB 4
Tips and Tricks for Autodesk Revit Graphic and Visualization Techniques to Make Your Drawings Look Great!
Other types of Graphic Overrides for Specific Uses In addition to defining a material's settings for use in your drawings, you can modify an element so that it shows depth, or layering of object. This technique is used to layer a drawing in order to help communicate when an object is behind another object, set further back.
Individual Element Override: Right Click > Override Graphics in View > By Element
Example of individual graphic overrides for surface pattern ("half tone") to create visual depth to help show that the wood panel wall is behind the Teller Line.
Tips and Tricks for Autodesk Revit Graphic and Visualization Techniques to Make Your Drawings Look Great!
Lines: Project Wide Default Settings Revit controls the way lines look in all views and types of views, from a program wide dialog box known as 'Line Styles', and can be added to, overridden, duplicated or modified for additional lines as needed. In addition, one can copy all line settings from one project to another by using the 'Transfer Project Standards' tool. All line settings should be saved to your Template.
Default Global Settings: Manage Tab > Settings > Additional Settings > Line Styles
Lines: Modifying or Adding New Line Styles From the program 'Line Styles' dialog box shown above, you can add or modify any line in order to create additional lines as needed. All line settings should be saved to your Template.
Adding new lines or modifying existing lines in the Default Global Settings: Manage Tab > Settings > Additional Settings > Line Patterns
Tips and Tricks for Autodesk Revit Graphic and Visualization Techniques to Make Your Drawings Look Great!
Lines: Modifying Individual Line Work in a Specific View Using the Graphic Display Options Silhoutte feature and the Line Tool overrides to provide individual Profiling as well as general line work improvements on an individual drawing.
Linework & Silhouette Overrides: Modify Tab > View Panel > Linework Tool (LW) Then select "Line Style" from pull down menu
Tips and Tricks for Autodesk Revit Graphic and Visualization Techniques to Make Your Drawings Look Great!
Sun Settings & Project Location: Project Wide Default Settings Revit controls the project or site location in all views and types of views, from a program wide dialog box known as Location Weather & Site, and can be copied from one project to another by using the Transfer Project Standards tool. All project location and sun settings should be saved to your Template. By setting the project's location, the sun angles and settings can be used to accurately show the sun and shadow patterns for all views throughout the project, based on the physical orientation of a specific view. (This also requires that the project has been oriented to True North vs Project North.)
Default Global Settings: Manage Tab > Project Location > Location (Can also be set through Graphic Display Options > Sun Settings > Single Day > Location)
Tips and Tricks for Autodesk Revit Graphic and Visualization Techniques to Make Your Drawings Look Great!
Phase Settings & Graphic Overrides: Revit controls the overall graphics for any view based on the Phase Filter Settings and Graphic Overrides for Phases which also can be copied from one project to another by using the Transfer Project Standards tool. These settings should be saved to your Template.
Default Global Settings: Manage Tab > Phasing > Phases > Phase Filters In order to improve visual clarity, it is necessary to create additional view filters as well as graphic overrides to the Phase Filter Settings. This is done by creating additional line types and styles to show specific phases better. In the example above and below, a new phase filter (3) was created called 'Show Complete + Demo' in order to create a coordination plan, which starts with the existing construction, then shows both the new and the demolition work simultaneously. This is helpful in showing how the new and demo work are related to the existing construction, especially during the design process. However, the out of the box demolition work graphics are very thin and need to be modified in order to communicate better. In the example below, the linework and pattern fills for New and Demo have been modified.
Default Global Settings: Manage Tab > Phasing > Phases > Graphic Overrides 9
Tips and Tricks for Autodesk Revit Graphic and Visualization Techniques to Make Your Drawings Look Great!
Section 2
Advanced Graphic Tools and Capabilities
Explore & Take Advantage of the Possibilities
Now that you have learned to completely model every single little detail item in Revit, the hard part begins. (Or the fun begins, if you think like me.) Being able to represent a 3 dimensional model into a 2 dimensional presentation is the true strength of Revit. If a client, reviewing agency or contractor does not understand the design or the drawings, you have failed. It doesn't matter how detailed your model is if it is not communicated through your drawings. Despite the technology, this is an art! Your drawings should look great while still communicating your design. Controlling how your drawings look and communicate is what we do as Architects, Engineers and Designers.
10
Tips and Tricks for Autodesk Revit Graphic and Visualization Techniques to Make Your Drawings Look Great!
Graphic Display Options: Visual Styles Revit provides several various types of views to help communicate your design. Basic Visual Styles (Based on Model Surface Patterns)
Hidden Line Shaded Realistic Rendered
Deciding which Visual Style to use depends on what it is that you are trying to communicate. For example, if you are just starting out on the Design Process, and you wish to show only the most basic of design ideas, such as massing, size, proportion and basic overall design, then the looser Hidden Line style might be your first choice. Then, as your design becomes more refined, maybe you opt for a Shaded or Realistic View which can start to suggest and demonstrate materials. Once the design has been finalized, you may choose to do a Rendered View, which provides the greatest realistic type feeling presentation.
11
Tips and Tricks for Autodesk Revit Graphic and Visualization Techniques to Make Your Drawings Look Great!
Graphic Display Options
Realistic Views: Now with Edges (New in 2012) Within Realistic View settings, you can now have edges shown with lines.
Properties > Graphic Display Options > Surfaces: Realistic > Show Edges
12
Tips and Tricks for Autodesk Revit Graphic and Visualization Techniques to Make Your Drawings Look Great!
Hidden Line Views: Now with Ambient Shadows (New in 2012) Within Hidden Line View settings, you can now have Ambient Shadows.
Properties > Graphic Display Options > Surfaces: Realistic > Show Edges
Properties > Graphic Display Options > Surfaces: Hidden Line > Show Ambient Shadows
13
Tips and Tricks for Autodesk Revit Graphic and Visualization Techniques to Make Your Drawings Look Great!
Material Override in all Views: Now with Ghost Surfaces (New in 2012) Within all Views, you can set a material by Element or Category to Ghost Surfaces which is a new form or transparent.
Individual Element or Category Override: Right Click > Override Graphics in View > By Element or Category
14
Tips and Tricks for Autodesk Revit Graphic and Visualization Techniques to Make Your Drawings Look Great!
Graphic Display Options: Shadow & Lighting (Sun Settings) Revit provides the ability to adjust the sun settings in order to not only create a very accurate representation, but to also help make your drawings more visually dynamic and interesting. You can adjust the settings by date and time in order to provide a still single setting or you can produce a single or multi-day solar study. This is another key example of how Revit allows you the opportunity to experiment and play with your presentation in order to allow you to express yourself and let the design be shown in the most powerful, artistic and interesting ways. You just have to try and be willing to put the time in to see what is possible!
Properties > Graphic Display Options > Sun Setting > Select Still or Single/Multi-Day then set location And all other settings to provide the shadows you are looking for.
15
Tips and Tricks for Autodesk Revit Graphic and Visualization Techniques to Make Your Drawings Look Great!
Graphic Display Options: Background (Gradient) Within any 3D Isometric View all Camera Views, Revit provides the ability to add a gradient Sky, Horizon and Ground color fill behind your image. The gradient Sky and Horizon is a blended combination of any 2 colors as selected. This allows for some very creative and artistic effects which dramatically change any image.
Properties > Graphic Display Options > Sun Setting > Select
16
Tips and Tricks for Autodesk Revit Graphic and Visualization Techniques to Make Your Drawings Look Great!
Section 3
Presentation Techniques
NonNon-Rendered Views
Now that you have learned to completely model every single little detailed item, AND you have mastered all of Revits advanced graphic tools and capabilities Its time to explore what is possible in your presentations. But, please remember, these are only a few suggestions which I have used. With a little bit of time, effort and desire, you will develop techniques which you can then share with us next year!
17
Tips and Tricks for Autodesk Revit Graphic and Visualization Techniques to Make Your Drawings Look Great!
Graphic Presentation Techniques Create Interesting Views As in all Camera (perspective) Views, the quality of the image depends on the design; however, how you choose to show that image can dramatically help, or hurt you. Try to show your design in ways which not only communicate the design, but maybe highlights a strong point of the design, or emphasizes a particular element of the design by forcing the perspective and creating a bit of tension in the drawing.
Another way to help make your images more interesting is to bring the viewer into the picture. By bringing the eye level down to the human scale, and viewing the design the way you would from a pedestrians point of view, you invite your client to see the design from a more interactive approach. Put yourself in the picture.
18
Tips and Tricks for Autodesk Revit Graphic and Visualization Techniques to Make Your Drawings Look Great!
Overlay Plans Mixing Imported Autocad Drawings and Revit Plan Views Revit allows you to place views on top of each other on a sheet. This technique works very well when you are trying to meet a deadline, and dont have time to convert you Consultants drawings from Autocad to Revit. In the example below, the Landscape Architect had sent us his Preliminary Drawings, which included a Plant Schedule (Legend) and Typical Notes. We were required to prepare a submittal which showed the Client a typical segment of proposed landscaping in order to demonstrate how we were planning on meeting the Citys Street Landscape Border requirements. We simply placed his Legend and Notes on a sheet, partially exploded it in order to delete all of the unwanted items (his Plan and plant symbols mostly) and then placed a Plan Callout View next to the Legend which has our plants and trees. Then, we copied our trees and plants onto his Legend in the original boxes and Voila!
19
Tips and Tricks for Autodesk Revit Graphic and Visualization Techniques to Make Your Drawings Look Great!
Overlay Plans Placing Duplicated Plan Views Next to Each Other, with Different Cut Planes Revit allows you to duplicate any view and then modify each view as necessary. In this example, we needed to show what was happening with the glass guard railings below the planter shelf cap. After we duplicated the view, we modified the cut plains so as to show both above and below the planter shelf cap. You can then place both views on the sheet, side by side as is shown in this example, or they can be placed on top of each other if that is what you need. In both cases, you then turn one of the view titles off and simply activate one view so as to add all of your notes and dimensions. In the example below, the grid lines have been extended so as to cross the other view, as well as the section call out cuts and dimension extension guide lines so that the two views are tied together visually as well as content and information wise.
20
Tips and Tricks for Autodesk Revit Graphic and Visualization Techniques to Make Your Drawings Look Great!
Multiple Overlay Elevations Placing Elevation Views Next to Each Other, with a Gradient Background Revit allows you to duplicate any view and then modify each view as necessary. In these examples, we simply placed all four Elevations on the sheet. But first, we duplicated the 3D View in order to create a new elevation view by orienting the 3D view to Front (or any other side view direction). Once that was done, we turned on the Gradient Background in the Graphic Display Options dialog box, which is only available in 3D and Camera Views. selected the colors and then turned the Crop View on. We then adjusted the crop view controls so that the building elevation was not within the crop region and then placed the background sky only view onto the sheet, then placed the elevations on top with the sky behind. Once placed on the sheet, we simply activate the gradient skys view and adjust the crop region in order to create the desired presentation effect. The two below are both examples of this techniquewhich are 100% Revit presentations!
21
Tips and Tricks for Autodesk Revit Graphic and Visualization Techniques to Make Your Drawings Look Great!
Plants & Trees Different Types for Different Views, all Controlled by Visibility Settings When Revit switched to the Mental Ray as our rendering engine, we lost our old dead twig looking type tree and plant place holders and gained the now, ever popular, folded paper cut out type RPC place holders. These new RPC place holders do not really lend themselves to non-rendered presentations. So, in an effort to make non-rendered presentations have nicer looking trees and plants, we had to think a bit outside of the box. This technique utilizes Revits graphic controls and overrides to select which tree or plant to show in a particular view. In the example below, this view would be used mostly to generate a rendering and uses only the RPC content (place holders) and not really intended to be a finished presentation view. You will note, that in the Family Element Visibility Settings (dialog box), these RPC placeholders are only visible in Course or Medium detail levels are not visible in Fine detail levels.
In the next example below, this view would be used mostly to generate a finished non-rendered presentation view and the trees and plants are not intended to be rendered. These particular trees are actually the dead twig place holders which were used in the old Acurender days of Revit, pre Mental Ray, and a homemade tree. You will note, that in the Family Element Visibility Settings (dialog box), these trees are only visible in Fine detail levels and are not visible in Course or Medium detail levels.
22
Tips and Tricks for Autodesk Revit Graphic and Visualization Techniques to Make Your Drawings Look Great!
Below are examples of non-rendered type trees being used in Site Plan and Elevation views.
Hidden Line Shaded and Realistic Views, all work well with non-rendered type trees. (Images above have trees set to Half Tone and Ghost)
In the Elevation above, the non-rendered trees have been turned to Half Tone when they are behind an object or another tree to help add depth to the drawing. (Even shown half tone, certain trees and plants cast shadows.)
23
Tips and Tricks for Autodesk Revit Graphic and Visualization Techniques to Make Your Drawings Look Great!
Section 4
Presentation Techniques
Rendered Views
Now that you have learned to completely model every single little detail item AND, you have mastered all of Revits advanced graphic tools and capabilities It is time to explore what is possible in your presentations.
24
Tips and Tricks for Autodesk Revit Graphic and Visualization Techniques to Make Your Drawings Look Great!
Rendering Techniques Interiors As with all Camera (perspective) Views, choosing your view and setting up you image is key; however, defining your materials, adjusting your sun settings and playing with the post render exposer settings is where the Art of Rendering begins.
In the example above, the sun settings were adjusted so that the counter top was partially lit in order to create more visual interest and show its curved form. Further adjustments included material settings for the floor, screen wall panels, glass panels and wall finishes. We placed up lights in the planters to help illuminate the plants and screen walls and placed a decal for the Statue of Liberty. In addition, the exterior sky was modified so it did not distract you away from the interior. Once the rendering was done, quite a bit of time was spend adjusting the exposer settings in order to create the warm afternoon late sun effect. By modifying each individual exposer setting, including the white point and saturation settings, you can radically affect the final renderings feel.
25
Tips and Tricks for Autodesk Revit Graphic and Visualization Techniques to Make Your Drawings Look Great!
Rendering Techniques Sun Settings Minor changes in the sun settings can produce very different results!
These two images demonstrate how the suns position can affect materials, glass transparency and reflectance as well as the total feel of the image. In this example, all settings are identical. Only the sun settings were modified to create these two, very different results.
26
Tips and Tricks for Autodesk Revit Graphic and Visualization Techniques to Make Your Drawings Look Great!
Rendering Techniques General Once you have taken the time to create your design, model everything, choose and adjust all of your materials and set up your planting and lighting. Why not leverage all of this work in order to maximize your payoff? In these examples, all of the model objects and materials are set. Only the renderings sun, shadow & lighting and post render exposer control settings have been adjusted to create all three images, very quickly.
Daytime
Sunset
Night Time
27
Tips and Tricks for Autodesk Revit Graphic and Visualization Techniques to Make Your Drawings Look Great!
Rendering Techniques Photographic Underlays Now that the original Acurender rendering engine has been replaced with Mental Ray, photos can be used as backgrounds in renderings; however, not in the conventional manner. The rendering process does not change, but exporting the image does. Instead of exporting to the normal .jpg or .bmp file type image, you need to export the rendering as a .png or .tiff file. This way, the image is saved out with an alpha channel sky, meaning that the sky is not there and it allows for any image to be placed beneath the rendering. This way, you see the photo underneath where ever you had sky. This is an example of the process:
Place a background photo in a Detail View and then import your alpha channel rendering.
Drag the rendering over the background photo. You will have to adjust the size of each to align the views.
Final overlay rendering. Crop and export view as a .jpg image.
28
Tips and Tricks for Autodesk Revit Graphic and Visualization Techniques to Make Your Drawings Look Great!
Rendering Techniques Rendered Elevations & Plan Views Orient any 3D Isometric View to an elevation or plan view and render as usual. Very fast and simple!
Day Time Rendered Elevation
Night Time Rendered Elevation
Rendered Floor Plan
29
Tips and Tricks for Autodesk Revit Graphic and Visualization Techniques to Make Your Drawings Look Great!
Rendering Techniques Rendered Elevations (Solid Backgrounds Negative) Orient any Elevation or Section View to Front, Side, Back or an compass orientation (N,S,E &W) and then Render as normal, except change the background from sky to a color. In this case, select black to create a negative effect.
Once rendered, place an aligned duplicate view on top, without a View Title and only the Annotations category visible with all levels, dimensions and text notes set to white or other light color.
30
Tips and Tricks for Autodesk Revit Graphic and Visualization Techniques to Make Your Drawings Look Great!
Thank You and Good Luck!
31
Potrebbero piacerti anche
- Never Split the Difference: Negotiating As If Your Life Depended On ItDa EverandNever Split the Difference: Negotiating As If Your Life Depended On ItValutazione: 4.5 su 5 stelle4.5/5 (838)
- Individual Unit PlanDocumento34 pagineIndividual Unit Planapi-271064267Nessuna valutazione finora
- Shoe Dog: A Memoir by the Creator of NikeDa EverandShoe Dog: A Memoir by the Creator of NikeValutazione: 4.5 su 5 stelle4.5/5 (537)
- Pliny the Elder's Contributions to Art HistoryDocumento177 paginePliny the Elder's Contributions to Art HistoryVote CoachStanNessuna valutazione finora
- The Subtle Art of Not Giving a F*ck: A Counterintuitive Approach to Living a Good LifeDa EverandThe Subtle Art of Not Giving a F*ck: A Counterintuitive Approach to Living a Good LifeValutazione: 4 su 5 stelle4/5 (5794)
- Axis VM Step by StepDocumento120 pagineAxis VM Step by Stepdoru_enciuNessuna valutazione finora
- The Yellow House: A Memoir (2019 National Book Award Winner)Da EverandThe Yellow House: A Memoir (2019 National Book Award Winner)Valutazione: 4 su 5 stelle4/5 (98)
- LP in Arts 3 No.1Documento7 pagineLP in Arts 3 No.1Pretpret Arcamo BanlutaNessuna valutazione finora
- Hidden Figures: The American Dream and the Untold Story of the Black Women Mathematicians Who Helped Win the Space RaceDa EverandHidden Figures: The American Dream and the Untold Story of the Black Women Mathematicians Who Helped Win the Space RaceValutazione: 4 su 5 stelle4/5 (894)
- The Theory of Engineering DrawingDocumento370 pagineThe Theory of Engineering Drawingcocotess100% (1)
- The Little Book of Hygge: Danish Secrets to Happy LivingDa EverandThe Little Book of Hygge: Danish Secrets to Happy LivingValutazione: 3.5 su 5 stelle3.5/5 (399)
- Cavite National High School Senior High School: A Critique PaperDocumento3 pagineCavite National High School Senior High School: A Critique PaperAbigail LeronNessuna valutazione finora
- Perspective in PhotographyDocumento5 paginePerspective in Photographya100% (1)
- Elon Musk: Tesla, SpaceX, and the Quest for a Fantastic FutureDa EverandElon Musk: Tesla, SpaceX, and the Quest for a Fantastic FutureValutazione: 4.5 su 5 stelle4.5/5 (474)
- Art AppreciationDocumento62 pagineArt AppreciationMa. Pamela Jao SaguidNessuna valutazione finora
- A Heartbreaking Work Of Staggering Genius: A Memoir Based on a True StoryDa EverandA Heartbreaking Work Of Staggering Genius: A Memoir Based on a True StoryValutazione: 3.5 su 5 stelle3.5/5 (231)
- Design and Technology: AQA GCSE (9-1)Documento23 pagineDesign and Technology: AQA GCSE (9-1)Param BhimaniNessuna valutazione finora
- Grit: The Power of Passion and PerseveranceDa EverandGrit: The Power of Passion and PerseveranceValutazione: 4 su 5 stelle4/5 (587)
- UNIT 3 - Creativity ExpressionDocumento11 pagineUNIT 3 - Creativity ExpressionMuhamad Nazrul Zainol AbidinNessuna valutazione finora
- Devil in the Grove: Thurgood Marshall, the Groveland Boys, and the Dawn of a New AmericaDa EverandDevil in the Grove: Thurgood Marshall, the Groveland Boys, and the Dawn of a New AmericaValutazione: 4.5 su 5 stelle4.5/5 (265)
- Bernad OrlandoDocumento15 pagineBernad OrlandoBernad OrlandoNessuna valutazione finora
- Maths Gr9 m4 QuadrilateralsDocumento41 pagineMaths Gr9 m4 QuadrilateralsEduBoardNessuna valutazione finora
- On Fire: The (Burning) Case for a Green New DealDa EverandOn Fire: The (Burning) Case for a Green New DealValutazione: 4 su 5 stelle4/5 (73)
- 5DC Formula for True CompassionDocumento8 pagine5DC Formula for True Compassionparola9Nessuna valutazione finora
- The Emperor of All Maladies: A Biography of CancerDa EverandThe Emperor of All Maladies: A Biography of CancerValutazione: 4.5 su 5 stelle4.5/5 (271)
- CPAR 3rd Quarter MODULESDocumento25 pagineCPAR 3rd Quarter MODULESDkaye GorospeNessuna valutazione finora
- The Hard Thing About Hard Things: Building a Business When There Are No Easy AnswersDa EverandThe Hard Thing About Hard Things: Building a Business When There Are No Easy AnswersValutazione: 4.5 su 5 stelle4.5/5 (344)
- Pcon Planner6 ShortcutsDocumento3 paginePcon Planner6 Shortcutsjdload83Nessuna valutazione finora
- The Unwinding: An Inner History of the New AmericaDa EverandThe Unwinding: An Inner History of the New AmericaValutazione: 4 su 5 stelle4/5 (45)
- 1-1 Points Lines and PlanesDocumento16 pagine1-1 Points Lines and PlanesMatesDonSantosNessuna valutazione finora
- Team of Rivals: The Political Genius of Abraham LincolnDa EverandTeam of Rivals: The Political Genius of Abraham LincolnValutazione: 4.5 su 5 stelle4.5/5 (234)
- Art Terms 101 PDFDocumento16 pagineArt Terms 101 PDFDerick Timothy CastroNessuna valutazione finora
- The World Is Flat 3.0: A Brief History of the Twenty-first CenturyDa EverandThe World Is Flat 3.0: A Brief History of the Twenty-first CenturyValutazione: 3.5 su 5 stelle3.5/5 (2219)
- HGCDocumento15 pagineHGCGeorge Aryan Dela VegaNessuna valutazione finora
- ĐỀ QUỐC HỌC HUẾ bản gốcDocumento11 pagineĐỀ QUỐC HỌC HUẾ bản gốcPhạm Nguyễn Hồng Lực0% (1)
- Detailed Lesson Plan in Arts For Grade 7Documento7 pagineDetailed Lesson Plan in Arts For Grade 7Jenz Rey JustoNessuna valutazione finora
- Van Fraassen 2008 - Scientific Representation-22-72Documento51 pagineVan Fraassen 2008 - Scientific Representation-22-72juan maNessuna valutazione finora
- Module 1 Assignments: One Point PerspectiveDocumento2 pagineModule 1 Assignments: One Point PerspectivedsaNessuna valutazione finora
- ARTAPP103 Module 3 - Artistic Elements: CompositionDocumento21 pagineARTAPP103 Module 3 - Artistic Elements: CompositionBerna QuiambaoNessuna valutazione finora
- The Gifts of Imperfection: Let Go of Who You Think You're Supposed to Be and Embrace Who You AreDa EverandThe Gifts of Imperfection: Let Go of Who You Think You're Supposed to Be and Embrace Who You AreValutazione: 4 su 5 stelle4/5 (1090)
- Critical Analysis of The Representation of The Project T-KnotDocumento12 pagineCritical Analysis of The Representation of The Project T-KnotLuke William SmithNessuna valutazione finora
- MATISSEDocumento4 pagineMATISSEdevin RayNessuna valutazione finora
- Colline Rivest Grade: 2/3 Lesson 1: Map Symbols & Simple KeysDocumento5 pagineColline Rivest Grade: 2/3 Lesson 1: Map Symbols & Simple KeysShelly Shirlenna Nadin-TanNessuna valutazione finora
- DRAW SQUARE PARALLEL PERSPECTIVE GRIDDocumento8 pagineDRAW SQUARE PARALLEL PERSPECTIVE GRIDchin22Nessuna valutazione finora
- 3rd Semester Art Appreciation-2Documento23 pagine3rd Semester Art Appreciation-2khalida AminNessuna valutazione finora
- The Sympathizer: A Novel (Pulitzer Prize for Fiction)Da EverandThe Sympathizer: A Novel (Pulitzer Prize for Fiction)Valutazione: 4.5 su 5 stelle4.5/5 (119)
- Drawing The SphereDocumento4 pagineDrawing The Spheresivaganesh_7Nessuna valutazione finora
- Elements and Principles of ArtDocumento4 pagineElements and Principles of ArtjunquelalaNessuna valutazione finora
- Her Body and Other Parties: StoriesDa EverandHer Body and Other Parties: StoriesValutazione: 4 su 5 stelle4/5 (821)