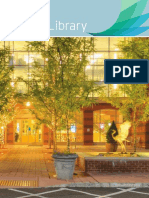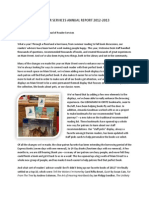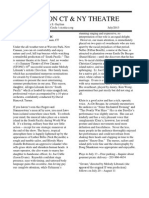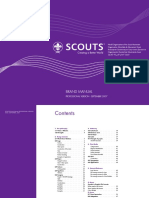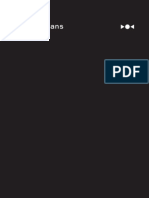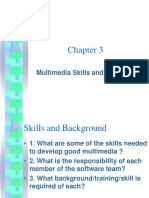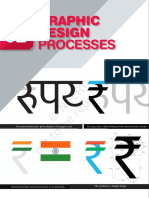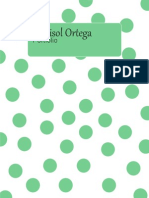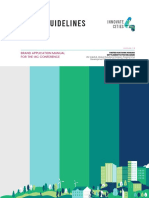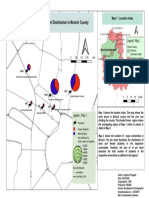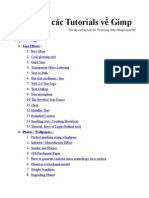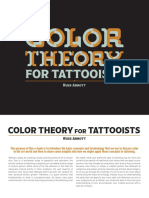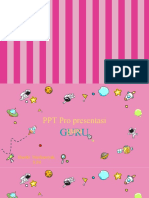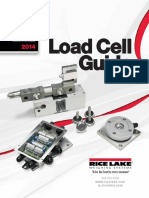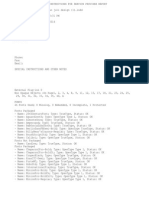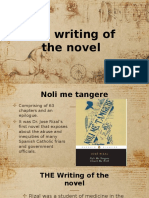Documenti di Didattica
Documenti di Professioni
Documenti di Cultura
Espresso Book Machine: DIY Guidelines
Caricato da
Darien LibraryDescrizione originale:
Copyright
Formati disponibili
Condividi questo documento
Condividi o incorpora il documento
Hai trovato utile questo documento?
Questo contenuto è inappropriato?
Segnala questo documentoCopyright:
Formati disponibili
Espresso Book Machine: DIY Guidelines
Caricato da
Darien LibraryCopyright:
Formati disponibili
DIY GUIDELINES FOR AUTHORS
Book Block Formatting Guidelines (With some basic instructions for MS Word) You dont need to have complicated design software to write your book - there are many basic word processing programs that you can use to create your document. Some common examples are MS Word, Open Office, and Pages. Regardless of where you start, your final result needs to be a PDF where the page size matches your intended trim size and the fonts are all embedded. Consistency is key When formatting a text on your own, its important to remember that consistency is key. To that end, you should figure out what you want your pages to look like, and then apply the settings to the whole document for margins, tabs, font & point size, line spacing, etc. Dont WYSIWYG WYSIWYG What You See Is What You Get is not a good rule of thumb for document formatting. For example: Do not use the space bar to align your text, use the tab key for any indentations (i.e. the beginning of each paragraph). If you want something centered on the page, highlight the text and click on the centering tool. Same goes for aligning anything to any part of the page - whether you want everything left, right or centered, use Words formatting tools instead of the space bar. Do not use the Enter key to create a new page. Break tool to start a new page. Instead use the Insert Page
Do not include images by dragging & dropping or cutting & pasting. Use the Insert Picture from File option to place images correctly within your document. Trim size The trim size is the size of your finished book. Described as width by height in inches, a standard size is 6 x 9. For your book to print properly, you need to make sure that your bookblock document size matches your trim size. Set your trim size by modifying the paper or page size of your document. In MS Word look under Page Setup or Page Layout, and choose Paper Size. Change from the default paper size to whatever trim size youve chosen and Apply to Whole Document. You will likely have to create a custom paper size, as your trim size wont be one of the preset options. Most paperback book trim sizes range from 5 x 8 to 6 x 9, with various width by height combinations in between. However, you are not limited to preset trim sizes when printing on the EBM, so you can choose any combination of width and height that 2011 On Demand Books, LLC l Updated 10/01/2011 1
suits your taste as long as it falls with the minimum and maximum limits dictated by the materials we use. (see Submission Requirements) When establishing your trim size, keep in mind that the appropriate trim size for your book does depend upon the number of pages & your spine width. If youre considering a larger format book, check our maximum trim size guidelines to make sure that your intended book size can be printed on the EBM. Margins Your margins are the space between your text and the edge of your printed page. In MS Word under Page Setup or Page Layout, you can set the Top-Bottom-Left-Right Margins to your taste. We recommend a minimum of at least .8 on all sides, and some people have margins of up to an inch wide. If your software allows it, you can also set up mirror margins so that the interior margins of each page are slightly bigger than the exterior margins. This will provide a gutter between the edge of the text and the spine, ensuring that your text is not too close to the spine once the book is bound. In MS Word under Page Setup or Page Layout, you can choose Mirror Margins and enter your preferences. Try setting the top and bottom margins to 0.8, the exterior margins to 0.75 and the interior margins to 1. Tabs Standard tabs are between .25 to .5. Its a good idea to choose your preferred tab size and apply that setting to your whole document. That way any tabs used throughout will be the same size and the document layout will be visually consistent. In MS Word, under Paragraph, you can modify your Tabs settings. Line spacing Single space is discouraged, as it is difficult to read. necessary, so 1.15 or 1.25 is suggested. Double space is wider than
In MS Word, under Paragraph, you can modify the settings for Line Spacing. Fonts & Point Size Choose the font and point size for your body text. Serif fonts are more readable than sans serif fonts for body text. Standard point size is between 10 pt and 12pt type. Good suggestions:
Garamond
Palatino
Times Roman
Century
Choose a font and point size for your heads (chapter titles, section heads, etc) that complements your body text. Using the same font for both usually works well if you bold and/or increase the size by several points. Alternatively, you can use a sans serif font for section heads to complement a serif font in body text. Good suggestions: Lucida Sans Verdana Arial Tahoma 2
2011 On Demand Books, LLC l Updated 10/01/2011
Front, Core and Back Matter Everything mentioned so far should be consistent throughout the document. However, there will be certain formatting options that should be applied to some pages and not others. The best examples are page numbers and headers. It may be helpful to separate your book into three documents, consisting of front matter, core matter and back matter. This way the pages in your core matter will have correct page numbers and headers, while the pages in your front and back matter will be free of any unnecessary markings. When youre ready to create the PDF, convert each document to PDF separately, and then combine them. If you are unable to merge multiple PDFs into the final bookblock file, were happy to help just make sure that any separate documents have the same basic format structure (page size, etc).
Front matter anything leading up to the first page of your text (page one of your book) title page, copyright page, acknowledgments and dedication, foreword, preface, introduction, table of contents, and any blank pages. Core matter your core text, where page one of your book actually begins. Back matter anything after your text ends afterward, about the author, bibliography, index, glossary, etc. When you insert page numbers on your core matter doc, you can start at page one or set your first page number to start on whatever number will incorporate the nonnumbered pages in your front matter. Alternatively, you can choose to format your book in one document and manually format the pages that should be free of page numbers, headers, etc. This is often more difficult in MS Word, so we recommend creating separate documents for any sections with different formatting requirements. Headers / Footers Decide if you want any headers or footers on your text pages some books have the book title, chapter title or author name at the top or bottom of each page. Keep in mind that you can choose to insert them on odd or even pages only. In MS Word, go to the Insert function to add headers/footers. As suggested by their names, the header will show up at the top of the page, and the footer will show up at the bottom. In either case, the header/footer text will appear in the space between your body text and the edge of the page. For example, if you set up a .8 margin on all sides, then the header/footer will appear within that .8 margin.
2011 On Demand Books, LLC l Updated 10/01/2011
Make sure that the header/footer text is still at least 0.25 from the edge of the page. Adding headers/footers that are too close to the body text can make the page look crowded, so refer to other books for examples and use your own judgment. Choose a font that complements your body text font. Try setting it to about 2 points smaller than your body text size, maybe italicize it, whatever looks good to you. Consider whether you want them centered on the page or aligned to the outside margins. Aligning headers/footers to the inside margins is not a good idea, as they will get lost in the spine. Centering them is easiest, because then the alignment remains the same for every page. Aligning toward the outside margins means that youll have different alignment between even and odd numbered pages.
Page numbers In MS Word, go to the Insert function to add page numbers. Consider whether you want your page numbers at the top or bottom of your page, centered or aligned to the outside of your page. As with headers/footers, aligning page numbers to the inside margins of your page is not a good idea, as they will get lost in the spine. Centering at the top or bottom is easiest. Choose a font that complements your body text. Try using the same point size, or 2 points smaller (whatever looks best to you).
Chapters/Sections Remember to use the Page Break function to start a new chapter or section. Do not hit the enter key until you scroll down to the next page. How do you want to begin each chapter or section? Choose an appropriate point size (bold, larger than your body text). Consider placement of the chapter heading centered or aligned to the left; at the top of the page, or farther down? Consider the chapter drop do you want the first paragraph to start at the top of the page or 1/3 of the way down? Do you want first few words or first line of the paragraph to look different indentation, capitalization, drop cap, bold? Keep in mind that the first chapter or section of any book usually shows up on the right-hand side of the book (always an odd-numbered page).
2011 On Demand Books, LLC l Updated 10/01/2011
Example of a chapter head:
The chapter number shows up at the top of the page Garamond, 10 pt, all caps. The chapter title is right below Garamond, 20 pt, bold and italicized. The text begins several lines down, and the first letter of the text is a drop cap. The body of the text is Garamond, 11 pt.
2011 On Demand Books, LLC l Updated 10/01/2011
Example of formatted text: Page size: 6 x 9 Font: Garamond Font size: 11 pt tabs 0.25 top-bottom-left-right margins all set to 0.8 line spacing at 1.15 page numbers on bottom center of each page, Garamond 10 pt headers centered at the top, alternating pages both headers and page numbers in Garamond 10 pt, italicized all text justified (aligned to both left and right margins)
This shows what two book pages look like side by side when holding an open book in your hands. Even pages fall on the left, and odd pages fall on the right. When formatting your document, each PDF page should equal one book page.
2011 On Demand Books, LLC l Updated 10/01/2011
Other Book Basics Regardless of your books subject matter, all books should begin with a title page. The title page should contain the book title and author, and can also list the subtitle and publisher name if relevant. The next page in your PDF should be the copyright page, so that title page and copyright page will print on the front and back of the same sheet of paper. Some people like to have a blank sheet of paper at the beginning of their book, right before the title page. If you plan to have this, just remember that a blank sheet of paper equals two blank pages in your Word doc / PDF. The title page should fall on the on right-hand side of book, so it should be an odd page in your document (the 1st or 3rd page depending on whether you want a blank sheet at the beginning). Whether your book has any dedications, a table of contents, etc, is up to you. Browse some existing books for examples depending on the nature of your work you can choose examples of novels, memoirs, non-fiction, etc to get a sense of standard formatting options.
2011 On Demand Books, LLC l Updated 10/01/2011
Creating a PDF
Your ability to convert your document into a PDF will depend on what software you already have on your computer. The first thing to try is the option to Print To a PDF (instead of to a regular printer). If you choose this option, make sure that the PDF you print retains the same page size as your original document. Printing to a PDF often results in text oriented within an 8.5 x 11 page (which we want to avoid). You may have to go into the Settings in your Print Dialog box to set the paper/page size to match your document size/intended trim size. Choose conversion settings for PDF/X-1a:2001. You can also try the Save As option, where you save your file as a PDF instead of a .doc file. Before saving, select Options or Preferences in the print dialog screen to specify the PDF Settings. Instead of standard settings, opt for PDF/X-1a:2001 compliancy. Some programs will have an Export option that allows you to generate a PDF. Before exporting, look into whether you can set the export preferences to generate a particular type of PDF. As above, PDF/X-1a:2001 is ideal. If your current software set-up does not allow you to generate a PDF, you may have to download a PDF conversion tool from the internet. Adobe offers an online subscription service that provides adequate conversion tools you can learn more at www.createpdf.adobe.com. You can also ask your EBM consultant for help.
Scanning Images
You must own the rights to, or have permission to use, any images that you include in your book. When scanning for your interior pages, remember that the image will print in black and white. Images for the cover will print in color. Scan should be at least 300 DPI, and scaled to the approximate size you plan to use in the book. Save either B&W or color images as TIFF files.
2011 On Demand Books, LLC l Updated 10/01/2011
Cover Layout Guidelines
Covers can be designed in a variety of software, including MS Word, Adobe InDesign or Illustrator. For layout purposes, your cover is the back + spine + front of your book, laid out as a single landscape-oriented image. It will be printed on a 17 x 11 sheet of coverstock, which will wrap around the printed bookblock and be trimmed down to specified trim size. Cover image should be centered vertically and horizontally in landscape-oriented 17 x 11 PDF document Do not include crop / registration marks Retain to bleed on all sides CMYK is ideal, though we can print files created in RGB as well Calculating Spine Width Before designing your cover, you must know your spine width. To calculate this, youll need your page count and the PPI (Pages per Inch) of the paper youre using Youll also need to determine whether youre using cream or white paper. The PPI value for our standard cream paper is 434. The PPI value for our standard white paper is 444. The formula for calculating spine width is:
page count PPI = spine width in inches
So the spine width for a 250 pages book printed on our standard cream paper would be
250 434 = 0.576
If you plan to print your book on anything other than our standard paper, please consult with us to determine the proper PPI and spine width.
2011 On Demand Books, LLC l Updated 10/01/2011
Example of a cover layout: Trim width of 6 x 9 Book length 140 pages PPI of paper 434 Spine width of 0.323 (140 pages 434 = 0.323) Document size 17 x 11 Cover size 12.323 x 9 (back cover 6 x 9 + spine 0.323 + front cover 6 x 9) - - - - - Indicates a 0.5 margin from the interior edge of the cover image, should be free of graphic or text elements. Though not shown here, there should be a bleed extending 0.25 beyond all sides of the cover image.
Tips Its better to allow more cushion in your design than to crowd the margins. youll want at least .5 between any text and the edge of the page. Ideally
The background image or color of your cover image should extend all the way to the edge of the bleed area. (The bleed area should be 0.25 beyond the edge of the image it does not need to extend all the way to the edge of the 17 x 11 document). Allow at least 0.25 to 0.5 horizontal cushion on either side of the text on your spine. 2011 On Demand Books, LLC l Updated 10/01/2011 10
To place text on the spine, rotate it so that the left type margin falls at the top of the book. The type will then read correctly from left to right when the book lies front cover up on a horizontal surface. If you have your own ISBN and barcode, remember to put it on the back cover of your book. If you dont have the graphic design software needed to create a properly laid out cover, talk to your EBM consultant about our cover design services.
2011 On Demand Books, LLC l Updated 10/01/2011
11
Potrebbero piacerti anche
- 2016 Library BudgetDocumento20 pagine2016 Library BudgetDarien LibraryNessuna valutazione finora
- Come Discover An AncestorDocumento2 pagineCome Discover An AncestorDarien LibraryNessuna valutazione finora
- Slides From Book Buzz Spring 2015Documento10 pagineSlides From Book Buzz Spring 2015Darien LibraryNessuna valutazione finora
- 2015 Library BudgetDocumento18 pagine2015 Library BudgetDarien LibraryNessuna valutazione finora
- Come Discover An AncestorDocumento2 pagineCome Discover An AncestorDarien LibraryNessuna valutazione finora
- Come Discover An AncestorDocumento4 pagineCome Discover An AncestorDarien LibraryNessuna valutazione finora
- Darien Annual Report 2013-14Documento28 pagineDarien Annual Report 2013-14Darien LibraryNessuna valutazione finora
- Darien Annual Report 2013-14Documento28 pagineDarien Annual Report 2013-14Darien LibraryNessuna valutazione finora
- 2nd/3rd Grade Booktalking List 2014Documento2 pagine2nd/3rd Grade Booktalking List 2014Darien LibraryNessuna valutazione finora
- K/1st Grade Booktalking List 2014Documento2 pagineK/1st Grade Booktalking List 2014Darien LibraryNessuna valutazione finora
- MMS Booktalking List PDFDocumento2 pagineMMS Booktalking List PDFDarien LibraryNessuna valutazione finora
- On CT & NY Theatre: June 2014Documento5 pagineOn CT & NY Theatre: June 2014Darien LibraryNessuna valutazione finora
- 2014 Library BudgetDocumento18 pagine2014 Library BudgetDarien LibraryNessuna valutazione finora
- 4th/5th Grade Booklist 2014Documento2 pagine4th/5th Grade Booklist 2014Darien LibraryNessuna valutazione finora
- Darien Annual Report 2012-13Documento22 pagineDarien Annual Report 2012-13Darien LibraryNessuna valutazione finora
- Teen Services Annual Report 2012-2013Documento7 pagineTeen Services Annual Report 2012-2013Darien LibraryNessuna valutazione finora
- 2013 Holiday Gift Giving GuideDocumento2 pagine2013 Holiday Gift Giving GuideDarien LibraryNessuna valutazione finora
- On CT & NY Theatre: March 2014Documento2 pagineOn CT & NY Theatre: March 2014Darien LibraryNessuna valutazione finora
- On CT & NY Theatre: December 2013Documento3 pagineOn CT & NY Theatre: December 2013Darien LibraryNessuna valutazione finora
- On CT & NY Theatre: November 2013Documento3 pagineOn CT & NY Theatre: November 2013Darien LibraryNessuna valutazione finora
- Knowledge & Learning Services Annual Report 2012-2013Documento2 pagineKnowledge & Learning Services Annual Report 2012-2013Darien LibraryNessuna valutazione finora
- UX Department 2012 - 2013 Annual ReportDocumento2 pagineUX Department 2012 - 2013 Annual ReportDarien LibraryNessuna valutazione finora
- Readers' Advisory Annual Report 2012-2013Documento3 pagineReaders' Advisory Annual Report 2012-2013Darien LibraryNessuna valutazione finora
- Children's Library 2012-2013 Annual ReportDocumento5 pagineChildren's Library 2012-2013 Annual ReportDarien LibraryNessuna valutazione finora
- On CT & NY Theatre: September 2013Documento2 pagineOn CT & NY Theatre: September 2013Darien LibraryNessuna valutazione finora
- Materials Management 2012-2013 Annual ReportDocumento2 pagineMaterials Management 2012-2013 Annual ReportDarien LibraryNessuna valutazione finora
- Drug Collection ProgramDocumento1 paginaDrug Collection ProgramDarien LibraryNessuna valutazione finora
- Adult Programming 2012 - 2013 Annual ReportDocumento2 pagineAdult Programming 2012 - 2013 Annual ReportDarien LibraryNessuna valutazione finora
- On CT & NY Theatre: August 2013Documento4 pagineOn CT & NY Theatre: August 2013Darien LibraryNessuna valutazione finora
- On CT & NY Theatre: July 2013Documento2 pagineOn CT & NY Theatre: July 2013Darien LibraryNessuna valutazione finora
- The Subtle Art of Not Giving a F*ck: A Counterintuitive Approach to Living a Good LifeDa EverandThe Subtle Art of Not Giving a F*ck: A Counterintuitive Approach to Living a Good LifeValutazione: 4 su 5 stelle4/5 (5794)
- The Little Book of Hygge: Danish Secrets to Happy LivingDa EverandThe Little Book of Hygge: Danish Secrets to Happy LivingValutazione: 3.5 su 5 stelle3.5/5 (400)
- Shoe Dog: A Memoir by the Creator of NikeDa EverandShoe Dog: A Memoir by the Creator of NikeValutazione: 4.5 su 5 stelle4.5/5 (537)
- Hidden Figures: The American Dream and the Untold Story of the Black Women Mathematicians Who Helped Win the Space RaceDa EverandHidden Figures: The American Dream and the Untold Story of the Black Women Mathematicians Who Helped Win the Space RaceValutazione: 4 su 5 stelle4/5 (895)
- The Yellow House: A Memoir (2019 National Book Award Winner)Da EverandThe Yellow House: A Memoir (2019 National Book Award Winner)Valutazione: 4 su 5 stelle4/5 (98)
- The Emperor of All Maladies: A Biography of CancerDa EverandThe Emperor of All Maladies: A Biography of CancerValutazione: 4.5 su 5 stelle4.5/5 (271)
- A Heartbreaking Work Of Staggering Genius: A Memoir Based on a True StoryDa EverandA Heartbreaking Work Of Staggering Genius: A Memoir Based on a True StoryValutazione: 3.5 su 5 stelle3.5/5 (231)
- Never Split the Difference: Negotiating As If Your Life Depended On ItDa EverandNever Split the Difference: Negotiating As If Your Life Depended On ItValutazione: 4.5 su 5 stelle4.5/5 (838)
- Grit: The Power of Passion and PerseveranceDa EverandGrit: The Power of Passion and PerseveranceValutazione: 4 su 5 stelle4/5 (588)
- On Fire: The (Burning) Case for a Green New DealDa EverandOn Fire: The (Burning) Case for a Green New DealValutazione: 4 su 5 stelle4/5 (73)
- Elon Musk: Tesla, SpaceX, and the Quest for a Fantastic FutureDa EverandElon Musk: Tesla, SpaceX, and the Quest for a Fantastic FutureValutazione: 4.5 su 5 stelle4.5/5 (474)
- Devil in the Grove: Thurgood Marshall, the Groveland Boys, and the Dawn of a New AmericaDa EverandDevil in the Grove: Thurgood Marshall, the Groveland Boys, and the Dawn of a New AmericaValutazione: 4.5 su 5 stelle4.5/5 (266)
- The Unwinding: An Inner History of the New AmericaDa EverandThe Unwinding: An Inner History of the New AmericaValutazione: 4 su 5 stelle4/5 (45)
- Team of Rivals: The Political Genius of Abraham LincolnDa EverandTeam of Rivals: The Political Genius of Abraham LincolnValutazione: 4.5 su 5 stelle4.5/5 (234)
- The World Is Flat 3.0: A Brief History of the Twenty-first CenturyDa EverandThe World Is Flat 3.0: A Brief History of the Twenty-first CenturyValutazione: 3.5 su 5 stelle3.5/5 (2259)
- The Gifts of Imperfection: Let Go of Who You Think You're Supposed to Be and Embrace Who You AreDa EverandThe Gifts of Imperfection: Let Go of Who You Think You're Supposed to Be and Embrace Who You AreValutazione: 4 su 5 stelle4/5 (1090)
- The Hard Thing About Hard Things: Building a Business When There Are No Easy AnswersDa EverandThe Hard Thing About Hard Things: Building a Business When There Are No Easy AnswersValutazione: 4.5 su 5 stelle4.5/5 (344)
- The Sympathizer: A Novel (Pulitzer Prize for Fiction)Da EverandThe Sympathizer: A Novel (Pulitzer Prize for Fiction)Valutazione: 4.5 su 5 stelle4.5/5 (121)
- Her Body and Other Parties: StoriesDa EverandHer Body and Other Parties: StoriesValutazione: 4 su 5 stelle4/5 (821)
- Formatting RequirementsDocumento1 paginaFormatting RequirementsDrMazen Fawzy Badawy100% (2)
- IEEE Brand Identity Quick Reference GuideDocumento5 pagineIEEE Brand Identity Quick Reference GuideRobertIraidoRamírezChávezNessuna valutazione finora
- WOSM Brand ManualDocumento58 pagineWOSM Brand ManualAmelieMinulescuNessuna valutazione finora
- Travel and Vacation PowerPoint TemplatesDocumento50 pagineTravel and Vacation PowerPoint TemplatesannisapNessuna valutazione finora
- Sweet Sans SpecimenDocumento30 pagineSweet Sans SpecimenLuis MarinesNessuna valutazione finora
- أنواع نظم المعلوماتDocumento6 pagineأنواع نظم المعلوماتDr.Doaa Mohamed Sayed91% (11)
- Multimedia Skills and TrainingDocumento14 pagineMultimedia Skills and TrainingAhsan SagheerNessuna valutazione finora
- How To Reset Epson Stylus Color PrintersDocumento2 pagineHow To Reset Epson Stylus Color PrintersAnna PierceNessuna valutazione finora
- The Fundamentals of A News PaperDocumento8 pagineThe Fundamentals of A News PaperJose AranaNessuna valutazione finora
- Graphic Design Processes: The Symbol Is A Simple DesignDocumento18 pagineGraphic Design Processes: The Symbol Is A Simple DesignArvinder WaliaNessuna valutazione finora
- South Western Railway Hospital, Mysore Ischirara Test Charting: NameDocumento1 paginaSouth Western Railway Hospital, Mysore Ischirara Test Charting: NameArun Kumar GuptaNessuna valutazione finora
- Empowerment Technologies: Fourth Quarter - Module 1&2Documento11 pagineEmpowerment Technologies: Fourth Quarter - Module 1&2Shendy AcostaNessuna valutazione finora
- P 9 Marisol OrtegaDocumento21 pagineP 9 Marisol Ortegamortega705Nessuna valutazione finora
- I4C Brand Guidelines v1.7 22-06-2021Documento31 pagineI4C Brand Guidelines v1.7 22-06-2021José Luis Fernandez TorresNessuna valutazione finora
- Kaushal Prajapati - 1st Assignment - MSC Transportation Systems - 03728677Documento1 paginaKaushal Prajapati - 1st Assignment - MSC Transportation Systems - 03728677Kaushal PrajapatiNessuna valutazione finora
- Gimp TutorialDocumento519 pagineGimp TutorialBth BkaNessuna valutazione finora
- Semester III & IVDocumento37 pagineSemester III & IVRia GulatiNessuna valutazione finora
- ColorTheory4Tattooists e BookDocumento20 pagineColorTheory4Tattooists e BookSūpāMarioBurazāzu100% (1)
- Jimmy Biascan's ResumeDocumento2 pagineJimmy Biascan's ResumejimmybiascanNessuna valutazione finora
- Engineering DrawingDocumento25 pagineEngineering DrawingElena Edna100% (1)
- Copic Catalog 2015Documento25 pagineCopic Catalog 2015GREY WEATHERSNessuna valutazione finora
- Latihan Edit Gambar Dan TeksDocumento25 pagineLatihan Edit Gambar Dan TeksFitriahNessuna valutazione finora
- EPL Brand BookDocumento60 pagineEPL Brand BookVaibhav RaghuvanshiNessuna valutazione finora
- Vocabulary Workbook: Freebie SampleDocumento22 pagineVocabulary Workbook: Freebie SampleOsmara AlvarezNessuna valutazione finora
- 2014-Load-Cell-Guide Rice Lake PDFDocumento414 pagine2014-Load-Cell-Guide Rice Lake PDFkajal ghoshNessuna valutazione finora
- InstructionsDocumento3 pagineInstructionsEriek KurniawanNessuna valutazione finora
- Mühlbauer CT Portfolio EbookDocumento2 pagineMühlbauer CT Portfolio EbookDebleza AndréNessuna valutazione finora
- The Writing of The NovelDocumento38 pagineThe Writing of The NovelKyrie PepitoNessuna valutazione finora
- Catrina Longhurst PortfolioDocumento21 pagineCatrina Longhurst PortfolioCatrinaNessuna valutazione finora
- A Presentation On "3D Printing Technology"Documento19 pagineA Presentation On "3D Printing Technology"Sherry BaigNessuna valutazione finora