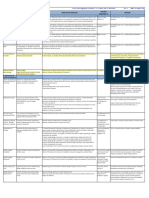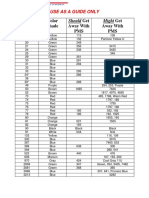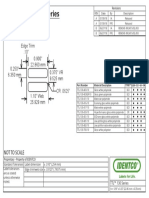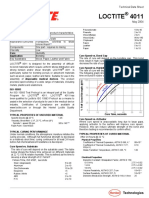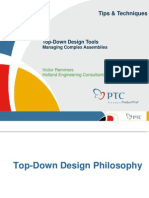Documenti di Didattica
Documenti di Professioni
Documenti di Cultura
ProE PTC Animation
Caricato da
opensysDescrizione originale:
Copyright
Formati disponibili
Condividi questo documento
Condividi o incorpora il documento
Hai trovato utile questo documento?
Questo contenuto è inappropriato?
Segnala questo documentoCopyright:
Formati disponibili
ProE PTC Animation
Caricato da
opensysCopyright:
Formati disponibili
Title: Design Animation Date: 8/8/2002 PTC-MSS Services
Design Animation
Table of Contents: 1) Overview 2) Tutorial 3) Key Vocabulary 4) Tutorial Evaluation
Page 1 of 20
Title: Design Animation Date: 8/8/2002 PTC-MSS Services
Overview:
Pro/ENGINEER Design Animation provides engineers with a simple yet powerful tool for conveying complex information about a product or process through animation sequences. Now communication with groups as diverse as customers, suppliers, sales and marketing, management, and design is easier than ever. Animation sequences also serve to provide exceptional communication value in design reviews or as a method for remote communication of information. Tools to communicate design sequences Pro/ENGINEER Design Animation enables the creation of animation sequences within Pro/ENGINEER, using parts, assemblies, and mechanisms. Using key frames, drivers and inherited mechanism joints, animations can be created and manipulated with ease. As a simple yet powerful way to convey complex information about a product or process, these animation sequences can be used as animated guides to assembly, disassembly, and maintenance procedures or to provide useful concept communication tools for sales and marketing, management meetings, design reviews, and as a method for remote communication of information. Capabilities: Integrated and associative Design Animation is an integrated part of Pro/ENGINEER, so there are no data transfer problems usually found with 3rd party animation packages, and users benefit from full associativity and interoperability with other PTC products and data management tools. If the designs of parts or assemblies change, the animation will update automatically. Key frame sequences The user defines the key frame sequences, which describe the position, and orientation of parts and assemblies at specified times, and Design Animation interpolates between these key frames to produce a smooth animation. Key frames can be easily created by simply 'snapping' current positions and orientations in Pro/ENGINEER. Animation specific tools Pro/ENGINEER Design Animation delivers powerful assembly manipulation functionality to help quickly set up key frames by allowing the user to specify geometric constraints, translational and rotational dragging, body locking and other tools. This allows rapid manipulation of part positions to quickly build key frame sequences and animations. Animation manager Events, key frames, and sub-animations are displayed and controlled by the easy-to-use animation manager. From this one panel, users can quickly and easily define, manipulate, and change any aspect of the animation.
Page 2 of 20
Title: Design Animation Date: 8/8/2002 PTC-MSS Services
Design intent re-use The mechanism joints used to create and move assemblies in Pro/ENGINEER Mechanism Design are re-used by Pro/ENGINEER Design Animation where they can be selectively activated and de-activated at any stage during animation sequences.
Page 3 of 20
Title: Design Animation Date: 8/8/2002 PTC-MSS Services
Tutorial:
For this introduction to Design Animation, we will take you through the basics of developing an animation process, controlling camera angles and component displays. The model that we will be using in this tutorial is a Pedal Mechanism Assembly, as shown below:
Step one: Change your working directory to the folder called design_animation. Once you have navigated to that location, open the model called, top_level.asm. This will open the model that we will be using for Design Animation. Since Design Animation is a floating module, we need to grab the floating license. Click on the pull-down menu called, Utilities and click on Floating Modules.
Page 4 of 20
Title: Design Animation Date: 8/8/2002 PTC-MSS Services
This will open the Floating Modules GUI, were you can select the license for Design Animation, and then click OK.
Know hat you have attained a license for Design Animation; we can begin to build our animation. To access the tools for Design Animation, we need to click on the pull-down menu called, Applications, and select Animation.
Page 5 of 20
Title: Design Animation Date: 8/8/2002 PTC-MSS Services
This will open the new Design Animation toolbars: Animation Animation Icon Display Body Definition in Animation Drag Model and Create Snapshots Create New Keyframe Sequence Create New Body Body Lock Create New Driver Create New View @ Time Create New Display @ Time Edit Selected Animation Object Undo Redo Remove Selected Entity Start Animation Playback Export the Animation And open the Sequencer Window:
Sequencer Window
Page 6 of 20
Title: Design Animation Date: 8/8/2002 PTC-MSS Services
The Sequencer Window is the area that we capture the details for our animation. Step Two: Click on the Saved View List icon, , and select ISO. Know that we have orientated the model to the right angle, we can begin to capture component states, as we move object apart. Some parts of the assembly will need to become separate bodies, to allow for them to be disassembled. If components are assembled with static constraints, then they will need to be defined as separate bodies to move them. Click on the Body Definition in Animation icon, . This will open the Body Definition GUI:
You can select each of the defined bodies and see particular object highlighted. When you click on body2, you will notice that it highlights both the Shaft_Spring and Knob_Spring. As well, if you click on body 3, you will notice it highlights both the Shaft_Spring and Knob_Clutch. These object need to be broken up if we plan on moving each of the knobs separately. From the Bodies GUI, choose Add. This will open the Bodies Add GUI:
Page 7 of 20
Title: Design Animation Date: 8/8/2002 PTC-MSS Services
Select on the Knob_Clutch, Done/Sel and click OK. Click Add again, and select the Knob_Spring, Done/Sel and click OK, Close the Bodies GUI. Step Three: Know that we have defined the particular bodies that we will be moving in the assembly, we can start to capture their translated states. Click on the Drag Model and Create Snapshot icon, . This will open the Drag GUI:
In the viewing window, you can see the central coordinate system for the assembly. This will be used to help us move components in a particular direction.
Before we begin moving objects, lets capture the present state, click the camera icon, , to take a snapshot. The snapshot will be given a default name, Snapshot1.
Page 8 of 20
Title: Design Animation Date: 8/8/2002 PTC-MSS Services
Highlight Snapshot1 and this will give you the opportunity to rename the snapshot. In the name field give it a detailed name, step_one.
Lets start to move a component, select Translate in X icon, . Pick on the Knob_Spring component and move it to the right, away from the assemble. When you get it to be were you want it, click the first mouse button (FBM).
Page 9 of 20
Title: Design Animation Date: 8/8/2002 PTC-MSS Services
Click the camera icon, , to take a new snapshot. The snapshot will be given a default name, Snapshot2. Highlight Snapshot2 and this will give you the opportunity to rename the snapshot. In the name field give it a detailed name, step_two. Repeat this process for the Knob_Clutch. Select Translate in X icon, , click the component and move it to the left, away from the assembly. Click the FMB to place the , to take a new snapshot. The component were you like it. Click the camera icon, snapshot will be given a default name, Snapshot. Highlight Snapshot3 and this will give you the opportunity to rename the snapshot. In the name field give it a detailed name, step_three.
Mechanism Constraint
Step Four: Know that we have translated the knobs. We can start to move the other components. In the assembly, we see mechanism constraint symbols on the components we want to move. Since they were assembled with these special types of constraints (see Mechanism Tutorial to learn more about mechanism constraints), we need to disable them to translate the component. Still in the Drag GUI, select the Constraint tab. This will open new options to select from.
Page 10 of 20
Title: Design Animation Date: 8/8/2002 PTC-MSS Services
We can perform a variety of tasks from this window, however we are concerned with disabling the existing constraints. Select the Enable/Disable Constraint icon, will allow you to select a constraint, select the following pin-joint: . This
Once you have highlighted it red, click done/Sel, this disable the constraint and show it in the list.
Page 11 of 20
Title: Design Animation Date: 8/8/2002 PTC-MSS Services
Select the Snapshots tab again and select the Translate in X icon, . Pick the Shaft_Spring component were we disabled the constraint and move it to the right away from the assembly. Click the camera icon, , to take a new snapshot. The snapshot will be given a default name, Snapshot4. Highlight Snapshot4 and this will give you the opportunity to rename the snapshot. In the name field give it a detailed name, step_four.
Page 12 of 20
Title: Design Animation Date: 8/8/2002 PTC-MSS Services
Lets move the other knob. Still in the Drag GUI, select the Constraint tab. This will open new options to select from.
Select the Enable/Disable Constraint icon, constraint, select the following pin-joint:
. This will allow you to select a
Once you have highlighted it red, click done/Sel, this disable the constraint and show it in the list.
Page 13 of 20
Title: Design Animation Date: 8/8/2002 PTC-MSS Services
Select the Snapshots tab again and select the Translate in X icon, . Pick the other Shaft_Spring component were we disabled the constraint and move it to the left away from the assembly. Click the camera icon, , to take a new snapshot. The snapshot will be given a default name, Snapshot5. Highlight Snapshot5 and this will give you the opportunity to rename the snapshot. In the name field give it a detailed name, step_five.
Page 14 of 20
Title: Design Animation Date: 8/8/2002 PTC-MSS Services
Only one more component to move, the pedal. We will need to disable one last constraint. Still in the Drag GUI, select the Constraint tab. This will open new options to select from. Select the Enable/Disable Constraint icon, select a constraint, select the following pin-joint: . This will allow you to
Once you have highlighted it red, click done/Sel, this disable the constraint and show it in the list.
Select the Snapshots tab again and select the Translate in X icon, . Pick the other Pedal component were we disabled the constraint and move it up away from the assembly. Click the camera icon, , to take a new snapshot. The snapshot will be given a default name, Snapshot6. Highlight Snapshot6 and this will give you the opportunity to rename the snapshot. In the name field give it a detailed name, step_six.
Page 15 of 20
Title: Design Animation Date: 8/8/2002 PTC-MSS Services
Step Five: Know that we have disassembled the components into there individual steps; we can capture the steps in time. Select the Create New Keyframe Sequence icon, ; this will open the Key Frame Sequence GUI. Under name, change the default KF1 to Disassemble.
Rename sequence to Disassemble.
Page 16 of 20
Title: Design Animation Date: 8/8/2002 PTC-MSS Services
Under Key Frame, click he pull down menu and select step_six, with a time of zero. Click the Add Keyframe icon, sequence window. ; this will add the Keyframe to the list, as well as, the
Next click the Keyframe pull down menu again and select step_five. This time we are going to edit the time. By default the time will have changed to 1 sec., we are going to put 2 sec. Once you have made the changes click the Add Keyframe icon, the previous steps to add the keyframes until you have added all the steps. When you are done it should look like the following, every step will be 2 seconds apart. Click OK to exit the GUI. . Repeat
Page 17 of 20
Title: Design Animation Date: 8/8/2002 PTC-MSS Services
Step Six: Know that we have defined the Keyframe in the sequence window; lets play the sequence to see what it looks like, click the Start the Animation icon, . How does that look?
Lets add another level of detail, by capturing camera angles at specific times. Click the Create a New View @ Time icon, ; this will open View @ Time GUI.
Under the Name pull down menu select the predefined view called Right, click Apply, this will add the view to the sequence window.
Click the Name pull down menu and select ISO. Under the Time area put 3 in the value field, click Apply. Repeat adding the following views; Angle and ISO2, at 3-second intervals. When you are done it should look something like this:
Play the sequence; click the Start the Animation icon, . If the camera angles are not were you want them, you can click on the camera object in the sequence window and move it to were you want it.
Page 18 of 20
Title: Design Animation Date: 8/8/2002 PTC-MSS Services
Step Seven: Lets view the animation, click the Playback icon, it looks like a VCR control panel. . This will open the Playback GUI;
Click the icon to play the animation; you can even control the speed by moving the toggle switch. If you want to save the animation to a movie file (MPEG), click capture.
Leaving everything as default, click ok, this start to create the movie. Save the file in Pro/E. You are done the tutorial! There are other details you can add to the animation, like Display settings and render output. If this is of interest, please contact you local Design Animation export. Open the file called Final_Top_Level.asm to see the advance details.
Page 19 of 20
Title: Design Animation Date: 8/8/2002 PTC-MSS Services
Tutorial Evaluation:
Name:
Title: PTC Products Used: Time using Pro/E: 1 Strongly Disagree 3 Agree 5 Strongly Agree 1. 2. 3. 4. 5.
Engineer Foundation
Designer
Draftsmen
Mfg. Engr.
Tech. Pubs.
Analyst
Advanced Assembly Extension Intralink Modelcheck 1-2 years
Advanced Surface Extension All 5+ years
Behavioral Modeling 0-6 months
6-12 months
2-5 years
This tutorial content met my expectations: The exercise was easy to understand: This tutorial will help me on current projects: These techniques make Pro/E a more effective tool: These techniques will increase my speed using Pro/E:
1 1 1 1 1
2 2 2 2 2
3 3 3 3 3
4 4 4 4 4
5 5 5 5 5
What concepts/techniques learned from this tutorial will you apply on the job? 1) 2) 3) What would you like to see as a future tutorial at your company? 1) 2) 3) What can be done to improve these tutorials for your company? 1) 2) 3)
Additional Comments:
Page 20 of 20
Potrebbero piacerti anche
- The Subtle Art of Not Giving a F*ck: A Counterintuitive Approach to Living a Good LifeDa EverandThe Subtle Art of Not Giving a F*ck: A Counterintuitive Approach to Living a Good LifeValutazione: 4 su 5 stelle4/5 (5794)
- The Gifts of Imperfection: Let Go of Who You Think You're Supposed to Be and Embrace Who You AreDa EverandThe Gifts of Imperfection: Let Go of Who You Think You're Supposed to Be and Embrace Who You AreValutazione: 4 su 5 stelle4/5 (1090)
- Never Split the Difference: Negotiating As If Your Life Depended On ItDa EverandNever Split the Difference: Negotiating As If Your Life Depended On ItValutazione: 4.5 su 5 stelle4.5/5 (838)
- Hidden Figures: The American Dream and the Untold Story of the Black Women Mathematicians Who Helped Win the Space RaceDa EverandHidden Figures: The American Dream and the Untold Story of the Black Women Mathematicians Who Helped Win the Space RaceValutazione: 4 su 5 stelle4/5 (894)
- Grit: The Power of Passion and PerseveranceDa EverandGrit: The Power of Passion and PerseveranceValutazione: 4 su 5 stelle4/5 (587)
- Shoe Dog: A Memoir by the Creator of NikeDa EverandShoe Dog: A Memoir by the Creator of NikeValutazione: 4.5 su 5 stelle4.5/5 (537)
- Elon Musk: Tesla, SpaceX, and the Quest for a Fantastic FutureDa EverandElon Musk: Tesla, SpaceX, and the Quest for a Fantastic FutureValutazione: 4.5 su 5 stelle4.5/5 (474)
- The Hard Thing About Hard Things: Building a Business When There Are No Easy AnswersDa EverandThe Hard Thing About Hard Things: Building a Business When There Are No Easy AnswersValutazione: 4.5 su 5 stelle4.5/5 (344)
- Her Body and Other Parties: StoriesDa EverandHer Body and Other Parties: StoriesValutazione: 4 su 5 stelle4/5 (821)
- The Sympathizer: A Novel (Pulitzer Prize for Fiction)Da EverandThe Sympathizer: A Novel (Pulitzer Prize for Fiction)Valutazione: 4.5 su 5 stelle4.5/5 (119)
- The Emperor of All Maladies: A Biography of CancerDa EverandThe Emperor of All Maladies: A Biography of CancerValutazione: 4.5 su 5 stelle4.5/5 (271)
- The Little Book of Hygge: Danish Secrets to Happy LivingDa EverandThe Little Book of Hygge: Danish Secrets to Happy LivingValutazione: 3.5 su 5 stelle3.5/5 (399)
- The World Is Flat 3.0: A Brief History of the Twenty-first CenturyDa EverandThe World Is Flat 3.0: A Brief History of the Twenty-first CenturyValutazione: 3.5 su 5 stelle3.5/5 (2219)
- The Yellow House: A Memoir (2019 National Book Award Winner)Da EverandThe Yellow House: A Memoir (2019 National Book Award Winner)Valutazione: 4 su 5 stelle4/5 (98)
- Devil in the Grove: Thurgood Marshall, the Groveland Boys, and the Dawn of a New AmericaDa EverandDevil in the Grove: Thurgood Marshall, the Groveland Boys, and the Dawn of a New AmericaValutazione: 4.5 su 5 stelle4.5/5 (265)
- A Heartbreaking Work Of Staggering Genius: A Memoir Based on a True StoryDa EverandA Heartbreaking Work Of Staggering Genius: A Memoir Based on a True StoryValutazione: 3.5 su 5 stelle3.5/5 (231)
- Team of Rivals: The Political Genius of Abraham LincolnDa EverandTeam of Rivals: The Political Genius of Abraham LincolnValutazione: 4.5 su 5 stelle4.5/5 (234)
- On Fire: The (Burning) Case for a Green New DealDa EverandOn Fire: The (Burning) Case for a Green New DealValutazione: 4 su 5 stelle4/5 (73)
- The Unwinding: An Inner History of the New AmericaDa EverandThe Unwinding: An Inner History of the New AmericaValutazione: 4 su 5 stelle4/5 (45)
- SUCOFORM 86 75 DatasheetDocumento2 pagineSUCOFORM 86 75 DatasheetCADTDDNessuna valutazione finora
- SMR-TS-1.7-1.6-3.6GRE Draft Spec Sheet - 200416Documento1 paginaSMR-TS-1.7-1.6-3.6GRE Draft Spec Sheet - 200416CADTDDNessuna valutazione finora
- TR Fastenings TR - KF2Documento1 paginaTR Fastenings TR - KF2CADTDDNessuna valutazione finora
- 12628108.GORE SMT EMI Gasket Supersoft Data SheetDocumento2 pagine12628108.GORE SMT EMI Gasket Supersoft Data SheetCADTDDNessuna valutazione finora
- CS3844Documento1 paginaCS3844CADTDDNessuna valutazione finora
- PRODUCT NUMBER: 8579-0-15-80-21-84-10-0: Data SheetDocumento3 paginePRODUCT NUMBER: 8579-0-15-80-21-84-10-0: Data SheetCADTDDNessuna valutazione finora
- IAQG KPI ExamplesDocumento4 pagineIAQG KPI ExamplesCADTDDNessuna valutazione finora
- High-Performance PA9T Polyamide Material SolutionsDocumento2 pagineHigh-Performance PA9T Polyamide Material SolutionsCADTDDNessuna valutazione finora
- Samtec CLT-104-02-F-D-BEDocumento1 paginaSamtec CLT-104-02-F-D-BECADTDDNessuna valutazione finora
- Use GCMI color guide with cautionDocumento2 pagineUse GCMI color guide with cautionCADTDDNessuna valutazione finora
- Section A-A SCALE 10: 1Documento1 paginaSection A-A SCALE 10: 1CADTDDNessuna valutazione finora
- PRODUCT NUMBER: 0415-0-15-80-16-80-10-0: Data SheetDocumento3 paginePRODUCT NUMBER: 0415-0-15-80-16-80-10-0: Data SheetCADTDDNessuna valutazione finora
- PRODUCT NUMBER: 0327-0-15-80-34-80-10-0: Data SheetDocumento3 paginePRODUCT NUMBER: 0327-0-15-80-34-80-10-0: Data SheetCADTDDNessuna valutazione finora
- 5.6 MM 5.84 MM 2.4 MM 5 MM: Steel Rounded Head Screw With External-Tooth Lock WasherDocumento1 pagina5.6 MM 5.84 MM 2.4 MM 5 MM: Steel Rounded Head Screw With External-Tooth Lock WasherCADTDDNessuna valutazione finora
- Hi Temp 1Documento1 paginaHi Temp 1CADTDDNessuna valutazione finora
- 5420 sp14 SM en UsDocumento108 pagine5420 sp14 SM en UsCADTDDNessuna valutazione finora
- Emi Catalog LR 1 1 - Compressed 1Documento40 pagineEmi Catalog LR 1 1 - Compressed 1CADTDDNessuna valutazione finora
- Anti-Static Bubble Bags Protect ElectronicsDocumento1 paginaAnti-Static Bubble Bags Protect ElectronicsCADTDDNessuna valutazione finora
- Identco TTL 130 433 10Documento1 paginaIdentco TTL 130 433 10CADTDDNessuna valutazione finora
- 3" Core Matte Electrostatic Dissipative 1 Mil Polyimide Circuit Board LabelsDocumento5 pagine3" Core Matte Electrostatic Dissipative 1 Mil Polyimide Circuit Board LabelsCADTDDNessuna valutazione finora
- Loctite 4011: Technical Data SheetDocumento3 pagineLoctite 4011: Technical Data SheetCADTDDNessuna valutazione finora
- T-Top800 T-Top800 Top81Documento1 paginaT-Top800 T-Top800 Top81CADTDDNessuna valutazione finora
- Keystone Spacer 892Documento1 paginaKeystone Spacer 892CADTDDNessuna valutazione finora
- Identco TTL 130 433 10Documento1 paginaIdentco TTL 130 433 10CADTDDNessuna valutazione finora
- GE Design GuideDocumento53 pagineGE Design GuideGuido Kats100% (1)
- LVD Oj 2019-11-27 PDFDocumento11 pagineLVD Oj 2019-11-27 PDFCADTDDNessuna valutazione finora
- T & T Top-Down DesigndfDocumento40 pagineT & T Top-Down DesigndfN_SatishhNessuna valutazione finora
- LVD Oj 2019-11-27 PDFDocumento11 pagineLVD Oj 2019-11-27 PDFCADTDDNessuna valutazione finora
- GE Design GuideDocumento53 pagineGE Design GuideGuido Kats100% (1)
- CIDEON ECTR Interface To SolidWorks Configuration Manual PDFDocumento102 pagineCIDEON ECTR Interface To SolidWorks Configuration Manual PDFCADTDDNessuna valutazione finora