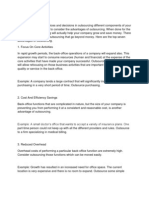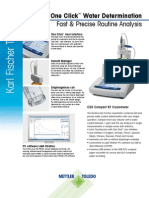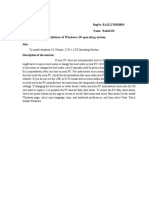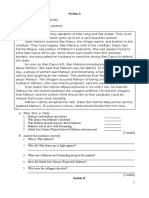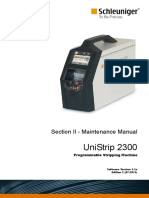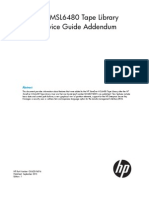Documenti di Didattica
Documenti di Professioni
Documenti di Cultura
DxO Optics Pro 7 Installation Guide-Mac
Caricato da
Ujhelyi EvaDescrizione originale:
Titolo originale
Copyright
Formati disponibili
Condividi questo documento
Condividi o incorpora il documento
Hai trovato utile questo documento?
Questo contenuto è inappropriato?
Segnala questo documentoCopyright:
Formati disponibili
DxO Optics Pro 7 Installation Guide-Mac
Caricato da
Ujhelyi EvaCopyright:
Formati disponibili
INSTALLATION GUIDE DXO OPTICS PRO 7
Thank you for your interest in DxO Optics Pro! Information regarding purchasing, installing, activating, and updating the DxO software is provided below.
Important Note: Internet access is required to download and activate DxO, even if you purchased the software from a distributor and you have the installation CD. It is, nevertheless, possible to use the Internet connection available on a different computer than you are installing DxO Optics Pro to perform the necessary functions.
DxO Optics Pro 7
Installation Guide
Table of Contents:
1. Purchasing ___________________________________________________________________________ 3
1.1 1.2 Purchasing from the DxO Labs Internet Online Store ____________________________________________ 3 Purchasing a boxed CD from a reseller _______________________________________________________ 3
2.
Downloading for installation on a computer connected to internet _____________________________ 4
2.1 2.2 Downloading after purchasing from the dxo labs internet online store _____________________________ 4 Downloading after purchasing from a reseller _________________________________________________ 4
3.
Installation on a computer not connected to the internet _____________________________________ 5
3.1 3.2 DOWNLOAD DXO OPTICS PRO 7 SETUP FILE ___________________________________________________ 5 Download DXO OPTICS MODULES ___________________________________________________________ 5
4.
Installation __________________________________________________________________________ 6
4.1 4.2 4.3 Installation OF DXO OPTICS PRO 7 ___________________________________________________________ 6 Installation of DxO Optics Modules __________________________________________________________ 7 Installation ON A COMPUTER NOT CONNECTED TO INTERNET ____________________________________ 7
4.3.1 Installation OF DxO Optics Pro 7 ________________________________________________________________________ 7 4.3.2 Installation of DxO Optics Modules ______________________________________________________________________ 7
5.
Activation ___________________________________________________________________________ 8
5.1 5.2 5.3 5.4 Activation with an Internet Connection ______________________________________________________ 9 Activation without Internet Connection _____________________________________________________ 10 Backup license file ______________________________________________________________________ 13 Restore license file ______________________________________________________________________ 13
6.
FilmPack 3 activation _________________________________________________________________ 14
6.1 6.2 Activation of the trial version______________________________________________________________ 14 Activation with an Internet Connection _____________________________________________________ 14
7. Boxed CD Versions Prior to Version 7_______________________________________________________ 15 8. Updates ______________________________________________________________________________ 16
7.1 7.2 Minor updates _________________________________________________________________________ 16 Upgrading to elite edition ________________________________________________________________ 16
Re-install dxo optics Pro 7 _________________________________________________________________ 17 Problem solving__________________________________________________________________________ 17
DxO Labs 2011
-2-
All rights reserved
DxO Optics Pro 7
1. PURCHASING
Installation Guide
There are two ways to buy DxO Optics Pro. You can either buy and download directly on the DxO Labs Website using the following link, or buy a box containing the CD from one of our specialist dealers.
1.1 PURCHASING FROM THE DXO LABS INTERNET ONLINE STORE
Once you have completed your purchase, you will receive an e-mail containing:
- A link to download the DxO software - Your activation code, needed to activate the software..
1.2 PURCHASING A BOXED CD FROM A RESELLER
When you purchase a boxed CD from a reseller, the box contains:
- A CD with an installation file that allows the download of the required installation file. You will be able
to download directly using the CD the version of the DxO software you purchased.
- A 4 pages booklet of installation notes with your activation code printed on the front page.
DxO Labs 2011
-3-
All rights reserved
DxO Optics Pro 7
Installation Guide
2. DOWNLOADING FOR INSTALLATION ON A COMPUTER CONNECTED TO INTERNET 2.1 DOWNLOADING AFTER PURCHASING FROM THE DXO LABS INTERNET ONLINE STORE
Note : You must have a fast Internet connection to download DxO Optics Pro software. If you have purchased DxO Optics Pro from the DxO Labs website online store, you should complete all of the steps of the purchasing process, which includes creating a customer account, before downloading the installation file, which should be done last. Follow instructions and read fully this Installation Guide so you understand all stages of installation, registration, activation, and update.
2.2 DOWNLOADING AFTER PURCHASING FROM A RESELLER
Note : You must have a fast Internet connection to download DxO Optics Pro software. If you have purchased a DxO Optics Pro CD version from a reseller, the CD contains a single file that you will use to download the full installation setup file. Follow instructions and read fully this Installation Guide so that you understand all stages of installation, registration, activation, and update.
DxO Labs 2011
-4-
All rights reserved
DxO Optics Pro 7
3. INSTALLATION ON A COMPUTER NOT CONNECTED TO THE INTERNET 3.1 DOWNLOAD DXO OPTICS PRO 7 SETUP FILE
Installation Guide
You can download the setup file from the following link: http://download-center.dxo.com/v7/Mac/DxO_OpticsPro7.dmg
3.2 DOWNLOAD DXO OPTICS MODULES
You have to download a file (caflist.db) that will allow DxO Optics Pro to associate your images files with corresponding DxO optics modules. This file can be downloaded from this link: http://download-center.dxo.com/7.0/CAFList70.db You can now download the DxO optics modules according to your equipment, from the following link: http://www.dxo.com/intl/photo/dxo_optics_pro/manual_download Once you have downloaded this file, copy them on a removable storage device (USB key, CD). Then proceed to the section about installing on a computer not connected to Internet.
DxO Labs 2011
-5-
All rights reserved
DxO Optics Pro 7
4. INSTALLATION 4.1 INSTALLATION OF DXO OPTICS PRO 7
Installation Guide
Double click on the Setup file DxO_Optics_Pro7.dmg to decompress it and start installation.
When you start installation, a window appears. Move DxO Optics Pro 7 icon to Applications folder. You can now start the application from this folder.
When you launch DxO Optics Pro 7 for the first time, the DxO Optics Pro Software License Agreement window appears. To use the software, you have you have to read and accept this agreement. Click on Agree to continue.
If you encounter any problems during the installation steps, you can search for help on the DxO Labs website, with Customer Support, or consult the FAQ. DxO Labs 2011 -6All rights reserved
DxO Optics Pro 7
4.2 INSTALLATION OF DXO OPTICS MODULES
Installation Guide
To make the correction of optical defects introduced by your equipment, it is necessary to install on your computer DxO optics modules which correspond to your specific camera/lens comninations. These DxO optics modules can be installed directly from the application at any time (if the computer is connected to Internet), by going on "DxO Modules menu. Click on Install New DxO Optics Modules and selecting the necessary camera/lens combinations. If the computer is not connected to Internet, please follow the instructions in chapters 3.3 and 4.3.3.
4.3 INSTALLATION ON A COMPUTER NOT CONNECTED TO INTERNET 4.3.1 INSTALLATION OF DXO OPTICS PRO 7
Follow the setup procedure "4.1 Installation of DxO Optics Pro 7
4.3.2 INSTALLATION OF DXO OPTICS MODULES
You can manually download DxO Optics Modules from the following link: http://www.dxo.com/intl/photo/dxo_optics_pro/manual_download Youll have to follow an easy procedure. First, you have to download caflist.db file, which permits DxO Optics Pro to associate your image files with the corresponding DxO Optics Modules. To do that, you have to specify your body. This file could be downloaded by clicking on the Download button in the Internet page, or from the link below: http://download-center.dxo.com/7.0/CAFlist70.db Then, you can select DxO Optics Modules, according to your equipment. Be careful, if you need many DxO Optics Modules, you have to download it one by one. Save all downloaded files (caflist.db and DxO Optics Modules) on a removable storage device. Finally, copy all downloaded files on the following folder: <HD>/Users/<name of user>/Library/DxO Optics Pro/Modules where HD is your starting hard disk and name of user is your Mac user name. If this folder doesnt exist, create it before.
DxO Labs 2011
-7-
All rights reserved
DxO Optics Pro 7
5. ACTIVATION
Installation Guide
Once the application is installed, it can be fully used for 31 days without requiring activation. DxO Optics Pro will work without restriction during this time period. Beyond 31 days, the output images are then marked with a watermark "DxO Optics Pro 7 DEMO". We therefore recommend to activate as soon as possible, to avoid watermarks on all output images. Note that one activation code provides two activations on different computers.
In case of purchasing CD in a box from a reseller, the activation code is on the front page of the booklet "Installation Notes" included in the box. Note that to activate the software, you must first register your product by linking it to a client account. We therefore ask you to creation your customer account now, by fulfilling a form available from the following link.
In case of purchasing online, youll receive your activation code by e-mail. If you have lost the e-mail or the order form containing the activation code, you can retrieve it on your customer account, by logging yourself on the customer center, or directly using the following link.
DxO Labs 2011
-8-
All rights reserved
DxO Optics Pro 7
5.1 ACTIVATION WITH AN INTERNET CONNECTION
Installation Guide
If your computer is connected to Internet, activation can be done very simply by following these steps:
Launch DxO Optics Pro 7 by clicking on its icon, in the Applications folder. A dialog box appears. Enter your activation code by selecting the option I want to activate, and click on Activate.
-If you dont have registered your activation code: A message appears asking you to go on the software registration page on DxO Labs website, accessible from the following link. Fill out the form with your personal information and submit. A message will appear saying your customer has been successfully created and your activation code has been linked to this account. You can now go back to the activation window, enter your code and validate DxO Optics Pro 7 activation.
-If you have already registered your activation code: A message will tell you when your activation code is now activated.
DxO Labs 2011
-9-
All rights reserved
DxO Optics Pro 7
5.2 ACTIVATION WITHOUT INTERNET CONNECTION
Installation Guide
If the computer where you install DxO Optics Pro 7 cant be connected to Internet, you can activate DxO Optics Pro 7 from another computer connected to Internet, according to the manual activation process described below. Note that you will need a removable storage device (USB key, CD...) to transfer downloaded files to the offline computer (License file, DxO Optics Modules...).
Double-click on DxO Optics Pro 7 icon, and a dialog box will appear. Select the option I want to activate and enter your activation code. Then click on Activate.
DxO Optics Pro will search for Internet connection to link the activation code to a customer account, and will inform you that its not possible because no Internet connection has been found. Click on "Manual Activation" to continue.
A window appears, allowing you to save the "License Request File". This file will allow you to get the "License Response File" on a computer connected to Internet, which permits you to activate the software on the offline computer. To do that, you first have to save the License Request File on a removable storage device (USB key, CD) by clicking on Save License Request File. We recommend you to keep this window open. Dont quit DxO Optics Pro for the moment, otherwise youll have to start again the activation process from the beginning.
DxO Labs 2011
- 10 -
All rights reserved
DxO Optics Pro 7
Installation Guide
Select the destination to save the file (removable media) and click on Save.
From the computer connected to Internet, go to this page: http://activation.dxo.com/Forms/activatelicense.aspx Insert your removable media containing the License Request File. On this DxO Labs website page (direct link), you can manually activate the software. Enter you activation code and import your License Request File by browsing your removable media. Then click on Submit.
If you dont have registered your activation code, a page will appear with a form, allowing you to create your customer account. Fulfil the form and then click on Submit. A message will inform you that your customer account has been successfully created and your activation code is now registered. Click on Submit.
Note: If your activation code is already registered, you will be taken directly to the next step of backup "License Response File.
DxO Labs 2011
- 11 -
All rights reserved
DxO Optics Pro 7
Installation Guide
You can now download the License Response File. Click on Download file.
If this window is still open, click on Submit License Response File to import the file from your removable storage device. If you closed the window, just launch again the application.
Select the License Response File from your removable storage device, and click on Open.
DxO Labs 2011
- 12 -
All rights reserved
DxO Optics Pro 7
Activation of DxO Optics Pro is now validated. A message appears to confirm the activation. You can click on OK and use the application.
Installation Guide
5.3 BACKUP LICENSE FILE
DxO Optics Pro 7 uses the license file system (License file) as activation method. The license file was generated during the activation process and is specific to the machine on which the software has been installed. In case you need to reinstall your operating system on this machine, its advisable to make a backup copy of this file and keep it in a safe place. Note that this procedure can also be applied to FilmPack 1 and FilmPack 2 plug-ins for DxO Optics Pro 7. You have to open this folder: HD\Library\Application Support\PACE Anti-Piracy\License Files In this folder, youll find the License File, that you have to save on a backup folder. License File name is DXO Optics Pro 7.ilf.
5.4 RESTORE LICENSE FILE
If you just restore your computer, here is the process you have to follow in order to restore your license and reactivate DxO Optics Pro 7 on your computer. Please refer to the previous chapter (5.3) to understand how you can get the License File. Open the following folder: HD\Library\Application Support\PACE Anti-Piracy\License Files In this folder, copy the License File DXO Optics Pro 7.ilf from your backup folder.
DxO Labs 2011
- 13 -
All rights reserved
DxO Optics Pro 7
Installation Guide
6. FILMPACK 3 ACTIVATION 6.1 ACTIVATION OF THE TRIAL VERSION
If your computer is connected to Internet, activation can be done very simply by following these steps:
Select the menu DxO Optics Pro 7 -> DxO FilmPack -> Launch DxO FilmPack 3 Trial... You will have to fill in your mail address. And restart DxO Optics Pro.
6.2 ACTIVATION WITH AN INTERNET CONNECTION
If your computer is connected to Internet, activation can be done very simply by following these steps:
Select the menu DxO Optics Pro -> DxO FilmPack -> Activate DxO FilmPack 3...
When you buy DxO FilmPack 3, you will get an activation code in the form 0131-XXXX-XXXX-XXXX-XXXX or 0132-XXXX-XXXX-XXXX-XXXX . If you have lost this activation code you can get it back by connecting to you DxO customer account. Enter your activation code in this window.
DxO Labs 2011
- 14 -
All rights reserved
DxO Optics Pro 7
After the successful activation, you will be asked to restart DxO Optics Pro
Installation Guide
If you need to do a manual activation please follow the same procedure as the one for DxO Optics Pro above.
7. BOXED CD VERSIONS PRIOR TO VERSION 7
Its possible that some retailers still have and may be selling CD boxes for versions 3, 4, 5 or 6 of DxO Optics Pro. If you purchase a CD of one of these older versions, you will automatically receive an upgrade to version 7.
-
In case of a boxed CD v3, it is necessary that you contact DxO Labs Support by going on the website, or using the following link. In case of a boxed CD v4, v5 or v6, follow the procedure describe on this web page.
DxO Labs 2011
- 15 -
All rights reserved
DxO Optics Pro 7
8. UPDATES 7.1 MINOR UPDATES
Installation Guide
Periodically, DxO Labs offers updates to the software. These updates are available from the Update Center, accessible from this link, or directly using the software by clicking on the DxO Optics Pro 7 menu and then selecting Check for Updates. These updates ensure optimum use of DxO Optics Pro. This way you will always have the latest version with all its features. Major software Upgrades will require that you pay a fee, minor updates will continue to be provided free of charge. You may also upgrade from the STANDARD EDITION to the ELITE EDITION in this same manner using a special upgrade selection provided in the software. New DxO Optics Modules are added regularly, and can be downloaded for free directly from the software. By continued development of these DxO Optics Modules, DxO Engineering will provide support for new hardware (cameras and lenses), recently available on the market. Thus, support for additional cameras and lenses can be easily added by customers to their installed copies of DxO Optics Pro. If you do not have an Internet connection on the computer where you have installed DxO Optics Pro, you can download these updates by using another computer and then update your software. Refer to chapters on downloading and installation to another computer, and follow the instructions.
7.2 UPGRADING TO ELITE EDITION
If you have the Standard Edition and need to Upgrade to the Elite Edition (to be able to process images from professional level cameras), you can perform this Upgrade, through the Upgrade Center, accessible by using the following link. You first have to be connected to the Upgrade Center, using your accounts associated e-mail address and password. Once you have been identified, you will see a list of your products. Just click on the upgrade you want, and then complete your purchase. Follow the instructions to make payment. At the end of the process, an Elite activation code will be provided. With DxO Optics Pro running, click on the "DxO Optics Pro 7" menu and select "Software License and choose Upgrade to DxO Optics Pro Elite. Then, enter your Elite activation code and restart Optics Pro.
DxO Labs 2011
- 16 -
All rights reserved
DxO Optics Pro 7
RE-INSTALL DXO OPTICS PRO 7
Installation Guide
At any moment, you can download the latest version of DxO Optics Pro 7 and access your activation code from your online customer account. This will allow you to download your product and get your activation code.
PROBLEM SOLVING
For a complete list of frequently asked questions or to contact technical support, use the URL link: http://help.dxo.com/faq/index.php?action=show&lang=en
DxO Labs 2011
- 17 -
All rights reserved
Potrebbero piacerti anche
- The Subtle Art of Not Giving a F*ck: A Counterintuitive Approach to Living a Good LifeDa EverandThe Subtle Art of Not Giving a F*ck: A Counterintuitive Approach to Living a Good LifeValutazione: 4 su 5 stelle4/5 (5794)
- The Little Book of Hygge: Danish Secrets to Happy LivingDa EverandThe Little Book of Hygge: Danish Secrets to Happy LivingValutazione: 3.5 su 5 stelle3.5/5 (399)
- A Heartbreaking Work Of Staggering Genius: A Memoir Based on a True StoryDa EverandA Heartbreaking Work Of Staggering Genius: A Memoir Based on a True StoryValutazione: 3.5 su 5 stelle3.5/5 (231)
- Hidden Figures: The American Dream and the Untold Story of the Black Women Mathematicians Who Helped Win the Space RaceDa EverandHidden Figures: The American Dream and the Untold Story of the Black Women Mathematicians Who Helped Win the Space RaceValutazione: 4 su 5 stelle4/5 (894)
- The Yellow House: A Memoir (2019 National Book Award Winner)Da EverandThe Yellow House: A Memoir (2019 National Book Award Winner)Valutazione: 4 su 5 stelle4/5 (98)
- Shoe Dog: A Memoir by the Creator of NikeDa EverandShoe Dog: A Memoir by the Creator of NikeValutazione: 4.5 su 5 stelle4.5/5 (537)
- Elon Musk: Tesla, SpaceX, and the Quest for a Fantastic FutureDa EverandElon Musk: Tesla, SpaceX, and the Quest for a Fantastic FutureValutazione: 4.5 su 5 stelle4.5/5 (474)
- Never Split the Difference: Negotiating As If Your Life Depended On ItDa EverandNever Split the Difference: Negotiating As If Your Life Depended On ItValutazione: 4.5 su 5 stelle4.5/5 (838)
- Grit: The Power of Passion and PerseveranceDa EverandGrit: The Power of Passion and PerseveranceValutazione: 4 su 5 stelle4/5 (587)
- Devil in the Grove: Thurgood Marshall, the Groveland Boys, and the Dawn of a New AmericaDa EverandDevil in the Grove: Thurgood Marshall, the Groveland Boys, and the Dawn of a New AmericaValutazione: 4.5 su 5 stelle4.5/5 (265)
- The Emperor of All Maladies: A Biography of CancerDa EverandThe Emperor of All Maladies: A Biography of CancerValutazione: 4.5 su 5 stelle4.5/5 (271)
- On Fire: The (Burning) Case for a Green New DealDa EverandOn Fire: The (Burning) Case for a Green New DealValutazione: 4 su 5 stelle4/5 (73)
- The Hard Thing About Hard Things: Building a Business When There Are No Easy AnswersDa EverandThe Hard Thing About Hard Things: Building a Business When There Are No Easy AnswersValutazione: 4.5 su 5 stelle4.5/5 (344)
- Team of Rivals: The Political Genius of Abraham LincolnDa EverandTeam of Rivals: The Political Genius of Abraham LincolnValutazione: 4.5 su 5 stelle4.5/5 (234)
- The Unwinding: An Inner History of the New AmericaDa EverandThe Unwinding: An Inner History of the New AmericaValutazione: 4 su 5 stelle4/5 (45)
- The World Is Flat 3.0: A Brief History of the Twenty-first CenturyDa EverandThe World Is Flat 3.0: A Brief History of the Twenty-first CenturyValutazione: 3.5 su 5 stelle3.5/5 (2219)
- The Gifts of Imperfection: Let Go of Who You Think You're Supposed to Be and Embrace Who You AreDa EverandThe Gifts of Imperfection: Let Go of Who You Think You're Supposed to Be and Embrace Who You AreValutazione: 4 su 5 stelle4/5 (1090)
- The Sympathizer: A Novel (Pulitzer Prize for Fiction)Da EverandThe Sympathizer: A Novel (Pulitzer Prize for Fiction)Valutazione: 4.5 su 5 stelle4.5/5 (119)
- Her Body and Other Parties: StoriesDa EverandHer Body and Other Parties: StoriesValutazione: 4 su 5 stelle4/5 (821)
- Leakage AnswersDocumento55 pagineLeakage Answerspetter.plopes3157Nessuna valutazione finora
- NEW HARDWAER Book 1Documento7 pagineNEW HARDWAER Book 1MILT OfficialNessuna valutazione finora
- A Service Level AgreementDocumento6 pagineA Service Level AgreementSammi ChengNessuna valutazione finora
- Use "Rufus" To Create Bootable Window 10 Usb Legacy Biosl - UefiDocumento10 pagineUse "Rufus" To Create Bootable Window 10 Usb Legacy Biosl - UefiLulayNessuna valutazione finora
- Dell - PowerEdge 2850Documento92 pagineDell - PowerEdge 2850Bike Riker100% (1)
- Installing Activation IdDocumento19 pagineInstalling Activation Idmetanirvana67% (3)
- Readme - Firmware Update 1.1.6.0 FTB-1Documento5 pagineReadme - Firmware Update 1.1.6.0 FTB-1Edinaldo GuimaraesNessuna valutazione finora
- At-75 OmDocumento144 pagineAt-75 OmMauricio T CostaNessuna valutazione finora
- Smart Connect: 1 © MTU TC FN / Actual State: 07/2009 Geno - Basics - MechDocumento20 pagineSmart Connect: 1 © MTU TC FN / Actual State: 07/2009 Geno - Basics - MechAnonymous uEt1sNhU7l71% (14)
- Dreambox Setup GuideDocumento11 pagineDreambox Setup GuideARTMehr Eng. GroupNessuna valutazione finora
- C20 Compact KF CoulometerDocumento2 pagineC20 Compact KF CoulometermkgchemNessuna valutazione finora
- Discover Genos EngDocumento2 pagineDiscover Genos EngsantiagoNessuna valutazione finora
- H3509 User-Manual enDocumento25 pagineH3509 User-Manual enYaseen QariNessuna valutazione finora
- LG_BD_7000M60 Software UpgradeDocumento2 pagineLG_BD_7000M60 Software UpgradeAdriana SerbanNessuna valutazione finora
- Using External Storage Devices Like Pen Drives, CDS, and DvdsDocumento12 pagineUsing External Storage Devices Like Pen Drives, CDS, and DvdsDiego AntonioNessuna valutazione finora
- Install Windows 10 and Linux Dual Boot SetupDocumento30 pagineInstall Windows 10 and Linux Dual Boot SetupFaceNessuna valutazione finora
- Reading Comprehension (10 Marks) : Section ADocumento9 pagineReading Comprehension (10 Marks) : Section AhafizmiswanNessuna valutazione finora
- Safety Measures - Mech - CAD CAM LABDocumento1 paginaSafety Measures - Mech - CAD CAM LABmaran2326Nessuna valutazione finora
- Introduction of Secondary MemoryDocumento5 pagineIntroduction of Secondary MemorykhurramNessuna valutazione finora
- Zktime5.0Attendance Management Software User ManualV1.0Documento244 pagineZktime5.0Attendance Management Software User ManualV1.0isaibelNessuna valutazione finora
- Us 2300 MM en A4 V2 PDFDocumento38 pagineUs 2300 MM en A4 V2 PDFanon_92451991350% (2)
- Tmatch CompressedDocumento122 pagineTmatch CompressedFrancisco Torrejon GilNessuna valutazione finora
- Nebulae ManualDocumento31 pagineNebulae ManualJacob PiotrowskiNessuna valutazione finora
- Cnmnb7se ManualDocumento38 pagineCnmnb7se Manualeveli1na18497Nessuna valutazione finora
- Topic 3.3 - Data StorageDocumento55 pagineTopic 3.3 - Data Storagehamzahassaan2008Nessuna valutazione finora
- MCQ Questions With Answer - Question - Computer Fundamental Page-4 Section-1Documento6 pagineMCQ Questions With Answer - Question - Computer Fundamental Page-4 Section-1krantiveera15Nessuna valutazione finora
- HP StoreEver MSL6480 Tape Library User and Service Guide - c03951924Documento26 pagineHP StoreEver MSL6480 Tape Library User and Service Guide - c03951924nimdalain0% (1)
- Embedded USB OverviewDocumento2 pagineEmbedded USB Overviewأبو شفاءNessuna valutazione finora
- TLE ICT CSS 9 Q2 - Module1 PMC For Student - 085559Documento24 pagineTLE ICT CSS 9 Q2 - Module1 PMC For Student - 085559Full of NonsenseNessuna valutazione finora
- How to restore an Iomega Home Media Network Hard Drive and update its firmwareDocumento5 pagineHow to restore an Iomega Home Media Network Hard Drive and update its firmwareClaudia MartinezNessuna valutazione finora