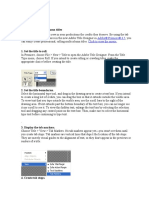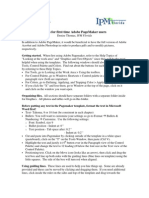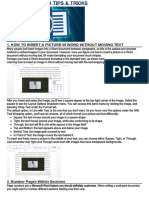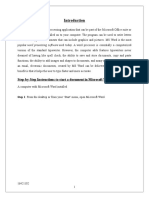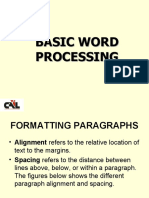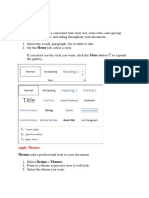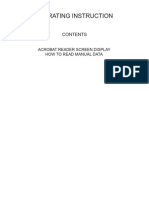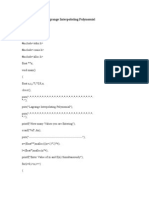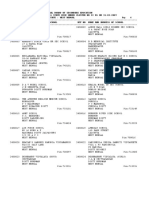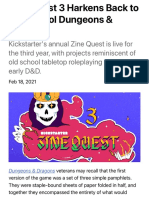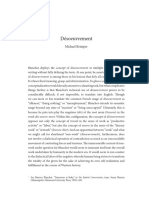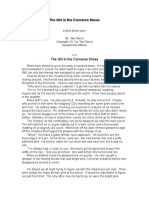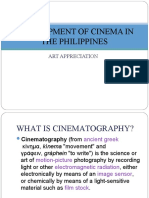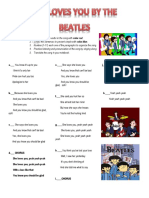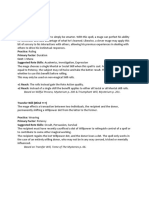Documenti di Didattica
Documenti di Professioni
Documenti di Cultura
The Text Wrap Feature in Adobe PageMaker Allows You To Place Graphics in A Document and Have The Text Wrap Around That Image Without Covering It
Caricato da
ilovescribdonlyDescrizione originale:
Titolo originale
Copyright
Formati disponibili
Condividi questo documento
Condividi o incorpora il documento
Hai trovato utile questo documento?
Questo contenuto è inappropriato?
Segnala questo documentoCopyright:
Formati disponibili
The Text Wrap Feature in Adobe PageMaker Allows You To Place Graphics in A Document and Have The Text Wrap Around That Image Without Covering It
Caricato da
ilovescribdonlyCopyright:
Formati disponibili
The text wrap feature in Adobe PageMaker allows you to place graphics in a document and have the text
wrap around that image without covering it (or being covered). A basic text wrap takes only a few clicks. Difficulty: Easy Time Required: NA Here's How: 1. Place your graphic object on the page in the position where you want it. It may cover up part of the text, that's OK. 2. With your object selected, choose Element | Text wrap... from the menu bar. 3. From the Text Wrap dialog box select the middle icon for Wrap option (the third icon is not available initially until you've customized the text wrap). 4. Choose a Text flow: With Icon 1 text stops at the graphic then continues to next page or column. Icon 2 wraps text to top and bottom only. Icon 3 wraps text completely around in a rectangular wrap (until you modify it). 5. If you know exactly how much space you want between text and object, make adjustments in the Standoff section, otherwise accept the default and click OK. 6. If the text doesn't wrap exactly the way you want grab one of the dotted lines representing the standoff area and pull it in closer to the object or further away until you get the text wrap effect you want. Tips: 1. Select the 'Wrap text on same layer only' box if you don't want to wrap text on other layers around the object. 2. When placing a square/rectangular graphic between two columns of ragged right aligned text, use a slightly smaller standoff on the left side to visually balance the space around the object. 3. Align the bottom of your graphic with the baseline of adjacent text.
Drop caps are one variety of initial capitals those oversized letters used at the start of some paragraphs to catch the eye and lead the reader into the text. Here's how to use the drop cap plug-in in Adobe Pagemaker 6.5 for Windows. Difficulty: Easy Time Required: NA Here's How: 1. With the text tool, highlight the letter you wish to make into a drop cap. 2. Select Utilities | Plug-ins | Drop caps... from the menu bar. 3. In the Drop cap dialog box change the Size to the number of lines of text you want the letter to drop into the paragraph (the default is 3). 4. Select Apply to see how the Drop cap will look. 5. If you don't like it, select Remove then try again. 6. When you are satisfied with your Drop cap, select the Close button on the Drop cap dialog box. Tips: 1. If you want to use a different typeface for the Drop cap, make the changes before using the Drop cap plug-in. Suggested Reading More Adobe PageMaker Tutorials Fine-tune Initial Caps Suggested Reading Related Articles Inserting Drop Caps in a Word Document CSS Drop Caps - Simple CSS Drop Caps in Web Pages Having Fun with Initial Caps - Drop Caps in Desktop Publishing and Page Lay... CSS Initial Caps - Decorative First Letters - Use CSS to Create Initial Cap... Dripping Blood Text Tutorial in Inkscape - Use Inkscape to Make Dripping Bl...
Try all of these options for viewing your document: Choose the Zoom tool (magnifying glass in the Tools palette) then click on an area in the publication. It will zoom to the next larger view size (based on your current magnification). To zoom out, choose the zoom tool then hold down the Option (Mac) or Alt (Windows) key then click on the publication. When in zoom in mode, your mouse pointer becomes a magnifying glass with a plus sign. In zoom out mode, the magnifying glass has a minus sign. Switch quickly to the Zoom tool by holding down Cmd+Spacebar (Mac) or Ctrl+Spacebar (Windows) to zoom in or the Cmd+Opt+Spacebar (Mac) or Ctrl+Alt+Spacebar (Windows) when using any other tool. Switch to the Zoom tool (using the Cmd/Ctrl+Spacebar keystroke) then click and drag a rectangular selection box around the area you want to zoom in on and release the mouse button. PageMaker zooms in on that selection. Use the View menu to Zoom In, Zoom Out, change the view to Actual Size, Fit In Window, or Entire Pasteboard. Each of these magnifications also have keyboard shortcuts as seen in the table at the end of this article. Choose Zoom To from the View menu to access the preset zoom or magnification options of 25%, 50%, 75%, 100%, 200%, and 400%. All but 25% have keyboard shortcuts as shown in the table at the end of this article. Mac: Toggle between Actual Size and 200% using Cmd+Opt+Shift then click on the page. Win: Toggle between Fit in Window and Actual Size by holding down Shift and pressing the right mouse button. Windows Only: With the Zoom tool selected, right-click on an empty portion of the page to display the menu of preset page view options or to input your own magnification percentage (Other View). Windows Only: With any tool other than the Zoom tool selected, right-click on an empty portion of the page to select Other View to input your own magnification percentage. Set all pages in your active publication to the same view by pressing Option (Mac) or Alt (Windows) while choosing the desired view from the View menu. Keyboard Shortcuts Zoom Mac Windows Actual size (100%) Cmd+1 Ctrl+1 Zoom in Cmd++(plus) Ctrl++(plus) (zooms to the next higher preset magnification setting) Zoom out Cmd+-(minus) Ctrl+-(minus) (zooms to the next smaller preset magnification setting) Fit in Window Cmd+0 (zero) Ctrl+0 (zero) Entire Pasteboard Shift+Cmd+0 (zero) Ctrl+Alt+0 Shift+Ctrl+W prior to version 6.5 50% Cmd+5 Ctrl+5 75% Cmd+7 Ctrl+5 100% Cmd+1 Ctrl+1 200% Cmd+2 Ctrl+2 400% Cmd+4 Ctrl+4 + means "and" that is, Ctrl+1 means hold down the Control and 1 keys simultaneously. When plus refers to the plus sign, (plus) appears in parentheses as in Cmd++(plus) means hold down the Command and Plus keys at the same time.
A bullet list is a list of words, phrases, or sentences set apart with a simple bullet or numbers at the start of of each line. Bullet lists can help to set apart information or provide a list of steps to be taken to accomplish a task. Here's how to use the bullets and numbering plug-in in Adobe PageMaker 6.5 for Windows. Difficulty: Easy Time Required: NA Here's How: 1. With the text tool, highlight the lines to which you want to add bullets or numbers or put your cursor at the start of the first line (paragraph). 2. Select Utilities | Plug-ins | Bullets and numbering... from the menu bar. 3. In the Bullets and numbering dialog box select the style of bullet you want to use from the choices given or use the Edit button to select a different font or bullet or size for the bullet. 4. If you want a numbered list instead of bullets, select the Numbers button. Choose a numbering style and specify the number range to use if you don't want to start with number 1. 5. If you highlight the text you want bulleted or numbered, choose Only selected paragraphs for the Range; otherwise, specify the number of paragraphs that you want bulleted. 6. Select Ok to add your selected bullet or number style. Tips: 1. Be consistent in your use of bullets. Too many different styles in a publication or mixed bullets in one list are confusing. 2. Numbers are good for lists of tasks that are best done sequentially or to designate relative importance among items in the list.
There are multiple ways to create and modify margin, column, and ruler guides in Adobe PageMaker. Try all these mouse, menu, and keyboard methods. Set margin guides in the Document Setup dialog box. Specify top, bottom, left, and right margins. To create ruler guides, position the pointer in the horizontal or vertical ruler. Click, hold, and drag down or drag right to position the ruler guide on the page. The pointer changes to a two-way arrow until the mouse button is released. To help precisely align ruler guides with ticks on the horizontal and vertical rulers, choose View > Snap to Rulers. As guides are dragged on to the page, they will snap to the nearest tick on the ruler when the mouse button is released. To keep from accidently repositioning guides after you have them where you want them, choose View > Lock Guides. Choose Layout > Column Guides to specify uniform columns with gutters. To create different column setups for the top and bottom of a page, follow this procedure: 1. Choose Layout > Column Guides and enter the Number Of Columns for the top of the page. 2. Pull down a horizontal ruler guide to the point where you want the top column setup to end. 3. Place your text in the columns of the top of the page, using the horizontal guide as the bottom of the columns. 4. In Column Guides dialog box enter the Number Of Columns for the bottom of the page. Make sure the Adjust Layout check box is not selected. 5. Pull down another horizontal ruler guide that represents the top position of the bottom column setup. 6. Place new text or continue the text from the top column setup into the column setup at the bottom of the page.
Adobe PageMaker can import text files from a number of programs. If you have a word processing file or other editor file, it only takes a few steps to import text into PageMaker. Difficulty: Easy Time Required: NA Here's How: 1. Open your Adobe PageMaker 6.5 document or create a new file. 2. Select the text tool (or any other tool) from the toolbar in Adobe PageMaker. 3. Choose File | Place... or Press Ctrl-D (Win) or Command-D (Mac). 4. Select your file in the box that appears. 5. Depending on the type of file selected, a box may appear asking you to select an import filter or options for the text import filter (removing carriage returns). Make a selection or accept the defaults. 6. Place the text cursor which looks like the upper left corner of a piece of paper onto a page. 7. Click or click and drag to draw a specific size of text box. Your text will appear in a text box on the page. 8. Reposition and format the text as required. Tips: 1. When you import text from a word processing file, if your program doesn't appear in the filter list, you can try other filters but you'll probably need to install the correct filter in order to import text. 2. If you don't have a filter for your word processing program, try opening the file in your word processor and converting it to another format or plain text file. 3. HTML files will automatically place themselves on the page. Be sure you have your document open to the page you want the HTML file to appear.
The text wrap feature in Adobe PageMaker allows you to place graphics in a document and have the text wrap around that image. With one additional step you can also wrap text around other text blocks for effects such as pull-quotes. Difficulty: Easy Time Required: NA Here's How: 1. Select the text block that you want to have other text wrap around. 2. Choose Element | Group from the menu bar. This causes PageMaker to treat that text block as a graphic. 3. With your text turned graphic selected, choose Element | Text wrap... from the menu bar. 4. From the Text Wrap dialog box select the middle icon for Wrap option (the third icon is not available initially until you've customized the text wrap). 5. Choose a Text flow: With Icon 1 text stops at the text/graphic then continues to next page or column. Icon 2 wraps text to top and bottom only. Icon 3 wraps text completely around in a rectangular wrap (until you modify it). 6. If you know exactly how much space you want between text and text/graphic, make adjustments in the Standoff section, otherwise accept the default and click OK. 7. If the text doesn't wrap exactly the way you want grab one of the dotted lines representing the standoff area and pull it in closer or further away until you get the text wrap effect you want. Tips: 1. Select the 'Wrap text on same layer only' box if you don't want to wrap text on other layers around the text block/graphic. 2. Allow sufficient standoff between text blocks to visually separate them, especially when there is not a large degree of difference in the type used for each text block. 3. Align the bottom of pull-quotes with the baseline of adjacent text.
A page layout created in a Adobe PageMaker.
Potrebbero piacerti anche
- Indesign Tips & Tricks: Interface and PalettesDocumento13 pagineIndesign Tips & Tricks: Interface and PalettesdstanlNessuna valutazione finora
- T - Gr.7A - MS WordDocumento35 pagineT - Gr.7A - MS WordRipoff DudesNessuna valutazione finora
- Adobe Page Maker TutorialsDocumento4 pagineAdobe Page Maker TutorialskangadesaputraNessuna valutazione finora
- How To Use Adobe Pagemaker 7Documento36 pagineHow To Use Adobe Pagemaker 7Soumya Ganesh80% (10)
- Assignment On MS-Word: Create A Folder of Your College Id and Save It To CDocumento16 pagineAssignment On MS-Word: Create A Folder of Your College Id and Save It To CHimanshu AcharyaNessuna valutazione finora
- Tutorials Create Rolling Multicolumn Titles: Adobe® Premiere® 6.5 Click To View The MovieDocumento5 pagineTutorials Create Rolling Multicolumn Titles: Adobe® Premiere® 6.5 Click To View The MovieRitchie S. PinangangNessuna valutazione finora
- Word AssignDocumento9 pagineWord AssignSandip PaulNessuna valutazione finora
- Microsoft Publisher Quick ReferenceDocumento9 pagineMicrosoft Publisher Quick ReferencehantudonatNessuna valutazione finora
- Powerpoint 2003Documento7 paginePowerpoint 2003LectorNessuna valutazione finora
- AutoCAD 2010 Tutorial Series: Drawing Dimensions, Elevations and SectionsDa EverandAutoCAD 2010 Tutorial Series: Drawing Dimensions, Elevations and SectionsNessuna valutazione finora
- Hints For First Time Adobe Pagemaker UsersDocumento3 pagineHints For First Time Adobe Pagemaker UsersSujith KuttanNessuna valutazione finora
- Tutorial 1 - InDesignDocumento24 pagineTutorial 1 - InDesignReich P. JanolinoNessuna valutazione finora
- PageMaker Short NotesDocumento37 paginePageMaker Short NotesSur Velan100% (1)
- Adobe Pagmaker6Documento15 pagineAdobe Pagmaker6anon_799086399Nessuna valutazione finora
- Creating Graphics For A Full Screen PDF Presentation in Coreldraw® Graphics Suite X3Documento10 pagineCreating Graphics For A Full Screen PDF Presentation in Coreldraw® Graphics Suite X3mitaraneNessuna valutazione finora
- Lesson 25: Working With TextDocumento69 pagineLesson 25: Working With TextJanice CrenciaNessuna valutazione finora
- Microsoft Word Lecture Power PointDocumento39 pagineMicrosoft Word Lecture Power Pointsfldyn8583Nessuna valutazione finora
- Study Materials: Centre For Career DevelopmentDocumento10 pagineStudy Materials: Centre For Career DevelopmentashuNessuna valutazione finora
- Educ 11Documento16 pagineEduc 11Clyde100% (1)
- Microsoft Word: Training On Computer OperationsDocumento32 pagineMicrosoft Word: Training On Computer OperationsPalanivel KuppusamyNessuna valutazione finora
- InDesign CS2 Reference GuideDocumento14 pagineInDesign CS2 Reference GuidevenusNessuna valutazione finora
- Printing: To View The Spreadsheet in Print PreviewDocumento12 paginePrinting: To View The Spreadsheet in Print PreviewSaniNessuna valutazione finora
- Introduction To IndesignDocumento22 pagineIntroduction To IndesignSimon ChegeNessuna valutazione finora
- Lab Session 04: ObjectDocumento9 pagineLab Session 04: ObjectSyedAsadAliNessuna valutazione finora
- Unit 2Documento43 pagineUnit 2Lalit SinghaLNessuna valutazione finora
- PS Software - Ms WordDocumento31 paginePS Software - Ms WordBuddhi Oshani BasnayakaNessuna valutazione finora
- 528 16cacca1b 2020051909060754Documento24 pagine528 16cacca1b 2020051909060754sathishNessuna valutazione finora
- Write Steps For The FollowingDocumento4 pagineWrite Steps For The FollowingSmriti ThapaNessuna valutazione finora
- Learning Microsoft WordDocumento37 pagineLearning Microsoft WordSeyi ANessuna valutazione finora
- Ms Office 2007Documento9 pagineMs Office 2007Vineeth MuraleedharanNessuna valutazione finora
- MS Word by AshuDocumento5 pagineMS Word by AshuAshu's MomentsNessuna valutazione finora
- Lesson 8: Starting Adobe PhotoshopDocumento57 pagineLesson 8: Starting Adobe PhotoshopJanice CrenciaNessuna valutazione finora
- Microsoft Word Tips & TricksDocumento3 pagineMicrosoft Word Tips & TricksTItuSaAMI ShAHINNessuna valutazione finora
- Table of ContentDocumento18 pagineTable of ContentrajivkunalNessuna valutazione finora
- MS Wod, MS PowerPoint, MS ExcelDocumento42 pagineMS Wod, MS PowerPoint, MS ExcelAhmad HassanNessuna valutazione finora
- Draft A Cad DrawingDocumento4 pagineDraft A Cad Drawingapi-261275697Nessuna valutazione finora
- 44 Tips and Tricks To Help Turbocharge Your Power Point PresentationsDocumento5 pagine44 Tips and Tricks To Help Turbocharge Your Power Point Presentationsutai88Nessuna valutazione finora
- IT Workshop IntroductionDocumento11 pagineIT Workshop Introductionmaruthi631Nessuna valutazione finora
- Illustrator Workspace OverviewDocumento5 pagineIllustrator Workspace Overviewapi-262218593Nessuna valutazione finora
- 1.what Are The Advantages of Power Point? State 5 AdvantageDocumento4 pagine1.what Are The Advantages of Power Point? State 5 AdvantageFar IzNessuna valutazione finora
- Ict at Workplace FinalDocumento39 pagineIct at Workplace FinalAlix Gualadys Mireille UmutoniNessuna valutazione finora
- Indesign Resume InstructionsDocumento11 pagineIndesign Resume Instructionsapi-666678197Nessuna valutazione finora
- Step-by-Step Instructions To Start A Document in Microsoft WordDocumento29 pagineStep-by-Step Instructions To Start A Document in Microsoft WordKawalpreet Singh MakkarNessuna valutazione finora
- Module 2Documento35 pagineModule 2Fria Mae Aycardo AbellanoNessuna valutazione finora
- Powerponit Slide ShowDocumento121 paginePowerponit Slide Showsahjog100% (1)
- Adobe Indesign Cs3: How To UseDocumento12 pagineAdobe Indesign Cs3: How To UseAlen NorthNessuna valutazione finora
- Preparation and Presentation: 1 - Computer ApplicationsDocumento10 paginePreparation and Presentation: 1 - Computer ApplicationsTino AlappatNessuna valutazione finora
- 2 Marks Star Office All LessonsDocumento16 pagine2 Marks Star Office All LessonsXandimitriNessuna valutazione finora
- Lecture 8 - MS Word (Part 2)Documento22 pagineLecture 8 - MS Word (Part 2)Irine IrineNessuna valutazione finora
- Designing and Creating Your Poster Publisher Setup and PDF Directions 10.3.1 Updated11.17.15Documento10 pagineDesigning and Creating Your Poster Publisher Setup and PDF Directions 10.3.1 Updated11.17.15rameshNessuna valutazione finora
- Tips To Write ThesisDocumento11 pagineTips To Write ThesisPadam GargNessuna valutazione finora
- Turning Multiple Charts Into A PDF or Word Document: Photo Printing WizardDocumento6 pagineTurning Multiple Charts Into A PDF or Word Document: Photo Printing WizardRoberto CastilloNessuna valutazione finora
- Creating Research and Scientific Documents Using Microsoft WordDocumento4 pagineCreating Research and Scientific Documents Using Microsoft WordFelipe BosiNessuna valutazione finora
- Activities 3 5 and 6Documento7 pagineActivities 3 5 and 6Chester Allan BautistaNessuna valutazione finora
- Pagemaker Reference GuideDocumento29 paginePagemaker Reference GuideSenbaga NathanNessuna valutazione finora
- Ms WordDocumento29 pagineMs WordXerofishNessuna valutazione finora
- Styles Templates Apply A Consistent Font, Font Size, Font Color, and SpacingDocumento20 pagineStyles Templates Apply A Consistent Font, Font Size, Font Color, and SpacingKurapati VenkatkrishnaNessuna valutazione finora
- Operating Instruction: Acrobat Reader Screen Display How To Read Manual DataDocumento12 pagineOperating Instruction: Acrobat Reader Screen Display How To Read Manual DatadonerekmekNessuna valutazione finora
- Tips Tricks and Techniques For CorelDRAWDocumento23 pagineTips Tricks and Techniques For CorelDRAWvalentin bajinaru100% (1)
- C Program For Langrange Interpolating PolynomialDocumento25 pagineC Program For Langrange Interpolating PolynomialilovescribdonlyNessuna valutazione finora
- Unit1 ElectrostaticsDocumento4 pagineUnit1 ElectrostaticsilovescribdonlyNessuna valutazione finora
- How To Green WorldDocumento10 pagineHow To Green WorldilovescribdonlyNessuna valutazione finora
- Burning & Outline Photoshop Text EffectDocumento3 pagineBurning & Outline Photoshop Text EffectilovescribdonlyNessuna valutazione finora
- Cbse SchoolsDocumento5 pagineCbse SchoolsilovescribdonlyNessuna valutazione finora
- Padma Puranam Volume 2 (Anandaashrama, 1894) PDFDocumento392 paginePadma Puranam Volume 2 (Anandaashrama, 1894) PDFUpadhyayula Surya Raghavender100% (1)
- Collaborations:: Fernando AmorsoloDocumento3 pagineCollaborations:: Fernando AmorsoloCJ OngNessuna valutazione finora
- Vibhavari SesaDocumento4 pagineVibhavari SesaDina-Anukampana Das0% (1)
- FREE Music Lessons From Berklee College of Music: A Modern Method For GuitarDocumento4 pagineFREE Music Lessons From Berklee College of Music: A Modern Method For Guitarbgiangre8372Nessuna valutazione finora
- My Experiences With Vel Maaral MahamantramDocumento2 pagineMy Experiences With Vel Maaral MahamantramNarayanan Muthuswamy90% (20)
- Kickstarter's Zine Quest Returns With Old School D&D-Style ProjectsDocumento7 pagineKickstarter's Zine Quest Returns With Old School D&D-Style ProjectsbNessuna valutazione finora
- Desoeuvrement in Understanding BlanchotDocumento3 pagineDesoeuvrement in Understanding Blanchotmadequal2658Nessuna valutazione finora
- Beings." He Is Depicted As Bearded, and Residing in A Tent or A Tabernacle, Whose Throne RestsDocumento2 pagineBeings." He Is Depicted As Bearded, and Residing in A Tent or A Tabernacle, Whose Throne RestsAbhishek P BenjaminNessuna valutazione finora
- The Girl in The Converse Shoes PDFDocumento2 pagineThe Girl in The Converse Shoes PDFRitu SharmaNessuna valutazione finora
- Xray PropertiesDocumento32 pagineXray PropertiesJesse Yaw BaafiNessuna valutazione finora
- Mysore Travel GuideDocumento18 pagineMysore Travel GuideNipun SahniNessuna valutazione finora
- Lovely Professional University Academic Task No. 3 Mittal School of BusinessDocumento8 pagineLovely Professional University Academic Task No. 3 Mittal School of BusinessmayankNessuna valutazione finora
- Development of Cinema in The Philippines-1Documento25 pagineDevelopment of Cinema in The Philippines-1Ryan MartinezNessuna valutazione finora
- TT CB 5 1 50 CF: Peak Design Travel TripodDocumento1 paginaTT CB 5 1 50 CF: Peak Design Travel TripodJuliNessuna valutazione finora
- Case Study On GhajiniDocumento19 pagineCase Study On Ghajiniakshay_21Nessuna valutazione finora
- Model Test Bilingv 1Documento3 pagineModel Test Bilingv 1Ioana Ionescu100% (1)
- Group Transfer PolymerizationDocumento22 pagineGroup Transfer Polymerizationcuongtran_siegenNessuna valutazione finora
- Israel's Settlement in Canaan: The Biblical Tradition and Its Historical Background, C.F. Burney, Schweich Lectures, 1917Documento134 pagineIsrael's Settlement in Canaan: The Biblical Tradition and Its Historical Background, C.F. Burney, Schweich Lectures, 1917David Bailey100% (3)
- Book Reviews: Organised Sound 14 (3) : 321-327 & Cambridge University Press, 2009Documento3 pagineBook Reviews: Organised Sound 14 (3) : 321-327 & Cambridge University Press, 2009Felipe VNessuna valutazione finora
- Song Worksheet She Loves You by The Beatles Activities With Music Songs Nursery Rhymes - 29065Documento1 paginaSong Worksheet She Loves You by The Beatles Activities With Music Songs Nursery Rhymes - 29065Dionelio MorenoNessuna valutazione finora
- A Study On The Six Obstacle Removing Mantras in Parasurama Kalpa SutraDocumento5 pagineA Study On The Six Obstacle Removing Mantras in Parasurama Kalpa SutraKutticad Ramesh100% (9)
- Connectors and Conjunctions PracticeDocumento4 pagineConnectors and Conjunctions Practiceyafreissy monegro25% (4)
- Boulevard of Broken Dream Guitar TabDocumento3 pagineBoulevard of Broken Dream Guitar Tabsr_saurab8511Nessuna valutazione finora
- Speakout Grammar Extra Pre-Intermediate Unit 3 PDFDocumento2 pagineSpeakout Grammar Extra Pre-Intermediate Unit 3 PDFAudrey Smith33% (3)
- English Level II. Unit 9 SOLUCIONDocumento3 pagineEnglish Level II. Unit 9 SOLUCIONSADALDK100% (1)
- John Proctor Crucible EssayDocumento7 pagineJohn Proctor Crucible EssayallthingswaltNessuna valutazione finora
- FINALDocumento63 pagineFINALKhushbu DinkarNessuna valutazione finora
- AcknowledgmentDocumento18 pagineAcknowledgmentMounaime LagriouizNessuna valutazione finora
- Mage The Awakening Spell TranslationsDocumento3 pagineMage The Awakening Spell TranslationsMathiasNessuna valutazione finora
- Holiday Year 7 ArabicDocumento38 pagineHoliday Year 7 ArabicFaridOrahaNessuna valutazione finora