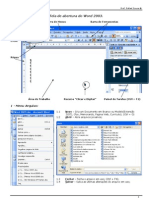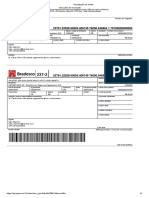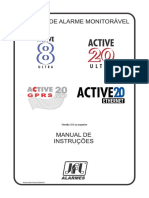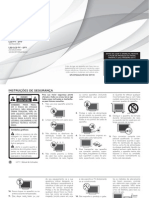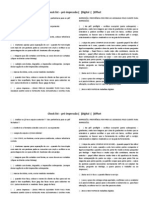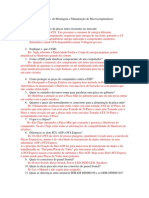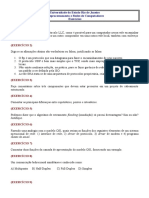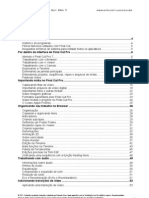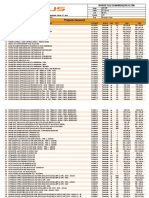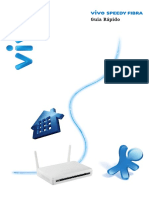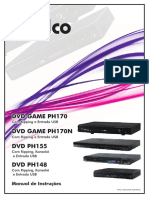Documenti di Didattica
Documenti di Professioni
Documenti di Cultura
Publisher
Caricato da
Sandro DiasCopyright
Formati disponibili
Condividi questo documento
Condividi o incorpora il documento
Hai trovato utile questo documento?
Questo contenuto è inappropriato?
Segnala questo documentoCopyright:
Formati disponibili
Publisher
Caricato da
Sandro DiasCopyright:
Formati disponibili
ROBERTO OLIVEIRA CUNHA
LEIAME Nenhuma informao do TUTORIAL DO MICROSOFT OFFICE PUBLISHER 2003 poder ser copiada, movida ou modificada sem autorizao prvia e escrita do Programador Roberto Oliveira Cunha. Programador: Roberto Oliveira Cunha
Apresentao Microsoft Office Publisher 2003 Crie e edite boletins informativos, folhetos, panfletos e sites usando o Microsoft Office Publisher. Iniciando o Microsoft Office Publisher 2003 Antes de iniciar o Microsoft Office Publisher 2003, voc tem que ter a noo de Digitao e Windows. Clique em Iniciar, Todos os programas, Microsoft Office, Microsoft Office Publisher 2003.
ROBERTO OLIVEIRA CUNHA
Iniciando o Documento Para comear, clique em Arquivo, Novo, Publicaes para Impresso. Para continuar, clique em Publicaes rpidas.
Vamos fazer passo a passo, uma publicao para impresso no Microsoft Office Publisher 2003.
ROBERTO OLIVEIRA CUNHA
Para continuar, clique em Publicao rpida - Aniversrio.
ROBERTO OLIVEIRA CUNHA
Exemplos de Layouts:
Na Janela Opes de Publicao rpida, clique no Layout qualquer para modificar o posicionamento dos elementos grficos da pgina, imagens, textos, etc.
ROBERTO OLIVEIRA CUNHA
Exemplos de Designs:
Na Janela Designs de Publicao, clique no Design qualquer para trocar os elementos grficos da pgina, imagens, textos, etc.
ROBERTO OLIVEIRA CUNHA
Exemplos de Esquemas de cores:
Na Janela Esquemas de cores, clique no Esquema de cores qualquer para trocar as cores dos elementos grficos da pgina, imagens, textos, etc.
ROBERTO OLIVEIRA CUNHA
Exemplos de Esquemas de fontes:
Na Janela Esquemas de fontes, clique no Esquema de fontes qualquer para trocar o formato das letras do texto digitado.
ROBERTO OLIVEIRA CUNHA
Alterando Textos
Para alterar um texto qualquer no Microsoft Office Publisher 2003, s clicar na caixa de texto e digitar o texto desejado. Para girar, modificar ou redimensionar a caixa de texto, clique sobre um dos pontos redondos e arraste para girar, modificar, aumentar ou diminuir a caixa de texto. Para modificar o tamanho ou outros formatos da caixa de texto, clique duas vezes sobre a borda pontilhada da caixa de texto selecionada. Navegue entre as guias Cores e linhas, Tamanho, Layout, Imagem, Caixa de texto e Web para formatar a caixa de texto. Clique em OK para aplicar as alteraes. Esse processo acima para a caixa de texto tem o mesmo efeito para o quadro de imagem.
ROBERTO OLIVEIRA CUNHA
Formatando Textos Alterando Imagens
Clique com o boto direito do mouse sobre a imagem que voc deseja alterar. Clique na caixa de texto que contm o texto a ser formatado. Tecle CTRL+T para selecionar o texto inteiro. Modifique a formatao do texto selecionado atravs da barra de ferramentas Formatao. mera. Clique em Alterar Imagem. Escolha Clip Art, Do arquivo, Do scanner ou cPor Exemplo: Do arquivo.
ROBERTO OLIVEIRA CUNHA
Escolha uma imagem qualquer gravada no seu computador clicando duas vezes sobre ela. Para girar, modificar ou redimensionar o quadro de imagem, clique sobre um dos pontos redondos e arraste para girar, modificar, aumentar ou diminuir o quadro de imagem. Para modificar o tamanho ou outros formatos do quadro de imagem, clique duas vezes sobre a borda pontilhada do quadro de imagem selecionado. Navegue entre as guias Cores e linhas, Tamanho, Layout, Imagem, Caixa de texto e Web para formatar o quadro de imagem. Clique em OK para aplicar as alteraes.
10
ROBERTO OLIVEIRA CUNHA
Formatando Imagens Colorindo Imagens
Para modificar o tamanho ou outros formatos do quadro de imagem, clique duas vezes sobre a borda pontilhada do quadro de imagem selecionado. Navegue entre as guias Cores e linhas, Tamanho, Layout, Imagem, Caixa de texto e Web para formatar o quadro de imagem. Clique em OK para aplicar as alteraes.
Para modificar as cores da imagem, clique duas vezes sobre a borda pontilhada do quadro de imagem selecionado. Clique em Recolorir. Troque as cores da imagem. Clique em OK. Navegue entre as guias Cores e linhas, Tamanho, Layout, Imagem, Caixa de texto e Web para formatar o quadro de imagem. Clique em OK para aplicar as alteraes.
11
ROBERTO OLIVEIRA CUNHA
Alterando Bordas Artsticas
Para alterar bordas artsticas da pgina, clique duas vezes sobre uma borda artstica da pgina. Clique em Bordas artsticas. Voc pode escolher uma outra borda artstica na lista de bordas disponveis da janela Bordas artsticas. Escolha uma borda artstica qualquer. Clique em OK. Navegue entre as guias Cores e linhas, Tamanho, Layout, Imagem, Caixa de texto e Web para formatar o quadro de imagem. Clique em OK para aplicar as alteraes.
12
ROBERTO OLIVEIRA CUNHA
GIRAR A FIGURA REDIMENSIONAR A FIGURA
Inserindo Word Art Voc pode adicionar um efeito especial ao ttulo do seu documento usando o recurso Word Art. Selecione o ttulo do seu documento e clique no menu Inserir, Imagem, Word Art. Escolha um efeito qualquer e clique no boto OK. Depois clique em OK novamente para inserir a imagem do Word Art. Selecione a caixa de texto do ttulo e tecle Delete para apag-lo. Alteraes Abaixo: Para Clip Art & Word Art Selecione a Imagem e posicione o ponteiro sobre um desses pontos e arraste o mouse, para girar, modificar, aumentar ou diminuir o tamanho da figura. Pressione e mantenha pressionado o ponteiro do mouse sobre a imagem e arraste a figura para qualquer lugar do documento. Clique uma vez sobre a imagem para selecion-la.
Inserindo Clip Art Para inserir qualquer imagem no documento, clique no menu Inserir, Imagem, Clip Art. Digite uma palavra ou frase que descreva o tipo de clipes que sero procurados ou digite todo ou parte do nome de documento do clipe. Por exemplo: Teclado. Selecione uma ou mais colees a serem pesquisadas e clique no boto Ir. No final de um clique no clipe que deseja colocar no documento do Microsoft Office Publisher 2003.
13
ROBERTO OLIVEIRA CUNHA
Selecione a Imagem e posicione o ponteiro sobre um desses pontos e arraste o mouse, para girar, modificar, aumentar ou diminuir o tamanho da figura. Pressione e mantenha pressionado o ponteiro do mouse sobre a imagem e arraste a figura para qualquer lugar do documento. Clique uma vez sobre a imagem para selecion-la. Tecle DELETE para apagar a imagem selecionada. Clique duas vezes sobre a imagem do Auto Formas para modificar a cor de preenchimento, linhas, etc. Clique em OK para aplicar as alteraes.
Tecle DELETE para apagar a imagem selecionada. Inserindo Auto Formas
Para inserir qualquer imagem no documento, clique no menu Inserir, Imagem, Auto Formas. Escolha uma imagem qualquer na lista Auto Formas. Clique na pgina para inserir a imagem.
14
ROBERTO OLIVEIRA CUNHA
Inserindo Caixa de Texto Para inserir uma caixa de texto vazio no documento, clique em Inserir, Caixa de texto. Clique e arraste para fazer um quadro com a caixa de texto no documento. Selecione a caixa de texto. Digite um texto qualquer. Escolha um tamanho para o texto da caixa de texto selecionada. Voc pode escolher outros efeitos de formatao na barra de ferramentas Formatao para a caixa de texto selecionada. Escolha uma imagem qualquer gravada no seu computador clicando uma vez sobre ela. Clique em Inserir. Alteraes Abaixo: Para Caixa de Texto & Quadro de Imagem Vazio Selecione a Imagem e posicione o ponteiro sobre um desses pontos e arraste o mouse, para girar, modificar, aumentar ou diminuir o tamanho da figura. Pressione e mantenha pressionado o ponteiro do mouse sobre a imagem e arraste a figura para qualquer lugar do documento. Clique uma vez sobre a imagem para selecion-la. Tecle DELETE para apagar a imagem selecionada. Inserindo Quadro de Imagem Vazio Para inserir um quadro de imagem vazio no documento, clique em Inserir, Imagem, Quadro de Imagem Vazio. Clique duas vezes sobre o quadro de imagem vazio para escolher uma imagem qualquer.
15
ROBERTO OLIVEIRA CUNHA
Configurando a Pgina Antes de fazer do zero qualquer publicao no Microsoft Office Publisher 2003, escolha um tipo de publicao, tamanho da pgina, orientao da pgina (retrato ou paisagem), o tipo de impressora e o tipo de papel. Clique em Arquivo, Configurar pgina.
Clique em Layout. Escolha um tipo de publicao antes de comear a digitar textos, colocar figuras ou elementos grficos na nova publicao em branco.
Clique em Impressora e Papel. Escolha o tamanho do papel, A4 o tamanho mais utilizado para imprimir documentos de textos. Clique em OK para aplicar as alteraes.
16
ROBERTO OLIVEIRA CUNHA
Visualizando a impresso Para visualizar a impresso, clique em Arquivo, Visualizar impresso. Clique no boto Cor\Escala de Cinza para escolher um trabalho colorido ou preto e branco. Imprimindo o Documento Para imprimir um documento do Microsoft Office Publisher 2003, clique em Arquivo, Imprimir, Configuraes avanadas de impresso.
Selecione configuraes que determinem se voc imprimir uma composio ou separaes, quais chapas sero usadas na impresso e qual ser a resoluo da impresso.
17
ROBERTO OLIVEIRA CUNHA
Sada: Determine se a publicao ser impressa como uma composio ou como separaes. Composio em escala de cinza Selecione esta opo para imprimir uma composio cujas cores so definidas como tons de cinza. Composio em CMYK Selecione esta opo para imprimir uma composio cujas cores so definidas pelo modelo de cores CMYK (Cores utilizadas na maioria das impressoras em cores). Composio em RGB Selecione esta opo para imprimir uma composio cujas cores so definidas pelo modelo de cores RGB (Cores utilizadas na maioria dos monitores em cores). Separaes Selecione esta opo para imprimir uma chapa separada para cada tinta usada na publicao. Imprimir composio em CMYK por padro: Selecione esta opo para tornar Composio em CMYK a seleo de Sada padro. Ela recomendada para impressoras comerciais que usam somente um fluxo de trabalho em CMYK. Estas chapas: Selecione as tintas que voc deseja imprimir como uma chapa separada. Essas selees s estaro disponveis se voc tiver selecionado Separaes na lista Sada. Todas as tintas definidas Selecione esta opo para imprimir uma chapa separada para cada tinta definida para a publicao, independentemente de ela ser usada ou no. Apenas tintas usadas Selecione esta opo para imprimir chapas separadas somente para as tintas usadas na publicao. Converter especial para escala Selecione esta opo para converter qualquer cor especial usada na publicao em valores CMYK equivalentes e imprima esses objetos como parte das separaes de cores de escala. No imprimir chapas em branco: Selecione esta opo para impedir que as chapas de uma tinta que seja usada na publicao, mas no em uma pgina especfica, sejam impressas. Por exemplo, quando esta caixa de seleo marcada, o Microsoft Publisher imprime somente uma chapa de tinta preta para uma pgina que contenha somente texto em preto, mesmo que para outras pginas que contenham fotografias coloridas o Publisher imprima as chapas de ciano, magenta, amarelo e preto.
18
ROBERTO OLIVEIRA CUNHA
Resoluo: Selecione a resoluo em que voc deseja imprimir a publicao. Geralmente, as resolues da lista aparecem em PPP (pontos por polegada), mas elas podem aparecer em DPC (pontos por centmetro), dependendo da impressora ou fotocompositora. As resolues disponveis dependem do driver de impressora que est sendo utilizado. As impressoras tm resolues predefinidas que no podem ser personalizadas. Algumas impressoras permitem a impresso em uma resoluo apenas. Tela de meios-tons: Define as telas meios-tons personalizadas da sada separada por cores. Estas opes estaro disponveis somente se voc estiver imprimindo separaes. Cuidado As telas de meios-tons padro do Publisher so definidas para padres do setor. No use configuraes de meio-tom personalizadas, a menos que voc tenha uma necessidade especfica de ajustar o ngulo da tela ou a freqncia da retcula de linha para qualquer chapa. Usar os padres do Publisher Selecione esta opo para usar as freqncias e ngulos da retcula de linhas para chapas de cores de escala e de cores especiais. Usar as configuraes personalizadas abaixo Selecione esta opo para definir as freqncias e ngulos personalizados da retcula de linha para chapas de cores de escala e cores especiais. Chapa de impresso Selecione ou anule a seleo das chapas de tinta que voc deseja imprimir. Freqncia Digite ou selecione uma freqncia da retcula de linha personalizada para todas as telas e meios-tons em qualquer chapa. ngulo Digite ou selecione um ngulo da retcula de linha personalizado para todas as telas e meios-tons em qualquer chapa. Observao A freqncia padro do Publisher 133 LPI (linhas por polegada). Os ngulos padro do Publisher so os seguintes: Preto (K): 45 graus. Ciano (C): 105 graus. Magenta (M): 75 graus. Amarelo (A): 90 graus. Cores especiais: os ngulos variam de acordo com a quantidade de cores usada. O Publisher imprime a primeira cor especial em 45 graus; as outras cores especiais so impressas em 105, 75, 30, 60, 90, 135, 15, 165, 120 e 0. Clique em OK para aplicar as alteraes. Clique em OK novamente para imprimir a publicao com o nmero de cpias marcadas e as pginas marcadas.
19
ROBERTO OLIVEIRA CUNHA
Salvando o Documento Para salvar um documento normalmente no Microsoft Office Publisher 2003, clique em Arquivo, Salvar, Meus documentos. Digite um nome para o documento e clique em Salvar. Enviando o Documento na Internet Para enviar um documento na Internet, primeiramente voc tem que salvar o documento do Microsoft Office Publisher 2003 com o formato JPEG (Formato de imagem mais utilizado na Internet). Para salvar um documento com o formato JPEG no Microsoft Office Publisher 2003, clique em Arquivo, Salvar Como, Meus documentos. Escolha o formato de troca de arquivos JPEG. Clique em Alterar.
Clique em Impresso comercial (300 ppp). Clique em OK. var. Digite um nome para o documento e clique em Sal-
Voc pode enviar essa imagem para um amigo atravs do boto Anexo da barra de ferramentas do seu programa de E-Mail ou atravs do boto Enviar Arquivos da barra de ferramentas do MSN Messenger.
20
Potrebbero piacerti anche
- TV BoxDocumento2 pagineTV Boxalphaeletrica40% (5)
- VoIP X Telefonia IPDocumento3 pagineVoIP X Telefonia IPaltairfabioNessuna valutazione finora
- Guia para Impressão de Logotipos em Impressoras Zebra No SAPDocumento15 pagineGuia para Impressão de Logotipos em Impressoras Zebra No SAPluizhm0reiraNessuna valutazione finora
- 17mb45m 3 SemaDocumento9 pagine17mb45m 3 SemafercikeNessuna valutazione finora
- Apostila Word 2003 para ConcursosDocumento9 pagineApostila Word 2003 para ConcursosJaqueline Reis BrazNessuna valutazione finora
- Circuitos DedicadosDocumento6 pagineCircuitos DedicadosFelizardo Fernando MiguelNessuna valutazione finora
- Hermetismo Revelado PDFDocumento1 paginaHermetismo Revelado PDFÍtalo MarinhoNessuna valutazione finora
- Manual Aplicacoes Praticas TelevesDocumento56 pagineManual Aplicacoes Praticas TelevesajssantanaNessuna valutazione finora
- Resumo de Informática para ConcursosDocumento8 pagineResumo de Informática para Concursosjumoura2012Nessuna valutazione finora
- Manual Philco PCA 240TDocumento44 pagineManual Philco PCA 240TAlexandre Pereira BoasNessuna valutazione finora
- JFL Download Monitoraveis Active 8 Ultra New PDFDocumento44 pagineJFL Download Monitoraveis Active 8 Ultra New PDFwrlck80100% (1)
- TV Cineral Ts2932 Ts2933nDocumento10 pagineTV Cineral Ts2932 Ts2933nelvisreginaldoNessuna valutazione finora
- TV LG 32le4600Documento60 pagineTV LG 32le4600pauloclvNessuna valutazione finora
- Manual Lexuz f90 Traduzido - Www.atualizasatDocumento27 pagineManual Lexuz f90 Traduzido - Www.atualizasatFabio SallesNessuna valutazione finora
- Check ListDocumento1 paginaCheck ListFernanda OliveiraNessuna valutazione finora
- Questionário de Montagem e Manutenção de MicrocomputadoresDocumento2 pagineQuestionário de Montagem e Manutenção de MicrocomputadoresRubem de Mesquita100% (2)
- Rede Sem FioDocumento4 pagineRede Sem FioFrancisco XavierNessuna valutazione finora
- Exercicios TPDocumento7 pagineExercicios TPpedroipeNessuna valutazione finora
- Faça O Download de Vídeo E Áudio Do Youtube: Seja Burro! Culpe Os NordestinosDocumento3 pagineFaça O Download de Vídeo E Áudio Do Youtube: Seja Burro! Culpe Os NordestinosBrunoNessuna valutazione finora
- Introdução Ao FirewallDocumento12 pagineIntrodução Ao FirewallAlexandre SauerNessuna valutazione finora
- Apostila Final Cut Pages AtualizadaDocumento2 pagineApostila Final Cut Pages AtualizadaLeandro CarvalhoNessuna valutazione finora
- Proposta Horus - Apa Net LPU Oi 2016Documento3 pagineProposta Horus - Apa Net LPU Oi 2016eddieguiNessuna valutazione finora
- Catálogo OKIDocumento4 pagineCatálogo OKIDaniel BarrosNessuna valutazione finora
- DSL-2750B C1 QIG v1.00 TF PRESS PDFDocumento8 pagineDSL-2750B C1 QIG v1.00 TF PRESS PDFValinho Antonio Muahaja NivalNessuna valutazione finora
- Principais Caracteristicas Da Placa MãeDocumento5 paginePrincipais Caracteristicas Da Placa MãeEmmersonpfNessuna valutazione finora
- Trabalho de Estudante Abel de Amade Ossulande H12Documento28 pagineTrabalho de Estudante Abel de Amade Ossulande H12Aßel Ossulande Nhamaure OsßNessuna valutazione finora
- Texto de Apoio Conversão A-DDocumento3 pagineTexto de Apoio Conversão A-DEliseu HaironeNessuna valutazione finora
- Catalogo Roller One 2015-16 PDFDocumento27 pagineCatalogo Roller One 2015-16 PDFAndresNessuna valutazione finora
- Hotbit Perifericos 0 PDFDocumento21 pagineHotbit Perifericos 0 PDFArkinuxNessuna valutazione finora
- TV PhilcoDocumento62 pagineTV PhilcoTiago CatuxoNessuna valutazione finora