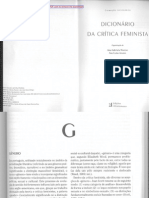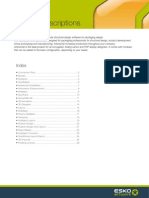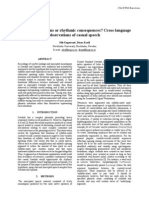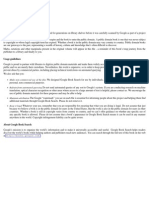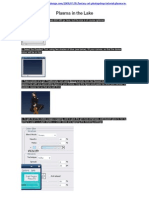Documenti di Didattica
Documenti di Professioni
Documenti di Cultura
Duo To No
Caricato da
Jose Luis Solorzano VeraDescrizione originale:
Titolo originale
Copyright
Formati disponibili
Condividi questo documento
Condividi o incorpora il documento
Hai trovato utile questo documento?
Questo contenuto è inappropriato?
Segnala questo documentoCopyright:
Formati disponibili
Duo To No
Caricato da
Jose Luis Solorzano VeraCopyright:
Formati disponibili
TUTORIAL
PHOTOSHOP
DUOTONE & POSTERIZE
By using Photoshops duotone and posterize features, its possible to add spectacular colour and shape to your work. Anthony Robinson explains how to use these techniques to recreate the look and feel of the Munich Olympics
DOWNLOAD
Olympics. At the time, the graphics
and artwork used to promote the worldfamous games took on a Swiss graphics style, using duotone techniques and a range of colours that have since inspired many generations of artists. This tutorial aims to recreate this iconic style step by step. Youll take an ordinary, full-colour photograph and, using a range of techniques, create a stylised colourprocessed image using Photoshop to add duotone and posterize effects. The secret to creating successful images of this nature is to layer multiple images. You can then blend these images together using masks to create a stylised colourprocessed appearance. By using more than one image you can increase colour and tone to give your work added depth and originality. Plus, if you then include a range of shapes, colours and effects within several images, its much easier to go back and change a small part of one of those images if you are unhappy with something than it is to change an important part of a single image. Using and layering multiple images is a technique that I often use when creating illustration work of my own. I nd that it gives the nal image much more impact. By following this tutorial you will learn how to use Photoshops duotone and posterize features effectively a process that can be used over and over again to create striking, eye-catching and original results, that look different every time.
In 1972, Munich played host to the
TIME LENGTH
2 hours
INFO
Anthony Robinson is a digital illustrator with over 14 years experience. He has worked for a large number of editorial publishers, publishing houses, production and record companies worldwide and has also exhibited his work at the Buckingham Palace Gate, Soho Square and Mycene House galleries. To see more of his work visit www.anthonyrobinson.com.
Before you start, launch Photoshop and import the le named dancer.psd from the Tutorial\Swiss folder on the cover CD.
Select the Pen tool and trace around the edge of the girl until the path closes. Dont worry too much about the detail around the girls hair; just make sure that the bulk is selected as shown in the image above. This step may be time consuming, but it will save you time reselecting it later.
Use the rectangular Marquee tool and, starting in the bottom left-hand corner of the image, select a square that contains the girl at the centre (but slightly to the left) of the selection. Hold down the Shift key and drag the selection until you create a perfect square. Next, go to Image>Crop.
Duplicate the background layer and then go to Image>Adjustments>Brightness/ Contrast. Gradually increase the Brightness and Contrast until the hair starts to appear more isolated against the background.
Illustration and tutorial by Anthony Robinson www.anthony-robinson.com
January 2005
| 55
TUTORIAL
PHOTOSHOP
THE MARQUEE TOOL Hold down the Alt key while selecting the Marquee tool and youll be able to toggle between different types of that particular tool. Hold down the Shift key while using either the Elliptical or Rectangular Marquee tools, and you will easily create a perfect circle or square.
Choose Select>ColourRange and then make sure that the Select pull-down menu is set to Sampled Colours. Click on the hair with the sampler and adjust the fuzziness until it really stands out against the white. Hit OK.
8 6
Select the Lasso tool and, while holding down the Alt key, remove any of the selections that dont form part of the hair.
Press the Q key to select the Quick Mask and then, using the Brush tool, carefully start to paint-in any additional areas of the hair that havent been selected (the selected areas will be shown in red). Push the Q key again to exit the Quick Mask.
With the hair selected, go to the Paths palette, hold down Apple+Shift and click on the Work Path layer so that her entire outline is selected. Go to the Channels palette and click on Save Selection As Channel (this will create an alpha channel) before removing the duplicated layer and keeping the original.
10 7
56 With the hair now roughly selected, hold down Apple, Alt and D to call up the Feather Selection dialog box (this can also be done by choosing Select>Feather). Set the Feather Radius to one pixel and press OK. This will soften the edges of the hair.
Inverse the selection by choosing Select>Inverse (or Apple+Shift+I). Next, use the Clone tool to take a sample by holding down the Alt key and clicking just above the ground. Finally, paint out the oor.
January 2005
TUTORIAL
ZOOM & HAND TOOLS You can quickly zoom in and out of an image without changing the tool you are using by holding down the space bar and the Apple key to zoom in (and the space bar, Apple and Alt keys to zoom out). Double clicking on the Zoom tool will take the image back to 100 per cent. If you hold down the space bar you can temporarily change to the Hand tool, which enables you to scroll around the image.
11
Once you have removed the oor, ensure that the image is still selected and choose Filter>Render>LightingEffects. Set the Light Type to Omni and the Light Colour to a peachy skin tone. You can now move the centre of the light so that it appears behind her hair. Hit OK.
12
Deselect the image and convert it to greyscale by choosing Image>Mode> Greyscale. Now duplicate the image by choosing Image>Duplicate. Theres no need to change the le name suggested.
Repeat the same process as step 13 with the original image, but this time set Ink 1 to a deep red, Ink 2 to pink and the Overprint Colour to a very dark yellowy green. It is interesting to experiment with this area of Photoshop, so dont feel that you have to stick rigidly to the colours Ive suggested here.
14
With the duplicate in front of you, go to Image>Mode>Duotone. Make sure the Type is set to Duotone. Set Ink 1 to a pale orange and Ink 2 to a bright green and name them 1 and 2. Next, click the Overprint Colours button at the bottom of the dialog box and set the 1+2 colour to a deep green. OK that and the Duotone dialog box. Select all of the green copy by going to Select>All (or Apple+A) and Copy it by choosing Edit>Copy (or Apple+C). You can now Paste it into the purple image by choosing Edit>Paste, or using Apple+V.
13
16
Convert the image back to RGB by choosing Image>Mode>RGBColor. Go to Duplicate and again convert it to RGB.
15
January 2005
| 57
TUTORIAL
PHOTOSHOP
LAYERING TIPS Layers can be linked together by selecting one layer and then clicking in the box between the eye and thumbnail of the layer you want to link. If you hold down Apple+Alt+ Shift, you can even drag the layers to a new document (keeping them as separate layers). You can then move both of those images around at the same time. You can also change the size of the layer thumbnails by going to the arrow on the right-hand side of the Layers palette and selecting Layer Options.
With the top layer active, click the Add Layer Mask icon in the Layers palette. Go to the Channels Palette, hold down the Apple key and click on the Alpha Channel you created earlier. In the Layers palette, click on the Layer Mask thumbnail. Now, using the Brush tool, mask out parts of her skin, ensuring that the ow is set to 20 per cent. This will make subtle tonal changes.
17
18
Create a new layer at the top of the Layers palette. Use the rectangle Marquee to select the left of the image, stopping just to the right of her left shoe. Go to the Channels palette, hold down Apple+Alt and click on the Alpha Channel to remove the selection of the girl from the new selection. On the new layer, ll the selected area with white.
20
Duplicate the Swirls layer, ip it vertically and then rotate it 30 degrees anti-clockwise. Change the Opacity of this layer to 29 per cent and then go to Image>Adjustments> Levels. Drag the far-left triangle of the histogram slightly to the right to darken the shadows of that layer and hit OK.
22
Open Swirls.jpg from the cover CD, Select All, then Copy. Return to the main image and Paste. Change the Blend Mode of the Swirls layer to Screen (to eliminate the darker areas) and the Opacity to 49 per cent. Move the Swirls layer to just below the top layer, hold down the Apple key and click and drag inside the image to place the swirls in a position of your choice.
19
Now atten the image by choosing Layers>FlattenImage and then go to Image>Adjustments>Posterize. The level has been set to ten, but again this is something you can experiment with.
21
It is advisable, although not essential, to tweak the image by adjusting the Hue and Saturation. This can be done by choosing Image>Adjustments>Hue/ Saturation. You can also make any minor alterations you require by going to Image> Adjustments>ColourBalance.
NEXT ISSUE IN
PROTECT YOUR IMAGES
How to stop the thieves from stealing your images
58
January 2005
Potrebbero piacerti anche
- Envejecer PsDocumento16 pagineEnvejecer PsKatiuska CamargoNessuna valutazione finora
- Brevets Nicola Tesla CompletDocumento499 pagineBrevets Nicola Tesla CompletkozlhooNessuna valutazione finora
- Usbpicprog Through Hole CompactDocumento14 pagineUsbpicprog Through Hole CompactRuddy AlacaNessuna valutazione finora
- Read MeDocumento5 pagineRead MeDavid GarcíaNessuna valutazione finora
- Trucos Det Ran Spare Nci ADocumento2 pagineTrucos Det Ran Spare Nci ADavid GarcíaNessuna valutazione finora
- Pack Standards Us 29 SEPT 09Documento2 paginePack Standards Us 29 SEPT 09Давид МаћејNessuna valutazione finora
- Gênero - Definição Dicionário Crítica FeministaDocumento3 pagineGênero - Definição Dicionário Crítica FeministaDavid GarcíaNessuna valutazione finora
- I Lumi Nacion Dina MicaDocumento6 pagineI Lumi Nacion Dina MicaDavid GarcíaNessuna valutazione finora
- ArtiosCAD Module Description Apr10Documento26 pagineArtiosCAD Module Description Apr10applemaqNessuna valutazione finora
- Gênero - Definição Dicionário Crítica FeministaDocumento3 pagineGênero - Definição Dicionário Crítica FeministaDavid GarcíaNessuna valutazione finora
- Rhythmic Intentions or Rhythmic ConsequencesDocumento4 pagineRhythmic Intentions or Rhythmic ConsequencesDavid GarcíaNessuna valutazione finora
- Poesías de Rafael NúñezDocumento288 paginePoesías de Rafael NúñezFelipe Martínez PinzónNessuna valutazione finora
- Rhythmic Intentions or Rhythmic ConsequencesDocumento4 pagineRhythmic Intentions or Rhythmic ConsequencesDavid GarcíaNessuna valutazione finora
- Análisis de Vocales Portugués Con PRAATDocumento15 pagineAnálisis de Vocales Portugués Con PRAATDavid GarcíaNessuna valutazione finora
- Paisaje MisteriosoDocumento14 paginePaisaje MisteriosoDavid GarcíaNessuna valutazione finora
- How To Apply Textures To Uneven SurfacesDocumento23 pagineHow To Apply Textures To Uneven SurfacesDavid GarcíaNessuna valutazione finora
- ART162 Tut PshopDocumento4 pagineART162 Tut Pshopjonthe_93Nessuna valutazione finora
- X RayDocumento21 pagineX RayDavid GarcíaNessuna valutazione finora
- Create A Surreal Atmospheric Phone Booth SceneryDocumento7 pagineCreate A Surreal Atmospheric Phone Booth SceneryDavid GarcíaNessuna valutazione finora
- Plasma in The LakeDocumento8 paginePlasma in The LakeDavid GarcíaNessuna valutazione finora
- Antonio Gala - Ópera Cristóbal ColónDocumento10 pagineAntonio Gala - Ópera Cristóbal ColónDavid GarcíaNessuna valutazione finora
- Step 1: Choosing An Appropriate PhotoDocumento11 pagineStep 1: Choosing An Appropriate PhotoDavid GarcíaNessuna valutazione finora
- The Subtle Art of Not Giving a F*ck: A Counterintuitive Approach to Living a Good LifeDa EverandThe Subtle Art of Not Giving a F*ck: A Counterintuitive Approach to Living a Good LifeValutazione: 4 su 5 stelle4/5 (5794)
- Shoe Dog: A Memoir by the Creator of NikeDa EverandShoe Dog: A Memoir by the Creator of NikeValutazione: 4.5 su 5 stelle4.5/5 (537)
- The Yellow House: A Memoir (2019 National Book Award Winner)Da EverandThe Yellow House: A Memoir (2019 National Book Award Winner)Valutazione: 4 su 5 stelle4/5 (98)
- Hidden Figures: The American Dream and the Untold Story of the Black Women Mathematicians Who Helped Win the Space RaceDa EverandHidden Figures: The American Dream and the Untold Story of the Black Women Mathematicians Who Helped Win the Space RaceValutazione: 4 su 5 stelle4/5 (895)
- The Hard Thing About Hard Things: Building a Business When There Are No Easy AnswersDa EverandThe Hard Thing About Hard Things: Building a Business When There Are No Easy AnswersValutazione: 4.5 su 5 stelle4.5/5 (344)
- The Little Book of Hygge: Danish Secrets to Happy LivingDa EverandThe Little Book of Hygge: Danish Secrets to Happy LivingValutazione: 3.5 su 5 stelle3.5/5 (399)
- Grit: The Power of Passion and PerseveranceDa EverandGrit: The Power of Passion and PerseveranceValutazione: 4 su 5 stelle4/5 (588)
- The Emperor of All Maladies: A Biography of CancerDa EverandThe Emperor of All Maladies: A Biography of CancerValutazione: 4.5 su 5 stelle4.5/5 (271)
- Devil in the Grove: Thurgood Marshall, the Groveland Boys, and the Dawn of a New AmericaDa EverandDevil in the Grove: Thurgood Marshall, the Groveland Boys, and the Dawn of a New AmericaValutazione: 4.5 su 5 stelle4.5/5 (266)
- Never Split the Difference: Negotiating As If Your Life Depended On ItDa EverandNever Split the Difference: Negotiating As If Your Life Depended On ItValutazione: 4.5 su 5 stelle4.5/5 (838)
- A Heartbreaking Work Of Staggering Genius: A Memoir Based on a True StoryDa EverandA Heartbreaking Work Of Staggering Genius: A Memoir Based on a True StoryValutazione: 3.5 su 5 stelle3.5/5 (231)
- On Fire: The (Burning) Case for a Green New DealDa EverandOn Fire: The (Burning) Case for a Green New DealValutazione: 4 su 5 stelle4/5 (73)
- Elon Musk: Tesla, SpaceX, and the Quest for a Fantastic FutureDa EverandElon Musk: Tesla, SpaceX, and the Quest for a Fantastic FutureValutazione: 4.5 su 5 stelle4.5/5 (474)
- Team of Rivals: The Political Genius of Abraham LincolnDa EverandTeam of Rivals: The Political Genius of Abraham LincolnValutazione: 4.5 su 5 stelle4.5/5 (234)
- The World Is Flat 3.0: A Brief History of the Twenty-first CenturyDa EverandThe World Is Flat 3.0: A Brief History of the Twenty-first CenturyValutazione: 3.5 su 5 stelle3.5/5 (2259)
- The Unwinding: An Inner History of the New AmericaDa EverandThe Unwinding: An Inner History of the New AmericaValutazione: 4 su 5 stelle4/5 (45)
- The Gifts of Imperfection: Let Go of Who You Think You're Supposed to Be and Embrace Who You AreDa EverandThe Gifts of Imperfection: Let Go of Who You Think You're Supposed to Be and Embrace Who You AreValutazione: 4 su 5 stelle4/5 (1090)
- The Sympathizer: A Novel (Pulitzer Prize for Fiction)Da EverandThe Sympathizer: A Novel (Pulitzer Prize for Fiction)Valutazione: 4.5 su 5 stelle4.5/5 (121)
- Her Body and Other Parties: StoriesDa EverandHer Body and Other Parties: StoriesValutazione: 4 su 5 stelle4/5 (821)