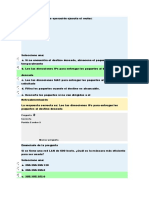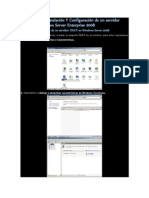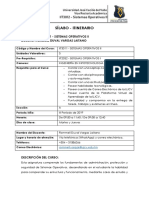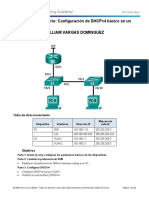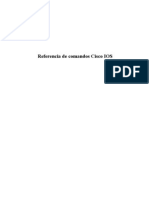Documenti di Didattica
Documenti di Professioni
Documenti di Cultura
Manual Windows Server 2003
Caricato da
Fernando AriasCopyright
Formati disponibili
Condividi questo documento
Condividi o incorpora il documento
Hai trovato utile questo documento?
Questo contenuto è inappropriato?
Segnala questo documentoCopyright:
Formati disponibili
Manual Windows Server 2003
Caricato da
Fernando AriasCopyright:
Formati disponibili
UNIVERSIDAD DE SAN CARLOS DE GUATEMALA FACULTAD DE INGENIERIA ESCUELA DE CIENCIAS Y SISTEMAS PRACTICAS INICIALES
Manual Windows Server 2003
ERICK_ALDI T! Ao 2010
INST AL ACION WINDOW S SERVER 2003 Aqu se nos muestra la informacin del espacio que tenemos, discos y particiones. En la imagen, un disco con 10237 mb sin particiones. Podemos pulsar Entrar para instalar Windows en el espacio remarcado, o, escoger el resto de opciones para crear/eliminar particiones existentes.
Ahora se nos solicita el formato del sistema de archivos, los marcados como rpidos serviran si las particiones existen y ya tienen montado un sistema de archivos, fat o ntfs respectivamente, y se borrara todo lo que contienen. Las otras dos montaran el sistema de archivos y formatearan la particin con el mismo. Lo mejor es elegir NTFS, sin ninguna duda, no debe perderse las posibilidades que nos ofrece este sistema en un servidor. Pulsaremos ENTRAR y nos mostrara el progreso.
INST AL ACION W INDOWS SERVER 2003 Finalizada la comprobacin, crear una lista de archivos para copiar. Al finalizar la copia nos indica que va a iniciar la configuracin, desde el archivo que se nos indica en la barra inferior.
Durante el primer reinicio ya nos muestra la pantalla de arranque desde el disco duro. Aqu ya nos muestra la primera pantalla grfica del proceso de instalacin, 39 minutos es el clculo que hace para finalizarla; A la derecha irn mostrndose mensajes informativos mientras va realizando el proceso.
INST AL ACION W INDOWS SERVER 2003
A los tres minutos ya va por la instalacin de dispositivos, de los cuales se estar instalando los controladores de la tarjeta grfica/vdeo.
Luego nos solicitar la configuracin regional y de idioma, por defecto los valores son de Estados Unidos, as que ser necesario cambiar el idioma ya que no es la configuracin que nos interesa.
INST AL ACION W INDOWS SERVER 2003 Para poder cambiar la configuracin de idioma nos dirigimos a Language Options para poder configurar el idioma deseado, luego nos dirigimos a la pestaa Regional Options, en nuestro caso escogemos Espaol (Guatemala) y le damos Ok.
Luego procedemos a cambiarle el lenguaje del teclado para lo cual nos dirigimos a Text Services and Imput Languages y escogemos la opcin Espaol (Guatemala) - Teclado - Latinoamrica y presionamos Ok
INST AL ACION W INDOWS SERVER 2003
Seguidamente se nos mostrar la ventana en donde introduciremos un nombre y el de la organizacin a la cual procedemos a colocarle Servidor 1 y en el nombre de la organizacin le colocamos Grupo 18 y presionamos Siguiente.
Luego se nos pedir la clave del producto, el colocamos en los espacios dedicados para ello y luego de haberlo hecho presionamos Siguiente.
INST AL ACION W INDOWS SERVER 2003 Luego de haber colocado la contrasea del Servidor nos aparecer una ventana en la cual debemos escoger el tipo de Licencia que vamos a utilizar, en nuestro caso escogemos Licencia por Servidor y en el cuadro de opciones que esta adjunto colocamos el numero de servidores que vamos a utilizar.
Despus de elegir el modo de licencia, seguimos con la instalacin, se nos pedirn el nombre del equipo (aunque el programa de instalacin nos ofrece uno) y la contrasea del administrador. Le colocamos el nombre de equipo deseado y luego procedemos a colocarle la contrasea deseada.
INST AL ACION W INDOWS SERVER 2003 Procedamos a instalar la Red, en cuanto detecte los dispositivos nos ofrecer dos posibilidades, como vemos en la imagen siguiente, de ellas escogemos una de las dos opciones y le damos Siguiente.
Seguidamente procedemos a configurar la pertenencia del equipo, un grupo de trabajo (servidor independiente) o a un dominio. Como estamos instalando y configurando desde cero, podemos cambiarle el nombre en este caso colocamos PRACTICASINICIALES como se ve en la imagen.
INST AL ACION W INDOWS SERVER 2003 Luego de haber configurado el grupo de trabajo que deseamos utilizar el programa seguir con la instalacin, y la copia de archivos.
Luego de haber terminado con la copia de archivos guardar la configuracin. borrar archivos temporales usados y reiniciar de nuevo.
INST AL ACION W INDOWS SERVER 2003 Luego de que termine de reiniciar, procedemos a presionar la sucesin de teclas que se muestran en la imagen. Lo hacemos para poder iniciar sesin.
Luego procedemos a introducir el nombre de usuario y la contrasea antes elaborada y presionamos Ok para seguir con lo siguiente.
INST AL ACION W INDOWS SERVER 2003 Luego de haber hecho la instalacin nos desplegara un men con varias opciones, dichas opciones son las que nos indican que deseamos hacer, entre las opciones aparece una que indica si se desea continuar con la instalacin del Windows Server 2003, escogemos dicha opcin.
Seguido de ello nos aparecern varias ventanas las cuales nos indicaran los mtodos de instalacin que se estn llevando acabo.
INST AL ACION W INDOWS SERVER 2003
Al finalizar la instalacin nos aparecer una ventana con una ocpion en la parte inferior llamada Finish o Terminar le damos click a esa opcin para poder finalizar con la instalacin.
Seguidamente extraemos unos archivos los cuales nos servirn para instalar un sistema del Windows Server mas actualizado para ello recurrimos a instalar el Windows Service Pack 2 y le damos en la opcin siguiente para continuar con la instalacin de dicho paquete.
INST AL ACION W INDOWS SERVER 2003
Seguido del inicio de instalacin nos mostrara una ventana en la cual aparece el acuerdo de los trminos Usuario - Software a la cual le daremos un Si acepto para poder continuar con la instalacin.
Siguiendo con el proceso de instalacin se nos mostrara un ventana en la cual aparece el avance de la instalacin, y revisin de archivos.
INST AL ACION W INDOWS SERVER 2003
Luego de varias revisiones y previas instalaciones el programa procede a mostrar una nueva ventana en la cual se muestra el avance de los ltimos archivos a instalar.
Finalmente luego de haber instalado los archivos necesarios aparecer una ventana en la cual indica el final de la instalacin, dicha ventana posee una opcin en la parte inferior que nos indica si deseamos terminar, presionamos esa opcin y listo, el servidor esta instalado.
SERV I D O R: A) AC TIV E DI RE C T O R Y En esta parte del manual, se explicar la forma de instalar un directorio activo (active directory), lo que hara que el servidor contenga un controlador de dominio, partiendo de un servidor con ningn servicio instalado. Se debe saber que el Active Directory es una implementacin de servicio de Red, que contiene diferentes protocolos ( dhcp, ldap, etc...) Ahora se procedr a instalar el active Direcctory
Antes de instalar el Directorio Activo, se debe verificar como esta configurada la red local, es decir, la direccin IP del servidor. Para ello, se entra a Network Conections (conexiones de red), como se ve en la figura.
SERV I DO R: A) AC TIV E DI RE CT O R Y
Ya dentro de las propiedades de la red local, se buscan las propiedades de TCP/IP donde se pueden observar las direcciones IP de la red local y la mscara de subred, ya que se encuentra en el servidor Principal.
Se puede ver que la direccin del servidor DNS es la misma, al dar clic en advanced, se puede ver que el DNS ya esta definido.
SERV I DO R: A) AC TIV E DI RE CT O R Y
Lo nico que cambio fue el sufijo del DNS que en este caso sera : servidor1.com. Como no se tiene ningun servidor WINS, se proceder a quitarlo. Con esto ya tenemos configurada la red para el servidor
SERV I DO R: A) AC TIV E DI RE CT O R Y
Ahora se puede procedera a instalar el directorio activo, desde administre su servidor (Manage Your Server).
Dentro de esta opcin, se puede agregar o quitar una funcin.
SERV I DO R: A) AC TIV E DI RE CT O R Y
Al darle clic en esta opcin, se desplegar el asistente que ayudar a configurar el servidor, con los diferentes servicios que este ofrece.
SERV I DO R: A) AC TIV E DI RE CT O R Y Al darle next, buscar las funciones del servidor que estn configuradas, y hara una test de las redes configuradas, para poder proseguir.
Como no existen funciones activadas por el momento, se debe seleccionar la funcin de Active Directory.
SERV I DO R: A) AC TIV E DI RE CT O R Y Al darle clic en siguiente va se mostrar lo que la funcin Active Directory har. Configurar el active directory como una funcin de dominio.
Al darle clic en siguiente (next), mostrar el asistente para la instalacin del Active Directory.
SERV I DO R: A) AC TIV E DI RE CT O R Y La siguiente ventana, muestra las versiones de Windows que no son compatibles, lo cual debe de tomarse muy en cuenta.
Ahora el asistente muestra una serie de opciones, la que servir ahora es controlador de dominio para un dominio nuevo., ya que no existe alguno.
SERV I DO R: A) AC TIV E DI RE CT O R Y
Luego, mostrar que tipo de nuevo dominio se desea instalar.
Como es el primer servidor se tomar la opcion Domain in a new forest (Dominio en un nuevo bosque). Luego, mostrar la siguiente ventana que pedir el nombre completo del DNS del nuevo dominio ( .edu, .com, .org, etc.)
SERV I DO R: A) AC TIV E DI RE CT O R Y Ya definido el nombre del dominio, ahora se asignar el nombre NetBIOS del dominio, este nombre sera el que utilizaran Windows con versiones anteriores para poder unirse al nuevo dominio.
Tambien se deben almacenar la base de datos de Active Directory en en algun Disco Duro, y en alguna direccin dentro de est.
SERV I DO R: A) AC TIV E DI RE CT O R Y Aqu se guardarn los archivos pblicos del dominio. En este caso, la carpeta SYSVOL se localizara en este folder.
Luego el asistente muestra un diagnstico, el cual indica q no existe ningun DNS instalado en el servidor, por lo cual se proseguira a instalar uno.
SERV I DO R: A) AC TIV E DI RE CT O R Y A continuacin, el asistente mostrar los permisos en el versionamiento de Windows para los usuarios que deseen conectarse a la red.
El administrador debe establecer contraseas por motivos de seguridad. Se recomienda que sean direfentes a la del administrador actual.
SERV I DO R: A) AC TIV E DI RE CT O R Y El asistente muestra un resumen de lo que se instalar.
Entonces se procede a instalar el Active Directory de dominio.
SERV I DO R: A) AC TIV E DI RE CT O R Y Dentro de esta instalacin tambin se configurara e instalara el DNS.
Al terminar de instalar el Active Directory y el DNS, se llega al final del asistente, se le da clic en finalizar para q el equipo pida su reinicio.
SERV I DO R: A) AC TIV E DI RE CT O R Y
Al terminar se pedir el reinicio del computador, para efectuar los cambios.
Para conectar un computador con un sistema operativo Ubuntu, se puede utilizar un complemento para lograr la conexin con el dominio deseado. En este caso se utilizo e instalo el servicio de LikeWise Open, que se encuentra den los repositorios
SERV I DO R: A) AC TIV E DI RE CT O R Y
Finalmente se tiene un computador con software unido al dominio ( en este caso Servidor2.com ), si se desea salir del dominio, solo es de presionar en Dejar Dominio y luego reiniciar el computador.
B) CONFIGURACIN DEL DNS Luego de reiniciar el equipo, se muestra la ventana donde se debe ingresar la contrasea para entrar al dominio Seleccionado.
Ya iniciado el Servidor Principal, al entrar nuevamente a la opcin administre su servidor, ya muestra los servicios creados, listos para configurar.
B) CONFIGURACIN DEL DNS Dentro de esta opcin, se configurar el DNS. Como se muestra en la figura siguiente, desde el men INICIO.
Se debe saber como estn las conexiones de red, entonces, para ello se ingresa nuevamente a las conexiones de red. En las propiedades TCP/IP.
B) CONFIGURACIN DEL DNS Entonces, se crear una zona de bsqueda inversa. Esta zona de bsqueda se crear, por que el servidor no esta siendo reconocido, con el dominio creado anteriormente. Se puede visualizar con el comando NSLOOKUP.
Se procedera a crear la zona Inversa.
B) CONFIGURACIN DEL DNS
Entonces, se mostrar el asistente para crear una zona nueva.
Al darle clic en siguiente, mostrar los tipos de zonas que existen, en esta caso se utilizar la zona principal, ya que aun no existe alguna.
B) CONFIGURACIN DEL DNS
Para el siguiente paso, se deja la opcin ya predeterminada por el asistente.
A continuacin, se procede a ingresar el ID de red.
B) CONFIGURACIN DEL DNS En este paso tambin se dejar la opcin que el asistente brinda, para las actualizaciones dinmicas para el equipo.
Y con esto se finaliza la creacin de la zona de bsqueda inversa. Pero, al revisar la carpeta no se mostrar nada por que todava no se han configurado las subredes con las cuales se van a enlazar.
B) CONFIGURACIN DEL DNS Ahora se deben configurar las redes con las cuales se van a trabajar. De la siguiente forma, invocando al comando NSLOOKUP.
En consola para aplicar los cambios, se devera escribir el siguiente comando: IPCONFIG /REGISTERDNS.
B) CONFIGURACIN DEL DNS En la anterior ventana se puede ver que ya se reconocen las subredes con las cuales se va a trabajar. Al volver a invocar el comando NSLOOKUP, y aparecer el dominio y la zona inversa aplicada.
Tambin se puede observar que creo una carpeta, para las redes que se crearan.
B) CONFIGURACIN DEL DNS
Al ingresar nuevamente al DNS look up, se va a ejecutar el ns lookup como se ve a continuacin.
Ya que el dominio esta correctamente configurado, solamente se debe enlazar una computadora (o mquina virtual) con Windows XP.
B) CONFIGURACIN DEL DNS Primero se debe verificar la conexin del TCP/IP del equipo que se conectar al dominio.
Ahora solamente queda unir este equipo al dominio. Entrando a las propiedades de Mi PC, en lugar de decir que ser un miembro de trabajo, se dir que es miembro de un dominio. Y se agrega el dominio. Al final se ver un mensaje que da la bienvenida al dominio ya establecido
B) CONFIGURACIN DEL DNS
Se debe reiniciar el equipo. Al hacerlo se da la opcin se puede entrar ya como un usuario del dominio. Como no existe un usuario an, se entrara como Administrador, aunque no es lo ms recomendable. Como se puede ver en la siguiente imagen, el equipo ya pertenece al dominio.
C) CRE AC I N DE USU AR I O
Al entrar a la configuracin del Active Directoy y Computadoras, existe la opcin de usuarios, en donde se pueden observar los usuarios que existen en la red, tambin se puede crear nuevos usuarios que es lo que se har a continuacin.
En la barra de herramientas al darle clic en accion, desplegar una serie de opciones, se le da clic en nuevo y luego en usuario, como se ve en la figura:
C) CRE AC I N DE USU AR I O
Ahora se pedir que se ingrese el nombre del usuario y el nombre usuario en el active directory.
Luego, se piden las contraseas que el usuario debe tener, y las opciones que estas tienen. Por ejemplo, se le puede pedir al usuario, que cada vez que ingrese, cambie de contrasea o que el no pueda cambiar su contrasea, entre otras opciones.
C) CRE AC I N DE USU AR I O
Finalmente, se mostrar lo que se va a crear en el nuevo usuario.
D) P OL I TI C AS DE GR UP O Dentro de las acciones que se pueden tomar en el dominio, existe una llamada unidad organizacional ( U.O. ), el cual no es mas que es un tipo de objeto de directorio muy til incluido en los dominios. Ahora se vera como crear una unidad organizacional. Para empezar en la barra de herramientas, en la opcin de acciones, nuevo, unidad organizacional, se puede comenzar a crear una nueva U.O.
Se mostrar una ventana donde estar el dominio actual y se debe ingresar el nombre que se desea que contenga la Unidad Organizacional.
D) P OL I TI C AS DE GR UP O
En el rbol izquierdo aparecer la nueva U.O. Usuarios de red, en la cual se pueden insertar los usuarios que compartan los mismos derechos y privilegios.
Ahora se debe configurar esta carpeta, en las propiedades de la misma. Pero se ver antes donde se trabajar.
D) P OL I TI C AS DE GR UP O
Ya teniendo creado la Unidad Organizacional, tenemos la opcin de plantillas administrativas, se entrar en la opcin de escritorio. Que es donde se comenzar a configurar las polticas de Grupo.
D) P OL I TI C AS DE GR UP O Se ingresa a las opciones de Active Desktop dentro de la opcin Desktop, para cambiar propiedades al escritorio, a todos aquellos que ese encuentran unidos a la misma Unidadi Organizacional dentro del mismo Dominio.
Se desplegar una ventana de configuraciones para, aqu se predetermine el fondo de escritorio para los que se unan a la misma U.O. Predeterminando el fondo de escritorio y el centrado deseado por el administrador del servidor.
D) P OL I TI C AS DE GR UP O
A continuacin se configurar el titulo del navegador, en las propiedades del mismo, segn se desee.
Se desplegar una ventana de opciones, donde se puede cambiar el ttulo que se desea mostrar en el navegador. Todo esto basndose en las polticas de Grupo.
D) P OL I TI C AS DE GR UP O
Y finalmente se puede ver que los fondos de pantalla y el ttulo del navegador, han sido configurados.
CON FI G U R AC I N DEL DH CP
Se va configurar el DHCP, se trabajar en el servidor dominio. Se ingresa a la opcin, Administre su servidor, se da clic en agregar o quitar funcin, y aparece el asistente para configurar el servidor, solamente se le da clic en siguiente, y se encuentra nuevamente la ventana de los servicios configurados, y se selecciona el servidor de DHCP.
Al dar clic en siguiente, se mostrar el resumen de lo que se desea hacer.
CON FI G U R AC I N DEL DH CP
A continuacin comienza la instalacin. Copiando los archivos necesarios para utilizar el servidor DHCP
Al terminar de instalar el DHCP, se puede configurarlo desde la consola, que es lo que se har a continuacin. Regresando a la opcin Administre su Servidor, se encuentra la opcin Administrar el servidor DHCP.
CON FI G U R AC I N DEL DH CP
Se va a crear un nuevo mbito, en el botn accin la opcin nuevo mbito.
Se mostrar un asistente, que es el mismo asistente que se cerr con anterioridad, entonces, aqu es donde se crear el mbito nuevo.
CON FI G U R AC I N DEL DH CP
Se debe escribir un nombre que identifique este mbito, y si se desea una descripcin.
A continuacin, se anotarn los rangos de direcciones IP que se utilizarn.
CON FI G U R AC I N DEL DH CP Tambien, se pueden agregar exclusiones, como se ve en la siguiente imagen, las cuales no seran tomadas en cuenta en la asignacin de ips.
Se debe crear la duracin de la consecin, es decir el tiempo que los usuarios usaran la ip asignada por el DHCP.
CON FI G U R AC I N DEL DH CP
Ahora, se tendrn las opciones para la configuracin del DHCP.
Al decirle al asistente de querer configurar las opciones en este momento. Se debe asignar el nombre del dominio primario, del servidor, y de su direccin IP.
CON FI G U R AC I N DEL DH CP
Finalmente se debe activar el mbito ahora.
Con esto termina el asistente. Solamente se le debe dar clic en finalizar.
CON FI G U R AC I N DEL DH CP
Al ingresar el comando ipconfig /all, se puede tener mas informacin acerca del DHCP, y del DNS, entre otras conexiones en el equipo.
En las configuraciones del DHCP, se debe crear una nueva reservacin de ips, las cuales solo se asignan a un unico computador, basndose en la Mac Ip para la asignacin respectiva.
CON FI G U R AC I N DEL DH CP
La cual pedir un nombre, una direccin IP a asignar, se debe incluir la Mac Ip que trae por defecto el computador y otras opciones que se pueden ver en la siguiente imagen.
Se le da clic en aceptar, y se puede ver que la reservacin esta hecha, en el editor del DHCP, se puede ver que direcciones estan activas y cuales no.
CON FI G U R AC I N DEL DH CP
EN UNA MAQUINA CLIENTE CON XP.. Ahora regresando al ejecutable, al ingresar el comando ipconfig, se mostrar la configuracin del equipo en todas las conexiones.
Siempre en consola, al ingresar el comando renew renueva la configuracin del equipo, y si esta establecido el DHCP en la Configuracin de Red, el DHCP debe asignar la direccin conveniente.
FILE SYSTEM SERVER
Se debe configurar un Files System Server para compartir recursos (archivos, impresoras) y asirgnar permisos. Se deben de realizar las siguientes configuraciones en el asistente de configuracion del servidor.
Una vez situados en el asistente, se le da click en siguiente para continuar con las configuraciones proporcionadas por el asistente y sus diferentes servicios listos para instalar.
FILE SYSTEM SERVER
Luego de haber observado y escogido lo deseado se le da click en siguiente.
Elegimos la opcion File Server que es proporcionada por el servidor y le damos click en siguiente.
FILE SYSTEM SERVER
Luego de haber terminado la instalacin se debe reiniciar la PC, entonces le damos clic en Si para proseguir.
Luego de haber iniciado la PC, inicie Administre su servidor para poder terminar la configuracin del File System Server.
FILE SYSTEM SERVER
El asistente mostrara el resumen de lo que se instalara, para continuar le damos click en siguiente.
Una vez inciado el asistente de configuracion del File Server se le da click en siguiente para poder mostar las siguientes opciones.
FILE SYSTEM SERVER
A continuacin se muestran opciones para una mejor configuracin en la comparticin de archivos incluyendo Linux, y mas opciones en red de la transferencia de archivos.
Seguidamente se inicia las instalacin del servidor como se muestra la imagen.
FILE SYSTEM SERVER
Ahora se inicia el asistente del File System Server para poder compartir los archivos deseados.
Luego se escribe la direccin del folder que se desea compartir o se debe de dar clic en Browse/Buscar.
FILE SYSTEM SERVER
Luego de haber obtenido la direccin del archivo a compartir se le da clic en siguiente.
Se configura la informacin para el compartimiento de los usuarios. Se puede incluir opciones al no estar conectado al servidor, para manipular archivos.
FILE SYSTEM SERVER
El asistente muestra los permisos que tienen como opcin los usuarios al usar los archivos a compartir, los cuales se pueden establecer al gusto del administrador.
A continuacin se asignaran los permisos que tiene cada usuario del Active Directory para la manipulacin de los archivos. Las opciones de accesibilidad son independientes de cada usuario.
FILE SYSTEM SERVER
La siguiente figura muestra la forma de establecer los usuarios los cuales deben de estar creados en el Active Directory para poder disfrutar de este servidor. Tambien se le pueden asignar grupos o unidades organizacionales.
Luego procedemos a asignar la serie de permisos para un archivo que es independiente por usuario. Se debe de corroborar la configuracin.
FILE SYSTEM SERVER Una vez configurado el asistente muestra un resumen de los cambios que se aplicaron dentro del servidor. Seguidamente se le da clic en cerrar.
A continuacin se puede observar que se ha podido ingresar a los archivos de forma exitosa, en este caso carpeta privada y carpeta publica tal y como se configuro previamente..
SERVIDOR DE CORREO ELECTRNICO Dentro de los servicios incluidos en Windows Server se encuentran los servicios natitos POP3, SMTP, que ofrecen un servidor de correos electrnicos sencillo y liviano. Para empezar la instalacin de este servicio, se proceder a instalarlo en el Servidor Principal; Se abre el Panel de control y se busca el submen Agregar o Quitar Programas y se ingresa a est.
Una vez abierta la ventana, se buscara la pestaa Agregar o Remover Programas de Windows, y se seleccionara Servicios de Email y luego la opcin detalles, para ver las dems opciones para instalar.
SERVIDOR DE CORRE O ELEC TR NICO NOTA: Cabe recalcar, que para la continuacin de la instalacin se debe de tener insertado el CD de instalacin de Windows Server. En Servicios de Email, se seleccionara el Subcomponente PO3 SERVICE.
Una vez seleccionados los componentes y subcomponentes deseados, se prosede a instalarlos y se espera que finalic el asistente.
SERVIDOR DE CORREO ELECTRNICO El asistente mostrara, el momento en que han sido instalados los componentes de Windows, y se puede presionar Finalizar para terminar.
Una vez finalizada la instalacin de POP3, se debe de configurar. Para entrar al editor o consola de Pop3, se busca en Programas, Luego Herramientas Administrativas y se encontrara el icono de POP3 SERVICE.
SERVIDOR DE CORREO ELECTRNICO En la siguiente figura, aparece la consola de POP3 service, como se muestra en la imagen, se puede ver que esta contenido el servicio POP3 en el servidor 1, el cual es el principal en este tutoral.
Se debe asegurar que el servicio POP3, pertenezca al dominio deseado, par que los usuarios de este dominio, puedan disfrutar del servicio.
SERVIDOR DE CORREO ELECTRNICO Se puede ver en el rbol de la izquierda, que se ha agregado el dominio con xito, para que el servicio POP3 pueda trabajar sin ningn inconveniente. Del lado derecho se puede observar la dems opciones que ofrece el servicio.
Si se selecciona el dominio en el rbol de la izquierda, aparecern las opciones para crear las cuentas de usuarios del lado derecho, en la cual tambin aparece los detallase de las cuentas creadas, as como mensajes.
SERVIDOR DE CORREO ELECTRNICO Una vez creadas las cuentas, se debe configurar Outlook, para que est reconozca el servicio SMTP y POP3. En Microsoft Outlook 2003, se busca en la barra de mens, el men Herramientas, y luego la opcin Cuentas de Correo.
Se desplegara un asistente de Cuentas nuevas, en el cual se seleccionara la opcin Agregar una Nueva Cuenta de E-mail de las opciones EMAIL.
SERVIDOR DE CORREO ELECTRNICO En la siguiente figura, se muestra al asistente preguntando en que servidor se desea que la nueva cuenta de e-mail trabaje. Se selecciona POP3, para utilizar el servicio recien-instalado.
En la siguiente figura se configura los servidores de salida y entrada con que trabajara la cuenta de correo. Se debe de introducir la direccin de correo, as como la contrasea de la cuenta de forma correcta;
SERVIDOR DE CORREO ELECTRNICO En la opcin ms ajustes, saldr una ventana similar a la que se muestra; Se seleccionara la casilla, para que el servidor de salida SMTP, requiera de
Para asegurarse de que los ajustes se han hecho correctamente, se puede realizar una Prueba de Ajustes de Correo , en la que se puede ver que todo ha transcurrido con normalidad y efectividad, sin ningn error.
SERVIDOR DE CORREO ELECTRNICO Una vez finalizado los ajustes, se devolver el asistente de cuentas, en las cuales se muestra la cuenta ya agregada sin problema alguno. Luego se puede dar click en finalizar, para terminar.
En la siguiente figura se muestra como se realiza otra prueba de correo, al enviar en un correo, un mensaje de prueba a otra cuenta existente dentro del servidor POP3, la cual ser receptor del mensaje.
SERVIDOR DE CORREO ELECTRNICO En la siguiente figura, se puede observar que en la bandeja de entrada se puede ver los correos que han llegado al destinatario sin ningn problema, pero an no se visualiza el correo de prueba enviado anteriormente.
Existe en la barra de menus, en el menu Herramientas, la opcin: Enviar/Recibir que sirve como una manera de refrescar la cuenta y la bandeja. Con esta opcin se podr ver el correo de prueba enviado.
SERVIDOR DE CORREO ELECTRNICO Finalmente, luego de refrescar correctamente, se podr ver el correo con el mensaje de prueba enviado por el Administrador, el cual ya se puede visualizar en la bandeja de entrada, y con el mensaje en el lado derecho.
INST AL ACIN EX CH AN GE
El Microsoft Exchange Server es un software de colaboracin entre usuarios, pero de licencia privativa, desarrollado por Microsoft. .un servidor ideal para el correo electrnico y colaboracin para la productividad y el acceso mvil
Para poder instalar Exchange, se necesita configurar la maquina para que pueda leer el disco de instalacin, al ejecutarlo se tiene un asistente, se le da clic en la opcin Exchange Deployment Tools, mostrar la siguiente ventana. Lo que se mostrar en pantalla es un asistente el cual informar paso a paso lo que se debe hacer con la instalacin de Exchange Server.
INST AL ACIN EX CH AN GE
Se va a instalar la primera opcin Deploy the fist Exchange 2003 Server. Y se ver que los requisitos requeridos se cumplan.
Al momento de comenzar a instalar el Exchange, se debe correr el ForestPrep, haciendolo directamente del acceso que se da en el asistente. El error que sale en este paso, es totalmente normal, es mas, puede salir varias veces en el proceso de instalacin,
INST AL ACIN EX CH AN GE
Se muestra un asistente para empezar la instalacin.
Muestra la licencia, se le da clic en aceptar y luego en siguiente.
INST AL ACIN EX CH AN GE
Ya en esta parte del asistente, se muestra ya el ForestPrep. Este asistente no esta instalando, solamente preparando el active directory.
Se le da clic en siguiente, y preguntar el nombre de la cuenta que ser el administrador del Exchange, para El control de mailboxes,etc.
INST AL ACIN EX CH AN GE
Entonces, comienza a copiar los archivos, que extendern el esquema.
Finalmente ha terminado de extender el esquema, este proceso dura Aproximadamente 10 minutos.
INST AL ACIN EX CH AN GE
Ahora se debe correr el DomainPrep, el cual se debe correr en cada uno de los dominios existentes (Active Directory).
Saldr el mismo asistente, y se siguen los mismos pasos que para el Asistente anterior.
INST AL ACIN EX CH AN GE
En este paso aparece ya el DominPrep como una opcin. Se le da clic en siguiente, para continuar con la pre-instalacin.
El asistente mostrar un mensaje de seguridad, el cual se puede omitir.
INST AL ACIN EX CH AN GE
Y termina el asistente, este asistente es ms rpido que el anterior.
Ahora finalmente se proceder a la instalacin del Exchange Server. solamente dando un clic al vinculo Run setop now.
INST AL ACIN EX CH AN GE
Mostrar el mismo error que se vio anteriormente, solamente se le da clic en Continuar, es decir se omite.
Y comenzar el asistente de instalacin.
INST AL ACIN EX CH AN GE
La instalacin ser una instalacin tpica, se dejar todo como lo muestra el Asistente, para no tener ningn inconveniente.
Se va a elegir crear una nueva organizacin de Exchange.
INST AL ACIN EX CH AN GE Se definir el nombre de la organizacin, el cual contendr predeterminadamente los objetos necesarios de Exchange Server .
Se aceptan los requerimientos de la licencia.
INST AL ACIN EX CH AN GE
En esta parte del asistente, se comenzar la instalacin. Y tambien se puede ver el espacio que este requiere en el disco duro.
Y se puede ver todos los archivos que esta copiando el instalador.
INST AL ACIN EX CH AN GE
Como se puede observar la instalacin ha terminado. Aqu solamente se le da clic en finalizar, para terminar la configuracin de forma manual.
Al darle clic en next, el programa se sale del instalador, para que el usuario, Pueda configurar el Exchange a su gusto.
INST AL ACIN EX CH AN GE Lo que se hizo anteriormente fue instalar la consola de Active Directory Users and Computers, y se entrar en esta opcin, para empezar la configuracin. Esta es diferente al editor del Active Directory comn.
Se crear, entonces, un nuevo usuario.
INST AL ACIN EX CH AN GE
Se va a crear un nuevo usuario, Primero pedir los datos generales del usuario.
Luego nos pedira el password o contrasea para este nuevo usuario.
INST AL ACIN EX CH AN GE
Luego, mostrar una ventana que dir donde se crear el mailbox del usuario, su alias, servidor y su lugar de almacenamiento.
Mostrar una ventana con los datos que tendr el nuevo usuario para saber si estan correctos. Y finalmente aceptar.
INST AL ACIN EX CH AN GE Ahora, se va a abrir la consola de servicios, para configurar el POP3, para ello dentro de esta consola de servicios, se busca un Microsoft Exchange POP3. Al intentar levantar el POP3 marcar error por que no esta activado en los servicios. Entonces se deben de activar los servicios que pida Exchange server para no tener ningn problema.
Se puede ver tambin la lista de los usuarios en la red.
INST AL ACIN EX CH AN GE
Tambien se puede ver que ya existe la carpeta mailbox, que es donde se guardarn los correos enviados.
Entonces, se pasar a la configuracin de Microsoft Outlook para poder enviar y recibir los correos. Al abrir el programa, mostrar siguiente asistente.
INST AL ACIN EX CH AN GE
Al darle clic en siguiente, se mostrara la opcin de querer mejorar el correo electrnico importando otras aplicaciones, si se desea se puede tomar o no la versin mejorada de Microsoft outlook .
El asistente continua, con la opcin de mejoramiento de cuenta de correo electrnico.
INST AL ACIN EX CH AN GE
Tambin, el asistente ofrece las opciones con las cuales el correo electrnico
Ya casi para finalizar, el asistente pide que se ingrese el servidor Exchange y el nombre del usuario.
INST AL ACIN EX CH AN GE Y con esto se finaliza el asistente de Microsoft outlook para una cuenta de correo, ahora solamente se debe cerrar el asistente dando clic en finalizar.
Ahora solamente se probara que la cuenta de correo este funcionando Correctamente, con um mensaje de prueba.
INST AL ACIN EX CH AN GE Como se ve, el correo de prueba ha llegado sin ningn contratiempo, en un computador con Windows XP ( cuenta: correo3@servidor1.com )
Esta es otra prueba de Linux, al haber configurado THUNDERBIRD, siempre y cuando se este conectado al dominio de forma correcta, se observa que se le enva un mensaje de prueba al administrador.
INST AL ACIN EX CH AN GE Como se ve desde el Outlook en el Servidor, en el cual se encuentra el Exchange Server, el correo de prueba ha llegado satisfactoriamente, desde el Ordenador con sistema operativo UBUNTU 9.10.
SERVICIO TELNET
Para configurar el servicio Telnet, para que se inicie automticamente cada vez que reinicia su equipo, siga estos pasos: 1. Haga clic en Inicio, seleccione Herramientas administrativas y, a continuacin, haga clic en Servicios
2. Haga clic con el botn secundario del mouse en el servicio Telnet y, a continuacin, haga clic en Propiedades en el men contextual.
SERVICIO TELNET 3. En el cuadro Tipo de inicio, haga clic en Automtico y luego damos clic en OK.
4. Haga clic con el botn secundario del mouse en el servicio Telnet y, a continuacin, haga clic en Start en el men contextual.
SERVICIO TELNET
Espere hasta que lo inicie correctamente en el servidor.
Listo ya tenemos configurado he iniciado el servicio Telnet en nuestro servidor.
SERVIDOR FTP
Para configurar el servicio ftp nativo de windows server 2003, se deben de seguir los siguientes pasos: Clic Inicio - panel de control - agregar o quitar programas.
Seguidamente le damos clic en agregar o quitar componentes de windows, luego saldra el asistente y buscaremos la opcion servidor de aplicaciones, y luego le damos clic en detalles.
SERVIDOR FTP
Luego seleccionamos la opcion de Servicios de Informacion de Internet (IIS), y le damos clic en detalles.
Luego seleccionamos la opcion Servicio de Protocolo de Transferencia de Archivos(FTP) luego se le da click en Aceptar.
SERVIDOR FTP
Luego esperamos a que el asistente configure los componentes.
Luego de finalizar con las instalaciones aparecer una ventana con la opcin Finalizar le damos click para terminar con la instalacion.
SERVIDOR FTP
Luego para configurarlo damos click en Inicio - herramientas administrativas administrador de informacion de servicios de internet.
Luego aparecera una ventana en la cual esta incluida una carpeta FTPSites, a la cual le damos click derecho - nuevo - FTPSite.
SERVIDOR FTP
Luego de haber seleccionado la opcin anterior, aparecer otro asistente en el cual iniciara la creacin del FTP y le damos clic en siguiente.
Luego le colocamos una descripcin y le damos clic en siguiente.
SERVIDOR FTP
Seleccionamos la Ip del servidor en el cual se encuentra instalado el servicio FTP y le damos clic en siguiente.
Luego seleccionamos la opcin No aislar a los usuarios y le damos clic en siguiente.
SERVIDOR FTP
Seguidamente seleccionamos la direccin que aparece en la imagen y le damos clic en siguiente.
Luego seleccionamos las dos opciones que se nos presentan como se muestra en la imagen y le damos clic en siguiente.
SERVIDOR FTP
Luego de haber finalizado nos mostrara una ventana en la cual aparece una opcin finalizar, en la cual damos clic.
Luego en el sitio creado le damos clic derecho y seleccionamos la opcin propiedades.
SERVIDOR FTP
Luego nos colocamos en la pestaa Cuentas de deseleccionamos la opcion permitir conexiones anonimas.
Seguridad
Seguidamente nos aparecer una ventana de dialogo en la cual nos preguntara si deseamos proseguir le damos que si.
SERVIDOR FTP
Una vez hecho esto le damos clic en aceptar.
A continuacin volvemos a dar clic derecho sobre el sitio creado y seleccionamos la opcion permisos.
SERVIDOR FTP Agregamos los usuarios que tendrn acceso al sitio y le damos clic en aceptar.
Seguidamente le damos control total a los usuarios como se muestra en la imagen y le damos clic en aceptar.
SERVIDOR FTP De nuevo le damos clic derecho en el sitio creado y seleccionamos la opcin buscar.
Loguiamos el usuario 1 para comprobar que tenga acceso.
SERVIDOR FTP
Y efectivamente tiene acceso como se pude observar en la imagen.
Al ingresar a cualquiera de los usuarios y escribir la ruta en el internet explorer como se muestra en la imagen y hacemos lo que ah nos indica.
SERVIDOR FTP Como podemos observar que nuevamente tenemos acceso a los archivos compartidos del servidor 2 atraves de la maquina cliente 1.
Potrebbero piacerti anche
- Isa Server 2006Documento33 pagineIsa Server 2006Chrystal Soyoko Chumpitaz FloresNessuna valutazione finora
- Realizar Los Siguientes Ejercicios en El Programa Cisco Packet TracerDocumento3 pagineRealizar Los Siguientes Ejercicios en El Programa Cisco Packet TracerIngeniero AlexisNessuna valutazione finora
- Resumen Capitulo 2Documento7 pagineResumen Capitulo 2Emerson RamosNessuna valutazione finora
- LAB04 - VMware - Instalación y Configuración FreeNASDocumento12 pagineLAB04 - VMware - Instalación y Configuración FreeNASMiluskaNessuna valutazione finora
- Instalación TPLINK 24-05-2017Documento16 pagineInstalación TPLINK 24-05-2017Robin SoledispaNessuna valutazione finora
- Manual Alcatel Onetouch W800Documento22 pagineManual Alcatel Onetouch W800Carlos Alberto Mesa100% (1)
- 2 Despliegue Windows FogDocumento35 pagine2 Despliegue Windows FogJorge Armando LaiNessuna valutazione finora
- Telematica I PyfDocumento105 pagineTelematica I PyfÁlvaro_cayetanoNessuna valutazione finora
- How To HardeningDocumento25 pagineHow To HardeningEricson Dominguez ReyesNessuna valutazione finora
- MTCTCE 2019oficial PDFDocumento203 pagineMTCTCE 2019oficial PDFGabriel ConstantinoNessuna valutazione finora
- 750com Um008 - Es P PDFDocumento204 pagine750com Um008 - Es P PDFjohn_freddy1Nessuna valutazione finora
- Integrated Wireless, Guest Access y Enhanced WirelessDocumento75 pagineIntegrated Wireless, Guest Access y Enhanced WirelessAlfonso CastroNessuna valutazione finora
- 8.1.2.4 Lab Configuring Basic DHCPv4 On A RouterDocumento7 pagine8.1.2.4 Lab Configuring Basic DHCPv4 On A RouterJavier RamirezNessuna valutazione finora
- Protocolos de Capas Superiores y Capa de Transporte.Documento15 pagineProtocolos de Capas Superiores y Capa de Transporte.Alonso HernandezNessuna valutazione finora
- 7.4.3 Resolución de Problemas de DHCP y NATDocumento8 pagine7.4.3 Resolución de Problemas de DHCP y NATLaloSynNessuna valutazione finora
- Manual de La Instalación Y Configuración de Un Servidor DHCP en Windows Server EnterpriseDocumento18 pagineManual de La Instalación Y Configuración de Un Servidor DHCP en Windows Server EnterpriseCarlos Andres CardonaNessuna valutazione finora
- Cisco Comandos Basicos sw2960-xDocumento3 pagineCisco Comandos Basicos sw2960-xJacinto Aguirre VarasNessuna valutazione finora
- Prácticas de Packet TracerDocumento8 paginePrácticas de Packet Tracerjavier_bustamante_toledo5557Nessuna valutazione finora
- Silabo Itinerario Sistemas Operativos II 2019 - III PDFDocumento12 pagineSilabo Itinerario Sistemas Operativos II 2019 - III PDFAngie RomanaNessuna valutazione finora
- CONCEPTOS BÁSICOS DE REDES Capitulo 8Documento20 pagineCONCEPTOS BÁSICOS DE REDES Capitulo 8Dilma Aguilar LunaNessuna valutazione finora
- Configuración Por Defecto para Modems Banda Ancha Con Tecnologia Adsl V 2.4Documento9 pagineConfiguración Por Defecto para Modems Banda Ancha Con Tecnologia Adsl V 2.4Miguel Zambrano100% (1)
- Proyecto IntegradorDocumento109 pagineProyecto IntegradorRaquelScarlettGonzálezHernándezNessuna valutazione finora
- I190ZWDocumento37 pagineI190ZWPedro GarciaNessuna valutazione finora
- Escenario de Packet Tracer para VoIPDocumento17 pagineEscenario de Packet Tracer para VoIPwebpcnetlinkNessuna valutazione finora
- SRX100 ES JuniperDocumento3 pagineSRX100 ES JuniperRissel Moretti HuamanNessuna valutazione finora
- 8.1.2.5 Lab - Configuring Basic DHCPv4 On A Switch - ILMDocumento32 pagine8.1.2.5 Lab - Configuring Basic DHCPv4 On A Switch - ILMJuan Miguel MuñozNessuna valutazione finora
- PPPoE e IPoE en Redes Ethernet de Banda AnchaDocumento12 paginePPPoE e IPoE en Redes Ethernet de Banda AnchajdkNessuna valutazione finora
- Cap 1 Configuración Básica Router-Switch 5mAsxNpDocumento38 pagineCap 1 Configuración Básica Router-Switch 5mAsxNprafaelsilvera859Nessuna valutazione finora
- Pmsd-321 - Cuaderno de InformesDocumento13 paginePmsd-321 - Cuaderno de InformesJose Julian Oro VivancoNessuna valutazione finora
- Comandos IOS CiscoDocumento11 pagineComandos IOS Ciscospl67Nessuna valutazione finora