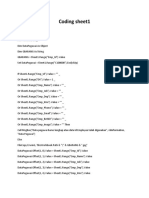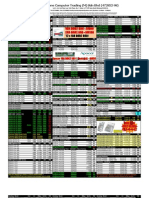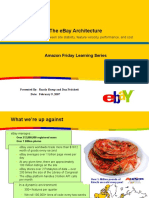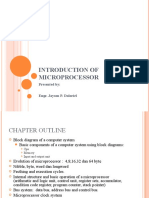Documenti di Didattica
Documenti di Professioni
Documenti di Cultura
0083.Courier-Sender 322079F4
Caricato da
shiv_joyfulDescrizione originale:
Titolo originale
Copyright
Formati disponibili
Condividi questo documento
Condividi o incorpora il documento
Hai trovato utile questo documento?
Questo contenuto è inappropriato?
Segnala questo documentoCopyright:
Formati disponibili
0083.Courier-Sender 322079F4
Caricato da
shiv_joyfulCopyright:
Formati disponibili
Courier Sender (Document version 1.
0)
The Courier Sender is installed and configured by default on all primary and secondary sites. It is not displayed, and cannot be created, in the Configuration Manager console because it must be manually started from the Configuration Manager programs folder on the Start menu. Courier Senders are used only for software distribution to send package data to other sites by using physical media instead of sending data over the network. To use the Courier Sender, you must first create a standard sender connection between the parent site and the child site. Once the standard sender is created, you then create a Courier Sender address for each site to use the Courier Sender functionality. When you have large packages that require excessive time or bandwidth to be sent over the network, this sender can be useful. You can use Courier Sender at the source Configuration Manager 2007 site to create a parcel (that is, a collection of files transferred from one site to another using Courier Sender), write the parcel to a tape, CD, or other physical medium, and then ship the tape or CD to the destination site by mail or a courier service. At the destination site, you can then use courier sender at that site to receive the parcel and import the package data into the site. Reference http://technet.microsoft.com/en-us/library/bb693582.aspx http://technet.microsoft.com/en-us/library/bb632542.aspx http://technet.microsoft.com/en-us/library/bb633136.aspx
COURIER_SENDER is an SMSEXECUTIVE thread component that writes site data on physical media such as compact discs, floppy disks, or tapes to be sent to other sites when the only available bandwidth is very limited. On the sending site, SMS Administrators must create a Courier Sender address so that Scheduler will create the courier sender outbox. Administrators can open the Courier Sender program on the source site to create the outgoing parcel file. The administrator can copy the parcel file to removable storage media. On the receiving site, the administrator opens the Courier Sender program and imports the parcel file from the media and unpacks the parcel files and sends them over to Despooler for processing. Reference http://blogs.technet.com/cfs-filesystemfile.ashx/__key/CommunityServer-ComponentsPostAttachments/00-03-34-44-65/ConfigMgr2007Site2SiteReplication.doc Note The above extract is information copied as is from some of the links mentioned in the reference section above for better understanding of the Courier Sender component.
Microsoft System Center Configuration Manager 2007
Page 1
Scenario You want to be able to copy an OS image package locally to the remote DP since remote DP is over a slow WAN link. Options 1. Create a Secondary Site at the remote DP location (it's a mandatory requirement for Courier Sender). Use Courier Sender to create an OS image parcel package which will be taken to the remote DP via burning the image file to a DVD or taking it over a removable media and importing it to the remote DP using Courier Sender Manager. OR 2. If creating a Secondary Site is not an option, you can create a BDP at the remote DP location and use BITS throttling and schedule a downtime when you can utilize the bandwidth or throttle it as per the network load during regular hours. However this would take a lot of time for the package to get copied to the remote BDP and its time consuming if the WAN is too slow or intermittently loses connectivity. Because of this, it's advisable to go with the first option and it saves a lot of time too. Lets understand how to configure Courier Sender in ConfigMgr 2007 with help of screen shots of a test lab environment. Hyper V Labs ======================================================================== Test Lab Environment Configuration Information in brief Primary Site Server Name SCSWSUS (also includes WSUS 3.0 and SQL 2008) Configuration Manager version - 2007 SP2 Site Code PUN SMS Provider Location - SCSWSUS OS - Windows 2008 R2 x64 Secondary Site Server Name - WSUSDSS Site Code - PSE OS - Windows 2008 R2 x64 Domain - SCSMAN.com Client OS Image used - Windows 7 Enterprise. ========================================================================
Microsoft System Center Configuration Manager 2007
Page 2
Part 1(On Primary Site Server)
Our very first step would be to create a Sender. Since its a Site to Site communication we need to specify what sender we are using. The following image shows you that we have specified a Courier Sender. Similarly add a Courier Sender for the Secondary Site too in the ConfigMgr 2007 console:
Microsoft System Center Configuration Manager 2007
Page 3
Now we proceed towards adding an OS image as per the below image:
Microsoft System Center Configuration Manager 2007
Page 4
Microsoft System Center Configuration Manager 2007
Page 5
Once the OS image is added but before you specify a DP, you need to specify the Preferred Sender in the "Distribution Settings" tab of the newly created OS image properties as per the below image:
Microsoft System Center Configuration Manager 2007
Page 6
If you skip this step you will not get an option of selecting the job while trying to create an outgoing parcel in Courier Sender Manager. This is one of the reasons for the below message:
Now we proceed towards assigning a new DP for the OS Image to be copied to:
Microsoft System Center Configuration Manager 2007
Page 7
Microsoft System Center Configuration Manager 2007
Page 8
Once its created go under Package status and refresh the respective Site Option under Package Status. You will notice the state as "Install Pending". It will remain so until the package is not copied to the DP and an Update on the same is not received by the Primary Site as per the below image.
We are not done yet. We need to create a Task Sequence:
Microsoft System Center Configuration Manager 2007
Page 9
Microsoft System Center Configuration Manager 2007
Page 10
Now you might want to refer the site server log distmgr.log. It will show the status of package distribution to the DP as per the below image:
Since I do not have a WAN setup, to reproduce the issue I changed the IP subnet of the Secondary Site server to duplicate the scenario of intermittently loosing connectivity as discussed in the beginning of this document about why choosing the Courier Sender Option as Microsoft System Center Configuration Manager 2007 Page 11
against BDP BITS throttling. I referred the Sender.log on the Primary Site Server as per below image:
The request is dropped in the schedule.box as shown in the below image. From - C:\Program Files(x86)\Microsoft Configuration Manager\inboxes\schedule.box\requests To - \\SCSWSUS\SMS_PUN\inboxes\schedule.box\outboxes\COURIER
Microsoft System Center Configuration Manager 2007
Page 12
If you do not see the above happening you won't get a courier sender job to create a parcel.
Microsoft System Center Configuration Manager 2007
Page 13
As soon as you see the above information, open the Courier Sender Manager to configure Courier Sender.
Now go to File -> Create Outgoing Parcel:
Microsoft System Center Configuration Manager 2007
Page 14
Microsoft System Center Configuration Manager 2007
Page 15
If the previous steps were executed without any issues then you will get the below wizard page with a send request to create a parcel. Sometimes you have to wait for a few minutes before you can see the below wizard if it doesnt work:
Microsoft System Center Configuration Manager 2007
Page 16
Here you specify additional information for the parcel for tracking purpose. As soon as you click next it will show you the location where its going to put the parcel. Once you click on Finish it will start processing and creating a new parcel at the location shown in the below image:
Following Image shows that the parcel is created and we are ready to burn it to a DVD or copy it to a removable media or a Tape Device:
Microsoft System Center Configuration Manager 2007
Page 17
Following is the location where the Parcel file gets created:
We can now courier this file to the remote location DP of Secondary Site. We can take this file via following options 1. 2. 3. DVD Media Removable Media. (Thumb Drive, Removable USB hard Drive) Tape Device.
Microsoft System Center Configuration Manager 2007
Page 18
Part 2 (On the Secondary Site)
Lets begin with Part 2 of this process, or rather I must say the process on the remote DP. As we discussed before we can take the parcel file (.pcl) over a DVD, removable media or a Tape Device. In our example, its burned to a DVD and taken over to a remote DP as per the below image:
Now the next step in this process is to start the Courier Sender manager to receive the file from the DVD media. Lets have a look at the below image which shows the location of the executable to start the Courier Sender manager:
Microsoft System Center Configuration Manager 2007
Page 19
The location may vary depending on what you had chosen while installing the secondary site. So normally it should be <Drive> :\<SecondarSiteInstallDirectory>\bin\i386 Go to File -> Receive Incoming Parcel:
Browse and chose the file from the correct location of your DVD drive as shown below and then click the Next button:
Microsoft System Center Configuration Manager 2007
Page 20
Microsoft System Center Configuration Manager 2007
Page 21
If you notice the below image it correctly shows that this parcel is coming from the Primary Site PUN. Once you have verified this information on screen click Finish to start the procedure of processing this parcel file:
If you now open CourSend.log it shows that the file is being dropped in the despoolr.box\receive:
Microsoft System Center Configuration Manager 2007
Page 22
And now you can open despool.log and check if despooler has processed the file as shown in below image:
Microsoft System Center Configuration Manager 2007
Page 23
This process of receiving the parcel might take a little while depending on the file size as well as the system configuration (Processor, memory etc). Once its done you will get a message informing the same as shown in the below image:
You can also confirm the same from the log file as shown in below image: Microsoft System Center Configuration Manager 2007 Page 24
Microsoft System Center Configuration Manager 2007
Page 25
The file has been received in SMSPKG folder. The extension is .pck. The .pcl file is processed into a package file with .pck extension:
Microsoft System Center Configuration Manager 2007
Page 26
The process of decompressing the .pck file into the original .wim has started as per the below image:
Microsoft System Center Configuration Manager 2007
Page 27
From the below image we clearly understand that a .TMP file is processed into a .wim package. A directory to the DP share SMSPKGC$ is created and the file is copied to this share:
Microsoft System Center Configuration Manager 2007
Page 28
Microsoft System Center Configuration Manager 2007
Page 29
The below log shows that now its updating the package information. This is important for the state of this DP to change to Installed in the SCCM console on Primary Site Server:
We are done on the Secondary Site now lets move to the Primary Site server to finish the last part of this whole process.
Microsoft System Center Configuration Manager 2007
Page 30
Part 3 (On the Primary Site server)
So now we come back on our ConfigMgr server. With reference to the above image you can see the following image which shows distmgr.log on primary site server. It shows that it received an update for package from the child site. This is when the State turns to Installed from Installed Pending
Check the below image. It shows the State as Installed:
Microsoft System Center Configuration Manager 2007
Page 31
As a final step to confirm that the communication for the Courier Sender has completed between the two sites, check the Courier Sender manager and if it shows the Status of the job as confirmed.
This means that the parcel is no longer required and will be removed at this site. If you go into the properties of the above highlighted job it will give you detailed information as per the below image. It does it automatically if everything has gone fine across site in stages:
Microsoft System Center Configuration Manager 2007
Page 32
Microsoft System Center Configuration Manager 2007
Page 33
Potrebbero piacerti anche
- The Sympathizer: A Novel (Pulitzer Prize for Fiction)Da EverandThe Sympathizer: A Novel (Pulitzer Prize for Fiction)Valutazione: 4.5 su 5 stelle4.5/5 (121)
- A Heartbreaking Work Of Staggering Genius: A Memoir Based on a True StoryDa EverandA Heartbreaking Work Of Staggering Genius: A Memoir Based on a True StoryValutazione: 3.5 su 5 stelle3.5/5 (231)
- Grit: The Power of Passion and PerseveranceDa EverandGrit: The Power of Passion and PerseveranceValutazione: 4 su 5 stelle4/5 (588)
- Devil in the Grove: Thurgood Marshall, the Groveland Boys, and the Dawn of a New AmericaDa EverandDevil in the Grove: Thurgood Marshall, the Groveland Boys, and the Dawn of a New AmericaValutazione: 4.5 su 5 stelle4.5/5 (266)
- Never Split the Difference: Negotiating As If Your Life Depended On ItDa EverandNever Split the Difference: Negotiating As If Your Life Depended On ItValutazione: 4.5 su 5 stelle4.5/5 (838)
- The Emperor of All Maladies: A Biography of CancerDa EverandThe Emperor of All Maladies: A Biography of CancerValutazione: 4.5 su 5 stelle4.5/5 (271)
- The Little Book of Hygge: Danish Secrets to Happy LivingDa EverandThe Little Book of Hygge: Danish Secrets to Happy LivingValutazione: 3.5 su 5 stelle3.5/5 (400)
- The Subtle Art of Not Giving a F*ck: A Counterintuitive Approach to Living a Good LifeDa EverandThe Subtle Art of Not Giving a F*ck: A Counterintuitive Approach to Living a Good LifeValutazione: 4 su 5 stelle4/5 (5794)
- The World Is Flat 3.0: A Brief History of the Twenty-first CenturyDa EverandThe World Is Flat 3.0: A Brief History of the Twenty-first CenturyValutazione: 3.5 su 5 stelle3.5/5 (2259)
- Shoe Dog: A Memoir by the Creator of NikeDa EverandShoe Dog: A Memoir by the Creator of NikeValutazione: 4.5 su 5 stelle4.5/5 (537)
- The Gifts of Imperfection: Let Go of Who You Think You're Supposed to Be and Embrace Who You AreDa EverandThe Gifts of Imperfection: Let Go of Who You Think You're Supposed to Be and Embrace Who You AreValutazione: 4 su 5 stelle4/5 (1090)
- The Hard Thing About Hard Things: Building a Business When There Are No Easy AnswersDa EverandThe Hard Thing About Hard Things: Building a Business When There Are No Easy AnswersValutazione: 4.5 su 5 stelle4.5/5 (345)
- Team of Rivals: The Political Genius of Abraham LincolnDa EverandTeam of Rivals: The Political Genius of Abraham LincolnValutazione: 4.5 su 5 stelle4.5/5 (234)
- Her Body and Other Parties: StoriesDa EverandHer Body and Other Parties: StoriesValutazione: 4 su 5 stelle4/5 (821)
- Hidden Figures: The American Dream and the Untold Story of the Black Women Mathematicians Who Helped Win the Space RaceDa EverandHidden Figures: The American Dream and the Untold Story of the Black Women Mathematicians Who Helped Win the Space RaceValutazione: 4 su 5 stelle4/5 (895)
- The Unwinding: An Inner History of the New AmericaDa EverandThe Unwinding: An Inner History of the New AmericaValutazione: 4 su 5 stelle4/5 (45)
- Elon Musk: Tesla, SpaceX, and the Quest for a Fantastic FutureDa EverandElon Musk: Tesla, SpaceX, and the Quest for a Fantastic FutureValutazione: 4.5 su 5 stelle4.5/5 (474)
- On Fire: The (Burning) Case for a Green New DealDa EverandOn Fire: The (Burning) Case for a Green New DealValutazione: 4 su 5 stelle4/5 (74)
- The Yellow House: A Memoir (2019 National Book Award Winner)Da EverandThe Yellow House: A Memoir (2019 National Book Award Winner)Valutazione: 4 su 5 stelle4/5 (98)
- Cargo ManagementDocumento45 pagineCargo ManagementShubham Chaurasia75% (8)
- Coding Sheet1Documento12 pagineCoding Sheet1Wasroni Rengaspendawa100% (1)
- 8888888888888888888Documento131 pagine8888888888888888888kumar kumar100% (1)
- Gis 120806062310 Phpapp01Documento17 pagineGis 120806062310 Phpapp01vanamgouthamNessuna valutazione finora
- Customer Guide To DDN Technical Support: © 2012-2013, Datadirect Networks. All Rights Reserved. Spt-Gdc-0001 Revision MDocumento24 pagineCustomer Guide To DDN Technical Support: © 2012-2013, Datadirect Networks. All Rights Reserved. Spt-Gdc-0001 Revision MVikash BoraNessuna valutazione finora
- Guillaume Fournier Sylvain Afchain Sylvain Baubeau - eBPF, I Thought We Were FriendsDocumento56 pagineGuillaume Fournier Sylvain Afchain Sylvain Baubeau - eBPF, I Thought We Were FriendsSALTINBANK CYBERSECNessuna valutazione finora
- TRAU Hardware User Manual: Mobile Communications TechnologiesDocumento32 pagineTRAU Hardware User Manual: Mobile Communications TechnologiesHosein ShahbaziNessuna valutazione finora
- Library Management System - Nihar Shah - 0604940Documento4 pagineLibrary Management System - Nihar Shah - 0604940Nihar ShahNessuna valutazione finora
- SANGFOR NGAF V8.0.35 Associate 2021 01 IntroductionDocumento33 pagineSANGFOR NGAF V8.0.35 Associate 2021 01 IntroductionKusuma NegaraNessuna valutazione finora
- Data Types in CDocumento5 pagineData Types in CSasa GluhicNessuna valutazione finora
- Working With Postgis: in This Module You WillDocumento25 pagineWorking With Postgis: in This Module You WillKamal Bakari100% (1)
- Oracle Database TestDocumento2 pagineOracle Database TestMamboleo MamboleaNessuna valutazione finora
- Current LogDocumento34 pagineCurrent Logmarcelo abellanedaNessuna valutazione finora
- PC Zone Computer Trading (M) SDN BHD (472852-W)Documento10 paginePC Zone Computer Trading (M) SDN BHD (472852-W)Cytan TanNessuna valutazione finora
- Test Preparation Computer KnowledgeDocumento36 pagineTest Preparation Computer KnowledgeKhurshid Manzoor MalikNessuna valutazione finora
- Clients Concept in SAPDocumento32 pagineClients Concept in SAPSurut ShahNessuna valutazione finora
- VBScript CommandsDocumento1 paginaVBScript Commandsluis luisNessuna valutazione finora
- The Ebay Architecture: Amazon Friday Learning SeriesDocumento39 pagineThe Ebay Architecture: Amazon Friday Learning SeriesgamezzzzNessuna valutazione finora
- Diskpart List Disk: Want To Format Your System DriveDocumento1 paginaDiskpart List Disk: Want To Format Your System DriveMohammed NadeemNessuna valutazione finora
- Introduction of Microprocessor: Presented By: Engr. Jayson P. DolorielDocumento25 pagineIntroduction of Microprocessor: Presented By: Engr. Jayson P. DolorielNelgine Moreno GepuitNessuna valutazione finora
- Redfish Resource and Schema Guide: Document Class: Informative Document Status: Published Document Language: en-USDocumento113 pagineRedfish Resource and Schema Guide: Document Class: Informative Document Status: Published Document Language: en-USDavid BriggsNessuna valutazione finora
- 5d814c4d6437b300fd0e227a - Scorch Product Sheet 512GB PDFDocumento1 pagina5d814c4d6437b300fd0e227a - Scorch Product Sheet 512GB PDFBobby B. BrownNessuna valutazione finora
- LinuxDocumento31 pagineLinuxShaik YusafNessuna valutazione finora
- Transcend New Stock & Update Price: Items SKU DiscriptionsDocumento4 pagineTranscend New Stock & Update Price: Items SKU DiscriptionsAbu Bakar Siddik RajNessuna valutazione finora
- Parts of The Computer SystemDocumento14 pagineParts of The Computer SystemAvishek PaulNessuna valutazione finora
- CIS CentOS Linux 6 Benchmark v1.1.01 PDFDocumento172 pagineCIS CentOS Linux 6 Benchmark v1.1.01 PDFeduardoestrada1231013Nessuna valutazione finora
- MSC Computer Science Syllabus 2016 17Documento32 pagineMSC Computer Science Syllabus 2016 17sunnyNessuna valutazione finora
- PDF ExportDocumento110 paginePDF ExporthimajaNessuna valutazione finora
- Formatted Input / OutputDocumento13 pagineFormatted Input / OutputridzuancomNessuna valutazione finora
- ETL Vs ELTDocumento20 pagineETL Vs ELTSudhakarNNessuna valutazione finora