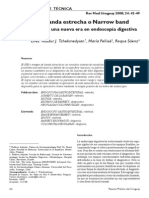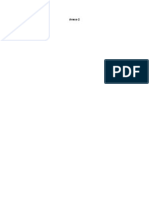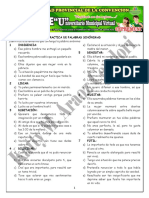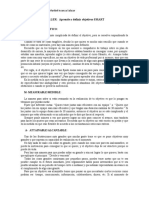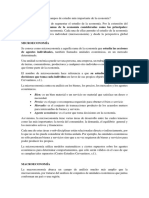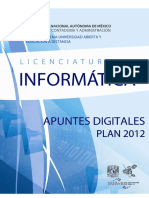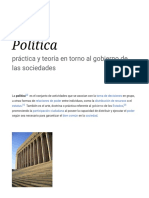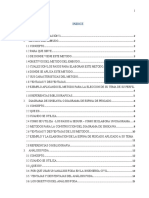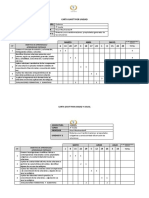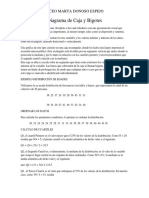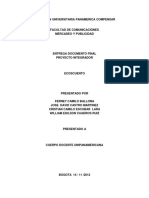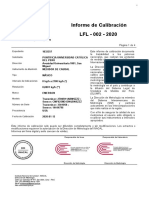Documenti di Didattica
Documenti di Professioni
Documenti di Cultura
Trabajo Itec Pizarro
Caricato da
LuisEduardoPizarroCantoCopyright
Formati disponibili
Condividi questo documento
Condividi o incorpora il documento
Hai trovato utile questo documento?
Questo contenuto è inappropriato?
Segnala questo documentoCopyright:
Formati disponibili
Trabajo Itec Pizarro
Caricato da
LuisEduardoPizarroCantoCopyright:
Formati disponibili
I.E.S.
”ITEC”
FORMATO DE FUENTE, ALINEACION Y SANGRÍA
Formato de fuente.- Para darle formato a un párrafo, primero tengo que seleccionarlo,
luego hago clic en el menú formato luego clic en la opción fuente en el cuadro de dialogo
que se presenta puedo cambiar el tipo de fuente, estilo de fuente, tamaño de fuente, color
de fuente, etc.
Alineación a la izquierda.- Las líneas de texto se alinean en el margen
izquierdo, dejando el margen derecho disparejo. Para esto pulse el botón de
la barra de herramientas estándar o Ctrl. + Q.
Alineación a la derecha.- Las líneas de texto se alinean en el margen derecho,
dejando el margen izquierdo disparejo. Para hacer esto pulse el botón de la barra
de herramientas estándar Ctrl. + D.
Alineación centrada.- Las líneas de texto quedan centradas entre los márgenes izquierdos y
derecho, dejando dichos márgenes disparejos. Para hacer esto pulse el botón de la barra de
herramientas estándar o Ctrl + T.
Alineación Justificada.- Las líneas de texto quedan perfectamente
en ambos márgenes. Para hacer esto pulse el botón de la barra de
herramientas estándar o ctrl. + D.
SANGRIA: Espacio dentro de la zona de escritura que puedes controlar párrafo a
párrafo (indentado). Para asignar sangría a los párrafos: seleccionar el párrafo, menú formato
párrafo.Sangría.: elegir lo que se quiera. Si queremos “sangría especial”: casilla “especial”.
Seleccionar “primera línea”, francesa o ninguna.
SANGRIA: Espacio dentro de la zona de escritura que puedes controlar párrafo a párrafo (indentado).
Para asignar sangría a los párrafos: seleccionar el párrafo, menú formato párrafo. Sangría elegir lo que
se quiera. Si queremos “sangría especial”: casilla “especial”. Seleccionar “primera línea”, francesa o
ninguna
SANGRIA: Espacio dentro de la zona de escritura que puedes
controlar párrafo a párrafo (indentado). Para asignar sangría a los
párrafos: seleccionar el párrafo, menú formato párrafo.
Sangría elegir lo que se quiera. Si queremos “sangría especial”:
casilla “especial”. Seleccionar “primera línea”, francesa o
ninguna
SANGRIA: Espacio dentro de la zona de escritura que
puedes controlar párrafo a párrafo (indentado). Para
asignar sangría a los párrafos: seleccionar el párrafo, menú
Practica Nº 1 Alumno: Pizarro Canto, Luis
I.E.S.”ITEC”
formato párrafo. Sangría elegir lo que se quiera. Si
queremos “sangría especial”: casilla “especial”.
Seleccionar “primera línea”, francesa o ninguna
NUMERACIÓN Y VIÑETAS
ABRIR UN DOCUMENTO QUE ESTA EN EL DISCO DURO O EN LA RED
Haga clic en Abrir.
Se desea abrir un documento que se guardo en otra carpeta, busque y abre la
carpeta.
Haga doble clic en el documento que desea abrir.
Si no encuentra el documento en la lista de carpetas, puede realizar una
búsqueda.
UTILIZAR WORD PARA ABRIR PAGINAS WEB EN UN SERVIDOR WEB
Haga clic en abrir en la ventana de herramientas Estándar.
En la Barra de ubicaciones, haga clic en Carpetas Web y después haga doble clic
en la Carpeta Web que contiene la página Web que desea abrir.
En la lista de carpetas, busque y abra la carpeta que contiene la página Web.
Haga doble clic en la página Web que desea abrir.
ABRIR UN DOCUMENTO PARA VERLO EN EL EXPLORADOR
1.- Haga clic en Abrir.
2.- Si desea abrir un documento guardado en una carpeta diferente, busque y abra la
carpeta.
3.- Haga clic en el documento que desee ver en el explorador.
4.- Si no encuentra el documento en la lista de carpetas, puede realizar una búsqueda.
5.- Haga clic en la flecha que aparece junto al botón Abrir y después haga clic en Abrir
en el explorador.
GUARDAR UN DOCUMENTO
1°.- Para guardar rápidamente un documento, haga clic en Guardar, en la barra de
Herramientas Estándar. Si desea guardar otro documento en otra dirección o con otro
formato, utilice los siguientes procedimientos.
GUARDAR UN DOCUMENTO NUEVO QUE NO TIENE NOMBRE
I.- Haga clic en Guardar en la barra de herramientas Estándar.
II.- Si desea guardar el documento en otra carpeta, busque y abra la carpeta.
III.- En el cuadro Nombre de Archivo, escriba un nombre para el documento.
IV.- Puedes utilizar nombres de archivos largos y descriptivos si lo desea.
V.- Haga clic en Guardar.
Practica Nº 2 Alumno: Pizarro Canto, Luis
I.E.S.”ITEC”
PERIFÉRICOS DE LA COMPUTADORA
Periféricos de entrada
Periféricos de salida
I.- Periféricos de entrada
1.- El teclado
Compuesto como su nombre indica por una serie de teclas que representan
letras, números y otros caracteres especiales.
En un teclado se puede distinguir a cuatro subconjuntos de teclas
Teclado alfanumérico
Teclado numérico
Teclado de funciones
Teclado de cursor
2.- Mouse
El ratón o Mouse informático es un dispositivo señalador de entrada, recibe esta
denominación por su apariencia.
3.- Escáner
Los escáneres son periféricos diseñados para registrar caracteres escritos, o
gráficos en forma de fotografías de dibujo, impresos en una hoja de papel
facilitando su introducción la computadora convirtiendolos en información
binarias comprensible para esta.
II.- Periféricos de salida
1.- Impresoras
Una impresora permite obtener un soporte de papel (un hardcopy) copia
visualizada, perdurable y transportable de la información procesada por un
computador
2.- Monitores
Es el periférico mas utilizado en la actualidad para obtener la salida de las
operaciones realizadas por la computadora. Las pantallas de los sistemas
Practica Nº 3 Alumno: Pizarro Canto, Luis
I.E.S.”ITEC”
informativos muestran una imagen del resultado de la información procesada
por la computadora.
INSERTAR IMÁGENES, FORMATO DE IMAGEN
Para insertar una imagen, primero ubico el cursor en el lugar
donde deseo insertar la imagen, luego hago clic en el MENU
insertar y escoge la opción imagen, después selecciono la opción
(imágenes prediseñados o desde archivo)
Para darle formato a una imagen, hago clic derecho sobre la imagen,
seleccionado la opción de imagen, luego clic en la pestaña o ficha de
diseño (Office 97).
Seguidamente escojo la opción que deseo (en las líneas con texto,
cuadrados, estrecho, etc.)
Para insertar una imagen, primero ubico el cursor en el lugar donde deseo
insertar la imagen, luego hago clic en el menú insertar y escoger la opción
imagen, después selecciono la opción imagen, después selecciono la
opción que deseo (imágenes prediseñadas o desde archivo).
Para darle un formato a la imagen, hago clic derecho sobre la
imagen, seleccionada la opción formato de la imagen, luego clic en
la pestaña o ficha de diseño (office 2000), o en la ficha
imagen, (office 97). Seguidamente escojo la opción
que deseo (en las líneas con texto, cuadrados, estrecho, etc.)
MARCA DE AGUA
Para darle marca de agua a una imagen la imagen se encuentra detrás del texto y con
medio de transporte, primero clic derecho sobre la imagen, clic en la ficha imagen,
luego en la opción color escojo marca de agua, luego clic en la ficha diseño, y
selecciono la opción detrás del texto,
Practica Nº 4 Alumno: Pizarro Canto, Luis
I.E.S.”ITEC”
Liga de Fútbol
Inscripciones
Noviembre 1°, en la municipalidad de El Tambo, a las 10:00 a.m.
• Clínica de habilidades por jugadores profesionales
• Uniformes y Equipos Gratuitos
• ¡Gran Diversión!
• Entrada a un baile gratis, para los primeros 50 que se
escriban
Practica Nº 5 Alumno: Pizarro Canto, Luis
I.E.S.”ITEC”
Los equipos serán integrados el 15 de noviembre y las prácticas
comenzaran el 21 de noviembre. Un horario de las practicas y
datos sobre los partidos, será enviado por correo a cada integrante
de equipos.
La inscripción en la Liga requiere un pago de $30 por jugador.
¡Lo veré allí!
Practica Nº 6 Alumno: Pizarro Canto, Luis
Potrebbero piacerti anche
- Trabajo Final ObservacionDocumento101 pagineTrabajo Final Observacionlupisalcel100% (1)
- Entorno de Trabajo en Prezi MDocumento20 pagineEntorno de Trabajo en Prezi MRuben LipeNessuna valutazione finora
- Tarea Semana 1Documento13 pagineTarea Semana 1Francisco Gonzalez SalinasNessuna valutazione finora
- Endoscopía Con Imagen de Banda EstrechaDocumento8 pagineEndoscopía Con Imagen de Banda EstrechaPablo CevallosNessuna valutazione finora
- Matematica2 - Semana 4 Guia de Estudio Medida y Notacion Cientifica Ccesa007Documento3 pagineMatematica2 - Semana 4 Guia de Estudio Medida y Notacion Cientifica Ccesa007Demetrio Ccesa RaymeNessuna valutazione finora
- 2648 20230323 Exercici EXERCICIS 23.03.2023Documento3 pagine2648 20230323 Exercici EXERCICIS 23.03.2023ValeriaNessuna valutazione finora
- Parcial Io2Documento2 pagineParcial Io2Fernando PFNessuna valutazione finora
- Manual Mindray Bs 240 EspañolDocumento371 pagineManual Mindray Bs 240 EspañolYeRaLd lar70% (10)
- Procedimiento para Desarrollar El Informe FinalDocumento7 pagineProcedimiento para Desarrollar El Informe Finalfranco huaman romeroNessuna valutazione finora
- 4.1 Matriz de Consistencia Ver2Documento29 pagine4.1 Matriz de Consistencia Ver2YulissaSimeónDomínguezNessuna valutazione finora
- Margaret AtwoodDocumento3 pagineMargaret AtwoodIsa PinoNessuna valutazione finora
- Qué Es OrtoSkyDocumento6 pagineQué Es OrtoSkyElitaOrtegaNessuna valutazione finora
- Carta ProgramaticaDocumento353 pagineCarta ProgramaticaSary MobNessuna valutazione finora
- Antígonas SteinerDocumento8 pagineAntígonas SteinerCristina Fernández R100% (1)
- Ejercicio #2 SinonimiaDocumento8 pagineEjercicio #2 SinonimiaRamces TraNessuna valutazione finora
- Resuelto de Metodo SimplexDocumento10 pagineResuelto de Metodo SimplexRafael Antonio Cortina RodriguezNessuna valutazione finora
- Biodiversidad Ideas PrincipalesDocumento2 pagineBiodiversidad Ideas PrincipalesMaria Sanchez40% (5)
- Taller Objetivos EstratégicosDocumento2 pagineTaller Objetivos EstratégicosMarcelo Mendoza MuñozNessuna valutazione finora
- Cuáles Son Los Dos Campos de Estudio Más Importante de La EconomíaDocumento2 pagineCuáles Son Los Dos Campos de Estudio Más Importante de La EconomíaHenry MelgarNessuna valutazione finora
- Introduccion A La Programacion 2Documento348 pagineIntroduccion A La Programacion 2sergio zaragoza armentaNessuna valutazione finora
- Política - Wikipedia, La Enciclopedia LibreDocumento4 paginePolítica - Wikipedia, La Enciclopedia LibreCristobal Isaac Arthieedd Vera PalaciosNessuna valutazione finora
- UcayaliDocumento23 pagineUcayalidante hitler perez cardenasNessuna valutazione finora
- Metodo Del EmbudoDocumento20 pagineMetodo Del EmbudoDrive 2100% (1)
- Carta Gantt Segundo Medio (Lista)Documento4 pagineCarta Gantt Segundo Medio (Lista)Nicol Wachtendorff ChandíaNessuna valutazione finora
- Diagrama de Caja y Bigotes-2Documento3 pagineDiagrama de Caja y Bigotes-2samNessuna valutazione finora
- Trabajo Plan de Mercadeo EcoscuentofDocumento84 pagineTrabajo Plan de Mercadeo Ecoscuentofjulian jimenezNessuna valutazione finora
- INACAL 02 Medidor de Caudal CoriolisDocumento4 pagineINACAL 02 Medidor de Caudal CoriolisARTURO EMILIO BERASTAIN HURTADONessuna valutazione finora
- SaraDocumento33 pagineSaraEdgarRodriguezContrerasNessuna valutazione finora
- MateriaasdasdasasdasdasDocumento100 pagineMateriaasdasdasasdasdasErika Valentina Canales DiazNessuna valutazione finora
- 2do Simulacro RegionalDocumento16 pagine2do Simulacro RegionalPear CallaoNessuna valutazione finora