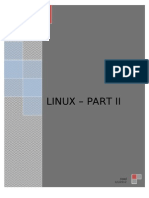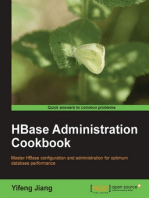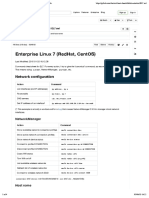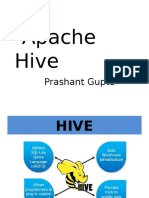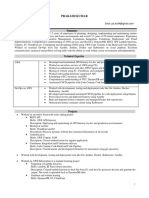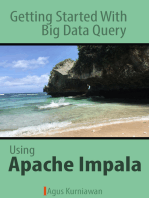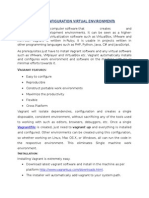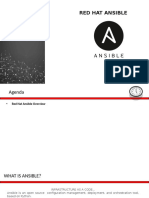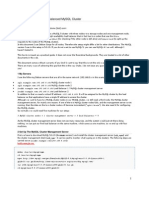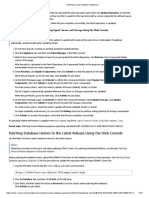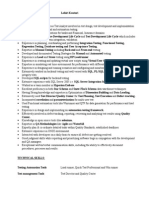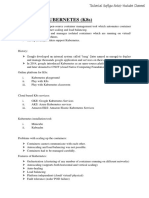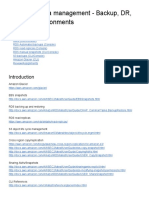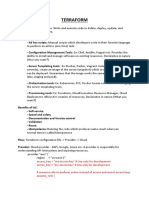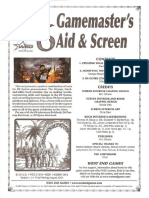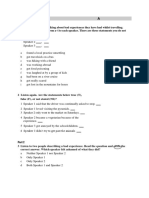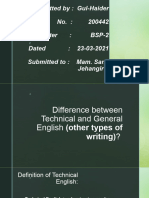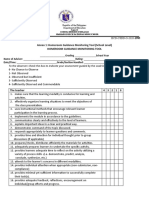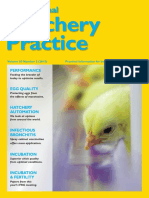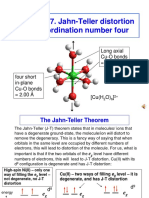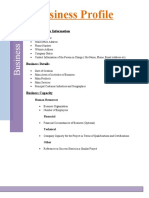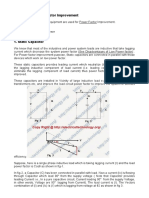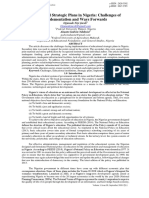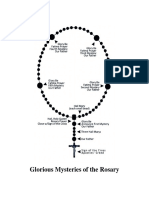Documenti di Didattica
Documenti di Professioni
Documenti di Cultura
My Linux Commands
Caricato da
Morgan KisienyaDescrizione originale:
Copyright
Formati disponibili
Condividi questo documento
Condividi o incorpora il documento
Hai trovato utile questo documento?
Questo contenuto è inappropriato?
Segnala questo documentoCopyright:
Formati disponibili
My Linux Commands
Caricato da
Morgan KisienyaCopyright:
Formati disponibili
Check Hard disk Size and Usage:
df -H
1. Logging Out:
gnome-session-save ?ogout
2. Change Adapter Settings:
Open network configuration file
$ sudo vi /etc/network/interfacesOR$ sudo nano /etc/network/interfaces
Find and remove dhcp entry:
iface eth0 inet dhcp
Append new network settings:
iface eth0 inet static address 192.168.1.100 netmask 255.255.255.0 network 192.168.1.0 broadcast 192.168.1.255 gateway 192.168.1.254
Save and close the file. Restart the network:
$ sudo /etc/init.d/networking restart
Task: Define new DNS servers
Open /etc/resolv.conf file
$ sudo vi /etc/resolv.conf
You need to remove old DNS server assigned by DHCP server:
search myisp.com nameserver 192.168.1.254 nameserver 202.54.1.20 nameserver 202.54.1.30
3. Make Files Immutable
By setting the file as immutable, any user including super-user cannot write or delete the file but they can read it. Below is an example on how to set an immutable file attribute.
To make your file (test_file) immutable # chattr +i test_file ... You can only do it logged in as root. Here the +i option sets the immutable bit for the file. Once this bit is set, even root can't delete or tamper with the file. If you want to unset the immutable flag, just run the following command: # chattr -i test_file You can check what are the attributes of a file by using the following command: # lsattr test_file ----i-------- test_file
If the immutable flag is set, there will be an 'i' in the listing. This command is used by system administrators to restrict the users from changing a file in a particular way or even the administrator can by mistake delete a critical file because of a mis-typed command. But if the immutable flag is set, these mistakes can be avoided. chattr can be used to set/unset many more file attributes. Like if you want to allow everybody to just append data to a file and not change already entered data, you can set the append bit as follows: # chattr +a test_file Now the test_file can only be opened in append mode for writing data. You can unset the append attribute as follows: # chattr -a test_file To know more about this very useful tool in the system administrator's forte, check the man page forchattr.
4. Remove Folder and Subfolders and Files
rm -rf ./folder and becareful ...... this erases files without asking anything.
5. Enable and Disable Root Account
sudo passwd root
This will ask for a new root password and once you confirm it, you can start using the root account to login. In case you will want to disable back the root account, just lock the root account by running:
sudo passwd -l root
l< Creating directories >
Creating a new, empty directory is very easy. You use the mkdir command: $ mkdir dir1 That's it. It's really that easy!
l< Removing directories >
There are two commands you can use for removing directories. If the directory is empty, you can use rmdir: $ rmdir dir1 You can use rmdir only if the directory is empty. If you want to remove a directory with all its contents, you can use rm with the -r option. The -r option tells rm to remove a directory recursively: $ rm -r dir1 It goes without saying that you can cause a lot of trouble with rm -r if you're not careful! In some cases it might be a good thing to use the -i option when deleting a directory with its contents so that you'd be prompted before each file in the directory gets deleted: $ rm -ir dir1
l< Copying and moving directories >
For copying and moving directories you can use the cp and mv commands just like you use them with files. Yeah, I know. If you've already tried to copy a directory with cp, you've probably noticed that cp just complains at you. Probably it says something like cp: omitting directory yadda yadda. You see, the cp command wants you to use the -r option if you want to copy a directory with its contents. The -r means "copy recursively": $ cp -r dir1 dir2 The above creates a directory named dir2 whose contents will be identical to dir1. However, if dir2 already exists, nothing will be overwritten: the directory dir1 will be copied into the dir2 directory under the name dir2/dir1. When renaming directories, you use the mv command exactly the same way as with files: $ mv dir1 dir2 When dealing with directories, mv works a bit like cp does. If dir2 doesn't exist, the above will rename dir1 to dir2, but if dir2 exists, the directory dir1 will be moved into the dir2 directory under the name dir2/dir1.
lLinux scp command syntax and examples
The Linux scp command is a very useful tool for a remote copy. It is a better option than rcp because it uses encryption just like ssh program. In fact, it uses ssh for data transfer authentication. That means, you certainly need to provide login name and password of the target/destination computer. To start using Linux scp program, let's look at the most important part, the command syntax or command format. This is the Linux scp command syntax to send file or directory to a remote computer: scp -r [/path/filename] [login name@ip address] : . This is the Linux scp command syntax to retrieve file or directory from a remote computer: scp -r [login name@ip address] : [/path/filename] . Here are the meaning of scp command options: -r = recursively copy entire directory . = current directory '/path/filename' is the complete directory path and name where the file resides. 'login name@ip address ' is the target/destination computer. You have to provide your login name and ip address and will be asked for user password. Dot (.) at the end of the command means the files will be copied to the current directory. Of course you can change the destination to any directory you wish, just type the full path and directory name to replace the dot(.). You can find more details in the scp manual page by invoking man scp from Linux command line terminal, which is recommended, if you could at least read it once to get a better understand of the command. Now that you already understand how scp command works, let's see some actual examples taken from Ubuntu client. Example on how to send file to a remote computer with scp command in Ubuntu Linux using ip address:
luzar@ubuntu:~$ scp UserManual.pdf luzar@192.168.1.6:. luzar@192.168.1.6's password: UserManual.pdf 100% 3812KB luzar@ubuntu:~$
3.7MB/s
00:01
The scp command example above shows I am sending a file named UserManual.pdf from my computer to a remote computer with an ip address 192.168.1.6. The file UserManual.pdf must be in our home directory. If not, please provide a complete directory path. The file will be saved in luzar's home directory. I specified the user name which I want to login with (remember that we need to provide a valid username and password) and enter the password afterward. Here is the example on how to retrieve file from a remote computer using scp command in Linux. This time we are using remote server's hostname:
luzar@ubuntu:~$ scp luzar@slackware:/home/luzar/netfilter.pdf . luzar@slackware's password: netfilter.pdf 100% 367KB 367.2KB/s luzar@ubuntu:~$ 00:00
The scp command example above shows that I was retrieving a file named netfilter.pdf from a remote computer with an ip address 192.168.1.6. Notice that this time I used a full directory path to the file which I want to get. We can also use scp command to transfer multiple files at once to a remote computer. See the example below:
luzar@ubuntu:~$ scp Interfaces.txt new_file02.txt labu@10.21.36.3:. Password: Interfaces.txt 100% 268 0.3KB/s new_file02.txt 100% 51 0.1KB/s luzar@ubuntu:~$ 00:00 00:00
We can also use wild card with scp command such as * to copy all files. If you feel that copying the whole directory is a better idea, here is an example of scp command used to transfer a directory to a remote computer:
luzar@ubuntu:~$ scp -r folder labu@10.21.36.3:. Password: luzar@ubuntu:~$
We use scp -r option in the example above to recursively copying a directory named folder. You can also use scp command to transfer file or directory to other Linux computer using Windows operating system. Get Putty to login to the Linux server and use scp to copy file or directory to a remote computer (Linux computer) just as examples above. Adding Proxy Adding system wide proxy
Edit the file /etc/environment, for example with this command: gksu /etc/environment (it will ask you for your password, because you need to do it as a root)
now, add the following line to that file: http_proxy="http://my.proxy.address:port" where 'my.proxy.address' and 'port' need to be replaced with the respective values you wish to use. Save the file and relog -- make sure the setting is there by opening a terminal and ussuing the command: export | grep http_proxy You might be also interested in the fact that apt (the application that performs the installation of packages in Ubuntu) has some support for proxy. Edit Nano /etc/apt/apt.conf add for example Acquire::http::proxy "http://192.168.170.25:3135/"; Acquire::ftp::proxy "ftp://192.168.170.25:3135/"; Acquire::https::proxy "https://192.168.170.25:3135/";
Shut Down Command
The shutdown command can be used to turn off or reboot a computer. Type the command as follows to shutdown server / computer immediately: $ sudo shutdown -h now OR $ sudo shutdown -h 0
How do I shutdown compute at specific time?
To shutdown computer at 6:45pm, enter: $ sudo shutdown -h 18:45 "Server is going down for maintenance" At 6:30pm message will go out to all user and 6:45 system will shutdown. Please note that you can also use halt or poweroff or reboot command for stopping and restarting the system: $ sudo halt OR $ sudo poweroff
How do I reboot computer?
Simply use reboot command: $ sudo reboot OR $ sudo shutdown -r 0
Potrebbero piacerti anche
- Terminal: The Basics: General InformationDocumento7 pagineTerminal: The Basics: General Informationjoannaa_castilloNessuna valutazione finora
- DRBD-Cookbook: How to create your own cluster solution, without SAN or NAS!Da EverandDRBD-Cookbook: How to create your own cluster solution, without SAN or NAS!Nessuna valutazione finora
- Red Hat Enterprise Linux 6 Administration: Real World Skills for Red Hat AdministratorsDa EverandRed Hat Enterprise Linux 6 Administration: Real World Skills for Red Hat AdministratorsNessuna valutazione finora
- Resume: Samir PatraDocumento5 pagineResume: Samir PatraSamir PatraNessuna valutazione finora
- Linux - Part Ii: Asad 1/1/2012Documento9 pagineLinux - Part Ii: Asad 1/1/2012Asad EjazNessuna valutazione finora
- SCJPBy NagarajuDocumento250 pagineSCJPBy NagarajulaxmankurnoolNessuna valutazione finora
- Hadoop Interview Questions - Part 1Documento8 pagineHadoop Interview Questions - Part 1Arunkumar PalathumpattuNessuna valutazione finora
- BDE ManagedHadoopDataLakes PAVLIK PDFDocumento10 pagineBDE ManagedHadoopDataLakes PAVLIK PDFRajNessuna valutazione finora
- BharathK Linux+Bigfix Bangalore MphasisDocumento5 pagineBharathK Linux+Bigfix Bangalore MphasisSoniya chaudharyNessuna valutazione finora
- Introducing Maven: A Build Tool for Today's Java DevelopersDa EverandIntroducing Maven: A Build Tool for Today's Java DevelopersNessuna valutazione finora
- DevOps PDFDocumento184 pagineDevOps PDFSrikanthchowdary MaguluriNessuna valutazione finora
- Enterprise Linux 7 (Redhat, Centos) : Network ConfigurationDocumento4 pagineEnterprise Linux 7 (Redhat, Centos) : Network ConfigurationJuanMateoNessuna valutazione finora
- HTML TemplatesDocumento31 pagineHTML TemplatesacastroyNessuna valutazione finora
- AnsibleDocumento17 pagineAnsibleP VeNKaTeSHNessuna valutazione finora
- Red Hat OpenShift The Ultimate Step-By-Step GuideDa EverandRed Hat OpenShift The Ultimate Step-By-Step GuideValutazione: 1 su 5 stelle1/5 (1)
- Terraform for Developers: Essentials of Infrastructure Automation and ProvisioningDa EverandTerraform for Developers: Essentials of Infrastructure Automation and ProvisioningNessuna valutazione finora
- Linux Interview1Documento39 pagineLinux Interview1anoopts123Nessuna valutazione finora
- Exp Linux ResumeDocumento4 pagineExp Linux ResumeSraVanKuMarThadakamallaNessuna valutazione finora
- Apache Hive: Prashant GuptaDocumento61 pagineApache Hive: Prashant GuptaNaveen ReddyNessuna valutazione finora
- UNIX - LINUX Interview Questions and AnswersDocumento5 pagineUNIX - LINUX Interview Questions and AnswerssbalajisathyaNessuna valutazione finora
- Linux Admin Interview QuestionsDocumento4 pagineLinux Admin Interview Questionsapi-3780913Nessuna valutazione finora
- Prakash KumarDocumento2 paginePrakash KumarAvinash ShelkeNessuna valutazione finora
- Getting Started with Big Data Query using Apache ImpalaDa EverandGetting Started with Big Data Query using Apache ImpalaNessuna valutazione finora
- Interview Questions 1Documento13 pagineInterview Questions 1Rajesh KannanNessuna valutazione finora
- Vagrant: Configuration Virtual EnvironmentsDocumento10 pagineVagrant: Configuration Virtual EnvironmentsKushal KumarNessuna valutazione finora
- Ansible OverviewDocumento14 pagineAnsible OverviewBadi Ul ZamanNessuna valutazione finora
- Kaushik Putta SummaryDocumento6 pagineKaushik Putta SummaryAnusha RNessuna valutazione finora
- Mani ResumeDocumento4 pagineMani ResumeSateesh MakenaboinaNessuna valutazione finora
- Linux Admin QuestionsDocumento44 pagineLinux Admin Questionschaits258Nessuna valutazione finora
- How To Set Up A Load-Balanced MySQL ClusterDocumento17 pagineHow To Set Up A Load-Balanced MySQL ClusterdennisNessuna valutazione finora
- Data Analyst Sample ResumeDocumento3 pagineData Analyst Sample ResumeSwathiNessuna valutazione finora
- Patching Oracle Database ApplianceDocumento4 paginePatching Oracle Database ApplianceMartin StrahilovskiNessuna valutazione finora
- Avinash Rajput: Contact: +91-8817115911 Career ObjectiveDocumento4 pagineAvinash Rajput: Contact: +91-8817115911 Career ObjectiveGagan GargNessuna valutazione finora
- Common Administrative Commands in Red Hat Enterprise Linux 5, 6, and 7Documento30 pagineCommon Administrative Commands in Red Hat Enterprise Linux 5, 6, and 7Shailendra MathurNessuna valutazione finora
- Linux Command ListDocumento8 pagineLinux Command ListhkneptuneNessuna valutazione finora
- Lahiri Kauturi SummaryDocumento6 pagineLahiri Kauturi SummarysaikrishnatadiboyinaNessuna valutazione finora
- 19 - Sandeep Kumar Purohit - Cloud Infrastructure Architect Using Aws and Devops Enginner - 5 Yrs 2 Months-1Documento5 pagine19 - Sandeep Kumar Purohit - Cloud Infrastructure Architect Using Aws and Devops Enginner - 5 Yrs 2 Months-1subash pradhanNessuna valutazione finora
- KUBERNETESDocumento6 pagineKUBERNETESjyotiNessuna valutazione finora
- Module 7: Data Management Backup, DR, Test/Dev EnvironmentsDocumento9 pagineModule 7: Data Management Backup, DR, Test/Dev EnvironmentssrinubasaniNessuna valutazione finora
- Kota Krishna Chaitanya - ResumeDocumento4 pagineKota Krishna Chaitanya - Resumexiaomi giaNessuna valutazione finora
- 15 Reasons To Use Redis As An Application Cache: Itamar HaberDocumento9 pagine15 Reasons To Use Redis As An Application Cache: Itamar Haberdyy dygysd dsygyNessuna valutazione finora
- Kubernetes: Preparing for the CKA and CKAD CertificationsDa EverandKubernetes: Preparing for the CKA and CKAD CertificationsNessuna valutazione finora
- GitHub - Prabhuredhat - Linux-Sysadmin-Interview-Questions - Collection of Linux Sysadmin - DevOps Interview QuestionsDocumento7 pagineGitHub - Prabhuredhat - Linux-Sysadmin-Interview-Questions - Collection of Linux Sysadmin - DevOps Interview Questionskrishna mNessuna valutazione finora
- Unix ScriptDocumento124 pagineUnix ScriptNaveen SinghNessuna valutazione finora
- Linux Interview Questions: What Is Kernel? Explain The Task It PerformsDocumento6 pagineLinux Interview Questions: What Is Kernel? Explain The Task It Performsfornetzy5082Nessuna valutazione finora
- AlinuxmaterialDocumento192 pagineAlinuxmaterialSandesh AhirNessuna valutazione finora
- Control M Jobs - An OverviewDocumento14 pagineControl M Jobs - An Overviewputtu1Nessuna valutazione finora
- Setting Up A Mysql Cluster Step by StepDocumento11 pagineSetting Up A Mysql Cluster Step by SteppavankalluriNessuna valutazione finora
- Jenkins Declarative Pipeline CreationDocumento25 pagineJenkins Declarative Pipeline CreationJoeNessuna valutazione finora
- Best Computer Courses in Ameerpet With Faculty Real Time Projects - PATHAN KHANDocumento2 pagineBest Computer Courses in Ameerpet With Faculty Real Time Projects - PATHAN KHANppghoshinNessuna valutazione finora
- Swathi DevOpsDocumento3 pagineSwathi DevOpssreeni0076Nessuna valutazione finora
- Informatica CVDocumento5 pagineInformatica CVarunvasudha1Nessuna valutazione finora
- Raghuram ResumeDocumento4 pagineRaghuram ResumeUday ReddyNessuna valutazione finora
- Terraform 1642801528Documento14 pagineTerraform 1642801528Rahul BsmNessuna valutazione finora
- ASSIGENMENTDocumento13 pagineASSIGENMENTR.N. PatelNessuna valutazione finora
- D6 Gamemasters Aid Screen Weg51019eOGLDocumento40 pagineD6 Gamemasters Aid Screen Weg51019eOGLMr DM100% (1)
- Listening 3b Skills Test 1aDocumento3 pagineListening 3b Skills Test 1aPticaSelicaNessuna valutazione finora
- Esmeril Makita PDFDocumento16 pagineEsmeril Makita PDFwjzabalaNessuna valutazione finora
- Technical EnglishDocumento7 pagineTechnical EnglishGul HaiderNessuna valutazione finora
- N Mon Visualizer OverviewDocumento27 pagineN Mon Visualizer OverviewClaudioQuinterosCarreñoNessuna valutazione finora
- Agriculture: PAPER 3 Practical TestDocumento8 pagineAgriculture: PAPER 3 Practical Testmstudy123456Nessuna valutazione finora
- Guidance UDI Compliance DatesDocumento13 pagineGuidance UDI Compliance DatesGigi EssegiNessuna valutazione finora
- Annex 1: Homeroom Guidance Monitoring Tool (School Level) Homeroom Guidance Monitoring ToolDocumento2 pagineAnnex 1: Homeroom Guidance Monitoring Tool (School Level) Homeroom Guidance Monitoring ToolMariel Gregore0% (1)
- MBTI - 4 Temperaments: Guardians (SJ) Rationals (NT) Idealists (NF) Artisans (SP)Documento20 pagineMBTI - 4 Temperaments: Guardians (SJ) Rationals (NT) Idealists (NF) Artisans (SP)Muhammad Fauzan MauliawanNessuna valutazione finora
- Angelic Spirit Work in The Hoodoo TraditionDocumento6 pagineAngelic Spirit Work in The Hoodoo TraditionDaniel Sampaio100% (1)
- Baltrushes2006 PDFDocumento46 pagineBaltrushes2006 PDFsilikondioksidaNessuna valutazione finora
- Australia Harvesting Rainwater For Environment, Conservation & Education: Some Australian Case Studies - University of TechnologyDocumento8 pagineAustralia Harvesting Rainwater For Environment, Conservation & Education: Some Australian Case Studies - University of TechnologyFree Rain Garden ManualsNessuna valutazione finora
- Hatchery Practice: InternationalDocumento40 pagineHatchery Practice: Internationalabhe prasetyaNessuna valutazione finora
- Neonatal Resuscitation ProgramDocumento6 pagineNeonatal Resuscitation ProgramRick Frea100% (5)
- Jahnteller Effect Unit 3 2017Documento15 pagineJahnteller Effect Unit 3 2017Jaleel BrownNessuna valutazione finora
- Al Rafay ProfileDocumento8 pagineAl Rafay ProfileRana UsmanNessuna valutazione finora
- PLLTutorial ISSCC2004Documento131 paginePLLTutorial ISSCC2004Siddharth MathurNessuna valutazione finora
- Power Factor Improvement SystemDocumento25 paginePower Factor Improvement SystemBijoy SahaNessuna valutazione finora
- Artikel 8 - (CURRICULUM EVALUATION)Documento12 pagineArtikel 8 - (CURRICULUM EVALUATION)Kikit8Nessuna valutazione finora
- Norman Gulley: A Christ-Centered Approach To Last-Day EventsDocumento35 pagineNorman Gulley: A Christ-Centered Approach To Last-Day EventsJorge Luis Echeverry González100% (1)
- Unit 5, Orders and Cover Letters of Orders For StsDocumento13 pagineUnit 5, Orders and Cover Letters of Orders For StsthuhienNessuna valutazione finora
- Blaine Ray HandoutDocumento24 pagineBlaine Ray Handoutaquilesanchez100% (1)
- Educational Strategic Plans in Nigeria: Challenges of Implementation and Ways ForwardsDocumento7 pagineEducational Strategic Plans in Nigeria: Challenges of Implementation and Ways ForwardsresearchparksNessuna valutazione finora
- Risk Factors of Oral CancerDocumento12 pagineRisk Factors of Oral CancerNauman ArshadNessuna valutazione finora
- Pset 2Documento13 paginePset 2rishiko aquinoNessuna valutazione finora
- Glorious Mysteries 1Documento5 pagineGlorious Mysteries 1Vincent safariNessuna valutazione finora
- Exercise Chapter 4 This Is How You Do ItDocumento10 pagineExercise Chapter 4 This Is How You Do ItAgustina WidiyantiNessuna valutazione finora
- Low Voltage Alternator - 4 Pole: 25 To 60 kVA - 50 HZ / 31.5 To 75 kVA - 60 HZ Electrical and Mechanical DataDocumento12 pagineLow Voltage Alternator - 4 Pole: 25 To 60 kVA - 50 HZ / 31.5 To 75 kVA - 60 HZ Electrical and Mechanical DataDjamel BeddarNessuna valutazione finora
- Admission Prspectus English 2021-2022Documento9 pagineAdmission Prspectus English 2021-2022A.B. SiNessuna valutazione finora
- The Role of Leadership On Employee Performance in Singapore AirlinesDocumento42 pagineThe Role of Leadership On Employee Performance in Singapore Airlineskeshav sabooNessuna valutazione finora