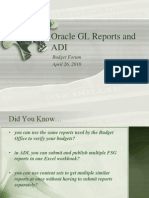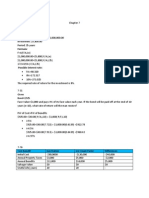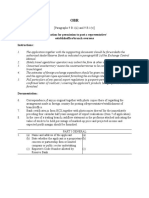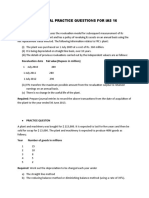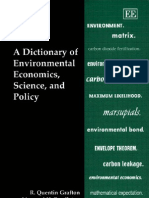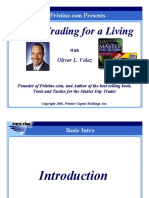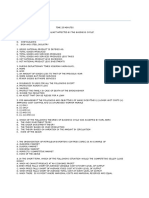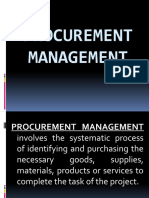Documenti di Didattica
Documenti di Professioni
Documenti di Cultura
GC Receivables - Master
Caricato da
Ram ParepalliDescrizione originale:
Copyright
Formati disponibili
Condividi questo documento
Condividi o incorpora il documento
Hai trovato utile questo documento?
Questo contenuto è inappropriato?
Segnala questo documentoCopyright:
Formati disponibili
GC Receivables - Master
Caricato da
Ram ParepalliCopyright:
Formati disponibili
E
Gulf Cable & Electrical Industries Co.
[ACCOUNTS RECEIVABLES TRAINING GUIDE]
Training Guide Accounts Receivables
Table of Contents
LC Receipts.......................................................................................................................................2 Cash Receipts....................................................................................................................................8 Misc Receipts..................................................................................................................................13
Credit Memo and Debit Memo........................................................................................18
Entering Credit Memo....................................................................................................................18 Entering Debit Memo.....................................................................................................................23
Customer Advance & Accounting...................................................................................28
Advance Collection.........................................................................................................................28 Applying Invoices to the Advance..................................................................................................39
Applications......................................................................................................................43
Receipt Applications.......................................................................................................................43 Credit Memo Applications..............................................................................................................46
Running Reports & Period End Processes.....................................................................51
Operational & MIS Reports............................................................................................................51 Create Accounting..........................................................................................................................54 AR & GL Reconciliation Report....................................................................................................57 Open / Close Periods.......................................................................................................................63
Major Setups/Maintenance..............................................................................................66
Transaction Types...........................................................................................................................66 Payment Terms...............................................................................................................................71 Create Customers............................................................................................................................74 Create Employees as Customers.....................................................................................................84
Letter of Guarantee - Export...........................................................................................92
Entering Letter of Guarantee..........................................................................................................92 Querying Letter of Guarantee.........................................................................................................96 Editing / Amending Letter of Guarantee........................................................................................99 Attaching Letter of Guarantee to Transaction..............................................................................102
Letter of Credit - Export................................................................................................107
Entering Letter of Credit...............................................................................................................107 Querying Letter of Credit..............................................................................................................112 Editing / Amending Letter of Credit.............................................................................................114 Attaching Letter of Credit to Customer Invoice...........................................................................117
Capturing Dividend........................................................................................................122
Dividend Entry..............................................................................................................................122 Querying Dividend........................................................................................................................124
Running Reports.............................................................................................................126
Running Reports Oracle Applications..........................................................................................126
List of Custom Reports..................................................................................................133
Reports Developed:.......................................................................................................................133 Reports under Development:........................................................................................................133
Gulf Cable & Electrical Industries Co. | Error! No text of specified style in ii document.
Training Guide Accounts Receivables
Gulf Cable & Electrical Industries Co. | Error! No text of specified style in 1 document.
Training Guide Accounts Receivables
LC Receipts
Navigation: Accounts Receivables Responsibility Receipts Receipts
Description: Use the Receipts window to enter new or query existing receipts. For each
receipt, you can see whether the receipt is identified and what portion of the receipt has been applied, placed on-account, and left unapplied.
Prerequisites:
1. Define Bank
Gulf Cable & Electrical Industries Co. | Error! No text of specified style in 2 document.
Training Guide Accounts Receivables
2. Define Bank Branches and Bank Accounts. 3. Define Receipt Class 4. Define Receipt Source
Procedure
Step 1. 2. 3. 4. 5. 6.
Action Double-click the Receipts list item. Double-click the Receipts list item. Click the Receipt Method button. Click the Receipt Method cell. Click the EwtLWScrollbar59 scrollbar. Click the OK button. or Press [Alt+O].
7. 8. 9.
Click in the Receipt Number field. Enter the desired information into the Receipt Number field. Enter "NBK-LC34987645". Press [Tab].
Gulf Cable & Electrical Industries Co. | Error! No text of specified style in 3 document.
Training Guide Accounts Receivables
Step 10. 11. 12. 13. 14. 15. 16. 17. 18. 19. 20. Action Press [Tab]. Press [Tab]. Enter the desired information into the Receipt Amount field. Enter "180000". Click in the Maturity Date field. Enter the desired information into the Maturity Date field. Enter "31-DEC2011". Press [Tab]. Click in the Name field. Click the Name button. Enter the desired information into the Find field. Enter "%". Press [Enter]. Click the OK button. or Press [Alt+O]. 21. Click the Apply button. or Press [Alt+P]. 22. 23. 24. Click the Apply To button. Click the Class cell. Click the OK button. or Press [Alt+O]. 25. 26. 27. 28. Press [Tab]. Press [Ctrl+S]. Click the Close button. Click the Tools menu.
or Press [Alt+T]. 29. Click the Create Accounting menu.
Gulf Cable & Electrical Industries Co. | Error! No text of specified style in 4 document.
Training Guide Accounts Receivables
Step 30. Action Click the Ok button. or Press [Alt+O]. 31. Click the OK button. or Press [Alt+O]. 32. Click the Tools menu.
or Press [Alt+T]. 33. Click the View Accounting menu. or Press [A].
Step 34. 35.
Action Press the left mouse button over the scrollbar and drag the mouse to the desired location. Release the mouse button.
Gulf Cable & Electrical Industries Co. | Error! No text of specified style in 5 document.
Training Guide Accounts Receivables
Step 36.
Action Click the Close button.
Gulf Cable & Electrical Industries Co. | Error! No text of specified style in 6 document.
Training Guide Accounts Receivables
Step 37. 38. End of Procedure. Action Click the Close button.
Gulf Cable & Electrical Industries Co. | Error! No text of specified style in 7 document.
Training Guide Accounts Receivables
Cash Receipts
Navigation: Accounts Receivables Responsibility Receipts Receipts
Description: When you receive payment against an invoice from your customer, it is called
Receipt. It is important to track both Invoices and Receipts. Tracking invoices ensures that you do not lose money. Tracking receipts ensures that you do not keep sending reminders to your customers even after they have paid. Customers usually pay you via check. That means you will have to make a bank deposit after you receive a customer payment. Use the Receipts window to enter new or query existing receipts. For each receipt, you can see
Gulf Cable & Electrical Industries Co. | Error! No text of specified style in 8 document.
Training Guide Accounts Receivables
whether the receipt is identified and what portion of the receipt has been applied, placed onaccount, and left unapplied.
Prerequisites:
1. 2. 3. 4. Define Bank Define Bank Branches and Bank Accounts. Define Receipt Class Define Receipt Source
Procedure
Step 1. 2. 3. 4. 5.
Action Double-click the Receipts list item. Double-click the Receipts list item. Click the Receipt Method button. Click the Receipt Method cell. Click the OK button. or Press [Alt+O].
6.
Click in the Receipt Number field.
Gulf Cable & Electrical Industries Co. | Error! No text of specified style in 9 document.
Training Guide Accounts Receivables
Step 7. 8. 9. 10. 11. 12. 13. 14. 15. 16. 17. Action Enter the desired information into the Receipt Number field. Enter "CR-1000". Press [Tab]. Press [Tab]. Press [Tab]. Enter the desired information into the Receipt Amount field. Enter "1000". Press [Tab]. Click in the Name field. Enter the desired information into the Name field. Enter "AL AMAL%". Press [Tab]. Click the Save button. Click the Tools menu.
or Press [Alt+T]. 18. 19. Click the Create Accounting menu. Click the Ok button. or Press [Alt+O]. 20. Click the OK button. or Press [Alt+O]. 21. Click the Tools menu.
or Press [Alt+T]. 22. Click the View Accounting menu. or Press [A].
Gulf Cable & Electrical Industries Co. | Error! No text of specified style in 10 document.
Training Guide Accounts Receivables
Step 23. 24.
Action Click the Maximize/Restore button. Click the Close button.
Gulf Cable & Electrical Industries Co. | Error! No text of specified style in 11 document.
Training Guide Accounts Receivables
Step 25. 26.
Action Click the Close button.
End of Procedure.
Gulf Cable & Electrical Industries Co. | Error! No text of specified style in 12 document.
Training Guide Accounts Receivables
Misc Receipts
Navigation: Accounts Receivables Responsibility Receipts Receipts
Choose Receipt Type as Miscellaneous for this process.
Description: Enter Miscellaneous Receipts for the Miscellaneous Revenue Generated. E.g.
Sale of Scrap, Waste Papers, Smaller Quantity of Cable/PVC etc.,
Prerequisites:
1. 2. 3. 4. Define Bank Define Bank Branches and Bank Accounts. Define Receipt Class Define Receipt Source
Procedure
Gulf Cable & Electrical Industries Co. | Error! No text of specified style in 13 document.
Training Guide Accounts Receivables
Step 1. 2. 3. 4. 5.
Action Double-click the Receipts list item. Double-click the Receipts list item. Click the Receipt Method button. Click the Receipt Method cell. Click the OK button. or Press [Alt+O].
6. 7. 8. 9. 10. 11. 12. 13. 14.
Click in the Receipt Number field. Enter the desired information into the Receipt Number field. Enter "CR-001". Press [Tab]. Press [Tab]. Press [Tab]. Enter the desired information into the Receipt Amount field. Enter "350". Press [Tab]. Press [Tab]. Enter the desired information into the Receipt Type field. Enter "m".
Gulf Cable & Electrical Industries Co. | Error! No text of specified style in 14 document.
Training Guide Accounts Receivables
Step 15. Action Click the OK button. or Press [Alt+O]. 16. 17. 18. 19. Click in the Activity field. Click the Activity button. Click the Save button. Click the Distributions button. or Press [Alt+B]. 20. 21. 22. Click in the Distribution: GL Account field. Press [Ctrl+L]. Click the OK button. or Press [Alt+O]. 23. Click the OK button. or Press [Alt+O]. 24. 25. Click the OK button. Click the Tools menu.
or Press [Alt+T]. 26. 27. Click the Create Accounting menu. Click the Ok button. or Press [Alt+O]. 28. Click the OK button. or Press [Alt+O].
Gulf Cable & Electrical Industries Co. | Error! No text of specified style in 15 document.
Training Guide Accounts Receivables
Step 29. Action Click the Tools menu.
or Press [Alt+T]. 30. Click the View Accounting menu. or Press [A].
Step 31. 32.
Action Click the Maximize/Restore button. Click the Close button.
Gulf Cable & Electrical Industries Co. | Error! No text of specified style in 16 document.
Training Guide Accounts Receivables
Step 33. 34.
Action Click the Close button.
End of Procedure.
Gulf Cable & Electrical Industries Co. | Error! No text of specified style in 17 document.
Training Guide Accounts Receivables
Credit Memo and Debit Memo Entering Credit Memo
Navigation: Receivables Responsibility Transactions Transactions
Description: Use the Transaction window to enter your invoices, debit memos, credit
memos, and commitments. You can also query and update your transactions in this window and review your transactions in the Transactions Summary window. Example: Sales Returns from the GC Customer or Excess Money paid by the customer or agreed payment agreement for amount excess paid by GC Customers. The quantity or Price/amount should be entered in Negative for this transaction type.
Prerequisites:
1. 2. 3. 4. Define Transaction Type Define Transaction Source Define Customer Define Payment Term
Gulf Cable & Electrical Industries Co. | Error! No text of specified style in 18 document.
Training Guide Accounts Receivables
Procedure
Step 1.
Action Click the Java VM Main Window window.
Gulf Cable & Electrical Industries Co. | Error! No text of specified style in 19 document.
Training Guide Accounts Receivables
Step 2. 3. 4. 5. 6. 7. 8. 9. Action Double-click the Transactions list item. Click the OK button. Click the Class list. Click the Credit Memo list item. Click in the Type field. Click the Type button. Click the Name cell. Click the OK button. or Press [Alt+O]. 10. 11. 12. 13. Click in the Ship To: Name field. Enter the desired information into the Ship To: Name field. Enter "AL AMAL %". Press [Tab]. Click the Line Items button. or Press [Alt+N]. 14. 15. 16. 17. 18. 19. 20. 21. 22. Click in the Description field. Enter the desired information into the Description field. Enter "Credit Memo for Returned Goods". Press [Tab]. Press [Tab]. Press [Shift+Tab]. Enter the desired information into the Quantity field. Enter "-100". Press [Tab]. Enter the desired information into the Unit Price field. Enter "150". Press [Tab].
Gulf Cable & Electrical Industries Co. | Error! No text of specified style in 20 document.
Training Guide Accounts Receivables
Step 23. 24. 25. Action Click the Save button. Click the Close button. Click the Complete button. or Press [Alt+C]. 26. Click the Tools menu.
or Press [Alt+T]. 27. 28. Click the Create Accounting menu. Click the Ok button. or Press [Alt+O]. 29. Click the OK button. or Press [Alt+O]. 30. Click the Tools menu.
or Press [Alt+T]. 31. Click the View Accounting menu. or Press [A].
Gulf Cable & Electrical Industries Co. | Error! No text of specified style in 21 document.
Training Guide Accounts Receivables
Step 32. 33. 34.
Action Click the Maximize/Restore button. Click the Close button.
End of Procedure.
Gulf Cable & Electrical Industries Co. | Error! No text of specified style in 22 document.
Training Guide Accounts Receivables
Entering Debit Memo
Navigation: Accounts Receivables Responsibility Transaction Transactions
Description: An invoice or bill is a commercial document issued by a seller to the buyer,
indicating the products, quantities, and agreed prices for products or services the seller has provided the buyer. An invoice indicates the buyer must pay the seller, according to the payment terms. The buyer has a maximum amount of days to pay these goods and are sometimes offered a discount if paid before. Debit Memos shall be issued in case of price difference and interest on usance period and overdue payments. The quantity or Price/amount should be entered in Negative for this transaction type.
Prerequisites:
1. 2. 3. 4. Define Transaction Type Define Transaction Source Define Customer Define Payment Term
Procedure
Gulf Cable & Electrical Industries Co. | Error! No text of specified style in 23 document.
Training Guide Accounts Receivables
Step 1. 2. 3. 4.
Action Double-click the Transactions list item. Double-click the Transactions list item. Click the Source button. Click the OK button. or Press [Alt+O].
5. 6. 7. 8. 9. 10.
Click the Class list. Click the Debit Memo list item. Click in the Type field. Click the Type button. Click in the Ship To: Name field. Enter the desired information into the Ship To: Name field. Enter "AL AMAL %".
Gulf Cable & Electrical Industries Co. | Error! No text of specified style in 24 document.
Training Guide Accounts Receivables
Step 11. 12. Action Press [Tab]. Click the Line Items button. or Press [Alt+N]. 13. 14. 15. 16. 17. 18. 19. 20. 21. 22. 23. Click in the Description field. Enter the desired information into the Description field. Enter "Debit Memo for excess balance". Press [Tab]. Press [Tab]. Enter the desired information into the Quantity field. Enter "-15". Press [Tab]. Enter the desired information into the Unit Price field. Enter "150". Press [Tab]. Click the Save button. Click the Close button. Click the Complete button. or Press [Alt+C]. 24. Click the Tools menu.
or Press [Alt+T]. 25. 26. Click the Create Accounting menu. Click the Ok button. or Press [Alt+O]. 27. Click the OK button. or Press [Alt+O]. 28. Click the Tools menu.
or Press [Alt+T].
Gulf Cable & Electrical Industries Co. | Error! No text of specified style in 25 document.
Training Guide Accounts Receivables
Step 29. Action Click the View Accounting menu. or Press [A].
Step 30. 31.
Action Click the Maximize/Restore button. Click the Close button.
Gulf Cable & Electrical Industries Co. | Error! No text of specified style in 26 document.
Training Guide Accounts Receivables
Step 32. 33.
Action Click the Close button.
End of Procedure.
Gulf Cable & Electrical Industries Co. | Error! No text of specified style in 27 document.
Training Guide Accounts Receivables
Customer Advance & Accounting Advance Collection
Navigation: Accounts Receivables Responsibility Receipts Receipts Enter Receipt header details Click Apply In APPLY TO field select On Account.
Description: Customer Advance is Receiving Cash/Check Advance from Customer OnAccount against a Sales Order as a token of amount to execute the delivery of goods.
Prerequisites:
1. 2. 3. 4. Define Bank Define Bank Branches and Bank Accounts. Define Receipt Class Define Receipt Source
Procedure
Gulf Cable & Electrical Industries Co. | Error! No text of specified style in 28 document.
Training Guide Accounts Receivables
Step 1. 2. 3. 4. 5.
Action Double-click the Receipts list item. Double-click the Receipts list item. Click the Receipt Method button. Click the Receipt Method cell. Click the OK button. or Press [Alt+O].
6. 7. 8. 9. 10. 11. 12.
Click in the Receipt Number field. Enter the desired information into the Receipt Number field. Enter "100078". Click in the Receipt Amount field. Enter the desired information into the Receipt Amount field. Enter "100000". Click in the Name field. Enter the desired information into the Name field. Enter "AL AMAL". Press [Tab].
Gulf Cable & Electrical Industries Co. | Error! No text of specified style in 29 document.
Training Guide Accounts Receivables
Step 13. Action Click the Apply button. or Press [Alt+P]. 14. 15. 16. Click the Apply To button. Click the Number cell. Click the OK button. or Press [Alt+O]. 17. 18. 19. 20. Press [Tab]. Click the Save button. Click the Close button. Click the Tools menu.
or Press [Alt+T]. 21. 22. Click the Create Accounting menu. Click the Ok button. or Press [Alt+O]. 23. Click the OK button. or Press [Alt+O]. 24. Click the Tools menu.
or Press [Alt+T]. 25. Click the View Accounting menu. or Press [A].
Gulf Cable & Electrical Industries Co. | Error! No text of specified style in 30 document.
Training Guide Accounts Receivables
Step 26. 27.
Action Click the Maximize/Restore button. Click the Close button.
Gulf Cable & Electrical Industries Co. | Error! No text of specified style in 31 document.
Training Guide Accounts Receivables
Step 28.
Action Click the Apply button. or Press [Alt+P].
29. 30. 31. 32.
Press [Down]. Click the Apply To button. Click the Class cell. Click the OK button. or Press [Alt+O].
33. 34. 35. 36. 37. 38. 39. 40. 41. 42. 43. 44. 45. 46. 47. 48. 49. 50. 51.
Press [Tab]. Click in the Amount Applied field. Press [Up]. Click in the Amount Applied field. Press the left mouse button and drag the mouse to select the desired text. Release the mouse button. Enter the desired information into the Amount Applied field. Enter "0". Press [Down]. Press [Tab]. Press [Tab]. Press [Tab]. Press [Down]. Click in the Amount Applied field. Press [Shift+End]. Enter the desired information into the Amount Applied field. Enter "100000". Press [Tab]. Press [Tab]. Click the Save button. Click the Close button.
Gulf Cable & Electrical Industries Co. | Error! No text of specified style in 32 document.
Training Guide Accounts Receivables
Step 52. Action Click the Tools menu.
or Press [Alt+T]. 53. 54. Click the Create Accounting menu. Click the Ok button. or Press [Alt+O]. 55. Click the OK button. or Press [Alt+O]. 56. 57. 58. 59. 60. 61. 62. Click the Close button. Click the Switch Responsibility... button. Click in the Find field. Enter the desired information into the Find field. Enter "GC%". Press [Enter]. Click the Responsibility cell. Click the OK button. or Press [Alt+O]. 63. 64. 65. 66. 67. 68. 69. Double-click the Bank Statements list item. Double-click the Manual Clearing list item. Double-click the Clear Transactions list item. Click in the Account Number field. Click the Account Number button. Click the Account Number cell. Click the OK button. or Press [Alt+O].
Gulf Cable & Electrical Industries Co. | Error! No text of specified style in 33 document.
Training Guide Accounts Receivables
Step 70. Action Click the Find (Z) button. or Press [Alt+Z]. 71. 72. Click the Select Record option. Click the Clear Transaction button. or Press [Alt+C]. 73. 74. 75. 76. 77. 78. 79. 80. 81. Click the Save button. Click the Close button. Click the Close button. Click the Switch Responsibility... button. Click in the Find field. Enter the desired information into the Find field. Enter "GC%". Press [Enter]. Click the Responsibility cell. Click the OK button. or Press [Alt+O]. 82. 83. 84. 85. 86. 87. 88. Double-click the Receipts list item. Double-click the Receipts list item. Click the Find... button. Click in the Receipt Numbers field. Enter the desired information into the Receipt Numbers field. Enter "100078". Press [Tab]. Click the Find button. or Press [Alt+I].
Gulf Cable & Electrical Industries Co. | Error! No text of specified style in 34 document.
Training Guide Accounts Receivables
Step 89. Action Click the Tools menu.
or Press [Alt+T]. 90. 91. Click the Create Accounting menu. Click the Ok button. or Press [Alt+O]. 92. Click the OK button. or Press [Alt+O]. 93. Click the Tools menu.
or Press [Alt+T]. 94. Click the View Accounting menu. or Press [A].
Gulf Cable & Electrical Industries Co. | Error! No text of specified style in 35 document.
Training Guide Accounts Receivables
Step 95. Action Click the Maximize/Restore button.
Step 96. 97.
Action Press the left mouse button over the scrollbar and drag the mouse to the desired location. Release the mouse button.
Gulf Cable & Electrical Industries Co. | Error! No text of specified style in 36 document.
Training Guide Accounts Receivables
Step 98.
Action Click the Close button.
Gulf Cable & Electrical Industries Co. | Error! No text of specified style in 37 document.
Training Guide Accounts Receivables
Step 99. 100. End of Procedure. Action Click the Close button.
Gulf Cable & Electrical Industries Co. | Error! No text of specified style in 38 document.
Training Guide Accounts Receivables
Applying Invoices to the Advance
Navigation: Accounts Receivables Responsibility Receipts Receipts Go to Receipts Screen Query the Receipt you want to adjust Click on Apply Make the On Account amount adjusted to the tune of adjusted invoice amount Go to next line and attach the invoice.
Description: Use this process to record when an Advance Payment from Customer is
received against Sales Order. Such Receipt is applied post creation of Invoice after goods are shipped to the Customer.
Prerequisites:
1. Define Bank 2. Define Bank Branches and Bank Accounts. 3. Define Receipt Class 4. Define Receipt Source 5. Define Transaction
Procedure
Gulf Cable & Electrical Industries Co. | Error! No text of specified style in 39 document.
Training Guide Accounts Receivables
Step 1. 2. 3. 4.
Action Double-click the Transactions list item. Double-click the Transactions list item. Click the Source button. Click the OK button. or Press [Alt+O].
5. 6. 7. 8. 9. 10. 11.
Click the Class list. Click the Invoice list item. Click in the Type field. Enter the desired information into the Type field. Enter "GC". Press [Tab]. Click the Name cell. Click the OK button.
Gulf Cable & Electrical Industries Co. | Error! No text of specified style in 40 document.
Training Guide Accounts Receivables
Step 12. 13. 14. 15. Action or Press [Alt+O]. Click in the Ship To: Name field. Enter the desired information into the Ship To: Name field. Enter "AL AMAL %". Press [Tab]. Click the Line Items button. or Press [Alt+N]. 16. 17. 18. 19. 20. 21. 22. 23. 24. 25. 26. 27. Click in the Description field. Enter the desired information into the Description field. Enter "Advance-Goods Supplied". Press [Tab]. Enter the desired information into the UOM field. Enter "Me". Press [Tab]. Enter the desired information into the Quantity field. Enter "10". Press [Tab]. Enter the desired information into the Unit Price field. Enter "1000". Press [Tab]. Click the Save button. Click the Close button. Click the Complete button. or Press [Alt+C]. 28. Click the Actions menu.
29.
Click the Apply Deposit menu. or Press [T].
30. 31.
Click the Deposit button. Click the Number cell.
Gulf Cable & Electrical Industries Co. | Error! No text of specified style in 41 document.
Training Guide Accounts Receivables
Step 32. Action Click the OK button. or Press [Alt+O]. 33. Click the Ok button. or Press [Alt+O]. 34. Click the Tools menu.
or Press [Alt+T]. 35. 36. Click the Create Accounting menu. Click the Ok button. or Press [Alt+O]. 37. Click the OK button. or Press [Alt+O]. 38. Click the Tools menu.
or Press [Alt+T]. 39. Click the View Accounting menu. or Press [A]. 40. Enter the actual invoice generated for the customer. Complete the invoice with all the details. Query the deposit that needs to be adjusted with the invoice. Attach it and complete. End of Procedure.
Gulf Cable & Electrical Industries Co. | Error! No text of specified style in 42 document.
Training Guide Accounts Receivables
Applications Receipt Applications
Navigation: Accounts Receivables Responsibility Receipts Receipts Description: A cash receipt is an applied receipt if it is associated with a customer number
and an open invoice(s). An unapplied receipt is a cash receipt that can be applied to a customer account if it is associated with a customer number but not associated with an invoice (that is, there is no invoice for the sale or the invoice number is unknown). Below is the example of Receipt Application against Invoice.
Prerequisites:
1. 2. 3. 4. 5. Define Bank Define Bank Branches and Bank Accounts. Define Receipt Class Define Receipt Source Define Transaction Type
Procedure
Step 1. 2.
Action Double-click the Receipts list item. Double-click the Receipts list item.
Gulf Cable & Electrical Industries Co. | Error! No text of specified style in 43 document.
Training Guide Accounts Receivables
Step 3. 4. 5. 6. 7. 8. 9. 10. 11. 12. Action Click the Find... button. Click in the GL Dates field. Enter the desired information into the GL Dates field. Enter "28-JUL-2011". Press [Tab]. Click in the Currency field. Enter the desired information into the Currency field. Enter "KWD". Click in the Payment Method field. Click the Payment Method button. Click the Payment Method cell. Click the OK button. or Press [Alt+O]. 13. Click the Find button. or Press [Alt+I]. 14. 15. Press [Alt+A]. Click the Preview (G) button. or Press [Alt+G]. 16. 17. 18. 19. 20. 21. Click the Apply option. Click the Apply option. Click the Apply option. Click the Apply option. Click the Save button. Click the Close button.
Gulf Cable & Electrical Industries Co. | Error! No text of specified style in 44 document.
Training Guide Accounts Receivables
Step 22. Action Click the Tools menu.
or Press [Alt+T]. 23. 24. Click the Create Accounting menu. Click the Ok button. or Press [Alt+O]. 25. 26. 27. End of Procedure. Click the Close button. Click the Close button.
Gulf Cable & Electrical Industries Co. | Error! No text of specified style in 45 document.
Training Guide Accounts Receivables
Credit Memo Applications
Navigation: Accounts Receivables Responsibility Transactions Transactions Click on the Torch Button Query the Credit Memo transaction Click on Application Select the original invoice to be adjusted
Description: Receivables lets you fully or partially credit your invoices while it automatically
creates all the accounting reversal entries for you and update the deduction in Customer
Gulf Cable & Electrical Industries Co. | Error! No text of specified style in 46 document.
Training Guide Accounts Receivables
Balances. You can use the Credit Transactions window to Apply credit memos against Invoices. Below is the example of how Transaction is Applied against credit memos.
Prerequisites:
1. 2. 3. 4. 5. Define Transaction Type Define Transaction Source Define Customer Define Payment Term Define Transaction
Procedure
Step 1. 2. 3. 4. 5. 6. 7.
Action Double-click the Transactions list item. Double-click the Transactions list item. Press [F11]. Click in the Number field. Enter the desired information into the Number field. Enter "10146". Click the Class list. Click the Credit Memo list item.
Gulf Cable & Electrical Industries Co. | Error! No text of specified style in 47 document.
Training Guide Accounts Receivables
Step 8. 9. 10. 11. 12. 13. Action Click in the Date field. Enter the desired information into the Date field. Enter "28-jul-2011". Click in the GL Date field. Enter the desired information into the GL Date field. Enter "28-jul-2011". Press [Ctrl+F11]. Click the Actions menu.
14.
Click the Applications menu. or Press [P].
15. 16. 17.
Click the Apply To button. Click the Balance Due cell. Click the OK button. or Press [Alt+O].
18. 19. 20. 21. 22. 23.
Click in the Apply Date field. Click in the Apply To field. Click the Apply To button. Click the Balance Due cell. Click the Balance Due cell. Click the OK button. or Press [Alt+O].
24. 25.
Click in the Apply Date field. Click the Save button.
Gulf Cable & Electrical Industries Co. | Error! No text of specified style in 48 document.
Training Guide Accounts Receivables
Step 26. 27. Action Click the Close button. Click the Tools menu.
or Press [Alt+T]. 28. 29. Click the Create Accounting menu. Click the Ok button. or Press [Alt+O]. 30. Click the OK button. or Press [Alt+O]. 31. Click the Tools menu.
or Press [Alt+T]. 32. Click the View Accounting menu. or Press [A].
Gulf Cable & Electrical Industries Co. | Error! No text of specified style in 49 document.
Training Guide Accounts Receivables
Step 33. 34. Action Click the Maximize/Restore button. Click the Close button.
Step 35. 36.
Action Click the Close button.
End of Procedure.
Gulf Cable & Electrical Industries Co. | Error! No text of specified style in 50 document.
Training Guide Accounts Receivables
Running Reports & Period End Processes Operational & MIS Reports
Navigation: Accounts Receivables Responsibility View Requests Submit Requests Single Requests
Description: GC Users can Run various Reports pertaining to Customer Receipts, Aging
and Collection Reports closely monitoring the Receivables and Collections.
Procedure
Gulf Cable & Electrical Industries Co. | Error! No text of specified style in 51 document.
Training Guide Accounts Receivables
Step 1. Action The report shown in this manual is just sample only. User can run any Operational Reports from Oracle as its need be. Click the View menu.
or Press [Alt+V]. 2. Click the Requests menu. or Press [R]. 3. Click the Submit a New Request... button. or Press [Alt+N]. 4. Click the OK button. or Press [Alt+O]. 5. 6. 7. 8. 9. Click in the Name field. Enter the desired information into the Name field. Enter "%Receipt%". Press [Tab]. Click the Name cell. Click the OK button. or Press [Alt+O]. 10. 11. 12. 13. Click in the Reporing Context field. Press [Ctrl+L]. Select the desired Report. Click the OK button. Press the [Ctrl] key and click the Submit button. or Press [Alt+M]. 14. 15. Press the [Ctrl] key and click the Yes button. Click the View menu.
16. 17.
Click the Requests menu. Click the Find button.
Gulf Cable & Electrical Industries Co. | Error! No text of specified style in 52 document.
Training Guide Accounts Receivables
Step 18. 19. Action or Press [Alt+I]. Click in the Name field. Click the View Output button. or Press [Alt+P]. 20. Click the Tools menu.
or Press [Alt+T]. 21. Click the Copy File... menu.
Gulf Cable & Electrical Industries Co. | Error! No text of specified style in 53 document.
Training Guide Accounts Receivables
Create Accounting
Navigation: Accounts Receivables Responsibility View Requests Submit Requests Single Requests
Description: The Create Accounting program processes Accounting for Transactions and
Receipts. Create Accounting Program creates Accounting Entries in Sub-Ledger and such Accounting information is transferred to General Ledger from Sub-Ledger. The Create Accounting program does the following:
Validates and creates Sub-ledger journal entries Optionally transfers the journal entries to GL Optionally posts the journal entries in GL Generates the Sub-ledger Accounting Program Report, which documents the results of the Create Accounting program o DRAFT Mode - It is nothing but a draft accounting which will help the user to know the accounting entries getting generated for this particular accounting event. You can correct your transaction by looking at the draft entries. Draft entries will also be included in accounting reports, but it cannot be transferred to General Ledger since it does not reserve funds and does not update balances. An entry is draft status can be Updated and Deleted. o FINAL Mode - It is normal online accounting functionality which we had in earlier release also. It means that entries creating using this mode cannot be changed. After performing this accounting, transaction becomes eligible to get transferred it to General Ledger any time. o FINAL POST Mode - It is a very useful new feature, which does the operation of Straight through accounting. When you select this particular feature, it Creates Accounting for the Transaction with the mode Final, it Transfer the accounting entries to General Ledger and it also posts those entries in General Ledger.
Procedure
Gulf Cable & Electrical Industries Co. | Error! No text of specified style in 54 document.
Training Guide Accounts Receivables
Step 1.
Action Click the View menu.
or Press [Alt+V]. 2. Click the Requests menu. or Press [R]. 3. Click the Submit a New Request... button. or Press [Alt+N]. 4. Click the OK button. or Press [Alt+O]. 5. 6. 7. 8. Enter the desired information into the Name field. Enter "Create Accounting". Press [Tab]. Press [Ctrl+L]. Click the OK button. or Press [Alt+O]. 9. 10. Click in the End Date field. Enter the desired information into the End Date field. Enter "31-JUL-2011".
Gulf Cable & Electrical Industries Co. | Error! No text of specified style in 55 document.
Training Guide Accounts Receivables
Step 11. Action Click the OK button. or Press [Alt+O]. 12. Click the Submit button. or Press [Alt+M]. 13. Click the No button. or Press [Alt+N]. 14. Click the Find button. or Press [Alt+I]. 15. Click the Refresh Data button. or Press [Alt+R]. 16. End of Procedure.
Gulf Cable & Electrical Industries Co. | Error! No text of specified style in 56 document.
Training Guide Accounts Receivables
AR & GL Reconciliation Report
Navigation: Accounts Receivables View Requests Submit Requests Single Requests
Description: The AR to GL Reconciliation report compares the account balances in Oracle
Receivables to those in Oracle General Ledger, and highlights journal sources where discrepancies might exist. This report simplifies the reconciliation process by comparing Receivables and General Ledger account balances in a single place. The AR to GL Reconciliation report prints by set of books and organizes data first by company segment, then account type (assets, liabilities, income, and expense).
Procedure
Gulf Cable & Electrical Industries Co. | Error! No text of specified style in 57 document.
Training Guide Accounts Receivables
Step 1.
Action Click the View menu.
or Press [Alt+V]. 2. Click the Requests menu. or Press [R]. 3. Click the Submit a New Request... button. or Press [Alt+N]. 4. Click the OK button. or Press [Alt+O]. 5. 6. 7. 8. 9. Enter the desired information into the Name field. Enter "%Recon%". Press [Tab]. Click in the GL Date From field. Enter the desired information into the GL Date To field. Enter "01-jan-201131dec-2011". Click the OK button.
Gulf Cable & Electrical Industries Co. | Error! No text of specified style in 58 document.
Training Guide Accounts Receivables
Step 10. Action or Press [Alt+O]. Click the Submit button. or Press [Alt+M]. 11. Click the No button. or Press [Alt+N]. 12. Click the Find button. or Press [Alt+I]. 13. Click the Refresh Data button. or Press [Alt+R]. 14. Click the Refresh Data button. or Press [Alt+R]. 15. Click the View Output button. or Press [Alt+P]. 16. Click the Tools menu.
or Press [Alt+T]. 17. Click the Copy File... menu.
Gulf Cable & Electrical Industries Co. | Error! No text of specified style in 59 document.
Training Guide Accounts Receivables
Step 18.
Action Click the Maximize/Restore button.
Gulf Cable & Electrical Industries Co. | Error! No text of specified style in 60 document.
Training Guide Accounts Receivables
Step 19. Action Click the scrollbar.
Step 20.
Action Click the Close button.
Gulf Cable & Electrical Industries Co. | Error! No text of specified style in 61 document.
Training Guide Accounts Receivables
Step 21. 22. 23.
Action Click the Close button. Click the Close button.
End of Procedure.
Gulf Cable & Electrical Industries Co. | Error! No text of specified style in 62 document.
Training Guide Accounts Receivables
Open / Close Periods
Navigation: Accounts Receivables Control Accounting Open/Close Periods
Description: Open and close accounting periods in your calendar to control the recording of
accounting information for these periods. Receivables lets you open future accounting periods while your current period is still open.
Procedure
Gulf Cable & Electrical Industries Co. | Error! No text of specified style in 63 document.
Training Guide Accounts Receivables
Step 1. 2. 3. 4. 5.
Action Double-click the Control list item. Double-click the Accounting list item. Double-click the Open/Close Periods list item. Click the Ledger button. Click the OK button. or Press [Alt+O].
6.
Click the Find button. or Press [Alt+I].
7. 8. 9.
Click in the Status field. Enter the desired information into the Status field. Enter "Closed". Click the Save button.
Gulf Cable & Electrical Industries Co. | Error! No text of specified style in 64 document.
Training Guide Accounts Receivables
Step 10. Action Click the OK button. or Press [Alt+O]. 11. 12. 13. 14. 15. End of Procedure. Click in the Status field. Enter the desired information into the Status field. Enter "Open". Press [Ctrl+S]. Click the Close button.
Gulf Cable & Electrical Industries Co. | Error! No text of specified style in 65 document.
Training Guide Accounts Receivables
Major Setups/Maintenance Transaction Types
Navigation: Accounts Receivables SetupTransactions Transaction Types
Description: Data Shown in creating Transaction Type is just a sample and does not depict
the actual GC data.
Procedure
Gulf Cable & Electrical Industries Co. | Error! No text of specified style in 66 document.
Training Guide Accounts Receivables
Step 1.
Action
AutoAccounting depends on transaction type, Receivables uses the general ledger accounts that you enter here, along with your AutoAccounting rules, to determine the default revenue, receivable, freight, tax, unearned revenue, unbilled receivable, and AutoInvoice clearing accounts for transactions you create using this type. For bills receivable, the accounts that you enter here determine the bills receivable, unpaid bills receivable, remitted bills receivable, and factored bills receivable accounts for a bill receivable.
Double-click the Transaction Types list item. 2. 3. Click the Operating Unit button. Click the OK button. or Press [Alt+O]. 4. 5. 6. 7. 8. 9. Click in the Name field. Enter the desired information into the Name field. Enter "GC Internal Sales". Press [Tab]. Enter the desired information into the Description field. Enter "Internal Sales Invoicing for GC". Press [Tab]. Click the Class list.
Gulf Cable & Electrical Industries Co. | Error! No text of specified style in 67 document.
Training Guide Accounts Receivables
Step 10. Action
Invoice: For creating Invoice for the customer Guarantee: To record the the Guarantee received from the Customer for Payment Guarantee. However, this just record the information and apply invoices when the payment term was not met by the customer. Deposit: This is to record the advance payment received from the Customer and apply the same with the actual invoices generated. Debit Memo: This is to record any debit memo raised for the customer for customer have paid extra amount beyond the actual invoice amount and wants to adjust with the future invoices. Credit Memo: This is to record Credit Memo. Generally used for recording any Return Materials from the customer. When Order Management is implemented, credit memo is generated automatically. Charge back: This is used to record any charge back from collections screen. Bills Receivable: This is a negotiable instrument and used for factoring or short term debts.
Click the Invoice list item. 11. 12. 13. Press [Tab]. Click the Creation Sign list. Positive Sign: This is used for Classes Invoice, Guarantee, Deposits, Chargebacks Negative Sign: This is used for Credit Memo and Debit Memo. Click the Positive Sign list item. 14. 15. 16. Press [Tab]. Click the Transaction Status list. Closed: The transaction type cannot be used. Open: Transaction Type used and active Pending: Routing the invoice which is waiting for approval. Void: 'Void' to void debit memos, on-account credits or invoices to which you assign this transaction type. Click the Open list item. 17. Press [Tab].
Gulf Cable & Electrical Industries Co. | Error! No text of specified style in 68 document.
Training Guide Accounts Receivables
Step 18. Action Choose a default Printing Option for transactions with this transaction type. Choose Print or Do Not Print. You can override this value when entering transactions. Note: If you choose Do Not Print, iReceivables does not display the details for transactions with this transaction type. Click the Printing Option list. 19. 20. 21. 22. 23. 24. Click the Do Not Print list item. Click in the Start Date field. Enter the desired information into the Start Date field. Enter "01-JAN-1952". Click in the Receivable Account field. Click the Receivable Account button. Click the OK button. or Press [Alt+O]. 25. 26. 27. Click the IconButton3 button. Click in the Account field. Select appropriate account for Receivables Account. This account is debit account. Click the IconButton5 button. Click in the Find field. Enter the desired information into the Find field. Enter "Receivables%". Press [Enter]. Click the Description cell. Click the OK button. or Press [Alt+O]. 33. Click the OK button. or Press [Alt+O].
28. 29. 30. 31. 32.
Gulf Cable & Electrical Industries Co. | Error! No text of specified style in 69 document.
Training Guide Accounts Receivables
Step 34. 35. Action Click the Revenue Account button. Click the OK button. or Press [Alt+O]. 36. 37. Click the IconButton8 button. Select appropriate account for Revenue/Sales account. This account falls on the credit side of the invoice accounting. Click in the Account field. Click the IconButton10 button. Click in the Find field. Enter the desired information into the Find field. Enter "Sales%". Press [Enter]. Click the OK button. or Press [Alt+O]. 43. Click the OK button. or Press [Alt+O]. 44. 45. 46. End of Procedure. Click the Save button. Click the Close button.
38. 39. 40. 41. 42.
Gulf Cable & Electrical Industries Co. | Error! No text of specified style in 70 document.
Training Guide Accounts Receivables
Payment Terms
Navigation: Accounts Receivables Responsibility Setup Transactions Payment Terms
Description: Receivables lets you define standard payment terms for your customers to
specify the due date and discount date for their open items. Payment terms can include a discount percent for early payment and you can assign multiple discounts to each payment term line.
Procedure
Gulf Cable & Electrical Industries Co. | Error! No text of specified style in 71 document.
Training Guide Accounts Receivables
Step 1. 2. 3. 4. 5. 6. 7. 8. 9. 10.
Action Double-click the Setup list item. Double-click the Transactions list item. Double-click the Payment Terms list item. Enter the desired information into the Name field. Enter "GC 30 Net-5%". Click in the Description field. Enter the desired information into the Description field. Enter "30 Days from Invoice Date with 5% Discount". Click the Allow Discount on Partial Payments option. Click in the Discount Basis field. Click the Discount Basis button. Click the OK button. or Press [Alt+O].
11.
Enter the desired information into the Effective Dates field. Enter "01-jan1952".
Gulf Cable & Electrical Industries Co. | Error! No text of specified style in 72 document.
Training Guide Accounts Receivables
Step 12. 13. 14. 15. Action Click in the Installment Options field. Click the Installment Options button. Click the Installment Option cell. Click the OK button. or Press [Alt+O]. 16. 17. 18. 19. Click in the Payment Schedule: Due: Days field. Enter the desired information into the Payment Schedule: Due: Days field. Enter "30". Press [Tab]. Click the Discounts button. or Press [Alt+D]. 20. 21. 22. 23. 24. 25. 26. 27. End of Procedure. Enter the desired information into the % field. Enter "5". Press [Tab]. Enter the desired information into the Days field. Enter "30". Press [Tab]. Click the Save button. Click the Close button. Click the Close button.
Gulf Cable & Electrical Industries Co. | Error! No text of specified style in 73 document.
Training Guide Accounts Receivables
Create Customers
Navigation: Accounts Receivables Responsibility Customers -> Customers
Description: Use the Customers set of pages to manage customer information in Oracle
Receivables. You create customers so that you can properly record and account for sales transactions, as well as all other attributes of your selling relationships. Setup Credit Check, hold and limit along with facilities for a customer through this customer setup. Also GC can set up a different bill to site differing from Ship to Site for a customer as it needs for the process.
Procedure:
Gulf Cable & Electrical Industries Co. | Error! No text of specified style in 74 document.
Training Guide Accounts Receivables
Step 1. 2.
Action Double-click the Customers list item. Double-click the Standard list item.
Gulf Cable & Electrical Industries Co. | Error! No text of specified style in 75 document.
Training Guide Accounts Receivables
Step 3.
Action Click the Maximize/Restore button.
Step 4. 5. 6.
Action Press the left mouse button over the scrollbar and drag the mouse to the desired location. Release the mouse button. Click the Create button.
Gulf Cable & Electrical Industries Co. | Error! No text of specified style in 76 document.
Training Guide Accounts Receivables
Step 7. 8. 9. 10. 11. 12. 13. 14. 15. 16. 17. 18. 19. 20.
Action Click in the Organization Name field. Enter the desired information into the Organization Name field. Enter "ARWA WATER". Click the scrollbar. Click in the Country field. Press the left mouse button and drag the mouse to select the desired text. Release the mouse button. Enter the desired information into the Country field. Enter "Kuwait". Press [Tab]. Click in the Account Number field. Click the Profile Class list. Click the GC_KWT_Profile Class list item. Click the scrollbar. Click the scrollbar. Click the Add Another Row option.
Gulf Cable & Electrical Industries Co. | Error! No text of specified style in 77 document.
Training Guide Accounts Receivables
Step 21. 22. 23. 24. 25. 26. Action Click the Add Another Row button. Click the Remove list. Click the Ship To list item. Click the scrollbar. Click the scrollbar. Click the Search for Bill To Location button.
Step 27. 28.
Action Click the Go button. Click the Quick Select button.
Gulf Cable & Electrical Industries Co. | Error! No text of specified style in 78 document.
Training Guide Accounts Receivables
Step 29. 30. 31. 32. 33. 34. 35. 36. 37. 38. 39. 40. 41.
Action Click the Save And Add Details button. Press the left mouse button over the scrollbar and drag the mouse to the desired location. Release the mouse button. Enter the desired information into the Address Line 1 field. Enter "Gas Branch". Click in the Address Line 2 field. Click in the City field. Enter the desired information into the City field. Enter "Farwaniya". Click in the State field. Enter the desired information into the State field. Enter "Kuwait". Click in the Postal Code field. Enter the desired information into the Postal Code field. Enter "459087". Click the scrollbar. Click the Save And Add Details button.
Gulf Cable & Electrical Industries Co. | Error! No text of specified style in 79 document.
Training Guide Accounts Receivables
Step 42. 43. 44. 45.
Action Click the Payment Details link. Click the scrollbar. Click the Add Receipt Method button. Click the Search for Method Name button.
Gulf Cable & Electrical Industries Co. | Error! No text of specified style in 80 document.
Training Guide Accounts Receivables
Step 46. 47.
Action Click the Go button. Click the Quick Select button.
Gulf Cable & Electrical Industries Co. | Error! No text of specified style in 81 document.
Training Guide Accounts Receivables
Step 48. 49. 50. 51. 52. 53. 54. 55.
Action Click in the Delete field. Press [Backspace]. Press [Backspace]. Enter the desired information into the Delete field. Enter "00". Click the scrollbar. Click the Direct Debit Bank Instruction list. Click the Direct Debit Procedure list item. Click the Apply button.
Step 56.
Action Click the scrollbar.
Gulf Cable & Electrical Industries Co. | Error! No text of specified style in 82 document.
Training Guide Accounts Receivables
Step 57. 58.
Action Click the Close button.
End of Procedure.
Gulf Cable & Electrical Industries Co. | Error! No text of specified style in 83 document.
Training Guide Accounts Receivables
Create Employees as Customers
Navigation: Accounts Receivables Responsibility Customers Customers Open Standard Form Choose Person Query the Employee Create Account
Description: GC offers discounts purchased by Employees for creating excitement among
employees and for being customer-focused at all customer touch points, not just sales and customer service.
Prerequisites:
1.Define Employee
Gulf Cable & Electrical Industries Co. | Error! No text of specified style in 84 document.
Training Guide Accounts Receivables
Procedure:
Step 1. 2.
Action Double-click the Customers list item. Double-click the Standard list item.
Gulf Cable & Electrical Industries Co. | Error! No text of specified style in 85 document.
Training Guide Accounts Receivables
Step 3.
Action Click the Maximize/Restore button.
Gulf Cable & Electrical Industries Co. | Error! No text of specified style in 86 document.
Training Guide Accounts Receivables
Step 4. 5. 6. 7. 8. 9. 10. Action Click the Customer Type list. Click the Person list item. Click in the Last Name field. Enter the desired information into the Last Name field. Enter "H%". Click the Go button. Click the scrollbar. Click the Create Account button.
Step 11. 12.
Action Click the scrollbar. Click the Create Address button.
Gulf Cable & Electrical Industries Co. | Error! No text of specified style in 87 document.
Training Guide Accounts Receivables
Step 13. 14. 15. 16. 17. 18. 19. 20. 21. 22. 23. 24. 25. 26. 27. 28.
Action Press the left mouse button and drag the mouse to select the desired text. Enter the desired information into the Country field. Enter "Kuwait". Press [Tab]. Click in the Address Line 1 field. Enter the desired information into the Address Line 1 field. Enter "Sulaibiya Industrial Area". Click in the City field. Enter the desired information into the City field. Enter "Safat". Click in the State field. Enter the desired information into the State field. Enter "Kuwait". Click in the Postal Code field. Enter the desired information into the Postal Code field. Enter "48034". Click the scrollbar. Click the Add Another Row option. Click the Add Another Row button. Click the Remove list. Click the Ship To list item.
Gulf Cable & Electrical Industries Co. | Error! No text of specified style in 88 document.
Training Guide Accounts Receivables
Step 29. 30. Action Click the scrollbar. Click the Search for Bill To Location button.
Step 31. 32.
Action Click the Go button. Click the Quick Select button.
Gulf Cable & Electrical Industries Co. | Error! No text of specified style in 89 document.
Training Guide Accounts Receivables
Step 33.
Action Click the Finish button.
Gulf Cable & Electrical Industries Co. | Error! No text of specified style in 90 document.
Training Guide Accounts Receivables
Step 34. Action Click the Apply button.
Step 35. 36.
Action Click the Close button.
End of Procedure.
Gulf Cable & Electrical Industries Co. | Error! No text of specified style in 91 document.
Training Guide Accounts Receivables
Letter of Guarantee - Export Entering Letter of Guarantee
Navigation: Accounts Receivables Responsibility Transactions BG Receivables
Description: A bank guarantee might be used when a GC provides goods/services to its
customers and then the customer in an unlikely circumstances runs into cash flow difficulties and can't pay GC. The bank guarantee would pay an agreed-upon sum to the GC. Similarly, if the GC was unable to provide the goods, the bank would then pay Customer the agreedupon sum. Essentially, the bank guarantee acts as a safety measure for the opposing party in the transaction. Some of Types of bank Guarantee are: (1) Performance Guarantee (2) Advance payment Guarantee (3) Retention Money Guarantee (4) Payment Guarantee (5) Facility Guarantee (6) Maintenance Guarantee (7) Customs Guarantee (8) Shipping Guarantee
Pre-Requisites: 1.Sales department should initiate Payment term agreed with Customer
2.Payment term is agreed by GC Finance team 3.Bank Guarantee value is discussed and agreed by GC 4.Customer raised BG and provided the information of the same to GC
Procedure:
Gulf Cable & Electrical Industries Co. | Error! No text of specified style in 92 document.
Training Guide Accounts Receivables
Step 1. 2.
Action Double-click the BG Receivables list item. Click the New button. or Press [Alt+N].
3. 4. 5. 6. 7. 8. 9. 10. 11.
Enter the desired information into the BG Number field. Enter "12345678/AL". Click in the Customer No / Name field. Click the Customer No / Name button. Enter the desired information into the ListView471 field. Enter "%". Press [Enter]. Click the Customer Site button. Click the Renewal Date button. Click the OK button. Click the Expired Date button.
Gulf Cable & Electrical Industries Co. | Error! No text of specified style in 93 document.
Training Guide Accounts Receivables
Step 12. 13. 14. 15. 16. 17. 18. Action Click the OK button. Click the Mature Date button. Click the OK button. Click the Currency button. Enter the desired information into the ListView474 field. Enter "u". Click the Currency cell. Click the OK button. or Press [Alt+O]. 19. 20. 21. 22. 23. 24. 25. 26. 27. 28. 29. 30. 31. 32. 33. Enter the desired information into the Amount field. Enter "250000". Press [Tab]. Enter the desired information into the Conversion Date field. Enter "|@$=%". Click the Conversion Date button. Click the OK button. Enter the desired information into the Conversion Type field. Enter "User". Press [Tab]. Enter the desired information into the Conversion Rate field. Enter ".271". Press [Tab]. Click in the Customer Bank Name field. Enter the desired information into the Customer Bank Name field. Enter "Gulf Bank, Dubai". Click in the Customer Bank Account field. Enter the desired information into the Customer Bank Account field. Enter "CA78333401". Click in the Gulf Cable Bank Name field. Click the Gulf Cable Bank Name button.
Gulf Cable & Electrical Industries Co. | Error! No text of specified style in 94 document.
Training Guide Accounts Receivables
Step 34. 35. Action Click the Bank_Name cell. Click the OK button. or Press [Alt+O]. 36. 37. 38. 39. 40. Click the Account button. Click the Bank_Account_Num cell. Click the Bank_Account_Num cell. Click the Bank_Account_Num cell. Click the OK button. or Press [Alt+O]. 41. 42. 43. 44. 45. 46. End of Procedure. Click in the Description field. Enter the desired information into the Description field. Enter "Towards LC payment agreement with Kuwait Oil Company for LC worth 250000 USD". Click the Save button. Click the Close button. Click the Close button.
Gulf Cable & Electrical Industries Co. | Error! No text of specified style in 95 document.
Training Guide Accounts Receivables
Querying Letter of Guarantee
Navigation: Accounts Receivables Responsibility Transactions BG Receivables
Description: Use this process/form/functionality to query an existing Bank Guarantee Procedure
Gulf Cable & Electrical Industries Co. | Error! No text of specified style in 96 document.
Training Guide Accounts Receivables
Step 1. 2. 3. 4.
Action Double-click the BG Receivables list item. Click the BG Number button. Click the Lc_Num cell. Click the OK button. or Press [Alt+O].
5. 6. 7. 8. 9.
Click the BG Status list. Click an entry in the list. Click the BG Type list. Click an entry in the list. Click the Find button.
or Press [Alt+I]. 10. 11. 12. 13. 14. 15. Click the Close button. Click the Close button. Double-click the BG Receivables list item. Click the BG Type list. Click an entry in the list. Click the Find button.
or Press [Alt+I]. 16. 17. 18. 19. 20. Press [Down]. Press [Down]. Press [Up]. Click the Close button. Click the Close button.
Gulf Cable & Electrical Industries Co. | Error! No text of specified style in 97 document.
Training Guide Accounts Receivables
Step 21. End of Procedure. Action
Gulf Cable & Electrical Industries Co. | Error! No text of specified style in 98 document.
Training Guide Accounts Receivables
Editing / Amending Letter of Guarantee
Navigation: Accounts Receivables Responsibility Transactions BG Receivables
Description: GC can edit a Bank Guarantee by querying a bank guarantee by various
criteria such as BG Number, Customer etc., and edit the Renewal and Expiry date if the LG is amended and approved by Finance Manager.
Procedure
Gulf Cable & Electrical Industries Co. | Error! No text of specified style in 99 document.
Training Guide Accounts Receivables
Step 1. 2. 3. 4.
Action Double-click the BG Receivables list item. Click the BG Number button. Click the Lc_Num cell. Click the OK button. or Press [Alt+O].
5.
Click the Find button.
or Press [Alt+I]. 6. 7. 8. 9. 10. 11. 12. 13. 14. 15. 16. Click in the Expired Date field. Click the Expired Date button. Click the Next Month button. Click the Next Month button. Click the 31 button. Click the OK button. Click the Mature Date button. Click the Next Month button. Click the Next Month button. Click the 31 button. Click the OK button.
Gulf Cable & Electrical Industries Co. | Error! No text of specified style in 100 document.
Training Guide Accounts Receivables
Step 17. Action Click the Save button. or Press [Alt+S]. 18. 19. 20. End of Procedure. Click the Close button. Click the Close button.
Gulf Cable & Electrical Industries Co. | Error! No text of specified style in 101 document.
Training Guide Accounts Receivables
Attaching Letter of Guarantee to Transaction
Navigation: Accounts Receivables Responsibility Transactions BG Receivables
Description: Attach the BG to Customer Transaction (respective transaction/invoice)
through DFF provided. It is essential for the GC user to enter the BG number in DFF in Transactions screen as it is seamlessly integrated so it appears and affect the LG amount balance.
Procedure
Gulf Cable & Electrical Industries Co. | Error! No text of specified style in 102 document.
Training Guide Accounts Receivables
Step 1. 2. 3. 4. 5.
Action Double-click the Transactions list item. Double-click the Transactions list item. Click the Source button. Click the Source cell. Click the OK button. or Press [Alt+O].
6. 7. 8. 9. 10. 11.
Click the Class list. Click the Invoice list item. Click in the Type field. Click the Type button. Click the Name cell. Click the OK button. or Press [Alt+O].
12. 13. 14. 15.
Click in the Transaction field. Click the IconButton33 button. Click the Context Value cell. Click the OK button. or Press [Alt+O].
16.
Click in the BG Number field.
Gulf Cable & Electrical Industries Co. | Error! No text of specified style in 103 document.
Training Guide Accounts Receivables
Step 17. 18. 19. Action Click the IconButton35 button. Click the LG Number cell. Click the OK button. or Press [Alt+O]. 20. Click the OK button. or Press [Alt+O]. 21. Click the OK button. or Press [Alt+O]. 22. 23. Click the IconButton34 button. Click the OK button. or Press [Alt+O]. 24. Click the OK button. or Press [Alt+O]. 25. 26. 27. 28. Click in the Ship To: Name field. Enter the desired information into the Ship To: Name field. Enter "AL AMAL". Press [Tab]. Click the Line Items button. or Press [Alt+N]. 29. 30. 31. 32. 33. 34. Click in the Description field. Enter the desired information into the Description field. Enter "Training Doc". Enter the desired information into the Quantity field. Enter "100". Press [Tab]. Enter the desired information into the Unit Price field. Enter "135". Press [Tab].
Gulf Cable & Electrical Industries Co. | Error! No text of specified style in 104 document.
Training Guide Accounts Receivables
Step 35. 36. 37. Action Click the Save button. Click the Close button. Click the Complete button. or Press [Alt+C]. 38. 39. 40. 41. 42. Click the Close button. Double-click the BG Receivables list item. Click the BG Number button. Click the Lc_Num cell. Click the OK button. or Press [Alt+O]. 43. Click the Find button.
or Press [Alt+I]. 44. Click the BG Balance Summary button. or Press [Alt+G]. 45. Click the Transaction Details button. or Press [Alt+R]. 46. 47. 48. 49. 50. Click in the Transaction Number field. Click the Close button. Click the Close button. Click the Close button. Click the Close button.
Gulf Cable & Electrical Industries Co. | Error! No text of specified style in 105 document.
Training Guide Accounts Receivables
Step 51. End of Procedure. Action
Gulf Cable & Electrical Industries Co. | Error! No text of specified style in 106 document.
Training Guide Accounts Receivables
Letter of Credit - Export Entering Letter of Credit
Navigation: Accounts Receivables Responsibility Transactions LC Export
Description: At Gulf Cables, Letter of credit is a document received from its Customers
against the Sales agreement and to process for the payment collection against the subsequent sales orders and shipments delivered. This LC solution seamlessly integrated with Order Management module as the Sales Order can be attached to the LC for tracking purposes and other reporting purposes.
Pre-Requisites: 1. Sales Department finalized payment terms and methods with Customer along with
the approval from Finance Team of GC 2.Customer entered into LC agreement and issued the LC to GC through FAX or mail
Gulf Cable & Electrical Industries Co. | Error! No text of specified style in 107 document.
Training Guide Accounts Receivables
Procedure
Step 1. 2. 3. 4. 5. 6. 7. 8. 9. 10.
Action Double-click the LC Export list item. Click the Document Date button. Click the OK button. Click in the LC Date field. Click the LC Date button. Click the OK button. Click in the LC Number field. Enter the desired information into the LC Number field. Enter "12345/ALAMAL/001". Click in the LC Start Date field. Click the LC Start Date button.
Gulf Cable & Electrical Industries Co. | Error! No text of specified style in 108 document.
Training Guide Accounts Receivables
Step 11. 12. 13. 14. 15. 16. 17. 18. 19. 20. 21. 22. 23. 24. 25. 26. 27. 28. 29. Action Click the OK button. Click the LC End Date button. Double-click the Next Month button. Click the Next Month button. Click the 31 button. Click the OK button. Click in the Currency Code field. Enter the desired information into the Currency Code field. Enter "USd". Press [Tab]. Enter the desired information into the LC Amount field. Enter "1000000". Click in the LC Expiry Date field. Click the LC Expiry Date button. Double-click the Next Month button. Click the Next Month button. Click the 31 button. Click the OK button. Click in the Payment Terms field. Click the Payment Terms button. Click the Description cell.
Gulf Cable & Electrical Industries Co. | Error! No text of specified style in 109 document.
Training Guide Accounts Receivables
Step 30. Action Click the OK button. or Press [Alt+O]. 31. 32. 33. Click the Customer Name button. Click the Customer Name cell. Click the OK button. or Press [Alt+O]. 34. 35. 36. 37. 38. Click the Bank Details tab. Click in the Bank Name field. Click the Bank Name button. Click the Bank_Name cell. Click the OK button. or Press [Alt+O]. 39. 40. 41. 42. 43. Click in the Name field. Click in the Account # field. Enter the desired information into the Account # field. Enter "CA09870587". Click the Confirm LC button. Click the OK button. or Press [Alt+O]. 44. 45. 46. Click in the LC Number field. Press [Ctrl+C]. Click the Close button.
Gulf Cable & Electrical Industries Co. | Error! No text of specified style in 110 document.
Training Guide Accounts Receivables
Step 47. End of Procedure. Action
Gulf Cable & Electrical Industries Co. | Error! No text of specified style in 111 document.
Training Guide Accounts Receivables
Querying Letter of Credit
Navigation: Accounts Receivables Responsibility Transations LC Export
Press F11
Description: Query an existing LC by various criteria as shown in the below example: Procedure
Gulf Cable & Electrical Industries Co. | Error! No text of specified style in 112 document.
Training Guide Accounts Receivables
Step 1. 2. 3. 4. 5. 6. 7. 8. 9. 10. 11. End of Procedure. Action Double-click the LC Export list item. Press [F11]. Click in the LC Number field. Enter the desired information into the LC Number field. Enter "%AL%AMAL %". Click in the LC End Date field. Enter the desired information into the LC End Date field. Enter "31-oct-2011". Click in the LC Start Date field. Enter the desired information into the LC Start Date field. Enter "24-AUG2011". Press [Ctrl+F11]. Click the Close button.
Gulf Cable & Electrical Industries Co. | Error! No text of specified style in 113 document.
Training Guide Accounts Receivables
Editing / Amending Letter of Credit
Navigation: Accounts Receivables Responsibility Transactions LC Import
Description: Use this process to query the existing LC in the system and make
amendments to Renewal and Expiry Dates and if needed on the amount.
Procedure
Gulf Cable & Electrical Industries Co. | Error! No text of specified style in 114 document.
Training Guide Accounts Receivables
Step 1. 2. 3. 4. 5. 6. 7. 8. 9. 10. 11. 12. 13. Action Double-click the LC Export list item. Press [F11]. Click in the LC Start Date field. Enter the desired information into the LC Start Date field. Enter "24-aug-2011". Press [Tab]. Enter the desired information into the LC End Date field. Enter "31-oct-2011". Click in the LC Expiry Date field. Enter the desired information into the LC Expiry Date field. Enter "31-oct2011". Click the LC Type list. Click the Fixed Term list item. Press [Ctrl+F11]. Click the Amendment button. Click the OK button. or Press [Alt+O]. 14. 15. 16. 17. 18. 19. 20. Click in the LC Expiry Date field. Click the LC Expiry Date button. Click the Next Month button. Click the 30 button. Click the OK button. Click in the LC End Date field. Click the LC End Date button.
Gulf Cable & Electrical Industries Co. | Error! No text of specified style in 115 document.
Training Guide Accounts Receivables
Step 21. 22. 23. 24. 25. 26. Action Click the Next Month button. Click the 30 button. Click the OK button. Click the Save button. Click the Confirm LC button. Click the OK button. or Press [Alt+O]. 27. 28. End of Procedure. Click the Close button.
Gulf Cable & Electrical Industries Co. | Error! No text of specified style in 116 document.
Training Guide Accounts Receivables
Attaching Letter of Credit to Customer Invoice
Navigation: Accounts Receivables Responsibility Transactions Transactions
Description: GC user can enter the LC details, while entering the Customer Invoice. The
LC information is captured in DFF. GC user should be aware and select the appropriate the LC for the invoices. When there is the change in the attribute of already issued letter of credit, GC User can query the existing the record and amend accordingly. For example: If the letter of credit amount is increased, then GC user can query & edit the recorded Letter of record
Pre-Requisites:
1. LC should have issued by the customer and the same is entered in the system 2. There should be existing Letter of credit record.
Gulf Cable & Electrical Industries Co. | Error! No text of specified style in 117 document.
Training Guide Accounts Receivables
Procedure
Step 1. 2. 3. 4. 5.
Action Double-click the Transactions list item. Double-click the Transactions list item. Click the Source button. Click the Source cell. Click the OK button. or Press [Alt+O].
6. 7. 8. 9.
Click the Class list. Click the Invoice list item. Click in the Type field. Click the Type button.
Gulf Cable & Electrical Industries Co. | Error! No text of specified style in 118 document.
Training Guide Accounts Receivables
Step 10. 11. Action Click the Name cell. Click the OK button. or Press [Alt+O]. 12. 13. 14. 15. Click in the Transaction field. Click the IconButton49 button. Click the Context Value cell. Click the OK button. or Press [Alt+O]. 16. 17. 18. Click the IconButton50 button. Click the LC Number cell. Click the OK button. or Press [Alt+O]. 19. 20. 21. Click the IconButton51 button. Click the LG Number cell. Click the OK button. or Press [Alt+O]. 22. Click the OK button. or Press [Alt+O]. 23. 24. 25. Enter the desired information into the Ship To: Name field. Enter "AL AMAL". Press [Tab]. Click the Line Items button. or Press [Alt+N].
Gulf Cable & Electrical Industries Co. | Error! No text of specified style in 119 document.
Training Guide Accounts Receivables
Step 26. 27. 28. 29. 30. 31. 32. 33. 34. Action Click in the Description field. Enter the desired information into the Description field. Enter "Training Guide". Enter the desired information into the Quantity field. Enter "100". Press [Tab]. Enter the desired information into the Unit Price field. Enter "1000". Press [Tab]. Press [Ctrl+S]. Click the Close button. Click the Complete button. or Press [Alt+C]. 35. 36. 37. 38. 39. 40. 41. 42. 43. 44. 45. 46. 47. Click the Close button. Double-click the LC Export list item. Press [F11]. Click in the LC Start Date field. Enter the desired information into the LC Start Date field. Enter "24-AUG2011". Click in the LC End Date field. Enter the desired information into the LC End Date field. Enter "31-OCT2011". Click in the LC Expiry Date field. Enter the desired information into the LC Expiry Date field. Enter "31-OCT2011". Click the LC Type list. Click the Fixed Term list item. Press [Ctrl+F11]. Click the LC Invoices tab.
Gulf Cable & Electrical Industries Co. | Error! No text of specified style in 120 document.
Training Guide Accounts Receivables
Step 48. 49. 50. End of Procedure. Action Click in the VTextField11657 field. Click the Close button.
Gulf Cable & Electrical Industries Co. | Error! No text of specified style in 121 document.
Training Guide Accounts Receivables
Capturing Dividend Dividend Entry
Navigation: Accounts Receivables Responsibility Transactions Dividend Form
Description: GC User will use this form to enter Dividend Details along with Opening
Balance. The Form lets user to capture Dividends other details like Company Name, Cheque No against which the Dividend is received
Pre-Requisites:
1. Dividend Cheque or Notification should have been received
Step 51. 52. 53.
Action Double-click the Transactions list item. Double-click the Dividend Form list item. This field should have the company name on which GC has invested. Enter the desired information into the Company Name field. Enter "Kuwait Finance House". Year at which the Dividend is received. Click in the Dividend Year field. Enter the desired information into the Dividend Year field. Enter "2011".
54.
55.
Gulf Cable & Electrical Industries Co. | Error! No text of specified style in 122 document.
Training Guide Accounts Receivables
Step 56. 57. Action Press [Tab]. Enter Cheque No details if it is Dividend Received. Else Move on to enter the Opening balance field if User just wants to enter the Opening Balance for the year. This is should be entered only once for the year. If there are any changes, delete the earlier created record and create new one for the year. Click in the Opening Balance field. 58. 59. 60. 61. 62. 63. 64. 65. 66. 67. 68. End of Procedure. Enter the desired information into the Opening Balance field. Enter "1140000". Click in the No Of Shares field. Enter the desired information into the No Of Shares field. Enter "325". Click in the Dividend Date field. Click in the Currency field. Enter the desired information into the Currency field. Enter "KWD". Click in the Remarks field. Enter the desired information into the Remarks field. Enter "Opening Balance as of 01-Jan-2011". Click the Save button. Click the Close button.
Gulf Cable & Electrical Industries Co. | Error! No text of specified style in 123 document.
Training Guide Accounts Receivables
Querying Dividend
Navigation: Accounts Receivables Responsibility Transactions Dividend Form
Pre-Requisites:
1. There should be Dividends already entered in the system to query
Gulf Cable & Electrical Industries Co. | Error! No text of specified style in 124 document.
Training Guide Accounts Receivables
Step 69. 70. 71. 72. 73. 74. 75. End of Procedure. Action Double-click the Transactions list item. Double-click the Dividend Form list item. Press [F11]. Enter the desired information into the Company Name field. Enter "Kuwait%". Press [Ctrl+F11]. Click the Close button.
Gulf Cable & Electrical Industries Co. | Error! No text of specified style in 125 document.
Training Guide Accounts Receivables
Running Reports Running Reports Oracle Applications
Navigation: Accounts Receivables Responsibility View Requests Submit New Request Single Request Select Report to run
Description: This Process is followed across all Modules and not specific to Module.
Process shown here is just a sample on How to Run a Report (Both Standard and Customized) from Oracle Application Modules.
Gulf Cable & Electrical Industries Co. | Error! No text of specified style in 126 document.
Training Guide Accounts Receivables
Step 76.
Action Click "View" Request from File Menu. Select "Requests" Option. Click the Requests menu. or Press [R].
77.
Click "Submit New Request" option. Optionally You can Click on "Find" button to find any request that was run earlier. Click the Submit a New Request... button. or Press [Alt+N].
78.
Select "Single Request" if you are going to run only one request. Select "Request Set" if you want to Run a Request Set that is already existing. Note: The Request Set is nothing but collection of multiple reports. To reduce the data entry this option can be used if there sequenced Reports to be run as part of Business Process. Click the OK button. or Press [Alt+O].
Gulf Cable & Electrical Industries Co. | Error! No text of specified style in 127 document.
Training Guide Accounts Receivables
Step 79. Action Click on the "List of Values" button to expand the list of all reports that are available in the respective logged in Module. Click the Name button. If you do not know the report Name, you can opt to type %. If you know the partial name of the report you want to run, For example to run "Employee List" report Type "%Employee%" and Click "Find" button. Click in the Find field. 81. 82. Enter the desired information into the Find field. Enter "Employee%". Click the Find button. or Press [Alt+F]. 83. 84. Select the appropriate report which you wanted to run from the report list. Click the Name cell. Click the OK button. or Press [Alt+O]. 85. Optionally Enter / Select Parameteres for the report for filtering the Report Output. Click "OK" Click the OK button. or Press [Alt+O]. 86. If it is a XML Publisher Report, Oracle provides option to select the Output format like Excel, Word, PDF or HTML. To find a report whether it is XML Publisher report or not, Click "Options" as in the picture. Click the Options... button. or Press [Alt+O]. 87. 88. 89. Click in the Format field. Click the Format button. Click the OK button. or Press [Alt+O].
80.
Gulf Cable & Electrical Industries Co. | Error! No text of specified style in 128 document.
Training Guide Accounts Receivables
Step 90. Action Select the desired format and click "OK" button. Click the OK button. or Press [Alt+O]. 91. Click "Submit" button to run the report. Click the Submit button. or Press [Alt+M]. 92. Select "Yes" if you want to run one more report or the same report again with different parameter. Select "No" if you do not want to run any report further. Click the No button. or Press [Alt+N]. 93. Click "Find" button to see the process status of the report you ran. Click the Find button. or Press [Alt+I]. 94. Use "Refresh Data" button to refresh the status of the report you ran. Click the Refresh Data button. or Press [Alt+R]. 95. Click the Refresh Data button. or Press [Alt+R]. 96. Click on "View Output" button to open the report output. Click the View Output button. or Press [Alt+P].
Gulf Cable & Electrical Industries Co. | Error! No text of specified style in 129 document.
Training Guide Accounts Receivables
Step 97.
Action System prompts the user to either save or open the output file. User can decide to choose the option that fits the requirement. In this example we choose "Open" Click the Open button.
Gulf Cable & Electrical Industries Co. | Error! No text of specified style in 130 document.
Training Guide Accounts Receivables
Step 98. 99.
Action Click the Maximize button. Click the Close button.
Gulf Cable & Electrical Industries Co. | Error! No text of specified style in 131 document.
Training Guide Accounts Receivables
Step 100.
Action End of Process Click the Close button.
101. End of Procedure.
Gulf Cable & Electrical Industries Co. | Error! No text of specified style in 132 document.
Training Guide Accounts Receivables
List of Custom Reports Reports Developed:
Report
GC BG/LC Expiry Alert Report GC Cumulative Balance of Dividend Report GC Dividend date wise Report GC Customer Statement Of Accounts GC Receipt Voucher
Report Name
GC BGLC Expiry Alert Report is an automatic alert which is send to the Super Users detailing the expiry of LC/Bank Guarantee to take a pro-active step.
GC Cumulative Balance of Dividend Report is custom report which lists all the Cumulative Balance of Dividends recorded in the Custom Form of Receivables for the dividends received from the various Investments of the Company GC Dividend date wise Report is custom report which lists date wise dividends received recorded in the Custom Form of Receivables for the dividends received from the various Investments of the Company GC Customer Statement Of Accounts list all the Transactions Invoices, Receipts and outstanding Customer balances GC Receipt Voucher is acknowledgement or a proof issued to Customer in receipt of Cash/DD from the Customer
Reports under Development:
Report
GC Customer Aging Report
Report Name
GC Customer Aging report provides user the Trial Balance of all the receivables by date range with Facilities and Credit Limit
Gulf Cable & Electrical Industries Co. | Error! No text of specified style in 133 document.
Potrebbero piacerti anche
- Shoe Dog: A Memoir by the Creator of NikeDa EverandShoe Dog: A Memoir by the Creator of NikeValutazione: 4.5 su 5 stelle4.5/5 (537)
- The Yellow House: A Memoir (2019 National Book Award Winner)Da EverandThe Yellow House: A Memoir (2019 National Book Award Winner)Valutazione: 4 su 5 stelle4/5 (98)
- O2C, P2P Accounting Entries With India LocalizationDocumento2 pagineO2C, P2P Accounting Entries With India Localizationhsk12100% (1)
- SLA Supporting Reference Setup and UsageDocumento10 pagineSLA Supporting Reference Setup and UsageRam ParepalliNessuna valutazione finora
- Enable Tax To Calculate On Invoices Originating in Oracle R12 ProjectsDocumento23 pagineEnable Tax To Calculate On Invoices Originating in Oracle R12 ProjectsRam ParepalliNessuna valutazione finora
- MC Pregnancy Version 12 17 5 10Documento13 pagineMC Pregnancy Version 12 17 5 10Ram ParepalliNessuna valutazione finora
- Budget Forum General LedgerDocumento16 pagineBudget Forum General LedgerRam ParepalliNessuna valutazione finora
- SSSSDocumento1 paginaSSSSRam ParepalliNessuna valutazione finora
- The Subtle Art of Not Giving a F*ck: A Counterintuitive Approach to Living a Good LifeDa EverandThe Subtle Art of Not Giving a F*ck: A Counterintuitive Approach to Living a Good LifeValutazione: 4 su 5 stelle4/5 (5794)
- The Little Book of Hygge: Danish Secrets to Happy LivingDa EverandThe Little Book of Hygge: Danish Secrets to Happy LivingValutazione: 3.5 su 5 stelle3.5/5 (400)
- Grit: The Power of Passion and PerseveranceDa EverandGrit: The Power of Passion and PerseveranceValutazione: 4 su 5 stelle4/5 (588)
- Elon Musk: Tesla, SpaceX, and the Quest for a Fantastic FutureDa EverandElon Musk: Tesla, SpaceX, and the Quest for a Fantastic FutureValutazione: 4.5 su 5 stelle4.5/5 (474)
- A Heartbreaking Work Of Staggering Genius: A Memoir Based on a True StoryDa EverandA Heartbreaking Work Of Staggering Genius: A Memoir Based on a True StoryValutazione: 3.5 su 5 stelle3.5/5 (231)
- Hidden Figures: The American Dream and the Untold Story of the Black Women Mathematicians Who Helped Win the Space RaceDa EverandHidden Figures: The American Dream and the Untold Story of the Black Women Mathematicians Who Helped Win the Space RaceValutazione: 4 su 5 stelle4/5 (895)
- Team of Rivals: The Political Genius of Abraham LincolnDa EverandTeam of Rivals: The Political Genius of Abraham LincolnValutazione: 4.5 su 5 stelle4.5/5 (234)
- Never Split the Difference: Negotiating As If Your Life Depended On ItDa EverandNever Split the Difference: Negotiating As If Your Life Depended On ItValutazione: 4.5 su 5 stelle4.5/5 (838)
- The Emperor of All Maladies: A Biography of CancerDa EverandThe Emperor of All Maladies: A Biography of CancerValutazione: 4.5 su 5 stelle4.5/5 (271)
- Devil in the Grove: Thurgood Marshall, the Groveland Boys, and the Dawn of a New AmericaDa EverandDevil in the Grove: Thurgood Marshall, the Groveland Boys, and the Dawn of a New AmericaValutazione: 4.5 su 5 stelle4.5/5 (266)
- On Fire: The (Burning) Case for a Green New DealDa EverandOn Fire: The (Burning) Case for a Green New DealValutazione: 4 su 5 stelle4/5 (74)
- The Unwinding: An Inner History of the New AmericaDa EverandThe Unwinding: An Inner History of the New AmericaValutazione: 4 su 5 stelle4/5 (45)
- The Hard Thing About Hard Things: Building a Business When There Are No Easy AnswersDa EverandThe Hard Thing About Hard Things: Building a Business When There Are No Easy AnswersValutazione: 4.5 su 5 stelle4.5/5 (345)
- The World Is Flat 3.0: A Brief History of the Twenty-first CenturyDa EverandThe World Is Flat 3.0: A Brief History of the Twenty-first CenturyValutazione: 3.5 su 5 stelle3.5/5 (2259)
- The Gifts of Imperfection: Let Go of Who You Think You're Supposed to Be and Embrace Who You AreDa EverandThe Gifts of Imperfection: Let Go of Who You Think You're Supposed to Be and Embrace Who You AreValutazione: 4 su 5 stelle4/5 (1090)
- The Sympathizer: A Novel (Pulitzer Prize for Fiction)Da EverandThe Sympathizer: A Novel (Pulitzer Prize for Fiction)Valutazione: 4.5 su 5 stelle4.5/5 (121)
- Her Body and Other Parties: StoriesDa EverandHer Body and Other Parties: StoriesValutazione: 4 su 5 stelle4/5 (821)
- NIDLP Delivery PlanDocumento258 pagineNIDLP Delivery Planace187Nessuna valutazione finora
- FIN 335 Exam III Spring 2008 For Dr. Graham's Class: (With An Addendum Including Some Additional Practice Questions.)Documento13 pagineFIN 335 Exam III Spring 2008 For Dr. Graham's Class: (With An Addendum Including Some Additional Practice Questions.)An HoàiNessuna valutazione finora
- Assignment On InflationDocumento7 pagineAssignment On InflationKhalid Mahmood100% (4)
- Local Working Instruction On Pricing GovernanceDocumento16 pagineLocal Working Instruction On Pricing GovernancemukiwanNessuna valutazione finora
- Sip Report Rojalin NewDocumento75 pagineSip Report Rojalin NewRojalin NayakNessuna valutazione finora
- Engineering Economic Analysis 11thDocumento2 pagineEngineering Economic Analysis 11thJesus DunnNessuna valutazione finora
- Principles of ManagementDocumento124 paginePrinciples of Managementbiotech_savvyNessuna valutazione finora
- Introduction To International Finance IkVR8pOHotDocumento48 pagineIntroduction To International Finance IkVR8pOHotNikitha NithyanandhamNessuna valutazione finora
- Net Present Value MethodDocumento7 pagineNet Present Value MethodSUMEDHA RNessuna valutazione finora
- Health Economics ConceptDocumento27 pagineHealth Economics ConceptMich Tolentino100% (1)
- PSL Ppda (Contracts)Documento41 paginePSL Ppda (Contracts)Kawalya nicholasNessuna valutazione finora
- Kudankulam Nuclear Power ProjectDocumento30 pagineKudankulam Nuclear Power ProjectRadhe MohanNessuna valutazione finora
- Nazlawi Business College: Project Cost ManagementDocumento72 pagineNazlawi Business College: Project Cost ManagementOmnia HassanNessuna valutazione finora
- FINA 615 Islamic Financial Contracts - Istisna&SalamDocumento17 pagineFINA 615 Islamic Financial Contracts - Istisna&SalamFBusinessNessuna valutazione finora
- Star Alliance Case SolutionDocumento6 pagineStar Alliance Case SolutionAnonymous qbVaMYIIZ0% (1)
- Multiple Choice 1Documento5 pagineMultiple Choice 1віра сіркаNessuna valutazione finora
- Stocks On Radar: Retail ResearchDocumento2 pagineStocks On Radar: Retail ResearchabahNessuna valutazione finora
- Application For Permission To Post A Representative/ Establishoffice/branch Overseas InstructionsDocumento7 pagineApplication For Permission To Post A Representative/ Establishoffice/branch Overseas Instructionssanket shindeNessuna valutazione finora
- Practice Questions For Ias 16Documento6 paginePractice Questions For Ias 16Uman Imran,56Nessuna valutazione finora
- Summary Cash Flow - Investing ActivitiesDocumento9 pagineSummary Cash Flow - Investing ActivitiesLesego BaneleNessuna valutazione finora
- A Dictionary of Environmental EconomicsDocumento417 pagineA Dictionary of Environmental Economics279259100% (2)
- Macroeconomics EC2065 CHAPTER 7 - BANKING, FINANCE, AND THE MONEY MARKETDocumento44 pagineMacroeconomics EC2065 CHAPTER 7 - BANKING, FINANCE, AND THE MONEY MARKETkaylaNessuna valutazione finora
- Assignment On Ratio Analysis of Singer BangladeshDocumento17 pagineAssignment On Ratio Analysis of Singer BangladeshSISohelJnu100% (2)
- (Trading Ebook) Pristine - Micro Trading For A Living Micro Trading For A Living PDFDocumento54 pagine(Trading Ebook) Pristine - Micro Trading For A Living Micro Trading For A Living PDFjairojuradoNessuna valutazione finora
- SM 12 Economics English 201617Documento196 pagineSM 12 Economics English 201617GAMENessuna valutazione finora
- Case Study GEDocumento15 pagineCase Study GEBaha'eddine TakieddineNessuna valutazione finora
- PTDF Exam TipDocumento9 paginePTDF Exam TipabusmohNessuna valutazione finora
- Taxation of Cooperatives PDFDocumento110 pagineTaxation of Cooperatives PDFJaquelyn RaccaNessuna valutazione finora
- Building Your SkillsDocumento46 pagineBuilding Your SkillsCharlie Magne G. SantiaguelNessuna valutazione finora
- (07-02) B. Procurement ManagementDocumento18 pagine(07-02) B. Procurement ManagementVictor LimNessuna valutazione finora