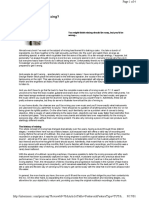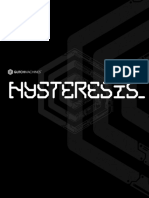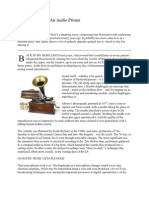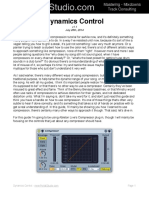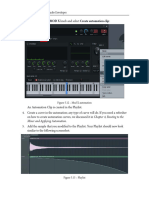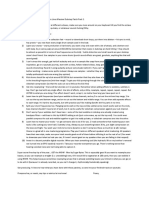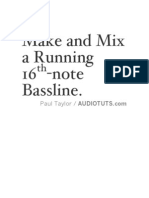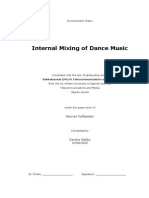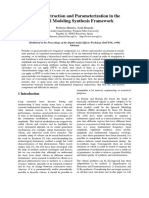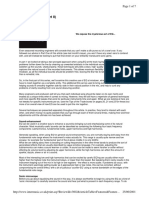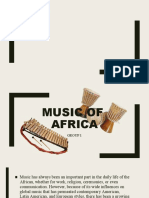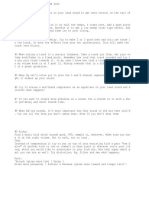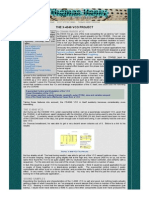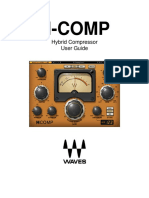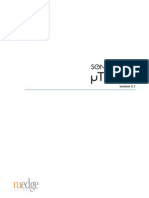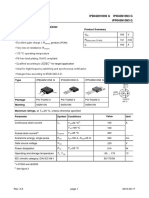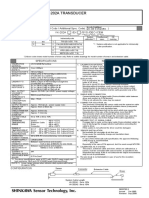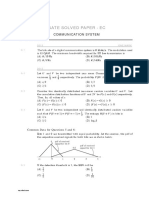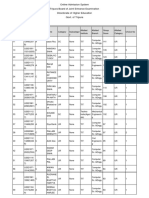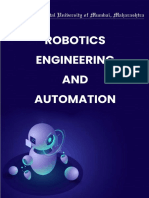Documenti di Didattica
Documenti di Professioni
Documenti di Cultura
Nord Modular G2 Tutorial
Caricato da
godscentDescrizione originale:
Copyright
Formati disponibili
Condividi questo documento
Condividi o incorpora il documento
Hai trovato utile questo documento?
Questo contenuto è inappropriato?
Segnala questo documentoCopyright:
Formati disponibili
Nord Modular G2 Tutorial
Caricato da
godscentCopyright:
Formati disponibili
The NORD MODULAR G2 demo software
WELCOME
Welcome to the software demo program of the Clavia Nord Modular G2 synthesizer system. This demo program is intended to show you the possibilities of the excellent Clavia G2 modular synthesizer hardware platform.
LET THE FUN BEGIN!
MAKING
AND PROCESSING YOUR OWN SOUNDS
The G2 system is especially good in the type of vintage sounds that were made on those big analog modular and polyphonic synthesizers of the past. The method to create those types of sounds is named subtractive synthesis. The idea behind this method is actually quite simple and based on the fact that characteristic sounds can be produced by controlling the three main sonic aspects of a sound; pitch, timbre and loudness contour. These three main aspects are named the three parameters of a sound. These parameters are not static, instead every parameter may evolve in time. By dynamically controlling how pitch, timbre and loudness each evolve over time, the sound can be played expressively, which is named modulation. The whole trick of subtractive synthesis is to produce these three aspects of a sound with different and independently controlled devices named modules. So, a module is simply an independent box with inputs, outputs and some knobs, which control and manipulate a certain aspect of a sound. Just think of a module as a stompbox for a guitar player, e.g. like a wah pedal or a fuzz box.
MAKING
WHAT
YOUR FIRST PATCH
IS A PATCH
Modules are connected by cables that are simply drawn by using the mouse. After having added some modules and wired them up, this assembly is traditionally named a patch. A patch is the same as a sound or a preset on other synthesizer systems, but on the G2 system it is common to stick to the traditional name. So, all that you make yourself on the editor screen is named the patch, just like what you draw up in a graphics program is named the picture. MODULE
GROUPS
A basic modular synthesizer offers at least three different groups of modules. In the first group you will find sound sources that produce raw sonic material but at the right pitch. An example is the oscillator module. Its use is to generate basic sounds at the pitch that belongs to the key that is pressed on the instruments keyboard. Modules in the second group are named envelope generators, in the G2 system combined with a built-in controllable amplifier. This type of module will control the attack and decay of the sound by putting an envelope or loudness contour over the basic sound of an oscillator module. In the third group are just any sort of modules that can shape the timbre of the basic sound of the oscillator. Traditionally filters are used to shape the
The NORD MODULAR G2 demo software
timbre. But there are in fact a myriad of possibilites to shape the timbre with other module types, like e.g. distorters and effect modules like phasers, vocoders and a whole bunch of others. On the G2 system you will find 16 groups of modules, offering well over 160 different types of modules! CREATING
A NEW EMPTY
PATCH
Click on the NEW button. Modules that were shown on the screen will disappear and there is a new blank patch. FIRST,
INSERT AN
OUTPUT
MODULE
It is always a good idea to first start with an Output module to be able to hear sound while patching. An audio output module is the link between the sound and the actual hardware audio output. In every sound that should produce audio an Output module is always necessary. Click on the IN/OUT Module Group selector. Click on the leftmost Module Icon with the name 2-OUT, hold the mouse button pressed and drag the Module Icon onto the grey background of the Voice Area. INSERTING
A
SOUND SOURCE
MODULE
Now you are going to insert a module that will actually generate sound. The module that is going to be inserted is named an oscillator and will basically be responsible for the pitch of the sound. Click on the OSC Module Group selector and hold the mouse over the Module Icons until you find a Module that is named OSCA. Drag this module onto the Voice Area background. First, lower the volume of your amplifier, as you are going to connect the output of the OscA module to an input on the 2-Out module. Alternatively, you can set the volume level with the PATCH LEVEL knob in the toolbar. Click with the mouse on the squared red connector in the lower right corner of the OscA module and keep the mouseknob pressed. Drag the mouse pointer to the left circular red connector named L on the 2-Out module and release the mouseknob there. This will draw a cable between the OscA output and the 2-Out left input. If all went well you should now hear a bright tone from one of your speakers. Click again on the squared red connector on the OscA module and again drag, but now to the circular red connector named R on the 2Out module. After this last action you should hear the tone come out of the other speaker as well. Now adjust your amplifier volume knob for a comfortable sound level.
Output connector
Input connectors
The NORD MODULAR G2 demo software
For your convenience there is a little virtual keyboard in the software, it can be found under the Tools menu or popped up by pressing Ctrl-K on your computer keyboard. Play some notes with the mouse on the virtual keyboard and hear how the OscA automatically follows the keyboard. Oscillator modules will by default follow the keyboard. ! Notice that squared connectors on modules are signal outputs, and that circular connectors are signal inputs. The OscA module features several different waveforms. Each waveform has its own distinct character. Changing to another waveform can be done by simply clicking on one of the waveform buttons. The active waveform button will light up to show you what you selected. DISCONNECTING
A CABLE
An Oscillator gives a continuous output signal and needs something extra to give it a loudness contour or envelope, to cause the patch to only make sound when a key is pressed on the keyboard. For this you need an extra module in between the Oscillator output and the Output module inputs. First disconnect the cables. Do this by doubleclicking on one of the circular input connectors on the 2-Out module and keeping the mousebutton pressed on the second click. Now slowly drag the mouse away from the circular input connector onto the grey background of the Patch and release the mousebutton. If all went well the cable has disappeared. Disconnect the cable on the other circular input connector in the same way. It should be obvious that you wont hear any more sound now. UNDO
FUNCTION
Note that you can always use the Undo function a couple of times to revert to a previous situation. INSERTING
AN
ENVELOPE
MODULE
Select the Module Group selector named ENV. Drag the leftmost Module Icon named ENVADSR in the Voice Area in between the OscA module and the 2-Out module. Notice that the new module will push the other modules away if there seems not enough space between the already placed modules. This is to prevent that modules would overlap and maybe become invisible. In fact it is impossible for modules to overlap, the Editor will not allow this. Now make connections from the ENVADSR squared blue output connector that is in the lower righthand corner of the module to both circular input connectors of the 2-Out module. Next step is to connect the squared red output of the OscA module to the circular blue input at the top righthand corner of the EnvADSR module.
The NORD MODULAR G2 demo software
Notice that when you connect a red output to a blue input the blue input changes to a red color and the blue output on the same module changes to red as well. This red color indicates that this module will now process signals at the highest audio quality on the G2 hardware. At this point the patch should look like the illustration. Notice that you dont hear any sound, as the ENVADSR isolates the OscA from the outputs. However, when you now click a key on the virtual keyboard you will hear a note play as long as you hold the key. This shows one of the basics of modular synthesis, the OscA module and the EnvADSR module work together to do a musically sensible thing, each doing its own thing in the sound: the Oscillator defines the pitch and the Envelope defines the loudness contour. Have a closer look at the ENVADSR module. Notice the four knobs named A, D, S and R. These four knobs define the form of the loudness contour. Click and hold the mouse on the rightmost knob named R and try to turn it so the display reads 1.60s. Again click on some notes on the virtual keyboard. You hear how the played notes die out more slowly after you released the key. ADDING
SOME TIMBRAL CONTROL
The sound of this Patch is not really something special, it sounds overly bright, a bit thinnish and not very lively. It is time to do something about the timbre by adding a filter module that will give more character to the sound. This filter will be inserted between the OscA output and the EnvADSR input. Select the FILTER module Group selector and find a Module Icon named FLTCLASSIC. Drag the Module Icon into the Voice Area on the separation line between the OscA and the EnvADSR module. Next step is to disconnect the cable between the OscA and the EnvADSR. Then make a cable connection from the OscA output to the FltClassic input and from the FltClassic output to the EnvADSR input. Notice that inputs and outputs line up nicely at the right side of the modules, showing how the actual audio flows downwards from one module into the next module. When you play notes you will notice that the sound has lost much of its brightness, caused by the filter removing all the high harmonics. To give the sound more character it is custom to give the timbre a contour, similar to the loudness contour. On the ENVADSR module you see an extra blue output named ENV. This output produces a dynamic control signal that follows the loudness contour. This signal can cause the FltClassic to follow the loudness contour as well, which makes the filter sweep. For a filter sweep a cable connection has to be made from this blue Env output to the Pitch input on the FltClassic module. Then, by opening the knob next to this Pitch input the amount of contour that controls the FltClassic can be set. Open this Pitch knob
The NORD MODULAR G2 demo software
on the FltClassic about a quarter and also lower the S knob on the EnvADSR module until it is halfway, to make the contour more snappy. At this point you have made a basic patch that has three separate modules to control the pitch, the timbre and the loudness contour. Now it is time to try out all the knobs on the modules. Change knobs by small bits only, so you clearly hear in what direction it makes the sound change. By the way, this changing knobs by little bits only is actually one of the most important secrets of the masters. CHANGING
A MODULE INTO ANOTHER MODULE
When you want to check out another Oscillator instead of the OscA, you can instantly replace it through the DROPDOWN MENU ICON in the top lefthand corner of the module. Click on the Dropdown Menu Icon. A list will appear, showing all modules in the Module Group. Instead of the OscA you can pick e.g. the OscShapeA module and play with its Shape knob to change the basic sound of this oscillator. Note that this Shape knob also has a modulation input where you can connect the Env output of the EnvADSR module to have the waveshape glide along with the loudness contour, just like the filter swept along with the loudness contour.
NOTE! When replacing a module by another
module the Editor will try to keep all cable connections. Note however that some modules do have extra inputs, and if these are used it might affect the recabling. Like if you change the OscShpA into a OscD oscillator the cable to the Shape input will get lost. Try out and see for yourself how choosing another module affects the recabling. ADDING
A SEQUENCER MODULE
Sequencer modules can store short patterns of notes, or patterns to modulate the timbre or other effects. The G2 system emulates the traditional type of step sequencer modules found on classic modular synthesizers. Each sequencer module can hold up to sixteen notes, triggers or control values. In a patch you can use several sequencer modules at the same time, each holding its own pattern.
The NORD MODULAR G2 demo software
Select the SEQ module Group selector and find a Module Icon named SEQNOTE. Drag the Module Icon into the Voice Area above the OscA module. Connect the blue output on the SeqNote module to the upper blue input named Pitch on the left of the OscA module. Sequencer modules do not step through the pattern by themselves, they need a clock signal that will cause it to advance a step on the beat. This means that another module must be inserted and connected to the SeqNote module to make it play a pattern. Select the LFO module Group selector and find a Module Icon named CLKGEN. Drag the Module Icon into the Voice Area above the SeqNote module. Connect the yellow output named 1/16 on the ClkGen to the yellow input named Clk on the left of the SeqNote module. The yellow 1/16 output on the ClkGen module outputs a trigger signal. This is a signal with a tick on every sixteenth note on a bar. A trigger signal is similar to the ticks that come from a clock or a metronome module. Each tick or trigger will advance the sequencer module by one step. Set the tempo of the beat in Beats Per Minute (BPM) on the ClkGen module. Note that the ClkGen module has a Swing control. The EnvADSR module must also be triggered by the clock signal to make it play a note each time the sequencer advances a step. Connect the yellow 1/16 output on the ClkGen module to the yellow input named Gate that is on the left of the EnvADSR module. The SeqNote module will now step through the pattern and on each step the EnvADSR plays a note. But all the note step settings are still in their same default state. Look closer to the SeqNote module, you can see that each note step looks like a little vertical keyboard. The horizontal white and grey line segments emulate the white and black keys on a keyboard. You can program a little melody by clicking with the mouse on a certain key for a certain step. ADDING
EXTRA EFFECTS
To spice up the sound two extra effects will be added. The first effect is a phaser. Select the FX module Group selector and find a Module Icon named PHASER. Drag the Module Icon into the Voice Area between the EnvADSR module and the 2-Out module. Disconnect the cables from the envelope generator to the output module and connect the
The NORD MODULAR G2 demo software
output from The EnvADSR to the Phaser module input and the output from the Phaser to the inputs of the Out-2 module. You will hear a fast phasing effect on the sound. The recommended speed for a phasing effect depends a lot on the type of music you make, but for now set the Rate knob to 0.08 Hz. Next, a stereo chorus will be added to give a thick spatial stereo effect to the sound. Find the Module Icon named STCHORUS in the FX module Group . Drag the Module Icon into the Voice Area between the Phaser module and the 2-Out module. Disconnect the cables from the Phaser module to the output module and connect the output from the Phaser module output to the input of the StChorus module. Now connect the two ouputs from he StChorus module to the two inputs of the Out-2 module. Play with the Detune and Amount knobs to get a sound that is pleasing to your ears.
HOW
TO GO ON
After this quick introduction to the G2 modular synthesizer we assume you would like to check out more modules and try if you can make more characteristic sounds. But you may wonder how to go on from here. To aid you in checking out all the modules the G2 Online Help file is available in this demo software. Just click on the grey background of a module with the right mouse button and choose Help from the popup menu. This will show you the basic functions of the module. But it will not tell you how the module can be used in a specific musical context. As of course, this is where your own creativity comes in. The most fun is definitely to experiment yourself. And luckily there are no strict rules or laws how musical sounds should be: if it sounds good and musical to you then it is good. We added a small selection of the factory preset patches that come with the G2 instruments to this demo software. You can load these patches and by clicking on the Variations buttons in the Toolbar you can select one of eight different sounds within each patch. Next to vintage modular and polyphonic keyboard sounds the G2 instruments can do a vast range of other types of sounds, from very sweet and subtle padsounds and ambient textures, to heavy hardcore, the totally whacky and the final ultimate chaos. But all at a pristine sound quality. Making sounds yourself is actually a vast subject and involves many techniques, some simple and some very advanced. The G2 system can do a lot of those techniques, the trick is always which modules to use, how to connect them and how modules start to interact with each other. It is an art in itself. So, to go on it is best to download the G2 manual from out website and read it. As there is much, much more to say about the functions in the G2 system than we can do here. The G2 system is very good in processing audio from other sources, like from a microphone, samples, loops, drumcomputers, etc. You will find modules and ways to set up effects that are simply not available in other studio external effects boxes. Especially the rack-mountable G2 Engine model is the ideal studio tool to be permanently wired up to the mixing desk, to do external effects you wont find somewhere else. The G2 Engine is also the ideal sound box to use with all sorts of sensors and extraordinary controllers and is much used by the experimental sound art avant garde.
The NORD MODULAR G2 demo software
To learn more about the creative sides of making your own sounds you can check out the Internet. There is e.g. a forum run by G2 instrument owners and dedicated to making sounds yourself with the G2 instruments. The webaddress is: http://electro-music.com/forum/ viewforum.php?f=43. You will find a lot of G2 patches and valuable information there. You can also google Clavia G2 in your webbrowser and see what it comes up with. And dont forget to regularly visit the Clavia website to keep yourself up to date about new developments. At Clavia we have tried to make creating your own sounds for the G2 instruments as easy and intuitive as possible, by offering one comprehensive single screen where you can do it all. This in contrast to some other systems with their multi-level menus, macros in macros in macros, etc., where one so easily looses the oversight of what one is doing. As we think that making sounds should be fun for you, and not really like science. Still, the internal workings of the G2 system are based on the latest available hi-tech. We hope that you will enjoy this demo software and that maybe one day we may welcome you as the owner of one of our excellent Clavia Nord Modular G2 synthesizer musical instruments.
THE NORD MODULAR G2
INSTRUMENTS
This demo software is very limited compared to the Nord Modular G2 instruments. Of course this demo software only hints on the possibilities of the hardware. This demo program itself is not intended to be used as a musical tool. Of course, the G2 hardware instruments are real professional musical instruments. Which is why they are designed as independent hardware instruments with a velocity and aftertouch sensitive keyboard, the acclaimed Clavia pitchstick and modulation wheels, plus a revolutionary new frontpanel concept. In our view, only hardware can offer rockstable and trouble free operation in a single box solution. In other words; real musical instruments that you just pick up and take on the road to do a gig or a recording session. Or to have a good time jamming with your friends. Still, this demo software gives you a good chance to see and hear what those characteristic high quality sounds of the G2 instruments are all about.
DISABLED
FEATURES IN THE DEMO SOFTWARE
In this demo version several features of the G2 instruments are disabled: Polyphony is limited to one voice, while the hardware has a maximum of 32 voices per sound There is only one slot for one patch, the G2 hardware has slots for four simultanious patches A couple of modules are disabled This demo software can not process audio from other sources, as audio input is disabled Maybe the most important difference is that the performance of this demo software depends fully on the computer you run this software on. Stability, timing and speed depend on the type and speed of your processor and audiocard. This is why Clavia makes instruments in hardware, to be able to guarantee you a reliable instrument with a predictable performance and that can also be played expressively. Still, this demo software will allow you to explore the sound of most of the modules by trying them out. But for any serious musical work we recommend that you of course use the G2 hardware instruments.
The NORD MODULAR G2 demo software
THE
COMPUTER AUDIOCARD
After you have installed the demo software and started it up, you will be asked to choose which audio channels of your soundcard should be used and at what sample rate. Please note that the G2 hardware instruments always works at a full 96kHz sample rate with a resolution of 24 bits. But your soundcard might not support this sample rate. If so, you will be notified by a popup message and you can choose a lower sample rate. It is also possible that the DA converters of your sound card do not match up with the high quality converters used in the G2 hardware instruments. Meaning that the sound quality of this demo software can actually be much less as on the hardware instruments. To run this demo software it is recommended that you use a professional quality soundcard on the fastest computer available to you. Only then can you get a realistic idea of the actual sound quality of the G2 hardware instruments. Or even better, check out the G2 instruments themselves in your local music store.
AND
FINALLY The Clavia Team wishes you a lot of fun and success with your music!
Potrebbero piacerti anche
- How To Remix Music Genres: A Remix Philosophy and Remix Music Genre GuideDa EverandHow To Remix Music Genres: A Remix Philosophy and Remix Music Genre GuideValutazione: 5 su 5 stelle5/5 (1)
- RA The Book Vol 2: The Recording Architecture Book of Studio DesignDa EverandRA The Book Vol 2: The Recording Architecture Book of Studio DesignNessuna valutazione finora
- The Nord Modular ExperienceDocumento10 pagineThe Nord Modular ExperienceKasimir BlaumilchNessuna valutazione finora
- Reaktor Instructions Coursework 1 090815 v2Documento9 pagineReaktor Instructions Coursework 1 090815 v2ARITOSOUL341Nessuna valutazione finora
- Making IR's From Gear With LativerbDocumento8 pagineMaking IR's From Gear With LativerbMiquel KustnerNessuna valutazione finora
- Intermusic - What The Hell Is MixingDocumento4 pagineIntermusic - What The Hell Is MixingvioguitarNessuna valutazione finora
- Product Description Michael BentonDocumento8 pagineProduct Description Michael Bentonapi-253722555Nessuna valutazione finora
- Advancedfx2 ReverbDocumento4 pagineAdvancedfx2 Reverbmwalshe1983Nessuna valutazione finora
- Hysteresis User GuideDocumento8 pagineHysteresis User GuideseumNessuna valutazione finora
- Soundbytes Mag: Patch Design For DivaDocumento8 pagineSoundbytes Mag: Patch Design For DivaMichael WeinsteinNessuna valutazione finora
- Free Mixing VST Plugin Guide by FreshproductiontipsDocumento6 pagineFree Mixing VST Plugin Guide by FreshproductiontipsAldy MaulanaNessuna valutazione finora
- Designing For SoundDocumento13 pagineDesigning For SoundSGZNessuna valutazione finora
- Digital Dexterity: An Audio Primer: by B. A. NilssonDocumento9 pagineDigital Dexterity: An Audio Primer: by B. A. NilssonbanilssonNessuna valutazione finora
- Compressing and MasteringDocumento13 pagineCompressing and MasteringMilosNessuna valutazione finora
- Music Theory - Hopkins, Gary - Improve Your Songwriting PDFDocumento2 pagineMusic Theory - Hopkins, Gary - Improve Your Songwriting PDFrrbarerty100% (1)
- The Music Producer's Ultimate Guide To FL Studio 20 - Create Production-Quality Music With FL Studio - Part2Documento150 pagineThe Music Producer's Ultimate Guide To FL Studio 20 - Create Production-Quality Music With FL Studio - Part2jonh wickNessuna valutazione finora
- Greg Wells VoiceCentricDocumento9 pagineGreg Wells VoiceCentricOliver CriniNessuna valutazione finora
- Intermusic - Synth Programming - 4Documento3 pagineIntermusic - Synth Programming - 4vioguitarNessuna valutazione finora
- Dirty Modular PDFDocumento14 pagineDirty Modular PDFAndrea BovolentaNessuna valutazione finora
- Logic Pro For Windows 11Documento5 pagineLogic Pro For Windows 11Sakshi MishraNessuna valutazione finora
- Cla 3a Compressor LimiterDocumento10 pagineCla 3a Compressor LimiterAndy Alonso Candela PachecoNessuna valutazione finora
- Deck A Dance ManualDocumento39 pagineDeck A Dance ManualAdam ChadwickNessuna valutazione finora
- Wayne's Fruit Loops Music Making LessonsDocumento16 pagineWayne's Fruit Loops Music Making LessonsparkwaydrNessuna valutazione finora
- Impulse Response UtilityDocumento26 pagineImpulse Response UtilityStefano MuzioNessuna valutazione finora
- Gear To Acquire For Film ScoringDocumento7 pagineGear To Acquire For Film ScoringLaura SV100% (1)
- H-Delay: Hybrid Delay User GuideDocumento12 pagineH-Delay: Hybrid Delay User GuideBTNessuna valutazione finora
- Studio PhaseDocumento74 pagineStudio PhaseLeonel Molina AlvaradoNessuna valutazione finora
- Intermusic - Synth Programming - 2Documento2 pagineIntermusic - Synth Programming - 2vioguitar100% (1)
- MMorphDocumento113 pagineMMorphKaung Khant Ko KoNessuna valutazione finora
- Tips and Tricks PDFDocumento2 pagineTips and Tricks PDFblackberryNessuna valutazione finora
- Mastering Tutorial EnglishDocumento5 pagineMastering Tutorial EnglishidriyslewisNessuna valutazione finora
- VPS Avenger Book Manual EnglishDocumento74 pagineVPS Avenger Book Manual EnglishAndre TolsenNessuna valutazione finora
- Studio Sessions Part 2 - Reverb From PDFDocumento4 pagineStudio Sessions Part 2 - Reverb From PDFnishilgeorgeNessuna valutazione finora
- (Composing Music For Video Games) Course Syllabus (Lennie Moore) 1Documento25 pagine(Composing Music For Video Games) Course Syllabus (Lennie Moore) 1Vazal Van TacetNessuna valutazione finora
- Make and Mix A Running 16 - Note BasslineDocumento11 pagineMake and Mix A Running 16 - Note BasslineAdemir LimaNessuna valutazione finora
- Music Theory - Key Signatures PDFDocumento4 pagineMusic Theory - Key Signatures PDFmcressidablissNessuna valutazione finora
- Vocal Tuning Cheat Sheet PDFDocumento2 pagineVocal Tuning Cheat Sheet PDFJaime SaldanhaNessuna valutazione finora
- Made From Scratch: Where To Start With Audio ProgrammingDocumento12 pagineMade From Scratch: Where To Start With Audio ProgrammingvillaandreNessuna valutazione finora
- The Pro Tools Interface: Speakers or Headphones. Route: TRACK - Create Click Track of Interface WindowDocumento6 pagineThe Pro Tools Interface: Speakers or Headphones. Route: TRACK - Create Click Track of Interface WindowWalter Taboada PonceNessuna valutazione finora
- Internal Mixing PDFDocumento54 pagineInternal Mixing PDFAlejandro RubilarNessuna valutazione finora
- Zeroscillator OPMAN7Documento7 pagineZeroscillator OPMAN7David WurthNessuna valutazione finora
- The Essential Guide To... : VocodersDocumento2 pagineThe Essential Guide To... : VocodersdradetoxNessuna valutazione finora
- Vibrato Extraction and Parameterization PDFDocumento5 pagineVibrato Extraction and Parameterization PDFGreyce OrnelasNessuna valutazione finora
- Intermusic - Eq Masterclass - 2Documento7 pagineIntermusic - Eq Masterclass - 2vioguitarNessuna valutazione finora
- Music of AfricaDocumento55 pagineMusic of AfricaAlghec RealNessuna valutazione finora
- Beat JugglingDocumento1 paginaBeat Jugglingskelleon0% (1)
- Compression Fundamentals Course NotesDocumento7 pagineCompression Fundamentals Course NotesjoneNessuna valutazione finora
- Maarten Vorwerk Vcbcvproduction TipsDocumento10 pagineMaarten Vorwerk Vcbcvproduction TipsJon McGiverinNessuna valutazione finora
- X-4046 VcoDocumento8 pagineX-4046 VconirulfenNessuna valutazione finora
- Sample Magic - Drum & Bass Sound Library SM31Documento6 pagineSample Magic - Drum & Bass Sound Library SM31rocciye100% (1)
- Sound EditingDocumento4 pagineSound Editingapi-487578249Nessuna valutazione finora
- AcademyFM FLStudio 60DayGuide V1 j8dDocumento13 pagineAcademyFM FLStudio 60DayGuide V1 j8dPandaNessuna valutazione finora
- Shruti-1 User Manual: Mutable InstrumentsDocumento18 pagineShruti-1 User Manual: Mutable InstrumentsCristobal NicolásNessuna valutazione finora
- Estudo Acordes e Solos FamososDocumento12 pagineEstudo Acordes e Solos FamososEdilson SantosNessuna valutazione finora
- Subtractive SynthesisDocumento12 pagineSubtractive SynthesisNich CrudaNessuna valutazione finora
- Tom Cosm - Megaset 2.0.1 User ManualDocumento32 pagineTom Cosm - Megaset 2.0.1 User ManualSangji BANessuna valutazione finora
- High Output - How To Improve at Production by Making A Lot of Music - EDMProdDocumento22 pagineHigh Output - How To Improve at Production by Making A Lot of Music - EDMProdPalanisamy BalasubramaniNessuna valutazione finora
- H CompDocumento10 pagineH CompVicente Pardo GonzálezNessuna valutazione finora
- Microtonic Drum MachineDocumento41 pagineMicrotonic Drum MachinelasseeinarNessuna valutazione finora
- Waldorf Microwave Masterclass PDFDocumento10 pagineWaldorf Microwave Masterclass PDFdaneNessuna valutazione finora
- Platinum 2.5K Fault Recorder - RochesterDocumento2 paginePlatinum 2.5K Fault Recorder - RochesterAyyanar NeyanNessuna valutazione finora
- ControlDocumento18 pagineControlSiaka MsaleNessuna valutazione finora
- Display DeviceDocumento16 pagineDisplay DevicekvtrivediNessuna valutazione finora
- 1 LTE FundamentalsDocumento37 pagine1 LTE FundamentalsRami OmeiraNessuna valutazione finora
- Arm Based MicrocontrollerDocumento27 pagineArm Based MicrocontrollerNavin Khatri100% (1)
- IPB042N10N3 IPi045N10N3 IPP045N10N3 042N10N 045N10NDocumento11 pagineIPB042N10N3 IPi045N10N3 IPP045N10N3 042N10N 045N10Nyang yangNessuna valutazione finora
- Manual PSP 2000 (English, Francais, Spanish)Documento40 pagineManual PSP 2000 (English, Francais, Spanish)firman officialNessuna valutazione finora
- Toroidal Transformer Based Power AmplifierDocumento10 pagineToroidal Transformer Based Power Amplifierrj_duffyNessuna valutazione finora
- DCS OverviewDocumento23 pagineDCS OverviewMaulana HidayatullahNessuna valutazione finora
- Vk-202A Transducer: SpecificationsDocumento2 pagineVk-202A Transducer: SpecificationsAditya PandeyNessuna valutazione finora
- Communication SystemDocumento67 pagineCommunication Systemjassi7010Nessuna valutazione finora
- Leitor 2D Itapira PDFDocumento324 pagineLeitor 2D Itapira PDFMayk ArianaNessuna valutazione finora
- PCM Seat AllotmentDocumento21 paginePCM Seat AllotmentJoy DasNessuna valutazione finora
- DC ChoppersDocumento38 pagineDC ChoppersBelayneh TadesseNessuna valutazione finora
- Leakage in MOS Devices: Mohammad SharifkhaniDocumento25 pagineLeakage in MOS Devices: Mohammad SharifkhaniMehamood Basha KingNessuna valutazione finora
- Abb Inverter ArabicDocumento13 pagineAbb Inverter ArabicWrya SaeedNessuna valutazione finora
- TS808 Layout+PCBDocumento2 pagineTS808 Layout+PCBtransilvanpop100% (1)
- Robotics Engineering and Automation - Digital University Mumbai, MaharashtraDocumento4 pagineRobotics Engineering and Automation - Digital University Mumbai, MaharashtraMahasevaNessuna valutazione finora
- TAINET T-288ND/T-288NE Network Series ModemDocumento85 pagineTAINET T-288ND/T-288NE Network Series ModemWest CharleNessuna valutazione finora
- Wireless Study GuideDocumento6 pagineWireless Study GuideMit PatelNessuna valutazione finora
- Catalog Diode ZenerDocumento6 pagineCatalog Diode ZenerBorcan CristiNessuna valutazione finora
- PDS M-Series SerialInt Series2Documento5 paginePDS M-Series SerialInt Series2andy175Nessuna valutazione finora
- Microprocessor and Microcontrollers Electrical and Electronics Engineering Model Question PaperDocumento2 pagineMicroprocessor and Microcontrollers Electrical and Electronics Engineering Model Question Paperabhi konathalaNessuna valutazione finora
- TN8100 - 8200 - Acc ManuakDocumento12 pagineTN8100 - 8200 - Acc ManuakChris TianNessuna valutazione finora
- AC-DC BridgesDocumento4 pagineAC-DC BridgesManan DesaiNessuna valutazione finora
- 19A 5G Site Design SolutionDocumento93 pagine19A 5G Site Design Solutionfadil3m2422100% (1)
- Hardware-The Physical,: Touchable, Electronic and Mechanical Parts of A Computer SystemDocumento51 pagineHardware-The Physical,: Touchable, Electronic and Mechanical Parts of A Computer SystemJericho PadillaNessuna valutazione finora
- CCFL InverterDocumento12 pagineCCFL InverterKevin TateNessuna valutazione finora
- Mindray PM-60 Pulse Oximeter BrochureDocumento2 pagineMindray PM-60 Pulse Oximeter BrochureInstalasi Farmasi RSCHPBUNNessuna valutazione finora