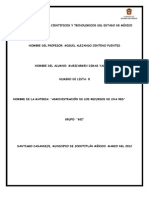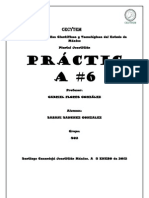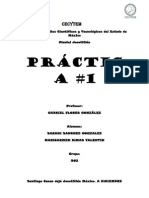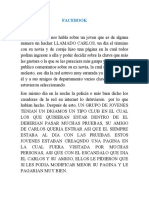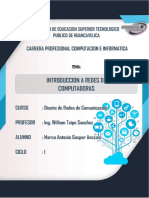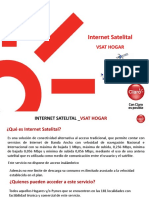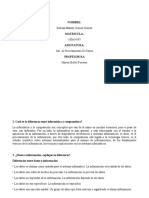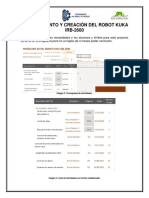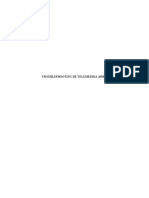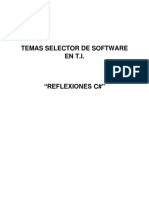Documenti di Didattica
Documenti di Professioni
Documenti di Cultura
PRACTICA2
Caricato da
Silvia BarriosCopyright
Formati disponibili
Condividi questo documento
Condividi o incorpora il documento
Hai trovato utile questo documento?
Questo contenuto è inappropriato?
Segnala questo documentoCopyright:
Formati disponibili
PRACTICA2
Caricato da
Silvia BarriosCopyright:
Formati disponibili
CECYTEM
Colegio de Estudios Cientficos y Tecnolgicos del Estado de Mxico Plantel Jocotitln
PRCTIC A #2
Profesor: GABRIEL FLORES GONZLEZ
Alumnas: SARAHI SANCHEZ GONZALEZ Grupo: 502
Santiago Casan dej Jocotitln Mxico. A 5 DE ENERO DEL
PASO NUMERO: 1
Ya que tenemos nuestra maquina instalar podemos usarla para instalar nuestro sistema operativo PASO NUMERO: 2
Seleccionamos en la parte izquierda superior la opcin nueva y damos clic sobre ella PASO NUMERO: 3
Nos aparece una ventana nueva que nos dice crear una nueva mquina virtual damos clic en el botn siguiente PASO NUMERO: 5
Nos aparece una nueva ventana que nos dice crear una nueva mquina donde colocamos nuestro nombre y seleccionamos el nombre del sistema operativo que deseamos instalar PASO NUMERO: 6
Ya que escribimos nuestro nombre y el nombre del sistema operativo damos clic en siguiente PASO NUMERO: 7
Paso siguiente nos aparece una ventana nueva donde podemos configurar nuestra memoria y damos, clic en el botn siguiente PASO NUMERO: 8
Configuramos nuestra, memoria al modo que quiranos Damos clic en siguiente PASO NUMERO: 9
La parte donde podmoselos configurar nuestro disco duro, damos clic en siguiente PASO NUMERO: 10
Configuramos nuestro disco duro y damos clic en siguientePASO NMERO: 11
Ya configuramos nuestro disco duro seleccionamos la opcin reservado y se activa el circulito de color azul damos clic en siguiente PASO NUMERO: 12
Nos aparece una ventana que se llama localizacin y tamao del archivo del disco virtual donde dice localizacin aparece nuestro nombre y en la parte de abajo el tamao damos clic en siguiente PASO NUMERO: 13
Nos aparece una nueva ventana que nos dice el resumen de las configuraciones de la memoria y la maquina virtual damos clic en el botn crear
PASO NUMERO: 14
La configuracin del disco virtual de la maquina donde aparece una palomita disco duro de arranque y en parte inferior aparece nuestro nombre damos clic en siguiente PASO NUMERO: 15
El resumen de la configuracion del disco virtual ,damos clic en crearYa que configuramos nuestra maquina virtual damos clic en la flecha verde que dice iniciar Damos clic en iniciar. PASO NUMERO: 16
Nuestro sistema operativo est cargando, Nos aparece una ventana nueva de bienvenida PASO NUMERO: 17
Nos aparece una nueva ventana donde nos dice que seleccionemos el modo de instalacin en la unidad D PASO NUMERO: 18
Nos aparece una nueva ventana que es el resumen de la configuracin Damos clic en iniciar.
PASO NUMERO: 19 Nos aparece la pantalla en negro
Se ha creado un Damos clic en capturar PASO NUMERO: 20
error
en
la
instalacin
Nos aparece una ventana azul donde estamos instalando y se eta configurando y nos dan unas opciones para continuar entrar=continua R=Respaldar F3= salir Donde nos dice el contrato de la licencia del sistema operativo de Windows xp PASO NUMERO: 21
Nos aparece la pantalla en azul donde nos dice las particiones existentes y el espacio en nuestro equipo de computo y nos dice que tanta de espacio en nuestro disco PASO NUMERO: 22
Nos aparece una ventana azul donde nos dice que se acareado una nueva particin y de debe formatearse ahora donde nos dan unas opciones EN TRAR=continuar ESC=cancelar PASO NUMERO:23
Nos aparece una ventana azul donde esta formateando la particin PASO NUMERO: 24
Nos aparece una ventana azul donde est actualizando la configuracin de inicio PASO NUMERO: 25
Nos aparece una ventana azul donde est copiando archivos en alas carpetas de instalacin de Windows PASO NUMERO: 26
Nos aparece una ventana azul donde nos dice que la primera fase de la instalacin ha finalizado correctamente y el equipo se reiniciara dentro de 14 segundos PASO NUMERO: 27
Nos aparece una ventana azul donde nos aparece lo que la computadora realizo en la instalacin del sistema operativo ya recopilo informacin, actualizacin dinmica, preparando la instalacin y ahora est instalando Windows. PASO NUMERO: 28
Nos aparece una ventana azul donde se est instalando Windows la instalacin dura 37 minutos PASO NUMERO: 29
Nos aparece una ventana de color caf donde en centramos la personalizacin y la configuracin damos clic en siguiente, ingresamos nuestro nombre y la organizacin donde pertenecemos damos clic en el botn de siguiente PASO NUMERO:30
Nos aparece una ventana de color caf donde nos pide la clave del sistema operativo damos clic en el botn siguiente PASO NUMERO: 31
Nos aparece una ventana de color caf donde aparecen los valores y fecha en el da que se realizo la instalacin damos clic en siguiente PASO NUMERO: 32
Nos aparece una ventana de color caf donde la instalacin del software de red y le permitir conectarse con otros equipos damos clic en el botn siguiente PASO NUMERO: 33
Nos aparece una ventana de color caf donde configuramos damos clic en el botn siguiente PASO NUMERO: 34
Nos aparece una ventana de color azul donde nos dice que la instalacin eta finalizando y que dan aproximadamente 7 minutos, Nos aparece una ventana de color negro do de damos clic en aceptar PASO NUMERO: 35
Nos aparece una ventana donde se eta reiniciando el equipo aparece una ventana azul que nos da la bienvenida PASO NUMERO: 36
Final mente ya tenemos instalado nuestro sistema operativo
Potrebbero piacerti anche
- Manual de Usuario - Carro Seguidor de LineaDocumento13 pagineManual de Usuario - Carro Seguidor de LineaMiguel IbañezNessuna valutazione finora
- Modelo OsiDocumento14 pagineModelo Osiarimanzanita_1022Nessuna valutazione finora
- Concepto de Sistemas Operativos de Red y EjemploDocumento17 pagineConcepto de Sistemas Operativos de Red y EjemploSilvia Barrios100% (2)
- RdsDocumento8 pagineRdsSilvia BarriosNessuna valutazione finora
- Tecnologías de Conmutación y EnrutamientoDocumento9 pagineTecnologías de Conmutación y EnrutamientoSilvia BarriosNessuna valutazione finora
- PRACTICA5Documento7 paginePRACTICA5Silvia BarriosNessuna valutazione finora
- Concepto de Sistemas Operativos de Red y EjemploDocumento17 pagineConcepto de Sistemas Operativos de Red y EjemploSilvia Barrios100% (2)
- Expo Sic IonDocumento12 pagineExpo Sic IonSilvia BarriosNessuna valutazione finora
- ManuelDocumento11 pagineManuelSilvia BarriosNessuna valutazione finora
- IvethDocumento4 pagineIvethSilvia BarriosNessuna valutazione finora
- Concepto de Sistemas Operativos de Red y EjemploDocumento17 pagineConcepto de Sistemas Operativos de Red y EjemploSilvia Barrios100% (2)
- Despiertas y Miras Un Angelito Durmiendo A TuDocumento1 paginaDespiertas y Miras Un Angelito Durmiendo A TuSilvia BarriosNessuna valutazione finora
- PRACTICA5Documento7 paginePRACTICA5Silvia BarriosNessuna valutazione finora
- Despiertas y Miras Un Angelito Durmiendo A TuDocumento1 paginaDespiertas y Miras Un Angelito Durmiendo A TuSilvia BarriosNessuna valutazione finora
- AputesDocumento9 pagineAputesSilvia BarriosNessuna valutazione finora
- Concepto de Sistemas Operativos de Red y EjemploDocumento17 pagineConcepto de Sistemas Operativos de Red y EjemploSilvia Barrios100% (2)
- Concepto de Sistemas Operativos de Red y EjemploDocumento17 pagineConcepto de Sistemas Operativos de Red y EjemploSilvia Barrios100% (2)
- PRACTICA3Documento6 paginePRACTICA3Silvia BarriosNessuna valutazione finora
- PRACTICA3Documento6 paginePRACTICA3Silvia BarriosNessuna valutazione finora
- PRACTICA3Documento6 paginePRACTICA3Silvia BarriosNessuna valutazione finora
- PRACTICA4Documento6 paginePRACTICA4Silvia BarriosNessuna valutazione finora
- PRACTICA6Documento7 paginePRACTICA6Silvia BarriosNessuna valutazione finora
- PRACTICA5Documento7 paginePRACTICA5Silvia BarriosNessuna valutazione finora
- PRACTICA3Documento6 paginePRACTICA3Silvia BarriosNessuna valutazione finora
- PRACTICA1Documento6 paginePRACTICA1Silvia BarriosNessuna valutazione finora
- LecturaDocumento4 pagineLecturaSilvia BarriosNessuna valutazione finora
- Práctic A#2: CecytemDocumento20 paginePráctic A#2: Cecytemsarita19941999Nessuna valutazione finora
- PRA1Documento6 paginePRA1sarita19941999Nessuna valutazione finora
- VideoDocumento3 pagineVideoSilvia BarriosNessuna valutazione finora
- VideoDocumento3 pagineVideoSilvia BarriosNessuna valutazione finora
- EXAMENDocumento2 pagineEXAMENRaphael Ruiz VeraaNessuna valutazione finora
- Introduccion A Redes de ComputadorasDocumento7 pagineIntroduccion A Redes de ComputadorasMARCO ANTONIO GASPAR ANCCASI100% (1)
- Las Primeras CalculadorasDocumento2 pagineLas Primeras CalculadorasDanilo CasallasNessuna valutazione finora
- Internet satelital VSAT hogar 1Mbps $35Documento8 pagineInternet satelital VSAT hogar 1Mbps $35IvanAndresGarayCastilloNessuna valutazione finora
- Api Basico Con PostmanDocumento5 pagineApi Basico Con PostmanIvan QuiñonezNessuna valutazione finora
- Minihelper Parte 1 PDFDocumento71 pagineMinihelper Parte 1 PDFJaime Andres Perez Alvarado100% (1)
- Planificación de vuelo de un cuadricóptero con gemelo digitalDocumento3 paginePlanificación de vuelo de un cuadricóptero con gemelo digitalCristian MolanoNessuna valutazione finora
- Compac Foros - Asesoría Contpaqi Contabilidad - Proceso de Carga de Los XML Al Add Demasiado LentoDocumento3 pagineCompac Foros - Asesoría Contpaqi Contabilidad - Proceso de Carga de Los XML Al Add Demasiado LentopendragonNessuna valutazione finora
- Microprocesador, Memoria RAM y Disco Duro, Requerimientos Básicos de Los Sistemas Operativos.Documento18 pagineMicroprocesador, Memoria RAM y Disco Duro, Requerimientos Básicos de Los Sistemas Operativos.Yajaira Soledad Chipantiza FreireNessuna valutazione finora
- Examen Diagnostico CbiDocumento2 pagineExamen Diagnostico CbiDomingo PerezNessuna valutazione finora
- Esquema para Tarea para Unidad 1 Mod 2.2018Documento8 pagineEsquema para Tarea para Unidad 1 Mod 2.2018Angela GomezNessuna valutazione finora
- Arreglos en Lenguaje CDocumento5 pagineArreglos en Lenguaje CMiri JuarezNessuna valutazione finora
- Anexo 19 Practica 4 Administracion de Un Sistema Operativo ComercialDocumento9 pagineAnexo 19 Practica 4 Administracion de Un Sistema Operativo ComercialCarlos González HidalgoNessuna valutazione finora
- RaptorDocumento16 pagineRaptorRigo Coronel TorresNessuna valutazione finora
- Desarrollo Del Kuka A EscalaDocumento9 pagineDesarrollo Del Kuka A Escalaraziel sanchezNessuna valutazione finora
- Temario Curso Avanzado EPLAN Electric P8 - REV1Documento6 pagineTemario Curso Avanzado EPLAN Electric P8 - REV1Oscar Axel MoralesNessuna valutazione finora
- Introducción A DockerDocumento32 pagineIntroducción A DockerAlejandro AlcántaraNessuna valutazione finora
- 17 Guiados Centralizar CodigoDocumento8 pagine17 Guiados Centralizar CodigoJhony Vilca RicraNessuna valutazione finora
- MICRO PROCESADOR MB Manual Ga-p55-Usb3 v2.0 EsDocumento27 pagineMICRO PROCESADOR MB Manual Ga-p55-Usb3 v2.0 EsKevin Jack Maguiña BalarezoNessuna valutazione finora
- Evaluaciòn de Alternativas ERP v10Documento2 pagineEvaluaciòn de Alternativas ERP v10Pedro Aponte0% (1)
- Troubleshooting de Telemedida Ar502Documento8 pagineTroubleshooting de Telemedida Ar502Mauricio SuarezNessuna valutazione finora
- Ventajas y Desventajas Sistemas Operativos Win-Mac-LinuxDocumento9 pagineVentajas y Desventajas Sistemas Operativos Win-Mac-LinuxWhitetiger HernandezNessuna valutazione finora
- Sd700 SW EspDocumento106 pagineSd700 SW EspGabriela ONessuna valutazione finora
- RAID 0, RAID 1, ventajas y diferenciasDocumento4 pagineRAID 0, RAID 1, ventajas y diferenciasDev OpsNessuna valutazione finora
- Investigacion de Sistema Operativo de RedDocumento21 pagineInvestigacion de Sistema Operativo de Redselenita181994Nessuna valutazione finora
- GENEXUSDocumento3 pagineGENEXUSBrad FrenchNessuna valutazione finora
- Reflexiones C#.Documento30 pagineReflexiones C#.PAOLA CAROLINA GONZALEZ RUIZNessuna valutazione finora
- Presentación 4 - Función InputDocumento8 paginePresentación 4 - Función InputJhon AlvaroNessuna valutazione finora