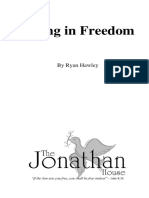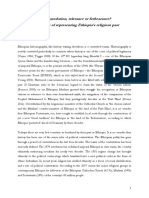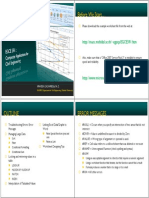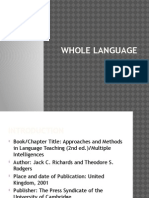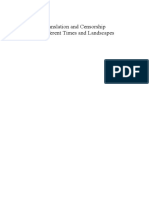Documenti di Didattica
Documenti di Professioni
Documenti di Cultura
Data Consolidation
Caricato da
Ravi ShankarDescrizione originale:
Copyright
Formati disponibili
Condividi questo documento
Condividi o incorpora il documento
Hai trovato utile questo documento?
Questo contenuto è inappropriato?
Segnala questo documentoCopyright:
Formati disponibili
Data Consolidation
Caricato da
Ravi ShankarCopyright:
Formati disponibili
3.
Spread Sheet for Data Consolidation and Analysis
3
You
Spread Sheet for Data Consolidation and Analysis
are familiar with spread sheet from your previous classes. you have already prepared mark list and tables using spread sheet. What have you learned in spread sheets?
What we have already learnt
Spread sheets are the software which helps to calculate quickly and easily. Different spreadsheets are used in the Operating system such as Windows and GNU/ Linux. Microsoft Excel is the widely used spreadsheet in windows. Open Office Calc is the spread sheet used in GNU/Linux. We have learned the following operations in a spread sheet. To open spread sheet. To type data in the spread sheet. Increasing and decreasing the width of the column or height of the row. To select cells or cell ranges. Merging of cells. Arranging data in cells. Inserting new row or column. Setting the table in ascending or descending order. Inserting charts. Making the charts attractive.
We are now in a critical juncture of our project. We have completed data collection and now entering into the third phase. That is consolidation of the collected data.
57
Information Technology -
As part of our project, we have visited houses and collected data regarding the availability and usage of water. The data thus available have to be consolidated in order to know the water consumption in a house, of a person and that of all the houses from which the sample was collected. But when we do it as such, it is a tedious process. Instead the entire process can be made simpler by using the software Spreadsheet. You learnt about it last year. Now we have to consider how this software can be used to consolidate and analyse the collected data.
Consolidation of Data
The collected data about the availability and usage of water to consolidate the availability and usage of water to a table. An example of the table which you have to prepare is given below. (fig3.1) This table is to be prepared in a spreadsheet. We can use Open Office Calc or Microsoft Excel for the purpose. (fig 3.1) An example of the data collection table is given below.
No
Head of the Family Devarajan G. Sadasivan Pillai T. Rasheed T.H Varghese. X Mohanan Nair Syamala Kumari R. Omana S. Abdul Salam M. Yohannan V. Basheer U.
No. of members in the family 4 5 3 3 6 5 2 3 5 9
Annual Income 42000 73000 160000 325000 32000 84000 99200 243000 142000 537000
Daily consumption of water in litres Drinking Dish Cloth & Others Total W ashing W ashing Cooking 50 58 29 52 67 61 20 31 72 105 65 87 52 77 74 71 30 48 109 201 65 92 64 92 85 89 41 48 157 250 125 160 121 152 174 161 82 81 270 457 305 397 266 373 400 382 173 208 608 1013
1 2 3 4 5 6 7 8 9 10
Figure 3.1 Data Collection Table - Model (Figures are not real)
58
3. Spread Sheet for Data Consolidation and Analysis
Using Open Office Calc
Data Consolidation
Let us see the preparation of a table as in fig 3.1 using Open Office Calc. Open the Open Office Calc Select the cells and type the heading. In this example the heading No Name etc, have been typed by taking two cells each. To merge two cells perform the following steps: 1. Select A1 and A2. 2. Click on the option Format, select Merge Cells Define (fig 3.2) 3. Cells merge in to a single cell. 4. Type No. in that cell. 5. Similarly merge the cells B1 and B2. 6. Type Name in the resulting cell. In the example, the heading No of members in the family is shown in multiple lines within a cell. When you type this in the merged cells C1,C2 there will be a single line above the next cells. Let us change it to the given format itself.
Figure 3.2 Format menu
1. Select the typical cell and click on the option Cells in Format menu. 2. From the dialog box, click on the check box Automatic line break. (fig 3.3) 3. Click OK button . Now the single line in the cell will be changed to multiple lines. Daily consumption of water is written in five columns. Select the cells E1 to I1 and click the option Define in Merge Cells in Format menu. (Figure 3.2)
Figure 3.3 Format cell dialog box
59
Information Technology -
Now you have to type the survey result in the table. To put the serial no: use the Fill Series method. Dont forget to increase the width of the column sufficiently while typing the name. Select all columns and give centre alignment except for the Name.
Figure 3.4 Auto pilot function dialog box
Addition using Auto Pilot Function
Suppose we have to find the total quantity of water consumed in a day by the first family. In the table, select the cell(I3) in the total column, against the first family and perform the following steps.
Minimize Button
Select the cell I3. Click on the Auto Pilot : Function button at the formula bar. Select the option Last Used from the Category list of Auto Pilot Functions dialog box.(fig 3.4) Select the option SUM from, the Functions list box, and click on Next (Fig 3.5) Minimise the dialog box by clicking the minimise button near the text-box Number 1 in the new dialog box(fig : 3.5) Select the cells related to the family whose consumption is to be calculated (fig : 3.6) Click on the maximise button of the dialog box. Click OK button of the completed dialog box. Now in the Total column of the
Figure 3.5 Function Dialog box
Maximize Button
Figure 3.6 Display of the screen when minimising Auto Pilot Function
60
3. Spread Sheet for Data Consolidation and Analysis
selected cell, the total consumption of the first family will appear. Now to find the total for other families, copy this formula to the rest of the cells, in the Total column. To do this, Select the cell (I3) retaining to total of the first family . Move the mouse to pointer to the right end corner of the selected cell to become the shape of +. Now click and drag the mouse downward up to the cell needed (i.e., up to I12. ) Have you got the Total usage of water per day by all families?
Finding Individual Consumption Using Formula
Suppose we have to find the per-capita consumption of each family. This is the average quantity of water used by an individual per day. How can it be calculated? Divide the total consumption with the number of family members. We can use the formula bar Figure 3.7 Formula Bar for this. (Figure 3.7) Select and merge the cells J1, J2 and type the heading Per-capita Usage. Now select the cell (J3) relating to the first family. In that cell. Type = from key board. Click on the cell Total (I3) against the first family. Type division (/) symbol from keyboard.
Formula Bar
Spread Sheet is best suited for complex calculations. It is convenient to use formula for calculations. Formula Bar is used to enter formula in Spread Sheet. In Mathematical formula, variables, numbers and operators are used. In the formula bar by using cell address instead of variables, spread sheet calculates by adopting the value of cells referred and the result will be the displayed in any cell. For example let 8305 be the number in cell A1 and 9527 in B1. To get the sum of these two cells in cell E1 select the cell E1 and in the formula bar give = A1+B1. The result will be in E1. In this manner the result will be obtained in any cell. We can use any formula. The formula works only if it starts with the = symbol.
61
Information Technology -
Click on the cell (C3) having No. of members of the first family. In the selected cell it will be displayed as= I3 / C3. Press enter key. It will be displayed the per-capita consumption in the cell. Copy this formula to other cells in the column (as you did in the Total Column).
Arrangement of Table : Using Sorting
Last year you learnt how to arrange the table in ascending or descending order. Arrange the table based on entries in a column. We can arrange the table based on name in alphabetical order. To do this Select the whole table (except No. and Heading ) Click on the Sort in Data menu. From the dialog box (fig : 3.8) select column name from the option Sort by and Ascending button and Click OK.
Figure 3.8 Sort dialog box
Your table will be rearranged in alphabetical order.
Filtering to find particular Field
Suppose we have to collect the details of families who are using certain quantity of water. Filter is used for this purpose. For example we have to collect the details of the families who are using 400 litres of water per day. The procedure is as follows: Select the entire table ( including headings) select the option Filter from Data menu and click on Auto Filter (fig: 3.9).
Figure 3.9 Selecting Auto Filter from data menu
Now a small button with an arrow mark on it will be displayed on all heading columns (fig: 3.10).
62
3. Spread Sheet for Data Consolidation and Analysis
If you click on the button of the Total column, a drop down list will be displayed. If you click on the option 400, you will get the details of the families using 400 litres of water. How do you obtain the detailed original list? Again click on the button of the Total column. From the dropdown option click All.
Figure 3.10 Display of screen after using filter
In the filter list, you have prepared the details of the families consuming only 400 litres of water. Now let us see another case. To get the details of the families who are using more than 400 litres of water. How will you do this? Click on the button of the Total column and check the list. What are the different options in it? The list shows all the typical figures in the column along with the options - All, Standard, etc. Click on the option Standard. It will display a dialog Figure 3.11 Standard filter dialog box box. (Figure 3.11) In the dialog box select Total from the Field name list box. Select > symbol from Condition list box. Click on Value box and type 400 (or click on arrow and select 400) Click OK
This will display a table containing the number and details of the families using above 400 litres of water. To obtain details of the families consuming who are using water between 400 and 1000 litres per day, click on the button of the Total column and from that list click the option Standard. In the dialog box select Total from the Field name list box Select > from Condition list box. Type 400 in Value list box. Select AND from Operator list box
63
Information Technology -
Figure 3.12 Table after filtering
Select Total from second list box Field name. Select < symbol from Condition of second list box. the
In Value, type 1000 in the second list box Click OK
The new table shows the details of all families using water in between 400& 1000 litres per day.
Now to remove the Filter, carry out following steps. Select table. Click on Data menu Filter Click on Data menu Filter Remove Filter Hide auto filter
Conditional statement for Grouping
The per-capita usage of water is related to its availability. It seems that water is used excessively where it is abundant and used moderately where there is scarcity. Moreover there can be some relation between the family income and consumption. Consider that in your place those who are using more than 80 litres of water per day are excessive users. Suppose we have to mark Over Users in a column against families whose per-capita consumption is over 80 litres and Under User against families with per capita consumption less than 80 litres. How will you do this? First merge the cells K1,K2 and type the heading User Status. In that cell, read the per-capita usage and if it is above 80, type Over User against that family other wise type Under User There is another easy way to do this. Now that will be explained. We have learnt the BASIC program to print the message PASSED if the mark > 34, otherwise FAILED and the following was the BASIC statement used then. IF M>34 THEN PRINT PASSED ELSE PRINT FAILED A similar method is used here select the cell (K3) where the message
64
3. Spread Sheet for Data Consolidation and Analysis
is to be displayed. Type =IF (J3>80, OVER USER, UNDER USER) and press enter key. You know why the symbol = is used at the beginning. After the bracket there are three parts separated with commas. The condition in the first part, J3> 80 means that the number in the cell J3 is more than 80. The second part deals with the message to be displayed in the cell if the condition included in the first part is true. It is given in quotations. In this case OVER USER. If the condition included in the first part is not true, the message to be displayed is given as the third part. Include this also in quotations. Here it is UNDER USER Type the above IF statement and press the Enter key, it will display OVER USER in the cell. This is because of the per-capita usage (number in J3) is more than 80. To copy this formula to other cells select cell K3 and drag up to K12 Based on the per-capita usage of each family, these messages OVER USER or UNDER USER will be displayed.
Auto Formatting to make Tables Attractive
This method is used to decorate the spread sheet. We can select the designs from the pre-designed formats. Do the following steps. Select the table Click on the Auto Format from the Format menu. Select an Auto Format style from the dialog box. Click OK Our table will be changed according to that design. You have learnt to draw chart in the spread sheet using the data. It will be useful if we prepare a line graph showing the relation between the family income and water consumption for the project. Select the columns Annual Income and Total from the table prepared in Calc. Then click on the Chart in the Insert menu. From the dialog box select the icon column and respond suitably. You will get the bar graph.
65
Information Technology -
Using Microsoft Excel
Data consolidation
537000
369745
Let us see, how to prepare table in fig : 3.1 using Microsoft Excel. Open Microsoft Excel and select cells, type the headings in those cells. Here two cells are joined together to form a single cell and in that the headings No. and Name are to be typed. To do this select A1, A2 together and
325000
243000 63145 99200 75920
144905 73000
97090 160000
111325 42000
Figure 3.13 Bar diagram indicating income and wealth conception
Figure 3.14 Excel Alignment dialog box
click Merge and Centre button in the tool bar, then the cells will be merged in to a single cell. In that cell type No. Now, join the cells B1, B2 into a single cell and type Name in that cell. In the example the heading No. of . members in the family is shown in multiple lines within a cell. When you type this in the merged cells C1, C2 there will be only a single line above the next cells. Let us change this. Select the typical cell and click the option Cells on the Format menu. In the option Cells on the Format menu in the dialog box select Alignment tab and click on the check box Wrap Text (fig : 3.14) Click OK button. Now the single line in the cell will appear in multiple lines. Daily consumption of water in litres is written in five columns. For this select cells E1 to I1 and click on the button Merge and Centre in the Tool bar. Now type the survey result in this table. Use Fill series to put serial numbers. Dont forgot to increase the width of column suitably while typing the Name. Select all columns and give centre alignment except for Name column.
66
32000
139430 84000
221920 142000
136145
146000
3. Spread Sheet for Data Consolidation and Analysis
Addition using Paste Function
In our table suppose we want to find the quantity of water used in a day by the first family. In the Total column select the cell (I3) related to the first family and perform the following steps. Select the cell I3. Click on the Paste Function from the Tool Bar (or button Insert Function) In the Paste Function dialog box select Most Recently Used from the list box Function Category. To calculate Total select SUM from the list box Function name and click OK. (fig : 3.15) The resultant window will hide some details of the table. If so, move the window downward.
Figure 3.15 Excel paste function dialog box
Select the cells to find Total usage of the first family (fig: 3.16) click OK button.
Now the Total column cell will display the total consumption of the first family. Copy the formula of this cell to the rest of the cells, to find the total of other families. To do this: Select the cell (I3) relating to the Total of the first family. Move the mouse pointer to the right end corner of the selected cell to become the shape of +. Now click it and drag downwards up to the cell needed (up to I12)
Now you get the total usage of water per day by all families?
Figure 3.16 Excel paste function dialog box
67
Information Technology -
Finding per capita consumption using formula
Suppose we have to find the per-capita consumption of each family. This is the total quantity of water consumed by an individual per day. How can it be calculated? Divide the total consumption with the number of family members. Select and merge the cells J1, J2 and type heading Per-capita Usage. Select the cell (J3) against the first family. On that Type = from the keyboard Click on the cell Total (I3) against the first family. Type the division (/) symbol from keyboard. Click on the cell (C3) having no. of members of the first family. In the selected cell it will display = I3/C3. Press the Enter key. Now copy the formula to the other cells in the column. (As you did in the Total Column).
Arrangement of Table: Using Sorting
You have learnt about the arrangement of the table in ascending or descending order on numbers in a column. Now to arrange the table in alphabetical order based on name. Select the whole table (Except the No. and heading.) Click on Sort option in the Data menu. From the dialog box (fig 3.17) select column name from the list box Sort by. Select the option Ascending and click OK.
Now your table is rearranged in the alphabetical order.
Figure 3.17 Excel Sort dialog box
68
3. Spread Sheet for Data Consolidation and Analysis
Filtering To find Particular category
Suppose we have obtain the details of the families from the table who are using a certain quantity of water. Filtering is used for this purpose. For e.g.: We have to obtain the details of the families who are using 400 litres of water per day. See the following procedure. Select the whole table (including headings) Select the Filter option from the Data menu. Select the Auto Filter option from the Filter sub menu. (Figure 3.18)
Figure 3.18 On doing this small buttons with arrows will appear in the heading of each column of the table. (Figure 3.19)
Now click on the button of the Total column. A drop down list will be displayed. If you click on the option 400, you will get the details of the families using 400 litres of water. How to obtain the detailed original list? Again click on the button of the Total column. From that list click on the option All. You have prepared a folder list which contains the details of the family using only 400 litres of water. Let us see another problem. Collecting the details about the families using more than 400 litres of water. How will you do this? Click on the button of the Total column and check the list. Which
Figure 3.19 Display of screen while using filter
Figure 3.20 Custom Auto filter dialog box
69
Information Technology -
are the different options? The list shows all the typed figures in the column along with the option All, Top 10, Custom, . Click on the option Custom. It will display a dialog box. (Figure 3.20) In the dialog box select is greater than from the first list box. Click on the right list box and type 400. (Or click on the arrow and select 400) Click OK button.
It will display the table containing the number and details of the families litres using more than 400 litres of water. To obtain the details of the families using water in between 400 and 1000 litres per day. Click on the button of the Total column and from that list click the option Custom. In the dialog box (Fig 3.21). Select is greater than from the first list box. Type 400 on the right side list box. Select AND. Select is less than from the second list box. In the second list box type 1000 on the right side list box.
Figure 3.21 Custom AutoFilter Dialog Box
Click OK button.
A table will be displayed and it contains the details of all families using water in between 400 and 1000 litres per day. To remove the filter in the menu bar click on Data Auto filter. Filter
Conditional Statement for Grouping
The per-capita usage of water is related to its availability. It seems that water is used excessively where it is abundant and moderately where there is scarcity. Consider that in your place those who are using more than 80 litres of water per day are excessive users. Mark in a column where the per-capita consumption of the families using above 80 litres of water as Over Users and those who are using 80 litres or
70
3. Spread Sheet for Data Consolidation and Analysis
below as Under Users. How are we to do this? First merge the cells K1, K2 and type the heading User Status in that cell. Go through the per-capita usage and if it is above 80, type Over User against that otherwise type Under User. There is another easy way to do this. The procedure is explained below. We have learnt the BASIC program to print the message PASSED if the mark > 34, otherwise FAILED and the following was the BASIC statement used then. IF M > 34, THEN PRINT PASSED ELSE PRINT FAILED A similar method is used here also. Select the cell (K3) in which the message is to be displayed and type = IF (J3 > 80, OVER USER, UNDER USER) and press Enter key. You know why the symbol = is used at the beginning. In the bracket there are three parts separated with commas. The condition in the first part J3 > 80 means that the number in the cell J3 is more than 80. Second part deals with the message to be displayed in the cell, if the condition in the first part is true. It is placed in quotations. In this case OVER USER. The third part is the message to be displayed if the condition is not true. Include this also in quotations. In this case it is UNDER USER. Type the above IF statement and press the enter key, it will displayed OVER USER in the cell. This is because of the per-capita usage (number in J3) is more than 80. To copy this formula to other cells, select cell K3 and drag up to K12. Based on the per-capita usage of each family, it will display the message OVER USER or UNDER USER in each cell.
Auto Formatting to make Tables Attractive
This method is used to decorate the spread sheet. We can select the design from the pre-designed formats. Do the following steps. Select the table.
71
Information Technology -
537000
369745
Click on Auto Format from Format menu. Select an Auto Format Style from the dialog box. Click OK.
325000
243000
144905 73000
97090 160000
111325 42000
139430 84000
221920 142000
136145
146000
Our table will be changed according to that design
63145 99200
Figure 3.13 Bar diagram indicating income and wealth conception
You have learnt to draw chart in the spread sheet using the data. It will be useful if we prepare a line graph showing the relation between the family income and water consumption, for our project. Select the columns Annual Income and Total in the Table. Then click Chart in the Insert menu. From the dialog box select the icon column and respond suitably. You will get the bar graph.
32000
More activities for you
1. Type the name of students of your class according to the roll no. Put the serial number on the left side of the cell where the name is typed, based on the method you have learnt. 2. Sort the above list based on the name of the students. 3. Type the name of students and marks obtained for different subjects of your class. Find the total mark. Based on the Total mark, group the students into different sections. Use conditional statement.
Hints
(a) If the Total mark is above 80% it is Distinction. (b)If the Total mark is above 60% and below 80% it is First Class. (c) If the Total mark is above 50% and below 60% it is Second Class. (d)If the Total mark is above 40% and below 50% it is Third Class. (e) If the Total mark is below 40% it is Failed. 4. Type the name and age of your family members group them based on their age (Child, Adult) use conditional statement and filtering.
72
75920
3. Spread Sheet for Data Consolidation and Analysis
5. Type the names and the phone numbers of your friend in your class in the spread sheet. Sort them based on their name and prepare a telephone directory.
What we have learnt? A self assessment
1. Write the steps to merge two cells. 2. How will you put serial numbers in the cells? 3. How to find total using function (Formula) in spread sheet? List the different functions. 4. Write the steps to find individual consumption. 5. How to sort data in the spread sheet? (a) How is sorting in Ascending order performed? (b)How is sorting in Descending order performed? 6. What is filtering? How can it be done? Write down the steps. 7. Explain conditional statements. Briefly describe their uses. 8. Describe briefly the way to use conditional statements.
73
Potrebbero piacerti anche
- The Subtle Art of Not Giving a F*ck: A Counterintuitive Approach to Living a Good LifeDa EverandThe Subtle Art of Not Giving a F*ck: A Counterintuitive Approach to Living a Good LifeValutazione: 4 su 5 stelle4/5 (5794)
- The Little Book of Hygge: Danish Secrets to Happy LivingDa EverandThe Little Book of Hygge: Danish Secrets to Happy LivingValutazione: 3.5 su 5 stelle3.5/5 (399)
- A Heartbreaking Work Of Staggering Genius: A Memoir Based on a True StoryDa EverandA Heartbreaking Work Of Staggering Genius: A Memoir Based on a True StoryValutazione: 3.5 su 5 stelle3.5/5 (231)
- Hidden Figures: The American Dream and the Untold Story of the Black Women Mathematicians Who Helped Win the Space RaceDa EverandHidden Figures: The American Dream and the Untold Story of the Black Women Mathematicians Who Helped Win the Space RaceValutazione: 4 su 5 stelle4/5 (894)
- The Yellow House: A Memoir (2019 National Book Award Winner)Da EverandThe Yellow House: A Memoir (2019 National Book Award Winner)Valutazione: 4 su 5 stelle4/5 (98)
- Shoe Dog: A Memoir by the Creator of NikeDa EverandShoe Dog: A Memoir by the Creator of NikeValutazione: 4.5 su 5 stelle4.5/5 (537)
- Elon Musk: Tesla, SpaceX, and the Quest for a Fantastic FutureDa EverandElon Musk: Tesla, SpaceX, and the Quest for a Fantastic FutureValutazione: 4.5 su 5 stelle4.5/5 (474)
- Never Split the Difference: Negotiating As If Your Life Depended On ItDa EverandNever Split the Difference: Negotiating As If Your Life Depended On ItValutazione: 4.5 su 5 stelle4.5/5 (838)
- Grit: The Power of Passion and PerseveranceDa EverandGrit: The Power of Passion and PerseveranceValutazione: 4 su 5 stelle4/5 (587)
- Devil in the Grove: Thurgood Marshall, the Groveland Boys, and the Dawn of a New AmericaDa EverandDevil in the Grove: Thurgood Marshall, the Groveland Boys, and the Dawn of a New AmericaValutazione: 4.5 su 5 stelle4.5/5 (265)
- The Emperor of All Maladies: A Biography of CancerDa EverandThe Emperor of All Maladies: A Biography of CancerValutazione: 4.5 su 5 stelle4.5/5 (271)
- On Fire: The (Burning) Case for a Green New DealDa EverandOn Fire: The (Burning) Case for a Green New DealValutazione: 4 su 5 stelle4/5 (73)
- The Hard Thing About Hard Things: Building a Business When There Are No Easy AnswersDa EverandThe Hard Thing About Hard Things: Building a Business When There Are No Easy AnswersValutazione: 4.5 su 5 stelle4.5/5 (344)
- Team of Rivals: The Political Genius of Abraham LincolnDa EverandTeam of Rivals: The Political Genius of Abraham LincolnValutazione: 4.5 su 5 stelle4.5/5 (234)
- The Unwinding: An Inner History of the New AmericaDa EverandThe Unwinding: An Inner History of the New AmericaValutazione: 4 su 5 stelle4/5 (45)
- The World Is Flat 3.0: A Brief History of the Twenty-first CenturyDa EverandThe World Is Flat 3.0: A Brief History of the Twenty-first CenturyValutazione: 3.5 su 5 stelle3.5/5 (2219)
- The Gifts of Imperfection: Let Go of Who You Think You're Supposed to Be and Embrace Who You AreDa EverandThe Gifts of Imperfection: Let Go of Who You Think You're Supposed to Be and Embrace Who You AreValutazione: 4 su 5 stelle4/5 (1090)
- The Sympathizer: A Novel (Pulitzer Prize for Fiction)Da EverandThe Sympathizer: A Novel (Pulitzer Prize for Fiction)Valutazione: 4.5 su 5 stelle4.5/5 (119)
- Her Body and Other Parties: StoriesDa EverandHer Body and Other Parties: StoriesValutazione: 4 su 5 stelle4/5 (821)
- Full Script TranslationDocumento2 pagineFull Script Translationapi-568304803Nessuna valutazione finora
- OpenText Documentum Content Server 7.3 Administration and Configuration GuideDocumento580 pagineOpenText Documentum Content Server 7.3 Administration and Configuration Guidedoaa faroukNessuna valutazione finora
- Eng101 Final Term Solved PaperDocumento13 pagineEng101 Final Term Solved PaperNaveed ul IslamNessuna valutazione finora
- Aces Review Center: Ree Online Review Refresher Esas 7B by Engr. Jimmy L. Ocampo 0920 - 644 - 6246Documento5 pagineAces Review Center: Ree Online Review Refresher Esas 7B by Engr. Jimmy L. Ocampo 0920 - 644 - 6246Jr TrinidadNessuna valutazione finora
- Redox ReactionDocumento31 pagineRedox ReactionEGAS JAYSON RABENessuna valutazione finora
- Unit 2Documento106 pagineUnit 2Alex SonNessuna valutazione finora
- Paper 1 Comparative Commentary HLDocumento1 paginaPaper 1 Comparative Commentary HLapi-26226678683% (6)
- Conjugarea Verbelor in EnglezaDocumento3 pagineConjugarea Verbelor in Englezacursuriengleza95% (21)
- Eunomius of Cyzicus and Gregory of NyssaDocumento30 pagineEunomius of Cyzicus and Gregory of NyssaakimelNessuna valutazione finora
- Peeks and Pokes For The Commodore 64 PDFDocumento220 paginePeeks and Pokes For The Commodore 64 PDFmado demanoNessuna valutazione finora
- Republic of the Philippines Oral Communication Diagnostic TestDocumento5 pagineRepublic of the Philippines Oral Communication Diagnostic Testmichelle ann sabilonaNessuna valutazione finora
- Advantages Disadvantages of DbmsDocumento3 pagineAdvantages Disadvantages of DbmsdunnkamwiNessuna valutazione finora
- Commentary of Suratul JinnDocumento160 pagineCommentary of Suratul JinnSaleem Bhimji100% (3)
- PART 66 Algebraic Expressions, Operations, and FractionsDocumento67 paginePART 66 Algebraic Expressions, Operations, and FractionsAdrian LauNessuna valutazione finora
- Building A Blog System Using Yii: Qiang XueDocumento62 pagineBuilding A Blog System Using Yii: Qiang XueMiguelNessuna valutazione finora
- Ulysses AnalysisDocumento1 paginaUlysses AnalysiserinNessuna valutazione finora
- Worksheet 10 Conversational Maxims EtcDocumento5 pagineWorksheet 10 Conversational Maxims EtcDiana RNessuna valutazione finora
- Physical Examination and Health Assessment 6th Edition Jarvis Test Bank PDFDocumento36 paginePhysical Examination and Health Assessment 6th Edition Jarvis Test Bank PDFverandalocallyrcp821100% (28)
- Book Information - Traditional Hokkien Food CookbookDocumento3 pagineBook Information - Traditional Hokkien Food CookbookBrowncookie.comNessuna valutazione finora
- Living in FreedomDocumento44 pagineLiving in FreedomTotoDodongGusNessuna valutazione finora
- 12 Characteristics of A Godly WomanDocumento13 pagine12 Characteristics of A Godly WomanEzekoko ChineseNessuna valutazione finora
- Religion and Politics in EthiopiaDocumento26 pagineReligion and Politics in EthiopiaAbduljelil Sheh Ali KassaNessuna valutazione finora
- Before We Start Before We Start : Praveen Chompreda, Ph. DDocumento11 pagineBefore We Start Before We Start : Praveen Chompreda, Ph. DChatchai ManathamsombatNessuna valutazione finora
- Rare Nahuatl Rules of a Colonial Mexican ConfraternityDocumento28 pagineRare Nahuatl Rules of a Colonial Mexican ConfraternityTlama EsparzaNessuna valutazione finora
- Kinder 2 3.2 Monthly Exam EnglishDocumento22 pagineKinder 2 3.2 Monthly Exam Englishjoms GualbertoNessuna valutazione finora
- Oopt ScorecardDocumento1 paginaOopt Scorecardapi-260447266Nessuna valutazione finora
- Research Project BCOM (H) - 312 Guidelines BCOM VI Semester 2020-2023Documento7 pagineResearch Project BCOM (H) - 312 Guidelines BCOM VI Semester 2020-2023Aryan MishraNessuna valutazione finora
- Whole Language N Multiple IntelligencesDocumento22 pagineWhole Language N Multiple IntelligencesPuthut J. BoentoloNessuna valutazione finora
- Translationand CensorshipDocumento30 pagineTranslationand CensorshipmozaroliveiraNessuna valutazione finora
- 7 C's of Business LetterDocumento3 pagine7 C's of Business LetterGladys Forte100% (2)