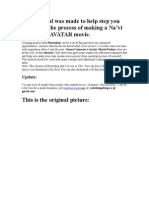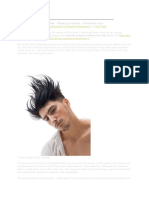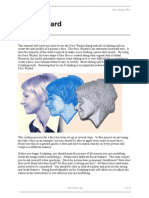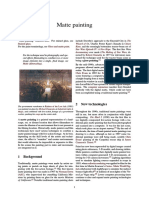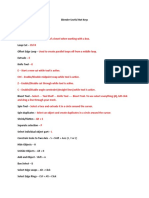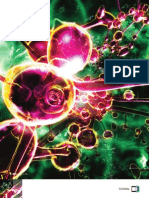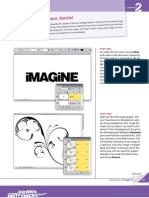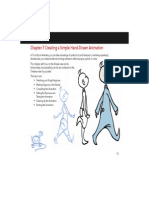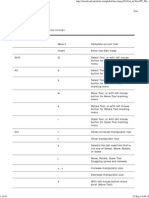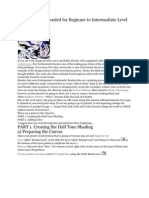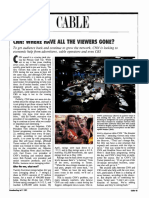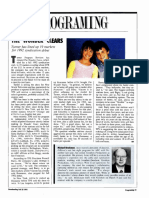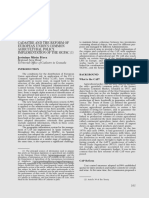Documenti di Didattica
Documenti di Professioni
Documenti di Cultura
ART156 Tut Pshop2
Caricato da
Larissa DalineDescrizione originale:
Copyright
Formati disponibili
Condividi questo documento
Condividi o incorpora il documento
Hai trovato utile questo documento?
Questo contenuto è inappropriato?
Segnala questo documentoCopyright:
Formati disponibili
ART156 Tut Pshop2
Caricato da
Larissa DalineCopyright:
Formati disponibili
60
Technique
Photoshop CS2 Illustrator CS2 or later
Graphic designer James White shows you how to give retro-style graphics your own modern-day spin
Creating the new retro
Remember the dawn of the home computer system? This was a colourful time when the kings of the castle were Commodore, Atari and an infant named Nintendo. Given that distinctive time period and the design cues that were so prevalent during it, how can we use modern programs such as Photoshop and Illustrator to represent the pasts interpretation of the future? The two keys to this tutorial are to experiment and to have fun. There is no single, linear way to achieve this composition when so many variables are at work, so each small alteration can throw other elements into ux. I will offer you some guidelines and pointers, but it will ultimately be up to you. So, throw on some Zeppelin and lets get rockin.
James White A visual artist and graphic designer living in Halifax, Nova Scotia, James has worked with a variety of exciting clients including Toyota, VH1, Red Bulletin and Armada Skis. You can nd out more at www. signalnoise.com.
On the disc The les you need to complete this tutorial can be found in Disc Contents\ Resources\New Retro
Time needed 4-5 hours Skills Using vector objects Blending Modes Gradient colour overlays Layer masks
Computer Arts December 2008
www.computerarts.co.uk
ART156.tut_pshop2 60
3/11/08 12:11:58 pm
61
02 01
Rough out your idea in Illustrator. Construct some simple layouts to generate ideas for colour, composition and general aesthetic. This step is very important and will give you a decent guideline for building the nal piece.
Create your vector assets. Using the Pen tool in Illustrator, create some simple polygon shape groups in random assortments. Keep these shapes as greyscale for now, and feel free to adjust the brightness of each shape individually using the colour slider to add variety to the groups. Make the shapes quite long.
Open the Main.psd le on the Computer Arts CD. Using the shape assets you created in the previous step, copy and paste the groups into Photoshop, bearing in mind the layout you created in step 1. Paste six layers of shapes on top of one another.
03
04
Create a layer mask in Photoshop on the folder containing the shapes you just pasted. Use the Polygonal Lasso tool while holding the Shift key to ensure your mask lines up properly with the shapes everything should be a 45-degree angle. Give the mask a slight Gaussian blur.
In the layers palette drop all of the opacities of the pasted shapes down to 30%. This step will give you a lot of interesting variety as the shapes start showing through one another. Adjust the opacities at random to show more or less of the shapes.
05
www.computerarts.co.uk
Computer Arts December 2008
ART156.tut_pshop2 61
3/11/08 12:12:5 pm
62
06
Create a new layer below your shapes, ll it with solid white and drop its opacity to 30%. On the three topmost shape layers, set their blending mode to Overlay. This will add more interest to the form. Try Soft Light, Color Dodge and Screen to see different varieties.
Now its time to overlay colours. Create a new layer in the Layers palette over all the shape layers, and then using the Blending Mode dropdown menu (in the Layers palette) set the new layer to Overlay. Using the Gradient tool and a full spectrum palette, apply a gradient to cover all of the shape layers.
07
To adjust the colour, right/Ctrl-click on the colour layer you just made and select Duplicate Layer. Create ve new colour layers and experiment with opacity settings, blending modes and gradients. This step will give your colours more versatility to experiment with. Try to keep your opacity levels around 50% on every layer of colour.
08
09
Create new a section by duplicating the folder containing your shapes. Slide this new layer down and ip it horizontally. Adjust your layer mask to make the new section ow with the previous one. You can add a bit of a shadow behind this new section and over the initial section to add a bit of depth.
10
In the new folder of shapes and colours, experiment with colour opacities and blending modes to achieve a different consistency. You can also slide the shape assets around within the layer mask to create a different aesthetic than the previous folder.
Computer Arts December 2008
www.computerarts.co.uk
ART156.tut_pshop2 62
3/11/08 12:12:7 pm
Technique
63
11
Once again, duplicate the rst folder containing your shapes. Make sure this new folder is above the previous two folders in your Layers palette, and drag the new shapes down to the bottom of the canvas. As in step 10, adjust your layer mask, opacities, blending modes and shape placement.
12
Select the layer mask of the third section. Using the Polygonal Lasso tool, roughly select the area then, using the Gradient tool with the foreground set to black, apply a gradient to the bottom portion to fade it out. Shift your lines around to make the fade more effective.
13
Open Burst.tif from the CD and place it on the canvas on the lower left. In the blending mode dropdown menu, select Screen. Duplicate this layer and adjust sizes to add more ares.
15 14
For the streaks, make a new layer and, using the Rectangular Marquee tool, select an area the height of the canvas and apply a white to transparent gradient. Set the blending mode to Overlay, and duplicate six times to ll in the bottom. Using the Brush tool, apply airbrush touches to add glows.
Once the foreground elements are complete, you can add some simple space imagery to the background. Photos of nebulas, clouds and stars will do nicely. Paste them into the bottom-most layer and set them to Screen. Adjust the levels and opacity accordingly.
www.computerarts.co.uk
Computer Arts December 2008
ART156.tut_pshop2 63
3/11/08 12:12:10 pm
Potrebbero piacerti anche
- Create a Na'vi Avatar in PhotoshopDocumento34 pagineCreate a Na'vi Avatar in PhotoshopPaul Kenneth Ubatay SentoriasNessuna valutazione finora
- Photoshop TutorialsDocumento8 paginePhotoshop TutorialsCaesar HidalgoNessuna valutazione finora
- Create A 60 S Psychedelic Style Concert Poster - Psdtuts+Documento7 pagineCreate A 60 S Psychedelic Style Concert Poster - Psdtuts+ajarmanNessuna valutazione finora
- All Maya Hotkey GuideDocumento11 pagineAll Maya Hotkey GuideDaniel Zuleta LadinoNessuna valutazione finora
- Power Surfacing Help 4Documento118 paginePower Surfacing Help 4DuzzysNessuna valutazione finora
- Color Managed Raw WorkflowDocumento0 pagineColor Managed Raw WorkflowJeferson RichettiNessuna valutazione finora
- Selecting & Extracting Hair - Masking Tutorial - Extraction TipsDocumento8 pagineSelecting & Extracting Hair - Masking Tutorial - Extraction TipstrkarthiNessuna valutazione finora
- (Ebook PDF) - Graphic Design - Advanced Photoshop TechniquesDocumento115 pagine(Ebook PDF) - Graphic Design - Advanced Photoshop TechniquesLisaNessuna valutazione finora
- Screen Print Illustration Tutorial - Computer ArtsDocumento4 pagineScreen Print Illustration Tutorial - Computer Artsvdv09100% (1)
- Shaded Relief With BlenderGIS (2020), Part 1 - The Wandering CartographerDocumento12 pagineShaded Relief With BlenderGIS (2020), Part 1 - The Wandering CartographerClaudiu OneaNessuna valutazione finora
- Fun With Tiles - A Math-Art Activity Book - Supurna SinhaDocumento14 pagineFun With Tiles - A Math-Art Activity Book - Supurna SinhaScarlettNyxNessuna valutazione finora
- The Matrix Draws on Baudrillard's Simulation TheoryDocumento13 pagineThe Matrix Draws on Baudrillard's Simulation TheoryMarck CambaNessuna valutazione finora
- ArtCAM User Group 2004 Face Wizard IntroductionDocumento22 pagineArtCAM User Group 2004 Face Wizard Introductionscribdthrowaway3Nessuna valutazione finora
- Matte painting techniquesDocumento4 pagineMatte painting techniquesRQL83appNessuna valutazione finora
- Tutorial PhotoshopDocumento72 pagineTutorial Photoshopajung nandaNessuna valutazione finora
- Imitating A Scanner Darkly in Adobe IllustratorDocumento6 pagineImitating A Scanner Darkly in Adobe Illustratoranimate28Nessuna valutazione finora
- Roughen Up Your Vector Work: Illustrator and Photoshop CS3 or LaterDocumento4 pagineRoughen Up Your Vector Work: Illustrator and Photoshop CS3 or LaterlagaietitaNessuna valutazione finora
- Scanner DarklyDocumento11 pagineScanner Darkly65paulosalesNessuna valutazione finora
- Adobe Photoshop (Tool Explained)Documento28 pagineAdobe Photoshop (Tool Explained)phantomdain100% (1)
- Blender Donut TutorialDocumento5 pagineBlender Donut TutorialAnand GoelNessuna valutazione finora
- Blender HotKeysDocumento3 pagineBlender HotKeysIvuki Torres-SalvadorNessuna valutazione finora
- How To Create A Dark Photo Effect Action For Beginners in Adobe PhotoshopDocumento62 pagineHow To Create A Dark Photo Effect Action For Beginners in Adobe PhotoshopAnonymous Rng5Sv0FONessuna valutazione finora
- ART156 Tut Pshop2Documento4 pagineART156 Tut Pshop2cpvgc80Nessuna valutazione finora
- Advanced Photoshop Sharpening TechniquesDocumento12 pagineAdvanced Photoshop Sharpening Techniquescronnin20044967Nessuna valutazione finora
- Bring Your 3D Work To Life: Photoshop MasterclassDocumento3 pagineBring Your 3D Work To Life: Photoshop MasterclassKadriankNessuna valutazione finora
- Cgarena Dec-Jan08 MagDocumento54 pagineCgarena Dec-Jan08 MagLuis Fernando Biondo100% (1)
- Zbrush 3 TutorialsDocumento261 pagineZbrush 3 TutorialsKadriankNessuna valutazione finora
- Seriously Cool Photoshop Explosion EffectDocumento21 pagineSeriously Cool Photoshop Explosion EffecthabnamNessuna valutazione finora
- Skin Retouching (And More Retouching)Documento7 pagineSkin Retouching (And More Retouching)ZsuzsaNessuna valutazione finora
- Tutorial PhotosopDocumento22 pagineTutorial PhotosopCah ElekNessuna valutazione finora
- LAYER UP TO ACHIEVE AN AMAZINGLY COMPLEX ABSTRACT GLOW EFFECTDocumento4 pagineLAYER UP TO ACHIEVE AN AMAZINGLY COMPLEX ABSTRACT GLOW EFFECTKALFERNessuna valutazione finora
- ART159 Tut Pshop2Documento3 pagineART159 Tut Pshop2beradcNessuna valutazione finora
- MattePainting LInk-Guide - IntroductionDocumento17 pagineMattePainting LInk-Guide - IntroductionBogdan Alex100% (1)
- KD 20 Basic Photoshop Formulas - 150 - LinkedDocumento89 pagineKD 20 Basic Photoshop Formulas - 150 - LinkedAlejandro PalomaresNessuna valutazione finora
- Creating An Urban-Style Piece of ArtworkDocumento16 pagineCreating An Urban-Style Piece of ArtworkgangsstaNessuna valutazione finora
- Blender Relief Tutorial: Getting Set UpDocumento9 pagineBlender Relief Tutorial: Getting Set UpClaudiu OneaNessuna valutazione finora
- Blender Shortcut KeyDocumento15 pagineBlender Shortcut KeyChris SeanNessuna valutazione finora
- Ah, Those Darn Swirls!: Step OneDocumento7 pagineAh, Those Darn Swirls!: Step OneFabrice de BoerNessuna valutazione finora
- Create Cute Comic Egg Characters in IllustratorDocumento44 pagineCreate Cute Comic Egg Characters in Illustratortestcase dummyNessuna valutazione finora
- Chapter 7 Creating A Simple Hand-Drawn AnimationDocumento13 pagineChapter 7 Creating A Simple Hand-Drawn AnimationBryan HendersonNessuna valutazione finora
- Mental Ray TutorialDocumento20 pagineMental Ray TutorialAnim8erNessuna valutazione finora
- Blender TutorialDocumento52 pagineBlender Tutorialvasant217Nessuna valutazione finora
- Using Dodge & Burn Through A Luminosity MaskDocumento6 pagineUsing Dodge & Burn Through A Luminosity Mask65paulosalesNessuna valutazione finora
- Atomic Bomb Tutorial en BlenderDocumento16 pagineAtomic Bomb Tutorial en Blenderfiven100% (4)
- What Is VFXDocumento20 pagineWhat Is VFXRubbish SvashtaNessuna valutazione finora
- Breaking A Sculpt Down Into Multiple PiecesDocumento14 pagineBreaking A Sculpt Down Into Multiple PieceswcaskeyNessuna valutazione finora
- Art of 3d ToonsDocumento183 pagineArt of 3d ToonsAna RosaNessuna valutazione finora
- Lotte Reiniger HandoutDocumento3 pagineLotte Reiniger Handoutapi-475273303Nessuna valutazione finora
- CREATE 'WINGS ON FIRE' EMOTIONAL SCENE PHOTO MANIPULATIONDocumento42 pagineCREATE 'WINGS ON FIRE' EMOTIONAL SCENE PHOTO MANIPULATIONArrojula RajeshneoNessuna valutazione finora
- Physics of Animation: Alej Garcia Dept. Physics SjsuDocumento58 paginePhysics of Animation: Alej Garcia Dept. Physics SjsuClarissa Mae ParanasNessuna valutazione finora
- Creating A Bear "Flat Design" Icon in Adobe Illustrator: Step 1Documento11 pagineCreating A Bear "Flat Design" Icon in Adobe Illustrator: Step 1AleksandraNessuna valutazione finora
- 3D Maya PDFDocumento149 pagine3D Maya PDFiswantmachoo100% (1)
- Manual C4D PDFDocumento1.038 pagineManual C4D PDFFabio EvaNessuna valutazione finora
- Learning Construct 2Documento15 pagineLearning Construct 2Ed FariasNessuna valutazione finora
- Computer GraphicsDocumento24 pagineComputer Graphicswhysignupagain0% (1)
- SubstancePainterToMaxVRAY Tutorial PDFDocumento1 paginaSubstancePainterToMaxVRAY Tutorial PDFDragana MarjanovicNessuna valutazione finora
- All Maya Hotkeys PDFDocumento10 pagineAll Maya Hotkeys PDFBrandon RojasNessuna valutazione finora
- Modeling Joan of Arc by Michel RogerDocumento591 pagineModeling Joan of Arc by Michel RogerCuchillo111Nessuna valutazione finora
- Pop Art Recommended For Beginner To Intermediate Level Photoshop UsersDocumento27 paginePop Art Recommended For Beginner To Intermediate Level Photoshop UsersHarleen Singh MaggonNessuna valutazione finora
- TV Radio Age 1983 03 14 PDFDocumento352 pagineTV Radio Age 1983 03 14 PDFcpvgc80Nessuna valutazione finora
- Cable: CNN: ALL Viewers Gone?Documento1 paginaCable: CNN: ALL Viewers Gone?cpvgc80Nessuna valutazione finora
- BC 1991 10 07 OCR Page 0050Documento1 paginaBC 1991 10 07 OCR Page 0050cpvgc80Nessuna valutazione finora
- BC 1991 02 25 OCR Page 0031Documento1 paginaBC 1991 02 25 OCR Page 0031cpvgc80Nessuna valutazione finora
- BC 1991 02 04 OCR Page 0009Documento1 paginaBC 1991 02 04 OCR Page 0009cpvgc80Nessuna valutazione finora
- Texto Ingles PDFDocumento12 pagineTexto Ingles PDFcpvgc80Nessuna valutazione finora
- BC 1991 05 06 OCR Page 0042Documento1 paginaBC 1991 05 06 OCR Page 0042cpvgc80Nessuna valutazione finora
- Texto Ingles PDFDocumento12 pagineTexto Ingles PDFcpvgc80Nessuna valutazione finora
- English For ArchitectsDocumento7 pagineEnglish For Architectscpvgc80Nessuna valutazione finora
- Installation and Setup InstructionsDocumento9 pagineInstallation and Setup InstructionsGuada MarcosNessuna valutazione finora